Коррекция цвета и тона изображения в Photoshop
Последнее обновление May 25, 2023 02:21:19 AM GMT
Общие сведения о коррекции цвета и тона изображения
Скорректировать тон и цвет изображения можно двумя способами: с помощью корректирующих слоев и путем редактирования в Adobe Camera Raw. Оба способа обеспечивают высокую степень управления и гибкости, не повреждая и не изменяя исходные данные изображения без возможности восстановления. При этому сохраняется целостность исходных изображений. Такое недеструктивное редактирование предоставляет возможность вносить дальнейшие изменения, начать процесс редактирования заново, используя другой подход, или отменить изменения, даже если они уже сохранены.
Корректирующие слои позволяют выполнять правки в отдельном слое файла изображений, оставляя изначальное изображение (задний план) без изменений. Доступ к инструментам корректирующего слоя проще всего получить с помощью значка на панели «Коррекция». Можно добавить несколько корректирующих слоев для более сложного редактирования изображения.
Adobe Camera Raw — это подключаемый модуль Photoshop для создания коррекций цвета и тона. В его окне редактирования отображается большая миниатюра изображения и инструменты коррекции, расположены в таком порядке, в каком они обычно используются. Несмотря на название подключаемого модуля, в Adobe Camera Raw можно редактировать изображения в формате JPEG и TIFF, помимо файлов в необработанном формате камер. Если требуется применить одну и ту же коррекцию к нескольким изображениям, можно сохранить настройки как набор и применять его по необходимости.
Команды в меню « Изображение» > «Коррекция» рекомендуется использовать только в том случае, когда нужную коррекцию невозможно выполнить посредством корректирующего слоя или модуля Camera Raw. Коррекции в меню «Изображение» необратимо изменяют или удаляют пиксели самого изображения.
Коррекции в меню «Изображение» необратимо изменяют или удаляют пиксели самого изображения.
Коррекция цвета и тона изображения с помощью корректирующих слоев
На панели «Коррекция» нажмите значок инструмента для корректировки, которую требуется применить.
- Для коррекции тональности и цвета выберите Уровни или Кривые.
- Чтобы скорректировать цвет, щелкните Цветовой баланс или Цветовой тон/Насыщенность.
- Для преобразования цветного изображения в черно-белое выберите Черно-белое.
На панели «Свойства» настройте параметры инструмента «Корректирующий слой».
Коррекция цвета и тона изображения в Camera Raw
Выберите команду «Файл» > «Открыть».
В окне открытия файла выберите один или несколько файлов в формате Camera Raw, TIFF или JPEG, а затем выберите Camera Raw в меню «Формат».
Нажмите кнопку «Открыть».

Используйте элементы управления в Adobe Camera Raw, чтобы настроить параметры. Для применения изменений к отдельным областям изображения можно использовать кисть коррекции. Дополнительные сведения см. в разделе Коррекция цвета и тона изображения в Camera Raw.
Можно настроить параметры так, чтобы файлы JPEG и TIFF всегда открывались в Camera Raw.
Совет. О том, как настроить открытие файлов JPG в Adobe Camera Raw рассказывает Терри Уайт (Terry White) в этом видеоруководстве.
Включение редактирования файлов JPEG и TIFF в Camera Raw
В разделе «Обработка JPEG и TIFF» диалогового окна «Установки Camera Raw» выполните любое из следующих действий.

- В меню JPEG выберите «Автоматически открывать все поддерживаемые JPEG-файлы».
- В меню TIFF выберите «Автоматически открывать все поддерживаемые TIFF-файлы».
В дополнение к этим двум рабочим процессам, описанным выше, для обратимого редактирования также можно использовать смарт-объекты. Дополнительные сведения см. в разделе Связанные смарт-объекты.
Еще похожее
- Разделы справки по Adobe Camera Raw
- Корректирующие слои и слои-заливки
Вход в учетную запись
Войти
Управление учетной записьюКоррекция тона и насыщенности в Photoshop
Руководство пользователя Отмена
Поиск
Последнее обновление May 25, 2023 02:21:15 AM GMT
- Руководство пользователя Photoshop
- Введение в Photoshop
- Мечтайте об этом.

- Новые возможности Photoshop
- Редактирование первой фотографии
- Создание документов
- Photoshop | Часто задаваемые вопросы
- Системные требования Photoshop
- Перенос наборов настроек, операций и настроек
- Знакомство с Photoshop
- Мечтайте об этом.
- Photoshop и другие продукты и услуги Adobe
- Работа с графическим объектом Illustrator в Photoshop
- Работа с файлами Photoshop в InDesign
- Материалы Substance 3D для Photoshop
- Photoshop и Adobe Stock
- Работа со встроенным расширением Capture в Photoshop
- Библиотеки Creative Cloud Libraries
- Библиотеки Creative Cloud в Photoshop
- Работа в Photoshop с использованием Touch Bar
- Сетка и направляющие
- Создание операций
- Отмена и история операций
- Photoshop на iPad
- Photoshop на iPad | Общие вопросы
- Знакомство с рабочей средой
- Системные требования | Photoshop на iPad
- Создание, открытие и экспорт документов
- Добавление фотографий
- Работа со слоями
- Рисование и раскрашивание кистями
- Выделение участков и добавление масок
- Ретуширование композиций
- Работа с корректирующими слоями
- Настройка тональности композиции с помощью слоя «Кривые»
- Применение операций трансформирования
- Обрезка и поворот композиций
- Поворот, панорамирование, масштабирование и восстановление холста
- Работа с текстовыми слоями
- Работа с Photoshop и Lightroom
- Получение отсутствующих шрифтов в Photoshop на iPad
- Японский текст в Photoshop на iPad
- Управление параметрами приложения
- Сенсорные ярлыки и жесты
- Комбинации клавиш
- Изменение размера изображения
- Прямая трансляция творческого процесса в Photoshop на iPad
- Исправление недостатков с помощью восстанавливающей кисти
- Создание кистей в Capture и их использование в Photoshop
- Работа с файлами Camera Raw
- Создание и использование смарт-объектов
- Коррекция экспозиции изображений с помощью инструментов «Осветлитель» и «Затемнитель»
- Бета-версия веб-приложения Photoshop
- Часто задаваемые вопросы | Бета-версия веб-приложения Photoshop
- Общие сведения о рабочей среде
- Системные требования | Бета-версия веб-приложения Photoshop
- Комбинации клавиш | Бета-версия веб-приложения Photoshop
- Поддерживаемые форматы файлов | Бета-вервия веб-приложения Photoshop
- Открытие облачных документов и работа с ними
- Ограниченные возможности редактирования облачных документов
- Совместная работа с заинтересованными сторонами
- Облачные документы
- Облачные документы Photoshop | Часто задаваемые вопросы
- Облачные документы Photoshop | Вопросы о рабочем процессе
- Работа с облачными документами и управление ими в Photoshop
- Обновление облачного хранилища для Photoshop
- Не удается создать или сохранить облачный документ
- Устранение ошибок с облачными документами Photoshop
- Сбор журналов синхронизации облачных документов
- Общий доступ к облачным документам и их редактирование
- Общий доступ к файлам и комментирование в приложении
- Рабочая среда
- Основные сведения о рабочей среде
- Установки
- Более быстрое обучение благодаря панели «Новые возможности» в Photoshop
- Создание документов
- Помещение файлов
- Комбинации клавиш по умолчанию
- Настройка комбинаций клавиш
- Галерея инструментов
- Установки производительности
- Использование инструментов
- Наборы настроек
- Сетка и направляющие
- Сенсорные жесты
- Работа в Photoshop с использованием Touch Bar
- Возможности работы с сенсорными жестами и настраиваемые рабочие среды
- Обзорные версии технологии
- Метаданные и комментарии
- Возможности работы с сенсорными жестами и настраиваемые рабочие среды
- Помещение изображений Photoshop в другие приложения
- Отображение или скрытие непечатных вспомогательных элементов
- Указание колонок для изображения
- Отмена и история операций
- Панели и меню
- Позиционирование элементов с привязкой
- Позиционирование с помощью инструмента «Линейка»
- Разработка содержимого для Интернета, экрана и приложений
- Photoshop для дизайна
- Монтажные области
- Просмотр на устройстве
- Копирование CSS из слоев
- Разделение веб-страниц на фрагменты
- Параметры HTML для фрагментов
- Изменение компоновки фрагментов
- Работа с веб-графикой
- Создание веб-фотогалерей
- Основные сведения об изображениях и работе с цветом
- Изменение размера изображений
- Работа с растровыми и векторными изображениями
- Размер и разрешение изображения
- Импорт изображений из камер и сканеров
- Создание, открытие и импорт изображений
- Просмотр изображений
- Ошибка «Недопустимый маркер JPEG» | Открытие изображений
- Просмотр нескольких изображений
- Настройка палитр цветов и образцов цвета
- HDR-изображения
- Подбор цветов на изображении
- Преобразование между цветовыми режимами
- Цветовые режимы
- Стирание фрагментов изображения
- Режимы наложения
- Выбор цветов
- Внесение изменений в таблицы индексированных цветов
- Информация об изображениях
- Фильтры искажения недоступны
- Сведения о цвете
- Цветные и монохромные коррекции с помощью каналов
- Выбор цветов на панелях «Цвет» и «Образцы»
- Образец
- Цветовой режим (или режим изображения)
- Цветовой оттенок
- Добавление изменения цветового режима в операцию
- Добавление образцов из CSS- и SVG-файлов HTML
- Битовая глубина и установки
- Слои
- Основные сведения о слоях
- Обратимое редактирование
- Создание слоев и групп и управление ими
- Выделение, группировка и связывание слоев
- Помещение изображений в кадры
- Непрозрачность и наложение слоев
- Слои-маски
- Применение смарт-фильтров
- Композиции слоев
- Перемещение, упорядочение и блокировка слоев
- Маскирование слоев при помощи векторных масок
- Управление слоями и группами
- Эффекты и стили слоев
- Редактирование слоев-масок
- Извлечение ресурсов
- Отображение слоев с помощью обтравочных масок
- Формирование графических ресурсов из слоев
- Работа со смарт-объектами
- Режимы наложения
- Объединение нескольких фрагментов в одно изображение
- Объединение изображений с помощью функции «Автоналожение слоев»
- Выравнивание и распределение слоев
- Копирование CSS из слоев
- Загрузка выделенных областей на основе границ слоя или слоя-маски
- Просвечивание для отображения содержимого других слоев
- Выделенные области
- Начало работы с выделенными областями
- Выделение областей в композициях
- Рабочая среда «Выделение и маска»
- Выделение при помощи инструментов группы «Область»
- Выделение при помощи инструментов группы «Лассо»
- Настройка выделения пикселей
- Перемещение, копирование и удаление выделенных пикселей
- Создание временной быстрой маски
- Выбор цветового диапазона в изображении
- Преобразование между контурами и границами выделенной области
- Основы работы с каналами
- Сохранение выделенных областей и масок альфа-каналов
- Выбор областей фокусировки в изображении
- Дублирование, разделение и объединение каналов
- Вычисление каналов
- Начало работы с выделенными областями
- Коррекция изображений
- Замена цветов объекта
- Деформация перспективы
- Уменьшение размытия в результате движения камеры
- Примеры использования инструмента «Восстанавливающая кисть»
- Экспорт таблиц поиска цвета
- Корректировка резкости и размытия изображения
- Общие сведения о цветокоррекции
- Применение настройки «Яркость/Контрастность»
- Коррекция деталей в тенях и на светлых участках
- Корректировка «Уровни»
- Коррекция тона и насыщенности
- Коррекция сочности
- Настройка насыщенности цвета в областях изображения
- Быстрая коррекция тона
- Применение специальных цветовых эффектов к изображениям
- Улучшение изображения при помощи корректировки цветового баланса
- HDR-изображения
- Просмотр гистограмм и значений пикселей
- Подбор цветов на изображении
- Кадрирование и выравнивание фотографий
- Преобразование цветного изображения в черно-белое
- Корректирующие слои и слои-заливки
- Корректировка «Кривые»
- Режимы наложения
- Целевая подготовка изображений для печатной машины
- Коррекция цвета и тона с помощью пипеток «Уровни» и «Кривые»
- Коррекция экспозиции и тонирования HDR
- Осветление или затемнение областей изображения
- Избирательная корректировка цвета
- Adobe Camera Raw
- Системные требования Camera Raw
- Новые возможности Camera Raw
- Введение в Camera Raw
- Создание панорам
- Поддерживаемые объективы
- Виньетирование, зернистость и удаление дымки в Camera Raw
- Комбинации клавиш по умолчанию
- Автоматическая коррекция перспективы в Camera Raw
- Инструмент «Радиальный фильтр» в Camera Raw
- Управление настройками Camera Raw
- Обработка, сохранение и открытие изображений в Camera Raw
- Совершенствование изображений с улучшенным инструментом «Удаление точек» в Camera Raw
- Поворот, обрезка и изменение изображений
- Корректировка цветопередачи в Camera Raw
- Версии обработки в Camera Raw
- Внесение локальных корректировок в Camera Raw
- Исправление и восстановление изображений
- Удаление объектов с фотографий с помощью функции «Заливка с учетом содержимого»
- Заплатка и перемещение с учетом содержимого
- Ретуширование и исправление фотографий
- Коррекция искажений изображения и шума
- Основные этапы устранения неполадок для решения большинства проблем
- Улучшение и преобразование изображения
- Замена неба на изображениях
- Трансформирование объектов
- Настройка кадрирования, поворотов и холста
- Кадрирование и выпрямление фотографий
- Создание и редактирование панорамных изображений
- Деформация изображений, фигур и контуров
- Перспектива
- Масштаб с учетом содержимого
- Трансформирование изображений, фигур и контуров
- Рисование и живопись
- Рисование симметричных орнаментов
- Варианты рисования прямоугольника и изменения обводки
- Сведения о рисовании
- Рисование и редактирование фигур
- Инструменты рисования красками
- Создание и изменение кистей
- Режимы наложения
- Добавление цвета в контуры
- Редактирование контуров
- Рисование с помощью микс-кисти
- Наборы настроек кистей
- Градиенты
- Градиентная интерполяция
- Заливка и обводка выделенных областей, слоев и контуров
- Рисование с помощью группы инструментов «Перо»
- Создание узоров
- Создание узора с помощью фильтра «Конструктор узоров»
- Управление контурами
- Управление библиотеками узоров и наборами настроек
- Рисование при помощи графического планшета
- Создание текстурированных кистей
- Добавление динамических элементов к кистям
- Градиент
- Рисование стилизованных обводок с помощью архивной художественной кисти
- Рисование с помощью узора
- Синхронизация наборов настроек на нескольких устройствах
- Текст
- Добавление и редактирование текста
- Универсальный текстовый редактор
- Работа со шрифтами OpenType SVG
- Форматирование символов
- Форматирование абзацев
- Создание эффектов текста
- Редактирование текста
- Интерлиньяж и межбуквенные интервалы
- Шрифт для арабского языка и иврита
- Шрифты
- Поиск и устранение неполадок, связанных со шрифтами
- Азиатский текст
- Создание текста
- Добавление и редактирование текста
- Фильтры и эффекты
- Использование фильтра «Пластика»
- Использование эффектов группы «Галерея размытия»
- Основные сведения о фильтрах
- Справочник по эффектам фильтров
- Добавление эффектов освещения
- Использование фильтра «Адаптивный широкий угол»
- Фильтр «Масляная краска»
- Использование фильтра «Пластика»
- Эффекты и стили слоев
- Применение определенных фильтров
- Растушевка областей изображения
- Использование фильтра «Пластика»
- Сохранение и экспорт
- Сохранение файлов в Photoshop
- Экспорт файлов в Photoshop
- Поддерживаемые форматы файлов
- Сохранение файлов в других графических форматах
- Перемещение проектов между Photoshop и Illustrator
- Сохранение и экспорт видео и анимации
- Сохранение файлов PDF
- Защита авторских прав Digimarc
- Сохранение файлов в Photoshop
- Управление цветом
- Основные сведения об управлении цветом
- Обеспечение точной цветопередачи
- Настройки цвета
- Дуплексы
- Работа с цветовыми профилями
- Управление цветом документов для просмотра в Интернете
- Управление цветом при печати документов
- Управление цветом импортированных изображений
- Выполнение цветопробы
- Разработка содержимого для Интернета, экрана и приложений
- Photoshop для дизайна
- Монтажные области
- Просмотр на устройстве
- Копирование CSS из слоев
- Разделение веб-страниц на фрагменты
- Параметры HTML для фрагментов
- Изменение компоновки фрагментов
- Работа с веб-графикой
- Создание веб-фотогалерей
- Видео и анимация
- Видеомонтаж в Photoshop
- Редактирование слоев видео и анимации
- Общие сведения о видео и анимации
- Предварительный просмотр видео и анимации
- Рисование кадров в видеослоях
- Импорт видеофайлов и последовательностей изображений
- Создание анимации кадров
- 3D-анимация Creative Cloud (предварительная версия)
- Создание анимаций по временной шкале
- Создание изображений для видео
- Печать
- Печать 3D-объектов
- Печать через Photoshop
- Печать и управление цветом
- Контрольные листы и PDF-презентации
- Печать фотографий в новом макете раскладки изображений
- Печать плашечных цветов
- Печать изображений на печатной машине
- Улучшение цветной печати в Photoshop
- Устранение неполадок при печати | Photoshop
- Автоматизация
- Создание операций
- Создание изображений, управляемых данными
- Сценарии
- Обработка пакета файлов
- Воспроизведение операций и управление ими
- Добавление условных операций
- Сведения об операциях и панели «Операции»
- Запись инструментов в операциях
- Добавление изменения цветового режима в операцию
- Набор средств разработки пользовательского интерфейса Photoshop для внешних модулей и сценариев
- Подлинность контента
- Подробнее об учетных данных для содержимого
- Идентичность и происхождение токенов NFT
- Подключение учетных записей для творческой атрибуции
- Photoshop 3D
- 3D в Photoshop | Распространенные вопросы об упраздненных 3D-функциях
Узнайте, как настраивать цветовой тон, насыщенность и яркость цветов изображения с помощью корректирующего слоя «Цветовой тон/насыщенность».
Команда «Цветовой тон/насыщенность» позволяет регулировать тон, насыщенность и яркость определенного цветового диапазона или одновременно всех цветов изображения. Эта коррекция особенно хорошо подходит для точной настройки цветов изображения в режиме CMYK, чтобы все они входили в цветовой охват устройства вывода.
Это короткое видео поможет быстро научиться менять цвета на изображении.
Применение настройки «Цветовой тон/насыщенность»
Добавьте корректирующий слой. Выполните одно из следующих действий.
- На панели меню выберите Слой > Новый корректирующий слой > Цветовой тон/насыщенность. В диалоговом окне Новый слой нажмите кнопку ОК.
- На панели Коррекция нажмите значок «Цветовой тон/насыщенность».
Выберите команду меню Изображение > Коррекция > Цветовой тон/насыщенность.
 Но обратите внимание, что в данном методе коррекции вносятся непосредственно в слой изображения и определенная часть исходной информации при этом удаляется.
Но обратите внимание, что в данном методе коррекции вносятся непосредственно в слой изображения и определенная часть исходной информации при этом удаляется.На панели Свойства выберите следующие параметры.
- В меню Набор выберите набор «Цветовой тон/насыщенность».
- В меню справа от инструмента прямой коррекции :
- Выберите Все, чтобы одновременно корректировать все цвета.
- Выберите один из перечисленных предустановленных цветовых диапазонов, чтобы корректировать необходимый цвет.
Сведения об изменении цветового диапазона см. в разделе Указание диапазона цветов, скорректированного с помощью набора «Цветовой тон/насыщенность».
Для коррекции цветового тона выполните любое из следующих действий.
- Для параметра Цветовой тон введите нужное значение или перетаскивайте ползунок до тех пор, пока цвета не будут исправлены.
Значения в поле отражают, на какое число градусов осуществляется поворот цветового круга относительно исходного цвета пикселя. Положительное значение указывает, что поворот происходит по часовой стрелке; отрицательное значение обозначает поворот против часовой стрелки. Допустимые значения — от ‑180 до +180.
Положительное значение указывает, что поворот происходит по часовой стрелке; отрицательное значение обозначает поворот против часовой стрелки. Допустимые значения — от ‑180 до +180.
- Включите инструмент прямой коррекции изображения . Удерживая нажатой клавишу Ctrl (Windows) или клавишу Command (Mac OS), нажмите цвет на изображении и перетащите указатель влево или вправо, чтобы изменить значение Цветовой тон.
- Для параметра Цветовой тон введите нужное значение или перетаскивайте ползунок до тех пор, пока цвета не будут исправлены.
Для коррекции насыщенности выполните любое из следующих действий.
- Для параметра Насыщенность введите нужное значение или перетащите ползунок вправо, чтобы усилить насыщение, или влево, чтобы уменьшить его.
Допустимые значения — от –100 (процентное уменьшение насыщения, более тусклые цвета) до +100 (процентное увеличение насыщения).
- Включите инструмент прямой коррекции изображения и нажмите цвет на изображении. Перемещайте курсор вправо или влево по изображению, чтобы уменьшить или увеличить насыщенность цветового диапазона, в котором находится выбранный пиксель.

- Для параметра Насыщенность введите нужное значение или перетащите ползунок вправо, чтобы усилить насыщение, или влево, чтобы уменьшить его.
Для параметра Яркость введите нужное значение или перетащите ползунок вправо, чтобы усилить осветление (добавить белый ко всем цветам), или влево, чтобы уменьшить его (добавить черный ко всем цветам). Допустимые значения — от ‑100 (процентное содержание черного цвета) до +100 (процентное содержание белого цвета).
Для отмены настроек цветового тона/насыщенности нажмите кнопку «Сброс» в нижней части панели Свойства.
Указание диапазона цветов, скорректированного с помощью набора «Цветовой тон/насыщенность»
Примените настройку Цветовой тон/насыщенность.
На панели Свойства выберите цвет в меню справа от инструмента прямой коррекции .
Ползунки регулировки и соответствующие значения цветовых кругов (в градусах) появляются между двумя цветовыми шкалами.
- Два внутренних вертикальных ползунка определяют цветовой диапазон.
- Два внешних треугольных ползунка показывают, где коррекции цветового диапазона «спадают» (спадание — это размывка или ослабление коррекции вместо четко определенного применения или неприменения коррекции).

Для модификации диапазона цветов используйте либо инструменты «Пипетка», либо набор ползунков коррекции.
- Нажмите изображение или перетащите указатель по изображению, выбрав инструмент «Пипетка», чтобы выделить цветовой диапазон.
- Чтобы расширить диапазон, нажмите изображение или перетащите указатель по изображению, выбрав инструмент «Пипетка+» .
- Чтобы сузить диапазон цветов, нажмите изображение или перетащите указатель по изображению, выбрав инструмент «Пипетка–» .
- Выбрав инструмент «Пипетка», можно также увеличивать диапазон, удерживая клавишу «SHIFT», или уменьшать его, удерживая клавишу «ALT» (Windows) или «OPTION» (Mac OS).
- Перетащите один из белых треугольных ползунков, чтобы отрегулировать степень спадания цвета (ослабления коррекции), не меняя размер диапазона.
- Перетащите область между треугольным и вертикальным
ползунками, чтобы отрегулировать размер диапазона, не меняя степень спадания.

- Перетащите центральную область, чтобы переместить набор ползунков коррекции целиком (и треугольные, и вертикальные ползунки) и выбрать другую область цвета.
- Перетащите один из белых вертикальных ползунков, чтобы отрегулировать диапазон цветового компонента. При перемещении вертикального ползунка от центра набора ползунков коррекции ближе к треугольному ползунку цветовой диапазон увеличивается, а спадание уменьшается. При перемещении вертикального ползунка к центру набора ползунков коррекции и дальше от треугольного ползунка цветовой диапазон уменьшается, а спадание увеличивается.
- Цветную полосу можно перетаскивать, удерживая клавишу «CTRL» (Windows) или «COMMAND» (Mac OS), чтобы в центре оказывался другой цвет .
A. Значения ползунка «Цветовой тон» B. Коррекция спадания без изменения диапазона C. Коррекция диапазона без изменения степени спадания D.
 Коррекция цветового диапазона и спадания E. Перемещение набора ползунков целиком
Коррекция цветового диапазона и спадания E. Перемещение набора ползунков целиком Если переместить набор ползунков так, что он попадет в другой цветовой диапазон, имя в меню (справа от инструмента прямой коррекции ) изменится, отразив цветовой диапазон. Например, если выбрать пункт «Желтые» и изменить диапазон так, что набор ползунков попадет в красную часть цветной полосы, имя в списке изменится на «Красные 2». Можно преобразовать до шести индивидуальных цветовых диапазонов в вариации одного цветового диапазона (например, от «Красные» до «Красные 6»).
По умолчанию при выборе компонента цвета выделяется диапазон цвета шириной 30° со спаданием в размере 30° с каждой стороны. Слишком низкое значение спадания может привести к появлению полос на изображении.
- Нажмите изображение или перетащите указатель по изображению, выбрав инструмент «Пипетка», чтобы выделить цветовой диапазон.
Расцвечивание изображения в оттенках серого или создание эффекта однокрасочного изображения
(Необязательно.) Чтобы сделать цветным изображение в оттенках серого, выберите команду меню Изображение > Режим > RGB, для того чтобы преобразовать его в режим RGB.

Примените настройку Цветовой тон/насыщенность.
На панели Свойства выберите Тонирование. Если цвет переднего плана черный или белый, то изображение преобразуется в изображение в тонах красного (0°). Если цвет переднего плана не белый и не черный, то в изображение добавляются тона цвета, который в данный момент выбран для переднего плана. Значение осветления каждого пиксела не меняется.
(Необязательно.) Если необходимо, при помощи ползунка Цветовой тон выберите новый цвет. Используйте ползунки Насыщенность и Яркость для коррекции насыщения и осветления пикселей.
Еще похожее
- Сообщество Photoshop | Простые советы: как изменить цвета на изображении
- Сохранение настроек
- Применение настроек
- Коррекция сочности
- Настройка насыщенности цвета в областях изображения
Вход в учетную запись
Войти
Управление учетной записьюРасширенная коррекция цвета с помощью уровней Photoshop Tutorial
Существует отличный способ исправить тусклые фотографии в Photoshop с помощью уровней и пипеток. Это очень хорошо работает для фотографий, которым не хватает контраста или которые имеют цветовой оттенок. Это верно для сканов с пленки, съемки в дымке или тумане, а также хорошо работает при съемке освещенных сзади объектов, контрастность которых снижается из-за бликов объектива.
Это очень хорошо работает для фотографий, которым не хватает контраста или которые имеют цветовой оттенок. Это верно для сканов с пленки, съемки в дымке или тумане, а также хорошо работает при съемке освещенных сзади объектов, контрастность которых снижается из-за бликов объектива.
Это фото, которое я сделал во время поездки в удивительный город Гонконг. Как видите, изображению не хватает контраста, а также присутствует небольшой цветовой оттенок.
На самом деле не так уж и плохо (или нет?), просто выглядит несколько грязно. Вскоре вы увидите огромную разницу в качестве изображения.
Калибровка ваших пипеток
Прежде чем мы внесем какие-либо корректировки, нам нужно установить некоторые значения по умолчанию в инструменте пипетки, чтобы фотографии не выглядели слишком темными и слишком яркими.
Теперь мы установим точки черного и белого в настройках уровней.
Добавьте корректирующий слой уровней
В диалоговом окне «Уровни» дважды щелкните инструмент «Установить точку черного», как показано слева.
Вы
увидите палитру цветов. Измените настройку под «B» на 5, как показано слева (это устанавливает точку черного на 95% черного). Нажмите «ОК».
Двойной
щелкните инструмент «Установить белую точку», который представляет собой белую пипетку. В палитре цветов введите 95 в параметр «B», как показано на рисунке. Белая точка теперь установлена на 95% белого. Вы увидите диалоговое окно с просьбой установить новые значения по умолчанию. Нажмите «Да», чтобы принять эти изменения.
Корректировка изображений с помощью пипеток Шаг 1
Нахождение теней . Теперь мы готовы выполнить коррекцию изображения. Что мы собираемся сделать, так это щелкнуть инструмент «Установить точку черного» в самой темной части изображения и инструмент «Установить точку белого» в самой светлой части. Найдите самую темную часть изображения. Удерживая нажатой клавишу Alt (Option на Mac), при перемещении теневого ползунка вправо изображение должно стать белым. При перемещении ползунка вы увидите, что некоторые области начинают просвечиваться. Это порог черной точки, как показано слева. Области, которые начинают отображаться, являются самыми темными областями изображения.
При перемещении ползунка вы увидите, что некоторые области начинают просвечиваться. Это порог черной точки, как показано слева. Области, которые начинают отображаться, являются самыми темными областями изображения.
Шаг 2
Настройка теней. Обратите внимание, где на пороге находятся темные участки изображения, и верните ползунок в крайнее левое положение. Выберите инструмент «Установить точку черного» и щелкните самую темную часть изображения в главном окне изображения, как показано слева. Изображение будет смещено, и область, на которую мы нажали, теперь будет иметь 95% черного цвета, который мы выбрали ранее.
Шаг 3
Нахождение ярких моментов. Удерживая нажатой клавишу Alt (Option на Mac), переместите правый ползунок влево, чтобы открыть самую белую точку изображения. Сначала изображение будет черным, а светлые области будут просвечиваться, как показано на рисунке.
Шаг 4
Настройка светлых участков. Выберите инструмент «Установить пипетку точки белого» на палитре «Уровни».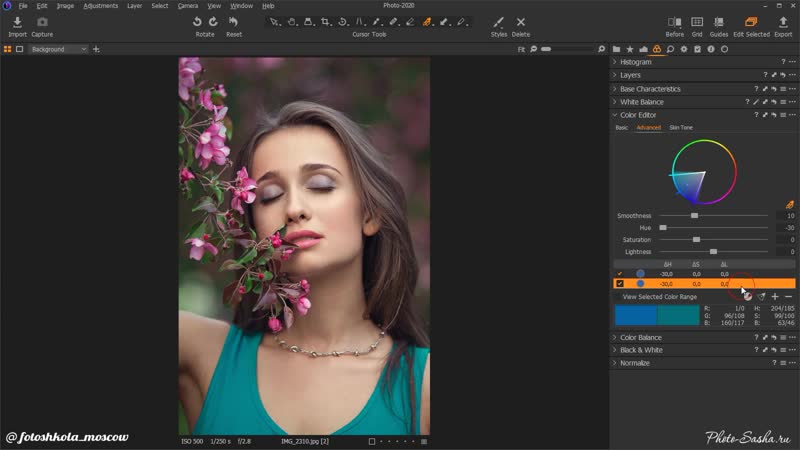 Нажмите на самую белую область изображения, как показано слева, яркость изображения будет скорректирована в соответствии с ним.
Нажмите на самую белую область изображения, как показано слева, яркость изображения будет скорректирована в соответствии с ним.
Шаг 5
Установка точки серого. Тональные качества изображения теперь будут выглядеть намного лучше, а цветовой оттенок немного уменьшится. Теперь, чтобы полностью удалить цветовой оттенок. Выберите пипетку Set Gray Point в диалоговом окне Levels. Когда мы нажимаем на изображение с помощью этого инструмента, он выберет выделенную область в качестве серой точки изображения и сбалансирует все цвета, чтобы они соответствовали. Нажмите на часть изображения, которая должна быть нейтрально-серой, например, на маленькую башню на иллюстрации. Цвета будут меняться; если вы недовольны, продолжайте экспериментировать, нажимая инструмент «Установить точку серого» в разных частях изображения.
Когда вы довольны результатом, нажмите OK, чтобы применить уровни к изображению. Теперь вы узнали, как правильно использовать инструмент «Уровни». Может показаться, что это слишком много, но, немного потренировавшись, вы сможете выполнить всю эту коррекцию менее чем за минуту.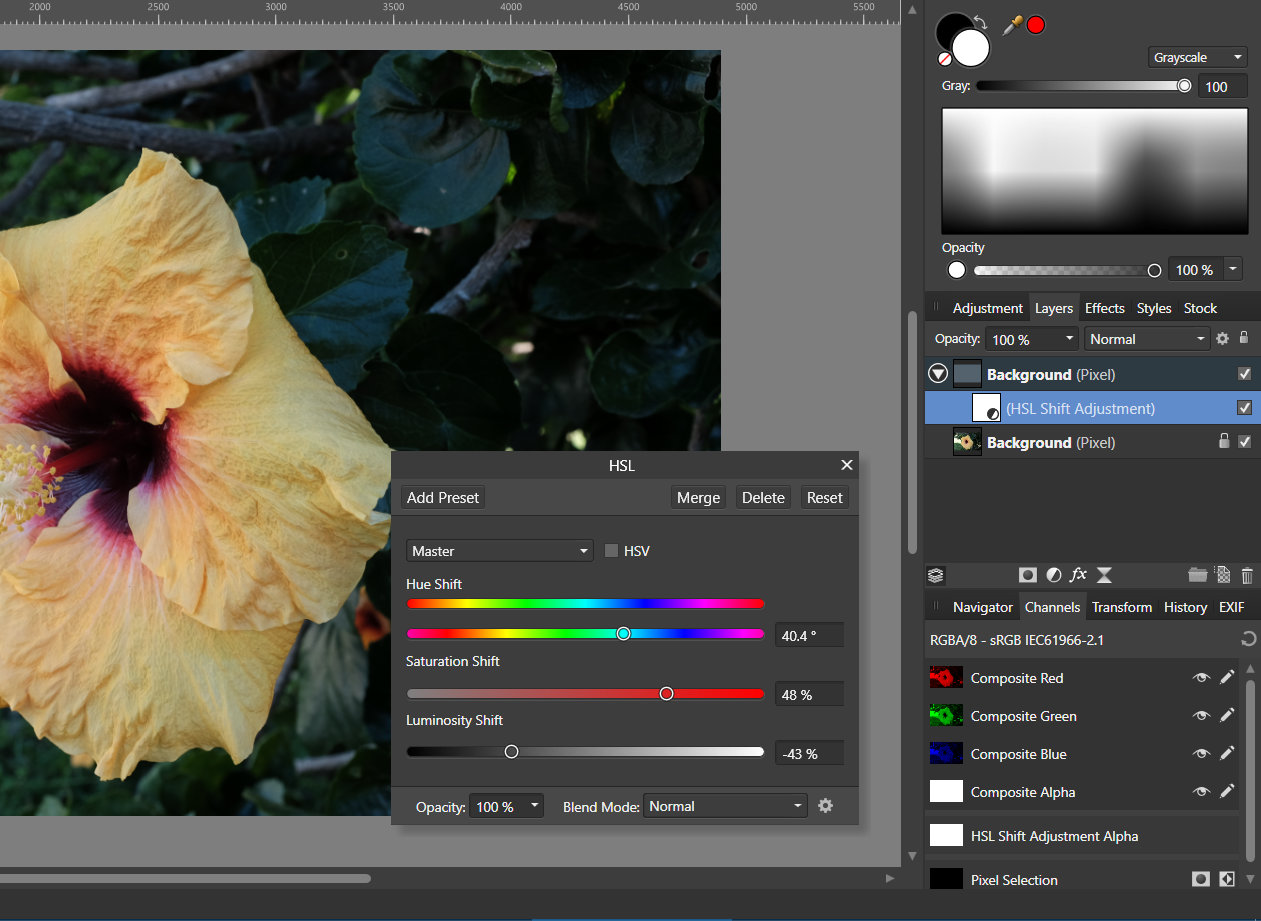 На иллюстрации ниже показано окончательное исправленное изображение, значительно улучшенное по сравнению с оригиналом.
На иллюстрации ниже показано окончательное исправленное изображение, значительно улучшенное по сравнению с оригиналом.
До встречи в кафе: PhotoshopCafe.com
Колин
Будьте в курсе!
CS6 Superguide
Присоединяйтесь к нашему списку, чтобы получать больше руководств и советов по Photoshop. Получите эксклюзивные учебные пособия, скидки и бесплатные супергиды. Никакого спама, весь контент, не чаще одного раза в неделю.
Если вы есть в нашем списке, вы получите его бесплатно по электронной почте, как только он станет доступен. Если нет, зарегистрируйтесь сейчас и бесплатно получите супергид по CS6. Или нажмите на изображение ниже.
Автоматическая цветокоррекция в Photoshop CS6 Tutorial
Цветокоррекция в Photoshop не является чем-то новым. А как же автоматическая цветокоррекция. Мой сегодняшний блог как раз об этом. Автоматическая коррекция цвета — отличная функция Adobe Photoshop CS6 — это быстрый способ исправить цвет изображения или фотографии с меньшими усилиями.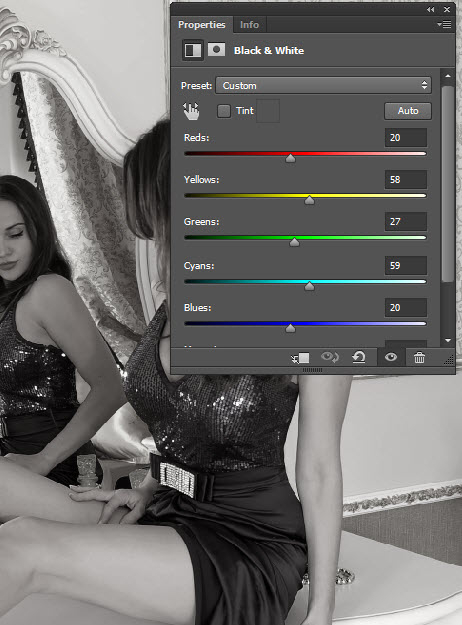 Все изображения не требуют цветокоррекции, за исключением тех, которые сделаны с неправильным цветом. Сегодня мы изучим одну потрясающую магию из океана волшебного источника Adobe Photoshop, помимо урока по расширенной цветокоррекции Photoshop.
Все изображения не требуют цветокоррекции, за исключением тех, которые сделаны с неправильным цветом. Сегодня мы изучим одну потрясающую магию из океана волшебного источника Adobe Photoshop, помимо урока по расширенной цветокоррекции Photoshop.
Есть много волшебства по редактированию с помощью программы цветокоррекции Photoshop cc , о которой мы будем время от времени рассказывать. В Photoshop есть параметры автомобильной цветокоррекции, но это немного отличается от этого. Прогуляйтесь с нами, чтобы раскрыть один простой, но полезный трюк Adobe Photoshop. Итак, без дальнейших моих действий, давайте отправимся в тур.
Auto Color Photoshop Definition
Технически исправление цветового тона с помощью соответствующего цвета — это процедура, которой мы следуем с помощью инструментов настройки Photoshop. Короче говоря, процедура придания изображению нужного цвета называется цветовой коррекцией. Среди всех программ автоматической цветокоррекции в мире самой эффективной и быстрой является цветокоррекция Photoshop.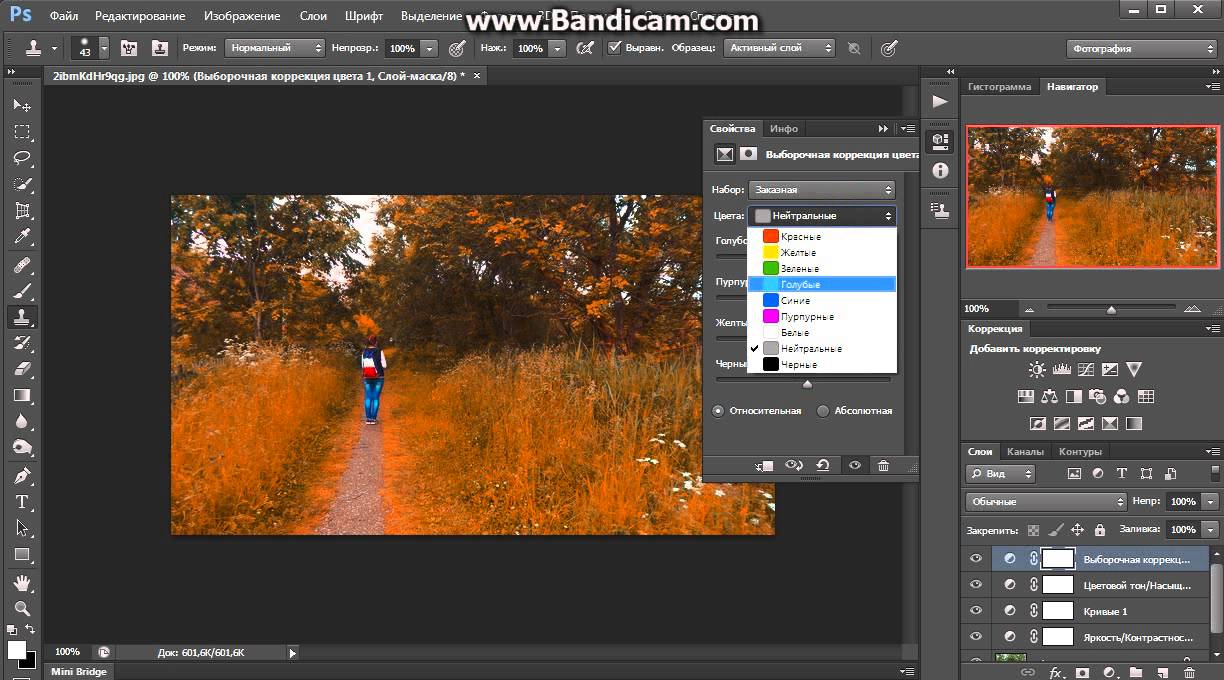 Тональная регулировка более уместна, чем автоматическое управление в программе. Скоро появится учебник по расширенной цветокоррекции Photoshop. Однако действия автоматической цветокоррекции в Photoshop просты и легки. Вы также можете поискать автокоррекцию цвета в Интернете.
Тональная регулировка более уместна, чем автоматическое управление в программе. Скоро появится учебник по расширенной цветокоррекции Photoshop. Однако действия автоматической цветокоррекции в Photoshop просты и легки. Вы также можете поискать автокоррекцию цвета в Интернете.
Необходимость автоматической цветокоррекции
Возник вопрос по цветокоррекции в Photoshop: «Действительно ли необходима автоматическая цветокоррекция Photoshop при наличии цифровой зеркальной камеры высокого разрешения или подобного объектива в смартфоне сегодня?» Что ж, ответ довольно прост. Когда мы добиваемся хорошего, мы хотим лучшего. Камера может захватывать изображения в соответствии со своими возможностями, но человеческий разум — загадочная вещь, и камеры не могут удовлетворить большую часть времени. Следовательно, появляется услуга Color Correction или цветокоррекция. Существует еще одна опция, называемая «Корректирующий слой оттенка/насыщенности», которая делает то же самое, но по-другому.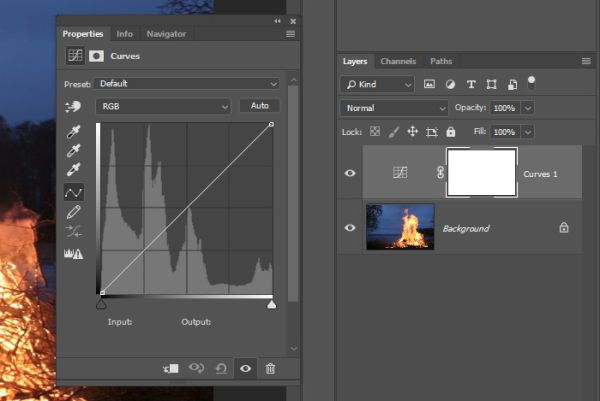 Более того, быстрая цветокоррекция в Photoshop экономит время. Мы собираемся объяснить особенности уровня и то, как он используется.
Более того, быстрая цветокоррекция в Photoshop экономит время. Мы собираемся объяснить особенности уровня и то, как он используется.
Сначала я открою изображение в Adobe Photoshop CC2019. Хотя я использую эту версию, нельзя отрицать, что Adobe Photoshop CS6 намного лучше. Изображение, которое я использую, имеет синий оттенок, из-за чего все изображение отличается от естественного. Я постараюсь придать изображению естественный вид простым способом быстрой цветокоррекции в Photoshop.
Самое важное, что нам нужно сделать для коррекции цвета в Photoshop, это автоматизировать изображение, добавив корректирующий слой кривых. Вы можете нажать на ‘ Adjustment layer ’ расположен в нижней строке окна ‘Layers’ и выбери ‘Curves’ .
Вы также можете получить параметры «Кривые» на вкладке «Слой» > «Новый корректирующий слой» > «Кривые» , если вы не можете найти его в нижней части окна «Слои».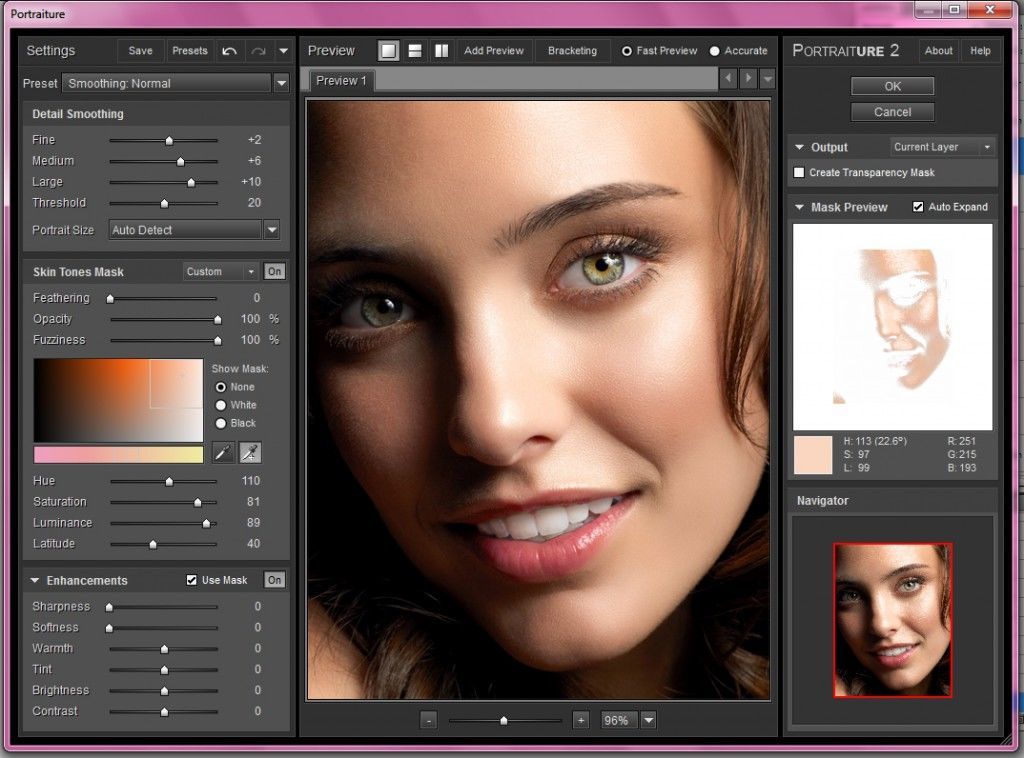
Вы увидите три пипетки в столбце. Вам нужно выбрать тот, что посередине, который говорит: «Образец изображения для установки точки серого» . Верхняя пипетка предназначена для выбора черной точки, а нижняя — для белой, но мы их использовать не будем. Нажмите на средний, чтобы выбрать.
Теперь используйте пипетку на участках изображения, где они кажутся серыми. Вы можете нажать на любую точку, чтобы проверить различия. Используя правильную серую точку, вы увидите, что все изображение выглядит естественно без синего оттенка.
Я использую именно эту часть (см. изображение ниже), чтобы показать естественный тон. Вы можете щелкнуть другие части, как отмеченные красным цветом части изображения выше, и вы получите несколько вариантов в них. Выберите лучший для работы.
Изюминка: Следуйте простым шагам, чтобы получить наиболее точный результат.
Однако не на всех изображениях серый цвет легко фокусируется.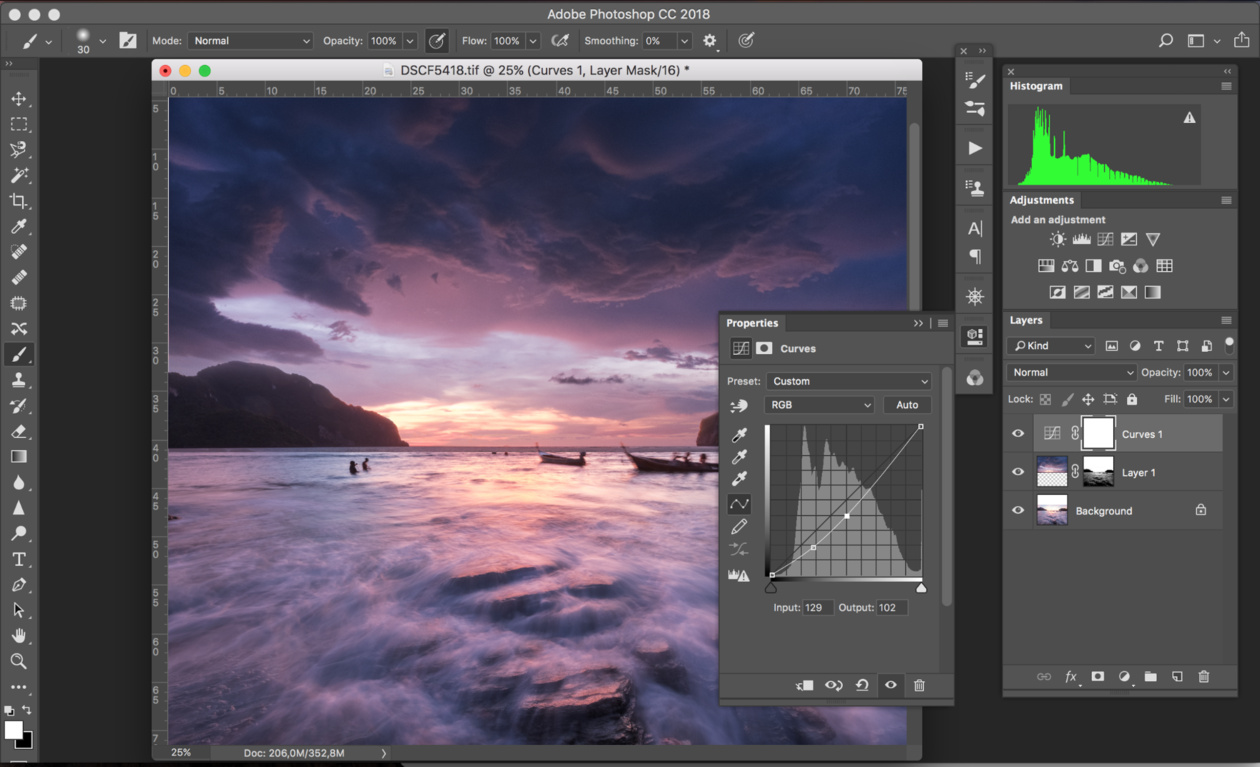 В этой ситуации вам нужно отсортировать серый цвет на изображении, чтобы выбрать наиболее близкий цвет, который вам нужен. Вернемся к началу. Выберите корректирующий слой сплошного цвета, щелкнув « Adjustment Layer» , затем выберите «Solid Color» . Вы получите окно «Палитра цветов (сплошной цвет)» .
В этой ситуации вам нужно отсортировать серый цвет на изображении, чтобы выбрать наиболее близкий цвет, который вам нужен. Вернемся к началу. Выберите корректирующий слой сплошного цвета, щелкнув « Adjustment Layer» , затем выберите «Solid Color» . Вы получите окно «Палитра цветов (сплошной цвет)» .
Или вы можете перейти на вкладку «Слои» > «Новый слой-заливка» > «Сплошной цвет» . Появится новое окно с именем «Новый слой» и нажмите «ОК». Вы получите окно «Палитра цветов (сплошной цвет)» .
Заполните поле кода цвета 50% серого (шестнадцатеричный код #808080) и нажмите «ОК» .
Измените режим наложения с «Обычный» на «Разница».
Создать «Порог» корректирующий слой и уменьшите уровень. Я использую значение уровня 108 для этого изображения. Таким образом, вам нужно выбрать самую темную часть, чтобы получить правильную серую точку. Кстати, для создания слоя «Порог» оба способа приведены ниже. Я выбрал область, обведенную красным кружком, чтобы подобрать образец для серого.
Кстати, для создания слоя «Порог» оба способа приведены ниже. Я выбрал область, обведенную красным кружком, чтобы подобрать образец для серого.
Теперь я собираюсь создать «корректирующий слой Кривые», чтобы выбрать серую часть изображения. Как я уже делал это раньше, давайте сделаем это снова с помощью инструмента выбора цвета или пипетки и выберем часть, отмеченную красным на изображении выше. Вы должны отключить видимость слоя для «Заливка цветом» и «Порог», чтобы вы могли видеть изображение. Или вы можете удалить их вместо того, чтобы скрывать видимость слоя. Увидьте конечное изображение совершенным и естественным.
В корректирующем слое ‘ Кривые ’ есть несколько других параметров для коррекции цвета в Photoshop, которые вы можете изучить, чтобы изучить и применить в своем проекте. Я лично предлагаю настроить RGB, чтобы увидеть волшебную трансформацию в каждый момент. Выберите «Красный», «Зеленый» или «Синий» и нажмите на красный значок, помеченный вручную, в теме изображения ниже.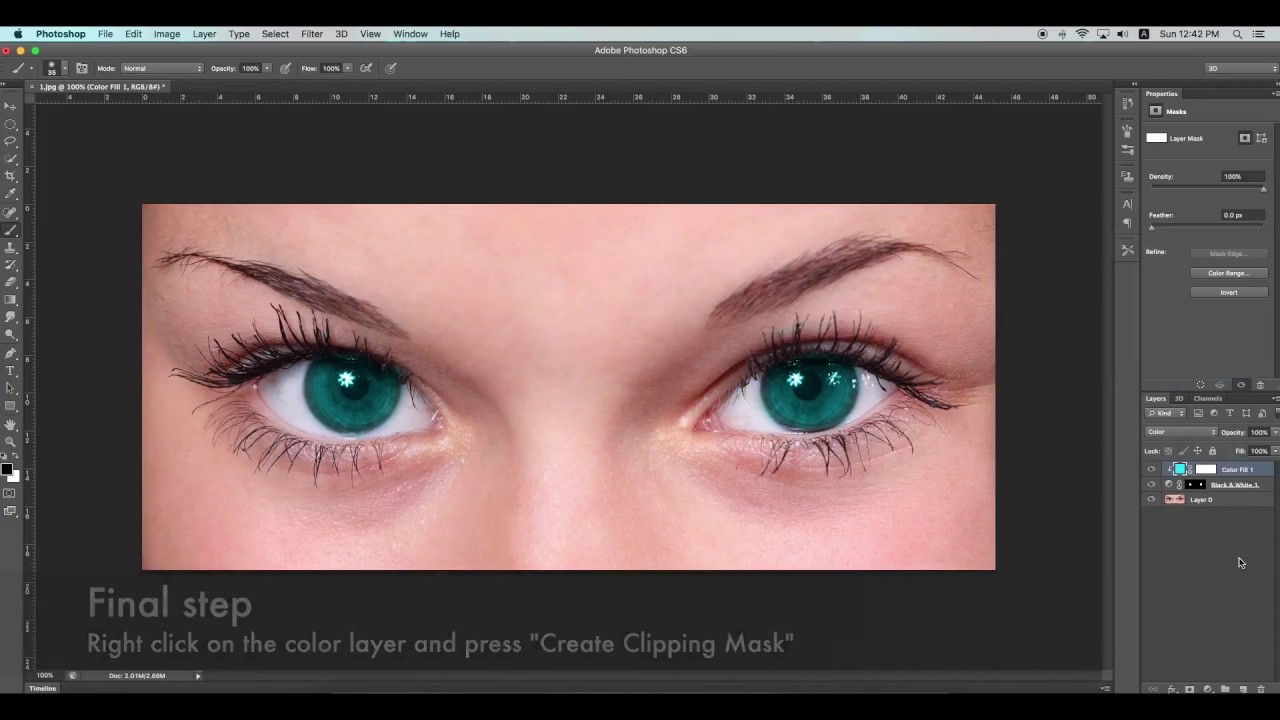 Нажмите и перетащите вверх или вниз, чтобы внести изменения. Вы получите желаемое, если сделаете это правильно.
Нажмите и перетащите вверх или вниз, чтобы внести изменения. Вы получите желаемое, если сделаете это правильно.
На сегодня все. Выполните шаги самостоятельно, чтобы понять автоматическую коррекцию цвета в Photoshop. Используйте свое воображение и творческий потенциал, чтобы достичь лучших результатов. Если вам нужна помощь или поддержка, посетите нашу веб-страницу « Clipping World » и свяжитесь с нами для получения дополнительной информации. Кроме того, ознакомьтесь с нашими услугами для лучшего понимания. Мы обеспечиваем быстрое обслуживание по доступной цене и бескомпромиссное качество.
Связанные руководства-
Как сделать коррекцию цвета волос в фотошопе
Как изменить цвет фона в фотошопе
Вывод:
Цветокоррекция в фотошопе может показаться сложной. Но если вы будете следовать этим приемам, при должной практике это может стать легче. У нас есть специальная команда, работающая 24/7, чтобы редактировать фотографии во всех аспектах.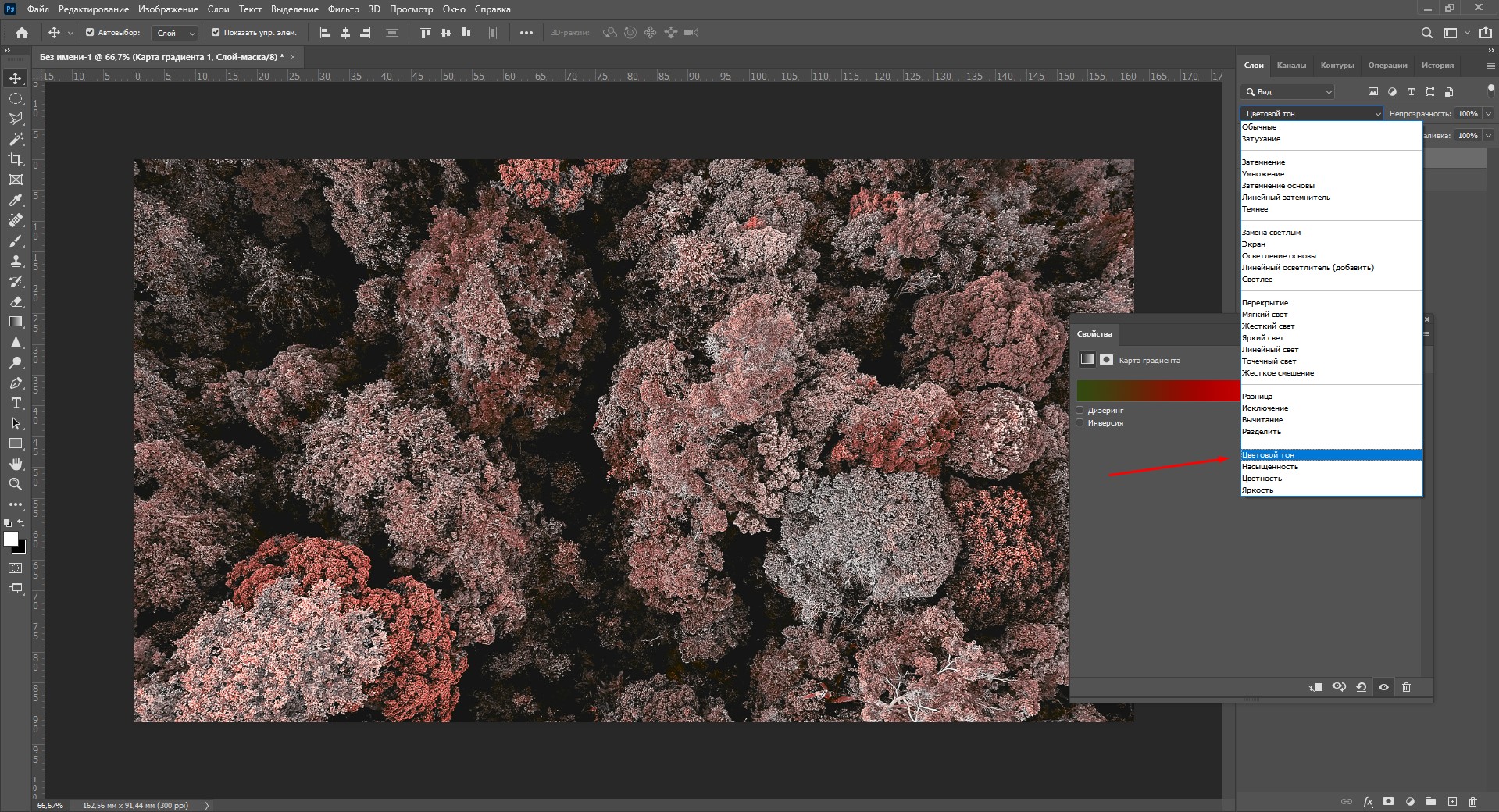




 Но обратите внимание, что в данном методе коррекции вносятся непосредственно в слой изображения и определенная часть исходной информации при этом удаляется.
Но обратите внимание, что в данном методе коррекции вносятся непосредственно в слой изображения и определенная часть исходной информации при этом удаляется. Положительное значение указывает, что поворот происходит по часовой стрелке; отрицательное значение обозначает поворот против часовой стрелки. Допустимые значения — от ‑180 до +180.
Положительное значение указывает, что поворот происходит по часовой стрелке; отрицательное значение обозначает поворот против часовой стрелки. Допустимые значения — от ‑180 до +180.
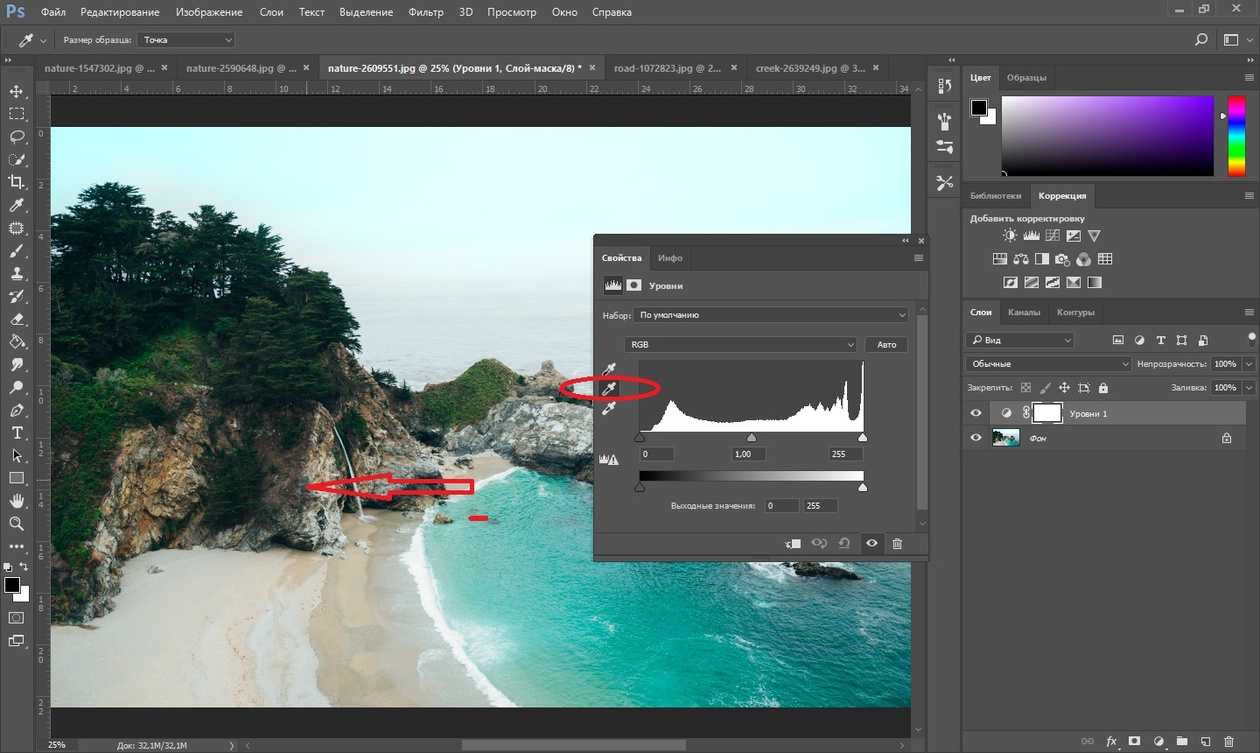

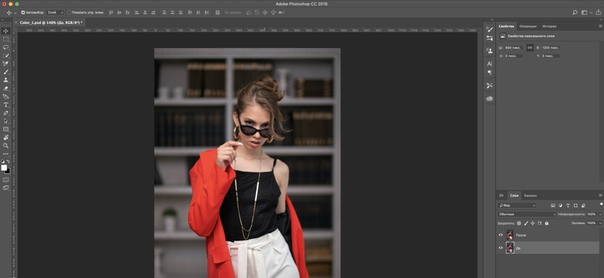 Коррекция цветового диапазона и спадания E. Перемещение набора ползунков целиком
Коррекция цветового диапазона и спадания E. Перемещение набора ползунков целиком 