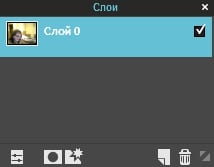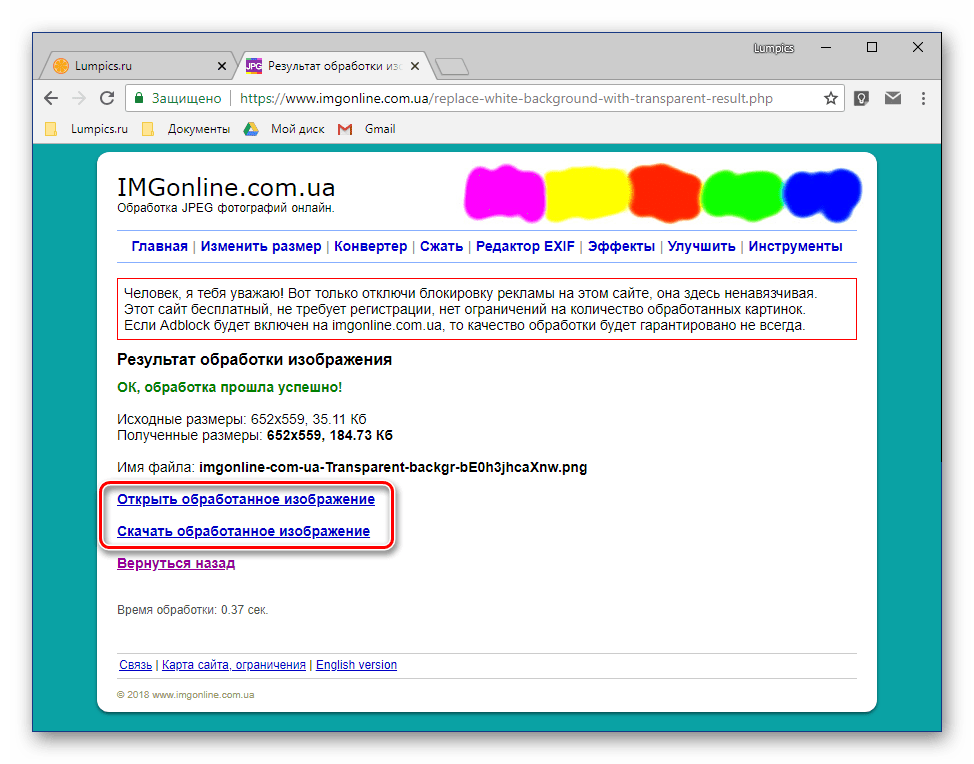Как сделать прозрачный фон у картинки онлайн

Иногда пользователю может понадобиться изображение в формате PNG с прозрачным фоном. Однако не всегда необходимый файл соответствует требуемым параметрам. В таком случае его нужно самостоятельно изменять или подбирать новый. Что касается создания прозрачного фона, осуществить эту задачу помогут специальные онлайн-сервисы.
Создаем прозрачный фон для картинки онлайн
Процедура создания прозрачного фона подразумевает под собой удаление всех лишних объектов, оставив при этом только нужный, на месте же старых элементов появится желаемый эффект. Мы предлагаем ознакомиться с интернет-ресурсами, позволяющими реализовать подобный процесс.
Читайте также: Создание прозрачного изображения онлайн
Способ 1: LunaPic
Графический редактор LunaPic работает в режиме онлайн и предоставляет пользователю большое количество самых разнообразных инструментов и функций, включая замену фона. Выполняется поставленная цель следующим образом:
Перейти на сайт LunaPic
- Запустите главную страницу интернет-ресурса LunaPic и переходите в обозреватель для выбора рисунка.
- Выделите картинку и нажмите на «Открыть».
- Вы будете автоматически перенаправлены в редактор. Здесь во вкладке
- Нажмите на любом месте с подходящим цветом, который следует вырезать.
- Произойдет автоматическое очищение рисунка от заднего плана.
- Кроме этого вы можете еще раз корректировать удаление фона, увеличив его действие с помощью перемещения ползунка. По завершении настроек кликните на
- Через несколько секунд вы получите результат.
- Можете сразу же переходить к сохранению.
- Оно будет загружено на ПК в формате PNG.

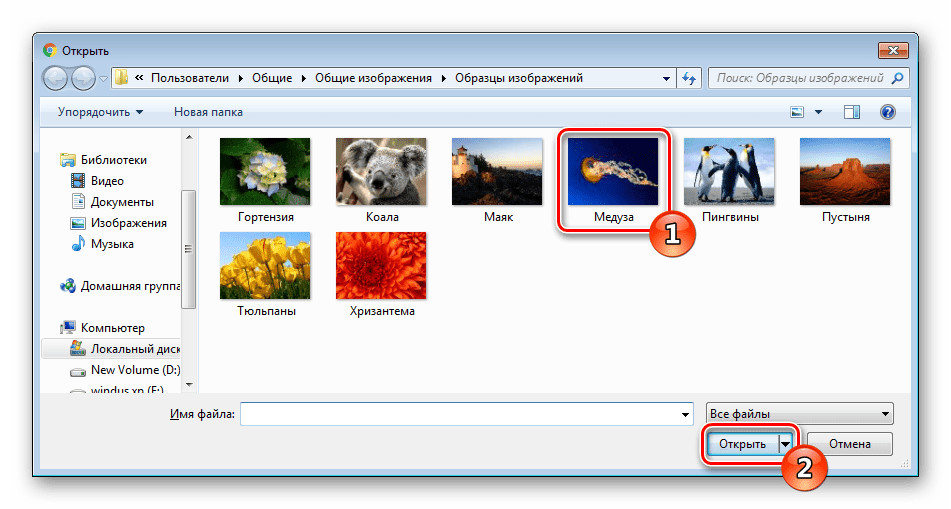
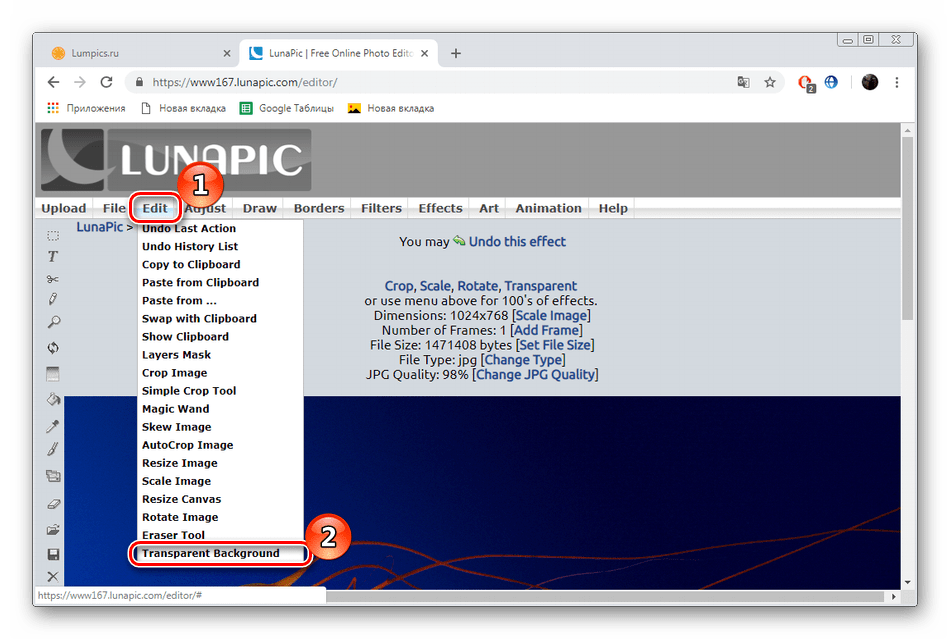
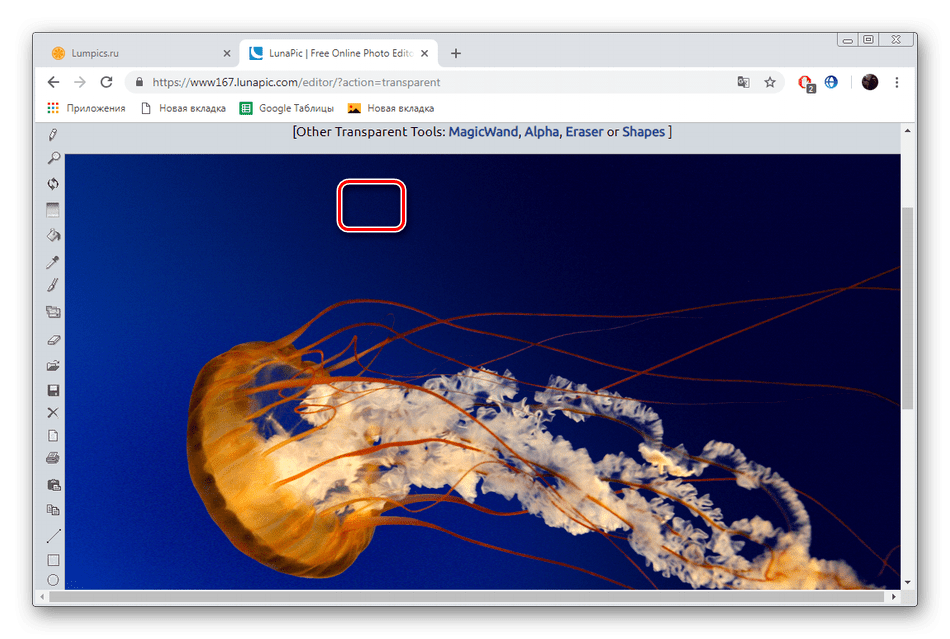

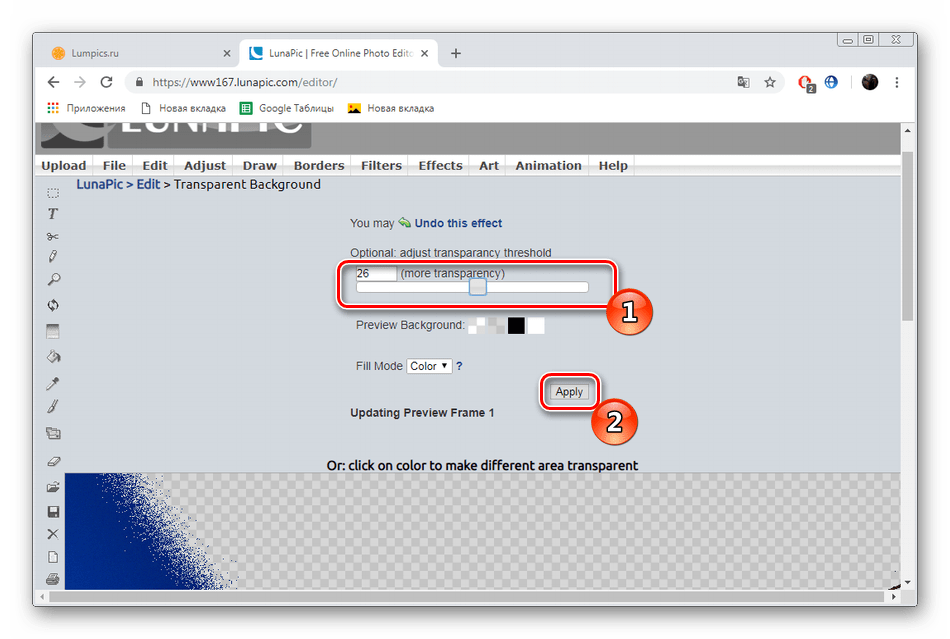
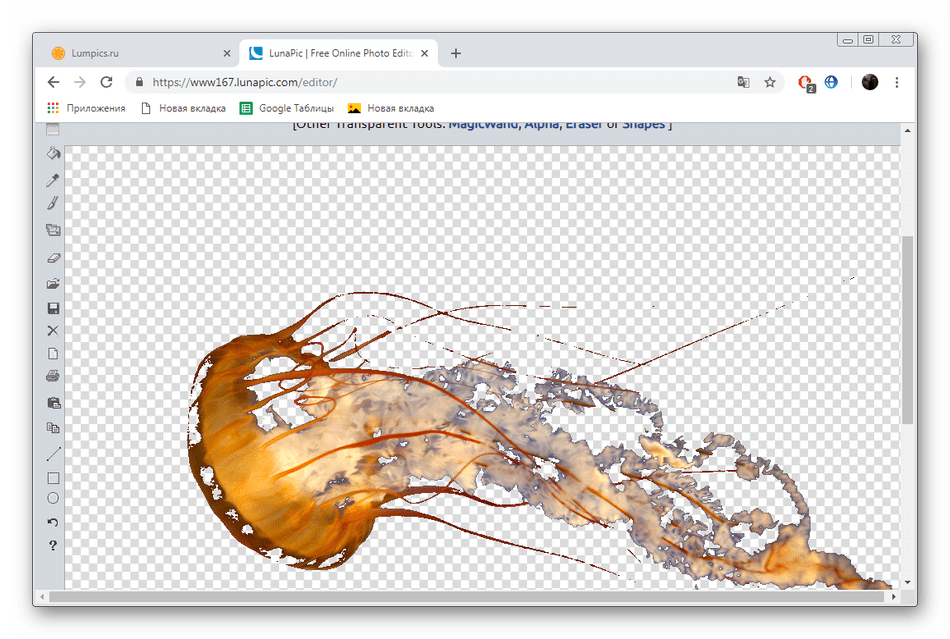

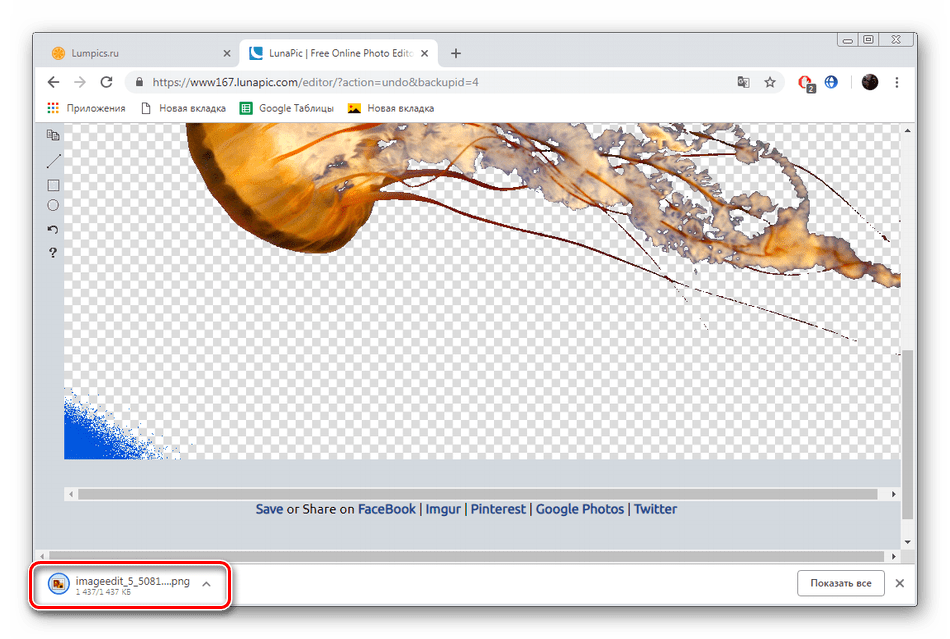
На этом работа с сервисом LunaPic завершена. Благодаря приведенной инструкции вы сможете без проблем сделать фон прозрачным. Единственным недостатком сервиса является его корректная работа только с теми рисунками, где задний план заполняет преимущественно один цвет.
Способ 2: PhotoScissors
Давайте разберемся с сайтом PhotoScissors. Здесь нет такой проблемы, что хорошая обработка будет получена только с определенными картинками, поскольку вы сами задаете область, которая вырезается. Осуществляется процесс обработки так:
Перейти на сайт PhotoScissors
- Находясь на главной странице онлайн-сервиса PhotoScissors, переходите к добавлению необходимой фотографии.
- В обозревателе выделите объект и откройте его.
- Ознакомьтесь с инструкцией по использованию и приступайте к редактированию.
- Левой кнопкой мыши активируйте зеленый значок в виде плюса и выделите им область, на которой располагается основной объект.
- Красным маркером потребуется выделить область, которая будет удалена и заменена на прозрачность
- В окне предпросмотра справа вы сразу будете наблюдать изменения вашего редактирования.
- С помощью специальных инструментов вы можете отменять действия или использовать ластик.
- Переместитесь во вторую вкладку на панели справа.
- Здесь вы можете выбрать тип фона. Убедитесь в том, что активирован прозрачный.
- Приступайте к сохранению изображения.
- Объект будет скачана на компьютер в формате PNG.
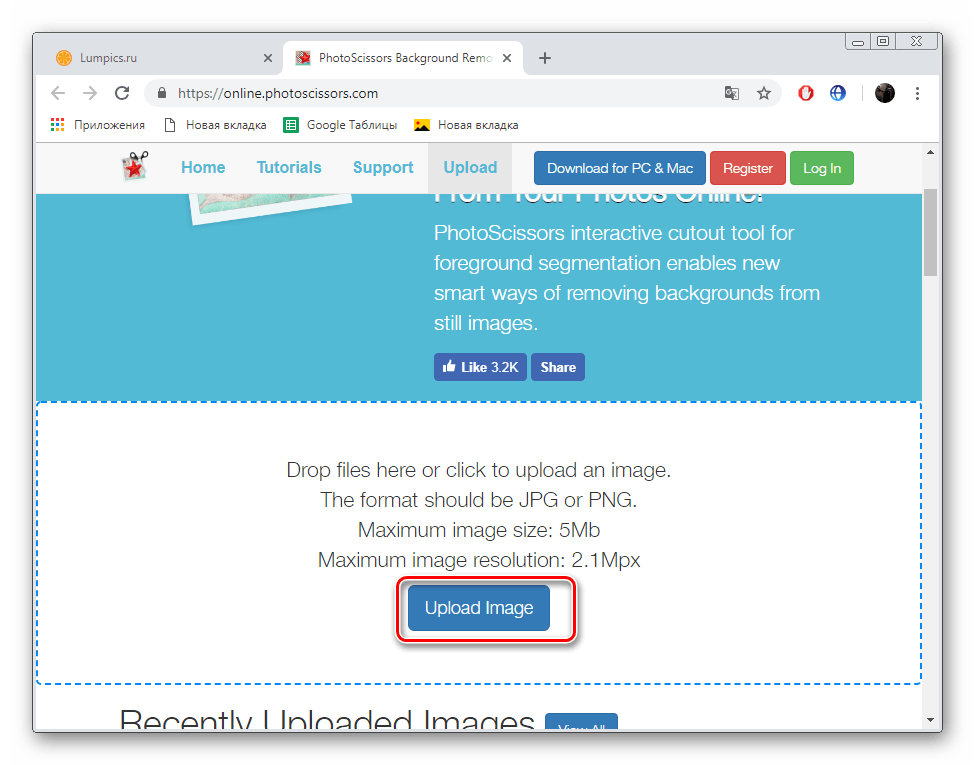
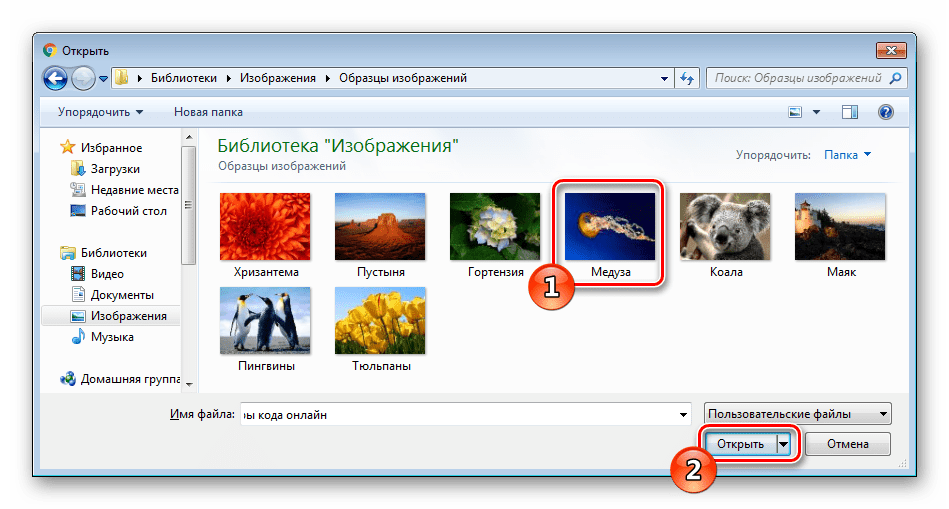

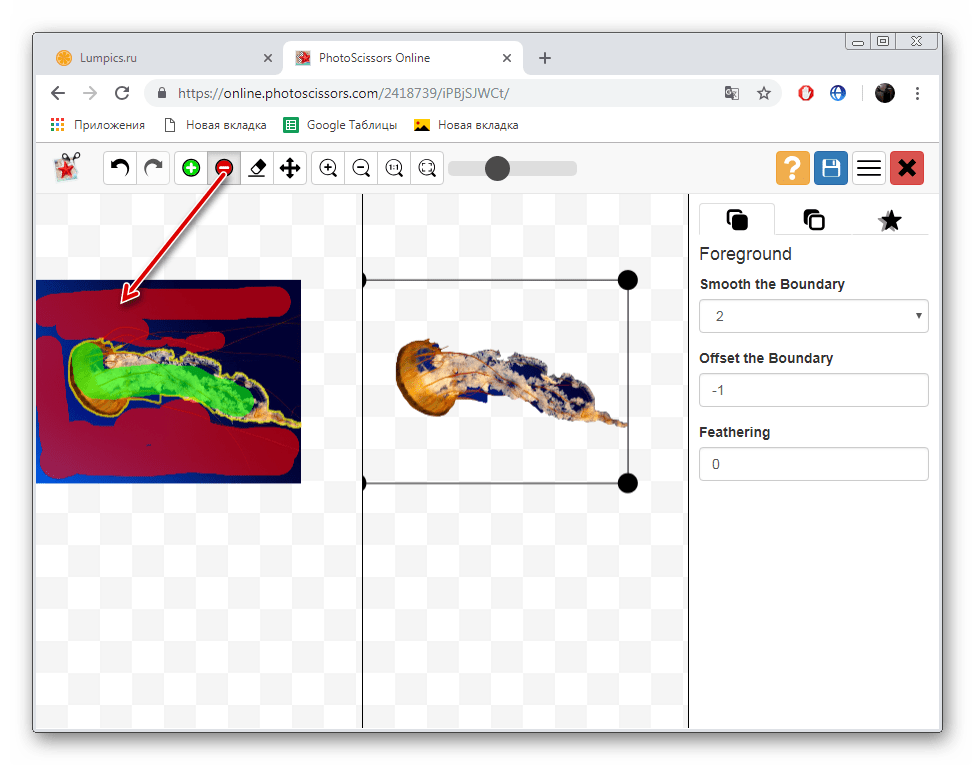



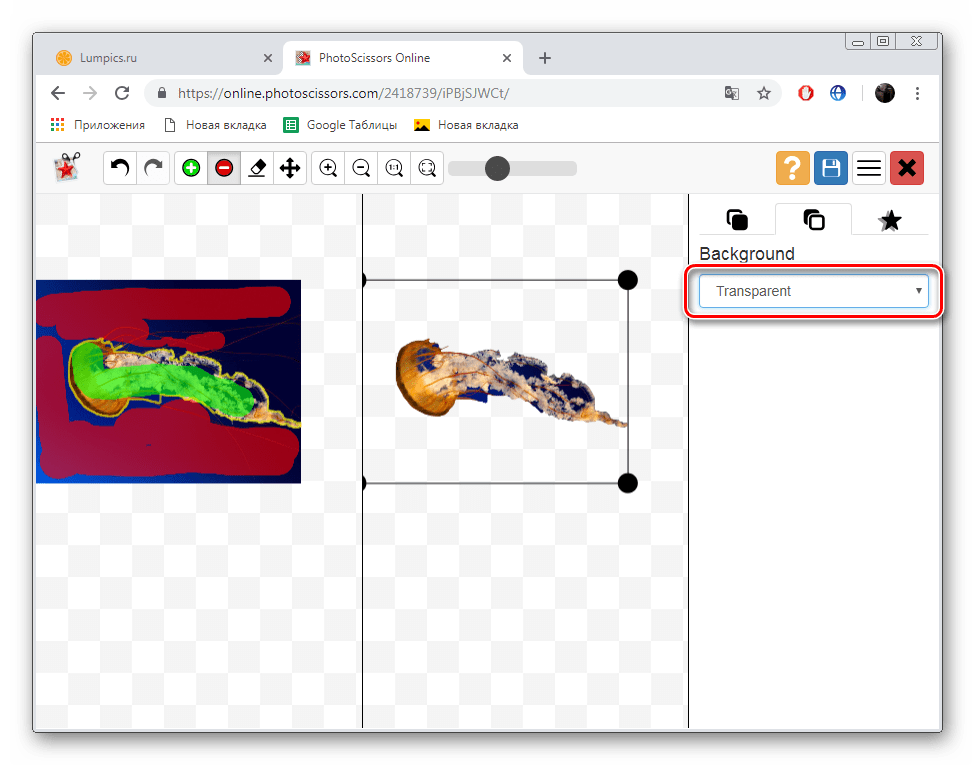
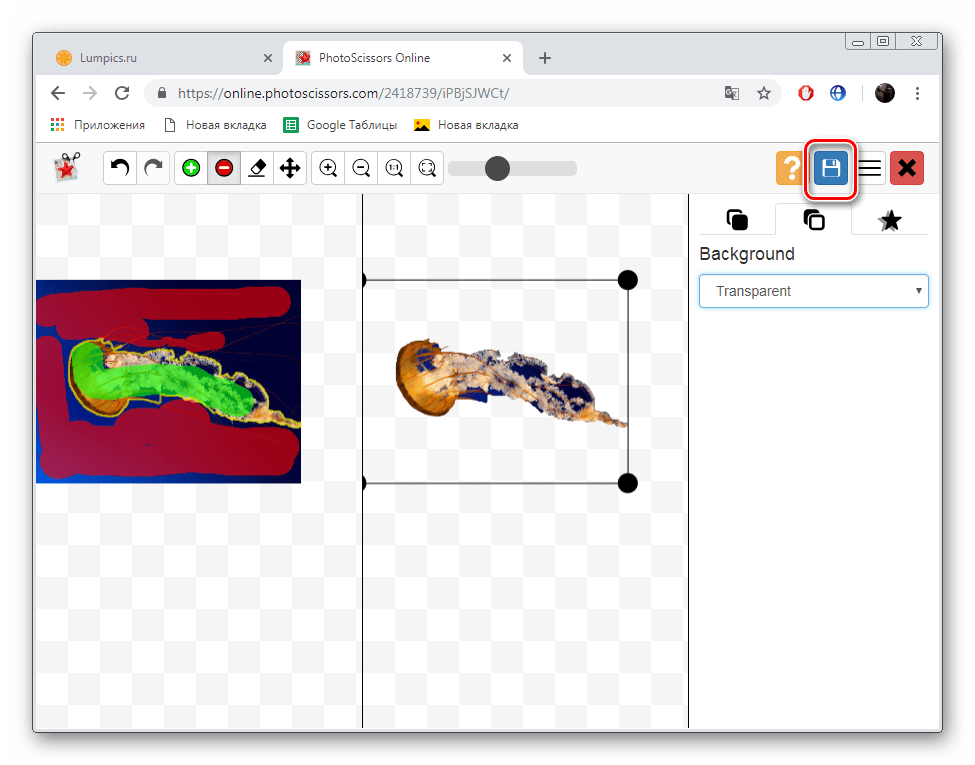

На этом работа с онлайн-ресурсом PhotoScissors завершена. Как видите, в управлении им нет ничего сложного, с поставленной задачей разберется даже неопытный пользователь, не обладающий дополнительными знаниями и навыками.
Способ 3: Remove.bg
Последнее время сайт Remove.bg находится на слуху у многих. Дело в том, что разработчики предоставляют уникальный алгоритм, который автоматически вырезает фон, оставляя на изображении только человека. К сожалению, на этом возможности веб-сервиса заканчиваются, однако с обработкой таких фотографий он справляется великолепно. Предлагаем детальнее ознакомиться с этим процессом:
Перейти на сайт Remove.bg
- Перейдите на главную страницу Remove.bg и приступайте к загрузке картинки.
- В случае если вы указали вариант загрузки с компьютера, выберите снимок и кликните на «Открыть».
- Обработка будет произведена автоматически, и вы сразу можете скачать готовый результат в формат PNG.


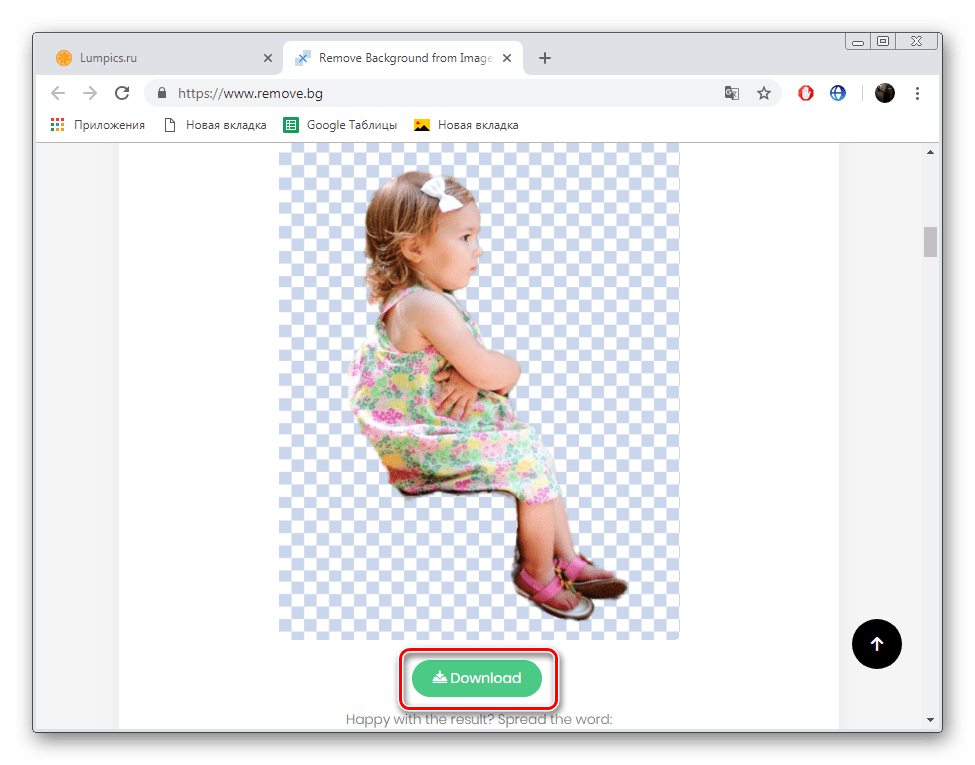
На этом наша статья подходит к своему логическому завершению. Сегодня мы постарались рассказать вам о самых популярных онлайн-сервисах, позволяющих сделать фон прозрачным на изображении буквально в несколько кликов. Надеемся, хотя бы один сайт вам приглянулся.
Читайте также:
Создание прозрачного фона в Paint.NET
Создание прозрачного фона в программе GIMP
 Мы рады, что смогли помочь Вам в решении проблемы.
Мы рады, что смогли помочь Вам в решении проблемы. Опишите, что у вас не получилось.
Наши специалисты постараются ответить максимально быстро.
Опишите, что у вас не получилось.
Наши специалисты постараются ответить максимально быстро.Помогла ли вам эта статья?
ДА НЕТКак сделать прозрачный фон картинки в PowerPoint
Сделать прозрачный фон изображения предлагают многие инструменты. Напрмер PhotoShop, или Pixlr Editor. Но не все могут эти инструменты использовать, так как многие из них платные.
А вот такой инструмент, как PowerPoint, известен всем, так как он входит в пакет Word, и установлен по умолчанию. Но не все знают, что его можно использовать для этой цели.
Варианты удаления фона в PowerPoint
Удаление фона с загруженного изображения
Часто создается ситуация, когда есть изображение в формате jpeg, с непрозрачным фоном. Но для выполнения какой-либо работы необходим именно этот рисунок без фона, сохранены в формате png.
Загружаем изображение
Создаем чистый слайд и загружаем изображение. Конечно, проще всего удалить фон у рисунка на белом фоне с резкими конкретными очертаниями. Поэтому я выбрала рисунок двухцветный.
Что бы понять, где находится фон, под рисунок подложили цветной прямоугольник.
Подготовка к удалению фона
Выходим в опцию – Формат рисунка – Удалить фон.
Сам рисунок должен быть обязательно выделен
Как только мы кликаем на опцию – Удалить фон, рисунок окрашивается в малиновый цвет.
Обратите внимание на то, что рисунок будет выделен дважды – двумя рамками: первая ограничивает сам рисунок.
Вторая рамка для выделения поля – удаления фона. Если необходимо убрать весь фон – необходимо совместить обе рамки.
Выделение областей фона
Обратим внимание на четыре “кнопки” редактора. Они подписаны и понятны.
Выбираем кнопку – Пометить области для удаления.
Появляется карандаш, который оставляет пометку “минус”.
Внимательно помечаем все области для удаления. Обратите внимание на изолированные области. То есть – пропускать области нельзя.Должны быть помечены все.
Теперь помечаем области, которые должны быть оставлены. Для этого используем кнопку – Пометить области для сохранения. Появляется карандаш с “плюсом”.
Тоже очень внимательно помечаем области сохранения. В том числе и изолированные.
Внимательно все проверяем и нажимаем на кнопку – Сохранить изменения.
Фон удаляется.
Сохранение изображения
Теперь осталось только правильно сохранить готовое изображения. Подводим к нему мышку и кликаем правой кнопкой. В контекстном открывающемся меню выбираем опцию – Сохранить как рисунок.
Проверьте формат изображения – оно должен быть сохранено в формате png.
Удаление фона созданного в PowerPoint изображения.
В этом случае – все очень просто. Вы создаете какой-то рисунок, подводите к нему курсор мыши и кликаете правой кнопкой. В контекстном меню выбираем – Сохранить ак рисунок. То есть повторяем последний шаг предыдущей работы.
Как всегда, предлагаю Вам свою рассылку – “Инструменты в помощь начинающему блогеру”. Подписавшись на которую, будете получать всю последнюю информацию о настройках блога
Ну что же, удачной Вам работы! Будут вопросы или пожелания, пишите в комментариях. Если информация была для Вас полезной – делитесь ей со своими друзьями в социальных сетях


Разрабатывая макет полиграфии или верстая сайт, может потребоваться некоторые участки изображения сделать прозрачными. Например, для того, чтобы фон фотографии совпадал с фоном макета или углы изображения не перекрывали текст.
Прозрачный фон изображения позволяет делать красивое обтекание текста по форме предмета. Этот прием сокращает пустое пространство и улучшает вид верстки.
Такие векторные редакторы как CorelDRAW и Illustrator могут скрывать часть изображения с помощью контурной маски, это быстрый и простой метод сделать прозрачный фон, если форма предмета простая.
Но лучшим решением будет подготовить изображение в Photoshop и сохранить в формате поддерживающим прозрачность фона.
В этом видео уроке подробно опишу 3 способа, а также, какие форматы поддерживают прозрачность.
Вырезание объекта в фотошопе
Чтобы сделать прозрачный фон, необходимо вырезать предмет, а фон удалить. В зависимости от формы предмета, выберите тот способ выделения, который будет удобен в данной ситуации.
Качество готовой картинки в основном зависит от качества выделения. Постарайтесь максимально точно повторить форму предмета подходящими инструментами лассо.
Если края предмета имеют не четкие края, выделение тоже должно иметь слегка размытые грани. Для этого нужно щелкнуть по выделению правой кнопкой мыши и задать значение «Растушевки». Значение размытия сработает ко всему выделению.
Однако, бывают редкие ситуации, когда только часть предмета имеет размытый край или отсутствие фокусировки. В таком случае, необходимо комбинировать несколько способов выделения.
Для примера, я специально выбрал более сложное изображение с разной степенью фокусировки, соответственно с разной четкостью границ.
Основной предмет с высокой четкостью границ можно выделить обычным инструментом «Лассо», а нечеткие края — мягкой кистью в режиме «Быстрой маски» (Quick Mask — Клавиша Q), как показано на снимке ниже.
Преимущество этого метода заключается в том, что вы можете менять жесткость краем меняя жесткость кисти в процессе рисования. Но есть и недостаток: выделение кистью не такое точное как лассо. Но это не единственный способ получить выделение с разной четкостью границ.
Добавление к выделению нечетких областей
А теперь, подробнее о другом способе выделения. Выделите основную часть изображения с четкими границами, затем нажмите — Select/Save Selection…

Снимите выделение и создайте новое, вокруг нечеткой области. Нажмите правой кнопкой мыши — Feather… (Растушевка…) Задайте необходимое значение. Как правило, нескольких пикселей будет достаточно.
Теперь, нажмите — Select/Load Selection… Выберите пункт — Add to Selection (добавить к выделению). Ваше прошлое выделение склеиться с новым, а разные степени размытия сохранятся.
Возможно, этот прием покажется более сложным, чем предыдущий. В общем, делайте, как удобно вам.
Форматы поддерживающие прозрачный фон
После того, как вы удалили фон, необходимо сохранить изображение в формате поддерживающем прозрачность.
PSD — самый первый из них. Он легко читается во всех редакторах Adobe и не только. Он содержит всю информацию о слоях эффектах и т.д. поэтому, как правило, имеет большой вес.
Tiff — формат похожий по свойствам с предыдущим. Тоже может содержать прозрачные области. Из-за высокого качества, часто используется в полиграфии.
PNG — имеет относительно не большой вес и позволяет сохранять качество изображения. Чаще всего используется в веб-дизайне. Баннера, кнопки сайтов, графические элементы веб-страницы часто содержат этот формат.
Внимание! Прежде чем сохранять обязательно удалите альфа каналы, если вы их создавали в процессе выделения.
Отсечение фона маской
Этот метод не требует использования программы Photoshop. Непосредственно в программе верстки CorelDRAW или Illustrator вы можете обрисовать предмет контуром, а затем скрыть все, что за его пределами.
Если предмет имеет простую форму (круг, прямоугольник, треугольник и т.д.) применение маски может сэкономить время и силы на обработке изображения. При более сложной форме предмета лучше использовать фотошоп и формат изображения поддерживающий прозрачность.
Еще один недостаток этого метода состоит в том, что маской невозможно частично размыть края предмета, в отличие от обработки в фотошопе.
Clipping Mask в Adobe Illustrator
Разместите изображение в редакторе Illustrator и обрисуйте контуром предмет. Затем выделите изображение и контур вместе и нажмите правой кнопкой мыши — Обтравочная маска (Make Clipping Mask). Часть изображения за пределами контура скроется.
После отсечения маской части изображения вы можете продолжать редактировать контур. Двойной щелчок по обтравочной маске позволит менять расположение предметов внутри контура, удалять, вносить новые, менять форму контура или снова разобрать Clipping Mask и вытащить все элементы.
PowerClip в CorelDRAW
В CorelDRAW есть такой же прием, однако работает он немного иначе. Также нужно обрисовать предмет контуром, а затем, выделить изображение и нажать — Effects/PowerClip/Place inside Frame…. Вместо указателя появится стрелка, которой нужно показать контур.
Контур в CorelDRAW также можно редактировать после создание маски.
Еще в CorelDRAW можно сделать объект прозрачным, не создавая контура, вы можете просто перемещать узлы краев изображения инструментом Shape tool, тем самым меняя его форму. Двойной щелчок по контуру будет создавать новые узлы.
3. Прозрачность режимом наложения
Что делать, если фон фотографии, как и фон макета уже белый, но углы изображения перекрывают важные детали макета. В таком случае, можно применить режим наложения. Применение этого режима к изображению будет достаточно, чтобы белый угол не залезал на изображение.
Этот способ позволяет получить прозрачный фон одним нажатием кнопки, совершенно ничего не выделяя и не вырезая.
В Illustrator нужно открыть панель прозрачностей — Window/Transparency. А затем выбрать режим — Multiply (Умножение).

В CorelDRAW возьмите инструмент — Transparency.
В панели параметров инструмента настройте так, как показано на скриншоте ниже:
Использовать этот режим нужно аккуратно, у него есть и свои недостатки. Хорошо работать он будет только на белом фоне, а сам предмет тоже станет прозрачным при наложении на текст или на другие изображения.
Видео урок: прозрачный фон
Смотрите подробный видео урок, как сделать прозрачный фон в Adobe Photoshop, Illustrator, CorelDraw тремя разными способами:
(Visited 5 395 times, 2 visits today)
И вот, бывает попадается очень подходящая картинка для вашего поста и всё бы хорошо… Но фон картинки не подходит под фон блога или блока с текстом. Явно ни у одного меня такая проблема и ни у одного меня фон не белый, который подходил бы в большинстве случаев. Мне нужен прозрачный фон!
В интернете я не нашел нормальных идей
Как сделать прозрачный фон у картинки
Возьмём в пример одну простую картинку в формате .jpg (вообще формат не важен особо):
Здесь есть белый фон, от которого я хочу избавиться и вместо него сделать прозрачный фон. В этом нам поможет Pixlr — онлайновое подобие фотошопа.
Загружаем наше изображение. Справа в окошке «Слои» появится слой «Фоновый», на котором замочек (не дает удалять фон картинки).
Два раза кликнув левой кнопкой мыши по этому замочку, вы сможете снять блокировку с фона. Вместо замочка появится галочка.
Теперь берем волшебную палочку (панель инструментов, правый столбец вторая кнопка сверху), указываем следующие параметры: допуск = 21, галочки стоят на сглаживании и непрерывности (обычно такие параметры стоят по стандарту), хотя с параметрами можете поэкспериментировать; и нажимаем на фон картинки (в нашем случае, на белый фон).
Теперь удаляем фон нажатием кнопочки «Delete» и получаем нужное нам изображение с прозрачным фоном.
Остается только сохранить изображение. Файл -> Сохранить. Сохраняем изображение обязательно в формате .png, иначе прозрачный фон пропадет.
В итоге на выходе получаем то же изображение с прозрачным фоном.
Ну вот я и ответил на свой же вопрос «Как сделать прозрачный фон у картинки?«. Как вам способ?
Рейтинг 4 балла Просмотров: 1493
Сделать прозрачный фон онлайн
У некоторых пользователей может возникнуть необходимость сделать прозрачный фон на некоторых фото. Это может быть связано с соображениями эстетики, потребностью создания водяного знака в коммерческих целях и другими причинами – факт в том, что пользователь не знает, как, и с помощью чего, это можно осуществить. В данном материале я постараюсь помочь таким пользователям и расскажу, как сделать прозрачный фон онлайн, какие сервисы для этого существуют, и как ими воспользоваться.

 Создаём прозрачный фон на фото
Создаём прозрачный фон на фотоПеречень сервисов способных сделать прозрачный фон картинки
В сети существую несколько сервисов, позволяющих убрать фон фотографии онлайн бесплатно. При этом все они обладают достаточно простым инструментарием, позволяя удалить фон фотографий практически за несколько кликов. Ниже я перечислю данные сервисы с подробным описанием их функционала.
Если у вас, как и у меня возникает желание создания клипа из своих фотографий с музыкой, то спешу вас обрадовать я протестировал большинство из них и составил список лучших (по ссылке выше).
Сервис Online-Photoshop позволяет удалить задний фон
Первый ресурс, позволяющий создать прозрачный фон онлайн – это Online-Photoshop. Работа с ним достаточно проста, позволяя за пару минут получить объект с прозрачным фоном на вашем фото.
- Для реализации намеченного перейдите на ресурс, кликните на кнопку «Select image» и загрузите нужное фото.
- Последнее появится в левой части экрана, а курсор приобретёт форму жёлтого кружочка.
- Пометьте этим кружочком с помощью жёлтой линии внешние контуры объекта, фон за которым вы хотите сделать прозрачным.
- Затем кликните на зелёный кружочек с плюсиком в панели инструментов и пометьте зелёным цветом внутренние черты объекта.
- Потом кликните на красный кружочек с минусом и пометить красными линиями внешнее пространство за границами объекта.

 Делаем прозрачный фон с Online-Photoshop
Делаем прозрачный фон с Online-PhotoshopТеперь нажимаем стрелочку справа и смотрим результат. Если всё хорошо, нажимаем на кнопку «Download» сверху и сохраняем результат к себе на ПК.
Сервис Pixlr задаём один цвет фону
Другой инструмент чтобы сделать прозрачный фон онлайн – это похожий на «Фотошоп» онлайн-редактор Pixlr. Он обладает значительным числом возможностей, но нас интересует в первую очередь создание прозрачного фона онлайн.
- Чтобы выполнить намеченное выполните вход на www.pixlr.com, а затем нажмите на «Загрузить изображение с компьютера».
- После загрузки изображения оно появится в окне редактирования, нас же интересует окошко «Слои» справа, с расположенной в нём опцией «Задний слой» с замочком.

 Работа со слоями в Пиклр
Работа со слоями в Пиклр - Дважды кликните на замочек, и вместо замочка появится галочка.
- Теперь кликаем на «Волшебную палочку» в панели инструментов слева (обычно это третья иконка сверху на левом столбце), нажимаем ею на фон картинки (он помечается соответствующей линией), а затем жмём на клавишу «Delete» для удаления фона. Возможно, так придётся сделать несколько раз, добиваясь полного удаления ненужного фона на фото.
- После того, как вы полностью избавитесь от фона, нажмите на кнопку «Файл», и там выберите «Сохранить».
- В качестве расширения сохранённого файла выбирайте png, иначе прозрачный фон онлайн pixlr может быть утрачен.
Сервис IMGonline позволяет сделать прозрачный фон
Данный сервис представляет собой практически полностью автоматизированный вариант, позволяющий сделать задний фон прозрачным онлайн.
Для работы с сервисом перейдите на него, кликните на кнопку «Обзор», убедитесь, что в опции «Заменить однотонный фон на» стоит вариант «Прозрачный» и нажмите на большую кнопку «Ок» внизу.

 Задаём однотонный фон для изображения
Задаём однотонный фон для изображенияПосле обработки вы получите возможность просмотреть полученный результат или скачать его к себе на компьютер с помощью соответствующих ссылок.
Замечу, что за счёт автоматизации качество получаемой обработки обычно хуже, чем в перечисленных выше Online-Photoshop и Pixlr.
Сервис Watermark.Algid.Net
Ещё один сервис, позволяющий сделать прозрачный фон на фото онлайн бесплатно.
Для работы с данным сервисом фотографию нужно подготовить, для чего нужно закрасить потенциально прозрачную область цветом, отсутствующим на самом изображении (например, синим, как приведено в примере ниже). Также важно, чтобы фото было в формате png или gif.

 Синий фон на картинке
Синий фон на картинке- Затем необходимо перейти на сам сайт, нажать на кнопку «Обзор», указать сервису путь к вашему файлу и кликнуть на «Следующий шаг».
- Откроется ваше изображение, вам будет необходимо кликнуть мышкой на цвете фото, который вы хотите сделать прозрачным (задний фон для удаления должен иметь один цвет после обработки).
- Кликните на цвете заднего фона, программа обработает его и он станет прозрачным.
- Если обработка вас устроила, нажмите правой клавишей мыши на фотографии и выберите «Сохранить изображение как».
Сервис LunaPic убираем задний фон изображения
Данный сервис для создания прозрачного фона похож в своём функционале похож на предыдущий, требуя заднего фона, выполненного в одном цвете. Этот цвет он трансформирует в прозрачный фон, получая требуемое пользователем изображение.

 Сервис LunaPic
Сервис LunaPic- Для работы с сервисом выполните вход на него, нажмите на «Обзор» и загрузите требуемое фото (или укажите ссылку на него в сети в строке ниже).
- Затем выберите цвет на фото, который бы вы хотели сделать прозрачным и кликните на него мышкой.
- Фото будет обработано, и вы, в идеале, получите прозрачный цвет заднего фона.
По сравнению с сервисом Watermark.Algid.Net сервис LunaPic больше похож на полноценный фоторедактор, позволяя окрасить задний фон одним цветом с помощью встроенных в данный сервис инструментов.
Заключение
Выше мной были перечислены несколько удобных и лёгких в работе сервисов, позволяющих сделать прозрачный фон в режиме онлайн. Наиболее эффективными, по моему мнению, являются сервисы Online-Photoshop и Pixlr, результаты их обработки находятся на хорошем уровне, а специфика опционала совсем не сложна. Если вам необходимо сделать прозрачный фон для фото — рекомендую обратиться к возможностям данных инструментов, они позволят легко и быстро создать прозрачный фон онлайн.
Как в Фотошопе сделать прозрачный фон картинки
Нередко при работе с изображениями в фотошопе перед пользователем встает задача по удалению фона картинки, или необходимость переноса одного объекта с фотографии на другую. К примеру, при создании разнообразных коллажей и прочих композиций.
В этом, очередном, уроке по работе в Photoshop мы подробно разберем 3 способа, с помощью которых можно сделать фон картинки прозрачным. Приступим:
Способ №1: Волшебная палочка
Данная методика подойдет для изображений, имеющих однотонный фон, например, белый. Для работы вам понадобится инструмент Фотошопа (Photoshop), называемый “Волшебная палочка”.
Загружаем в программу нужно изображение. Обычно, когда изображение не имеет прозрачного фона, то слой на котором он находится “Фон” находится в заблокированном режиме, и его нельзя отредактировать.
Чтобы избавиться от блокировки, кликаем дважды на слой и далее нажимаем “ОК”.
Затем, берем вышеупомянутую «волшебную палочку» и кликаем в любом месте фона (напоминаем, фон должен быть однотонным).
После этих действий появится область выделения (двигающейся пунктир вокруг объекта).
Если все выделено верно, воспользуйтесь клавишей DEL для удаления фона с изображения. Должно получиться, как на скриншоте ниже:
Способ №2: Быстрое выделение
Подойдет для изображений, где объект имеет один цвет (тон), а фон другой. При этом цвет объекта не должен сливаться с фоном ни в одной точке (соприкасаться одинаковыми цветами, или оттенками). Для удаления фона этим методом, вам понадобится инструмент «Быстрое выделение».
При помощи этого инструмента выделяем контур нужного объекта на картинке.

После чего нужно инвертировать полученное выделение. Для этого одновременно нажмите SHIFT+CTRL +I, а затем DEL.
Способ №3.
В отличие от первых двух методов, выполнение этого способа довольно сложное. Пользоваться этой методикой необходимо при работе со сложными картинками. При неоднородности фона и если он сливается с объектом в некоторых местах, эффективно работать получится только при помощи ручного выделения.
Для ручного выделения в фотошопе существует ряд инструментов. Которые подойдут для различных ситуаций и задач.
- Лассо. Работа с ним, требует определенной тренировки и твердости руки. Проще всего работать с ним на графическом планшете. Не все смогут работать с этим инструментом, это невероятно сложно.
- Магнитное лассо. Будет полезным только на тех картинках, где объект или фон однотонные. Если цвет фона и оттенки области, которую необходимо выделить, где-то совпадут, края выделения получатся рваными.

- Прямолинейное лассо. Узкоспециализированный инструмент, подойдет не для каждого изображения. Будет актуальным, если выделяемая область имеет четкие и прямые края.
- Перо. Инструмент весьма многогранный и наиболее удобный в использование. Подойдет как для выделения прямых линий, так и для любой другой формы объекта.

Давайте попробуем выделить нужный объект при помощи этого инструмента. Выбирайте в панели инструментов «Перо» и обведите им контур объекта.
Для этого как можно ближе к границе объекта и фона нужно поставить свою первую опорную точку. Затем отметьте аналогичным образом вторую точку. Не отпуская зажатой кнопки мыши, выставите нужный радиус. Для этого нужно действовать осторожными движениями мыши, как показано на скриншоте (в нашем случае). У вас может быть по-другому.

После вернитесь ко второй точке – зажав маркер, за который тянули и кнопку ALT. Этот шаг необходим для предотвращения изломов в контуре выделения при дальнейшей работе.

Опорные точки при необходимости можно передвигать, зажав правый CTRL. Также вы можете удалить неудачную опорную точку, для этого в меню есть соответствующий пункт.

При помощи инструмента «Перо» можно выделить на картинке не один объект, а сколько угодно.
Когда закончили обводить контур объекта, замкните последнюю опорную точку с первой. Кликните правой кнопкой мыши внутри контура и нажмите «Образовать выделенную область».

Затем появляется окошко “образовать выделенную область”. Просто кликаем “ОК”.

Вот и все, нажимаем DEL и фон будет удален. Если вместо фона удалился выделенный вами объект не стоит паниковать. Поможет комбинация клавиш CTRL+Z. Вернув все как было, нажимаем CTRL+SHIFT+I и снова DEL.
Мы рассказали вам о самых популярных методах удаления фона с изображения. Конечно, существуют и другие способы, но они все менее эффективны и удобны.
Как сделать картинку прозрачной онлайн
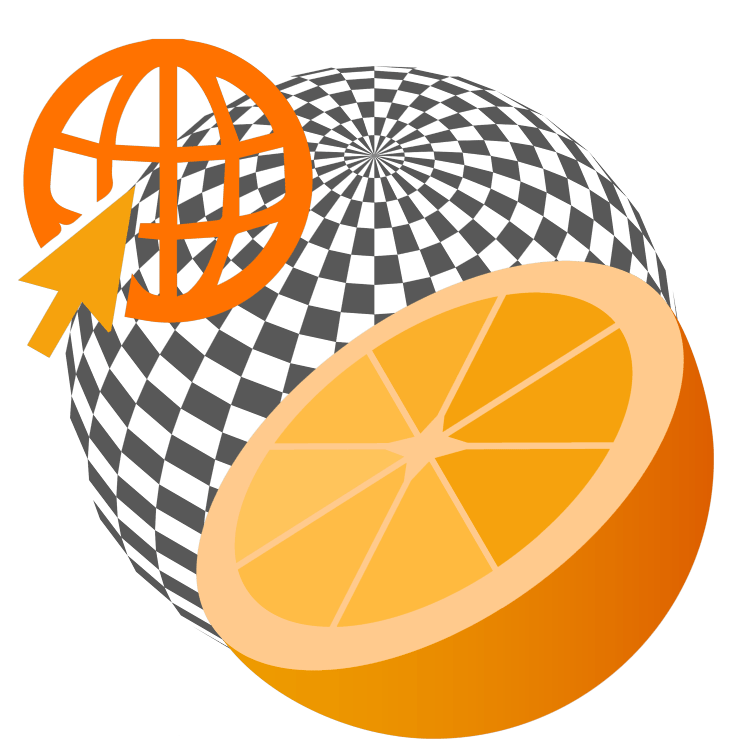
Время от времени многие пользователи сталкиваются с необходимостью изменения прозрачности изображения. В первую очередь, это действие подразумевает удаление фона, но иногда требуется сделать всю картинку или фотографию в той или иной степени прозрачной. О каждом из этих вариантов мы расскажем в нашей сегодняшней статье.
Делаем картинку прозрачной онлайн
Конечно, обрабатывать и изменять графические файлы, убирать на них фон или другие элементы куда удобнее с помощью специализированных программ – редакторов. Но когда такого ПО нет или отсутствует желание устанавливать его на компьютер, вполне можно прибегнуть к одному из множества онлайн-сервисов. Благо, с поставленной перед нами задачей они справляются хорошо, позволяя не только сделать изображение прозрачным, но и выполнить ряд других манипуляций.
Примечание: Достичь желаемого эффекта прозрачности без особых усилий можно с файлами формата PNG. А вот с JPEG, в котором сохраняются, например, фотографии, могут возникать определенные проблемы.
Способ 1: IMGOnline
Этот веб-сервис предоставляет довольно широкие возможности по работе с графическими файлами. Так, в его арсенале есть инструменты для изменения размера, сжатия, обрезки, конвертирования изображений и обработки их эффектами. Конечно, есть здесь и необходимая нам функция – изменение прозрачности.
Перейти к онлайн-сервису IMGOnline
- Оказавшись на сайте, нажмите по кнопке «Выберите файл». Откроется окно стандартного «Проводника» Windows, в нем перейдите к папке с картинкой, прозрачность которой вы хотите изменить. Выберите ее и нажмите кнопку «Открыть».
- Следующий шаг – настройка параметров замены фона. Если нужен прозрачный, ничего в этом разделе не меняем. Если же необходимо заменить на другой однотонный фон, выбираем любой доступный из выпадающего списка. Дополнительно можно ввести HEX-код цвета или открыть палитру и выбрать подходящий оттенок из нее.
- Определившись с параметрами фона, выбираем формат для сохранения обрабатываемого изображения. Рекомендуем установить отметку напротив расширения PNG, после чего следует нажать «ОК».
- Изображение будет обработано моментально.

На следующей странице вы сможете открыть его в отдельной вкладке для предварительного просмотра (это поможет понять, действительно ли фон стал прозрачным)

или сразу же сохранить на компьютер.
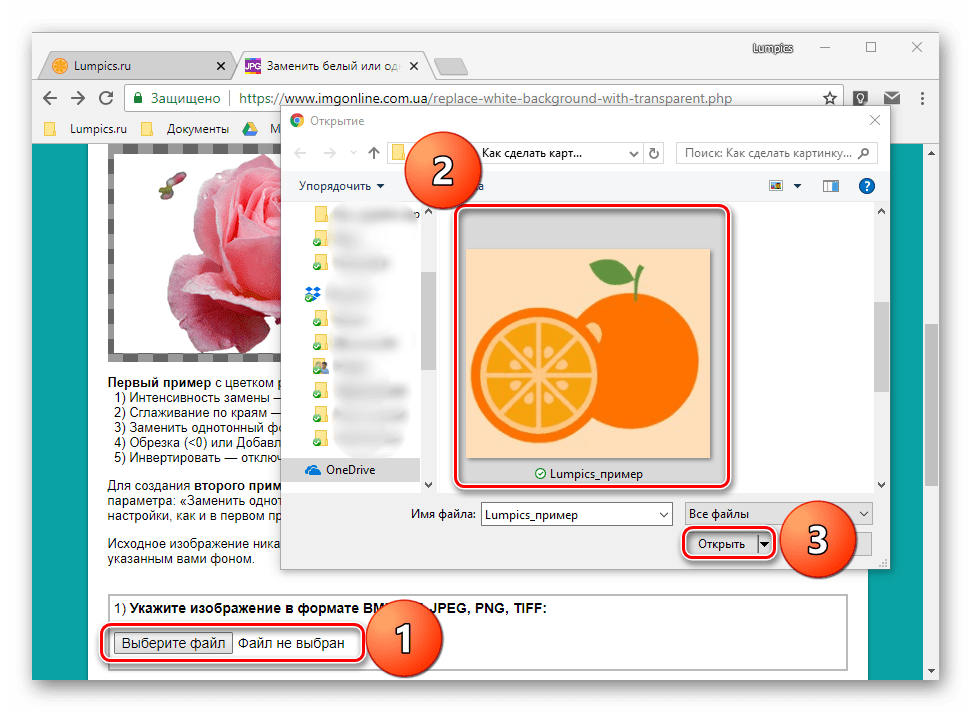
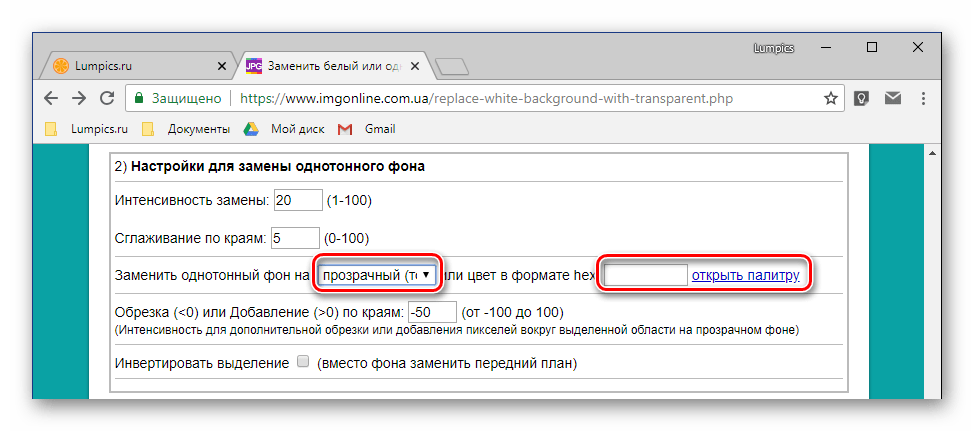


Вот так просто можно изменить прозрачность фотографии, а точнее, ее фона, с помощью онлайн-сервиса IMGOnline. Однако есть у него и недостатки – действительно качественно, идеально может быть изменен только однородный фон. Если же он будет с оттенками или попросту разноцветным, убран будет лишь один из цветов. Помимо этого, алгоритмы сервиса нельзя назвать достаточно умными, и если цвет фона будет совпадать с цветом какого-то элемента на изображении, он тоже станет прозрачным.
Способ 2: Фотоулица
Следующий сайт, который мы рассмотрим, предоставляет возможность совсем иного подхода к созданию прозрачной картинки. Он действительно делает ее таковой, а не просто убирает однородный задний план. Веб-сервис Фотоулица будет полезен в случаях, когда осветлить изображение требуется, например, для его наложения на другое или использования в качестве фирменной подложки документа, водяного знака. Рассмотрим, как с ним работать.
Перейти к онлайн-сервису Фотоулица
- На главной странице сайта нажмите по кнопке «Открыть фоторедактор».
- Далее, возможно, потребуется разрешить веб-сервису использовать Flash Player, для чего нужно просто кликнуть по пустому полю, а затем нажать «Разрешить» во всплывающем окне. В появившемся фоторедакторе нажмите по расположенной в правом верхнем углу кнопке «Загрузить фото».
- Далее нажмите «Загрузить с компьютера» или выберите второй вариант, если у вас есть ссылка на изображение в интернете.
- На обновленной странице веб-сервиса нажмите кнопку «Выбрать фото», в открывшемся окне системного «Проводника» перейдите в папку с картинкой, выделите ее и нажмите «Открыть».
- Когда изображение будет добавлено в фоторедактор, нажмите по расположенной в нижней части левой панели кнопке «Эффекты».
- В правой верхней области, нажимая на круглый значок «–», измените степень прозрачности изображения.
- Добившись приемлемого результата, нажмите «Свернуть», чтобы открыть основное меню редактора на сайте Фотоулица.
- Там кликните по кнопке «Сохранить», расположенной внизу.
- Далее выберите предпочтительный вариант скачивания. По умолчанию установлено «Сохранить на компьютер», но можно выбрать и другой. Определившись, нажмите «ОК».
- Сервис предоставит вам возможность выбора качества конечного файла. Установите галочку напротив пункта «Большой размер» и около расположенной снизу строки «Не печатать логотип». Нажмите «ОК».
- Начнется процедура сохранения результата, которая, по непонятным причинам, может затянуться на несколько минут.
- Когда сохранение измененного изображения будет выполнено, онлайн-сервис предоставит вам ссылку на его скачивание. Перейдите по ней – картинка будет открыта во вкладке браузера, откуда ее можно сохранить на ПК. Кликните правой кнопкой мышки и выберите пункт «Сохранить файл как…». Укажите предпочтительную директорию для размещения скачиваемого файла и нажмите «Сохранить».
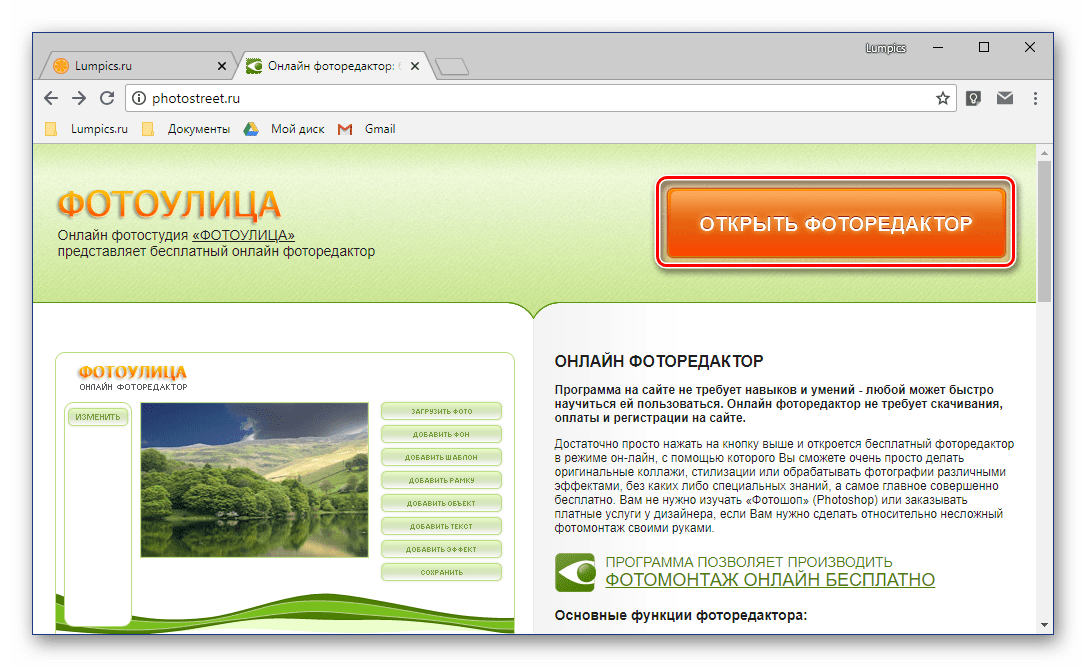


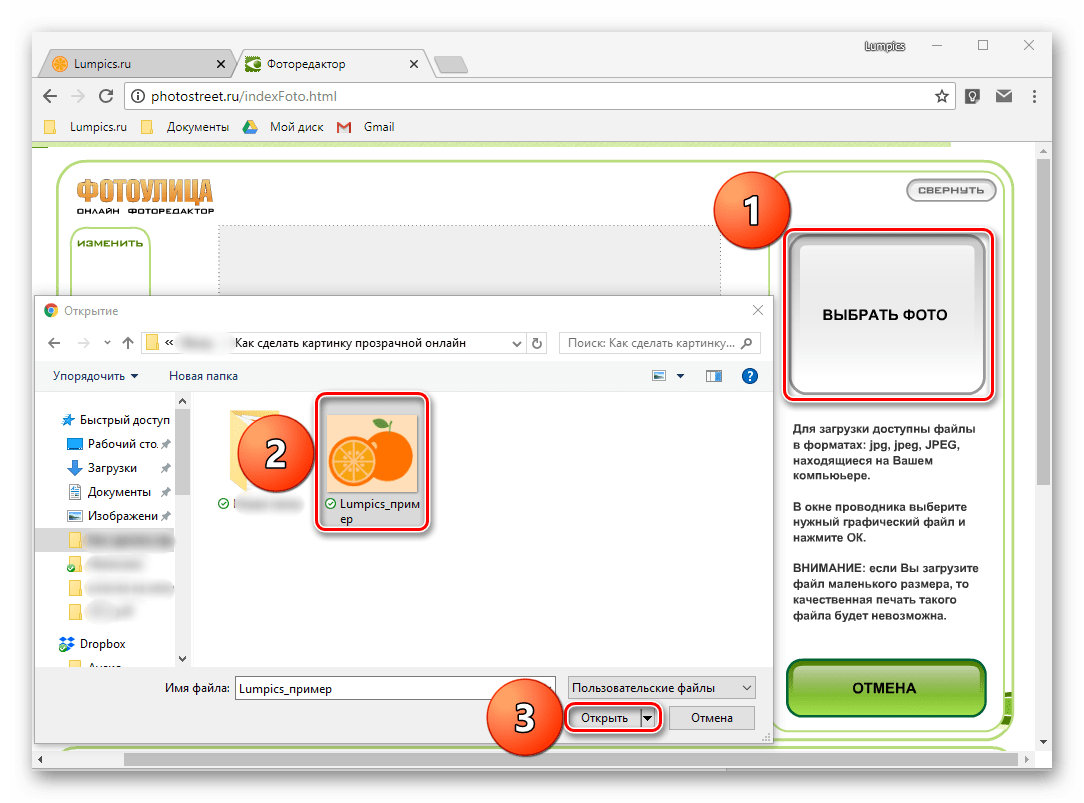

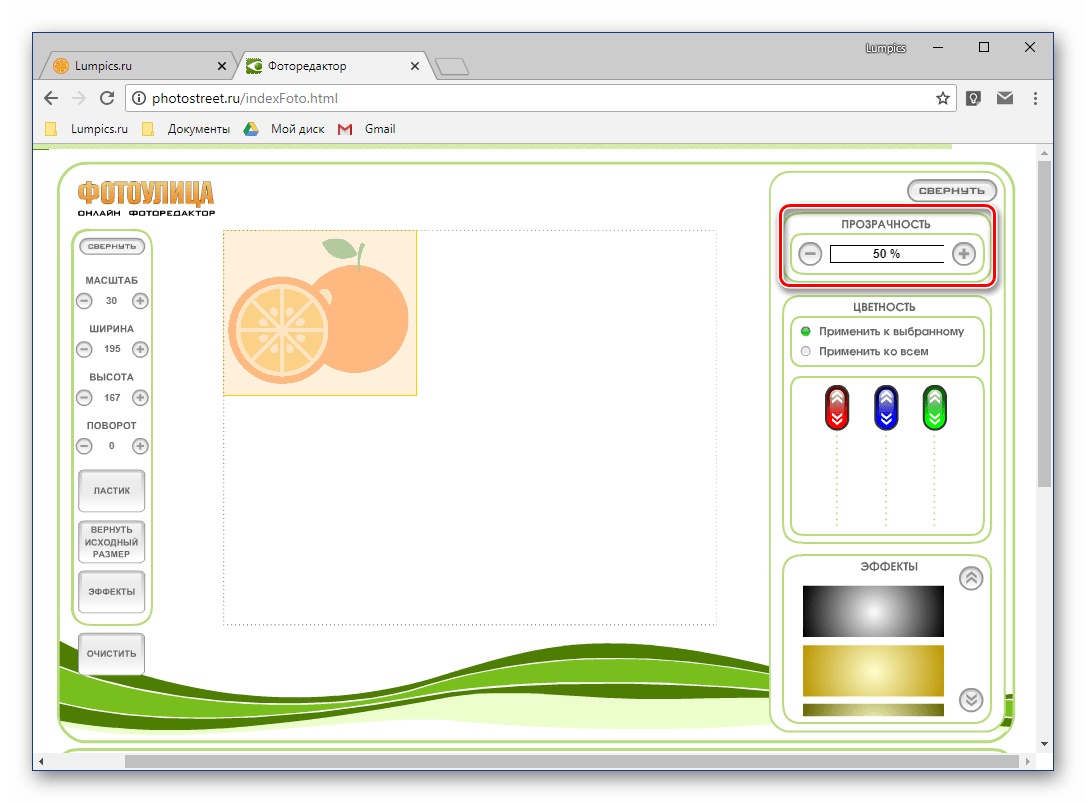
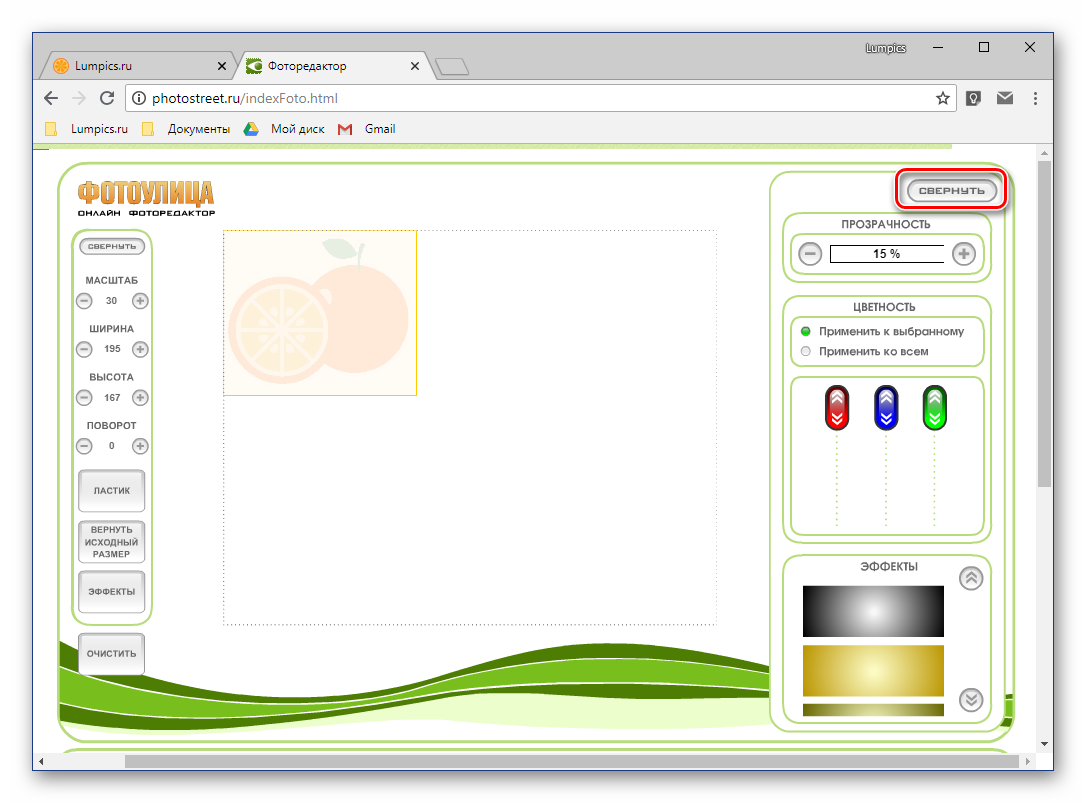
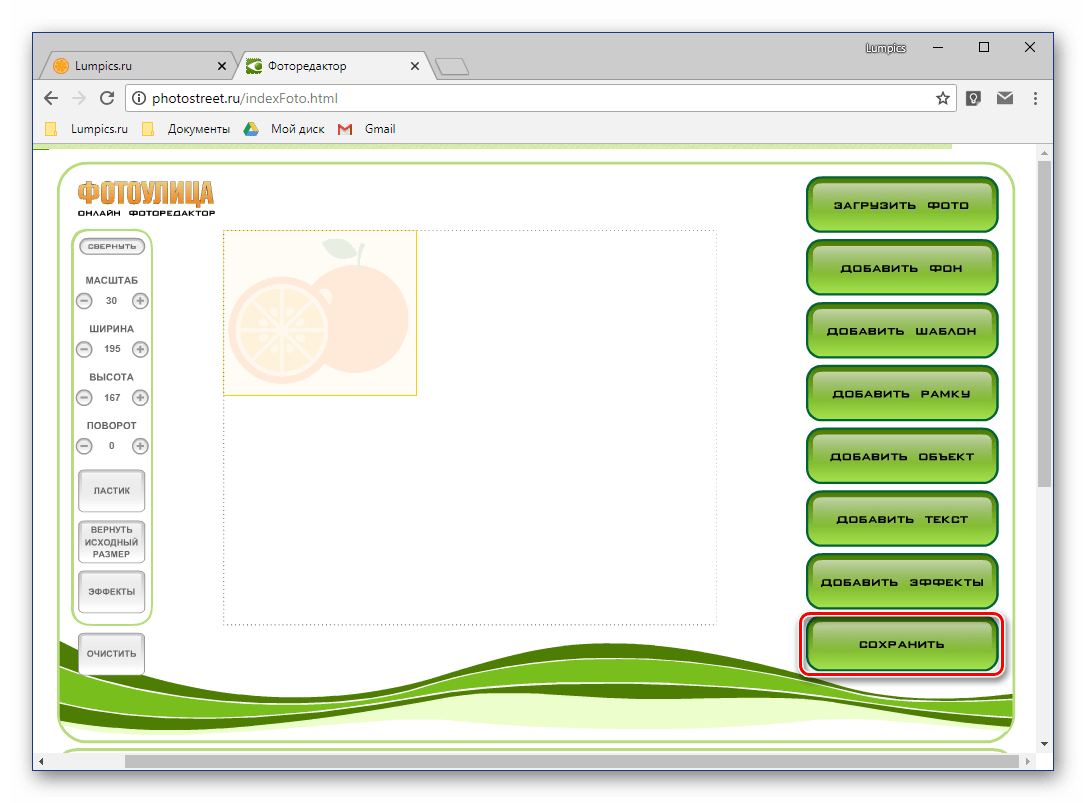
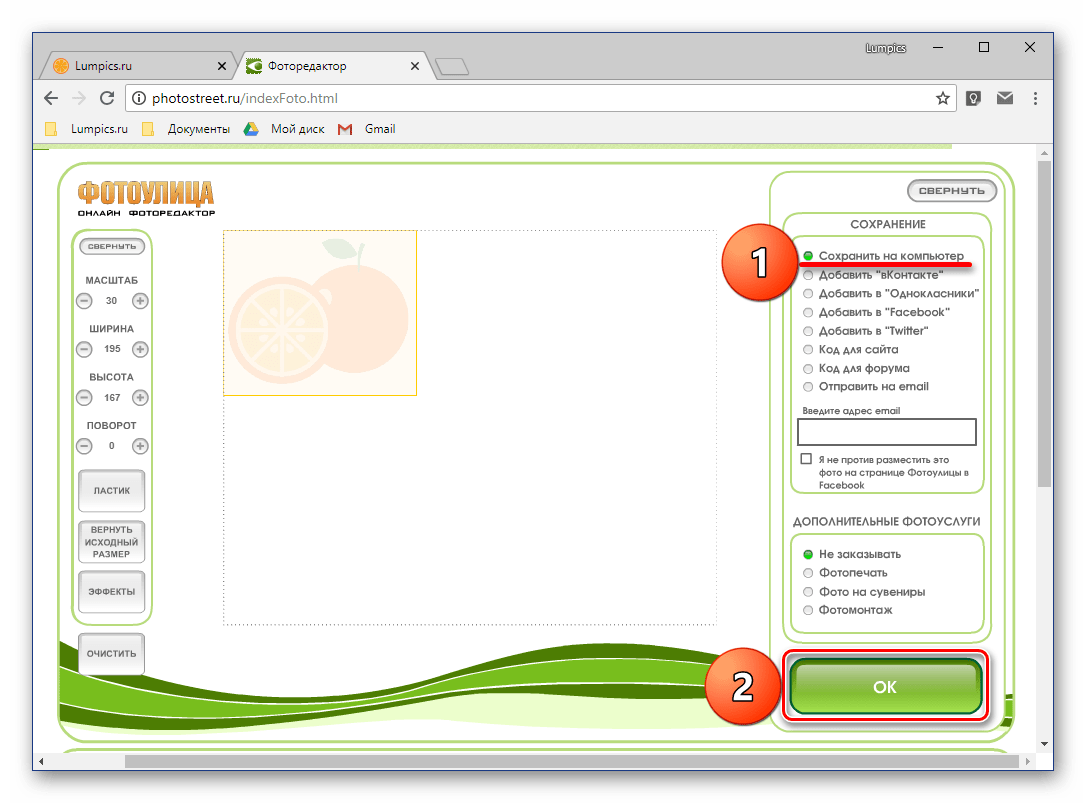

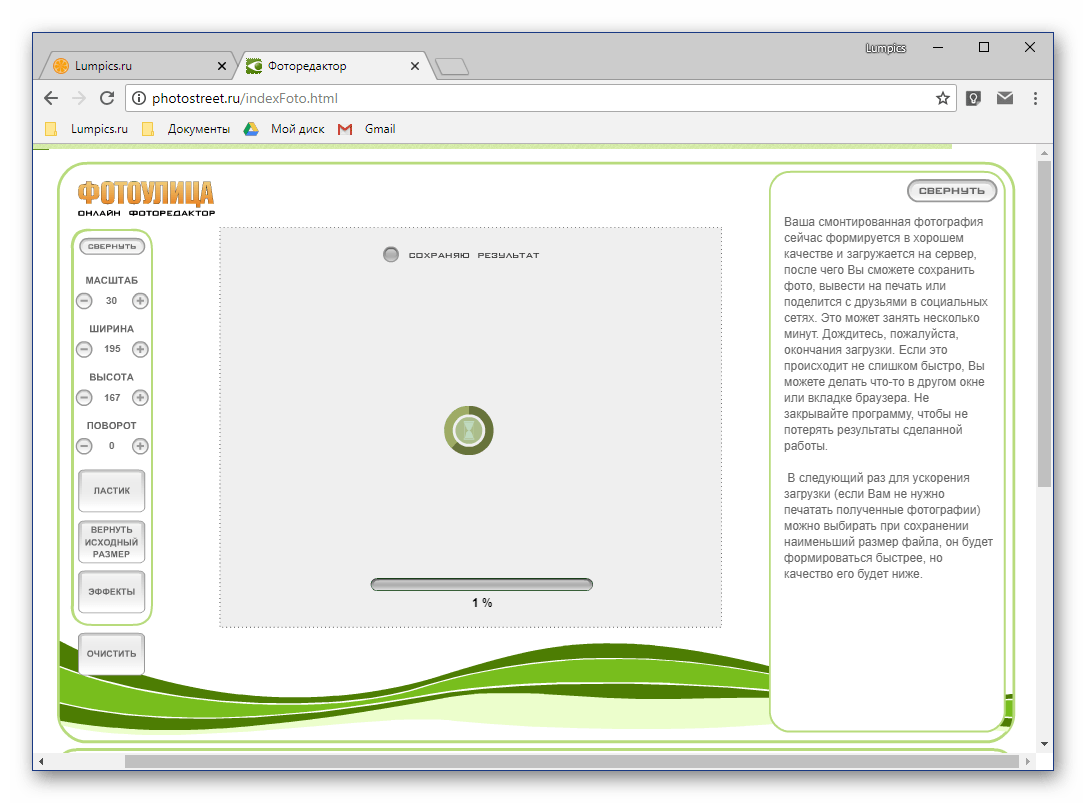

Изменение прозрачности изображения с помощью редактора, встроенного в онлайн-сервис Фотоулица, требует немного больше усилий и действий, чем рассмотренный в предыдущем способе IMGOnline. Но ведь и обработку он выполняет по совсем иному принципу. При этом важно учитывать следующее – для изображений в формате JPG фактически будет изменена не прозрачность, а яркость, то есть изображение просто станет более светлым. А вот с файлами PNG, поддерживающими прозрачность по умолчанию, все будет именно так, как и задумано – картинка, становясь менее яркой визуально, в действительности будет становиться более прозрачной пропорционально уменьшению этого показателя.
Читайте также: Как сделать изображение прозрачным в Photoshop, CorelDraw, PowerPoint, Word
Заключение
На этом мы закончим. В статье было рассмотрено два простых в использовании онлайн-сервиса, с помощью которых можно сделать картинку прозрачной. Они работают по совершенно разным принципам, предоставляя возможность кардинально разного типа обработки. Собственно, именно этим они и заслужили свое место в нашем материале, который, надеемся, был полезен для вас.
 Мы рады, что смогли помочь Вам в решении проблемы.
Мы рады, что смогли помочь Вам в решении проблемы. Опишите, что у вас не получилось.
Наши специалисты постараются ответить максимально быстро.
Опишите, что у вас не получилось.
Наши специалисты постараются ответить максимально быстро.Помогла ли вам эта статья?
ДА НЕТКак сделать фоновое изображение прозрачным
Как сделать фон изображения прозрачным на ПК
Хотите сохранить картинку с прозрачным фоном для своего креативного блога или интернет-магазина? Или ваши великолепные фотографии просто оказались посредственными из-за так себе фона, и их нужно стереть сейчас? Я согласен, поначалу стирание фона без повреждения основного объекта может показаться сложным. Что ж, послушайте, у меня есть несколько вариантов выхода, которые вы легко можете попробовать на своем ПК.Они предназначены как для начинающих, так и для опытных пользователей и включают в себя различные программы, такие как Paint, PowerPoint и Photoshop.
Теперь вот все 5 способов сделать фон прозрачным на вашем ПК:
Если вы новичок в редактировании изображений, я предлагаю проверить первый способ с PhotoWorks. Этот автоматический редактор фотографий имеет очень интуитивно понятный рабочий процесс, поэтому вы сделаете фон прозрачным всего лишь несколькими мазками специальной кисти. Самое приятное, что вы можете легко добавить фон к изображениям.Выберите один из коллекции или вставьте свою собственную картинку, нажмите кнопку, и ваше новое изображение готово!
Способ 1. Превратить прозрачный фон фото в PhotoWorks
Если вы предпочитаете простые удобные редакторы, а не сложное программное обеспечение, как я, то этот метод для вас. Есть много простых в использовании программ, которые имеют свои взлеты и падения, но я предлагаю выбрать PhotoWorks. Его инструментарий очень обширный и его можно сравнить с лучшими фоторедакторами.
Вот шаги для удаления фона в PhotoWorks:
Шаг 1.Выберите инструмент «Изменить фон»
Откройте вкладку «Инструменты» и выберите «Изменить фон».
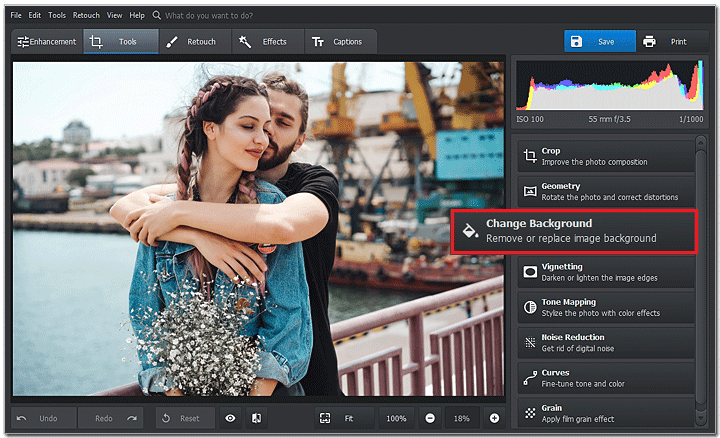
Выберите инструмент «Изменить фон» из списка
Шаг 2. Отметьте области, которые вы хотите отделить
Выберите кисть «Объект» и сделайте несколько мазков возле края объекта, чтобы отделить его от фона. Программное обеспечение поместит зеленый выбор. Теперь укажите фон другой кистью, и он будет отмечен красным цветом.
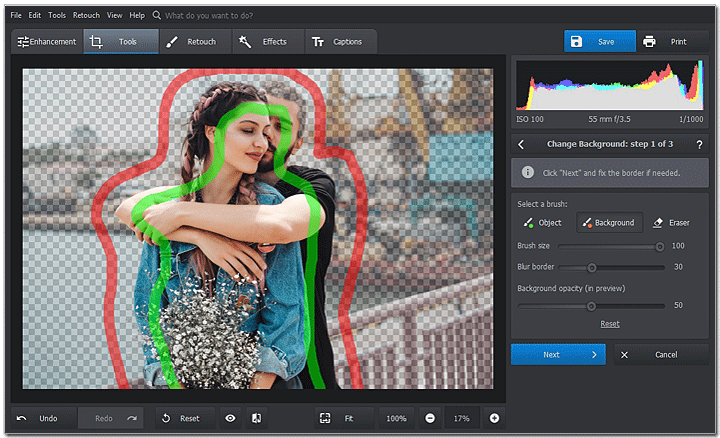
Пару штрихов будет достаточно, чтобы убрать фон
Шаг 3.Твик Подборка
После этого программа автоматически преобразует фон в прозрачный. При необходимости используйте те же кисти, чтобы исправить края выделения.
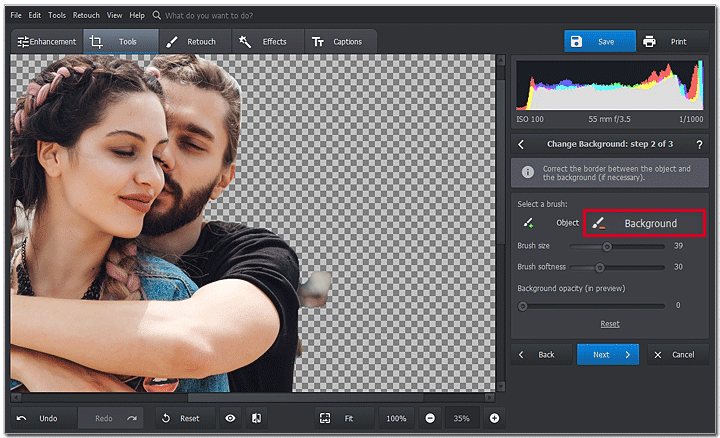
Если объект смешивается с фоном, сделайте еще несколько штрихов, чтобы исправить это
Шаг 4. Сохраните изображение с прозрачным фоном
Нажмите «Сохранить с прозрачным фоном», чтобы сохранить новое изображение в формате PNG.
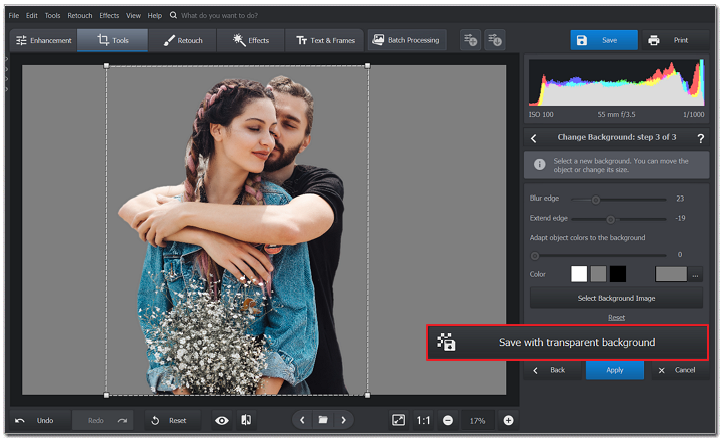
Сохраните свою фотографию в формате PNG, чтобы позже добавить новый фон
Хотите более подробные инструкции? Тогда вот вам короткое видео — посмотрите его, чтобы узнать, как быстро и легко сделать фон изображения прозрачным.
Все просто! Нет больше громоздких выборов, только несколько ударов и все готово. Могу поспорить, вы хотите попробовать это с вашими собственными изображениями? Используйте ссылку ниже для загрузки:
С помощью PhotoWorks вы сможете не только заменять и удалять фоновые изображения, но и ретушировать свои изображения, улучшать качество фотографий, исправлять искажения перспективы и объектива и применять эффекты одним щелчком мыши. Нет необходимости искать сложные руководства о том, как правильно подобрать цвета, как размыть изображение или как исправить наклонный горизонт — все инструменты у вас под рукой.
Способ 2. Сделать прозрачный фон с краской
Возможно, у вас нет опыта в редактировании фотографий, но вы наверняка слышали о MS Paint. Этот чрезвычайно простой редактор изображений встроен во все системы Windows, и он был спасителем для многих пользователей. Вы будете удивлены, но вы также можете редактировать фон или даже сделать его прозрачным с помощью этой программы. Если ваш компьютер работает под управлением Windows 7 или выше, у вас уже должна быть программа Paint.
Вот шаги для этой программы:
Шаг 1.Выберите «Прозрачный выбор»
Нажмите «Выбрать» и установите флажок «Прозрачный выбор». Теперь выберите произвольную форму из списка.
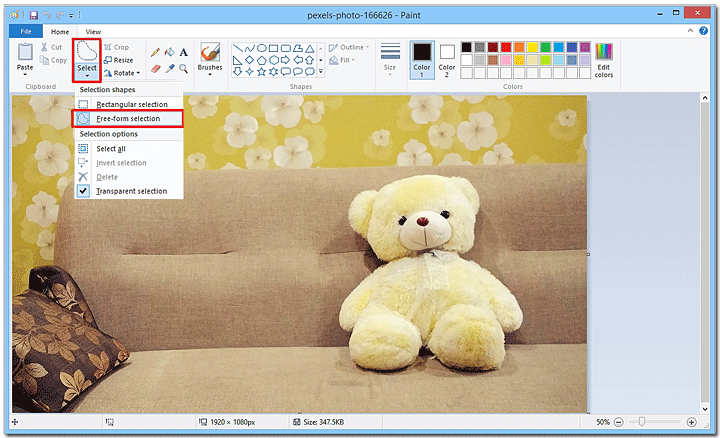
Так как вы будете делать ручной выбор, выберите что-нибудь с простыми линиями
Шаг 2. Выберите объект
Трассировка объекта с помощью выбора произвольной формы.
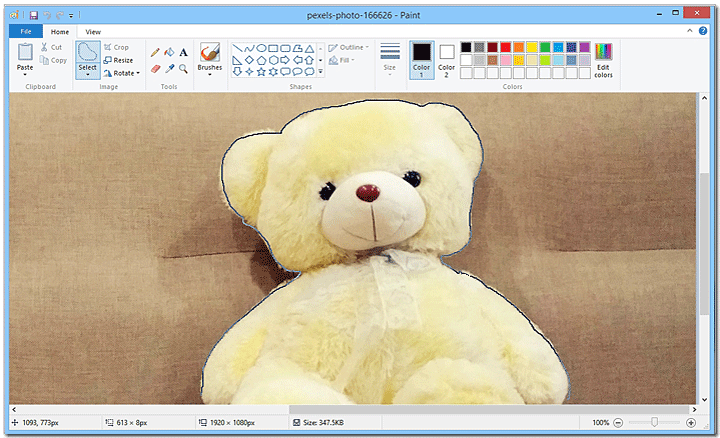
Попробуйте сделать выбор за один шаг, иначе вам придется начинать все сначала
Шаг 3. Дайте вашему изображению прозрачный фон
Нажмите «Вырезать» в верхнем левом углу или просто нажмите CTRL + X на клавиатуре, чтобы вырезать выделенную область.Теперь откройте другое изображение JPG или прозрачный холст и вставьте туда свой объект.
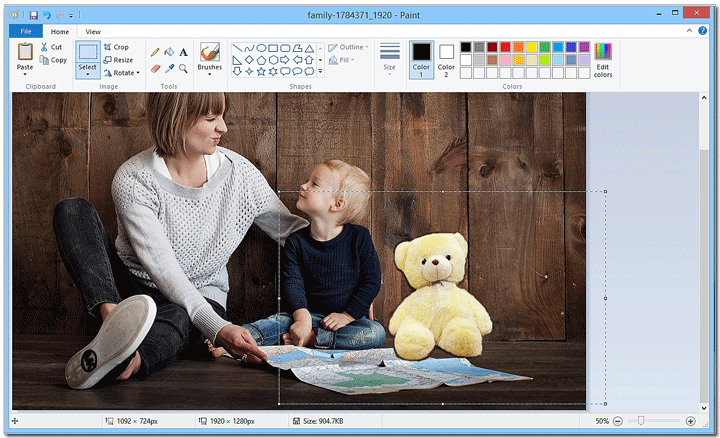
Мы поместили объект на новый, более подходящий фон
В Microsoft Paint все зависит от вашей точности, потому что вы не сможете ничего изменить в процессе. Программное обеспечение будет обрезаться точно по линии, которую вы сделали, поэтому, если ваша рука не устойчива, лучше выбрать метод с выбором закрашивания.
Способ 3. Удалите фото фон в PowerPoint
Если вы часто используете PowerPoint для проведения презентаций, то этот способ для вас.PowerPoint является частью пакета Microsoft Office и позволяет вам не только создавать слайд-шоу, но и выполнять основные изменения для фотографий и другого содержимого, которое вы используете в них.
Нужно сделать фон прозрачным для слайда изображения в PowerPoint? Затем выполните следующие действия:
Шаг 1. Выберите «Удалить фон»
Нажмите свое изображение, затем перейдите на вкладку «Формат изображения» и выберите «Удалить фон». PowerPoint автоматически отделит объект от фона.
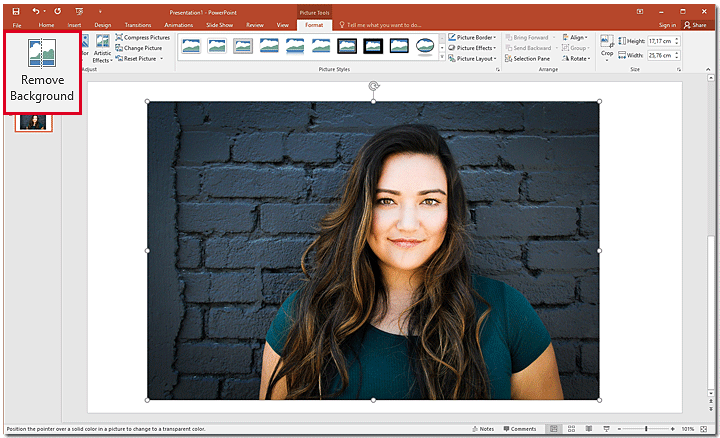
PowerPoint достаточно умен, чтобы автоматически определять фон
Шаг 2. Исправьте автоматическую замену
Все, помеченное фиолетовым цветом, будет удалено, поэтому при необходимости измените выделение. Наведите курсор на редактируемую область: если вы видите плюс, то вы можете добавить эту часть в выделение одним щелчком мыши, а если вы видите минус — вы можете удалить его.
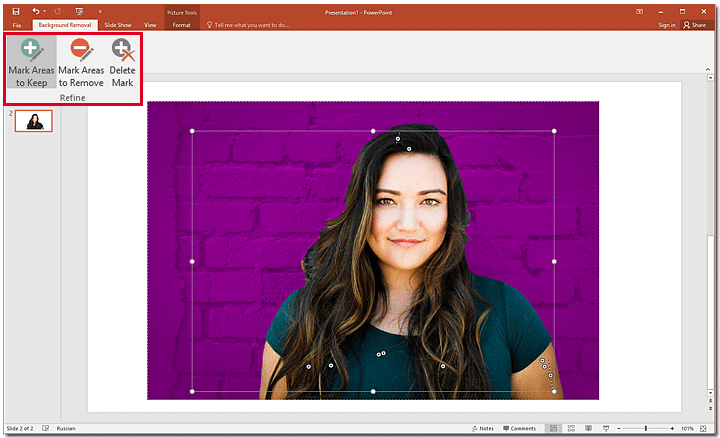
Фиолетовый цвет позволяет видеть все линии и определять выделение
Шаг 3.Сохраните ваше изображение в формате PNG
По завершении щелкните за пределами изображения, чтобы применить изменения, а затем сохраните изображение в виде файла PNG, чтобы сохранить прозрачность.
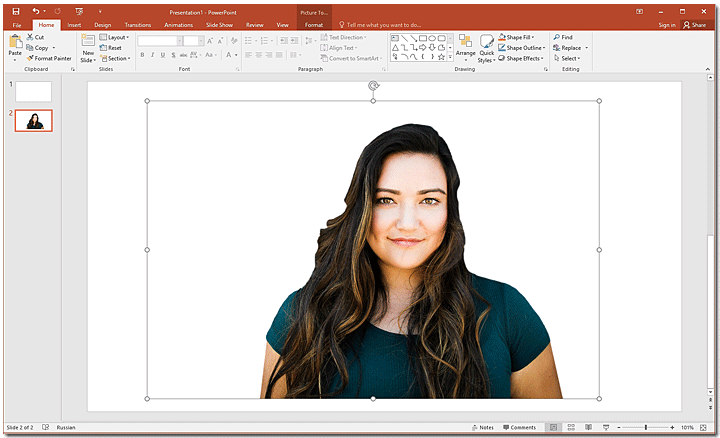
Не забудьте сохранить изображение в формате PNG, чтобы сохранить прозрачность
Имейте в виду, что этот способ будет работать только в том случае, если у вас Office 2010 или более поздняя версия.
Это хороший метод работы, если вам нужно изображение с прозрачным фоном для одной из ваших презентаций. Однако, если изображение требуется для других целей, и вы хотите использовать программное обеспечение, предназначенное для редактирования изображений, я советую пропустить этот метод.
Способ 4. Создание прозрачного фона в Photoshop
Photoshop — один из самых популярных графических редакторов, поэтому неудивительно, что это программное обеспечение находится в нашем списке. Фотошоп подходит для самых разных задач: от простой кадрирования до сложной ретуши фотографий. Если у вас есть какой-то дизайн, 99% можно сделать с помощью этой программы.
Если у вас есть подписка Adobe, то вот шаги по обеспечению прозрачности окружения в Photoshop:
Шаг 1.Выберите «Быстрый выбор» на панели инструментов
Выберите «Быстрый выбор» и установите его размер.
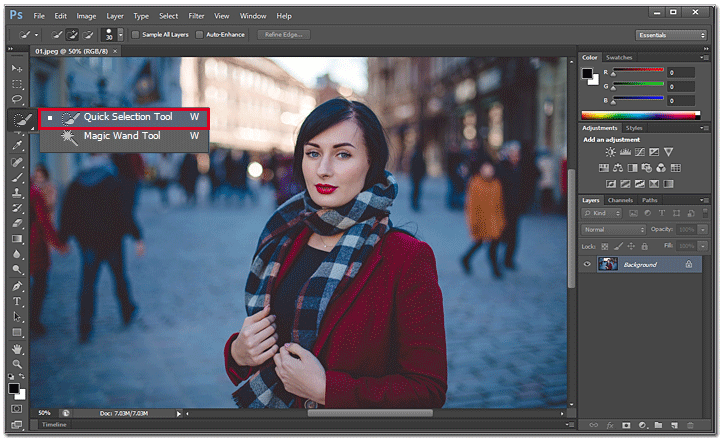
Наш объект имеет четко видимые линии, поэтому мы будем использовать Quick Selection
Шаг 2. Выберите объект, который вы хотите сохранить
Нажмите на область, которую вы хотите сохранить. Фотошоп разместит выделение автоматически, не касаясь фона. Продолжайте нажимать, чтобы покрыть всю область.
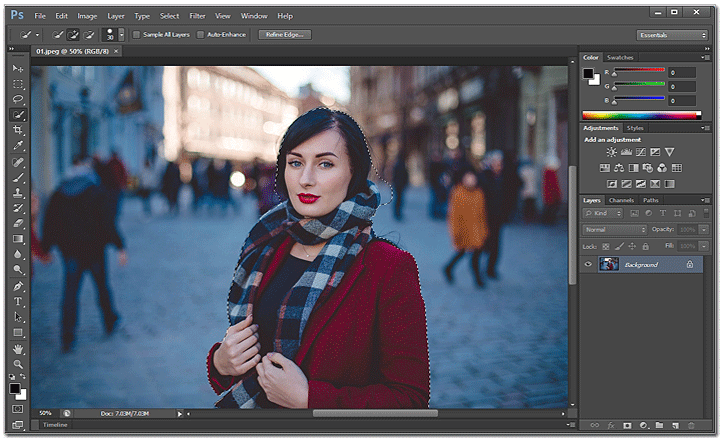
Этот метод похож на тот, где вы размещаете штрихи, чтобы отметить области
Шаг 3.Настроить края выбора
Иногда автоматический выбор может быть неудачным, поэтому переключитесь на «Вычесть из выделения» и исправьте края. Лучше сделать это с помощью кисти меньшего размера.
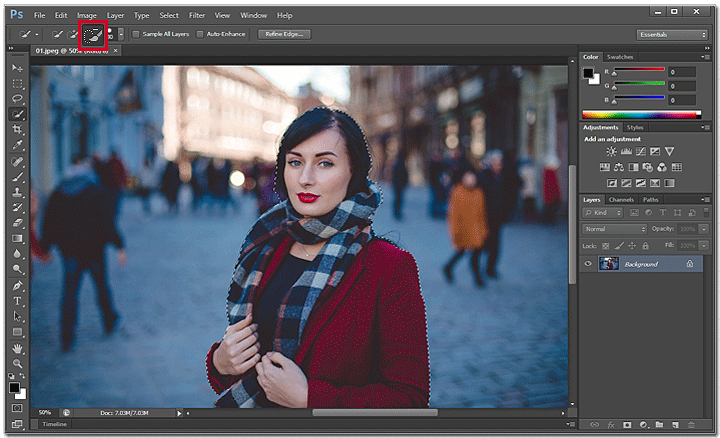
Используйте меньшую кисть для выбора мелких или менее видимых деталей
Шаг 4. Удалить фон
Нам нужно инвертировать выделение: щелкните его правой кнопкой мыши и выберите «Выбрать обратный». Ваш фон будет выбран теперь вместо объекта. Затем просто нажмите Delete на клавиатуре, чтобы стереть его.
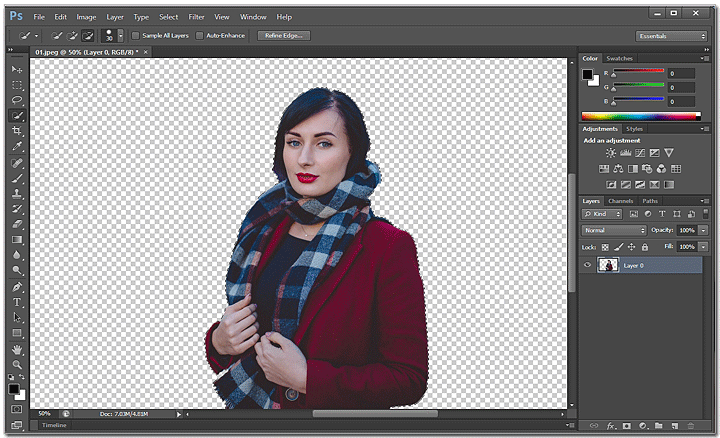
Удалите фон, просто нажав кнопку Удалить
Процесс довольно прост, особенно когда вы создаете логотип или похожий дизайн с видимыми краями. Если вы пытаетесь удалить логотип с картинки, потому что вы потеряли исходное изображение, лучше ознакомьтесь с этим руководством о том, как удалить водяные знаки с фотографий. Он предлагает другие, более простые методы, чем просто стирание всего фона.
Теперь, когда у вас есть изображение, где линии между объектом и окружением не так очевидны, вам придется использовать ручной выбор с помощью лассо.В противном случае автоматический инструмент, скорее всего, не сможет определить края и выберет большие ненужные области.
Способ 5. Стереть фото фон в Publisher
Если вы используете Microsoft Publisher из пакета Office для создания различных дизайнов для календарей, плакатов, поздравительных открыток и т. Д., То этот способ для вас. Часто бывает так, что вы хотите создать прозрачный фон для одного из ваших проектов, чтобы добавить что-то еще позже. Вам не нужно обращаться к Photoshop здесь: вы можете удалить фон прямо в Publisher.
Вот шаги:
Шаг 1. Импортируйте свое изображение
Выберите макет и добавьте свою фотографию.
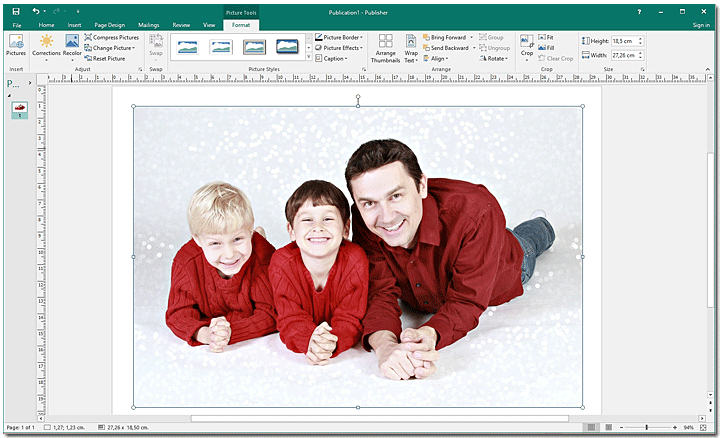
Растяните свою фотографию, если вам не нужны белые рамки для шаблонов
Шаг 2. Откройте «Picture Tools»
Нажмите Инструменты изображения и выберите Перекрасить.
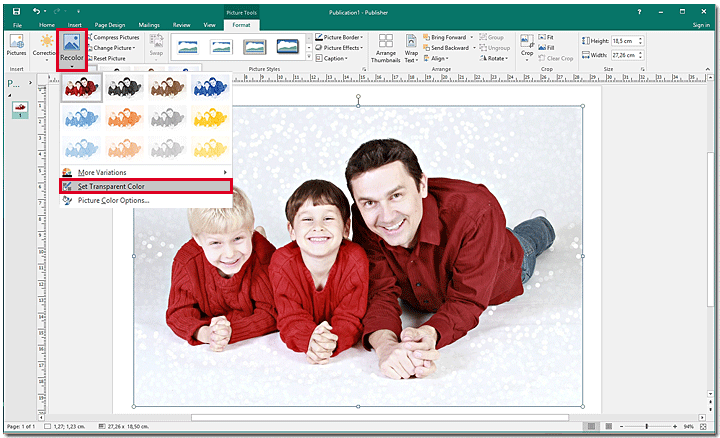
Найти Перекрасить в Picture Tools
Шаг 3. Включите прозрачный фон
Выберите «Установить прозрачный цвет» и щелкните область цвета, которую хотите стереть.Программное обеспечение заменит эту область прозрачной.
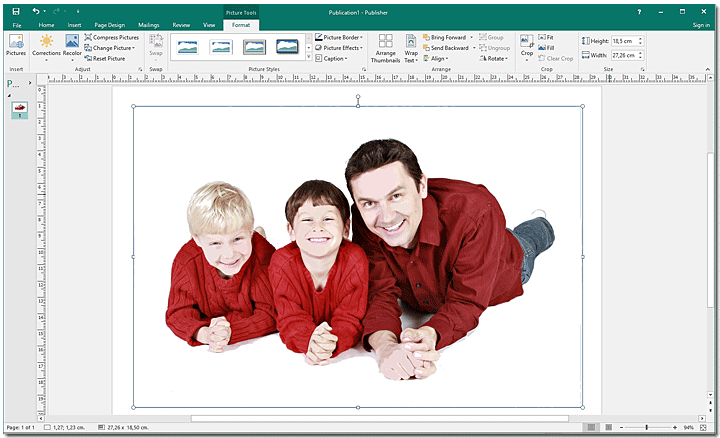
Попытайтесь быть точным с помощью щелчка, или программа выберет новую область после второго щелчка
Этот способ подходит только для изображений с простым фоном. В противном случае вы получите белые пятна по всему изображению.
Этот метод довольно прост и позволяет стереть фон, просто щелкнув мышью. Но если вы хотите настроить края выделения или изменить уровень прозрачности, боюсь, вам придется попробовать другой способ.
Вот и все, что я хотел рассказать вам об этих 5 простых способах сделать фон прозрачным на вашем ПК. Выберите лучший для вас, следуйте нашим шагам и превратите ваши фотографии в идеальные снимки!
Об авторе: Мэтт Купер — профессиональный фотограф, специализирующийся на съемке портретов.
,Как сделать фон прозрачным в Photoshop
Узнайте, как сделать фон прозрачным в Photoshop, и найдите более быструю альтернативу в Shutterstock Editor.
Есть много способов вырезать объект или удалить фон из изображения. Многие люди начинают с Photoshop. Два популярных метода маскировки для Photoshop используют такие инструменты выделения, как Волшебная палочка, Лассо и режимы Выбор и Маска. Между тем, в режиме быстрой маски используется кисть для рисования фона.
Эти методы можно использовать для более сложного удаления фона, но иногда вам требуется быстрый и простой вариант удаления фона. Если вы ищете бесплатную и простую альтернативу Photoshop, мы покажем вам, как редактор Shutterstock может помочь сделать фон прозрачным за несколько простых шагов.
Метод 1: Инструменты выбора и маски
Шаг 1. Использование инструмента «Волшебная палочка»
Выберите Magic Wand Tool из окна инструментов.Начните с 20% Допуск в меню Опции .
 При необходимости измените допуск, чтобы добавить новые области к выбору.
При необходимости измените допуск, чтобы добавить новые области к выбору.Вы можете добавить к выделению Волшебную палочку, удерживая Shift и щелкая в другой области. Вы можете вычесть из выбора, удерживая Option и щелкая область, которую вы не хотите включать.
Шаг 2. Использование инструмента «Лассо» для точной настройки выделения
Если у вас есть приблизительный выбор объекта или фона, используйте инструмент Lasso для точной настройки краев.Удерживайте Shift и перетащите, чтобы добавить к выделению.
Существует три варианта инструмента Лассо. Вы найдете их, нажав и удерживая Lasso в меню Tools:
- Lasso — Нажмите и перетащите курсор, чтобы сделать выбор от руки.
- Многоугольное лассо — Создание многоугольных выделений путем добавления точек к форме выделения.
- Магнитное лассо — Добавить к выделению автоматически, рисуя вокруг области.

На изображении выше, обратите внимание, как выбор попадает в сумку. Я использовал Lasso, держал Shift и нарисовал маленькую область, чтобы выбрать этот край. Чтобы исправить выбор, убегающий из сумки, я держу Option и делаю то же самое, чтобы удалить эту область выбора.
Шаг 3. Использование панели выбора и маски для уточнения выбора
После того, как вы удовлетворились грубым выбором, нажмите кнопку Выбрать и Маска в меню параметров в верхней части экрана.Или нажмите Command + Option + R , чтобы открыть окно.
 Поиграйте с настройками Global Refinement, чтобы получить более плавный выбор.
Поиграйте с настройками Global Refinement, чтобы получить более плавный выбор.В разделе Global Refinements начните с этих настроек для большого изображения с высоким разрешением:
- Плавный : 3
- Перо : .3px
- Сдвиг : -20
Это сделает выбор более плавным, сглаживая края и слегка сужаясь, чтобы уменьшить отражение фона.Вот что я имею в виду:


Если вы застряли, лучше всего нажать Отмена и исправить выбор вручную, используя Волшебную палочку или Лассо, а затем вернуться в окно «Выбор и маска».
Шаг 4. Создайте маску слоя, чтобы удалить фон
В Параметры вывода в нижней части окна Выбрать и Маска выберите Слой-маску из списка. Окно закроется, и слой с вашим объектом будет иметь маску, которая скрывает фон.Затем вы можете активировать или деактивировать маску, щелкнув правой кнопкой мыши значок маски слоя в окне слоев.
 Когда маска слоя активирована, фон прозрачен.
Когда маска слоя активирована, фон прозрачен.Метод 2: Быстрая маска
Этот метод использует инструмент быстрой маски в Photoshop. Это способ быстро создать маску с помощью кисти. Подобно рисованию на маске слоя, вы переключите цвета переднего плана, чтобы добавить или удалить из маски.
Активируйте быструю маску кнопкой, расположенной внизу окна «Инструменты».
 Включите / выключите режим быстрой маски в нижней части панели инструментов или просто нажмите Q.
Включите / выключите режим быстрой маски в нижней части панели инструментов или просто нажмите Q.Затем активируйте щеточный инструмент (B) . В режиме быстрой маски в палитре отображаются только два цвета: черный, используемый для скрытия содержимого, и белый, используемый для отображения содержимого. Идея в том, чтобы закрасить фон — ту часть, которую вы хотите удалить, черным. Область, которую вы закрасите, станет красной.
 В режиме быстрой маски области, которые вы закрашиваете, станут красными, показывая вам выбор.
В режиме быстрой маски области, которые вы закрашиваете, станут красными, показывая вам выбор.Совет: Чтобы ускорить процесс выделения больших объектов, используйте кисть большого размера и один раз щелкните в качестве начальной точки в области, которую нужно исключить. Затем удерживайте Shift и щелкните следующую точку. Это заполнит пространство между по прямой линии.
 Чтобы создать более детальную маску, просто увеличьте и уменьшите размер кисти, чтобы рисовать или вокруг меньших углов и кривых.
Чтобы создать более детальную маску, просто увеличьте и уменьшите размер кисти, чтобы рисовать или вокруг меньших углов и кривых.Теперь вы можете переключаться между режимом быстрой маски и стандартным режимом редактирования, нажимая Q на клавиатуре.Это покажет вам живой выбор.
 Если вы хотите продолжать работать, просто нажмите Q, чтобы переключиться обратно в режим быстрой маски и продолжить работу над ним.
Если вы хотите продолжать работать, просто нажмите Q, чтобы переключиться обратно в режим быстрой маски и продолжить работу над ним.Когда вы довольны выбором, нажмите кнопку «Добавить маску слоя» в нижней части окна «Слои», чтобы замаскировать фон.
Альтернативы удалению фона в Photoshop
Если вам нужно выполнить только базовые дизайнерские задачи, такие как удаление фона, Photoshop может не подойти.Это дорого и может быть сложно учиться. Вот несколько простых в использовании альтернатив:
- Powerpoint имеет инструмент под названием Удалить фон , который начинает вас с выбора объекта переднего плана, замаскированного от фона. У вас также есть варианты добавить или удалить определенные части.
- Бесплатные сайты — Существует множество бесплатных приложений и сайтов, которые позволяют пользователям вручную удалять фоны. Хотя они могут быть просты в использовании, минусы включают проблемы надежности и точности, а также отсутствие безопасности системы.
- Shutterstock Editor — Средство удаления фона в Editor позволяет легко вырезать формы и элементы из изображения. Со всеми другими инструментами дизайна в приложении, вы можете сделать профессиональный дизайн в два шага и с гораздо меньшими хлопотами
Как удалить фон в редакторе
Shutterstock Editor — отличная альтернатива всему вышеперечисленному — мощный бесплатный инструмент для редактирования с новой функцией удаления фона.Вы не только имеете прямой доступ ко всей библиотеке изображений Shutterstock и курируемым коллекциям, вы также можете настроить свое лицензионное изображение перед загрузкой.
Если вы следовали методу быстрой маски, описанному выше, это будет проще простого. Если вы нашли его слишком техническим, вы будете рады, что этот инструмент так же просто, как перетаскивание курсора. С помощью трех простых шагов вы быстро удалите фон из любого изображения:
- Найдите и выберите изображение
- Используйте инструмент Удалить фон
- Загрузить лицензионное изображение
Для начала откройте редактор в вашем браузере.Найдите и выберите изображение, затем нажмите Удалить фон в разделе Инструменты изображения в правой части окна.
 Хорошая маленькая собачка в образе Пола Стивена
Хорошая маленькая собачка в образе Пола Стивена Просто нажмите на кнопку — Удалить и раскрасьте фон. Это удалит фон. Чтобы изменить выбор, нажмите + Добавить и нарисуйте объект, который хотите оставить. Уменьшите размер кисти с помощью ползунка Brush size , чтобы получить более подробную информацию, или увеличьте ее, чтобы блокировать большие участки за раз.
 Заштрихованная область показывает предварительный просмотр того, что будет удалено.
Заштрихованная область показывает предварительный просмотр того, что будет удалено.Между каждым шагом программа будет настраиваться и показывать вам результаты. Часть, которая будет удалена, будет показана в желтом цвете. Когда вы будете удовлетворены предварительным просмотром, просто нажмите Применить .

Теперь вы можете загрузить полностью лицензированное изображение с удаленным фоном, чтобы использовать его в любом месте. Убедитесь, что вы сохранили его в формате PNG, чтобы сохранить прозрачность.
Для более великих уроков и методов, продолжайте читать:
Обложка фонового изображения через FabrikaSimf , кошелек через Creative Lab
,Как сделать фоновое изображение прозрачным
Не нужно знать все все время. Иметь нулевую идею о том, чтобы сделать фон прозрачным, вполне нормально. Может быть трудно узнать об этих технических навыках и навыках редактирования фотографий, когда вы принадлежите к какой-либо другой области и у вас напряженные графики. Есть много людей, как вы, которые не знают, как они могут выполнить этот метод прозрачности. Если вы можете поделиться здесь и ищете способ сделать фон прозрачным, мы здесь, чтобы помочь вам.Мы с радостью сообщаем вам, что есть несколько полезных методов, с помощью которых вы можете научиться делать фон прозрачным. Это то, что мы собираемся продемонстрировать в этой статье. Без лишних разговоров давайте сосредоточимся на различных методах.
Часть 1. Как сделать фон прозрачным с помощью редактора Fotophire
Прежде чем задуматься о том, что такое Wondershare Fotophire Editing Toolkit , давайте уберем неоднозначность. Fotophire — это профессиональное и мощное программное обеспечение для редактирования фотографий известного бренда Wondershare.Этот продукт от Wondershare может работать на ПК с Windows и считается одним из наиболее квалифицированных программ на рынке. Если вы являетесь пользователем ПК с Windows, это будет хорошим выбором для изучения того, как сделать фон прозрачным. Самое приятное, что это программное обеспечение не ставит под угрозу качество изображения и дает результаты всего за несколько кликов.
Wondershare Fotophire Редактирование Инструментарий
- Позволяет вам применить более 200 эффектов к вашим фотографиям, чтобы сделать их лучше.
- Обрезать или обрезать фотографии до размера, чтобы удовлетворить любые ваши потребности.
- Помочь вам удалить все ненужные объекты с ваших фотографий.
- Позвольте вам использовать Creative Blur, чтобы перефокусировать ваши фотографии в один клик.
Ключевые особенности Wondershare Fotophire
- Функция «Photo Cutter» программного обеспечения поможет вам удалить фон, сделать его прозрачным или легко заменить существующий фон другим.
- Существует множество инструментов для редактирования фотографий, которые сделают ваш опыт редактирования лучше, чем когда-либо прежде.
- С помощью этого инструмента поддерживается большое количество форматов файлов, включая BMP, JIF, PNG или JPG и т. Д.
- Вы можете настроить размер кисти при удалении фона, а затем выбрать один из более чем 20 шаблонов фона, чтобы добавить другой вид к изображению.
- Это дает возможность размытия краев, благодаря чему вы можете плавно наложить вырезанный объект независимо от фона.Все это можно легко сделать с помощью Wondershare Fotophire.
Как сделать фон прозрачным с помощью редактора Fotophire
Вот шаги, чтобы сделать фон прозрачным с помощью Wondershare Fotophire.
Шаг 1 — Загрузите и откройте программу
Процесс начинается, когда вы загружаете Wondershare Fotophire через его официальный сайт. Установите его после загрузки, а затем запустите. Когда вы перейдете на первый экран программы, вы заметите несколько панелей с различными параметрами.Вы должны нажать на «Photo Cutter» один для процесса создания прозрачного фона.
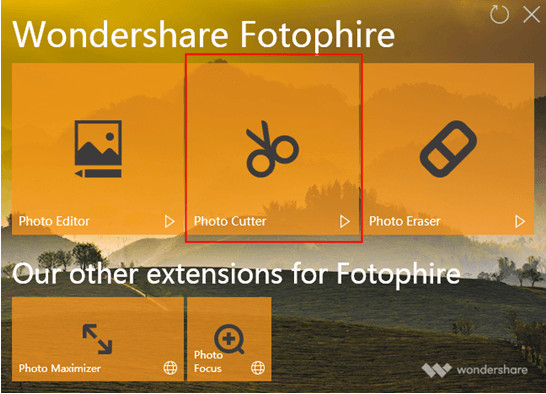
Шаг 2 — Загрузить фото
Теперь на следующем экране вам потребуется импортировать фотографию, на которой нужно сделать процесс. Нажмите «Открыть» и выберите нужное изображение. Ваша фотография начнет загружаться, как только вы ее выберете.
Обратите внимание, что вы можете получить краткую информацию о процессе в разделе «Учебники» с примерами предоставленных фотографий.
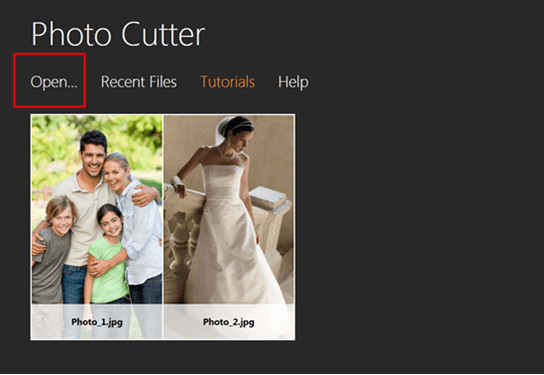
Шаг 3 — Сделайте фото фон прозрачным
3.1 Фактический процесс начинается здесь. Выберите инструмент «Рисовать области для удаления», расположенный в правой части интерфейса на вкладке «ВЫРЕЗАТЬ». С помощью этого инструмента начните отмечать фоновую область, которая должна стать прозрачной. Вы можете пометить грубые линии и оставить все остальное в программном обеспечении.
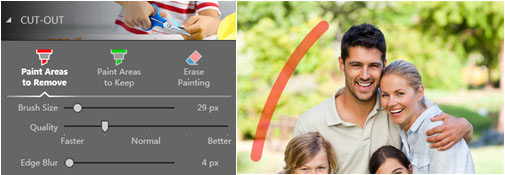
3.2 Опция «Paint Areas To Keep» предназначена для исправления случайно удаленных деталей.Просто нарисуйте линии примерно на тех частях (если это необходимо), которые вы не хотите делать прозрачными.
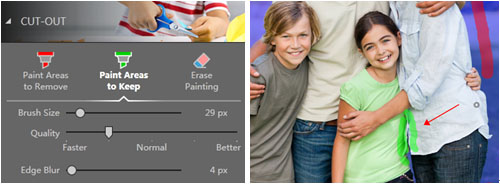
3.3 Кроме того, вы можете использовать инструмент «Стереть закрашивание» в том же разделе, если вы случайно сделали деталь прозрачной или оставили деталь, которая вам не нужна.
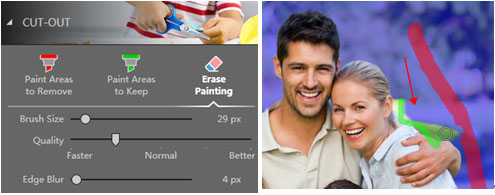
Шаг 4 — Сохранение результатов
Когда все будет сделано, и вы сможете увидеть окончательный результат в соответствии с вашими ожиданиями, вы сможете сохранить файл прозрачного фонового фото на вашем ПК.Нажмите на значок сохранения, который можно найти в верхней части экрана.

Если вы хотите распечатать файл результатов, вы можете выбрать значок печати, который находится рядом со значком сохранения. Выбрав это, вы можете просмотреть предустановленные шаблоны печати, чтобы настроить параметры по своему усмотрению.
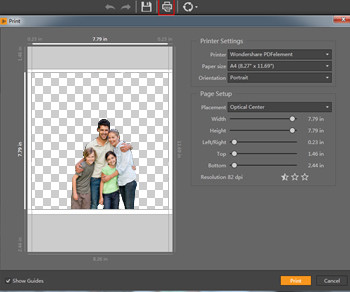
Наконец, вы также можете поделиться файлом с Facebook, если хотите. Для этого посмотрите рядом со значком печати, и вы увидите значок общего доступа.Нажмите и выполните ваши потребности.

Примечание. После того, как вы сделаете фон прозрачным и добавите желаемый фон к изображению, вы можете попробовать другой новый продукт от Wondershare. Он называется Fotophire Slideshow Maker, который может превратить ваши фотографии в яркие слайд-шоу с обильными эффектами, вам нужно всего 3 быстрых шага, чтобы закончить удивительное слайд-шоу.
Wondershare Fotophire Слайд-шоу Maker
- Персонализируйте слайд-шоу с более чем 180 шаблонами
- Добавьте 75 встроенных треков или выберите музыку с локального компьютера в слайд-шоу
- Сохранить или поделиться своим слайд-шоу в социальной сети в один клик
- 3 супер простых шага, чтобы сделать слайд-шоу с фотографиями или видео
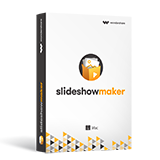
Часть 2.Как сделать фон прозрачным в фотошопе
Следующим претендентом на то, как сделать фон прозрачным, является Photoshop. Adobe Photoshop — известный инструмент, который является идеальным инструментом для профессиональных пользователей и достаточно эффективен, чтобы улучшить качество изображения или сделать фон прозрачным для желаемого файла изображения. Так как это продвинутый инструмент редактирования, вы должны обладать высокими навыками редактирования, чтобы эффективно использовать это программное обеспечение. Неважно, насколько сложно работать с Photoshop, но с большим количеством практики это может быть весело.
Как сделать фото фон прозрачным в фотошопе
Давайте рассмотрим шаги, как сделать фон прозрачным в Photoshop.
В Photoshop доступно несколько инструментов, с помощью которых вы можете сделать фон прозрачным, а именно инструмент «Быстрый выбор» или «Волшебная палочка» или инструмент «Лассо». В этой статье мы собираемся использовать инструмент «Быстрый выбор», чтобы сделать фон прозрачным для желаемого файла изображения.
Шаг 1 — Прежде всего, запустите программное обеспечение и импортируйте файл изображения, из которого вы хотите сделать фон прозрачным. Теперь нажмите клавишу «W» на клавиатуре или выберите инструмент «Быстрый выбор» на панели инструментов слева.
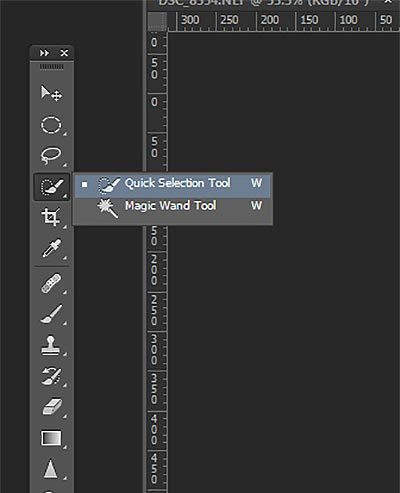
Шаг 2. Внимательно посмотрите на курсор, если вы видите знак «+» в середине небольшого круга, который вы успешно оснастили инструментом быстрого выбора. Теперь начните выделять область, которую вы хотите удалить с изображения, и сделайте фон прозрачным.Фотошоп обнаружит выбранные части и аккуратно выберет четкие и контрастные части.
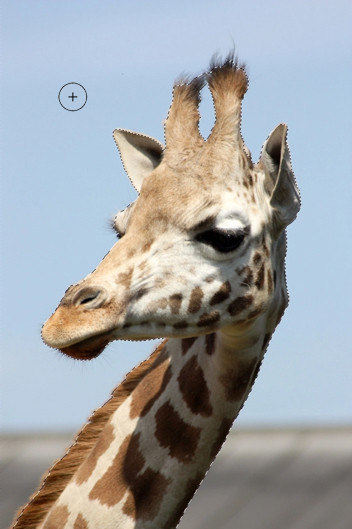
Шаг 3 — Давайте теперь сделаем ваш выбор более точным. Для этого вам необходимо минимизировать размер кисти и увеличить изображение. В случае, если вы случайно или случайно выбрали нежелательную область, удерживайте нажатой клавишу «Alt» на клавиатуре, а затем начните перетаскивать кисть по области, которую вы хотите отменить.
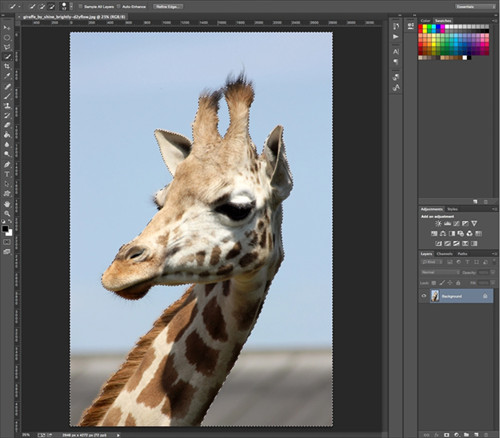
Шаг 4 — После того, как вы удовлетворены выбором, который хотите удалить, теперь вам нужно инвертировать свой выбор с помощью следующей комбинации клавиш на клавиатуре: «Shift + Control + I», чтобы сохранить жирафа на изображении и удалить оставшийся фон.Затем нажмите кнопку «Уточнить край», доступную вверху, а затем нажмите раскрывающийся значок рядом с «Вид» в разделе «Режим просмотра», чтобы увидеть выбранные элементы. Затем нажмите кнопку «На слоях» в раскрывающемся меню.
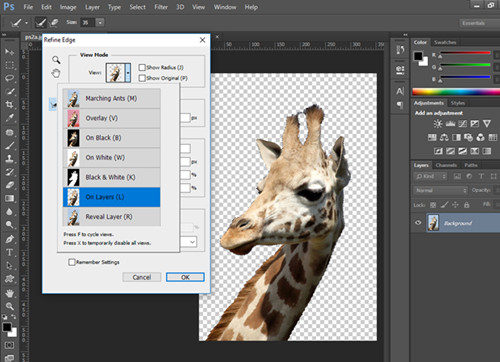
Шаг 5. Затем во всплывающем окне «Уточнить край» выберите параметр «Умный радиус» и установите соответствующий радиус, чтобы детали объекта были более плавными и реалистичными. Опубликуйте это, посмотрите в разделе «Вывод» и выберите опцию «Обеззараживать цвета», это приведет к удалению лишних цветных полос.Кроме того, в разделе «Вывести в» вам нужно выбрать опцию «Новый слой с маской слоя».
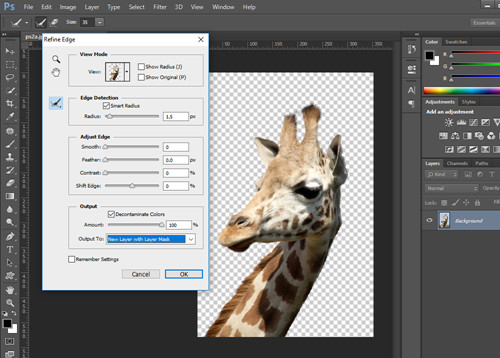
Шаг 6 — Когда закончите, нажмите «ОК». Теперь вы перейдете к основному изображению и заметите, что фон вашего изображения уже удален, и на холсте виден только ваш новый слой (изолированный объект).
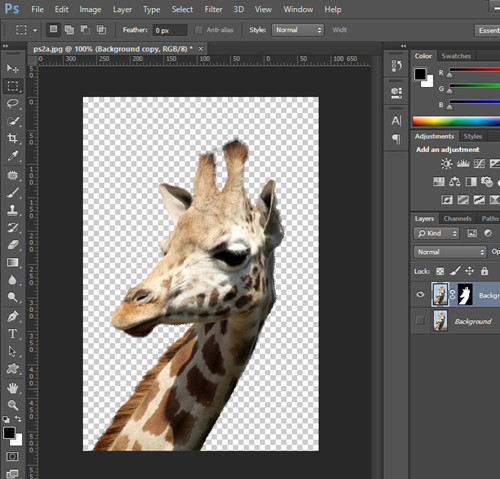
Шаг 7. Наконец, вам нужно сохранить изображение изолированного объекта (прозрачный фон) в формате PNG. Если вы сохраните его в других графических форматах, помните, что по умолчанию прозрачный фон превратится в белый.Прозрачность может быть сохранена только в формате файла PNG. Нажмите кнопку «Ctrl + S» на клавиатуре, затем введите имя выходного файла и выберите формат файла «PNG». Наконец, нажмите «Сохранить» и подтвердите свои действия. Вот и все, теперь вы все отсортированы.
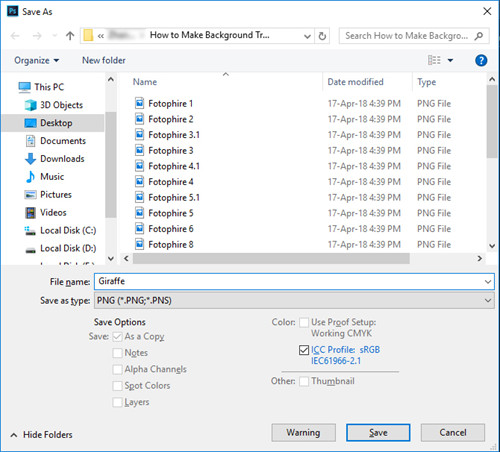
Часть 3. Как сделать фото фон прозрачным на Mac
Если вы используете компьютер Mac, вы должны знать о его встроенном инструменте «Предварительный просмотр». Это программное обеспечение для редактирования фотографий, которое можно использовать, чтобы сделать фон прозрачным на вашем компьютере.При наличии Mac вам не следует задумываться об инструменте предварительного просмотра, когда требуется сделать фон прозрачным. Этот инструмент поддерживает типы файлов, включая JPG, PNG и PDF. Давайте теперь перейдем к его руководству.
Как сделать фон прозрачным на Mac с помощью Preview
Шаг 1 — Прежде всего, вам нужно открыть предпочитаемую фотографию. Для этого перейдите к изображению и нажмите вместе с Control или просто щелкните правой кнопкой мыши на нем. Перейдите к параметру «Открыть с помощью» и нажмите «Предварительный просмотр».Это откроет ваше изображение с предварительным просмотром, и теперь вы можете перейти к шагу 2.
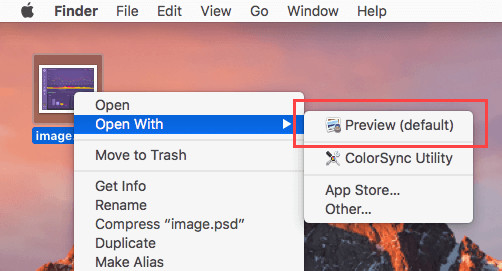
Шаг 2. Чтобы создать прозрачный фото-фон в Mac, вам поможет «панель инструментов разметки». Для этого нажмите кнопку «Показать панель разметки». Эта опция доступна в виде значка панели инструментов. Впоследствии выберите «Instant Alpha» (значок волшебной палочки).
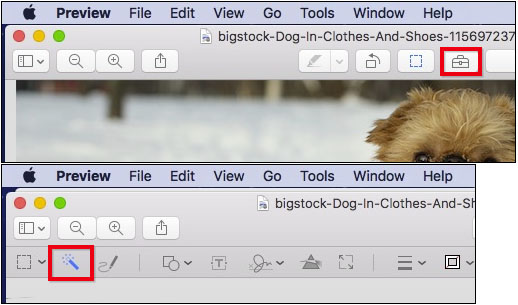
Шаг 3 — После этого щелкните и перетащите курсор на фон фотографии, и программа обнаружит пространство и пометит выделение линией «Походные муравьи».
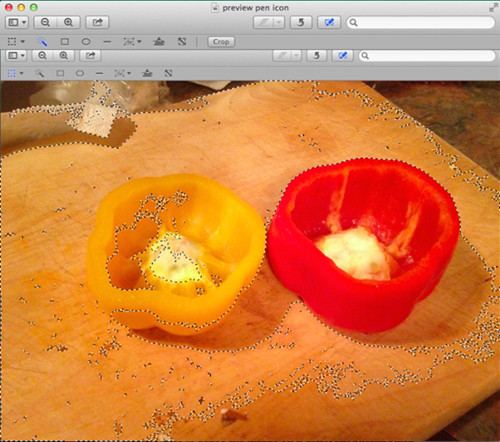
Шаг 4 — В качестве следующего шага нажмите кнопку «Удалить» на клавиатуре, и это удалит выбранный раздел с картинки. Возможно, теперь вас попросили преобразовать вашу фотографию в PNG. Подтвердите это и продолжайте повторять шаги по выбору и удалению фона, пока все оставшееся пространство не будет очищено.
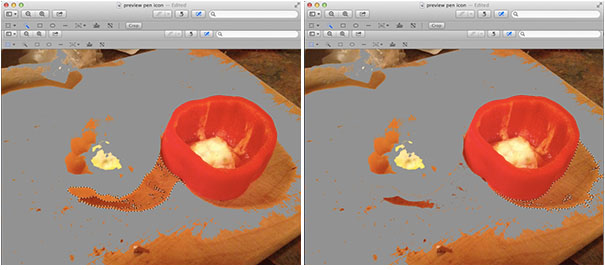
Шаг 5 — Как только изображение будет в желаемой форме, пришло время его сохранить. Теперь нажмите клавишу «Command» вместе с клавишей «N» на клавиатуре, чтобы открыть «Новый буфер обмена».Теперь перетащите изолированное изображение из старого буфера обмена в новый буфер обмена. Сделав это, сохраните его на своем Mac и используйте для любых целей.
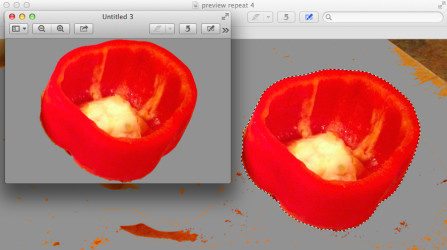
Часть 4. Как сделать фото фон прозрачным на мобильном
Для пользователей Android: Background Changer & Eraser
Если вы не хотите использовать свой ПК для прозрачного фонового процесса, вы можете легко сделать это и на своем телефоне. Кроме того, если у вас нет компьютера, есть несколько приложений, которые могут помочь вам сделать то же самое.Благодаря Background Changer & Eraser, чтобы быть в топ-листе и там, чтобы помочь тем, кто хочет сделать редактирование на своих советах. Это приложение предоставляет так много функций, которые делают его хорошим выбором, когда у вас нет компьютера. С помощью этого приложения пользователи получают опцию обрезки, функцию увеличения / уменьшения размера кисти, различные цвета для установки в качестве нового фона, смайлики для добавления на фотографию и т. Д. Вы можете легко поворачивать и масштабировать фотографию. Кроме того, вы можете сохранить фотографию на SD-карту или поделиться ею напрямую в социальных сетях.Это также дает вам функциональность для повышения резкости, сглаживания, установки яркости и контрастности вашей фотографии. Давай узнаем его шаги сейчас.
Как сделать фон прозрачным на устройствах Android
Шаг 1 — Загрузите приложение из Play Store и установите его. Откройте его после установки и нажмите «Пуск».
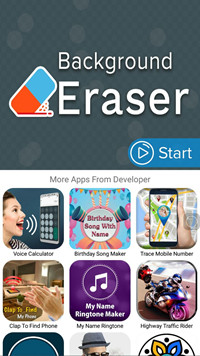
Шаг 2 — Нажмите «Галерея», чтобы войти в нее и принести изображение, необходимое для редактирования.
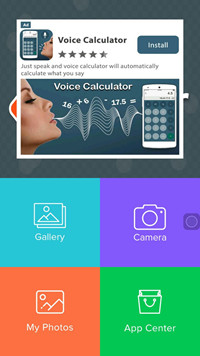
Шаг 3 — Выберите одну фотографию, и она появится в интерфейсе приложения.Обрежьте его по своему усмотрению и нажмите «Готово».

Шаг 4 — Выберите опцию «Ластик», указанную внизу, и начните выделять части фона, которые необходимо сделать прозрачными. Вы можете отменить и повторить свои действия и даже установить смещение.
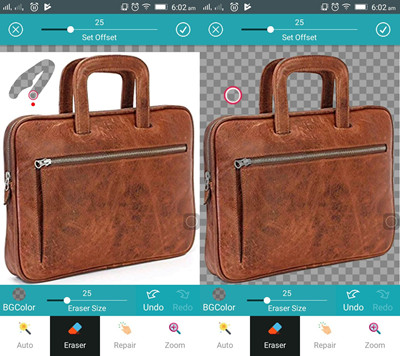
Шаг 5 — Когда выделение будет выполнено, дважды нажмите значок «отметка», и ваша фотография автоматически сохранится в вашей галерее.
Для пользователей iPhone: Background Eraser
Background Eraser — одно из лучших приложений для iOS, которое делает фон прозрачным для изображения.Получив рейтинг от 4+ в Apple Store, процесс создания прозрачного фона с помощью этого приложения довольно прост. Вы можете использовать функцию «Цель», чтобы сделать фон прозрачным для изображения эффективно и результативно. Приложение доступно бесплатно, и последнее обновление этого приложения имеет множество значительных улучшений, например, теперь вы можете удалять водяные знаки или масштабировать, вращать или перемещать передний план прозрачного изображения. Если вы хотите сохранить обработанное изображение непосредственно в социальных сетях (Twitter, Facebook, Instagram или других), вы можете легко сделать это из приложения.Кроме того, он позволяет обрезать желаемое изображение с помощью 15 предустановок. Инструмент содержит 9 инструментов настройки (виньетка, тени, яркость, экспозиция и т. Д.), Которые также помогут улучшить красоту вашего изображения.
Как сделать фон прозрачным на устройствах iPhone / iPad
Ниже упомянута пошаговая процедура удаления фона изображения, пожалуйста, следуйте инструкциям, как показано.
Шаг 1. Загрузите и установите приложение Background Eraser из App Store и запустите его.
Шаг 2 — Теперь нажмите на значок изображения, доступный в левом верхнем углу, и найдите желаемое изображение, из которого вы хотите вырезать фон.
Шаг 3 — Далее, после того, как ваше предпочтительное изображение загружено на холст, нажмите кнопку «Стереть» на панели инструментов, доступной внизу. Теперь вы можете вручную начать удаление фона изображения.
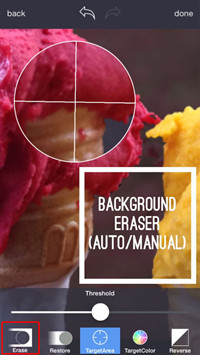
Шаг 4. Чтобы повысить скорость и эффективность, используйте инструмент «Целевая область» внизу, который поможет вам быстро сделать фон прозрачным.Когда вы выберете вышеупомянутый инструмент, вы найдете круг с двумя пересекающимися линиями. Точка, где линии встречаются, то есть точка пересечения, поможет удалить фон. Другими словами, вам просто нужно прикрепить точку пересечения, где вы хотите сделать фон прозрачным.
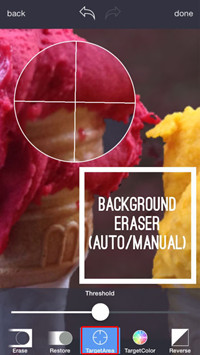
Шаг 5 — Как только вы будете удовлетворены результатами обработанного изображения, нажмите кнопку «Готово» в правом верхнем углу. Теперь нажмите кнопку экспорта на следующем экране, который снова доступен в правом верхнем углу.Затем выберите предпочитаемый формат файла (PNG или JPEG) для обработанного изображения. Обязательно выберите PNG в этом случае, чтобы сохранить прозрачность обработанного изображения без изменений. Или же он будет заменен белым фоном, если вы выберете другой формат файла. Кроме того, установите желаемое качество изображения, выбрав «Малый», «Нормальный» и «Макс».
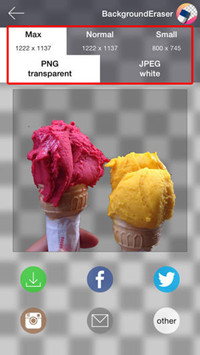
Шаг 6 — Все готово, вам просто нужно нажать на зеленую иконку со стрелкой вниз. Подтвердите свои действия, нажав «Да» во всплывающем сообщении, подтверждающем операцию сохранения.Вы будете уведомлены об успешном сохранении фотографии и все.
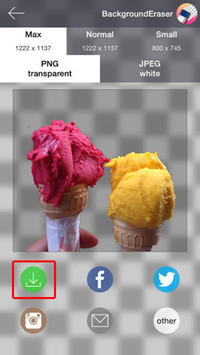
Вывод:
Во многих случаях возникает необходимость сделать фон прозрачным на фотографии. Мы изложили несколько полезных методов, которые помогут вам сделать фон прозрачным. Тем не менее, использование Wondershare Fotophire окажется для вас наиболее полезным решением, поскольку оно чрезвычайно простое в использовании и предоставляет множество удивительных функций. И его современный интерфейс действительно привлекателен.Итак, вы начали делать фон своей фотографии прозрачным? Если еще нет, то начните делать это сейчас! Спасибо за чтение. Надеюсь, вам понравился этот пост и вы получили полезный совет.
 ,
,Как создать прозрачный фон в Photoshop
На этой странице показано, как использовать Adobe Photoshop для создания прозрачного фона.
Файл должен иметь прозрачный слой, чего можно достичь двумя способами …
(1) Создать новый прозрачный файлВыберите File> New из меню. Окно открывается так, как показано на рисунке справа — это включает возможность сделать файл прозрачным. После создания нового файла добавьте содержимое изображения в один или несколько новых слоев.Это произойдет автоматически, если вы скопируете и вставите изображение в файл. (2) Добавить прозрачный слойПрозрачный слой можно добавить в существующий файл, выбрав «Слой»> «Новый»> «Слой» в меню. Новый слой будет добавлен над текущим выбранным слоем. Перетащите новый слой под слой изображения. |
Какой бы метод вы ни использовали, у вас должно получиться как минимум два слоя (как показано справа).Содержимое изображения находится на одном слое, расположенном над прозрачным фоновым слоем. Обратите внимание, как прозрачный слой является клетчатым. Этот шаблон не является частью изображения — он просто поможет вам определить прозрачные области. Убедитесь, что слой содержимого выбран, прежде чем продолжить. |
Создание прозрачной области | |
Используя волшебную палочку или инструмент лассо, выберите область изображения, которую вы хотите сделать прозрачной. Возможно, вы захотите несколько раз поэкспериментировать с настройками допуска и сглаживания, чтобы получить лучший выбор. В показанном здесь примере использовались следующие настройки Волшебной палочки: | |
| Нажмите кнопку Удалить. Выбранная область удаляется, и клетчатый (прозрачный) фон становится видимым. | |
Теперь, когда у вас есть прозрачный фон, вы можете сохранить файл в различных форматах, включая GIF, TIFF, PNG и, конечно, PSD.
Примечания:
- JPG формат не поддерживает прозрачность.
- Если вы обнаружите некрасивые края вокруг изображения при размещении его на фоне другого цвета, посмотрите это решение.
- Если у вас есть какие-либо вопросы, задавайте их на нашем Графическом форуме.