Как сделать вкладку в Гугл Хром?
Интернет стал неотъемлемой частью нашей жизни, и чем дальше, тем больше вопросов мы пытаемся решить с его помощью. Для того, чтобы пользоваться сайтами удобно, нужно подобрать для себя оптимальный браузер. Многие отдают предпочтение Google Chrome, поскольку он сочетает в себе много полезных функций. Сегодня мы поговорим об одной из базовых функций – создание новых вкладок и управление ими.
Сделать вкладку можно несколькими способами. Например, если Вы пользуетесь поиском Google, то в предоставленных результатах просто нажмите правую кнопку мыши на любой ссылке и выберите пункт «Открыть в новой вкладке». Добиться того же результата можно, если просто нажать на нужной ссылке на колёсико мыши, если оно имеется.
Если же нужна просто пустая вкладка, достаточно нажать на маленькую неприметную кнопочку, которая находится на ленте вкладок справа. Сделать ее можно и без помощи мыши, для этого существует простая комбинация клавиш Ctrl+T, причём неважно, какая именно раскладка выбрана в данный момент.
Ещё одним методом создания новых вкладок являются визуальные закладки на домашней странице. Их можно получить, установив специальное дополнение из магазина Гугл Хрома. Большинство из них позволяет открывать закладки как в текущей, так и в новых вкладках.
Визуальные закладки, кроме прочего, позволяют намного быстрее находить сохранённые ранее страницы, поскольку вам сразу доступно уменьшенное изображение искомого сайта. Если вы помните приблизительную расцветку и расположение, а также логотип, то найти его среди остальных закладок не составит труда.
Каждую созданную вкладку, если она содержит необходимую информацию, и вы хотите, чтобы она открывалась вместе с запуском браузера от Google, можно закрепить. Для этого необходимо нажать на ней в ленте вкладок правой кнопкой мыши и выбрать пункт «Закрепить». Что это значит? Выбранная вкладка переместится в начало ленты, на ней пропадёт крестик, предназначенный для закрытия. Таким образом, вы сможете быть уверены, что не потеряете случайно важный сайт, или не закроете любимый онлайн-радиоканал.
В мобильном Хроме вся система открытия и управления вкладками ещё проще. Для того, чтобы сделать новую вкладку, достаточно нажать на плюсик в верхней части экрана, или задержать палец над необходимой ссылкой на две секунды, после чего в выпавшем меню выбрать «Открыть в новой вкладке».
Почему стоит следить за количеством вкладок? При создании вкладок в Хроме не забывайте, что каждая из них будет занимать определённое количество оперативной памяти. Поэтому, если какие-то из них вам уже не нужны, их лучше всего закрыть. Для этого, как в мобильной, так и в стационарной версии, просто нажмите на визуальный значок крестика, расположенный на ненужной вкладке.
В случае с закрепленными вкладками необходимо сначала отвязать их, а впоследствии закрыть, как и обычные. Для этого следует сделать клик правой кнопкой на уже неактуальной закрепленной вкладке и выбрать пункт меню «Открепить». Таким образом, вы переместите её в ряд стандартных, где будет доступна функция закрытия.
Визуальные закладки, хотя и являются удобной функцией Google Chrome, всё же не всегда бывают полезны, поскольку могут замедлять работу браузера. При установке в Хром дополнений обращайте внимание на их рейтинг, чтобы определить, какие из них пользуются наибольшей популярностью среди пользователей.
Если же пришлось столкнуться с тем, что новые вкладки в Google Chrome с ненужными вам сайтами открываются сами собой, рекомендуем вам проверить свой компьютер хорошей антивирусной программой, поскольку велик шанс того, что в вашей системе находится вирус.
Статья была полезна?
Как сделать вкладки в Google Chrome — B2Blogger.
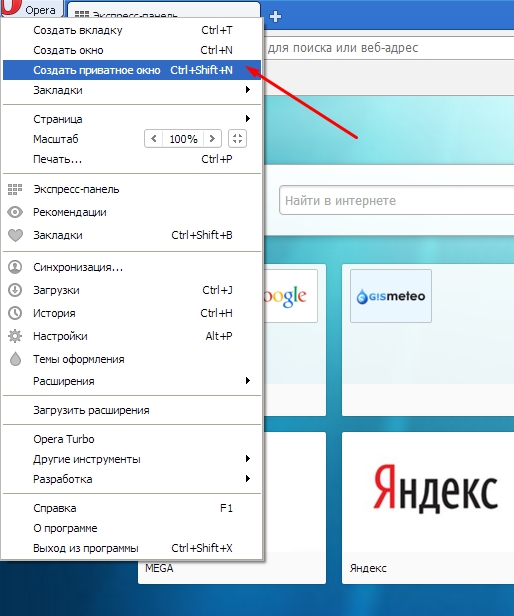 com
com14 January, 2014 — Интернет и IT
Работая с браузером Google Chrome, невольно задумываешься о том, как бы сделать более удобное расположение вкладок. Обычно, вкладки располагаются верхней панели браузера Google Chrome.Бывают такие случаи, когда просто неудобно, постоянно поднимать взгляд вверх, чтобы найти ту или иную вкладку для её открытия. Хоть и говорят, что надо тренировать глазные мышцы, меняя дальность взгляда, но иногда это мешает для быстрой работы. Проще и легче взглянуть вбок и открыть тот или иной сайт. Весь вопрос в том, как это сделать? Так как сделать вкладки в Google Chrome? Давайте будем разбираться.
В Google Chrome заложены функции, которые скрыты, они называются «Экспериментальные функции». Вот одна из таких умных функций служит для изменения расположения вкладок сбоку.
Правда, при выполнении данной функции надо быть предельно внимательным и осторожным. Вот некоторые предупреждения по поводу экспериментальных функций, о которых уведомляет разработчик: «функция может измениться или исчезнуть совсем».
Но «не страшен чёрт, как его малюют». Главное, читать внимательно их предупреждение и инструкцию и всё будет хорошо.
Для благополучной смены верхней панели на «боковую», нажатием на «экспериментальные функции», открываете её и пишите в адресной строке такое слово: about:flag. Введите это слово, как показано ниже.
Далее, в открывшемся окне, находите словосочетание про «Боковые вкладки», нажимаете «Включить».
Опустив страницу вниз, нажимаете «перезапустить».
После перезапуска открываете «Панель вкладок» — > «Использовать боковые вкладки».
Теперь ваши любимые вкладочки будут располагаться не где-нибудь, а сбоку. Чего и добивались вначале статьи.
Как сделать вкладки в Google Chrome снова вверху?
Google Chrome, вкладки, табы, экспериментальные функции
Tweet
Читайте так же:
6 March, 2015
Microsoft Excel — удивительное программное обеспечение, о широких возможностях которого многие пользователи не имеют малейшего понятия. Ниже представлен перечень основных приемов, которые помогут упростить и ускорить работу с программой.
Ниже представлен перечень основных приемов, которые помогут упростить и ускорить работу с программой.1 September, 2014
Различные показатели являются отличным средством идентифицировать аспекты SEO-продвижения. При правильном использовании они могут показать закономерности и тенденции, которые должны быть определены для дальнейшего продвижения сайта. Однако понимание того, какие из показателей являются наиболее важными, встречается не у всех оптимизаторов. Перечисленные ниже 5 показателей не имеют большого значения, поэтому вы можете избегать затрат времени и средств на них.
19 August, 2014
Эффективная раскрутка Интернет-ресурса через постинг в соцзакладки важна для его общего продвижения. Под термином «эффективная» мы понимаем не желание повысить Тематический индекс цитирования или построение PR, а привлечение пользователей, которые активно используют закладки социальных медиа. Следует отметить, что таких людей достаточно большое количество . Поэтому необходимо уделить этим сервисам пристальное внимание и обязательно добавлять в соцзакладки новые страницы собственного сайта.
18 August, 2014
Каждый SEO-оптимизатор знает, что для успешного продвижения сайта недостаточно наполнить его каким попало текстом, каждая мелочь здесь важна и может повлиять на ранжирование.18 August, 2014
Жестокая реальность такова, что даже если у вас большой сайт, невелики шансы того, что клиент случайным образом попадет на него. Так что очень важным становится использовать различные стратегии, благодаря которым о вашем сайте узнают тысячи и десятки тысяч человек.Как в гугл хром добавить вкладку в экспресс панель?
Многим известна ситуация с популярным браузером Google Chrome, когда нужно на страницу быстрого доступа добавить вкладку определенного сайта, чтобы при запуске браузера открывалась экспресс панель с нужными сайтами, как например, в браузере opera или яндекс браузере.
как добавить закладку в гугл хром на страницу быстрого доступа
Все дело в том, что сразу при установке гугл хром такой функционал отсутствует. Конечно, нечто похожее на экспресс панель есть, но вот добавлять сайты в нее возможность отсутствует. Гугл хром сам определяет самые посещаемые сайты и добавляет их на страницу быстрого доступа самостоятельно.
Конечно, нечто похожее на экспресс панель есть, но вот добавлять сайты в нее возможность отсутствует. Гугл хром сам определяет самые посещаемые сайты и добавляет их на страницу быстрого доступа самостоятельно.
Что нужно для появления возможности добавления закладок на страницу быстрого доступа в Google Chrome?
Существует специальное расширение, которое добавляет возможность работы с закладками сайтов в экспресс панели гугл хром. Ставиться оно из официального магазина приложений Google за 1 минуту совершенно бесплатно.
Для начала запускаем Chrome и в правом верхнем углу нажимаем на 3 вертикальные точки.
Заходим в список установленных расширений Гугл Хром
После этого откроется меню, где нужно выбрать “Дополнительные инструменты” -> “Расширения”.
Перед вами откроется окно установленных расширений для браузера Гугл Хром. Слева вверху нажимаете на три горизонтальные полосы левее слова “расширения” и далее внизу “Открыть интернет магазин Chrome”.
Кнопка с тремя горизонтальными полосами
Переходим в магазин установки новых расширений
В открывшемся окне слева вверху, где написано “Поиск по магазину” вводим фразу “Визуальные закладки”. После этого откроется список расширений. Нас интересуют “Визуальные закладки” с подписью ниже “Speed Dial Dev” (Обычно находится на первом месте в списке выдачи).
После этого откроется список расширений. Нас интересуют “Визуальные закладки” с подписью ниже “Speed Dial Dev” (Обычно находится на первом месте в списке выдачи).
Ищем расширений визуальных закладок для гугл хром
Нажимаем на кнопку установить. В следующем окне жмем “Установить расширение”.
Устанавливаем визуальные расширения в Google Chrome
Спустя несколько секунд расширение “Визуальные закладки” для Google Chrome будет установлено, а в правом верхнем окне появится запрос с сохранением внесенных изменений, в котором нужно нажать “Сохранить изменения”.
Закрываем обучение для расширения
Соглашаемся с внесением изменений
Перед вами откроется новая стартовая страница браузера гугл хром, на которой можно добавлять закладки в экспресс панель быстрого доступа нажатием на значок “+”.
Добавляем новую закладку в экспресс панель гугл хром
Также в правом верхнем углу можно перейти в настройки экспресс панели, где можно менять количество рядов с вкладками, а также фон панели и многое другое.
настройки визуальных закладок Google Chrome
настройки визуальных закладок Google Chrome
Как делать группы из открытых вкладок Chrome по темам
♥ ПО ТЕМЕ: Опрос: На какой версии Windows работал ваш первый компьютер?
Предупреждение: на данный момент данная функция является скрытой. Это означает, что разработчики Google все еще работают над ней. Как и функция передачи буфера обмена в Google Chrome, эта тоже может содержать ошибки или существенно измениться в будущем.
♥ ПО ТЕМЕ: Как установить Windows 10 на Mac при помощи Boot Camp бесплатно: простой рабочий способ.
Как включить группировку вкладок в Chrome
Откройте новую вкладку браузера Chrome, введите в адресную строку следующую строку и нажмите клавишу «Ввод»:
chrome://flags
В строке поиска в верхней части страницы введите Tab Groups и выберите Enabled в раскрывающемся меню рядом с этой опцией.
Теперь нажмите кнопку Relaunch для перезапуска браузера и применения экспериментальной функции.
♥ ПО ТЕМЕ: Как ускорить работу компьютера с Windows 10, 8, 7: 20 советов.
Как использовать группы вкладок в Chrome
Чтобы использовать функцию группировки вкладок, откройте несколько вкладок. Теперь можно переходить к изучению нового экспериментального функционала браузера.
Откройте несколько ваших любимых веб-страниц, чтобы начать группировать вкладки.
Теперь щелкните правой кнопкой мыши по вкладке и выберите в контекстном меню пункт «Добавить в новую группу».
Рядом с вкладкой появится цветной кружок, при нажатии на который откроется меню группы вкладок.
В нем вы можете дать своей группе какое-то понятное имя, изменить цвет ее ярлыка, добавить в эту группу новую вкладку, разгруппировать их все или вообще все сразу закрыть.
Когда вы даете группе имя, круг исчезает и заменяется надписью, которую вы ей дали.
Чтобы придать группам вкладок больше индивидуальности, вы можете выбрать один из восьми доступных цветов. Это также помогает немного различать группы, если вы не хотите давать им имя.
Чтобы добавить новую вкладку в уже существующую группу, нажмите «Добавить новую вкладку в группу», и она появится рядом с уже имеющимися.
Чтобы добавить вкладки в уже существующую группу, щелкните правой кнопкой мыши по вкладке и нажмите «Добавить в существующую группу», выбрав группу, в которую требуется поместить этот элемент. А можно просто перетащить вкладку в уже существующую группу, пока заголовок не окрасится в соответствующий цвет. Теперь вкладка стала частью группы.
А можно просто перетащить вкладку в уже существующую группу, пока заголовок не окрасится в соответствующий цвет. Теперь вкладка стала частью группы.
Если вам не нравится порядок, в котором организованы группы, их достаточно легко переставить. Перетаскивайте цветной круг или имя с панели вкладок, пока не будете удовлетворены новым местоположением группы.
А если вам больше не нужна определенная вкладка в группе, вы можете удалить ее. Щелкните правой кнопкой мыши на вкладке и выберите «Удалить из группы». Вы также можете перетащить вкладку из группы и поместить ее рядом, в пустое пространство.
Но если вы хотите полностью расформировать группу, то можете сделать это так же быстро, как и создали ее. Нажмите на название группы или цветной кружок, а затем выберите «Отменить создание группы».
Если вы закончили работать со всеми вкладками внутри группы, то можете сразу закрыть все элементы, уничтожив как группу, так и ее содержимое. Нажмите на название нужной группы, а затем выберите в меню «Закрыть группу».
Нажмите на название нужной группы, а затем выберите в меню «Закрыть группу».
Хотя в функции группировки вкладок в Chrome отсутствует несколько вещей, например, возможность объединения групп, функция «Группировка вкладок» является отличным способом упорядочить, сгруппировать и пометить все вкладки, открытые в браузере.
Смотрите также:
Описание вкладок — Помощь по Рамблер/старту
Мои сайты
Главная вкладка представляет собой целую панель с виджетами дорожной ситуации в городе, погодой, курсами валют и счетчиком новых писем в вашем ящике Рамблер/почты. В верхней части странички вы можете найти список всех проектов Рамблер, а на панель быстрого доступа вынесены наши самые популярные проекты.
Кроме того, на эту вкладку автоматически добавляются часто посещаемые вами сайты. Хотите добавить новый адрес самостоятельно? Кликните на пустое место с надписью «Добавить закладку». В появившемся окне сперва введите адрес сайта, а затем дайте ему имя, под которым он будет показан на панели.
В появившемся окне сперва введите адрес сайта, а затем дайте ему имя, под которым он будет показан на панели.
При наведении на закладку появятся всплывающие иконки редактирования и удаления закладки.
Рекомендации
Здесь показываются материалы из проектов RAMBLER&Co. Мы подбираем только самое интересное и важное именно для вас.
Рамблер/старт собирает анонимную статистику посещенных сайтов, включенных в каталог Рамблер/топ-100. На основе этой статистики искусственный интеллект формирует подборку из новостей и статей с разных проектов RAMBLER&Co. Еще раз повторим, сбор статистики абсолютно анонимный.
История
Вкладка содержит историю вашего веб-серфинга. В отличие от оригинальной истории посещений в Chrome, здесь сайты представлены в более подробном и наглядном виде. Вы можете как удалить из истории отдельные посещения, так и добавить ссылку на вашу панель закладок — для этого наведите курсор на нужный адрес и нажмите на всплывающую иконку.
Загрузки
Вкладка содержит список скачанных вами файлов. Он чуть более функциональней нативного списка в Chrome — в нем показано место расположения файла, ссылка на него в Интернете, иконка с расширением, дата загрузки и объем. При наведении курсора на элемент в списке, появляются всплывающие иконки открытия папки с файлом и его удалением из списка. При удалении из списка файл не удаляется с жесткого диска, оставаясь там, куда вы его загрузили.
Панель закладок — Отображение ваших любимых веб-сайтов в верхней части окна Firefox
Панель закладок Firefox позволяет вам быстро открыть часто используемые закладки. Эта статья объясняет, как использовать Панель закладок и как её скрыть.
Для получения более подробной информации о закладках прочтите статью Как использовать закладки для запоминания и организации ваших любимых сайтов.
Панель закладок отображается по умолчанию на странице Новой вкладки, но вы можете также показывать её на всех страницах, также её можно скрыть. Чтобы отобразить или скрыть Панель закладок или отключить её:
Чтобы отобразить или скрыть Панель закладок или отключить её:
- Щёлкните на панели меню Firefox в верхней части экрана.
- Перейдите вниз к меню и выберите .
- Щёлкните на панели меню Firefox в верхней части экрана.
- Перейдите вниз к меню и выберите .
- Выберите одну из следующих настроек:
- — будет отображать Панель закладок на всех страницах.
- — скроет её на всех страницах.
- — будет отображать Панель закладок только на странице Новой вкладки.
В конце Панели закладок по умолчанию будет отображаться значок папки Другие закладки, если папка Другие закладки в вашей Библиотеке закладок содержит какие-либо закладки. Чтобы удалить её из вашей Панели закладок:
Чтобы удалить её из вашей Панели закладок:
- Щёлкните правой кнопкой мышиУдерживая клавишу Control, щёлкните мышью
на пустом месте в конце Панели закладок (или на значке папки Другие закладки), чтобы открыть контекстное меню.
- Щёлкните по элементу меню , чтобы снять флажок.
Чтобы позже восстановить значок папки Другие закладки Панели закладок, щёлкните по пустому месту в конце Панели закладок (или на значок с двойной стрелочкой) и затем щёлкните по меню , чтобы вернуть флажок обратно.
Папка Другие закладки
Некоторые пользователи Firefox могут увидеть значок папки Другие закладки в конце Панели закладок, если папка «Другие закладки» в Библиотеке закладок содержит какие-либо закладки. Это упрощает поиск закладок, хранящихся в этой папке. Если вы хотите удалить папку Другие закладки, прочитайте статью Удаление папки Другие закладки из Панели закладок.
- Зайдите на веб-страницу, которую вы хотите добавить в панель закладок.

- В адресной строке нажмите и перенесите значок Информация о сайтезамка и перетащите его в панель закладок.
- Установите Панель закладок в (читайте выше), чтобы вы могли её видеть на всех страницах.
- Перейдите на страницу, которую хотите добавить на Панель закладок.
- В адресной строке щёлкните и перенесите значок замка в Панель закладок.
После добавления закладок вы можете сбросить Панель закладок к вашим предпочитаемым настройкам.
Чтобы переместить закладку на панели закладок, сделайте следующее, нажмите и удерживайте закладку или папку, которую вы хотите переместить, и затем перетащите её на новое место.
В панель закладок можно добавить не только закладки, но и другие элементы. Чтобы узнать, как это сделать, прочитайте статью Как настроить панели инструментов, элементы управления и кнопки Firefox.
Как сделать закладки для нескольких вкладок в браузере Firefox и Chrome?
Firefox — это бесплатный веб-браузер с открытым исходным кодом, доступный для нескольких платформ. Это многофункциональный веб-браузер, который приносит много новых атрибутов намного раньше своего времени, что очень полезно для его пользователей. Здесь я буду обсуждать, как добавить в закладки несколько вкладок в Firefox.
Это многофункциональный веб-браузер, который приносит много новых атрибутов намного раньше своего времени, что очень полезно для его пользователей. Здесь я буду обсуждать, как добавить в закладки несколько вкладок в Firefox.
Давайте представим сценарий, в котором вы работаете над проектом и цитируете информацию из нескольких источников, открытых на нескольких вкладках в выбранном вами браузере, и вам нужно сделать перерыв. Было бы целесообразно, если бы у вас была возможность добавить в закладки все вкладки, чтобы они были доступны при следующем входе на компьютер и переходе на те же веб-сайты.
Закладка нескольких вкладок в браузере FirefoxВ более ранних версиях Firefox в контекстном меню, вызываемом правой кнопкой мыши, была прямая кнопка «Закладки закладки». Это было, однако, удалено из Firefox в обновлении версии 64, и новый метод был добавлен в добавить в закладки несколько вкладок в Firefox. Теперь вы можете увидеть кнопку закладки закладки, которая добавит закладку для активной вкладки.
Теперь вы можете увидеть кнопку закладки закладки, которая добавит закладку для активной вкладки.
Так как же мы добавить в закладки несколько вкладок в Firefox сейчас?
Вы должны выбрать несколько вкладок, которые вы хотите добавить в закладки, а затем добавить их в закладки.
В Firefox есть два способа выбора нескольких вкладок:
- Чтобы выбрать несколько вкладок из целого ряда других вкладок, вы можете использовать ту же комбинацию, что и для выбора нескольких файлов в проводнике Windows.
Ты можешь использовать Ctrl + клик выбрать более одной отдельной вкладки. Просто нажмите и удерживайте клавишу Ctrl и щелкните вкладки, которые вы хотите добавить в закладки, чтобы выбрать несколько вкладок в Mozilla Firefox.
Ты можешь использовать Shift + клик выбрать массив вкладок по порядку. Выберите первую вкладку в диапазоне, нажмите и удерживайте клавишу Shift и щелкните последнюю вкладку из диапазона вкладок, которые вы хотите добавить в закладки в Mozilla Firefox.
2. Чтобы выбрать все вкладки, открытые в окне браузера Firefox, вам необходимо воспользоваться контекстным меню.
На уже открытой вкладке щелкните правой кнопкой мыши вкладку, чтобы открыть контекстное меню.
Теперь выберите «Выбрать все вкладки», Чтобы выделить все вкладки, открытые в окне Firefox.
Заметка: вы видите, что вкладки становятся серыми, что указывает на то, что вкладки выбраны вами.
После того, как вы выбрали вкладки, которые хотите добавить в закладки, снова щелкните правой кнопкой мыши на вкладке, чтобы отобразить контекстное меню. Здесь выберите Закладки Закладки.
Это поднимет Новые закладки чат.
Здесь вам необходимо ввести папку, в которой они будут храниться, а также местоположение.
Это оно. Вы добавили несколько вкладок в новую папку закладок в Mozilla Firefox.
Закладка нескольких вкладок в Google ChromeВ Google Chrome нет простого способа добавить в закладки только несколько вкладок. Однако вы можете добавить в закладки все вкладки в окне. Просто щелкните правой кнопкой мыши вкладку, чтобы открыть контекстное меню, и выберите Добавить в закладки все вкладки.
Однако вы можете добавить в закладки все вкладки в окне. Просто щелкните правой кнопкой мыши вкладку, чтобы открыть контекстное меню, и выберите Добавить в закладки все вкладки.
Затем добавьте имя и местоположение папки, в которую вы хотите поместить эти закладки, и нажмите «Создать».
ВыводМногие пользователи используют функцию закладок в своих браузерах для быстрого доступа к своим любимым веб-сайтам при каждом открытии браузера. Но если бы вы хотели добавить в закладки несколько вкладок в Firefox, Теперь вы, как это сделать, используя метод, приведенный выше. Вы нашли этот пост полезным? Комментарий ниже, чтобы сообщить нам, и обсудить далее то же самое.
Создание и воспроизведение гитарных табов | Бас-фортепиано Укулеле Мандолина | Online Guitar Tab Maker
{{para}}
Эта табулатура создана с помощью Acousterr’s Tab Maker. Для получения подробной информации о том, как его использовать, просмотрите справочные видеоролики и ответы на часто задаваемые вопросы, представленные на странице tabmaker
Guitar tab maker от acousterr. com — это интуитивно понятный инструмент для создания вкладок, воспроизведения и проверки их.Это одна из самых универсальных онлайн-программ для создания вкладок. Может использоваться для создания выступов со слайдами, молотком при вытягивании, вибрато и изгибами. Поддерживает следующие инструменты — гитара, бас, клавиатура, фортепиано, мандолина, укелеле и настраиваемая настройка для всех струнных инструментов. Это многодорожечный писатель вкладок онлайн. Табы — это современный и более простой способ записи музыки, который легче понять по сравнению с нотной записью. Любую вкладку, созданную на этой платформе, можно воспроизвести, чтобы проверить ее качество и правильность, и сделать весь процесс обнаружения правильной вкладки и изучения ее приятным.Вы также можете использовать его в качестве автоматического генератора гитарных табулатур, используя нашу технологию транскрипции, что делает его одним из самых универсальных инструментов для записи гитарных табулатур в Интернете. Вы можете перейти в раздел табулатур, чтобы посмотреть другие табулатуры в Интернете.
com — это интуитивно понятный инструмент для создания вкладок, воспроизведения и проверки их.Это одна из самых универсальных онлайн-программ для создания вкладок. Может использоваться для создания выступов со слайдами, молотком при вытягивании, вибрато и изгибами. Поддерживает следующие инструменты — гитара, бас, клавиатура, фортепиано, мандолина, укелеле и настраиваемая настройка для всех струнных инструментов. Это многодорожечный писатель вкладок онлайн. Табы — это современный и более простой способ записи музыки, который легче понять по сравнению с нотной записью. Любую вкладку, созданную на этой платформе, можно воспроизвести, чтобы проверить ее качество и правильность, и сделать весь процесс обнаружения правильной вкладки и изучения ее приятным.Вы также можете использовать его в качестве автоматического генератора гитарных табулатур, используя нашу технологию транскрипции, что делает его одним из самых универсальных инструментов для записи гитарных табулатур в Интернете. Вы можете перейти в раздел табулатур, чтобы посмотреть другие табулатуры в Интернете.
Как здесь создавать и играть табулатуры …
Вы можете нажать на гриф / пианино выше и без проблем создавать свои табы в нашем онлайн-конструкторе гитарных табулатур. Положение курсора регулируется, чтобы облегчить создание вкладок. Существует ручной режим, в котором вы можете выполнять мелкозернистое редактирование, помещая курсор точно в нужное место, и редактировать.Имеется полная поддержка клавиатуры с использованием клавиш возврата и пробела для стирания или создания содержимого. Вы можете поместить курсор в любое место в строке вкладки, и там появится зеленый указатель, и воспроизведение начнется с этого зеленого указателя.
Какие инструменты поддерживаются …
Вы можете создавать табы для гитары, фортепиано, бас-гитары (4/5 струны), укулеле и мандолины и даже настраивать их под свои нужды. См. Справочные ссылки о том, как читать табы фортепиано.
Как включить несколько инструментов в одну вкладку …
Вы можете добавить несколько треков для разных типов инструментов на одной вкладке. Например, соло-гитара, гитарные аккорды и бас могут быть добавлены как разные треки на одной вкладке, и вы можете слушать их одновременно, что делает его полноценным создателем песен, полезным для любого музыканта или группы.
Например, соло-гитара, гитарные аккорды и бас могут быть добавлены как разные треки на одной вкладке, и вы можете слушать их одновременно, что делает его полноценным создателем песен, полезным для любого музыканта или группы.
Как сыграть часть в цикле …
Это можно сделать, перетащив зеленый указатель запуска в какое-либо место на строке табуляции.При этом будет сгенерирован конечный указатель оранжевого цвета, который создаст цикл для воспроизведения.
Как включить символы аккордов …
Аккорды можно включить во вкладку, поместив название аккорда в скобки, например (Am), пока вы пишете текст. Также, чтобы создать несколько нот на такт или создать собственные аккорды, вы можете удерживать клавишу Shift и выбрать несколько нот, а затем отпустить ее, когда закончите.
Как указать точное число ударов в минуту…
Просто напишите фразу вроде «bpm 120» где угодно. См. Справочные ссылки.
Как включить каподастр …
Просто напишите фразу вроде «каподастр на 3-м ладу» во вкладке над той частью, где должно быть применено каподастра. См. Справочные ссылки.
См. Справочные ссылки.
Как увеличить или уменьшить скорость воспроизведения …
Для этого есть ползунок — в правой части рабочего стола и в нижнем меню мобильных устройств.
Как использовать помощник по масштабированию …
Помощник по масштабированию можно использовать для создания отличных соло.Выбор шкалы в верхнем левом углу выделяет ноты, и вы можете экспериментировать и создавать потрясающие композиции.
Что такое функция «Играть вместе»?
Используя эту функцию, вы можете подключиться к микрофону и выучить табуляцию по нотам. Мы даем вам ноту для игры, и если вы сыграете ее правильно, мы перейдем к следующей ноте, и таким образом вы будете практиковать всю табулатуру.
Лучшие производители табулатур
Добро пожаловать в наш обзор лучших производителей гитарных табулатур.
Когда ВСЕ, что вы играете, мгновенно автоматически отключается, это самый простой способ выбраться из тупика и прорваться через игровые плато. К тому же вы никогда не спросите себя: «Боже, как прошел этот крутой рифф, который я сочинил вчера вечером»?
К тому же вы никогда не спросите себя: «Боже, как прошел этот крутой рифф, который я сочинил вчера вечером»?
Мы перепробовали все новейшие приложения, и эти 5 были на голову выше остальных.
Во-первых, немного о нашем процессе ПрограммаGuitar Tab — находка для музыкантов.
Сколько раз вы слышали крутой рифф и хотели бы, чтобы табулатура была готова прямо сейчас, чтобы вы могли сразу ее выбросить?
Или сколько раз вы были посреди ужасного джем-сейшна и сделали следующего преемника Smoke on the Water, Iron Man или Enter Sandman только для того, чтобы забыть, как все прошло на следующее утро?
Но программное обеспечение для нотации на самом деле намного более ценно, чем «просто» мгновенное выписывание вкладок для дальнейшего использования.Это самый быстрый способ выучить сложные гитарные партии и поэкспериментировать с новыми формами аккордов, которые вы никогда бы не узнали иначе.
Изучение нового риффа, аккорда или прогрессии — лучший способ выйти из зоны комфорта и выбросить из головы другие проигранные риффы.
Вот почему мы больше всего сосредоточились на этих трех критериях:
- Простота использования / UX: Скорее всего, вы не Стив Вай или Джимми Пейдж. Так что вы, вероятно, просто хотите что-то быстрое и простое для использования музыкантом-любителем, но достаточно мощное для профессионала.UX был на первом месте в нашем списке.
- Редактирование: Некоторые производители табулатур — это в основном суперкомпьютеры, замаскированные под программы для табулатур. Остальные вы просто редактируете, используя цифры на клавиатуре. Чем больше возможностей редактирования, тем лучше в наших глазах.
- Автоматическая табуляция: Автоматическая табуляция — это язык общения в музыкальном мире. Вы буквально просто играете, а программа делает это за вас.
 Затем вы редактируете, если алгоритм делает оплошность.
Затем вы редактируете, если алгоритм делает оплошность.
Guitar Pro — это Coca Cola в области создания гитарных табулатур. Конечно, другие имена могут быть приятными на вкус — даже великолепными. Но ничто не сравнится с доминированием бренда.
Guitar Pro на самом деле даже не производитель табулатур. Да, вы можете создать вкладку или загрузить вкладку с популярной песней и джемовать вместе с ней.
Но на самом деле это суперстанция для создания музыки с несколькими стилями нотации, фонограммами ударных и фортепиано, большей гибкостью инструментов, чем любая другая программа (табуляция для 9- и 10-струнных гитар!), И библиотекой из 2000 классических песен, которые каждый гитарист должен выучить. (Да, даже лестница).
И даже со всеми функциями Guitar Pro очень проста и интуитивно понятна. Большая часть редактирования занимает всего 1 щелчок, и все разделено либо на простые меню, либо на интерфейсы.
Большая часть редактирования занимает всего 1 щелчок, и все разделено либо на простые меню, либо на интерфейсы.
Наша любимая функция: эффекты! — Guitar Pro имеет более 700 «фирменных звуков», которые мгновенно добавляют изюминку вашей музыке. Это похоже на педальную доску со всеми мыслимыми эффектами прямо у вас под рукой. Звук непревзойденный.
Единственными недостатками этого зверя являются кривая обучения и цена.
Если вам нужен простой инструмент с вкладками для развлечения или хранения творческих идей, поищите в другом месте.
Лучшее приложение для гитары — Tabify Tabify — это табличное приложение для iPhone и Android, которое автоматически расшифровывает ваши вкладки на слух во время их воспроизведения. Просто включите его, начните играть и наблюдайте, как работает черная магия, когда появляются числа каким-то чудом современной науки, которого мы не совсем понимаем.
Когда закончите играть, отредактируйте и поделитесь с друзьями или студентами-гитаристами.Теперь, когда мы думаем об этом, Tabify идеально подходит для учителей игры на гитаре. Больше никаких зарисовок в тетрадях или заявлений студентов, что они «потеряли музыку».
Это все, что можно сказать. Единственное предостережение в том, что Tabify может быть немного неточным. Во время наших тестов мы заметили, что кое-где пропало несколько нот. Ничего страшного, ведь редактировать до смешного легко.
И, в отличие от Guitar Pro, он не обойдется вам вдвое дешевле, чем новый усилитель Fender.Это БЕСПЛАТНО (с покупками в приложении).
Лучший бесплатный производитель гитарных табулатур — MusescoreMusescore — самая популярная в мире программа для нотной записи, а также наша любимая БЕСПЛАТНАЯ программа для создания гитарных табулатур.
В нем есть все стили обозначений и разметка, которые вы можете себе представить (бенды, слайды, вибрато и т. Д.), А также такие инструменты, как:
Д.), А также такие инструменты, как:
- Банджо
- Укулеле
- Мандолина
- Oud (Да, нам тоже приходилось гуглить)
Если вы ценитель лапши и дешевого пива, который подрабатывает профессиональным музыкантом, то это программное обеспечение на 100% для вас.
По сути, это то же самое, что и Guitar Pro (без библиотеки и фирменных звуков), за исключением того, что оно бесплатное, без каких-либо ограничений или дополнительных продаж (хотя вы можете делать пожертвования бесплатно).
СОВЕТ: Musescore поставляется с функцией ввода midi, что дает вам еще больше творчества и гибкости.
Самый простой производитель табулатур — TuxGuitarЧто касается бесплатного программного обеспечения для записи нот на гитаре, то нет ничего хуже, чем Tux — и это хорошо.
В то время как большинству других программ для написания табуляции требуются часы или даже дни, чтобы освоиться, Tux является довольно мощным инструментом, БЕЗ того, что создание гитарных табулат усложняется, чем изучение Eruption.
Похоже на Strat 60-х, но это не мешает быть отличной программой.
И не волнуйтесь, вы все равно можете добавить несколько инструментов, и он даже поддерживает бас и перкуссию.
Лучший инструмент для создания вкладок в браузере — AcousterrAcousterr — это простой, но мощный инструмент для создания вкладок, который работает прямо из вашего браузера.Никакой покупки. Без скачивания. Нет, ничего.
Теперь вы можете создавать вкладки, редактировать, воспроизводить и делиться с друзьями, не занимая места на вашем компьютере.
Нет ничего проще:
Создайте вкладку с помощью цифровых клавиш на клавиатуре:
Если вы хотите проявить фантазию, добавьте эффекты, аккорды или другую синхронизацию из экранного меню.
Выберите нужный аккорд из раскрывающегося списка.
Затем просто нажмите пробел или удалите в меню справа.
В конце концов вы получите что-то вроде этого:
Это дитя вуду производителей табулатур? Нет. Достаточно ли этого, чтобы выполнить работу быстро и легко, не занимая места на ноутбуке и не теряя час времени? ДА.
Очевидно, недостатком является то, что вы ничего не можете делать, кроме как создавать простые гитарные табы.Но в том-то и дело, не правда ли?
Создатели гитарных табулатур и PDF-файлы похожи на PB&JЭто правда.
И мы говорим это не просто потому, что у нас лучшее программное обеспечение для работы с PDF в бизнесе.
Что может быть лучше для хранения вкладок для облегчения доступа, чем в редакторе, который сохраняет их как неподдающиеся повреждению файлы и дает вам доступ к каждой вкладке в любом месте в любое время?
учителя игры на гитаре, музыканты, вечера открытых микрофонов, случайные парни, которые думают, что они романтики, но на самом деле просто слишком стараются_ ЛЮБОЙ, кто любит гитару, может принести пользу.
И как только он появится в Soda PDF, вы можете оставлять заметки на полях (Я люблю тебя, Бекки. Сдавайся уже, чувак). Вы можете выделить любые грубые заплатки или оставить заметку для сотрудничающих музыкантов. Вы даже можете создать небольшие диаграммы аккордов для студентов сбоку от вкладки и мгновенно поделиться ими.
Как мы уже сказали, это брак, заключенный на небесах. Так же, как PB & J.
F.A.Q Q: Какой сайт с гитарными табами самый лучший?A: Лучшие сайты табулатурных гитар — это ultimate-guitar, guitartabs.co, Songsterr и guitartab.com. У каждого из них есть десятки тысяч бесплатных вкладок. В некоторых даже есть звук, который поможет вам подыгрывать и лучше себя чувствовать.
Q: Как вы делаете табулатуры на компьютере? A: Вы создаете гитарные табы на компьютере, зайдя на сайт создания гитарных табулатур и используя их программное обеспечение для создания табов. Все очень просто. Большинство представляет вам посох, и вы заполняете вкладки, используя номер на клавиатуре. Большая часть программного обеспечения будет иметь такие функции, как вставные аккорды, музыкальные акценты и разметку гитары, такие как изгибы, слайды и вибрато.На самом деле это действительно просто!
Все очень просто. Большинство представляет вам посох, и вы заполняете вкладки, используя номер на клавиатуре. Большая часть программного обеспечения будет иметь такие функции, как вставные аккорды, музыкальные акценты и разметку гитары, такие как изгибы, слайды и вибрато.На самом деле это действительно просто!
A: Вы можете получить бесплатные табулатуры на большинстве гитарных табулатур. Мы предпочитаем Ultimate-Guitar и 911 tabs.
Q: Какое бесплатное приложение с табулатурами для гитары самое лучшее?A: Лучшее бесплатное приложение для гитарных табулатур на сегодняшний день находится в таббире. Он автоматически записывает вашу вкладку во время игры!
В: Guitar Pro бесплатен? A: Нет, Guitar Pro не является бесплатным.Есть бесплатная версия, но она очень ограничена. В настоящее время он стоит около 70 долларов, но есть бесплатная пробная версия.
В настоящее время он стоит около 70 долларов, но есть бесплатная пробная версия.
A: Guitar Pro 7 стоит 69,95 долларов за разовый платеж.
Как организовать вкладки в браузере
На данный момент нет ничего более продвинутого с точки зрения управления вкладками в других основных браузерах. Щелкните вкладку правой кнопкой мыши, чтобы увидеть доступные вам параметры, например возможность закрепить вкладку в левой части браузера — это может помочь освободить место и сохранить самые важные вкладки под рукой, но они следует использовать экономно — будьте осторожны, чтобы в итоге не оказалось столько же закрепленных вкладок, сколько у вас обычных вкладок.
В Chrome, Firefox и Microsoft Edge вы можете Ctrl + щелкнуть (или Cmd + щелкнуть в macOS), чтобы выбрать сразу несколько вкладок браузера — это может пригодиться, если вы хотите закрыть целую группу. вкладок вместе, или, например, вы хотите переместить их все в новое окно. Не забывайте об отдельных окнах для разных групп вкладок, так как это поможет вам очистить колоды в любом браузере.
вкладок вместе, или, например, вы хотите переместить их все в новое окно. Не забывайте об отдельных окнах для разных групп вкладок, так как это поможет вам очистить колоды в любом браузере.
Используйте закладки для временного сохранения вкладок.
Дэвид Нилд через ChromeЕще одна стандартная функция браузера, которой вы, возможно, не пользуетесь, — одна из старейших: закладки.Каждый браузер позволяет вам создавать свои собственные папки с закладками, поэтому вы можете использовать их для сохранения вкладок для безопасного хранения: у вас может быть одна папка для каждого проекта, над которым вы работаете, или одна папка, которая действует как список для чтения позже, или отдельные папки для работы и дома. Как бы вы его ни настраивали, цель состоит не в том, чтобы одновременно открывать так много вкладок.
Safari имеет еще одну интересную небольшую функцию, которая может оказаться полезной — если вы Cmd + щелкните на вкладке, а затем выберите Упорядочить вкладки. К вы можете упорядочить открытые вкладки в зависимости от веб-сайта, который они показывают (удобно для группирование страниц из одного домена вместе) или по названию самой страницы (что иногда может помочь при управлении большим количеством онлайн-документов).
К вы можете упорядочить открытые вкладки в зависимости от веб-сайта, который они показывают (удобно для группирование страниц из одного домена вместе) или по названию самой страницы (что иногда может помочь при управлении большим количеством онлайн-документов).
Сторонние параметры
Поскольку Google Chrome только что развертывает что-то, приближающееся к расширенному управлению вкладками, сторонние разработчики поспешили заполнить пробел и предоставить вам лучшие способы держать ваши вкладки в курсе, особенно когда дело доходит до Chrome и Firefox (расширения Chrome также будут работать в Edge, поскольку они используют один и тот же базовый код).
OneTab для Chrome и Firefox сокращает количество вкладок и экономит память на вашем компьютере. Он работает как репозиторий для ваших открытых вкладок — вы можете отправить их в OneTab, пока они не используются, а затем вернуть их одним щелчком мыши, когда они снова понадобятся.Он прост в использовании и даже обнаружит повторяющиеся вкладки, поэтому вы не сохраняете одни и те же страницы снова и снова.
Вставить или добавить позиции табуляции
Установка позиции табуляции
Перейдите на страницу Home и выберите средство запуска диалогового окна «Абзац». .
Выберите вкладки .
Введите размер в поле Положение упора табуляции .
- org/ListItem»>
Выберите выравнивание .
Выберите Leader , если хотите.
Выбрать Установить .
Выберите ОК .
- org/ListItem»>
Перейдите на страницу Home и выберите средство запуска диалогового окна «Абзац». .
Выберите вкладки .
Выполните одно из следующих действий:
Выберите ОК .
Чтобы использовать линейку для установки и удаления позиций табуляции, см. Раздел Использование линейки в Word.
Установка позиции табуляции
- org/ItemList»>
Перейти к Формат > Вкладки .
В диалоговом окне вкладок введите требуемый размер в поле Позиции табуляции .
Выберите Выравнивание .
Выберите Leader , если хотите.
- org/ListItem»>
Выбрать чтобы установить вкладку.
Выберите ОК .
Перейти к Формат > Вкладки .
Выполните одно из следующих действий:
Чтобы очистить одну позицию табуляции, выберите позицию табуляции, а затем выберите .

Чтобы очистить все вкладки, выберите Очистить все
Выберите ОК .
Чтобы использовать линейку для установки и удаления позиций табуляции, см. Раздел Использование линейки в Word.
Хотя Веб-приложение Word распознает вкладки в документе, оно не поддерживает установку или удаление вкладок. Откройте документ в настольном приложении, чтобы установить и удалить вкладки.
Как сгруппировать вкладки в Google Chrome для их организации
- Вкладки в Google Chrome можно группировать под общим цветным заголовком группы, что упрощает поиск веб-страниц и управление ими.

- Чтобы создать группу, щелкните правой кнопкой мыши любую вкладку и выберите «Добавить вкладку в новую группу».
- Чтобы свернуть группу вкладок, щелкните заголовок группы; щелкните его еще раз, чтобы развернуть.
- Посетите техническую библиотеку Business Insider, чтобы узнать больше.
Если вы склонны держать много вкладок открытыми в браузере Chrome, вы знаете, что работа с множеством веб-сайтов одновременно связана с трудностями: панель вкладок загромождена, и часто бывает трудно найти страницу, которая, как вы знаете, открыта — где-то — в вашем браузер.Объединение вкладок в группы может упростить просмотр и упростить поиск и организацию веб-страниц.
Как сгруппировать вкладки в Google Chrome 1. Щелкните правой кнопкой мыши любую вкладку в Chrome. В раскрывающемся меню нажмите «Добавить вкладку в новую группу».
В раскрывающемся меню нажмите «Добавить вкладку в новую группу».
2. Появится новая группа. Введите имя группы и выберите цвет.
Дайте своей вкладке имя и выберите цвет, чтобы сделать ее более заметной.Дэйв Джонсон / Business Insider3. Есть несколько способов добавить новые вкладки в группу. Используйте наиболее удобный способ:
- Щелкните существующую вкладку и перетащите ее в группу — вы узнаете, что она находится в группе, когда она выделена тем же цветом, что и созданная вами группа.
- Щелкните правой кнопкой мыши имя группы вкладок и выберите «Новая вкладка в группе».
- Щелкните правой кнопкой мыши любую вкладку в текущей группе и выберите «Новая вкладка справа».
После создания первой вкладки, если вы щелкните правой кнопкой мыши новую вкладку, у вас будет возможность добавить ее в существующую группу или создать новую группу. Есть только восемь цветов на выбор, но нет практического ограничения на количество групп вкладок, которые вы можете создать в Chrome.
После создания группы вы можете свернуть группу и переместить чтобы лучше организовать ваши веб-страницы.
Вы можете «скрыть» группу вкладок, которая вам не нужна, на более позднее время. Дэйв Джонсон / Business InsiderЧтобы свернуть вкладки, щелкните заголовок группы.Все вкладки «свернутся» под заголовком группы. Это удобный способ убрать множество связанных вкладок во время просмотра.
Чтобы переместить группу вкладок, щелкните заголовок группы и перетащите его влево или вправо — все вкладки переместятся вместе с ним. Вы можете сделать это, когда группа свернута или расширена.
Как удалить вкладку из группыЕсли вы хотите удалить вкладку из группы, просто щелкните и перетащите вкладку влево или вправо.Он выходит из группы, когда вы видите, что цветной контур исчезает из выбранной группы.
Как удалить группуЕсли вы хотите закрыть все вкладки в группе сразу, щелкните правой кнопкой мыши заголовок группы и выберите «Закрыть группу». Все вкладки сразу закроются.
Если вы просто хотите удалить заголовок группы, но оставить вкладки открытыми, щелкните правой кнопкой мыши и выберите «Разгруппировать».
Щелкните правой кнопкой мыши заголовок вкладки, чтобы увидеть дополнительные параметры, такие как разгруппировка и закрытие группы.Дэйв Джонсон / Business Insiderвкладок | Webflow University
Используйте элемент Tabs для добавления адаптивного содержимого с вкладками в свой проект Webflow.
В этом видео используется старый интерфейс. Скоро выйдет обновленная версия!
В этом видео используется старый интерфейс. Скоро выйдет обновленная версия!
В этом видео используется старый интерфейс. Скоро выйдет обновленная версия!
В этом уроке:
- Добавить вкладки
- Добавить содержимое на вкладки
- Вкладки стиля
Добавить вкладки
Чтобы добавить элемент вкладок, перейдите на панель Добавить и прокрутите вниз до компонентов раздел. Затем щелкните и перетащите элемент Tabs , чтобы поместить его на холст.Он автоматически заполнит ширину любого элемента, в который он помещен.
Анатомия вкладок
Элемент Tabs состоит из Tabs Wrapper , внутри которого находится Tabs Menu и Tabs Content .
Меню вкладок
Меню вкладок содержит все ссылки на вкладки. По умолчанию есть три ссылки на вкладки. В каждой ссылке на вкладку есть текстовый блок.
Содержимое вкладок
Внутри содержимого вкладок находятся панели вкладок, где хранится содержимое каждой вкладки.По умолчанию есть три панели (совпадающие с цифровыми кнопками).
Создание вкладки
По умолчанию имеется три вкладки. Чтобы добавить больше, выполните следующие действия:
- Выберите любой элемент на вкладках
- Перейдите на панель настроек элемента
- В разделе «Настройки вкладок » щелкните значок плюс
При создании новой вкладки , ссылка на вкладку и панель вкладок автоматически создаются в правильных местах.
Удаление вкладок
- Выберите любой элемент на вкладках
- Перейдите на панель настроек элемента
- Найдите Настройки вкладок раздел
- Щелкните значок корзины рядом с вкладкой, которую вы хотите удалить
Если вы удалите ссылку на вкладку, соответствующая панель вкладок также будет удалена, и наоборот.
Переименование вкладок
В настройках вкладок вы также можете переименовать вкладки для внутренней организации (это не приведет к переименованию вкладок на холсте).
Переключение вкладок
Существует несколько способов переключения на разные вкладки:
- Выберите вкладку из списка Установить активную вкладку . Имейте в виду: это также установит вкладку по умолчанию при загрузке веб-сайта.
- Выберите вкладку, которую вы хотите просмотреть в навигаторе.
- . Выберите панель вкладок на холсте и используйте стрелки влево и вправо на клавиатуре, чтобы выбрать соседнюю вкладку. панели
Добавление содержимого на вкладку
После переключения на вкладку вы можете добавлять элементы на панель вкладок двумя способами:
- Выбрав панель вкладок, щелкните элементы на панели Добавить, чтобы мгновенно вставить их
- Перетащите элементы с панели «Добавить» на панель вкладок.
. Вы также можете предварительно просмотреть содержимое каждой вкладки, перейдя в Режим предварительного просмотра и щелкнув каждую кнопку вкладки.
Стиль вкладок
Вы можете стилизовать каждый элемент в компоненте вкладок.
Меню вкладок
Вы можете стилизовать меню вкладок, сначала выбрав его на холсте или в навигаторе, а затем перейдя на панель «Стиль». Например, вы можете добавить нижнее поле, чтобы создать пространство между вкладками и содержимым в панелях вкладок.
Ссылки вкладок
Сначала выберите ссылку вкладки и создайте новый класс. Затем добавьте это имя класса ко всем ссылкам на другие вкладки, чтобы они использовали одинаковые стили.Этот зеленый Current class автоматически применяется всякий раз, когда на вашем сайте выбирается вкладка.
После того, как все ссылки вкладок будут иметь одинаковое имя класса, выберите одну из ссылок вкладок без текущего класса. Вы можете стилизовать одну из этих ссылок вкладок, и изменения будут применены ко всем из них. Например, вы можете редактировать цвет шрифта, размер шрифта и цвет фона.
Стилизация ссылки на текущую вкладку
Вы можете выбрать стиль текущей вкладки, отличный от обычной, чтобы различать активные и неактивные вкладки.Например, вы можете изменить цвет шрифта и цвет фона, чтобы он отличался от цвета обычной вкладки. Чтобы стилизовать текущую вкладку, просто выберите ссылку на активную вкладку.
Стиль наведения для ссылок вкладок
Вы можете добавить эффект наведения к ссылкам вкладок, выполнив следующие действия:
- Выберите ссылку на вкладку, которая не является текущей
- Выберите Hover из раскрывающегося меню States
- Оформите вкладки так, как вы хотите, чтобы они отображались при наведении курсора
- Выберите Нет в раскрывающемся списке «Состояния»
- Добавьте переход на панели «Стиль» с желаемой динамикой и продолжительностью
Переходы
Для управления переходом между разными панели вкладок:
- Выберите любой из элементов вкладки
- Перейдите на панель настроек элемента
- Выберите динамику из раскрывающегося списка Метод замедления
- Установить длительность постепенного появления / исчезновения (мс)
Попробовать Webflow — это бесплатно
В этом видео используется старый интерфейс.Скоро выйдет обновленная версия!
Пример вкладок с автоматической активацией
Пример вкладок с автоматической активацией | Практика создания WAI-ARIA 1.1Этот пример раздела демонстрирует виджет вкладок, который реализует шаблон проектирования для вкладок. В этом примере вкладка активируется автоматически, и связанная с ней панель отображается, когда вкладка получает фокус. Вкладки должны автоматически активироваться только в тех случаях, когда панели могут отображаться мгновенно, т.е.е., все содержимое панели присутствует в DOM. Дополнительные инструкции см. В разделе «Решение, когда делать выбор, автоматически следуя за фокусом».
Подобные примеры включают:
Пример
Нильс Фрам Агнес Обель Шутить
Нильс Фрам — немецкий музыкант, композитор и продюсер из Берлина.Он известен сочетанием классической и электронной музыки и нетрадиционным подходом к игре на фортепиано, в котором он сочетает рояль, пианино, Roland Juno-60, фортепиано Rhodes, драм-машину и Moog Taurus.
Агнес Кэролайн Тааруп Обель — датская певица и автор песен. Ее первый альбом Philharmonics был выпущен компанией PIAS Recordings 4 октября 2010 года в Европе. В июне 2011 года Филармония получила золотой сертификат Бельгийской ассоциации развлечений (BEA) за продажи 10 000 копий.
Страх сложных зданий:
Сложный комплексный комплекс.
Специальные возможности
Чтобы продемонстрировать эффекты удаления вкладки, третья вкладка, обозначенная Шутка
,
можно удалить, когда он находится в фокусе, нажав Удалить .
Поддержка клавиатуры
| Ключ | Функция |
|---|---|
| Выступ |
|
| Стрелка вправо |
|
| Стрелка влево |
|
| Домашний | Перемещает фокус на первую вкладку и активирует ее. |
| Конец | Перемещает фокус на последнюю вкладку и активирует ее. |
| Удалить | Когда фокус находится на вкладке Joke, удаляет вкладку из списка вкладок и переводит фокус на предыдущую вкладку. |
Роль, свойство, состояние и атрибуты Tabindex
| Роль | Атрибут | Элемент | Использование |
|---|---|---|---|
таблист | див | Указывает, что элемент служит контейнером для набора вкладок. | |
aria-label = | див | Предоставляет метку, описывающую назначение набора вкладок. | |
вкладка | кнопка |
| |
aria-selected = | кнопка |
| |
aria-selected = | кнопка |
| |
tabindex = | кнопка |
| |
aria-controls = | кнопка | Относится к элементу tabpanel , связанному с вкладкой. | |
панель вкладок | див |
| |
aria-labelledby = | див |
| |
tabindex = | див |
|
Исходный код JavaScript и CSS
Исходный код HTML
Шаблон дизайна вкладок в WAI-ARIA Authoring Practices 1.

 Затем вы редактируете, если алгоритм делает оплошность.
Затем вы редактируете, если алгоритм делает оплошность.
