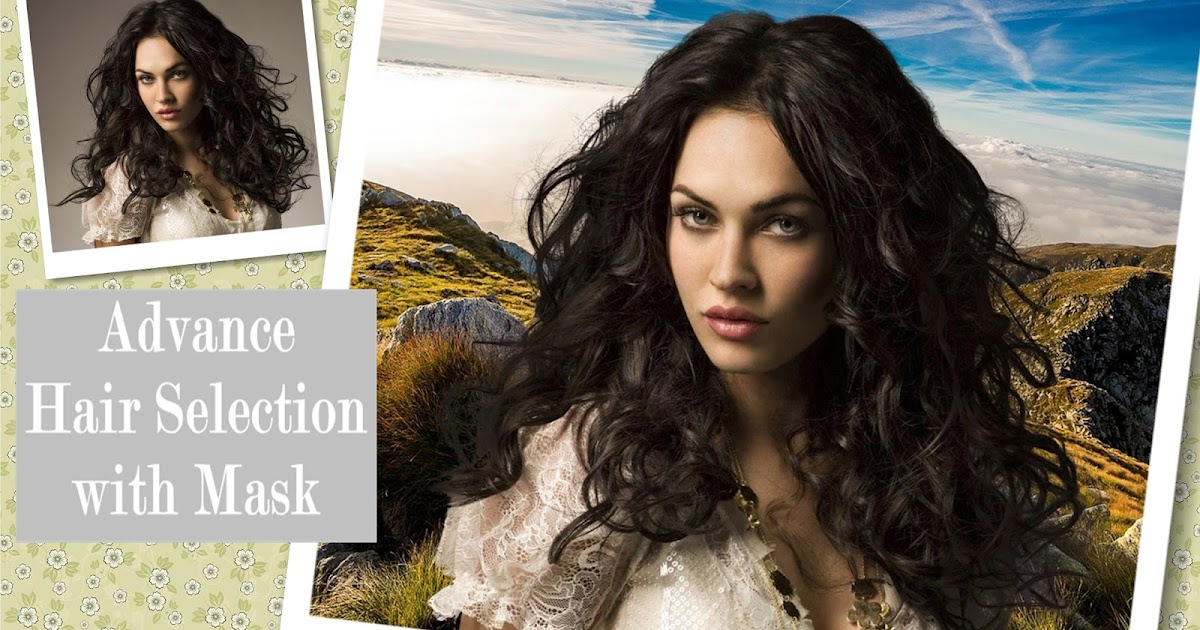Как сделать волосы гуще в Фотошоп / Creativo.one
Как сделать волосы гуще в Фотошоп / Creativo.oneФильтры
ГлавнаяУрокиРабота с фотоРетушьКак сделать волосы гуще в Фотошоп
Как сделать волосы гуще в Фотошоп
В этом уроке вы узнаете как добавить объём и аккуратность стрижке, используя различные приёмы и методы.
Сложность урока: Средний
Содержание
- #Шаг 1
- #Шаг 2
- #Шаг 3
- #Шаг 4
- #Шаг 5
- #Шаг 6
- #Шаг 7
- #Шаг 8
- #Шаг 9
- #Шаг 11
- #Шаг 12
- #Шаг 13
- #Шаг 14
- #Шаг 15
- #Шаг 16
- #Шаг 17
- #Шаг 18
- #Шаг 19
- #Шаг 20
- #Шаг 21
- # Комментарии
Если вы хотите добавить объем и аккуратность стрижке, то предлагаем вам урок от фотографа, ретушера и педагога Тигз Райс, которая даст все необходимые советы и рекомендации. Вы изучите различные методы, в том числе, как освоить инструмент Liquify (Пластика), Dodge (Осветлитель) и Burn (Затемнитель), клонирование, как использовать Blend mode (Режим наложения) Darken (Затемнение) и немного коснетесь частотного разложения.
Вы изучите различные методы, в том числе, как освоить инструмент Liquify (Пластика), Dodge (Осветлитель) и Burn (Затемнитель), клонирование, как использовать Blend mode (Режим наложения) Darken (Затемнение) и немного коснетесь частотного разложения.
Автор использовал здесь мужскую модель и больше сконцентрировался на бороде, но описанные здесь методы можно использовать как для мужчин, так и для женщин, а также для волос на голове, для бороды и усов и даже для других мест.
Вы можете скачать платную фотографию, которую использовал автор, или использовать свою.
До ретуши
После ретуши
Шаг 1
Откройте изображение и выберите инструмент Healing tool (Восстанавливающая кисть).
Шаг 2
Удалите все видимые одиночные волоски у линии роста волос и вокруг прически.
Шаг 3
Затем перейдите в Filter > Liquify (Фильтр > Пластика), выберите инструмент Forward Warp (Деформация) и используйте короткие штрихи, чтобы сделать основную линию волос немного пышнее. В частности, для этого изображения я аккуратно подтянул линию волос. Вы можете увидеть результаты на следующем шаге.
Примечание: на скриншоте следующие настройки для Brush Tool
- Size (Размер): 1100
- Pressure (Нажим): 100
- Density (Плотность): 50
- Rate (Скорость): 0
- Поставить галочку Pin Edges (Закрепить края)
- Поставить галочку Show Mask (Показать маску)
Шаг 4
Это результат предыдущего шага, с добавлением объема волосам.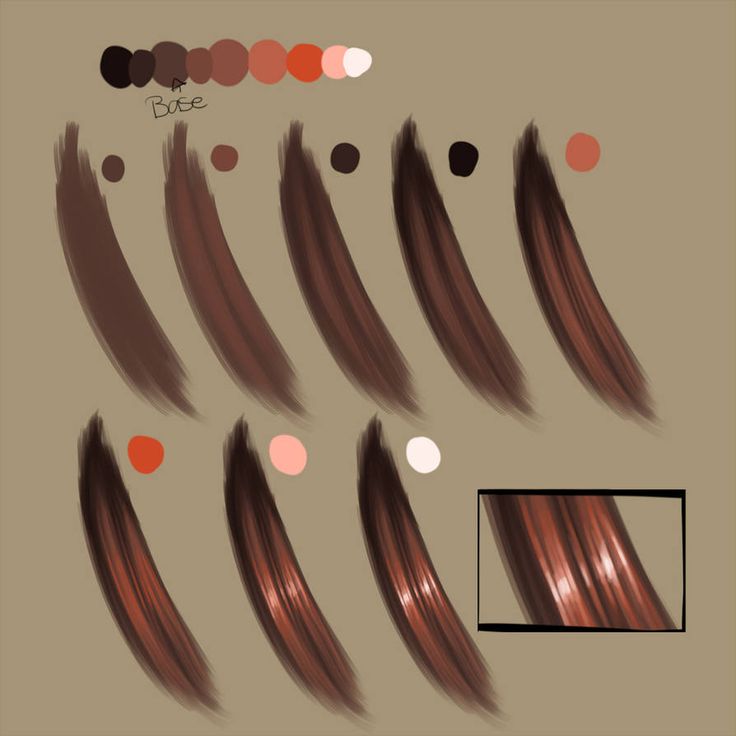
Примечание: на скриншоте следующие настройки Brush Tool Options (настройки кисти):
- Size (Размер): 400
- Pressure
- Density (Плотность): 50
- Rate (Скорость): 0
- Поставить галочку Pin Edges (Закрепить края)
- Поставить галочку Show Mask (Показать маску)
- Mask Color (Цвет маски): Red (красный)
Шаг 5
 Будьте осторожны — если зайти слишком далеко, края бороды будут выглядеть слишком ровными, а это будет выглядеть не реалистично.
Будьте осторожны — если зайти слишком далеко, края бороды будут выглядеть слишком ровными, а это будет выглядеть не реалистично.
Примечание: на скриншоте следующие настройки для Brush Tool Options (настройки кисти):
- Size (Размер): 300
- Pressure (Нажим): 100
- Density (Плотность): 50
- Rate (Скорость): 0
- Поставить галочку Pin Edges (Закрепить края)
- Поставить галочку Show Mask (Показать маску)
- Mask
Шаг 6
Теперь давайте и начнем заполнять некоторые пробелы в волосах.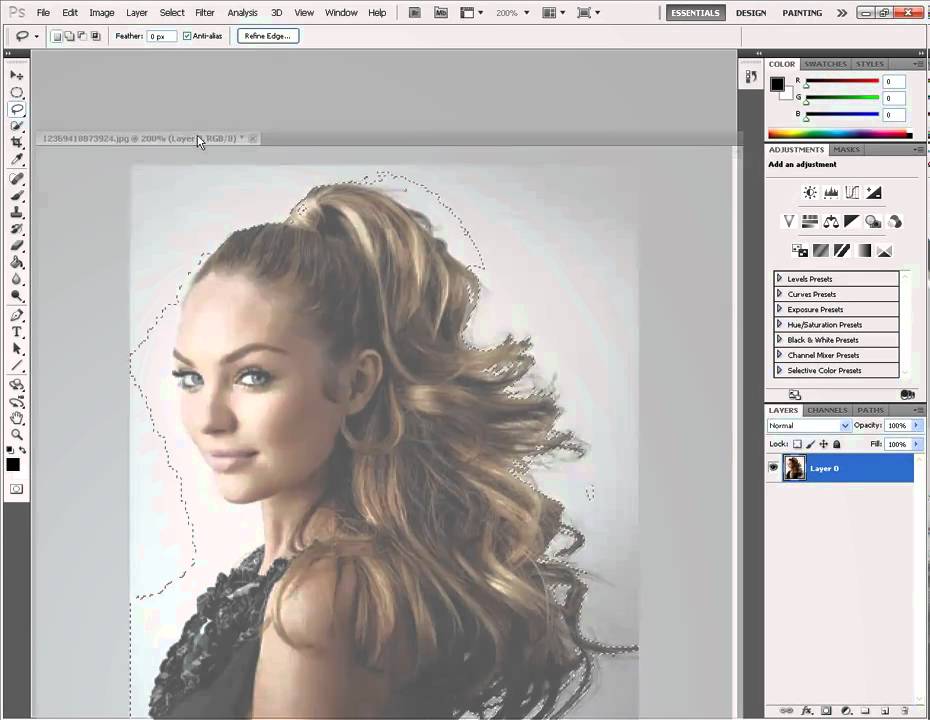
Сначала создайте новый пустой слой и установите режим наложения Darken (Затемнение).
Шаг 7
Затем выберите инструмент Clone tool (Штамп) и установите так же режим наложения Darken (Затемнение).
Шаг 8
Вам также необходимо убедиться, что в вашем инструменте
Шаг 9
Такой затемняющий штамп отлично подходит для заполнения областей, где у вас есть почти идентичный источник для клонирования.
Шаг 10
Удерживайте нажатой клавишу «Alt» и кликните пером или мышью, чтобы установить исходную точку, а затем проведите кистью в нужных местах.
Шаг 11
Для некоторых более сложных областей используйте слой «Dodge and Burn» (Осветление и Затемнение).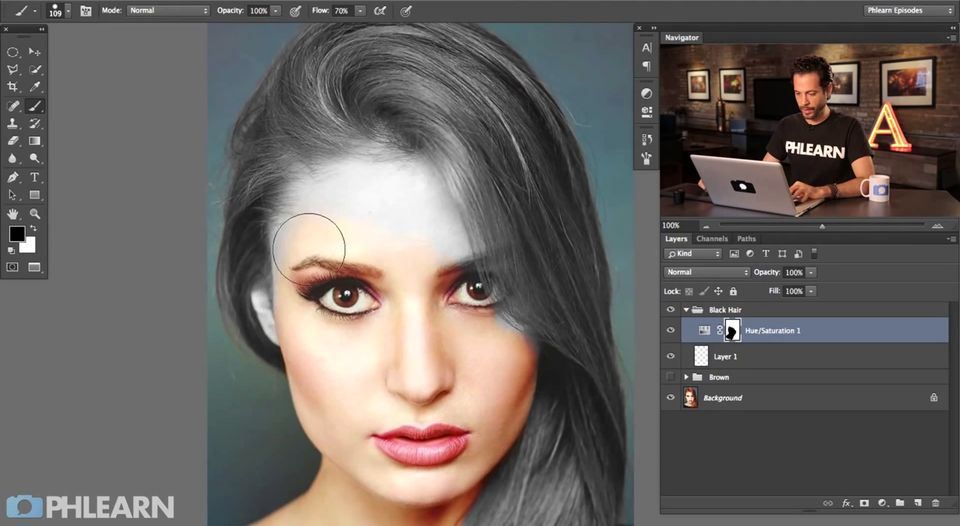
Шаг 12
Выберите инструмент Burn Tool (Затемнитель) и установите в поле Range (Диапазон) значение Midtones
Это будет особенно полезно в тех местах, где волосы выбриты, и они достаточно редкие
Шаг 13
Затем мы добавим больше деталей волосам. Сначала измените Exposure (Экспозиция) в инструменте Burn Tool (Затемнитель) на 40% и сопоставьте размер кисти с размером волосков на бороде.
Шаг 14
Теперь используйте инструмент Burn Tool (Затемнитель), чтобы принести больше деталей волосам. Вы также можете осветлить некоторые участки волос, если это необходимо.
Шаг 15
Для тех участков, которые нуждаются в дополнительной обработке, можно использовать частотное разделение. Сначала нажмите Cmd + Alt + Shift + E, чтобы создать новый слой над другими, в нем соединятся все ваши видимые слои.
Шаг 16
На панели Layers (Слои) дважды продублируйте изображение и назовите их соответственно Высокие частоты и Низкие частоты.
Шаг 17
На панели Layers (Слои) скройте слой Высокие частоты, щелкнув значок «глаз» и выберите слой Низкие частоты.
Перейдите в Filter > Blur > Gaussian Blur (Фильтр > Размытие > Размытие по Гауссу). Размыть изображение нужно так, чтобы пропала резкость деталей, обычно это около 4 пикселей. Это слой, содержащий информацию о цвете.
Размыть изображение нужно так, чтобы пропала резкость деталей, обычно это около 4 пикселей. Это слой, содержащий информацию о цвете.
Шаг 18
Выберите слой Высокие частоты на панели Layers (Слои) и снова включите его видимость. Перейдите в Image> Apply Image (Изображение – Внешний канал)… и скопируйте настройки, указанные в диалоговом окне выше.
После этого нажмите OK. Этот слой содержит информацию о текстуре.
Шаг 19
Теперь слой станет серым. Измените режим наложения слоя на Linear Light (Линейный свет), и изображение должно вернуться в нормальное состояние.
Шаг 20
Теперь, когда мы разделили фотографию по цвету и текстуре, мы можем начать наше основное редактирование.
Создайте новый пустой слой между слоями Высокие частоты и Низкие частоты.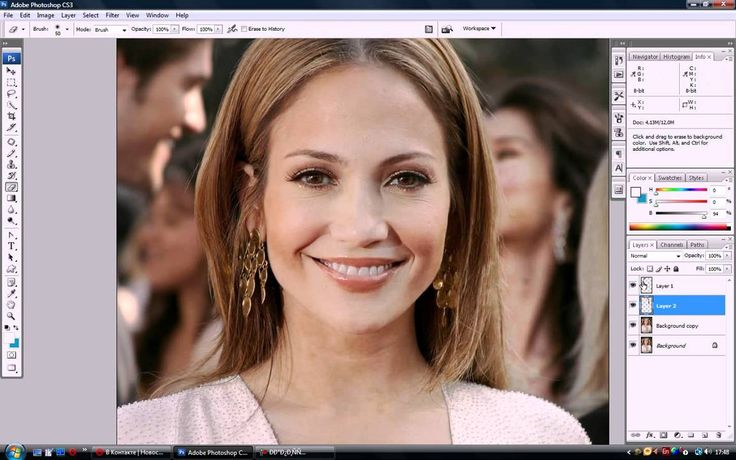 Этот слой будет местом, где мы безвредно сможем добавлять оттенки волос на кожу.
Этот слой будет местом, где мы безвредно сможем добавлять оттенки волос на кожу.
Шаг 21
Выберите инструмент Clone (Штамп) ( S ). Перейдите в подменю инструмента в верхней части экрана и установите в поле Sample (Образец) значение Current & Below (Текущий и предыдущие).
Выберите кисть с мягкими краями и установите Opacity (Непрозрачность) кисти где-то между 10-20%. Не забудьте переключить режим наложения инструмента Clone (Штамп) на Normal (Нормальный).
Шаг 22
Удерживайте нажатой клавишу Alt и кликните с помощью пера или мыши, чтобы выбрать область вашего образца и начать исправление некоторых участков, требующих внимания.
Готово!
До ретуши
После ретуши
Автор: Tigz Rice
Источник:
www. digitalartsonline.co.uk
digitalartsonline.co.uk
Новые работы пользователей
По заданным фильтрам работы не найдены
Попробуйте изменить критерий поиска или сбросить фильтры
Смотреть все работы
Хотите взять максимум?
Активируй Premium подписку и получи 15 преимуществ на Creativo
Premium-контент
110 видеоуроков только для Premium-пользователей.
Закрытые трансляции
Регулярные трансляции с профессионалами, обычным аккаунтам они доступны платно.
Приоритет в проверке работ
Все работы в вашем портфолио рассматриваются в приоритетном порядке.
Статистика переходов в соцсети
Сколько человек перешли по ссылкам из вашего профиля
Возможность
скачивать видеоуроки
Вы сможете скачивать все бесплатные видеоуроки без ограничений
Premium-статус
на аватаре
На вашей аватарке будет отображаться значок, обозначающий Premium-статус.
Короткая именная ссылка
Получите именную ссылку на профиль вида https://creativo.one/sasha
Возможность отложенной
публикации постов
Вы сами решаете, в какое время пост появится в ленте.
Светлая / темная
тема сайта
Меняйте тему оформления сайта под свое настроение.
Расширенные возможности опросов
Голосования с прогрессивным рейтингом, создание викторин
Поддержка от кураторов
Напрямую получайте поддержку от кураторов команды Creativo.
Поддержка в телеграм-чате
Обменивайтесь опытом, делитесь заказами и отвечайте на вопросы друг друга в закрытом чате.
Подарки, призы, розыгрыши
Получите возможность выиграть ценные призы и подарки от команды Creativo и партнеров.
Разбор работ от авторов
Ежемесячные тренировочные интерактивы по разным направлениям для отточки мастерства и разбора работ.
Активировать Premium
Хотите узнавать
обо всех событиях?
Выберите, куда хотите получать уведомления
Скопировать ссылку
Работа скрыта
Войти, чтобы проголосовать
 title»/>
{{percent(index)}}
title»/>
{{percent(index)}}
{{(index + 1)}}.
Изображение удалено
{{percent(index)}}
Всего проголосовало: {{total}}
Вы можете выбрать до {{max_variants}} вариантов. Голос будет распределён равномерно между всеми выбранными.
{{item.title}}
Изображение удалено
Создать опрос
Сделать мультиголосование
Можно выбрать несколько вариантов.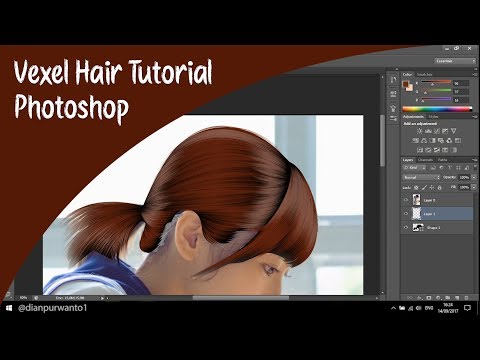 Максимум
{{lex(‘response’, max_variants)}}
Максимум
{{lex(‘response’, max_variants)}}
Название опроса
Ответ {{(index + 1)}} Удалить ответ
Добавить ответ
Прогрессивный подсчет результатов
Автоматически завершить опрос 0″> через {{lex(‘days’,closeday)}}
{{lex(‘feed_type_’ + tp)}} {{counts[tp]}}
Сортировка:
По релевантности По дате По популярности
Показывать превью
subtitle»>{{item.subtitle}}Закреплен
Опрос
По вашему запросу ничего не найдено
Попробуйте изменить критерий поиска, или сбросить фильтры.
Не удалось загрузить работу. Возможно она была удалена.
= 0}»> GIF {{work.bite}} Мб Загрузить
Редактировать Удалить
18+
Работа имеет содержимое для 18+ лет
Жалоба
Опишите суть жалобы, при необходимости добавьте ссылки на скриншоты
Спасибо! Ваше обращение ушло на рассмотрение.
1. Название и описание
2. Миниатюра
3. Исходник
4. Тэги
5. Прочие настройки
Название и описание
2. Миниатюра
3. Исходник
4. Тэги
5. Прочие настройки
Название работы
Описание работы (необязательно)
Комментарий
Скрывать в портфолио (доступ по ссылке)
Ваша миниатюра:
Название:
{{name}}
Описание:
Исходник:
{{source.name}} {{source.name}}
Тэги:
#{{tag.label}}Есть ли у вас исходник к работе?
Исходник — это файл из исходных изображений, которые использовались для создания вашей работы. Исходник позовляет лучше понять вашу работу. Он не обязателен, но работы с исходниками получают больше лайков и имеют право на участие в еженедельных конкурсах.
Исходник позовляет лучше понять вашу работу. Он не обязателен, но работы с исходниками получают больше лайков и имеют право на участие в еженедельных конкурсах.
jpg-файл, максимальный размер 1920x1080px
Пример исходника
Выберете тэги работы:
Тэги позволяют лучше находить вашу работу другим пользователям. Подумайте какие тэги описывают вашу работу лучше всего и проставьте их. Это даст вам больше просмотров, лайков и комментариев.
Стиль работы Тематика Ятаквижу
Стиль работы:
#{{tag.label}}
Тематика:
#{{tag.label}}
Ятаквижу:
#{{tag.label}}
Не более десяти тэгов на одну работу
Работа 18+
Отключить комментарии
Комментарии к работе будут отключены, на их месте будет выведена реклама.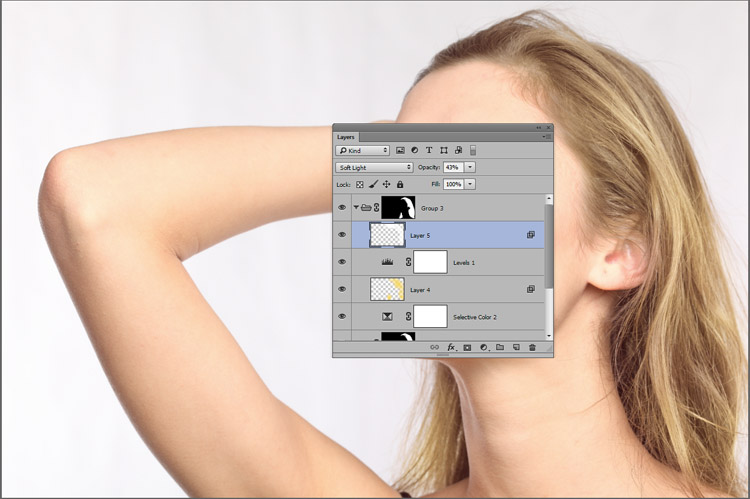
После добавления работы:
Автоматически перейти в портфолио
Остаться на текущей странице
Запланировать публикацию
{{pub_dates[pub_date] || pub_dates[0]}}
Отменить планирование
Запланировать
Используя данный сайт, вы даёте согласие на использование файлов cookie, данных об IP-адрес, помогающих нам сделать его удобнее для вас. Подробнее
Три способа ретуши растрёпанных волос
Автор Дмитрий Евсеенков На чтение 9 мин Просмотров 3к. Обновлено
В этом материале речь пойдет об улучшении фотографий, сделанных на природе, а точнее, об исправлении развевающихся на ветру волос.
На фоне природы можно получить прекрасный естественный фотоснимок, но иногда случается так, что налетевший порыв ветра так растреплет пряди волос человека, что снимок уже ни на что не годится.
Но, на самом деле, это не беда, такой недостаток вполне устраним с помощью великого и могучего Фотошопа.
Я расскажу о трех методиках исправления растрёпанных прядей, которые позволят скрыть этот дефект, сохраняя естественность объектов фотографии.
Посмотрите на фрагмент оригинальной фотографии. Наведите мышку на фото, и Вы увидите результат, полученный после ретуширования волос:
Содержание
Метод 1: Применение инструмента «Штамп» (Clone Stamp Tool)
«Штамп» является самым очевидным инструментом для ретуширования и исправления растрёпанных волос в Adobe Photoshop. Возьмите «Штампом» образец рядом головой человека и проведите по растрёпанным волосам. Однако, при этом получатся заметные переходы в местах работы «Штампа».
Его главная сила является также и его главной слабостью: он точно копирует и вставляет ровно те пиксели, которые Вы взяли как образец.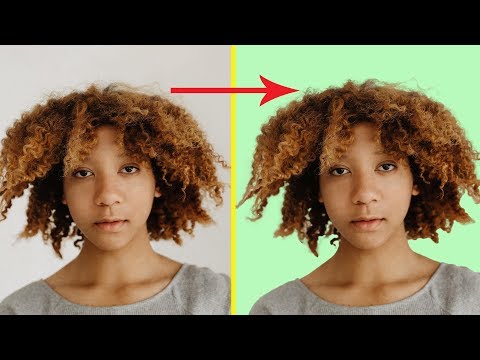 Это может вызвать быть проблему с переходами в текстуре фона, цвете и яркости. Тем не менее, при равномерно освещённом и одноцветном фоне Штамп даст хорошие результаты без дополнительных ухищрений.
Это может вызвать быть проблему с переходами в текстуре фона, цвете и яркости. Тем не менее, при равномерно освещённом и одноцветном фоне Штамп даст хорошие результаты без дополнительных ухищрений.
Даже учитывая то, что я использовал очень маленький размер кисти «Штампа», при обычных настройках «Штамп» не может идеально удалить волосы на градиентном фоне.
Для устранения перехода в цвете и яркости при использовании «Штампа» на неоднородном фоне, следует использовать режим наложения, отличный от «Нормального».
Обычно, для устранения данного дефекта использую три различных режима:
- Нормальный (Normal)
- Затемнение (Darken)
- Замена светлым (Lighten)
Как я говорил выше, режим «Нормальный» подходит для удаления волос на простом, не имеющем текстур и градиентов, однотонном фоне.
Использование двух других режимов пригодится для сложных фонов.
Режим «Затемнение» (Darken) следует использовать для удаления светлых волос на тёмном фоне.
Режим «Замена светлым» (Lighten) наоборот, подойдёт для тёмных волос на светлом фоне, как на моём примере выше.
Всё дело в том, что при использовании режимов «Затемнение» и Замена светлым», инструмент «Штамп» будет работать только на областях, светлее или темнее фона соответственно, т.е. в нашем случае, на точно на самом волосе, даже если размер кисти «Штампа» во много раз больше.
Метод 2: Восстанавливающая кисть (Healing Brush Tool)
Восстанавливающая кисть (Healing Brush Tool) представляет собой более усовершенствованный вариант инструмента «Штамп» (Clone Stamp). Как и «Штамп», «Восстанавливающая кисть» копирует цвет, светимость и текстуру из области-образца и переносит на целевую область. Отличие заключается в том, «Восстанавливающая кисть» использует математические алгоритмы Photoshop для органичного и естественного вписывания клонированных пикселей в целевую область.
«Восстанавливающая кисть» отлично подходит для удаления пятен, прыщей, нежелательных волос на лице и теле, удаления пыли и т. д. Инструмент во многих случаях работает лучше, чем «Штамп», т.к. техника клонирования основывается на том, что вставляется не точная копия участка, а пиксели областей выборки плавно сливается в месте цели с окружающей средой.
д. Инструмент во многих случаях работает лучше, чем «Штамп», т.к. техника клонирования основывается на том, что вставляется не точная копия участка, а пиксели областей выборки плавно сливается в месте цели с окружающей средой.
Используйте этот инструмент для более сложных фонов и текстур — везде, где применение «Штампа» неэффективно. Вы также можете применить его для очистки артефактов работы Штампа, сохраняя текстуру. Я использую его для удаления волос, которые заходят лицо или на одежду, для того, чтобы их удалить, сохранив при этом сложную текстуру кожи или ткани.
Опять же, для улучшения качества ретуширования, Вы можете применить режимы наложения, которые я указал выше.
К сожалению, «Восстанавливающая кисть» имеет и свои недостатки. Она не даёт хороший результат, когда ваша целевая зона расположена слишком близко к какому-либо контрастному объекту, например, к краю головы. Вы получите размытые пятна рядом с краем. В этом случае, лучше подойдёт «Штамп», где с помощью регулировки твердости и размера кисти можно получить нормальный переход:
На рисунке показан результат работы «Восстанавливающей кисти» рядом с контрастным краем. Это может произойти, даже если отпечаток кисти очень маленький.
Это может произойти, даже если отпечаток кисти очень маленький.
Оптимальные настройки кисти для «Штампа» и «Восстанавливающей кисти»
Итак, теперь Вам известны два инструмента, с помощью которых можно удалить лишние и растрёпанные волосы, но, не менее важно задать этим инструментам оптимальные настройки. Методом проб и ошибок я подобрал для себя параметры, которые дают наиболее лучшие результаты.
Конечно, для подобной работы лучше использовать графический планшет, но я, частенько, по старинке, пользуюсь мышью т.к. в те далёкие времена, когда я начинал работать в Photoshop, ни о каких планшетах для рисования и не слыхали.
Настройка отпечатка «Штампа»
При работе со «Штампом» я использую настройки по умолчанию — форма отпечатка круг и т.д, за одним исключением — варьирование «Непрозрачности«. Практически никогда непрозрачность отпечатка у меня не превышает 80%, но чаще я использую этот параметр на уровне 0%, 20%, 50%. Бывает, что я иногда уменьшаю «Жёсткость» (Hardness), но это от случая к случаю. В планшете я могу её варьировать нажимом пера.
В планшете я могу её варьировать нажимом пера.
И, как я уже говорил ранее, при необходимости использую различные режимы наложения.
Настройка отпечатка «Восстанавливающей кисти»
Многие пользователи Photoshop применяют эту кисть с мягкими краями. Я же применяю её только с жёсткость 100%, что и всем рекомендую. Кроме того, я делаю округлость (Roundness) отпечатка эллипсом примерно между 20 и 30%. Я также изменяю угол его наклона в зависимости от моих потребностей:
Изменяя форму и наклон отпечатка, я заставляю «Восстанавливающую кисть» работать лучше, чем просто круглую с мягкими краями. Поскольку Healing Brush автоматически применяет смешивание пикселей по краям отпечатка, Вам действительно не нужно уменьшать его жёсткость.
И последнее, но, наверное, самое важное. Делайте размер отпечатка несколько больше, чем область, которую вы хотите исправить, особенно при работе непосредственно вблизи контрастного объекта или в случае, если фон сильно изменяет цвет или яркость.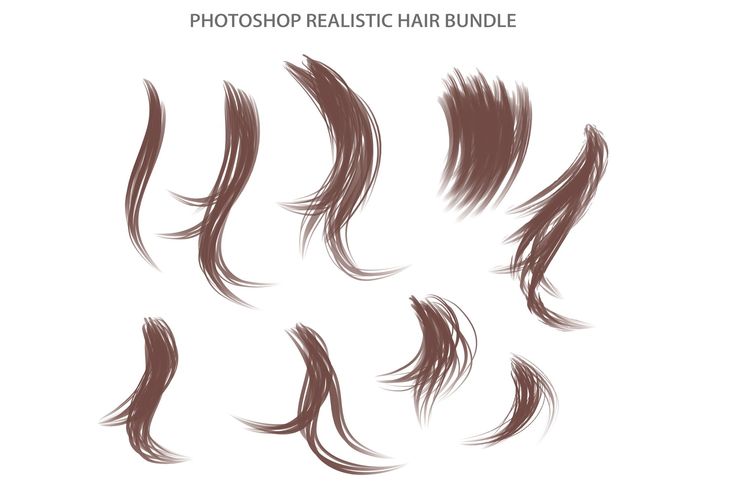
Метод № 3: Размытие по поверхности (Surface Blur)
Лишние волосы также можно удалить при помощи фильтра Фильтр —> Размытие —> Размытие по поверхности (Filter —> Blur —> Surface Blur)
Этот метод независим от двух других и позволяет удалить почти все мелкие объекты на всей площади фотографии, что гораздо быстрее, чем удалять отдельные объекты «Штампом» и «Восстанавливающей кистью».
Дело в том, что фильтр «Размытие по поверхности» размывает так называемые «края», а «краем» он считает, когда имеется значительный переход по цвету и/или яркости. Поэтому мелкие детали, типа складок одежды, морщин кожи или отдельных волосков будут сглажены, а черты лица или основная масса волос останутся незатронутыми.
Применение «Размытия по поверхности» (Surface Blur) — это отличный способ очистить резкие отдельные волоски когда они находятся на сложном градиентном фоне и применение «Штампа» затруднено.
Давайте рассмотрим шаги по применению этого фильтра.
Шаг 1: Подготовка слоя
Дублируйте слой, нажав комбинацию Ctrl+J, чтобы не повлиять на сделанное ранее ретуширование. Кроме того, Вы можете конвертировать этот слой в смарт-объект, чтобы позднее иметь возможность изменить настройки применённого фильтра, без необходимости повторно применять фильтр с нуля. Преобразование в смарт-объект не является обязательным.
Шаг 2: Применение фильтра
Нажмите Фильтр —> Размытие —> Размытие по поверхности (Filter —> Blur —> Surface Blur), после чего откроется диалоговое окно фильтра:
Фильтр имеет две настойки — радиус и изогелия. Радиус определяет количество/интенсивность размытия. Изогелия определяет допуски того, что фильтр принимает за «край». Со значениями этих параметров придётся поэкспериментировать для достижения оптимального результата. Надо подогнать значения так, чтобы мелкие предметы размылись, но чтобы фильтр при этом не «замылил» основную массу волос.
Как только мы получим желаемый результат, нажимаем ОК для применения фильтра. Теперь большинство растрёпанных и отдельно торчащих волос должны исчезнуть:
Теперь большинство растрёпанных и отдельно торчащих волос должны исчезнуть:
После применения фильтра Surface Blur линия волос была очищена. Оставшиеся можно легко удалить инструментом Clone Stamp.
Шаг 3: Очистка инструментом «Штамп»
Большинство ненужных элементов фотографии уберёт фильтр «Размытия по поверхности», но не все. Остатки артефактов лучше всего удалить инструментом «Штамп» с мягкой кистью (около 50% жёсткости) Отбор образцов для «Штампа» следует проводить очень близко к целевой области, чтобы избежать заметных цветовых/тоновых вариаций:
Старайтесь не делать линию волос совсем уж чистой, иначе это будет выглядеть неестественно. Можно применить фильтр Surface Blur по второму разу, с более низкими значениями параметров.
Шаг 4: Добавляем слой-маску
Теперь пришло время сделать так, чтобы эффект был применён только к волосам, расположенным за внешней линией роста волос, для этого мы будем использовать маску слоя.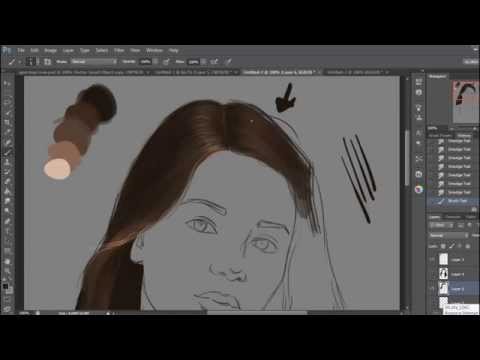 Создаём маску слоя на слое, к которому мы только что применили фильтр «Размытие по поверхности», нажав на значок «Добавить слой-маску». По умолчанию маска создана белого цвета, что значит, что слой отображается на 100%. Нам нужно, чтобы слой был скрыт, поэтому инвертируем цвет маски с белого на чёрный, нажав комбинацию Ctrl+I. Теперь слой, а соответственно, и эффект, сделанный нами на слое, скрыт:
Создаём маску слоя на слое, к которому мы только что применили фильтр «Размытие по поверхности», нажав на значок «Добавить слой-маску». По умолчанию маска создана белого цвета, что значит, что слой отображается на 100%. Нам нужно, чтобы слой был скрыт, поэтому инвертируем цвет маски с белого на чёрный, нажав комбинацию Ctrl+I. Теперь слой, а соответственно, и эффект, сделанный нами на слое, скрыт:
Теперь возьмите инструмент «Кисть» белого цвета жестким кистью (около 80%) и проведите выше границы роста волос в тех местах, где имеются торчащие волосы. Особая точность не требуется, т.к. фильтр «Размытие по поверхности», как я указал выше, применяется к определённым участкам изображения с мелкими деталями. Примерно так:
Чтобы в документе вместо изображения отображалась маска, зажмите клавишу Ctrl и кликните по миниатюре маски в панели слоёв.
Шаг 5: Добавляем шум (зерно) к изображению
Фильтр «Размытие по поверхности» обычно удаляет весь шум (зерно) в изображении. Это отсутствие текстуры может разрушить эффект естественности фотографии. Следовательно, нам нужно добавить шум к фотографии той фактуры, которая соответствует остальной части изображения.
Это отсутствие текстуры может разрушить эффект естественности фотографии. Следовательно, нам нужно добавить шум к фотографии той фактуры, которая соответствует остальной части изображения.
Я увеличил снимок до 330%, чтобы более детально показать различия между ретушированной и не ретушированной областями изображения. Это разница видна и при масштабе в 100% и будет более заметна на фото с высоким ISO и недоэкспонированых изображениях.
В панели слоёв кликните по миниатюре слоя, чтобы работать непосредственно со слоем, а не с маской, вокруг миниатюры должна появиться рамка (В противном случае, вы будете добавлять шум к маске слоя):
Примените фильтр Фильтр —> Шум —> Добавить шум (Filter —> Noise —> Add Noise). В диалоговом окне фильтра включите опции «По Гауссу» (The Gaussian) и «Монохромный» (Monochrome). Отрегулируйте ползунок «Эффект», пока структура шума не будет совпадать со структурой остального изображения. Эта маленькая деталь сделает замаскирует сделанное Вами ретуширование.
Вывод: Возможности инструментов «Штамп» и «Восстанавливающая кисть» для удаления лишних волос велики, но они имеют ограничения. Использование их в сочетании с техникой Surface Blur может не только улучшить результаты ретуши, но и сократить время на исправление фото.
Введение в рисование реалистичных волос в Adobe Photoshop
Как нарисовать четыре различных типов прически при помощи adobe photoshop
Умение реалистично рисовать дается непросто, но если вы все же обретете его, то перейдете на совершенно новый уровень своего художественного мастерства.
В этой статье я покажу вам как рисовать четыре различных типов прически. Шаг за шагом мы проследим за процессом достижения реалистичного эффекта с помощью режимов наложения слоев.
1. Кисти
Невозможно начинать рисовать с пустыми руками. Я использую графический планшет Wacom Intuos 3. Существует великое множество цифровых кистей, поэтому сложно сразу определить, которую из них следует выбрать. Я хочу показать вам несколько невероятно функциональных кистей, доступных в программе Adobe Photoshop CC.
Я хочу показать вам несколько невероятно функциональных кистей, доступных в программе Adobe Photoshop CC.
Просто нажмите F5 на клавиатуре для вызова панели кистей. Кликните на вкладку Наборы и выбирайте кисти из предоставленного списка.
Круглая жесткая кисть нажатие = непрозрачность
Больше всего я пользуюсь своей любимой круглой жесткой кистью, непрозрачность которой зависит от нажатия. Из-за ее постепенно исчезающих краев и зависимости от нажатия пера, эта кисть достаточно универсальна — подойдет она и для наброска и для рисования лёгкой, струящейся текстуры волос.
Сухая кисть
Следующая нужная нам кисть – сухая. Ей можно добавить в рисунок немного текстуры и зернистости, усилив эффект реализма. Позже я воспользуюсь этой кистью для воссоздания текстуры непокорных кудрявых локонов.
2. Фото-референсы
Многие новички ошибочно начинают рисовать без опоры на подборку фото-референсов. Да что там, часто они не идут дальше простого подражания своим любимым художникам.
Реалистичное рисование требует времени, поэтому не торопитесь. Изучение фотографий — один из лучших способов понимания реальных вещей. Профессиональные художники проводят тысячи часов зарисовывая, воссоздавая и изучая определенные условия освещения, поэтому они более знакомы с предметом, чем среднестатистический человек.
В этот раз я опиралась на эти четыре фотографии:
1. Прямые короткие волосы (с ресурса Pixabay)
2. Прямые длинные волосы (с ресурса PhotoDune)
3. Волнистые длинные волосы (с ресурса PhotoDune)
4. Вьющиеся волосы (с ресурса PhotoDune)
Рисовать с нуля или обводить?
Никогда не утихнут споры на тему обводок. Я знаю, что это вид художественного жульничества, но отнеситесь к этому как к практике, а не легкому пути к достижении цели. Так что если вы не уверены и чувствуете, что не можете сделать так, как надо, то могу посоветовать вам обвести изображение.
3. Режимы наложения слоев
Если вы будете рисовать на слоях с различными режимами смешивания, то сэкономите время работы в Photoshop. Я опишу свой процесс рисования каждой из причесок. Хотя и не обязательно следую этому порядку, но начинаю я определенно со слоя в обычном режиме.
Я опишу свой процесс рисования каждой из причесок. Хотя и не обязательно следую этому порядку, но начинаю я определенно со слоя в обычном режиме.
Обычный режим
Установите высокое разрешение вашего файла 300dpi. Лучше всегда устанавливать обычный режим слоя для начального эскиза, базовых цветов и уточнения деталей.
Мягкий свет
Ваш набросок вам не нравится? Да, черные линии не всегда выглядят выигрышно, особенно если набросок выполнен небрежно. Чтобы хорошо «вписать» ваши контуры в окружающую палитру, установите для слоя с наброском режим Мягкий свет. Отрегулируйте Непрозрачность по своему вкусу, и вы увидите замечательное размытие контуров.
Умножение
Каждый раз, когда вам нужно работать с новым режимом, добавляйте новый слой.
Слои в режиме Умножения всегда используются для затенения, поэтому не нужно все время продираться сквозь палитру.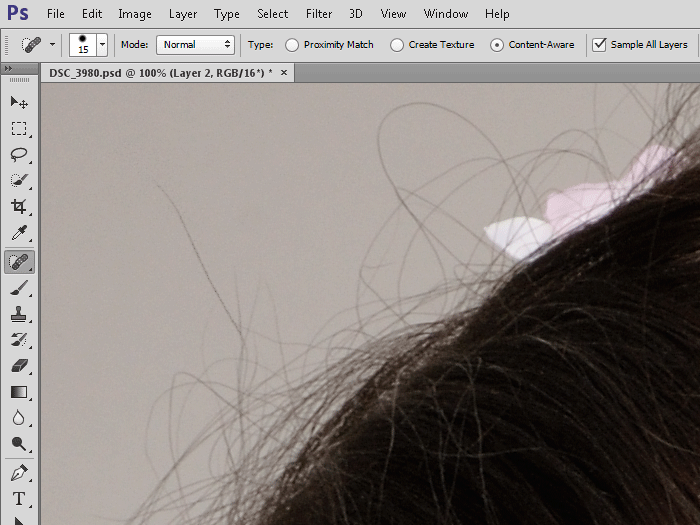 Просто наведите курсор вашей кисти над той областью, которую вы хотите затенить, и зажмите клавишу Alt. Это позволит выбрать цвет из этой области и автоматически умножит значение цвета для получения более темного тона.
Просто наведите курсор вашей кисти над той областью, которую вы хотите затенить, и зажмите клавишу Alt. Это позволит выбрать цвет из этой области и автоматически умножит значение цвета для получения более темного тона.
Перекрытие
Всегда, когда я говорю о режиме Перекрытия, я подразумеваю свет. На слое, установленном в этом режиме можно рисовать теплый и холодный свет и делать волосы яркими, симулируя естественное освещение. Однако постарайтесь не переборщить.
Линейный осветлитель (добавить)
Чтобы добавить яркие блики, создайте новый слой с таким режимом. Все, что вам нужно, это выбрать пипеткой (Е) близлежащие тона.
Я вкратце описала порядок рисования волос. Давайте попробуем порисовать разные типы причесок.
4. Как нарисовать короткие прямые волосы
Шаг 1
Начнем с рисования простой стрижки «боб». Набросайте волосы, передайте их форму, движение. Плоскими цветами закрасьте кожу и волосы на новом слое, а режим слоя с наброском измените на Мягкий свет.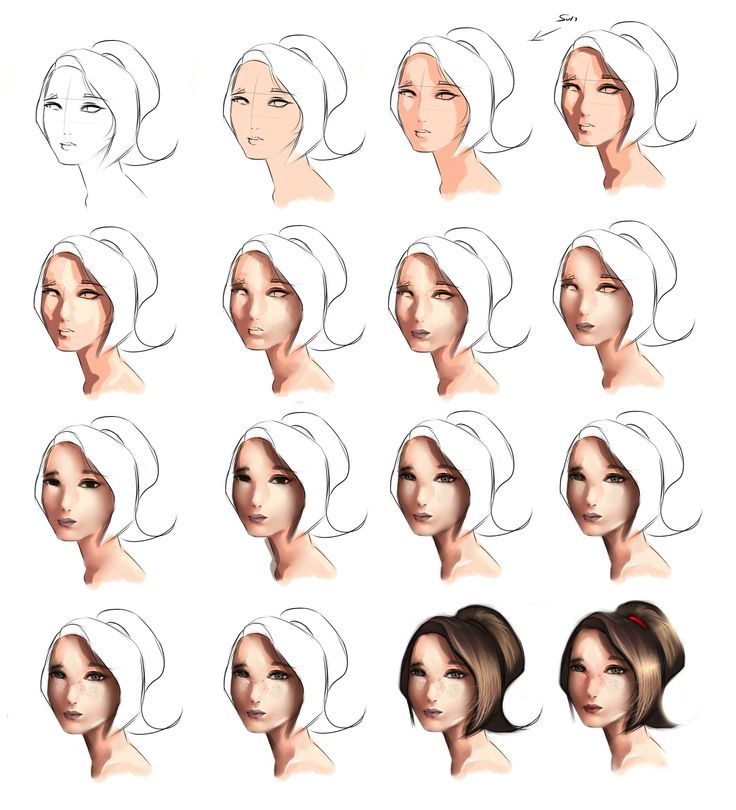
Шаг 2
Создайте новый слой в режиме Перекрытие. Ярким желтым цветом закрасьте освещенные области (где солнце могло коснуться волос), это придаст темно-коричневой шевелюре теплый оттенок.
Шаг 3
Установите новому слою режим Умножения и тем же коричневым цветом нарисуйте тени. Если рисунок выглядит немного пестро, почистите его и проверьте, что нажатие вашей кисти равно 100%.
Шаг 4
Продолжайте рисовать прядки волос кистью маленького размера. Посматривайте на референс и… экспериментируйте.
Шаг 5
Поработаем над формой прически. Добавьте струящиеся пряди волос, чтобы передать больше движения, а затем смягчите края белым цветом или слегка их сотрите. Нарисуйте синий воротник одежды персонажа.
Шаг 6
Залейте самый нижний слой нежно-голубым градиентом.
Шаг 7
Для финальных штрихов создание новый слой в режиме Линейного осветлителя.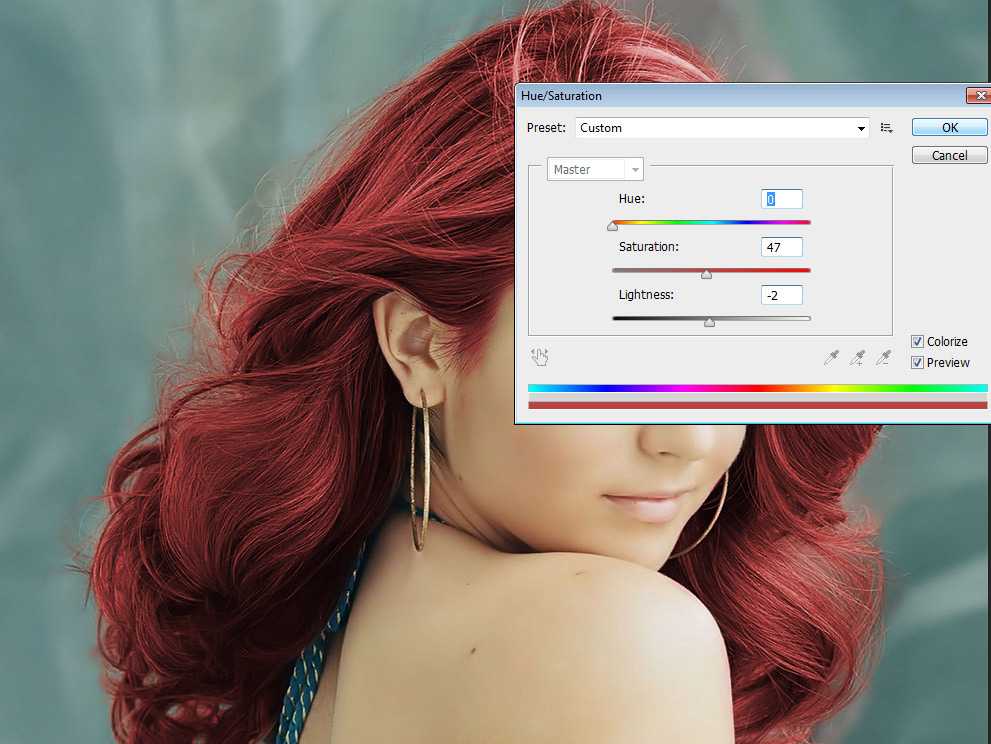 Нарисуйте оставшиеся блики на этом слое кистью размером 1-5 пикселей. Таким получился у нас рисунок короткой прямой прически.
Нарисуйте оставшиеся блики на этом слое кистью размером 1-5 пикселей. Таким получился у нас рисунок короткой прямой прически.
5. Как нарисовать прямые волосы с челкой
Шаг 1
А сейчас мы с вами поучимся рисовать неподвижные прямые волосы, но на сей раз с челкой. Вначале сделайте набросок, обращая особое внимание на то, как челка падает на лоб.
Даже если вы выбрали более темный цвет волос, все равно выберите в качестве базовых цвета, которые будут более яркими, чем те, что вы предпочитаете. Нанесите их в новом слое и измените режим наложения вашего слоя-наброска на Мягкий свет.
Шаг 2
Добавим немного теней. Установите новый слой в режим Умножения и в первую очередь наложите наиболее темные тени. Старайтесь, чтобы тени были мягкими, и пусть базовые цвета проглядывают через них.
Шаг 3
Нанесите теплый свет на внешние края шевелюры, используя режим слоя Перекрытие.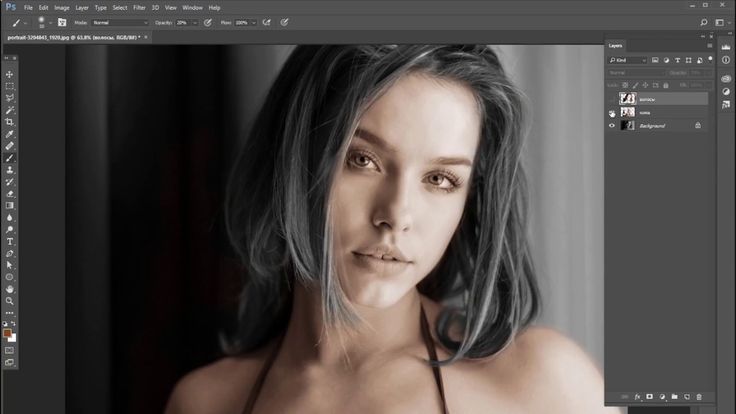
Шаг 4
Залейте фон красивым персиковым градиентом. Пропишите дополнительные детали шевелюры, не боясь экспериментировать с цветом, причем используйте миниатюрную кисть, чтобы получилась имитация отдельных прядей.
Шаг 5
Продолжайте работать над шевелюрой. Когда будете готовы выделять световые пятна, добавьте новый слой и установите его в режим Линейный осветлитель (добавить). Нанесите последние пятна и добавьте блеск на челке. Вот и конечный результат.
6. Как рисовать волнистые волосы
Шаг 1
Теперь, когда мы принялись за волнистые волосы, мы можем разобрать на составляющие структуру кудряшек. Посмотрите, как кудряшки закручиваются друг к дружке. Прорисуйте шевелюру в виде блоков, и вы начнете понимать, как кудряшки закручиваются. Преимущественно, они имеют простую форму латинской S – это будет у нас основная форма изгиба волос.
Шаг 2
Пропишите базовые цвета на вашем наброске.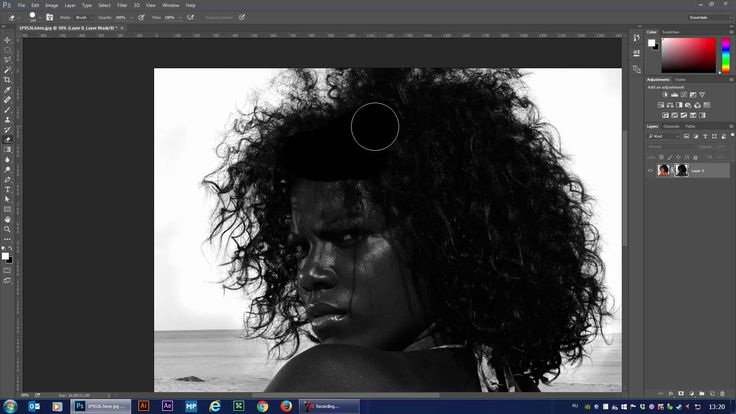 Установите для скетча режим Мягкий свет, после чего начинайте писать тени на новом слое в режиме Умножение.
Установите для скетча режим Мягкий свет, после чего начинайте писать тени на новом слое в режиме Умножение.
Шаг 3
В целом, данный процесс мало отличается от рисования прямых причесок. Просто продолжайте наносить тени, прежде чем займетесь световыми пятнами в новом слое Линейный осветлитель (добавить).
Шаг 4
Под конец добавьте «телесный» градиент в качестве фона. Снова воспользуйтесь маленькой кисточкой для нанесения ярких световых пятен. Чтобы передать текстуру, позвольте себе быть чуточку неаккуратными на данном этапе, поскольку кудрявая шевелюра не должна выглядеть слишком уж безупречной.
7. Как нарисовать непокорную кудрявую гриву
Шаг 1
Наконец, разберемся с неухоженными кудрявыми волосами. Как правило, такие волосы встречаются у представителей южных этносов. У них насыщенная текстура, но и рисовать их сложнее, чем другие типы волос.
Начните набросок так же, как начинали предыдущие, используя жесткую круглую кисть.
Шаг 2
Пропишите базовые цвета, однако на этот раз проработайте волосы линейным градиентом «блонд» . Данный градиент поможет нам лучше понять, как уложить прическу послойно. Сделав это, установите слой наброска на Мягкий свет.
Шаг 3
Работая над тенями, постарайтесь представить, как различные слои шевелюры располагаются на голове. Цвета могут отличаться в зависимости от краски для волос. В данном случае, у нашей начальной модели цвета «омбрэ», поэтому вам придется поэкспериментировать с различными цветами в новых слоях, которые необходимо установить в режимы Перекрытия и Умножения.
Шаг 4
У меня самой растрепанные кучерявые волосы, так что мне отлично известна их текстура. Однако, чтобы получилось написать ее красками, вам придется использовать и другие виды кистей.
Сначала пропишите текстуру при помощи сухой кисти, которую мы использовали ранее. Эта сухая кисть поможет вам создать имитацию кудрявой шевелюры, столь характерной для африканцев.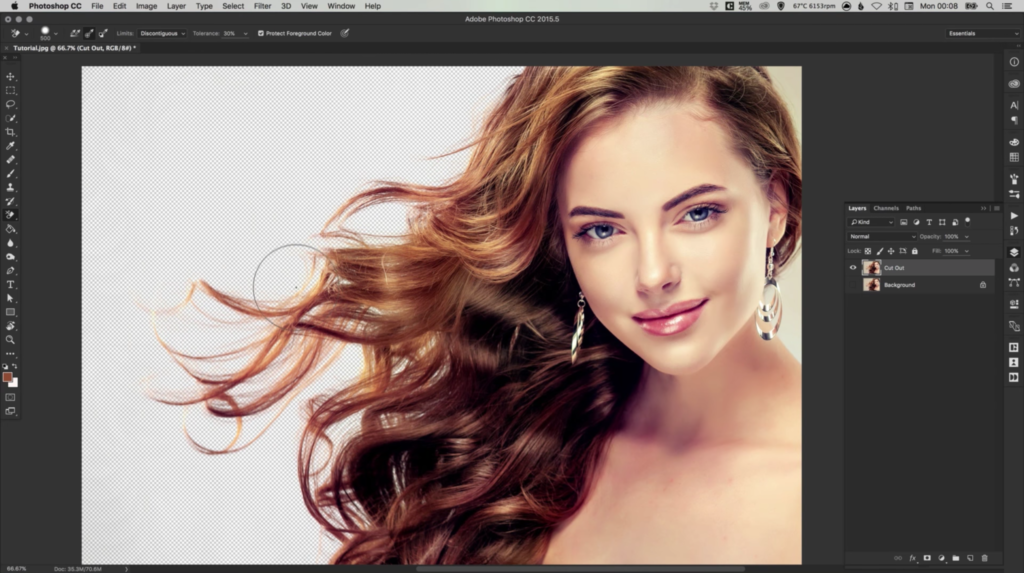 Непременно «разбрызгайте» текстуру по всей шевелюре.
Непременно «разбрызгайте» текстуру по всей шевелюре.
Шаг 5
Продолжайте расширять кучерявую текстуру волос. Эти кудри совсем непохожи на волнистые кудри, поэтому пропишите волнистые линии по всему объему шевелюры, чтобы получилась имитация сильно закрученных кудрей.
Шаг 6
В порядке завершения работы создайте розовый фон, контрастирующий с волосами, и добавьте теплый света, чтобы волосы выделялись. Выберите тип слоя Линейный осветлитель, чтобы добавить яркие спиральные кудри, которые будут выглядеть так, словно выскакивают вперед.
Итог
И это, собственно, все! Вам наверняка пригодится умение рисовать реалистично, ведь в процессе вы можете многое узнать о различных типах освещения, текстурах, цветах, а также о возможностях, которые открывает перед вами Photoshop.
Надеюсь, вы получили удовольствие от всех этих упражнений с прическами! Есть ли у вас теперь любимый тип шевелюры? Удачи в будущем! Если возникнут какие-либо вопросы, не стесняйтесь, задавайте их прямо в комментариях внизу.
Ретушь волос в фотошопе — Arttopia.Уникальные уроки рисования и дизайна в Adobe Photoshop
В этом уроке мы поговорим про гламурную ретушь волос в фотошопе. Я покажу вам как можно сделать ретушь волос в фотошопе, чтобы волосы выглядели как у девушек из рекламы шампуня.
Урок рассчитан на средний уровень владения программой, но попробовать выполнить урок могут и новички.
Я взяла фотографию из интернета, с которой буду работать. Фотография небольшая, но нам важно просто понять принцип действия.
Подготовительная часть.
Открываем фотографию — Ctrl+O — «Открыть».
Смотрим на фото и анализируем: что можно исправить, какими инструментами, к какому эффекту мы хотим прийти в конечном итоге.
У девушки длинные волосы, это очень женственно, однако сами волосы в этом случае должны быть очень ухоженными, с аккуратными кончиками и гладкими. Постараемся создать эффект блестящих, гладких, шелковистых волос.
Итак, задачи, которые перед нами стоят:
- подровнять кончики волос, сгладить выбивающиеся пряди,
- избавиться от эффекта сухости и сечености волос, расчесать волосы,
- добавить волосам шикарного блеска и сияния.

С задачами определились, приступаем к работе, фотошоп нам в помощь:)
Приступаем к работе.
Заходим в палитру слоев — F7. Сейчас там только один слой с исходником. Я сразу для наглядности даю осмысленные названия слоям.
Создаем дубликат слоя — Ctrl+J, будем работать с дубликатом, а исходную картинку оставим, чтобы потом сравнить полученный после ретуши результат и исходник.
Между слоем-исходником и его дубликатом создаем новый слой.
Вызываем пипетку — нажимаем (I), берем образец цвета с фона.
На панели инструментов слева находим Paint Bucket Tool (Заливка), заливаем новый слой полученным цветом.
В палитре слоев выделяем верхний слой с копией исходника.
Берем инструмент Eraser Tool (Ластик). Я выбрала стандартную круглую кисть с твердыми краями, диаметр кисти где-то 50px. Регулируте размер кисти клавишами «[«- меньше и «]»- больше, в случае необходимости.
Теперь будем формировать контур наших волос, аккуратно стрирая некрасивые кончики и выбившиеся пряди.
Должно получиться примерно вот что:
Теперь надо немного сгладить структуру волос.
Делаем дубликат последнего слоя.
Заходим в меню «Filter — Blur — Motion blur» (Фильтр — Размытие — Размытие в движении).
Примерно определяем направление движения волос, чтобы задать угол размытия, ставим линию в кружке, параллельно общему направлению движения волос, я поставила -11.
Смещение ставим опытным путем, просто двигаем ползунок и следим как меняется изображение. Нам нужно добиться эффекта гладких, расчесанных волос. Я поставила 20.
Добавляем маску к слою в палитре слоев.
Цвета в квадратиках внизу панели инструментов изменились на черный и белый.
Принцип работы с маской такой: черным цветом мы стираем части изображения, белым — возвращаем обратно. Таким образом, переключаясь между цветами (клавиша X), можно легко удалять лишние части изображения, оставив нужные нетронутыми.
Берем Brush Tool (Кисть), выбираем черный цвет, стираем части изображения, в местах, где нам размытие не нужно — это все, кроме волос: лицо, плечи, неаккуратные края размытия.
Если где-то ошиблись, меняем цвет на белый (X) и возвращаем размытые пиксели обратно.
Края волос должны получиться четкими, поэтому стираем размытие на краях волос, оставляем только внутри. Пробор также оставляем без размытия.
Волосы у нас стали немного мягче:
В палитре слоев снижаем непрозрачность слоя (Opacity) до 70%.
Теперь будем добавлять блики.
Создаем новый слой — Ctrl+Shift+N.
Берем кисть Brush Tool, рисуем мягкой кистью небольшого диаметра(у меня 5px) блики на волосах. Цвет белый (#ffffff).
Опять заходим в меню «Filter — Blur — Motion blur» (Фильтр — Размытие — Размытие в движении).
Угол и смещение ставим экспериментальным путем, учитываем направление движения волос, блики должны размыться и немного растянуться.
Берем ластик Eraser Tool (E), выбираем кисть с мягкими краями, стираем лишнее, делаем блики естественнее.
Я хочу сделать блики теплее.
Дважды щелкаем по слою с бликами, чтобы зайти в окно стилей слоя.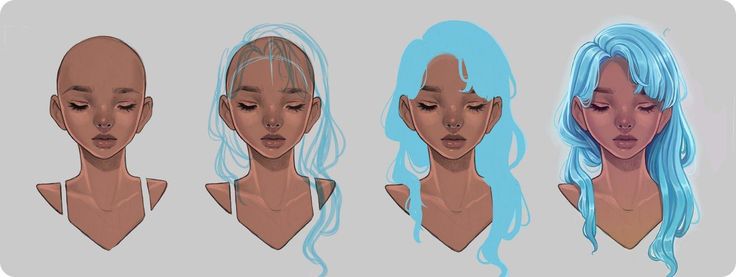
В появившемся окне ставим галочку напротив «Наложение цвета»(Color Overlay), выделяем эту строку, чтобы получить доступ к настройкам.
Выбираем цвет, который будем накладывать на блики, он должен сочетаться с общим цветом волос. Я выбрала цвет #fcad6d.
Наши блики стали естественнее и приобрели золотистый оттенок.
Я хочу еще немного усилить блики.
Копируем слой с бликами — Ctrl+J. Щелкаем правой кнопкой — выбираем «Растрировать стиль слоя»(Rasterize layer style) (только для CS6). Для более ранних версий «Преобразовать в смарт-объект» — «Растрировать слой»(Convert to smart-object ->Rasterize layer).
Меняем в палитре слоев режим смешивания слоя с дубликатом бликов на «Экран»(Screen).
Дальше нажимаем сочетание клавиш «Ctrl+Shift+Alt+E», чтобы создать новый слой, объединяющий все ранее созданные слои. Работаем на новом слое.
Сейчас будем усиливать блики при помощи инструмента Dodge Tool (Осветлитель).
Берем Dodge Tool(O), будем работать в диапазоне «Средние тона», экспонирование — 50%.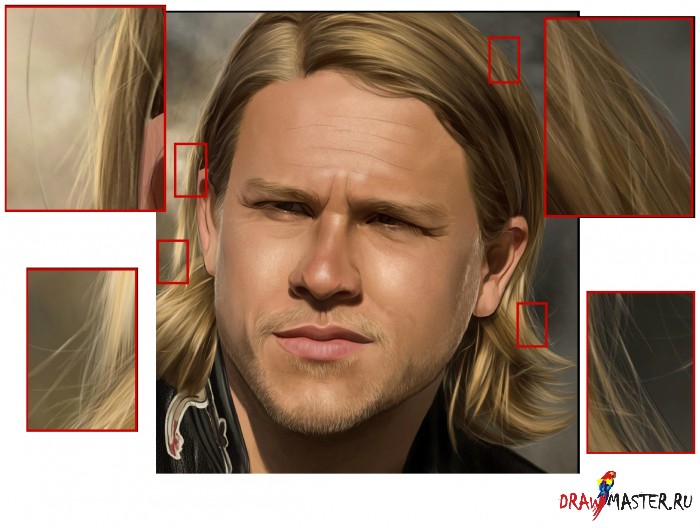
Высветляем вертикальные линии на волосах. Чем больше раз проведете по волосам, тем сильнее будет эффект.
Берем инструмент Smudge Tool (Палец), снижаем интенсивность до 22% в верхней панели настроек, немного проходимся по волосам в некоторых местах, сглаживая переходы и «расчесывая» запутанные волосы.
Снижаем непрозрачность слоя до 80%.
Осталось только обработать края.
Возвращаемся на второй слой с копией исходника.
Берем инструмент Polygonal Lasso Tool (Прямолинейное лассо / Многоугольное лассо), выделяем острые треугольники на кончиках волос и удаляем.
Потом берем палец с интенсивностью 100%, кисть 1px размазываем кончики от края к центру.
Создаем новый слой, выше всех слоев.
Берем однопиксельную кисть (E), пипеткой берем самый темный цвет на волосах, рисуем этим цветом отдельные волоски поверх общей массы волос. Затем я добавила еще несколько белых волосинок на бликах, чтобы создать естественный вид.
Создаем корректирующий слой, чтобы отрегулировать яркость и контрастность:
Все готово.
Результат урока:
В этом уроке мы попробовали сделать ретушь волос в фотошопе.
Надеюсь, урок вам понравился! До встречи!
Как пригладить волосы в Photoshop
Введение
Я очень люблю портретную фотографию. Когда работа выполнена аккуратно, то это, по меньшей мере, приятно. Однако, почти всегда я сталкиваюсь с небольшим нюансом, который по сути представляет собой постоянную проблему, как вы уже догадались, я говорю про выбивающиеся, торчащие волосы, которые портят вид фотографии. Когда дело касается корпоративного портрета или фотографии в стиле fashion, то о таких дефектах не может быть и речи.
Я покажу вам три техники, которые вы можете применить для избавления от выбившихся из причёски волос и при этом сохранить натуральный вид, что, на мой взгляд, также очень важно. Здесь, как и в любой другой области портретной ретуши все зависит от вкуса и необходимости. Но если вы зайдете слишком далеко, то вы рискуете получить в конечном итоге “шлем из волос”, что выглядит крайне ненатурально.
Ретушь должна быть выполнена тонко и качественно, в идеале так, чтобы зритель не догадался о том, что над фотографией вообще работали. Конечно, многое зависит от самого исходного изображения, но все остальное зависит от техник постобработки и их правильного применения. Хороший макияж и привлечение грамотного стилиста могут значительно облегчить вашу работу над дальнейшей ретушью. В этом уроке мы поговорим о волосах.
Техника 1: Использование инструмента Clone Stamp
Clone Stamp (или Клонирующий штамп в русскоязычной версии программы) для решения этой проблемы является наиболее эффективным инструментом. Просто возьмите образец для штампа с чистого фона и закрасьте область с нежелательным волоском. Однако, если вам приходилось уже пользоваться этим инструментом, то вы наверняка обратили внимание на некоторые его недостатки.
Проблема в том, что штамп копирует именно тот образец, который вы выделили, пиксель к пикселю. Использование этого метода может плохо отразиться на фоне с выраженной текстурой, различными цветами и с неравномерным освещением. Но, тем не менее, если фон равномерно освещен и на нем отсутствуют резкие цветовые переходы, то штамп прекрасно справляется с задачей.
Но, тем не менее, если фон равномерно освещен и на нем отсутствуют резкие цветовые переходы, то штамп прекрасно справляется с задачей.
Несмотря на то, что я использовал очень маленький размер кисти, неоднократно обновлял образец, брал его с участка максимально приближенного к волосу и работал с режимом наложения Lighten (Осветление), Клонирующий штамп все равно не справился с градиентом.
В дальнейшем вы можете пользоваться Клонирующим штампом для уменьшения проблем с цветом и яркостью, используя три различных режима наложения кисти (Blend Modes):
- Normal (Нормальный)
- Darken (Затемнение)
- Lighten (Осветление)
В большинстве случаев вы, конечно, будете работать с Нормальным режимом, но иногда он бывает слишком точен, особенно когда дело касается фонов с текстурой.
Режим Затемнение я использую при работе с более светлыми волосами, расположенными на темном фоне. И соответственно режим Осветление подходит для ретуши темных волос на светлом фоне. Эффект будет действовать до тех пор, пока волос не достигнет такой же яркости и цвета, что и область взятая за образец.
Эффект будет действовать до тех пор, пока волос не достигнет такой же яркости и цвета, что и область взятая за образец.
Техника 2: Использование инструмента Healing Brush
По сути Healing Brush Tool (Восстанавливающая кисть) является усовершенствованной версией того же штампа. Она копирует цвет, свет и текстуру области, взятой за образец, и применяет эту информацию к целевой области. Благодаря некоторым математическим расчётам этот инструмент умеет сочетать данные образца и той области, к которой этот образец применяется, что дает очень естественный результат.
Инструмент Восстанавливающая кисть прекрасно подходит для удаления пигментных пятен, прыщей, нежелательных волос на лице и теле и т.п. Он работает гораздо качественнее, чем штамп, так как не делает точную копию, а очень плавно смешивает края образца с краями области, к которой вы применяете этот образец.
Используйте этот инструмент для более сложных текстур, с которыми не справляется Клонирующий штамп. Вы даже можете пользоваться им для исправления ошибок, сделанных штампом. Я отдаю предпочтение лечащей кисти, когда необходимо убрать волосы с лица или одежды, так как здесь крайне важно оставить всю текстуру кожи и ткани нетронутой.
Я отдаю предпочтение лечащей кисти, когда необходимо убрать волосы с лица или одежды, так как здесь крайне важно оставить всю текстуру кожи и ткани нетронутой.
И снова вы можете прибегнуть к использованию режимов наложения, чтобы добиться еще лучшего результата.
Но, к сожалению, в определенных случаях преимущества Лечащей кисти могут быть и её недостатками. А именно, когда целевая зона находится слишком близко к какой-либо резкой границе, например на границе головы и фона. Вы получите размытое пятно, которое будет бросаться в глаза. В этом случае использование Штампа более приемлемо. Не забывайте также регулировать жесткость кисти.
На этой иллюстрации вы можете увидеть, что происходит при использовании Лечащей кисти вблизи высоко контрастной границы.
Настройки кисти
Вы знаете, при помощи каких инструментов можно избавиться от непослушных волосков, портящих вид фотографии. Теперь мы обсудим некоторые настройки, которые я применяю. Посредством опыта и эксперимента я пришел к выводу, что именно они помогают достичь наилучших результатов.
Для максимального контроля над процессом ретуши я пользуюсь планшетом Wacom, но работать с мышкой тоже можно. Если вы собираетесь заниматься ретушью профессионально, приобретите планшет, их стоимость начинается от 80$, а служат они долго, моему, например, уже 6 лет.
Клонирующий штамп
Форму кисти я, как правило, оставляю неизмененной по умолчанию, т.е. круглой, а Непрозрачность (Opacity) оставляю на 100%. В зависимости от ситуации я изменяю Жесткость кисти (Hardness), но редко увожу её дальше 80%. По факту я пользуюсь этим инструментом при жесткости 0%, 20%, 50%, и 80%, так как пришел к выводу, что именно при этих значениях покрываются мои основные нужды. Всё зависит от конкретной проблемы. Работая с планшетом, я могу менять значение жесткости при помощи нажатия пера, что очень удобно на мой взгляд.
Как я упомянул ранее, я пользуюсь разными Режимами Наложения (Blend Modes), когда есть в этом необходимость. Учитывая все эти настройки, вы сможете сделать процесс обработки гораздо быстрее и результативнее.
Лечащая кисть
Многие советуют использовать для этого инструмента кисть с мягкими краями, я советую обратное. Всегда сохраняйте Жесткость кисти на 100%. В дополнение измените и форму кисти (Roundness) на узкий эллипс со значениями равными примерно 20 – 30%. Также я изменяю угол наклона в зависимости от ситуации.
Благодаря таким настройкам вы с большей частотой выбираете образец для Лечащей кисти и применяете его более беспорядочно, нежели с круглой кистью с мягкими краями. Так как инструмент автоматически смешивает края образца с целевой областью, вам не нужна мягкая кисть. Результат будет более натуральным, и вы сократите риск возникновения размытости у границ, о котором я упоминал выше.
И наконец, делайте кисть чуть больше размера области, которую вы хотите удалить, особенно когда волос находится рядом с контрастной границей.
Техника 3: Размытие по поверхности (Surface Blur)
Эта техника не зависит от двух вышеописанных, но вкупе с ними она дает прекрасный результат. Это очень быстрый способ избавиться практически от всех торчащих волос при помощи использования одного фильтра и некоторой работы с маской.
Это очень быстрый способ избавиться практически от всех торчащих волос при помощи использования одного фильтра и некоторой работы с маской.
В отличие от Размытия по Гауссу, Размытие по поверхности не затрагивает области, находящиеся за определенным порогом. Такими границами для этого типа размытия являются значительные изменения в цвете и/или контрасте. Таким образом, этот инструмент размоет поверхность лица, одежды, волос, но не границы между ними.
Размытие по поверхности это прекрасный способ очистить область перехода от головы к фону, особенно, если фон градиентный (с таким фоном не справляется инструмент Clone Stamp). Таким образом, градиентный переход останется нетронутым, и сохранятся резкие границы.
Давайте рассмотрим пошагово этот процесс.
Шаг 1: Создаем Новый слой
Перетащите слой на иконку Создание нового слоя (Cmd+J или Ctrl+J), чтобы не затронуть уже выполненную ранее ретушь. Вы можете перевести этот слой в смарт-объект (Layer > Smart Objects > Convert to Smart Object), что позволит в дальнейшем регулировать значения.
Шаг 2: Применение фильтра Размытие по поверхности
Перейдите во вкладку Filter > Blur > Surface Blur, чтобы применить фильтр. Перед вами появится окно с превью эффекта при заданных настройках.
У данного фильтра имеется два ползунка, Radius and Threshold (Радиус и Порог). Радиус определяет размер размываемой области, а Порог определяет, какие линии сохранять резкими, а какие размывать. Установив слишком большое значение для Радиуса, вы рискуете получить размытый ореол, а с большим Порогом вы можете потерять четкость границ. Вам нужно подобрать такие значение, при которых волоски на фоне станут размытыми, но при этом граница головы останется достаточно четкой. Эти значения зависят от исходного изображения и подбираются путем эксперимента. Я чаще всего применяю значения 40 пикселей для Радиуса и 20 пикселей для Порога.
По завершению этого этапа большинство торчащих в разные стороны волос должно исчезнуть.
Шаг 3: Чистим при помощи Клонирующего штампа
В большинстве случаев Размытие по поверхности справляется со стоящей перед ним задачей, однако случается и так, что единичные волоски всё же остаются. В этом случае я применяю Клонирующий штамп с мягкой кистью и жесткостью не выше 50%.
В этом случае я применяю Клонирующий штамп с мягкой кистью и жесткостью не выше 50%.
Беря за образец области, находящиеся максимально близко к волосам, я избавляюсь от погрешностей, допущенных Размытием по поверхности.
Шаг 4: Создаем Слой-маску
Нам необходимо применить созданный эффект только к внешней части границы волос. Для этого создайте Слой-маску (Layer mask) к слою с размытием, кликнув по иконке. Инвертируйте слой маску из белого (видимого) в черный (невидимый) цвет при помощи горячих клавиш Cmd+I (Mac) или Ctrl+I (ПК), это скроет эффект.
Теперь, вооружившись жесткой кистью (около 80%) обнародуйте эффект, рисуя белым цветом. Рисуйте только по областям, которые содержат дефекты (т.е. волосы). Вы можете пренебречь аккуратностью, так как фильтр оставил границу головы четкой.
Шаг 5: Добавьте шум
Как правило, Размытие по поверхности убивает весь шум (зернистость). Это отсутствие текстуры может испортить эффект. Чтобы исправить ситуацию, добавим немного шума.
Я увеличил фотографию до 330%, чтобы наглядно продемонстрировать разницу между отретушированной и нетронутой областями. Но эта разница заметна и при увеличении в 100%.
Убедитесь в том, что вы работаете со слоем с размытием, а не с маской. Затем перейдите в Filter > Noise > Add Noise (Фильтр>Шум>Добавить шум).
В появившемся диалоговом окне выберете пункты Gaussian (по Гауссу) и Monochrome (Монохром). Регулируйте ползунки до тех пор, пока область применения фильтра не станет идентичной остальному изображению. Эта небольшая поправка прекрасно скроет следы от проделанной вами ретуши.
Заключение
Фото До
Фото После
Когда вы получаете прекрасный портрет, выбившиеся из общей массы волосы могут стать настоящей проблемой. Используя инструменты Клонирующий штамп и Лечащая кисть, вы можете добиться неплохих результатов, однако эти способы имеют некоторые ограничения. Но в союзе с техникой Surface Blur вы можете не только улучшить полученную ретушь, но и значительно сэкономить свое время.
Но в союзе с техникой Surface Blur вы можете не только улучшить полученную ретушь, но и значительно сэкономить свое время.
Немного попрактиковавшись, вы будете понимать, какую из техник применять для конкретных портретов.
Автор: Daniel Sone
12/12/2014 Просмотров : 100369 Источник: photography.tutsplus.com Перевод: Анастасия Родригес
Как вырезать волосы в Фотошопе CS6 и CC
MyPhotoshop.ru Уроки Фотошопа Как выделить и вырезать волосы в Photoshop
Выделение и работа со сложными элементами в программе Фотошоп – тяжелая задача. Даже мастера сталкиваются с трудностями, работая с мелкими деталями, такими как трава, ветки деревьев, волосы или шерсть животных. В каждом конкретном случае требуется индивидуальный подход к обрабатываемому изображению. Однако некоторые фотографии могут быть очень сложными. И даже опытный пользователь Photoshop не всегда сможет справиться с поставленной задачей и выполнить эту работу идеально чисто.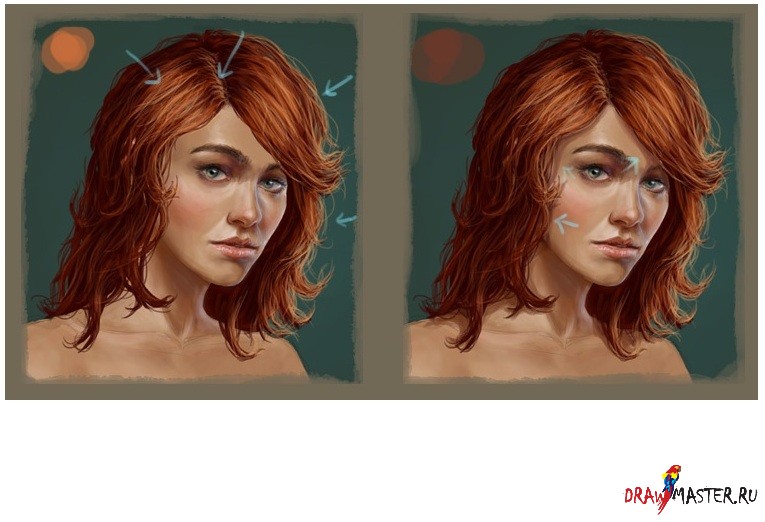
Несмотря на это, учиться технике выделения и последующего вырезания волос в Фотошопе нужно. Это зачастую очень востребованное действие при работе с фотографиями. Например, когда требуется перенести изображение человека на другую фотографию, или же изменить прическу и цвет волос на фотографии.
В этом уроке мы постараемся максимально доходчиво объяснить и показать вам, как же происходит выделение и вырезание волос в Фотошопе. Способов для выполнения этой задачи существует множество. Мы рассмотрим самый простой и популярный метод выполнения этой непростой процедуры.
Содержание: “Как вырезать волосы в Фотошопе”
- Выделяем и вырезаем волосы
- Работаем с каналами
- Уточняем выделения
- Дорабатываем маску
Выделяем и вырезаем волосы
Несомненно, волосы – самый сложный элемент для работы в фотошопе. Выделить их и вырезать задачка трудоемкая и требует длительного кропотливого труда. И оно вполне понятно, ведь волосы состоят из множества мелких элементов.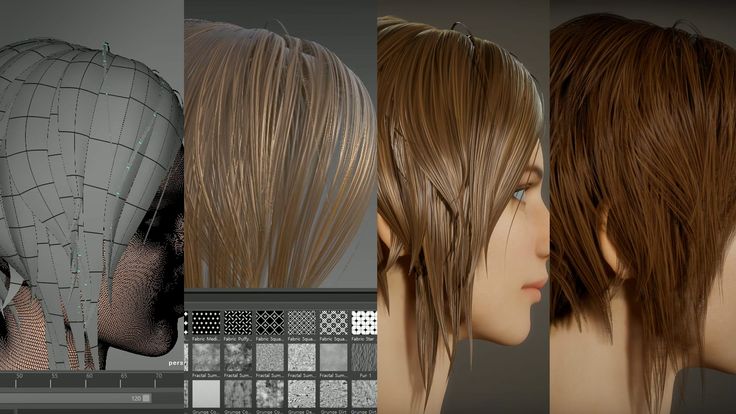 И для максимальной естественности требуется тщательно проработать каждый волосок, иначе изображение будет выглядеть обрубленным и неестественным. Непростая задача состоит в том, чтобы выделить как можно больше волос и мелких волосков. При этом не затрагивая фона, иначе результат будет далеким от идеала. Итак, требуется убрать фон, при этом оставив как можно больше волос. Давайте разбираться, как это сделать.
И для максимальной естественности требуется тщательно проработать каждый волосок, иначе изображение будет выглядеть обрубленным и неестественным. Непростая задача состоит в том, чтобы выделить как можно больше волос и мелких волосков. При этом не затрагивая фона, иначе результат будет далеким от идеала. Итак, требуется убрать фон, при этом оставив как можно больше волос. Давайте разбираться, как это сделать.
Мы, для примера возьмем фотографию голивудской красавицы – Пенелопы Крус:
Работаем с каналами
- Обратите внимание на верхнюю часть раздела слоев. Там нас интересует вкладка «Каналы», кликаем по ней.
- Нам требуется обесцветить картинку, для этого выберите зеленый канал.
- Далее, делаем копию слоя. Для этого перетягиваем мышью нужный канал на кнопку новый слой.
Как видите, он появился в самом низу “Зеленый копия”: - После этого нужно добавить волосам контрастности – это облегчит работу с ними. Нажимаем комбинацию клавиш CTRL+L.
 Откроется панель – «Уровни», с ползунками. Выставляем нужные параметры, передвигая эти ползунки. Нужно добиться того, чтобы все даже мелкие волосы были четкими и ни сливались с фоном.
Откроется панель – «Уровни», с ползунками. Выставляем нужные параметры, передвигая эти ползунки. Нужно добиться того, чтобы все даже мелкие волосы были четкими и ни сливались с фоном. - Затем подтвердите изменения нажатием кнопки ОК. Теперь нужно перейти к инструменту “кисть”.
- Затем необходимо сделать канал RGB видимым. Для этого кликните по пустому квадратику напротив него. Посмотрите, как сразу изменилось исходное изображение.
Тут потребуется сделать несколько вещей. Для начала убрать красную область везде, кроме самих волос (у нас таких участков к нет). Затем применить красную маску на тех областях, которые удалять не требуется.
- Выбрав инструмент кисть, устанавливаем ее цвет (основной цвет) на белый.
После чего закрашиваем участки, о которых мы писали выше (те зоны, которые нужно удалить). У нас таковых нет. - Затем нужно изменить цвет кисти на черный, и закрасить зоны, которые необходимо сохранить (лицо и одежда).

- Следующий шаг очень важен! Измените параметр непрозрачности выбранной кисти. Нам требуется значение в 50%.
После чего закрашиваем всю область объекта (в нашем случае всю Пенелопу), зажав кнопку мыши. Это действие необходимо выполнить за один раз, не отрываясь от зажатой кнопки мыши. Особенно проработать следует область с мелкими волосками. - После того как выше перечисленные действие проделаны, делаем канал RGB невидимым.
- Используем сочетание клавиш CTRL+I, для инвертирования зеленого канала.
- Создаем выделение, зажав кнопку CTRL и щелкнув мышью по значку копии зеленого канала.
- Опять делаем видимым канал RGB, а видимость копии убираем.
- Вот и все, с каналами работа завершена. Далее, будем работать со слоями изображения.
Уточняем выделения
На этом шаге требуется сделать максимальное точное выделение волос, до мельчайших деталей и волосков.
- Для этой задачи выбрать можно любой из инструментов выделения.

- Воспользуйтесь «умной» функцией выделения. Эта функция позволяет точнее обозначить границы выделения. Найти эту кнопку можно в верхней части меню. В Photoshop CS5 или CS6 она называется “Уточнить край”, но мы используем Photoshop CC, поэтому в нашей версии она носит название “Выделение и маска”.
- Для более комфортной и точной работы выставите параметр — «На белом».
- Добавьте изображению контрастности. Вполне хватит 11 единиц.
- Далее, найдите пункт «Очистить цвета» и поставьте напротив него галочку, как на предоставленном скриншоте. (в нашем случае это не требуется и мы не будем ставить галку) А вывод оставляем “Новый слой со слоем маски”.
Затем кликаем “Ок” и получаем такой результат:
Дорабатываем маску
В результате всех проделанных действий на изображение неизбежно появятся прозрачные элементы, коих быть не должно. Этот недочет следует устранить, также как и следует удалить неудачные участки, если вдруг у вас получилось, как в нашем примере.
- Потребуется новый слой с заливкой белого цвета. Помещаем слой с нашим изображением поверх слоя с белой заливкой.
- Выбираем маску слоя и берем «Кисть». Параметры кисти должны быть с прозрачностью 50%, тип кисти – мягкий.
- Обязательно проверяем, что выбрана именно маска слоя для работы. Не спеша и аккуратно прокрашиваем все прозрачные элементы, а также места, где волосы не до конца прорисованы.
Вот собственно и все, можно оценивать полученный результат:
Работа безусловна сложная, кропотливая и отнимает много времени. Но при должном уровне усидчивости можно добиться вполне сносного результата. Тем же методом можно работать не только с волосами, но и с любыми мелкими элементами.
КУРСЫ:
СМОТРИТЕ ТАКЖЕ
Горячие клавиши в Photoshop
Фоны для Фотошопа: Лес
Фоны для Фотошопа: Черные
Как удалить фон с изображения в Photoshop
Как вырезать объект в Photoshop
Рамки для Фотошопа: Школьные
Урок создания анимации в Фотошопе
Изменяем размер изображения в Photoshop
Урок объединения слоев в Фотошопе
Улучшение качества фото в Фотошопе
Фоны для Фотошопа: Небо
Как рисовать прямые линии в Фотошопе
Замена цвета объекта/изображения в Photoshop на другой
Вставка фотографии в рамку в Photoshop
Наборы кистей для Фотошопа: Текстурные
Урок ретуши лица в Фотошопе для начинающих и не только
Инструмент “Заливка” в Фотошопе: как пользоваться
Двойная экспозиция в Фотошопе
Как создать документ формата А4 в Фотошопе
Замена фона на фотографии в Фотошопе
Уменьшение размера объекта в Фотошопе
Выделение слоя в Фотошопе: как сделать
Рамки для Фотошопа: С днем рождения
Градиент в Фотошопе: как сделать
Включение и настройка сетки в Photoshop
Создание афиши своим руками в Фотошопе
Фоны для Фотошопа: Рамки
Создание контура в Photoshop
Рисование треугольника в Фотошопе: 2 метода
Создание коллажей в Фотошопе: подробное руководство
Как создать слой в Photoshop
Кадрирование фото в Фотошопе
Заливка слоя в Фотошопе
Вставка изображения в Фотошоп: пошаговое руководство
Ретуширование фотографий с помощью частотного разложения в Фотошопе
Как нарисовать прямоугольник в Фотошопе
Вставка лица на фото-шаблон в Фотошопе
Изменение прозрачности слоя в Фотошопе
Отмена выделения в Фотошопе
Как сделать виньетирование фотографий в Photoshop
Наложение текстуры гранита на текст в Фотошопе
Отмена действий в Фотошопе
Создание реалистичных волос с помощью Photoshop
Блоги
- DesignPhotoshop
Поделиться
Создание реалистичных волос в Photoshop — непростая задача. Нет расчески «волосы» или кнопки мгновенного создания волос. Одна вещь о создании реалистичных волос заключается в том, что каждый случай индивидуален. Прически, которые вы создаете для одного сценария, могут не относиться к следующему объекту. Хотя этот процесс может быть сложным, если вы будете следовать этим шагам, вы сможете быстро и легко создавать реалистичные волосы в Photoshop.
Образец изображения можно скачать здесь. Мы собираемся создать короткую прическу с нуля, используя несколько простых техник.
Во-первых, нам нужно извлечь ее из фона. Используйте инструмент быстрого выбора и щелкните и перетащите голову манекена, убедившись, что фон не попал в выделение. Чтобы добавить к выделению, просто щелкните один раз область, которую вы хотите включить в выделение. Чтобы удалить часть изображения из вашего выбора, удерживайте Alt/Option и щелкните, чтобы удалить его.
Если вы довольны выбором, отрегулируйте его, нажав кнопку «Уточнить край» в меню «Параметры» вверху. Увеличьте значение сглаживания до максимума, так как маска показывает, что выделение неровное и неестественное. Придайте выделению растушевку 1,5px и нажмите кнопку Decontaminate. Выберите экспорт в новый слой с маской слоя и нажмите OK.
Если есть какие-либо области вашего изображения, которые вам не нравятся, нажмите, удерживая клавишу Alt/option, на маске слоя и используйте черный цвет, чтобы замаскировать части изображения, и используйте белый цвет, чтобы закрасить области обратно. закончены, вы можете оставить слой как есть или щелкнуть правой кнопкой мыши значок маски и выбрать «Применить маску».
Далее, изображение слишком узкое, поэтому перейдите в «Изображение» > «Размер холста» и измените ширину на 1400, чтобы было достаточно места для построения волос. Было бы намного сложнее работать в более жестких условиях.
Затем создайте новый пустой слой над слоем с головой.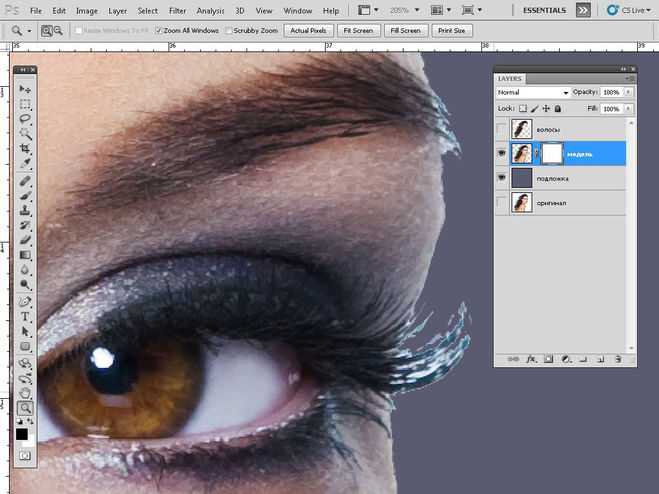 Выберите инструмент «Перо» и начните создавать основную форму волос. Так как у нашей модели будет пробор в волосах, мы собираемся создать основу для волос в три этапа: по одному с каждой стороны и нижняя сторона, которая будет видна. Каждый раздел будет создан на своем собственном слое, чтобы мы могли управлять каждым из них по-разному.
Выберите инструмент «Перо» и начните создавать основную форму волос. Так как у нашей модели будет пробор в волосах, мы собираемся создать основу для волос в три этапа: по одному с каждой стороны и нижняя сторона, которая будет видна. Каждый раздел будет создан на своем собственном слое, чтобы мы могли управлять каждым из них по-разному.
Создайте первый раздел для имитации приведенного ниже примера. Чтобы закругленная опорная точка превратилась в острую (чтобы можно было повернуть под острым углом), удерживайте клавишу Alt/Option и щелкните опорную точку, которую хотите изменить. Вы сделаете это, пока рисуете путь. Как только вы создадите правую сторону волос, с помощью инструмента «Перо» выберите нейтральный коричневый цвет в качестве цвета переднего плана и перейдите на панель «Контуры». Щелкните значок «Заполнить контур цветом переднего плана» в нижней части панели.
Для левой части ее волос мы снова создадим общую форму с помощью Pen Tool. Убедитесь, что часть волос видна, но сделайте ее как можно ближе к краю правой части волос, чтобы была видна лишь небольшая часть кожи головы.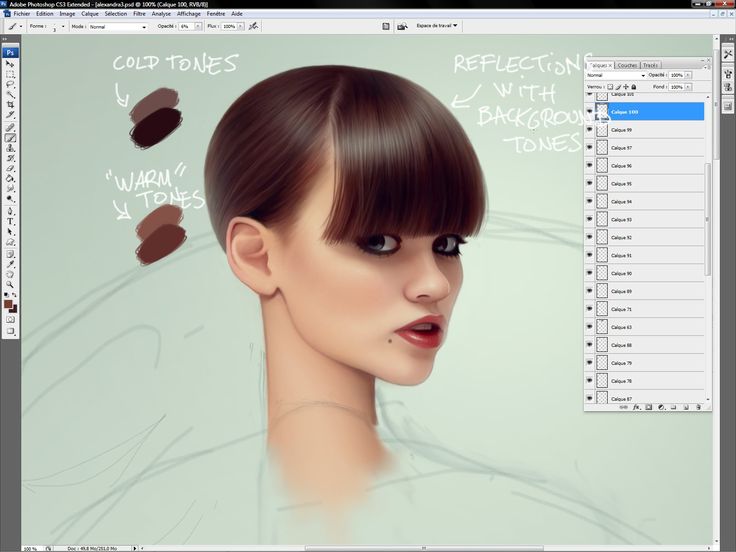 С этой стороны будет видна нижняя сторона волос, поэтому мы создадим ее на отдельном слое, чтобы можно было поместить ее под слой с головой. Скопируйте общую форму, показанную ниже, повторяя шаги на панели пути, которые мы использовали для правой стороны волос.
С этой стороны будет видна нижняя сторона волос, поэтому мы создадим ее на отдельном слое, чтобы можно было поместить ее под слой с головой. Скопируйте общую форму, показанную ниже, повторяя шаги на панели пути, которые мы использовали для правой стороны волос.
Затем создайте еще один новый пустой слой, но расположите его ниже слоя с головой, чтобы волосы исчезли за головой, добавляя глубины и реализма. Используйте Pen Tool, как и раньше, и следуйте контуру волос, которые вы уже создали, придавая волосам закругленный край внизу. Убедитесь, что фигура, которую вы рисуете, исчезает далеко за головой. Залейте его нашим базовым коричневым цветом, как и раньше.
Теперь, когда у нас есть основные формы, нам нужно уточнить нижние края, чтобы они выглядели как натуральные волосы. Ни у одного из существующих волос не было бы таких четких и совершенных линий. Выберите инструмент Smudge Tool и выберите кисть Splatter 14px в меню пресетов на панели параметров. Выберите слой с правой половиной волос и увеличьте масштаб, чтобы поработать над нижним краем волос. Проведите кистью вниз, чтобы сделать края, имитирующие множество прядей волос. Именно эти типы несовершенств делают вашу работу более реалистичной.
Проведите кистью вниз, чтобы сделать края, имитирующие множество прядей волос. Именно эти типы несовершенств делают вашу работу более реалистичной.
Нам не нужно делать это с левой верхней частью волос, но нам нужно будет сделать этот шаг для части, которая исчезает за головой объекта. Повторите предыдущий шаг, проводя кистью вниз, чтобы имитировать отдельные пряди волос.
Далее нам нужно смоделировать пряди волос. Мы могли бы использовать кисти, чтобы нарисовать отдельные пряди волос, но сделать это с помощью мыши может быть сложно, а при использовании планшета все равно потребуется рисовать каждый отдельный волос вручную. Это может занять много проб и ошибок, но есть более простой способ. Выберите слой, содержащий нужную часть волос, и создайте над ним новый слой. Убедитесь, что цвета переднего плана и фона являются черно-белыми по умолчанию. Нажмите Alt/Option + Delete, чтобы заполнить слой цветом переднего плана. Затем перейдите в «Фильтр» > «Рендеринг» > «Волокна». Нажимайте «Случайно», пока не будете довольны результатами. Убедитесь, что вы выбрали вариант, который в целом сбалансирован со светлыми и темными участками, и нажмите «ОК».
Нажимайте «Случайно», пока не будете довольны результатами. Убедитесь, что вы выбрали вариант, который в целом сбалансирован со светлыми и темными участками, и нажмите «ОК».
Вы можете щелкнуть слой правой кнопкой мыши и выбрать «Создать обтравочную маску» или щелкнуть с нажатой клавишей Alt/Option между двумя слоями на панели «Слои», чтобы обрезать слой волокна по форме волос ниже. Затем нажмите Command/Ctrl + «T», чтобы трансформировать слой с волокном. Наклоните его так, чтобы волокна свободно следовали за направлением, в котором будут течь волосы.
Щелкните правой кнопкой мыши на холсте, когда слой находится в режиме преобразования, и выберите Деформация. Затем вы можете сформировать волокна, чтобы они соответствовали контуру волос. Согните ручки Безье, и можно будет манипулировать любой из линий сетки. Это заставит контур огибать форму волос.
Когда вы будете довольны контуром слоя с волокнами, установите режим наложения на Умножение, которое будет накладывать темные цвета друг на друга, создавая иллюзию слабого освещения волос.
Повторите этот процесс для слоя волос за головой и волос с левой стороны, чтобы волосы имели однородную волокнистую текстуру во всех областях.
Форма сетки или сетки на самом деле не имеет значения, если вы убедительно изгибаете текстуру по контуру волос. Если он течет в определенном направлении, изогните его в этом направлении.
До сих пор мы добавляли текстуру для имитации прядей волос, но общий вид был плоским. Пришло время добавить света и теней. Во-первых, мы начнем с теней, выбрав инструмент Burn. Убедитесь, что у вас есть большая кисть с мягким краем. Выберите коричневые базовые слои, которые мы изначально создали. Так как наши слои текстуры настроены на умножение, когда мы прожигаем коричневые базовые слои, тени будут просвечиваться. Установите экспозицию примерно на 50%, прокрасьте верхнюю часть волос рядом с пробором в ее волосах. Вы также захотите расчесать нижнюю часть волос с левой стороны, часть волос с левой стороны и нижние края волос, но только слегка.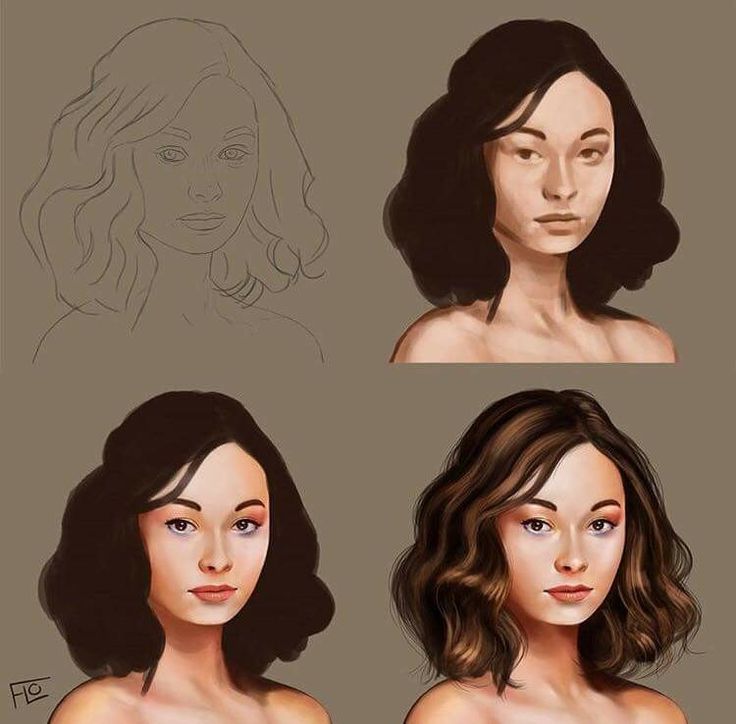
Выберите инструмент Dodge Tool и кисть с мягкими краями и прокрасьте среднюю часть волос, чтобы выделить блики на волосах. Как правило, вы хотите попытаться подобрать блики на лице.
Волосы сзади кажутся слишком жесткими и плоскими. Выберите исходный слой с коричневой формой. Выберите инструмент Smudge Tool и круглую кисть с мягкими краями, установив размер примерно 2px-5px. Установите силу на 50% и делайте небольшие быстрые штрихи, следуя контуру волос, расчесывая их снаружи внутрь.
Одна вещь, которая не убедительна в отношении волос, это то, что они выглядят наклеенными на макушку. Волосы на самом деле отбрасывают небольшую тень на лицо и саму голову. Создайте новый слой ниже слоя с волосами справа. Удерживая нажатой клавишу Command/Ctrl, кликните по слою с волосами, чтобы выделить его форму, но убедитесь, что пустой слой, который вы создали ниже, активен. Нажмите Shift+Delete и залейте выделение черным цветом. Нажмите Command/Ctrl + «D», чтобы снять выделение с фигуры. Перейдите в «Фильтр» > «Размытие по Гауссу» и установите степень размытия на 20 пикселей.
Перейдите в «Фильтр» > «Размытие по Гауссу» и установите степень размытия на 20 пикселей.
Прежде чем мы создадим тени для другой стороны, нам нужно убрать блик на лбу манекена. Выберите инструмент Clone Tool и клонируйте средний тон кожи, чтобы заполнить светлую область до линии роста волос. Удерживайте Option/Alt и щелкните, чтобы взять образец области и просто закрасить ее, как кисть. Попробуйте разные области цвета, чтобы у вас не было большого блока цвета, это будет выглядеть нереалистично.
Далее нам нужно добавить тени и для левой стороны. Просто выберите базовый слой с формой волос для каждой части, создайте новый слой и залейте выделение черным цветом. Выбрав инструмент перемещения, используйте клавиши со стрелками, чтобы сдвинуть тени вправо, чтобы они отображались на лице.
На этом можно было бы остановиться, но проблема в том, что волосы обычно не такие острые, если только они не укладываются в салоне или для какой-то рекламы. далее мы добавим челку и пряди волос, чтобы добавить немного реализма и жизни. Во-первых, нам нужно создать общую форму челки. Простая общая форма, которую мы можем удалить с помощью масок, будет лучше всего, потому что вы всегда можете настроить маску, закрасив ее черным, чтобы убрать больше, или белым, чтобы добавить информацию о пикселях обратно в изображение.
далее мы добавим челку и пряди волос, чтобы добавить немного реализма и жизни. Во-первых, нам нужно создать общую форму челки. Простая общая форма, которую мы можем удалить с помощью масок, будет лучше всего, потому что вы всегда можете настроить маску, закрасив ее черным, чтобы убрать больше, или белым, чтобы добавить информацию о пикселях обратно в изображение.
Далее нам нужно снова создать текстуру, используя волокна, как и раньше.
Используйте метод деформации и трансформации, чтобы сформировать из волокон пряди волос. Затем установите режим наложения на умножение.
Добавьте свет и тени с помощью Dodge и затемните с помощью кисти с мягким краем, как и другие части волос, которые мы создали ранее.
Далее нам нужно удалить пряди волос, чтобы смоделировать челку и то, как пряди могут быть собраны вместе. Для этого нам нужно использовать маску слоя. Выберите предустановку кисти, доступную в предустановках по умолчанию. Единственная проблема заключается в том, что он находится не под правильным углом, который соответствует нашим волосам. Чтобы исправить это, нам нужно перейти на панель параметров кисти.
Единственная проблема заключается в том, что он находится не под правильным углом, который соответствует нашим волосам. Чтобы исправить это, нам нужно перейти на панель параметров кисти.
Выше я отрегулировал угол наклона самой кисти. Это может потребовать проб и ошибок, но вы можете повернуть угол щетки, чтобы он соответствовал контуру волос. В противном случае оставьте настройки кисти по умолчанию. убедитесь, что установлена жесткость кисти, чтобы она не была размытой. Вам нужна хорошая кисть с жесткими краями. Если вам не нравятся результаты, вы можете просто заполнить маску белым цветом и повторить попытку.
Волосы отбрасывали тень. Чтобы создать тень, продублируйте слой, даже с маской. Оставьте их обоих нетронутыми и щелкните нижний слой, удерживая клавишу Command/Ctrl. Залейте выделение черным цветом и сдвиньте выделение вправо. Маска слоя не позволяет отображать тень, но это можно исправить, выбрав маску слоя. Удерживая клавишу Alt/Option, щелкните маску слоя, чтобы сделать ее видимой, и нажмите Command/Ctrl + «A», чтобы выделить все. Затем просто сдвиньте маску вправо, пока тень не станет видимой. Перейдите в «Фильтр» > «Размытие» > «Размытие по Гауссу», чтобы слегка размыть тень.
Затем просто сдвиньте маску вправо, пока тень не станет видимой. Перейдите в «Фильтр» > «Размытие» > «Размытие по Гауссу», чтобы слегка размыть тень.
Далее нам нужно создать челку для другой стороны. Это будет следовать тем же принципам, которые мы использовали в предыдущих областях. Создайте основную форму волос.
Добавьте слой с текстурой и согните его, как вы делали на предыдущих участках волос.
Установите слой с текстурой на Multiple, затемните и затемните блики и тени на оригинальном коричневом слое. Убедитесь, что он соответствует свету и теням волос рядом с ним, чтобы они хорошо сливались.
Поверните кисть на панели кистей и используйте ее, чтобы замаскировать челку, как w сделала на левой стороне ее волос. Если края слишком резкие, выберите инструмент «Палец» и растушуйте острые края, чтобы сгладить резкие линии.
Добавьте тени, продублировав слой и заполнив нижнюю часть черным цветом.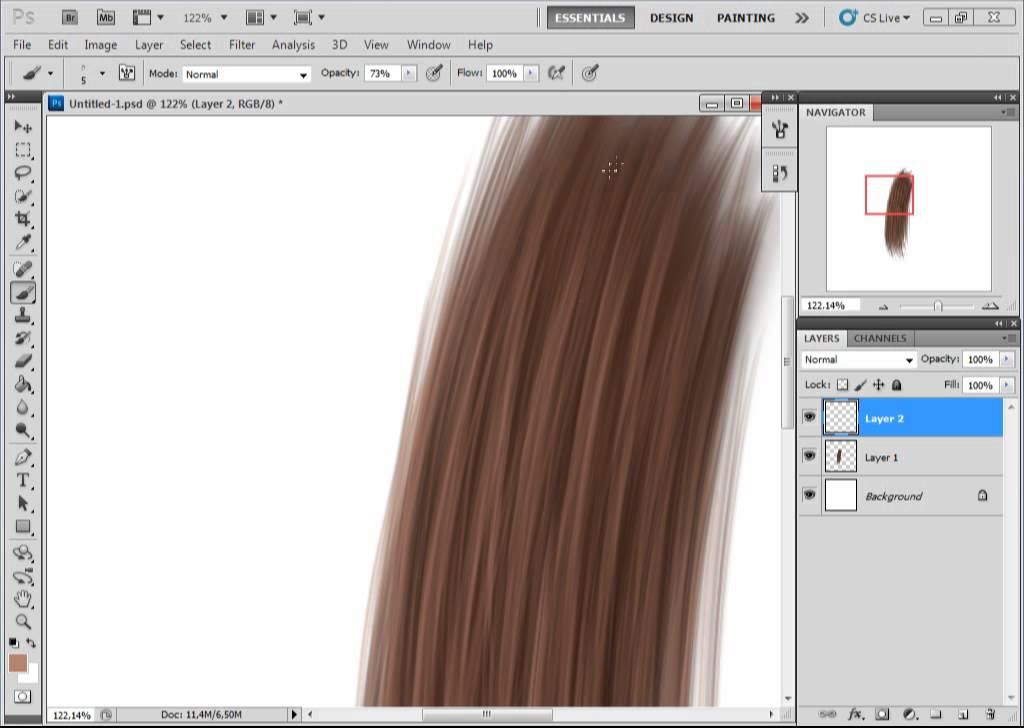 Используйте тонкое размытие по Гауссу, чтобы растушевать тень и переместить ее влево, чтобы она выступала из-под волос. Не забудьте также переместить маску.
Используйте тонкое размытие по Гауссу, чтобы растушевать тень и переместить ее влево, чтобы она выступала из-под волос. Не забудьте также переместить маску.
Последнее, что нам нужно сделать, это уменьшить жесткость волос вокруг лица, таких как челка и волосы по бокам. Это сделает волосы более реалистичными и менее жесткими. Выберите инструмент Smudge Tool с мягкой кистью, установите силу на 30% и увеличьте размер примерно до 40px. Выберите каждый слой с фигурой волос (коричневый базовый слой) и прокрасьте вдоль резких краев.
Заключение
Создание реалистичных волос в Photoshop — непростая задача, но за короткое время вы можете создать волокнистые блестящие волосы, которые соответствуют контурам лица и головы вашего объекта. Добавить свет и тени так же просто, как использовать инструменты Dodge и Burn, а сгибать текстуры по своему желанию легко с помощью параметра деформации в режиме преобразования. Добавление теней добавляет глубины волосам, делая их менее «приклеенными».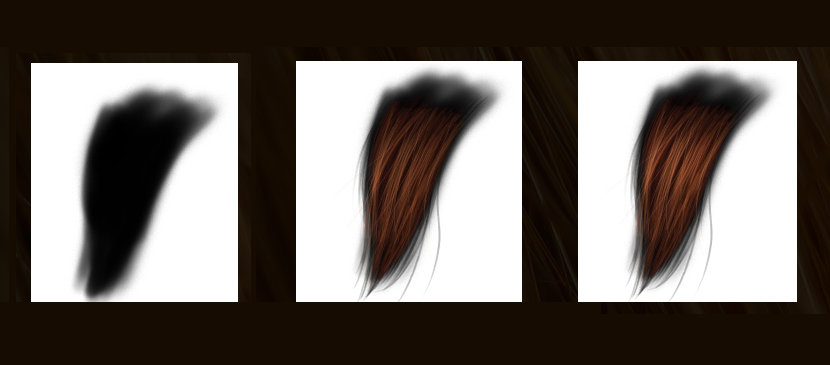 С помощью инструмента «Палец» можно сгладить резкие края и создать реалистичные кончики волос. Сочетание всех этих техник позволит вам создать реалистичные волосы с нуля.
С помощью инструмента «Палец» можно сгладить резкие края и создать реалистичные кончики волос. Сочетание всех этих техник позволит вам создать реалистичные волосы с нуля.
Джеймс Джордж
Джеймс Джордж — профессиональный веб-разработчик и графический дизайнер. Джеймс — эксперт в области дизайна и профессиональный веб-разработчик, проявляющий особый интерес к WordPress. Основатель Design Crawl, Джеймс является профессиональным дизайнером с 2005 года. используя (в основном) комбинацию «Заменить цвет», «Уровни» и меню «Параметры наложения». Вы можете прочитать или просмотреть видеоурок Photoshop (в двух частях) ниже.
Как вырезать волосы в Photoshop — УрокВидеоурок, часть 1 Как вырезать волосы в Photoshop — Урок
Видеоурок, часть 2 youtube.com/embed/brfs-b0PmLI» frameborder=»0″ allow=»accelerometer; autoplay; encrypted-media; gyroscope; picture-in-picture» allowfullscreen=»»>
У каждого изображения есть полезные атрибуты и кошмарные препятствия…
У изображения, показанного в этой статье (ниже) , есть две основные вещи, работающие против меня — ступеньки на заднем плане (которые имеют белый цвет). полосы, стреляющие в голову субъекта слева) и вертикальные перила справа. Это не очень хороший фон для работы. Во-вторых, сами волосы тонкие, вьющиеся и очень сложные по краям. Хм.
Хорошая новость…
В мою пользу, конечно же, цвет волос. Должно быть довольно просто создать эффективную маску, которая резко контрастирует передний план с фоном.
Сначала выберите изображение для работы.
Прежде чем начать, если вы хотите использовать то же изображение, что и я, вы можете загрузить его из раздела бесплатных фотографий в библиотеке стоковых изображений Dreamstime. Просто введите 1132795 в поле поиска Free Images. Кроме того, выберите одно из ваших собственных изображений. Если вам нужно подходящее изображение для работы, вот несколько изображений волос из Dreamstime.
Просто введите 1132795 в поле поиска Free Images. Кроме того, выберите одно из ваших собственных изображений. Если вам нужно подходящее изображение для работы, вот несколько изображений волос из Dreamstime.
Начало работы
Мне нравится работать неразрушающим образом, то есть я всегда храню копии любой незавершенной работы, исходные файлы, слои и каналы. Затем легко вернуться к более раннему воплощению, не прибегая к палитре «История» (которая работает только в одном сеансе, а не в сохраненных файлах). Для пользователей Mac Apple OSX Lion обещает изменить все это с введением «Версий», но на момент написания Lion был выпущен, но Adobe еще не приняла его новые функции.
Дублировать фоновый слой
В любом случае всегда лучше быть осторожным. Итак, для начала (и убедившись, что вы работаете в цветовом режиме RGB) продублируйте фоновый слой (ниже) . Вы можете решить создать несколько копий сейчас или дублировать фон всякий раз, когда вам понадобится новая копия по мере продвижения — полностью на ваше усмотрение. Я делаю копии по ходу дела. Для этого перетащите фоновый слой на кнопку Create a New Layer в нижней части палитры. В качестве альтернативы щелкните правой кнопкой мыши слой и выберите «Дублировать слой»… как хотите.
Я делаю копии по ходу дела. Для этого перетащите фоновый слой на кнопку Create a New Layer в нижней части палитры. В качестве альтернативы щелкните правой кнопкой мыши слой и выберите «Дублировать слой»… как хотите.
Инвертировать верхний слой
Далее мы собираемся инвертировать новый верхний слой, чтобы он выглядел как «голубая дама» внизу. Для этого нажмите на верхний слой и выберите Image/Adjustments/Invert . Целью этого и последующих шагов является максимальное увеличение различия между волосами и фоном без чрезмерного ухудшения изображения и мелких деталей — так что терпите меня.
Выберите режим наложения цветов для верхнего слоя и продублируйте фоновый слой
Не снимая выделения с верхней части, найдите раскрывающееся меню «Режим наложения» в верхней части палитры «Слои». Выберите в меню Цвет , чтобы изображение снова стало позитивным, как показано ниже. Затем нам нужно снова продублировать фоновый слой, чтобы мы могли объединить фоновую копию с верхним слоем (ниже) .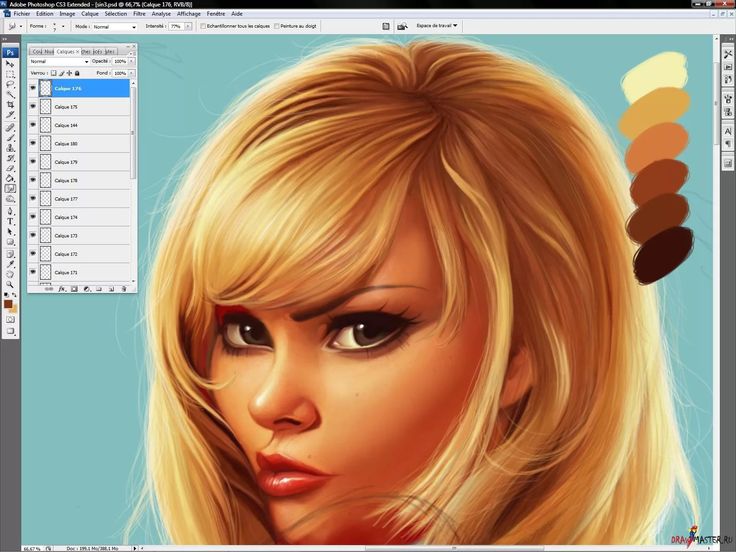
Выберите верхний и вновь созданный средний слои, щелкните их правой кнопкой мыши и выберите Объединить слои .
Инвертируйте объединенные слои, затем выберите режим наложения Linear Burn для верхнего слоя
Вот где начинается причуда. Инвертируйте только что созданный слой из слияния (Image/Adjustments/Invert) и выберите Linear Burn в раскрывающемся списке Режим наложения. У вас должно получиться что-то вроде этого:
Снова продублируйте фоновый слой и объедините его со слоем Linear Burn
Пришло время для еще одного дублирования фонового слоя… Точно так же, как и раньше, сделайте копию фона и объедините его с верхним слоем Linear Burn. Теперь начинается процесс очистки.
Используйте уровни для уточнения красного
Теперь нам нужно начать осветлять все области, которые мы хотим сохранить, и затемнять области, которые мы хотим удалить. Как только этот процесс завершится, мы создадим новый альфа-канал из результата, который (после дальнейшей очистки) станет нашей маской.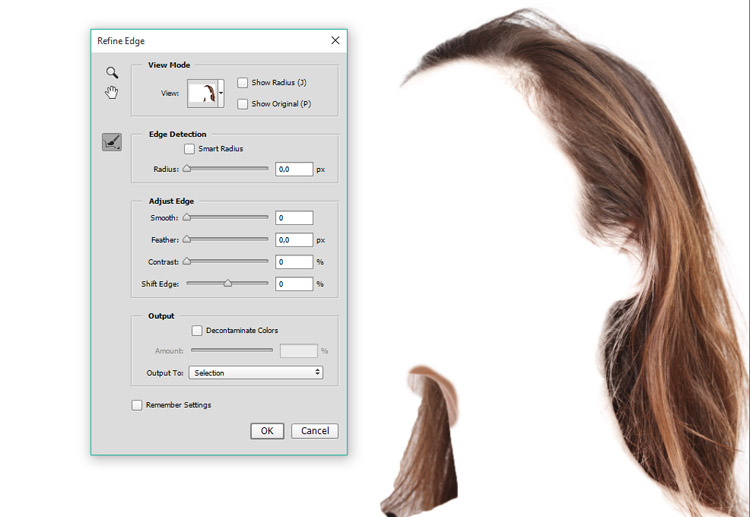 Сначала нам нужно усилить красный цвет, чтобы лучше выделить мелкие детали.
Сначала нам нужно усилить красный цвет, чтобы лучше выделить мелкие детали.
Нажмите на верхний слой и выберите Уровни (Изображение/Настройки/Уровни…) . Поскольку мы работаем в цветовом режиме RGB, в раскрывающемся меню «Каналы» будут показаны три цвета — красный, зеленый и синий. Выбрав красный цвет, перетащите белый ползунок влево до начала графика гистограммы (ниже) . Это сделает весь красный цвет на изображении ярче, но убедитесь, что вы не перемещаете ползунок слишком далеко, иначе мелкие детали по краям начнут исчезать. После того, как вы сделали красный, выберите синий канал и сдвиньте черный ползунок вправо; а затем сделать то же самое для зеленого. Это позволит избавиться от любых нежелательных деталей на заднем плане. Это также удалит все на переднем плане, так что это относится только к этому конкретному изображению. Если вы работаете с другой фотографией, поиграйте с ползунками, пока не добьетесь наилучшего эффекта на изображении, с которым работаете.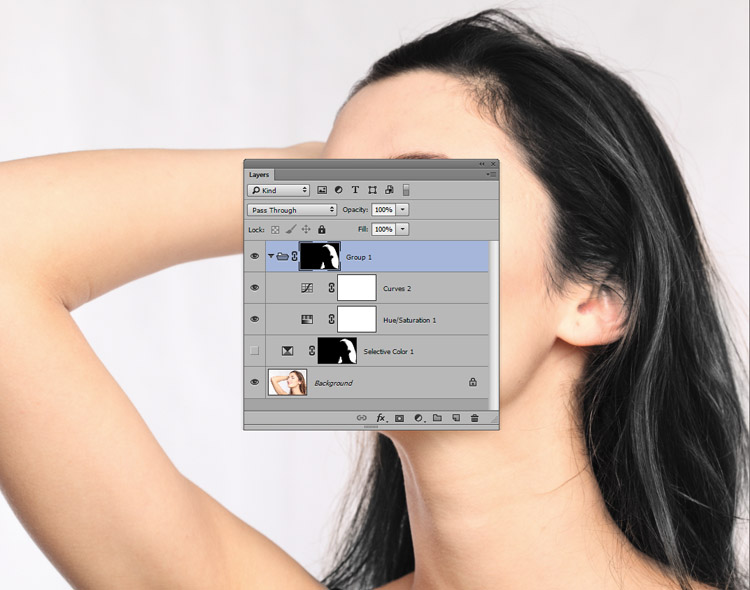
Используйте команду «Заменить цвет», чтобы осветлить красный цвет.
Далее мы воспользуемся параметром «Заменить цвет», чтобы заменить красный цвет белым (или светлыми оттенками красного, если есть детали). Выберите Изображение/Настройки/Заменить цвет… (ниже) . Когда появится диалоговая панель «Заменить цвет», щелкните курсором (который теперь представляет собой пипетку) часть изображения, из которой вам нужно взять образец цвета для замены.
В этом случае нам нужно выбрать самый яркий красный цвет, чтобы захватить как можно больше сравнительного оттенка. Когда вы будете довольны выбранным цветом, перетащите 9Ползунки 0195 Fuzziness и Lightness до максимума, а ползунок Saturation до минимума. В итоге вы получите более резкое негативное изображение с множеством светлых и темных областей.
Выберите верхний слой и скопируйте его в новый канал
Теперь выберите слой (Выбрать/Все) и скопируйте его в буфер обмена (Редактировать/Копировать) .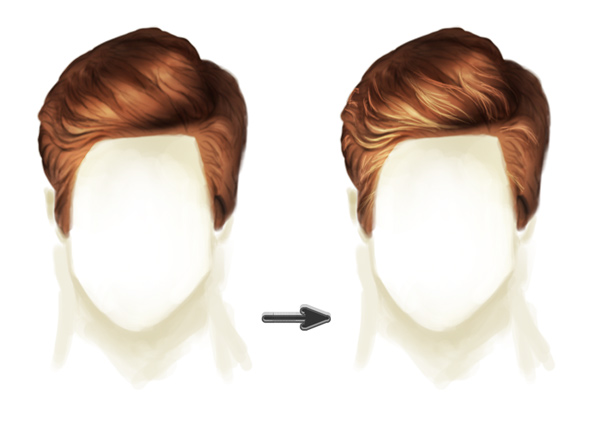 Выберите палитру Channels, нажмите Create New Channel внизу и выберите Edit/Paste . Слой из буфера обмена станет монохромным (внизу) . Затем нам нужно заблокировать все области, которые мы хотим удалить, и оставить их сплошными белыми и черными.
Выберите палитру Channels, нажмите Create New Channel внизу и выберите Edit/Paste . Слой из буфера обмена станет монохромным (внизу) . Затем нам нужно заблокировать все области, которые мы хотим удалить, и оставить их сплошными белыми и черными.
Выделите области белого и черного и работайте с уровнями и заменой цвета, пока не будете удовлетворены.
Это этап, который, вероятно, потребует больше всего времени и внимания. Сначала используйте инструмент «Лассо», чтобы грубо выделить определенные сплошные области — держитесь подальше от любой части изображения, которая каким-либо образом сливается с фоном, и залейте ее белым цветом 9.0195 (ниже) . Затем сделайте то же самое с фоном — грубо выберите фон (избегая областей смешивания или тонких волосков) и залейте его черным цветом.
После того, как вы заблокируете эти грубые области, вы можете продолжить работу над каналом с показом фотографии через (ниже) . Для этого сначала щелкните канал RGB в верхней части палитры каналов. Это сделает каналы RGB видимыми, но отключит ваш канал Alpha 1. Включите его, нажав на пустую Указывает флажок видимости канала слева от альфа-канала.
Для этого сначала щелкните канал RGB в верхней части палитры каналов. Это сделает каналы RGB видимыми, но отключит ваш канал Alpha 1. Включите его, нажав на пустую Указывает флажок видимости канала слева от альфа-канала.
Теперь вернитесь к палитре слоев и сделайте фоновый слой видимым, а все слои над ним скройте. Ваш альфа-канал теперь будет отображаться в виде красной маски вокруг фотографии, и вы сможете четко видеть ранее темные края плеч модели на фоне. Убедившись, что выбран альфа-канал и что образцы переднего плана и фона по умолчанию в палитре инструментов установлены на черный и белый соответственно, используйте инструмент «Кисть», чтобы добавить к альфа-маске, и инструмент «Стереть», чтобы удалить из нее.
Вы можете либо стереть маску с плеч и рук, либо использовать Pen Tool, чтобы создать путь, по которому можно сделать более точное выделение. В любом случае (а стирать области всегда проще, если у вас есть планшет), вам нужно обработать изображение, чтобы сделать маску как можно более чистой.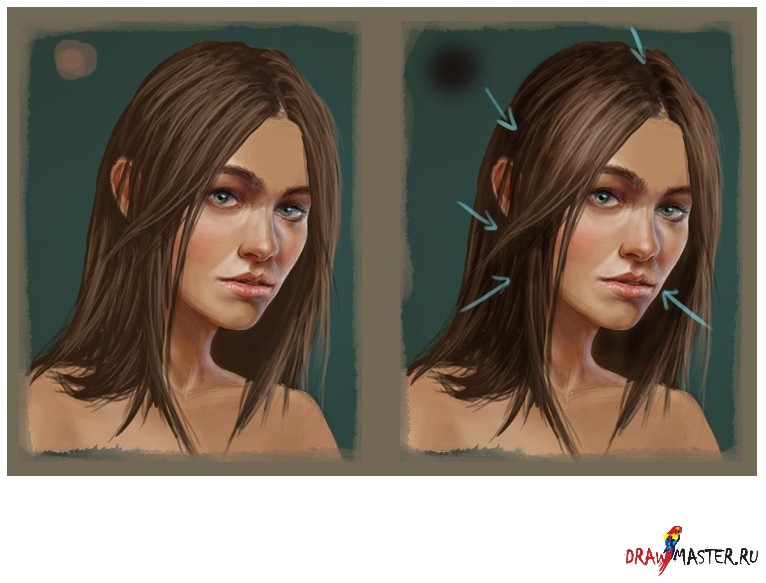
После того, как вы позаботились о четко определенных областях (в данном случае руки/плечи), вы можете вернуться к моноканалу (нажав на канал Alpha 1), чтобы продолжить работу над более мелкими деталями (ниже) . Не стирайте края смешивания или тонкие волоски — вместо этого подойдите к ним как можно ближе с помощью мягкой аэрографа или ластика, чтобы избавиться от резких областей белого и темного.
Выделите все, скопируйте канал на новый слой, продублируйте и умножьте верхний слой
Сейчас мы обратимся к обратному процессу и скопируем/вставим очищенный канал на новый слой. Идея состоит в том, чтобы избавиться от остатков серого на заднем плане и усилить контраст отдельных волосков. Если маска канала не имеет высокой контрастности, волосы в конечном итоге унаследуют ореол любого цвета (цветов), окружающего их от исходного изображения. Мы можем исправить некоторые из них в Photoshop, но лучше позаботиться об этом на данном этапе.
Выбрать все и Скопировать альфа-канал в буфер обмена.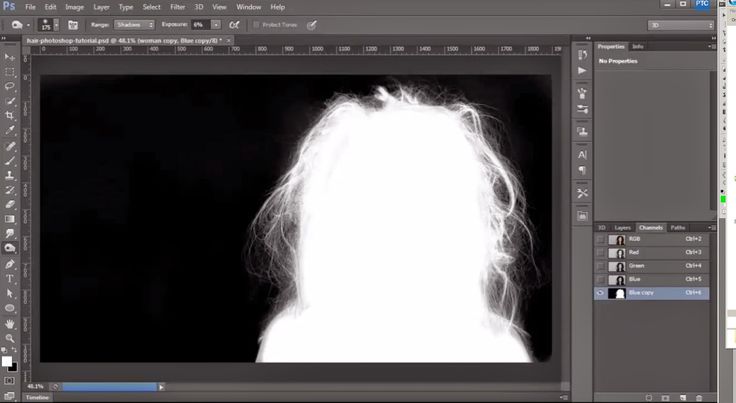 Вернитесь в палитру Layers, нажмите кнопку Create a New Layer , выберите пустой слой и вставьте в него скопированный канал. Теперь продублируйте этот слой и выберите Multiply из выпадающего меню Blending Options . Это подтянет контраст (ниже) .
Вернитесь в палитру Layers, нажмите кнопку Create a New Layer , выберите пустой слой и вставьте в него скопированный канал. Теперь продублируйте этот слой и выберите Multiply из выпадающего меню Blending Options . Это подтянет контраст (ниже) .
Объединить два монослоя, выбрать все, скопировать, создать новый канал и вставить как альфа-канал…
Выберите черный и белый слои, щелкните их правой кнопкой мыши и выберите Объединить слои . Затем Select All и Copy , вернитесь в палитру Channels, создайте новый канал и вставьте в него скопированный слой. Щелкните правой кнопкой мыши (или щелкните, удерживая клавишу Command, на Mac) миниатюру альфа-канала, чтобы выделить (ниже) .
Создайте маску слоя на новой копии фона
Вернитесь в палитру слоев и продублируйте фоновый слой. Скройте все слои, кроме копии фона. Выберите фоновую копию и нажмите кнопку Добавить маску слоя кнопку в нижней части палитры.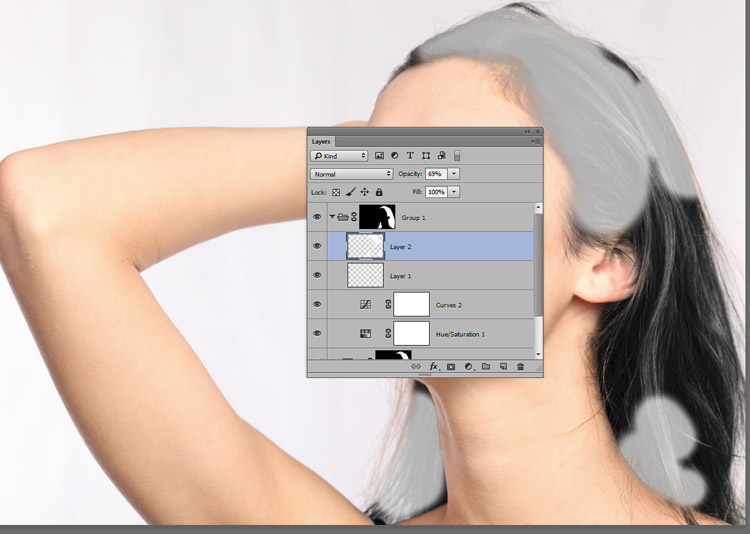 Теперь вы впервые увидите вырез (ниже) .
Теперь вы впервые увидите вырез (ниже) .
Создайте временный простой серый или темный фон, чтобы выделить проблемные области. Используйте инструмент клонирования, чтобы исправить выпадающие области.
Под слоем с маской создайте новый слой и залейте его 50% серым цветом ( Edit/Fill…/50% Gray ). Это поможет нам очистить проблемные области и легко увидеть, где изображение требует дополнительной работы. На картинке слева (внизу) вы можете видеть, где белые линии от ступенек вдавались в волосы. Чтобы исправить это, лучше всего использовать Clone Tool.
Для этого выберите инструмент «Штамп» на палитре «Инструменты». Выбрав слой, щелкните, удерживая клавишу Option, область волос, которую вы хотите скопировать, а затем (мягкой аэрографом) закрасьте пробелы в волосах. Примечание: Вам придется нанести аэрограф на те же области с выбранной маской слоя, чтобы сделать вновь клонированные области видимыми. Однако вам нужно быть осторожным, чтобы фон не появлялся вокруг более мелких деталей.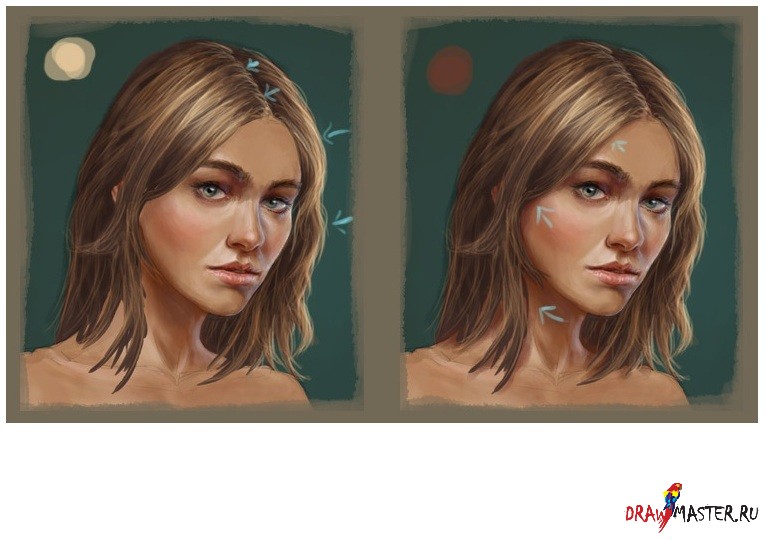
Дублируйте маскированный слой и Умножьте нижний слой
Чтобы смешать края волос с любым фоном, который мы решили использовать, мы теперь собираемся умножить активный слой на фон и закрасить области света. по краям (ниже) . Сначала выберите Умножить из раскрывающегося списка Параметры наложения . Затем продублируйте активный слой и выберите Нормальный из раскрывающегося списка Параметры наложения для самого верхнего слоя.
С выбранной маской верхнего слоя, Select/All и нажмите Delete (убедившись, что применены образцы переднего/фонового плана по умолчанию в палитре инструментов). Теперь щелкните, удерживая клавишу Command, на канале маски слоя ниже, чтобы сделать выделение (это остановит рисование вне границ выреза) и, используя большую кисть с мягкими краями, начните рисовать на изображении от центра к краям. Постарайтесь сделать переход от светлого к темному как можно более тонким по краям.
Эта процедура гарантирует, что белые ореолы не будут видны по краям волос. Теперь пришло время вставить новое фоновое изображение.
Добавление нового фона по вашему выбору
Щелкните слой с серым фоном, чтобы сделать его активным. Если ваш фон находится в отдельном файле, выберите File/Place , перейдите к изображению на жестком диске и нажмите OK. Это создаст новый слой и поместит фоновое изображение за двумя слоями с маской. Масштабируйте изображение до нужного размера и нажмите клавишу Return , чтобы зафиксировать преобразование.
Если края волос слишком темные, попробуйте уменьшить непрозрачность нижнего «умноженного» слоя, продублировать его и изменить параметр наложения нового среднего слоя на Обычный . Затем отрегулируйте непрозрачность каждого из этих двух слоев, пока не получите желаемый результат (ниже) .
Как вырезать волосы в Photoshop — УрокГотовое изображение
Как вырезать волосы в Photoshop — Уроки
Ниже приведены все уроки, которые я создал, чтобы продемонстрировать различные способы вырезания волос с помощью Photoshop: и дополнительная информация
- Вырезы Photoshop, которые смешиваются
- Возврат из Как вырезать волосы в Photoshop в Главная
- Бесплатные и лицензионные изображения
Как изменить цвет волос в Photoshop
youtube.com/embed/b8bij-phFj0?rel=0&cc_load_policy=1&list=PL3bfN-31F9RfB_7DNMOtdiPwvL-WAA-7F» frameborder=»0″ allowfullscreen=»»>Подпишитесь на YouTube:
Изучите эту мощную технику , чтобы изменить цвет волос в Photoshop !
Имейте в виду, что при изменении цвета волос в Photoshop гораздо проще перейти от светлого цвета волос к темному.
Основная причина заключается в том, что светлые волосы, как правило, имеют больше деталей, поэтому вы можете сделать эти области темнее, сохранив при этом детали. Переход от темных волос к светлым намного сложнее из-за отсутствия деталей в более темных областях.
Имейте в виду, что цвет волос у всех разный. Числовые значения любых корректировок, которые мы используем для этой фотографии, могут не подойти для вашей фотографии. Используйте значения из этого руководства в качестве отправной точки и настройте их соответствующим образом для своего изображения.
Все методы в этом видео неразрушающие, а это значит, что вы всегда можете вернуться и отредактировать свои настройки!
Содержание
- Учебное изображение
- Работа с разлетающимися волосами
- Неразрушающая работа со смарт-объектами
- Создание выделения для волос
- Использование выделения и маски для уточнения выделения7 и применения группы 904 Выделение как маска
- Почему не следует использовать ТОЛЬКО регулировку оттенка/насыщенности
- Используйте корректирующий слой «Цветовой баланс», чтобы изменить цвет волос
- Создание красного цвета волос
- Изменение цвета волос на черный
- Изменение цвета волос на светлый
- Верните блики
- Уточните изображение, чтобы получить лучший цвет волос
Учебное изображение
- Вы можете получить учебное изображение в Adobe Stock
Работа с разлетающимися волосами
Начните с создания Нового слоя .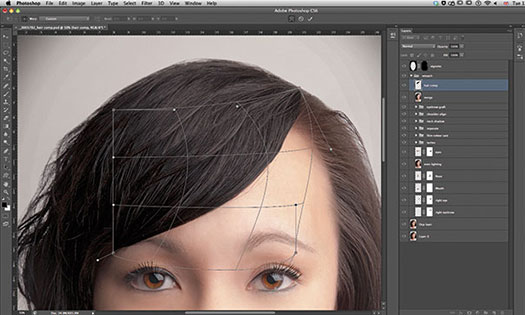
На панели инструментов выберите инструмент Точечная восстанавливающая кисть .
На панели параметров убедитесь, что в поле установлен флажок для Sample All Layers . Затем начните использовать инструмент Точечная восстанавливающая кисть, закрашивая разлетающиеся волоски, чтобы удалить их.
Чтобы установить источник образца , удерживайте клавишу Alt (Windows) или Options (macOS) и щелкните ее.
Неразрушающая работа со смарт-объектами
Удерживая клавишу Shift , выберите фоновый слой и новый слой.
Затем щелкните правой кнопкой мыши > Преобразовать в смарт-объект , чтобы вы могли начать работать над этим неразрушающим образом.
Это означает, что вы можете добавлять фильтры, корректирующие слои и другие искажения, оставляя смарт-объект редактируемым для любых дальнейших настроек.
Чтобы открыть смарт-объект , дважды щелкните на смарт-объекте , чтобы он открылся на новой вкладке, и вы можете начать редактирование.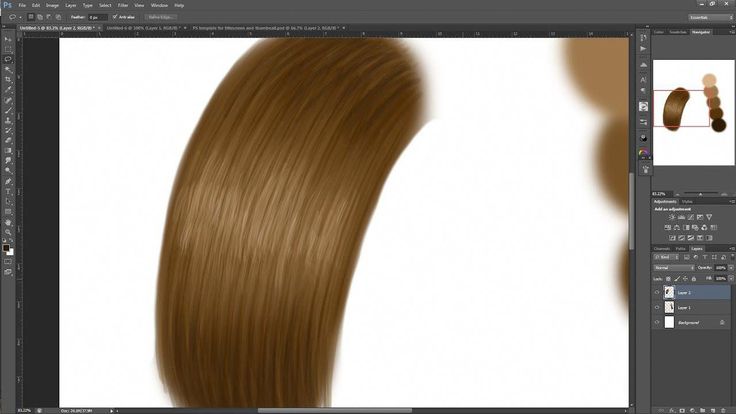
Чтобы сохранить внесенные изменения, выберите Файл > Сохранить или нажмите Ctrl S (Windows) или Command S (macOS) .
Выделите наши волосы.
Используйте инструмент «Быстрое выделение», чтобы выделить ее волосы, так как у вас будет время для точной настройки позже.
Чтобы вычесть из выделения, удерживайте Alt (Windows) или Option (macOS) , щелкая и перетаскивая области, которые не должны быть частью выделения.
Используйте выделение и маску для уточнения выделения
Когда у вас есть более определенная форма волос в качестве выделения, перейдите на панель параметров и нажмите кнопку Выделение и маска .
На панели «Свойства» рабочего пространства «Выделение и маска » установите режим «Просмотр » на «На белом ».
На панели инструментов выберите инструмент «Уточнить края» , который поможет вам уточнить края волос и дополнительно настроить выделение до отдельных прядей.
Щелкните и перетащите инструмент вдоль края, чтобы позволить Photoshop создать выделение на более мелких деталях.
Результаты не будут идеальными, но у вас всегда есть возможность улучшить их с помощью Global Refinements позже.
Если вы хотите узнать больше о Select and Mask Посмотрите это видео!
Выберите инструмент «Кисть», и на панели параметров , щелкните значок «плюс», чтобы команда добавила его к выделению.
Затем щелкните и перетащите области, чтобы добавить их к выделению.
Поскольку режим View равен On White , белые области означают, что они не являются частью выделения, и если он включает некоторые части волос, закрасьте их, чтобы сохранить их в выделении.
Чтобы вычесть из выделения, щелкните значок минуса на панели параметров и повторите процесс для областей, которые вы не хотите включать в выделение.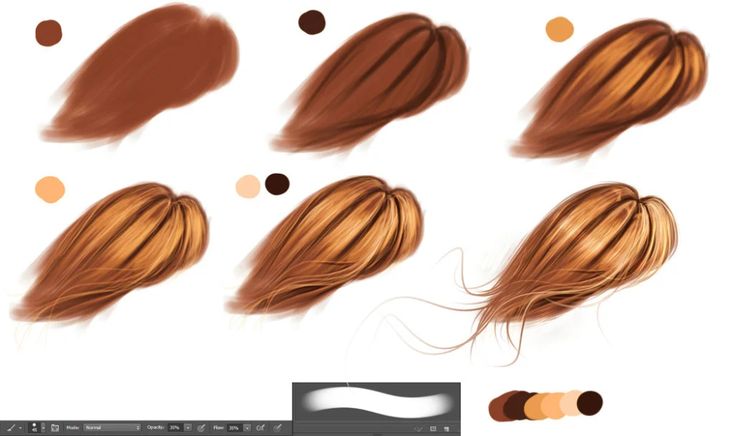
Чтобы вывести это как выделение, прокрутите вниз панель свойств , пока не увидите Настройки вывода .
Установить Выход на как Выбор .
Затем нажмите OK , чтобы сохранить изменения и вернуться к рабочему документу.
Создайте группу и примените выделение в качестве маски
На панели Слои создайте Новую группу и щелкните значок Новая слой-маска , чтобы применить Слой-маску к этой группе.
Таким образом, вы сможете использовать Слой-маску на нескольких слоях в группе.
Переименуйте группу в « Цвет волос» , чтобы вы могли упорядочить вещи и упростить поиск.
Почему не следует использовать ТОЛЬКО корректировку оттенка/насыщенности
Хотя корректирующий слой Цветовой тон/Насыщенность является самым простым инструментом для изменения цвета волос, он, безусловно, не лучший инструмент для этого.
Чтобы проиллюстрировать это, если вы быстро измените оттенок волос на ярко-фиолетовый, вы можете заметить, как это влияет на рубашку на фотографии, превращая тени в зеленые. Подводя итог, он применяет цвета в тех областях, где этого не должно быть.
Если вы установите флажок для Colorize, он покажет лучшие результаты, не затрагивая другие области. Однако результаты не выглядят реалистичными.
Используйте корректирующий слой «Цветовой баланс», чтобы изменить цвет волос
Нажмите на Значок нового корректирующего слоя и выберите Selective Color .
В раскрывающемся списке Цвета установите значение Нейтральные.
На панели свойств вы увидите ползунки Голубой, Пурпурный, Желтый, и Черный (CMYK) , которые можно использовать для настройки цветов изображения.
Чтобы проиллюстрировать это, перетащите ползунок Голубой вправо, чтобы объект стал голубым.
Если перетащить ползунок влево, он превратит объект в красный цвет, противоположный голубому. Перетаскивание ползунков влево всегда отображает цвет в качестве дополнительного цвета цветовой метки.
При показанном сбросьте Selective Color .
Перетащите голубой ползунок вправо.
Перетащите ползунок Пурпурный немного влево, чтобы уменьшить пурпурный цвет.
Перетащите ползунок Желтый влево, чтобы уменьшить желтый цвет.
Эти недавние корректировки превратили цвет волос в аналогичный фиолетовый оттенок, показанный ранее, как Оттенок/Насыщенность применяется к этому типу редактирования.
Но, в отличие от Hue/Saturation, не влияет на цвет рубашки или любого другого объекта, окружающего ее.
Создание красного цвета волос
Сбросьте корректирующий слой, чтобы вы могли начать окрашивать волосы в красный цвет.
Когда Цвета по-прежнему установлены на Нейтральные , перетащите ползунок Голубой влево.
Перетащите ползунок пурпурного цвета немного вправо.
Перетащите ползунок Желтый вправо, чтобы увеличить количество желтого.
Если вы получите цвет, который слишком насыщен для ваших предпочтений, вы всегда можете создать корректирующий слой Hue/Saturation и d используйте его для настройки насыщенности цветов.
Изменить цвет волос на черный
Если вы хотите превратить цвет волос в черный, вы можете легко добиться этого эффекта с помощью корректирующего слоя Цветовой тон/Насыщенность, перетащив ползунок Насыщенность влево, чтобы уменьшить любые следы насыщенности в выбранный объект.
Затем вы можете создать корректирующий слой Levels и использовать ползунки для регулировки яркости волос.
Корректирующий слой «Уровни» работает с отдельными маркерами для теней , полутонов и светов , которые помогают точно настроить яркость изображения.
Между тем, ползунок Output Level ниже определяет, насколько темным является самый темный пиксель и насколько ярким является самый яркий пиксель.
Имея это в виду, используйте корректирующий слой «Уровни», чтобы определить яркость черных волос.
Изменить цвет волос на светлый
Создайте корректирующий слой Selective Color .
Создайте корректирующий слой Selective ColorНа панели Properties, установите Colors на Neutrals .
Используйте ползунки Голубой , Пурпурный , Желтый и Черный для создания своего сочетания цветов для реалистичных светлых волос.
Вы можете начать с желтого ползунка и перетащить его вправо, чтобы увеличить количество желтых.
Переместите ползунок Голубой влево, чтобы уменьшить количество голубого на изображении.
Отрегулируйте ползунок Черный , чтобы осветлить более темные пиксели, если вы хотите получить более светлый блонд. Для этого типа эффекта вы также можете создать корректирующий слой «Уровни» для большей точности и контроля.
В корректирующем слое Levels отрегулируйте Midtone для управления контрастом и уменьшите ползунок Output Level для основных моментов.
Выберите канал Blue из раскрывающегося списка .
На ползунке Output Level перетащите белую точку влево, чтобы добавить больше желтого в тени.
Затем переключитесь на красный канал в раскрывающемся списке . Перейдите к ползунку Output Level и перетащите черную точку вправо, чтобы добавить больше красного в тени.
Затем создайте корректирующий слой Hue/Saturation .
Уменьшите Насыщенность , и вы можете отрегулировать ползунок Оттенок, чтобы получить правильный оттенок блонда.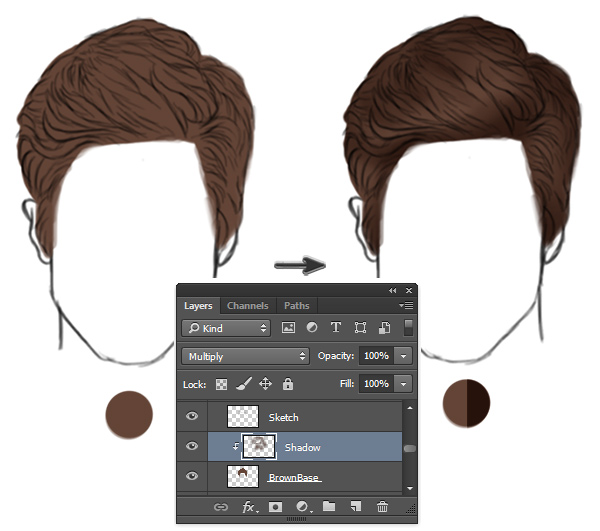
Верните блики
Из-за всех этих интенсивных корректировок вы можете начать терять мелкие блики на волосах. Чтобы вернуть их, начните с отключения группы .
Когда активен только исходный слой изображения, нажмите Ctrl Alt 2 (Windows) или Command Option 2 (macOS) , чтобы Photoshop выбрал самые яркие пиксели изображения.
Затем нажмите Ctrl J (Windows) или Command J (macOS) , чтобы дублировать выделение выделения.
Поместите этот слой внутрь группы поверх стопки слоев.
Измените режим наложения на Экран . Вы также можете настроить Непрозрачность , чтобы контролировать интенсивность бликов.
Уточните изображение, чтобы получить максимально возможное изменение цвета волос
Увеличив масштаб волос и увидев, насколько несовершен выбор, вы всегда можете точно настроить его, выбрав Инструмент «Кисть» и установка цвета переднего плана на белый (#ffffff) .
Затем начните рисовать на участках волос, которые вы хотите включить в выделение.
Чтобы вычесть из выделения, установите Цвет переднего плана на черный (#000000) и рисуйте как обычно.
Вот как изменить цвет волос в Photoshop и сделать его реалистичным! Если вы также хотите узнать, как изменить цвет глаз, нажмите здесь!
Окончательное изображение
Перетащите ползунок, чтобы увидеть до и после
Как плавно выделить волосы в Photoshop
Photoshop — фантастический инструмент для многих целей, таких как редактирование свадебных фотографий или создание графики для логотипов и других маркетинговых материалов. Другое повседневное использование Photoshop — это редактирование людей на разных фонах, но волосы делают это чрезвычайно трудным. Он тонкий и имеет сотни замысловатых пикселей, которые должны поместиться в одном выделении.
Прежде чем погрузиться в урок о том, как выделить волосы в Photoshop, вы должны знать, что выделение волос в Photoshop имеет свои ограничения.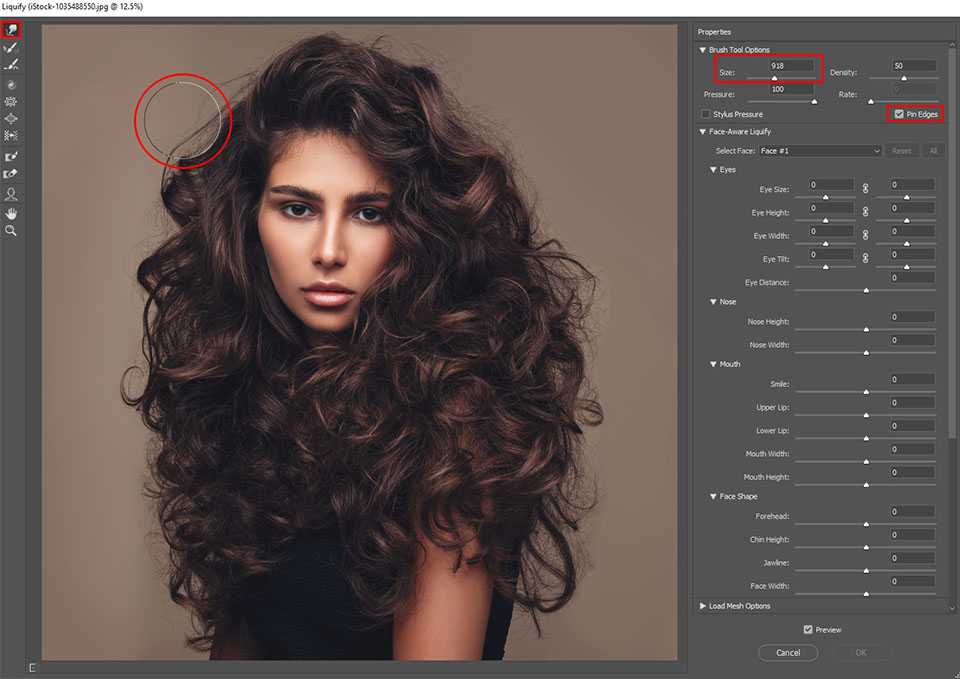
Для достижения наилучших результатов следует использовать изображение с высокой контрастностью на фоне. У вас также должен быть готов новый фон, если вы не планируете делать его прозрачным. Откройте предполагаемое изображение в Photoshop CC и перейдите к первому шагу, чтобы начать работу.
При желании вы также можете загрузить свой фон и расположить его за объектом, чтобы вам не пришлось делать это позже.
Шаг 1. Создайте приблизительный контур выделения вокруг вашего объекта
Pixabay
Первым шагом к выделению волос в Photoshop является нанесение грубого контура выделения вокруг вашего объекта.
Вы можете сделать это с помощью любого из инструментов выделения, предпочтительно того, который вам наиболее удобен. Вы можете использовать инструмент быстрого выбора , лассо, область выделения или инструмент выбора объекта , если вы используете Photoshop CC 2020. Существует также параметр «выбрать тему», что означает, что Photoshop попытается автоматически обнаружить объект, который вы хотите хотелось бы отделить от фона.
Использование инструмента «Лассо»:
Инструмент «Лассо» лучше всего подходит для тех, у кого устойчивая рука с мышью или кто рисует на планшете, поскольку он требует ручного обведения волос.
- Активируйте инструмент Lasso Tool , щелкнув его на левой панели инструментов или нажав L.
- Щелкните в любом месте рядом с волосами и перетащите, чтобы создать выделение. Если есть возможность, попробуйте обвести волосы одной командой и соединить начало с концом.
Продолжая, помните, что ваш выбор не обязательно должен быть идеальным, потому что мы собираемся углубиться и уточнить его на следующем шаге. Это просто рисование грубого контура выделения.
Pixabay
Использование магнитного лассо:
Магнитное лассо — отличный выбор, если волосы, которые вы хотите выделить, сильно контрастируют с исходным фоном. Он пытается сделать часть работы за вас, угадывая, что вы хотите выбрать, основываясь на цвете пикселей.
- Щелкните правой кнопкой мыши символ лассо на панели инструментов и выберите « Magnetic Lasso Tool » из списка. Символ выглядит как многоугольное лассо с подковообразным магнитом.
- Щелкните один раз, чтобы установить начальную точку.
- При перемещении курсора вдоль края объекта инструмент магнитного лассо устанавливает дополнительные опорные точки. Если инструмент создает неправильную опорную точку, нажмите «Удалить» или «Возврат» и продолжайте устанавливать дополнительные опорные точки.
- Чтобы закрыть выделение, наведите курсор на начальную точку и щелкните.
Существует также инструмент Polygonal Lasso Tool , но крайне маловероятно, что вы будете использовать его для выделения волос, поскольку он работает с объектами с прямыми краями. Возможно, это лучший выбор для ирокеза, но не более того.
Вы также можете переключаться между всеми тремя инструментами лассо во время обводки, не теряя исходной исходной позиции.
Использование инструмента выбора объектов в Photoshop CC 2020:
Если вы недавно обновились до последней версии Photoshop, возможно, у вас еще не было возможности использовать новый инструмент выбора объектов.
- Выберите инструмент Object Selection Tool на панели инструментов или нажмите W, чтобы включить его. По умолчанию он находится под набором инструментов лассо.
- На панели параметров установите режим на Прямоугольник .
- Если выбранный объект состоит из нескольких слоев, включите параметр « Образец всех слоев ». Если это только одно изображение, не устанавливайте этот флажок.
- Включить « Вычитание объекта ».
- Нарисуйте начальное выделение вокруг объекта с помощью инструмента «Прямоугольник» по умолчанию. Старайтесь держать это близко к теме.
- Отпустите кнопку мыши и наблюдайте, как Photoshop автоматически анализирует выделенный участок.
 Вы должны увидеть марширующих муравьев в качестве контура.
Вы должны увидеть марширующих муравьев в качестве контура.
Шаг 2. Использование команды «Уточнить край»
Pixabay
Теперь, когда мы нарисовали грубый контур выделения вокруг объекта или его волос, мы собираемся перейти к уточнению краев.
Во-первых, убедитесь, что выбран правильный слой, на котором находится объект. Затем откройте Refine Edge 9.0413, либо перейдя в меню Select в верхнем левом углу экрана и выбрав Refine Edge из вариантов меню, либо нажав кнопку Refine Edge на панели параметров , если у вас все еще есть один из выбраны инструменты выделения.
Параметры просмотра
Ваш выбор будет отображаться разными способами в зависимости от того, что вы выбрали в режиме просмотра.
Это может включать просмотр вашего выбора на белом фоне, черном фоне или все же оригинал с контуром марширующих муравьев. Это меняется в зависимости от того, что вы выбрали в правом верхнем углу Диалоговое окно «Уточнить край» в разделе Режим просмотра . Рядом со словом « Просмотр » есть небольшая миниатюра. вы хотите работать непосредственно поверх нового фона, который уже вставлен, затем выберите « На слоях ». Если нет других вставленных слоев, он будет отображаться как прозрачный фон в виде клетки.
Рядом со словом « Просмотр » есть небольшая миниатюра. вы хотите работать непосредственно поверх нового фона, который уже вставлен, затем выберите « На слоях ». Если нет других вставленных слоев, он будет отображаться как прозрачный фон в виде клетки.
Шаг 3: Расширение радиуса
Ниже Режим просмотра в диалоговом окне Уточнить край есть параметр Выбор края . Чтобы добавить больше волос к вашему выделению, например тонкие края или слои, щелкните ползунок Radius и перетащите его вправо.
Smart Radius
Увеличив значение радиуса, мы смогли поместить больше волос в наше выделение, но это означает, что есть проблемы и в других областях. Радиус может быть слишком большим вокруг груди или плеча вашего объекта.
Параметр Smart Radius расположен непосредственно над ползунком. Если этот параметр включен, Photoshop попытается проанализировать размер радиуса везде, где это возможно. Размер радиуса в ненужных областях, таких как плечо, должен уменьшиться, в то время как радиус для волос останется широким.
Размер радиуса в ненужных областях, таких как плечо, должен уменьшиться, в то время как радиус для волос останется широким.
Имейте в виду, что в зависимости от фотографии, над которой вы работаете, Smart Radius может помочь или не помочь. Если это усугубляет ситуацию, то лучше оставить его отключенным.
Шаг 4. Отрегулируйте радиус вручную с помощью кистей
«Малярные кисти крупным планом» от Tech209 под лицензией CC BY 2.0
Слева от ползунка находится значок кисти. Если щелкнуть и удерживать ее, вы увидите две опции: Refine Radius Tool и Erase Refinements Tool . Вы можете переключаться между ними, удерживая клавишу Alt (Windows) или Option (Mac). Вы можете начать с любого инструмента, в зависимости от ваших предпочтений.
Используя инструмент Erase Refinements Tool , щелкните и перетащите ненужные области радиуса, чтобы удалить их. После того, как они будут удалены, вы можете переключиться на Уточните инструмент Radius Tool и закрасьте области, где должны быть волосы. Очевидно, что это будет сложно, если вы не сможете увидеть оригинальные волосы. Чтобы исправить это, используйте режим просмотра Reveal Layer . Теперь вы можете переключаться между этими слоями, чтобы увидеть, где вам нужно рисовать.
Очевидно, что это будет сложно, если вы не сможете увидеть оригинальные волосы. Чтобы исправить это, используйте режим просмотра Reveal Layer . Теперь вы можете переключаться между этими слоями, чтобы увидеть, где вам нужно рисовать.
Параметры настройки кромки
В диалоговом окне Уточнить кромку вы также найдете список параметров под Настройка кромки . Каждый из этих вариантов: 9Для параметров 0412 Smooth, Feather, Contrast, и Shift Edge установлено значение 0. Параметр, на котором мы сосредоточимся в этом уроке, — это Shift Edge, так как другие не подходят для выбора волос в Photoshop.
Перетащите ползунок Shift Edge вправо и увеличьте значение, чтобы расширить края выделения и добавить больше волос к выделению, и наоборот, для удаления волос из выделения. Поиграйте с этим и определите, помогает ли это вашему выбору или нет. Если нет, то верните ползунок в среднее значение и перейдите к следующему шагу.
Шаг 5. Обеззараживание красок для удаления окантовки
«Цветовой круг» Виктора Герца лицензирован CC BY-NC-SA 2.0
В зависимости от волос, с которыми вы работаете, существует вероятность, что количество окантовки вокруг волос (оставшийся цвет исходного фона). Мы можем удалить это, используя параметр Decontaminate Colors , расположенный в разделе Output в нижней части диалогового окна. Установите флажок, чтобы включить это.
Значение ползунка по умолчанию: 50% . По мере того, как мы перемещаем ползунок дальше вправо, Photoshop автоматически удаляет окантовку, изменяя цвет окружающих пикселей в соответствии с цветом волос.
Шаг 6: вывод вашего выбора
Теперь, когда мы закончили с нашим выбором, нам нужно его вывести. К счастью, мы все еще работаем над опцией Decontaminate Colors . Непосредственно под ползунком находится меню Output To: . Установите значение . Новый слой с маской слоя 9.0413, если он еще не выбран.
Новый слой с маской слоя 9.0413, если он еще не выбран.
Нажмите OK в правом нижнем углу диалогового окна. На панели «Слои» вы должны увидеть копию исходного изображения с вашим выделением, преобразованным в маску слоя.
Шаг 7: При необходимости очистите маску слоя
Поскольку в этом уроке мы сосредоточились на волосах, могут быть другие области выделения, которые требуют нашего внимания, прежде чем закончить. Чтобы проверить наличие проблемных областей, нажмите и удерживайте клавишу «Alt» (Windows) / «Option» (Mac) и щелкните миниатюру маски слоя в 9Панель 0412 Layers .
Если есть какие-либо области, которые необходимо откорректировать, используйте инструмент «Кисть» и закрасьте области белым или черным цветом. Затем вернитесь к стандартному виду изображения, щелкнув миниатюру предварительного просмотра слоя.
Поздравляем, вот и окончательный результат!
Pixabay
Часто задаваемые вопросы
«Вопросительный знак» от ryanmilani находится под лицензией CC BY 2. 0
0
Вот список наиболее часто задаваемых вопросов о том, как выбрать волосы в Photoshop.
Как выбрать волосы в Photoshop 2020?
Чтобы выделить волосы в Photoshop 2020, выполните шаги, перечисленные выше. Вам нужно будет использовать один из инструментов выбора, перечисленных в шаге 1, а затем перейти к следующим шагам, чтобы уточнить свой выбор.
Как скопировать волосы в Photoshop?
После завершения Шага 6: вывод вашего выбора выбранные волосы появятся в качестве дополнительного слоя. Ctrl + A выделит весь слой. Нажмите Ctrl + C или выберите «Копировать» в раскрывающемся меню «Редактировать».
Использование Ctrl + V или «Вставить» из раскрывающегося меню скопирует слой в тот же файл, над которым вы работаете, или в любое другое изображение, открытое в Photoshop.
Как выбрать волосы в Photoshop cs3?
Перечисленные выше шаги могут оказаться бесполезными, если вы работаете в Photoshop cs3. Вот полезный урок по выбору волос в Photoshop cs3.
Как выбрать тонкие волосы в Photoshop?
Pixabay
Выполните те же шаги, перечисленные выше, чтобы выбрать тонкие волосы в Photoshop. Ключом к совершенствованию выделения на тонких волосах является обеззараживание цветов, процесс, описанный в Шаг 5 .
Изменить цвет волос на изображении с помощью Photoshop
Автор сценария Стив Паттерсон.
В этом уроке по ретушированию фотографий мы рассмотрим, как просто и легко изменить цвет волос в Photoshop , подкрашивая и раскрашивая чьи-то волосы на фотографии. Техника, которую мы здесь изучим, дает нам полный контроль над тем, что мы делаем, с несколькими различными способами точной настройки результатов, плюс мы также можем вернуться в любое время и изменить цвет волос, не повторяя все заново. работа! Вы можете использовать эту технику на фотографиях других людей (друзей, семьи, клиентов) или даже на своей фотографии, чтобы увидеть, как разные цвета волос будут смотреться на вас!
Вот изображение, которое я буду использовать для этого урока:
Исходное изображение.
В этом уроке мы придадим ее волосам более яркий, чуть более красноватый цвет, но у вас есть полный контроль над цветом, который вы используете для своего изображения, а также над интенсивностью цвета. Вот как она будет выглядеть, когда мы закончим:
Окончательный результат.
В конце урока мы увидим, как легко вернуться назад и изменить цвет на совершенно другой.
Этот урок является частью нашей коллекции портретной ретуши. Давайте начнем!
Шаг 1. Добавьте корректирующий слой «Цветовой тон/Насыщенность»
Открыв наше изображение в Photoshop, щелкните значок «Новый корректирующий слой» в нижней части палитры «Слои» (круг, разделенный по диагонали между черным и белым):
Щелкните значок «Новый корректирующий слой».
Затем выберите Hue/Saturation из появившегося списка корректирующих слоев:
Выберите корректирующий слой «Цветовой тон/Насыщенность».
Шаг 2. Выберите параметр «Раскрасить»
Когда откроется диалоговое окно «Цветовой тон/Насыщенность», выберите параметр «Раскрасить» в правом нижнем углу, щелкнув внутри его флажка:
Выберите опцию «Раскрасить».
Как только вы выберете параметр «Раскрасить», вы увидите, что все изображение окрашивается в красный цвет.
Шаг 3: выберите новый цвет волос
Перетащите ползунок «Оттенок» влево или вправо, чтобы выбрать цвет, который вы хотите использовать для волос человека. На данный момент вы будете раскрашивать все изображение, но мы исправим это в следующих нескольких шагах. Просто пока игнорируйте остальную часть изображения и сосредоточьтесь только на волосах. Как только вы найдете цвет, который вам нравится, отрегулируйте интенсивность цвета, перетащив ползунок «Насыщенность» влево или вправо. Перетаскивание вправо дает более насыщенный цвет, а перетаскивание влево уменьшает насыщенность.
Не беспокойтесь о том, чтобы получить идеальный цвет и насыщенность, потому что вы всегда можете вернуться и легко изменить их позже. Я собираюсь установить количество Hue примерно на 9 и увеличить Saturation примерно до 45 на данный момент:
Используйте ползунок «Оттенок», чтобы выбрать новый цвет волос, и отрегулируйте интенсивность цвета с помощью ползунка «Насыщенность».
Когда закончите, нажмите OK, чтобы выйти из диалогового окна. Волосы женщины теперь окрашены в красный цвет, как и все остальное:
Теперь все изображение окрашено в красный цвет.
Шаг 4. Залейте маску слоя Hue/Saturation черным цветом
Одна из замечательных особенностей корректирующих слоев в Photoshop заключается в том, что каждый из них автоматически поставляется со своей собственной маской слоя, и мы собираемся использовать ее, чтобы решить проблему, с которой мы сейчас сталкиваемся, когда все наше изображение раскрашивается, когда все, что мы действительно хотим, это для окрашивания волос.
Для начала давайте полностью скроем эффекты корректирующего слоя Цветовой тон/Насыщенность, заполнив его маску слоя черным цветом. Поскольку нашим текущим цветом фона является черный, а маска слоя уже выбрана (Photoshop автоматически выбрал для нас маску слоя, когда мы добавили корректирующий слой и установили цвета переднего плана и фона на белый и черный соответственно), все, что нам нужно сделать, это используйте сочетание клавиш Ctrl+Backspace (Win)/Command+Delete (Mac), чтобы заполнить маску слоя черным цветом.
Как только мы это сделаем, эффект окрашивания исчезнет с нашего изображения, и если мы посмотрим на палитру слоев, мы увидим, что миниатюра корректирующего слоя, которая дает нам предварительный просмотр того, как выглядит маска слоя, теперь заполнена черным цветом. :
Палитра «Слои», показывающая миниатюру маски слоя для корректирующего слоя «Цветовой тон/Насыщенность», теперь заполнена черным цветом.
Шаг 5. Выберите инструмент «Кисть»
Чтобы вернуть эффект раскрашивания и применить его только к волосам, все, что нам нужно сделать, это закрасить волосы белым на маске слоя. Везде, где мы рисуем белым цветом на маске слоя, будут видны эффекты корректирующего слоя Цветовой тон/Насыщенность, а везде, где мы оставляем черный цвет, эффекты будут скрыты. Во-первых, нам нужен инструмент «Кисть», поэтому либо выберите его в палитре «Инструменты», либо нажмите букву B на клавиатуре, чтобы выбрать его с помощью сочетания клавиш:
Выберите инструмент «Кисть» в Photoshop.
Нам нужно рисовать белым цветом на маске слоя, чтобы показать эффект окрашивания волос, и Photoshop уже установил для нас белый цвет переднего плана, как мы можем видеть на образцах цвета переднего плана и фона в нижней части инструментов. палитра (образец слева — это цвет переднего плана, а образец справа — цвет фона):
Палитра инструментов Photoshop, показывающая белый цвет в качестве цвета переднего плана и черный цвет в качестве цвета фона.
У нас также уже выбрана маска слоя, и мы можем сказать это, потому что миниатюра маски слоя в палитре слоев имеет белую выделенную рамку вокруг нее, как показано на изображении для шага 4 выше, что говорит нам о том, что маска выбрана .
Шаг 6: Закрасьте волосы белым цветом
Выбрав инструмент «Кисть», выбрав маску слоя для корректирующего слоя «Цветовой тон/Насыщенность» и выбрав белый цвет переднего плана, все, что нам нужно сделать, это закрасить волосы. Чтобы быстро изменить размер кисти во время рисования, используйте клавиши со скобками влево и вправо на клавиатуре. Левая скобка делает кисть меньше, а правая — больше. Вы захотите использовать кисть с мягкими краями, поэтому, удерживая нажатой клавишу Shift, несколько раз нажмите клавишу левой скобки, чтобы смягчить ее края (удерживая Shift и нажимая клавишу правой скобки несколько раз, края кисти становятся жестче). Затем просто закрасьте волосы, чтобы вернуть эффект окрашивания:
Левая скобка делает кисть меньше, а правая — больше. Вы захотите использовать кисть с мягкими краями, поэтому, удерживая нажатой клавишу Shift, несколько раз нажмите клавишу левой скобки, чтобы смягчить ее края (удерживая Shift и нажимая клавишу правой скобки несколько раз, края кисти становятся жестче). Затем просто закрасьте волосы, чтобы вернуть эффект окрашивания:
Закрасьте волосы белым цветом, чтобы показать эффект окрашивания от корректирующего слоя Цветовой тон/Насыщенность.
Для более сложных областей, где есть только свободные пряди волос, перейдите на панель параметров в верхней части экрана и уменьшите непрозрачность кисти примерно до 25% или около того:
Уменьшение непрозрачности кисти на панели параметров.
Затем уменьшите размер кисти, чтобы она была не больше области, которую вы раскрашиваете, и закрасьте ее пару раз. Таким образом, цвет в этих местах не будет таким интенсивным. Вы также можете обнаружить, что это помогает увеличить эти области, и самый простой способ сделать это — удерживать нажатой клавишу Ctrl (Win) / Command (Mac) и клавишу пробела и перетаскивать выделение вокруг области. Затем Photoshop увеличит выбранную область:
Затем Photoshop увеличит выбранную область:
При необходимости увеличьте области свободных прядей и прокрасьте их пару раз кистью с меньшей непрозрачностью.
Нажмите Ctrl+Alt+0 (Win) / Command+Option+0 (Mac), когда закончите, чтобы уменьшить масштаб до 100%.
Если вы допустили ошибку при рисовании и случайно закрасили область, которую не хотели (происходит постоянно), просто нажмите X, чтобы поменять местами цвета переднего плана и фона, сделав черный цветом переднего плана, и закрасьте ошибка, чтобы отменить это. Затем снова нажмите X, чтобы вернуть цвет переднего плана к белому, и продолжайте рисовать, пока не раскрасите все волосы:0003
Волосы женщины теперь раскрашены, а остальная часть изображения нет.
Далее мы рассмотрим, как настроить эффект!
Шаг 7. Измените режим наложения на «Цвет» или «Мягкий свет»
Самое сложное сделано! Мы раскрасили волосы, оставив остальную часть изображения нетронутой, благодаря маске слоя, которая поставляется с корректирующим слоем Цветовой тон/Насыщенность. Теперь мы можем точно настроить эффект, и первый способ сделать это — изменить режим наложения корректирующего слоя. По умолчанию режим наложения установлен на «Нормальный», и он работает довольно хорошо, но давайте изменим его на что-нибудь получше. Подойдите к параметрам режима наложения в верхнем левом углу палитры «Слои», щелкните стрелку, указывающую вниз, справа от слова «Нормальный» и выберите из списка «Цвет» или «Мягкий свет»:
Теперь мы можем точно настроить эффект, и первый способ сделать это — изменить режим наложения корректирующего слоя. По умолчанию режим наложения установлен на «Нормальный», и он работает довольно хорошо, но давайте изменим его на что-нибудь получше. Подойдите к параметрам режима наложения в верхнем левом углу палитры «Слои», щелкните стрелку, указывающую вниз, справа от слова «Нормальный» и выберите из списка «Цвет» или «Мягкий свет»:
Измените режим наложения корректирующего слоя на «Цвет» или «Мягкий свет».
Режим наложения «Цвет» дает нам еще больший эффект раскрашивания, поскольку он изменяет только цвет изображения (когда мы установили режим наложения «Нормальный», он влиял не только на цвет, но и на значения светлоты волос). Вот мое изображение с режимом наложения корректирующего слоя «Цвет»:
.Изображение с режимом наложения корректирующего слоя «Цвет». Меняется только цвет волос. Значения осветления волос не изменяются).
Режим наложения «Мягкий свет» дает нам более драматичный эффект окрашивания, потому что он не только меняет цвет волос, но и повышает контрастность, что, я думаю, в данном случае работает даже лучше, чем режим наложения «Цвет». Вот мое изображение с режимом наложения «Мягкий свет»:
Вот мое изображение с режимом наложения «Мягкий свет»:
Изображение с режимом наложения корректирующего слоя «Мягкий свет», что дает нам более драматичный эффект.
Выберите режим наложения, который лучше всего подходит для вашего изображения.
Шаг 8: при необходимости уменьшите непрозрачность корректирующего слоя
Еще один способ тонкой настройки эффекта раскрашивания — уменьшение непрозрачности корректирующего слоя. Если вы обнаружите, что цвет слишком интенсивный, просто перейдите к параметру «Непрозрачность» в правом верхнем углу палитры «Слои» (напротив параметра режима наложения) и уменьшите его, пока вы не будете довольны результатами. Здесь я уменьшил непрозрачность корректирующего слоя до 50%:
.Уменьшите непрозрачность корректирующего слоя для более тонкого эффекта окрашивания.
Это дает мне более тонкий эффект раскрашивания:
Изображение после снижения непрозрачности корректирующего слоя.
Шаг 9. Отредактируйте настройки оттенка/насыщенности, чтобы изменить цвет волос по мере необходимости
На этом мы закончили, но если вам нужно вернуться и изменить цвет волос на что-то другое, просто дважды щелкните миниатюру корректирующего слоя Hue/Saturation в палитре слоев (миниатюра слева, а не миниатюра маски слоя справа):
Дважды щелкните миниатюру корректирующего слоя, чтобы отредактировать настройки оттенка/насыщенности и изменить цвет волос.
Это возвращает диалоговое окно «Цветовой тон/Насыщенность», и мы можем изменить цвет волос, просто перетащив ползунок «Цветовой тон» на что-то другое. Мы также можем изменить насыщенность цвета с помощью параметра Saturation color. Поскольку это корректирующий слой, мы можем вносить столько изменений, сколько захотим, не беспокоясь о повреждении нашего изображения. Ради интереса я установил ползунок Hue на 304, чтобы придать волосам более розовый/фиолетовый оттенок:
.Отрегулируйте ползунок «Оттенок», чтобы снова изменить цвет волос.
Я также собираюсь установить режим наложения корректирующего слоя обратно на «Цвет» и увеличить непрозрачность примерно до 75%:
Установка режима наложения обратно на Цвет и увеличение непрозрачности до 75%.
И вот мой новый результат:
Изображение после изменения цвета и насыщенности волос, режима наложения и значения непрозрачности.
И вот оно! Вот как легко изменить чей-то цвет волос в Photoshop! Загляните в наш раздел «Ретуширование фотографий», чтобы узнать больше об уроках по редактированию изображений в Photoshop!
Получите все наши уроки Photoshop в формате PDF! Загрузите их сегодня!
Вырежьте волосы в Photoshop CC! Выберите волосы как профессионал с помощью этих 6 простых шагов
Посмотреть видео: Вырезать волосы в Photoshop CC
Несмотря на то, что за последние несколько лет в Lightroom, Adobe Camera Raw и других редакторах Raw произошли значительные улучшения, они все еще не могут сравниться с Photoshop CC (открывается в новой вкладке) в Условия выбора инструментов.
В этом случае Photoshop превосходит конкурентов благодаря множеству чрезвычайно мощных команд, которые позволяют легко вырезать даже сложные объекты, такие как наша модель здесь. Представьте, что вы пытаетесь удалить ее исходный фон вручную — это может занять несколько часов, а то и 9.0195 дней , чтобы избавиться от всех кусочков фона, просвечивающих сквозь вьющиеся волосы. Однако с расширенными инструментами выделения Photoshop это займет всего несколько минут.
Начнем с машинного обучения. Команда «Выбрать тему» использует искусственный интеллект для анализа содержимого изображения и определения вашего объекта, а затем пытается его выбрать. Это не всегда будет идеально, но часто дает вам отличную отправную точку для дальнейшего уточнения выбора. Это подводит нас ко второму этапу нашего процесса выбора, и именно здесь мы можем уничтожить все эти надоедливые промежутки между волосками, используя бесконечно полезную команду «Выделение и маска».
Как только наш вырез будет идеальным, мы можем добавить совершенно новый фон. Возможности безграничны; если мы хотим, мы можем перенести наш объект на другой континент, или другой период времени, или любую сцену, которая нам нравится. В качестве альтернативы мы можем просто изменить настроение изображения, изменив цвет фона или добавив размытый фон, подобный этому. Что бы вы ни выбрали, процесс будет на удивление быстрым — и намного проще, чем вы думаете…
Возможности безграничны; если мы хотим, мы можем перенести наш объект на другой континент, или другой период времени, или любую сцену, которая нам нравится. В качестве альтернативы мы можем просто изменить настроение изображения, изменив цвет фона или добавив размытый фон, подобный этому. Что бы вы ни выбрали, процесс будет на удивление быстрым — и намного проще, чем вы думаете…
Лучшие на сегодняшний день предложения Adobe Creative Cloud
(открывается в новой вкладке)
Creative Cloud Photography
(открывается в новой вкладке)
$9,99
/мес. (открывается в новой вкладке)
(открывается в новой вкладке)
Creative Cloud Single App
(открывается в новой вкладке)
20,99 $
/мес.
(открывается в новой вкладке)
новая вкладка)
в Adobe (открывается в новой вкладке)
Пониженная цена
(Openes in New Tab)
Creative Cloud All Apps
(Opens in New Tab)
$ 52,99
(Opens in New Tab)
$ 29,99
/Mth
(Opens In New tab)
View Deal (открывается в новой вкладке)
в Adobe (открывается в новой вкладке)
01 Use Select Subject
(Изображение предоставлено: James Paterson) Откройте свой портрет изображение в Photoshop CC, затем выберите «Выделение»> «Выбрать тему». Если его нужно настроить, возьмите инструмент «Быстрое выделение» на панели инструментов и либо нарисуйте, чтобы выбрать недостающие области, либо удерживайте клавишу «Alt» и нарисуйте, чтобы вычесть части исходного выделения. Инструмент будет искать и привязываться к краям во время рисования.
Если его нужно настроить, возьмите инструмент «Быстрое выделение» на панели инструментов и либо нарисуйте, чтобы выбрать недостающие области, либо удерживайте клавишу «Alt» и нарисуйте, чтобы вычесть части исходного выделения. Инструмент будет искать и привязываться к краям во время рисования.
02 Введите выделение и маску
(Изображение предоставлено Джеймсом Патерсоном). Перейдите в раскрывающийся список «Вид» справа и выберите вид, который предлагает наибольший контраст с исходным фоном. Здесь вид «На черном» ясно показывает нам неприятные края.03 Увеличьте радиус
(Изображение предоставлено Джеймсом Патерсоном)(открывается в новой вкладке)
Это улучшит выделение вдоль жестких краев, таких как тело, но не волосы. Возьмите инструмент «Уточнить радиус» на панели инструментов слева и закрасьте волосы, чтобы увеличить радиус. Это помогает команде искать и исключать части фона, просвечивающие сквозь волосы.
04 Проверьте волосы
(Изображение предоставлено Джеймсом Патерсоном)(открывается в новой вкладке)
Установите флажок «Показать край» в параметрах справа. Это показывает радиус, который является областью уточнения вдоль края выделения. Убедитесь, что радиус покрывает все зазоры и детали. Затем снимите флажок «Показать край», выберите «Вывод: маска слоя» и нажмите «ОК».
05 Замена фона
(Изображение предоставлено Джеймсом Патерсоном)Возьмите инструмент «Перемещение» и перетащите изображение на второе изображение размытого фона. Нажмите Cmd/Ctrl + T, если вам нужно изменить размер. Края местами выглядят шероховатыми, поэтому перейдите на панель «Слои», щелкните правой кнопкой мыши миниатюру черно-белой маски слоя и выберите «Выделение и маска».
06 Дополнительные уточнения
(Изображение предоставлено Джеймсом Патерсоном) На этот раз отметьте «Обеззараживание цветов», настройте силу эффекта с помощью ползунка, затем нажмите «ОК». Это создаст новый слой и улучшит края за счет растекания цвета волос. Наконец, нажмите Cmd/Ctrl + Shift + Alt + E, чтобы создать новый объединенный слой.
Это создаст новый слой и улучшит края за счет растекания цвета волос. Наконец, нажмите Cmd/Ctrl + Shift + Alt + E, чтобы создать новый объединенный слой.
(открывается в новой вкладке)
PhotoPlus: журнал Canon (открывается в новой вкладке) — это единственный в мире ежемесячный газетный киоск, который на 100 % посвящен Canon, поэтому вы можете быть уверены, что журнал полностью соответствует вашей системе .
Подробнее:
100 советов по Photoshop (открывается в новой вкладке)
Лучшее программное обеспечение для редактирования фотографий (открывается в новой вкладке): графические редакторы от новичков до профессионалов
Лучшие ноутбуки для редактирования фотографий (открывается в новой вкладке) ): лучшие ноутбуки для фотографов
10 лучших онлайн-курсов по фотографии (открывается в новой вкладке) — от руководств для начинающих до мастер-классов
Спасибо, что прочитали 5 статей в этом месяце* Присоединяйтесь сейчас, чтобы получить неограниченный доступ
Наслаждайтесь первым месяцем всего за 1 фунт стерлингов / 1 доллар США / 1 евро
Уже есть учетная запись? Войдите здесь
*Читайте 5 бесплатных статей в месяц без подписки
Присоединяйтесь сейчас, чтобы получить неограниченный доступ
Попробуйте первый месяц всего за 1 фунт стерлингов / 1 доллар США / 1 евро
У вас уже есть аккаунт? Войдите здесь
Ведущий технический автор журналов Digital Camera Magazine (открывается в новой вкладке), PhotoPlus: The Canon Magazine (открывается в новой вкладке) и N-Photo: The Nikon Magazine (открывается в новой вкладке).

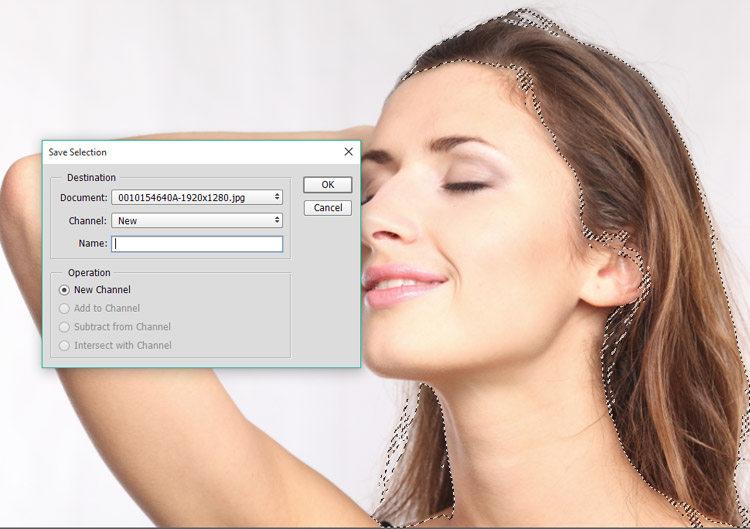 title»/>
{{percent(index)}}
title»/>
{{percent(index)}}
 Откроется панель – «Уровни», с ползунками. Выставляем нужные параметры, передвигая эти ползунки. Нужно добиться того, чтобы все даже мелкие волосы были четкими и ни сливались с фоном.
Откроется панель – «Уровни», с ползунками. Выставляем нужные параметры, передвигая эти ползунки. Нужно добиться того, чтобы все даже мелкие волосы были четкими и ни сливались с фоном.