Как нарисовать взрыв в космосе в Photoshop
В этом уроке я расскажу, как нарисовать красивую картинку взрыва, используя только лишь одни собственные средства Photoshop, без применения каких-либо внешних исходных материалов.
Сам урок достаточно простой и доступен для начинающих пользователей. Целью урока является не только создание изображения взрыва, но и дать представление об практически неограниченных возможностях фильтров Photoshop.
Урок актуален для версии Photoshop CS2 и выше.
Вот что получится в итоге:
Шаг 1. Открываем Photoshop и создаём новый документ размером 400 на 400 пикселей. Размер документа можно взять и больше, я выбрал именно такой для экономии места на страничке сайта.
Заливаем документ чёрным цветом. Как быстро залить документ цветом, рассказано здесь.
Берём инструмент «Овальная область» (Elliptical Marquee Tool), наводим курсор примерно в центр документа, зажимаем клавиши Ctrl+Alt и создаём круглую выделенную область:
Между границей круга и краем документа должно остаться расстояние не менее радиуса круга.
Шаг 2. Нажмите комбинацию горячих клавиш Shift+F5, откроется диалоговое окно заливки, где выберите «Использовать» (Use) — «Регулярный» (Pattern). Затем кликните по окну выбора узора, откроется меню, где кликните по строке «Скалы» (Rock), откроется окно, где нажмите ОК, а затем выберите узор «Чёрный мрамор» (Stone Marble), как показано на рисунке:
Нажмите ОК в верхнем правом углу диалогового окна для заливки выделения узором, удалять выделение пока не надо.
Смотреть другие материалы по космическим эффектам:
Восход звезды над планетой в Photoshop
Создание ледяной планеты в Photoshop
Шаг 3. Примените Фильтр —> Искажение —> Сферизация (Filter —> Distort —> Spherize), где задайте значение 100% и нажмите ОК.
Примените фильтр Фильтр —> Добавить резкость —> Добавить резкость (Filter —> Sharpen —> Sharpen).
Теперь удалите выделение, нажав Ctrl+D. Результат должен быть примерно такой:
Результат должен быть примерно такой:
Шаг 4. Примените Фильтр —> Искажение —> Полярные координаты (Filters —> Distort —> Polar Coordinates) и выберите значение «Полярные в прямоугольные» (Polar to Rectangular), нажмите ОК. Результат:
Шаг 5. Поверните холст на 90° по часовой стрелке Изображение —> Вращение изображения —> 90° по ч.с. (Image —> Rotate Canvas —> 90 ° CW). Затем откройте Фильтр —> Стилизация —> Ветер (FIlter —> Stylize —> Wind), в диалоговом окне задайте Способ (Method) — Ветер (Wind), Направление (Direction) — Справа (From the Righ) и нажмите OK. Далее примените действие фильтра ещё два раза, дважды нажав комбинацию клавиш Ctrl+F. Разверните холст против часовой стрелки ( Изображение —> Вращение изображения —> 90° против ч.с или Image —> Rotate Canvas —> 90° CCW). Результат:
Шаг 5.
Нам осталось преобразовать наше изображение обратно в полярные координаты. Идём Фильтр —> Искажение —> Полярные координаты (Filter > Distort > Polar), выбираем опцию «Прямоугольные в полярные» (Rectangular to Polar) и нажимаем ОК. У нас уже получилось нечто похожее на взрыв в космосе:
Идём Фильтр —> Искажение —> Полярные координаты (Filter > Distort > Polar), выбираем опцию «Прямоугольные в полярные» (Rectangular to Polar) и нажимаем ОК. У нас уже получилось нечто похожее на взрыв в космосе:
Но это, конечно же, ещё не всё. Далее мы будем раскрашивать нашу картинку в цвета, присущие взрыву.
Шаг 6.
Сделайте копию фонового слоя, нажав Ctrl+J. Перейдите на фоновый слой и нажмите клавиши Ctrl+U, что откроет диалоговое окно регулировки «Цветовой тон/Насыщенность (Hue/Saturations). Установите флажок у опции «Тонирование» (Colorize) и задайте следующие настройки:
- Цветовой тон (Hue) — 0
- Насыщенность (Saturations) — 100
- Яркость (Lightness) — 0
Взрыв на фоновом слое должен стать красно-розовым. Чтобы его посмотреть результат в документе, временно отключите видимость верхнего слоя. Перейдите на верхний слой и включите его видимость. Снова нажмите комбинацию Ctrl+U, поставьте флажок у опции «Тонирование» (Colorize) и введите следующие настройки:
- Цветовой тон (Hue) — 60
- Насыщенность (Saturations) — 150
- Яркость (Lightness) — 0
Вот как выглядят слои в панели, у Вас цвета должны быть похожие:
Задайте верхнему слою режим наложения «Экран» (Screen). Результат:
Результат:
Большую сочность цветов и интенсивность свечения центра взрыва можно получить, если применить режим наложения «Линейный осветлитель (Добавить)» (Linear Dodge (Add)).
Объедините эти два слоя, нажавShift+Ctrl+E.
Шаг 7.
Сделайте три копии полученного слоя. Измените у каждой копии режим наложения на «Замена светлым» (Lighten).
Примените к каждой копии Фильтр —> Искажение —> Волна (Filter —> Distort —> Wave), задайте тип искажения «Треугольник» и не забудьте каждый раз при применении фильтра нажимать кнопку «Рандомизировать» (Randomize) для получения разных результатов. И уменьшите непрозрачность у
Объедините эти все слои, нажав Shift+Ctrl+E.
Шаг 8. Мы почти закончили, осталось придать небольшое свечение взрыву. Сделайте две копии слоя. К среднему слою примените Фильтр —> Усиление резкости —> Усиление резкости (Filter —> Sharpen —> Sharpen) и измените режим наложения слоя на «Замена светлым» (Lighten) .
Собственно, на этом всё. Готовый результат Вы можете посмотреть вверху странички.
Реалистичный эффект взрыва в Photoshop – бесплатный Action
Обновлено: 13.02.2022
Ставшая традиционной рубрика «Халява» с бесплатными ресурсами для Photoshop, которые можно использовать в коммерческих целях, пополняется Action-ом с реалистичным эффектом взрыва пыли и частиц — Warfighter Action. Действие подойдет как для тех, кто хочет сделать фото более брутальным и вдохнуть в него новый смысл, так и для любителей романтических фото. Как всегда, мы протестируем работу действия на примере собственных фотографий и покажем разнообразные варианты его использования. Присоединяйтесь!
Содержание
Описание ActionВот так выглядят, заявляемые авторами результаты обработки фотографий.![]()
Картинка, как всегда прекрасная, но вы должны понимать, что один Action здесь не справится.
Настройка цветов, работа с яркостью и контрастом исходного фото – все это ложится на плечи дизайнера, а задача Warfighter Action в данном случае заключается в автоматизации процесса создания эффекта взрыва и рассеивания частиц. Расположение которых, кстати говоря, можно менять.
Warfighter Action представлен для бесплатного скачивания на сайте PixelBudda.
В пакет установки входят:
- Само действие для Photoshop
- Набор кистей с частицами и взрывами
- Файл с описанием лицензии – прочтите его, если собираетесь использовать Action в коммерческих целях.
- Краткое руководство об использовании.
Сначала протестируем работу Action на следующем фото.
Фото само по себе прекрасно, но, предположим, что нам нужно обработать его для создания вот такого плаката.
1 Шаг.
Рассматриваемое действие работает в англоязычной версии Photoshop. Если у вас стоит русскоязычная версия, почитайте о том, как сменить язык интерфейса в статье «Как сделать русский Photoshop английским»
2 Шаг.
Далее, необходимо открыть фото и проверить его соответствие следующим требованиям:
- Режим – RGB, 8 bit (Image – Mode – RGB Color и 8 bit chanel)
- Размер одной из сторон — не менее 2000 px. То есть изначально фото должно быть качественным.
- Слой с фотографией является фоновым и называется Background.
3 Шаг.
Загрузите кисть Warfighter Brushes, идущую в наборе с действием. Как это сделать, я подробно описала в статье «Бесплатные кисти Photoshop для коммерческого использования»
4 шаг.
Над слоем с фотографией создайте новый слой и назовите его brush. Перейдите на данный слой и, используя кисть с жесткостью 60-70%, закрасьте область фотографии, на которую будут накладываться эффекты взрыва.
Обратите внимание, что я достаточно детально проработала выделение, так как Warfighter Action преобразует края закрашенной области на слое brush в контуры и по ним вырезает объект из фона. В результате могут быть видны погрешности.
Гриву лошади я прорисовывала не досконально – кисточкой разного размера сама рисовала волоски, стараясь повторять имеющуюся форму. Конечно, такую прорисовку лучше делать с помощью планшета, но в данном случае было достаточно и мышки.
Еще мне помогли кисти волос, которые я так же скачала, используя инструкцию из статьи про бесплатные кисти.
5 шаг.
Теперь можно загружать скаченный бесплатный Action в окно Действия и запускать его.
Обратите внимание, чтобы прозрачность инструмента Кисть (Opacity) была выставлена в 100%, иначе Action выдаст ошибку.
Получилось следующее:
Если результат вас устраивает – оставляйте все, как есть. Если нет – все слои открыты для редактирования. Например, я поменяла следующие настройки.
Например, я поменяла следующие настройки.
- Отключила видимость группы Adjustment, чтобы
- В группе BG изменила цвет фона (слой BG-Color) на белый
- Добавила текст после группы ParticlesGR и создала для него слой маску, в которой затерла часть букв, чтобы сделать видимость того, что лошадь перескакивает через буквы.
Мечты, как кони рвутся ввысь
Их забывать не торопись.
Пока мечтаешь, ты – живой
Мечты и есть вся жизнь!
Я бы назвала такой вариант обработки более нежным и спокойным. А все-таки Warfighter Action предполагает более брутальную обработку.
2 вариант – фото с реалистичным эффектом взрываТеперь посмотрим, как можно обыграть такое фото
Добавим настоящий взрыв с помощью бесплатного Action!
Для того, чтобы добиться такого эффекта взрыва нужно отредактировать тот вариант, который получился в результате применения экшена. А получилось вот что (Последовательность шагов та же, что и в первом случае).
Я предупреждала, что Action не может выполнить за вас всю работу.
Внесем следующий изменения в имеющийся набор слоев, чтобы получить такой же результат как у меня.
Шаг 1.
Выберите в группе BG слои со взрывами и поменяйте для них цветовую схему. Для этого создайте для каждого выбранного слоя корректирующий слой Solid Color и выберите необходимый цвет – желтый, красный, коричневый. Самые темные цвета внизу.
Для слоя Explosion установите режим наложения – Multiply
Для слоя Explosion 2 – Color Dodge
Скройте видимость слоя Gradient Fill 1
Вот так у меня выглядят слои в группе BG
Шаг 2.
Отключите группу Adjustment
Перейдите в группу Main Photo, и в корректирующем слое Vibrance 1 измените значение Vibrance до +100.
Для слоя Main Photo создайте еще один корректирующий слой Hue Saturation и снизьте значение Saturation (насыщенность) до – 69.
Шаг 3.
Создайте блики на одежде мотоциклиста. Для этого над слоем Main Photo создайте новый слой с режимом наложения Color (цветность) и мягкой оранжевой кисточкой (#e86b17) проведите в местах, где должны быть блики.
Не забудьте о блике на очках. Я скопировала часть фона, поместила его над слоем с мотоциклистом, стерла лишнее и установила режим наложение на Multiply.
Шаг 4.
Так же, как и в шаге 1 я поменяла цветовую схему некоторых искр в группе Over Effect
Как видите, пришлось повозиться с настройками слоев, прежде чем получить нужный результат. Исходный файл с моими изменениями для получения реалистичного эффекта взрыва, можно скачать ЗДЕСЬ
Уверена, рассмотренный в статье Action вам придется по душе. С его помощью можно получить абсолютно разные варианты обработки фото. От реалистичного эффекта взрыва до романтичного, снежного коллажа. Все зависит от вашей задумки и навыков.
С его помощью можно получить абсолютно разные варианты обработки фото. От реалистичного эффекта взрыва до романтичного, снежного коллажа. Все зависит от вашей задумки и навыков.
Подписывайтесь на обновления блога «Дизайн в жизни» по e-mail или социальных сетях и мы обязательно опубликуем для вас еще больше полезных бесплатных ресурсов! |
Lunacore Photoshop Training — Учебное пособие по эффекту взрыва
| В этом уроке по Photoshop мы собираемся создать взрывающиеся облака или как бы вы это ни назвали. Сила этого урока в том, что эффекты легко настраиваются, и эта техника Photoshop также хорошо подходит для создания анимированных эффектов взрыва в ImageReady. Давайте начнем. |
 Пока вы используете этот размер, вы хотите иметь много проблем
с рекомендуемым размером кисти или параметром размытия по Гауссу
позже. Но учебник не должен давать вам никаких специальностей
проблемы, даже если вы выберете гораздо больший размер.
Пока вы используете этот размер, вы хотите иметь много проблем
с рекомендуемым размером кисти или параметром размытия по Гауссу
позже. Но учебник не должен давать вам никаких специальностей
проблемы, даже если вы выберете гораздо больший размер.Нажмите буква Д на ваша клавиатура, которая делает цвет переднего плана белый и фон черный цвет.
Теперь возьмите инструмент Paint Bucket из
на панели инструментов и залейте фон черным цветом.
Перейдите в палитру слоев и нажмите кнопку «Создать».
новый
Значок слоя для
добавить новый слой.
В моем случае я выбрал цвет в правом верхнем углу (А) которая имеет значение FF0000 (Б).
Выберите инструмент «Кисть» в панель инструментов.Нажмите на область панели параметров, отмеченную красным, и выберите кисть размером 100 пикселей.

Размер кисти немного зависит от размера исходного изображения с.
Собирались использовать 3 цвета:- Красный
- Желтый
- Белый
Сначала мы начнем с красного цвета и закрасим случайную форму. Делать уверен, что это выглядит случайным, поэтому не рисуйте круг или квадрат. Не рисуйте только контур, а рисуйте внутри от формы тоже. (хотя интересно поэкспериментировать формы, которые показывают только контур, но сейчас мы придерживаться заполненной формы).
После того, как мы закончим с этим, мы выберите желтый цвет, я выбрал #FFFC00.
На этот раз закрасьте внутреннюю часть красной краской, но не слишком близко к
граница. Рассмотрим один или два (или более) отдельных
желтые области, пока они находятся внутри красной формы. Если кисть слишком большая, то просто вернитесь к параметрам
для выбора меньшего размера или нажмите [ a
несколько раз на клавиатуре. Нажмите ] , чтобы
сделать кисть больше. Снова попробуйте нарисовать фигуру (или
формы) это довольно случайно.
Если кисть слишком большая, то просто вернитесь к параметрам
для выбора меньшего размера или нажмите [ a
несколько раз на клавиатуре. Нажмите ] , чтобы
сделать кисть больше. Снова попробуйте нарисовать фигуру (или
формы) это довольно случайно.
Последний цвет, который мы выбираем, — белый (#FFFFFF). На этот раз закрасьте желтые фигуры внутри, снова не слишком близко к в границу и измените размер кисти, если необходимо.
Вот пример того, как это может выглядеть:
В красной фигуре у нас есть две желтые фигуры и внутри них две белые фигуры. Не все так случайно, но это подойдет для сейчас. Откройте меню и выберите Фильтр/Размытие/Гауссово Размытие…
Выберите радиус 40 пикселей и нажмите ОК.
Опять же, то же самое история с кистью; радиус зависит от размера Изображение.
 Используйте меньший радиус для меньшего изображения,
больший радиус для большего.
Используйте меньший радиус для меньшего изображения,
больший радиус для большего. Теперь нажмите «Создать корректировку».
Значок слоя в
в палитре слоев и выберите Цветовой тон/Насыщенность… и
нажмите ОК.
Теперь у нас есть корректирующий слой Hue & Saturation, и мы собираемся изменить его.
это
к
вырезка
Слой поверх нашего слоя с размытой формой, нажав Ctrl + G (Command
+
г
на
Mac) или Ctrl + Alt + G (Command + Option + G на Mac), если вы используете Photoshop CS2.
Превратив его в обтравочный слой, мы убедимся, что Цветовой тон и Насыщенность
корректирование
повлияет только на нижний слой (это
как
вырезка
слои работают).
Какова функция этого слоя Hue & Saturation? Я объясню позже.
Для
теперь оставьте настройки по умолчанию этого корректирующего слоя такими, какие они есть.
 значок «Новый слой», чтобы
добавить новый слой.
значок «Новый слой», чтобы
добавить новый слой.Как и в шаге №1, мы собираемся изменить передний и цвета фона снова; нажми букву Д на ваша клавиатура, которая делает цвет переднего плана черным и цвет фона белый.
Теперь заливаем слой черным цветом (цвет не действительно важно) с помощью Paint Инструмент ковша в панель инструментов.
Теперь перейдите в меню и выберите Filter/Render/Clouds.
Результат является случайным. Если вам не нравятся сгенерированные «облака», просто нажмите Ctrl + F (команда + F на Mac), пока не увидите то, что вам нравится. Ты можешь повторяйте это так часто, как вам нравится.
Комплект режим смешивания этот слой в Color Dodge.
Теперь нажмите Создать корректировку Значок слоя в палитре слоев и выберите «Уровни. ..» и
нажмите ОК.
..» и
нажмите ОК. Теперь у нас есть корректирующий слой «Уровни», и, как и в шаге 5, мы собираемся изменить это к вырезка Слой и на этот раз поверх слоя с облаками, нажав Ctrl + G (Command + г на Mac) или Ctrl + Alt + G (Command + Option + G на Mac), если вы используете Photoshop CS2. Превратив его в обтравочный слой, мы убедимся, что уровни корректирование повлияет только на слой облаков.
Вот как должен выглядеть результат в нашей палитре слоев:
Теперь откройте корректирующий слой «Уровни». двойной щелчок по его значку в палитра слоев.Выберите ползунок серый и сдвиньте его в сторону, в моем примере я немного сдвинул его влево или вправо. Просто поэкспериментируйте, это все зависит от вашего конкретного образа.
Окончательный результат
Вот и окончательный результат. Ваш будет выглядеть немного иначе, но, как я уже говорил ранее;
эксперимент
со всем
настройки.
Ваш будет выглядеть немного иначе, но, как я уже говорил ранее;
эксперимент
со всем
настройки.
В этом примере я использовал 4 цвета; Я начал с синего, затем красный, желтый и белый.
я пришлось вернуться к слою с облаками несколько раз в этом последний пример, чтобы получить эффект, который я хотел. Итак, снова помнить; если вы не как конечный результат, подумайте о том, чтобы вернуться в облака слоя и нажмите Ctrl+F (Command + F на Mac) несколько раз поиграйте с серым ползунком принадлежащий Регулировка уровней или раскрашивание различных форм.
Примечание: Быть
осторожно с Ctrl + F, потому что вы должны быть
Убедитесь, что последним эффектом, который вы использовали, был Render/Clouds.
Все Ctrl
+ F повторяется
в
последний
эффект
что было использовано. Если вы нажали Ctrl+F и что-то пошло не так, просто отмените, нажав
нажав Ctrl + Z (Command + Z на Mac), вернитесь в меню и снова выберите «Фильтр/Рендеринг/Облака». После этого вы можете снова использовать Ctrl+F.
После этого вы можете снова использовать Ctrl+F.
А как насчет корректирующего слоя Hue & Saturation , который мы добавили ранее?
Откройте настройку оттенка и насыщенности.
Слой по
двойной щелчок по его значку в
палитра слоев.
Теперь используйте ползунок Hue, чтобы изменить цвета
облака или используйте ползунок «Насыщенность», чтобы изменить
насыщенность.
Подытожим все 5 основных шагов:
- Создать черный фон
- Добавьте новый слой, нарисуйте цветные фигуры мягким цветом. почистите и размойте слой
- Добавьте обтравочный слой корректировки оттенка и насыщенности
- Добавьте новый слой, залейте его черным цветом и примените эффект облаков, режим наложения слоя установлен на цвет увернуться
- Добавьте корректирующий обтравочный слой «Уровни»
Анимация
В этом руководстве есть несколько вещей, которые упрощают использовать эффект для анимации, и это потому, что из следующих переменных настроек:
- Ctrl+F (Command + F на Mac) для повторного рендеринга облаков эффект
- Корректирующий слой для коррекции оттенка и насыщенности
- Корректирующий слой для коррекции уровней
Благодаря этому легко создавать рамки, которые могут
использоваться в такой программе, как ImageReady.
Поскольку корректирующие слои уровней не поддерживаются в ImageReady (какой позор!), нам придется экспортировать каждый кадр в отдельный файл. Рекомендуется экспортировать все файлы (кадры) в специальный каталог и дать каждому файлу номер. Рекомендуется использовать числа, такие как 9,10,11 и т.д., но включите все предшествующие нули, поэтому в моем примере числа должны быть 09,10,11 и т. д. Это позволяет избежать что файлы отсортированы неправильно.
Откройте ImageReady и выберите в меню Файл/Импорт/Папка
как фреймы… и программа конвертирует все ваши
файлы в виде фреймов. Как вы пойдете оттуда, все зависит от вас
и подробное описание того, как настроить или расширить
анимация в Imageready выходит за рамки этого руководства.
Я могу
сказать вам, что результаты могут быть довольно впечатляющими, в зависимости от
о том, как вы создавали свои рамки в Photoshop для начала
и сколько кадров вы использовали.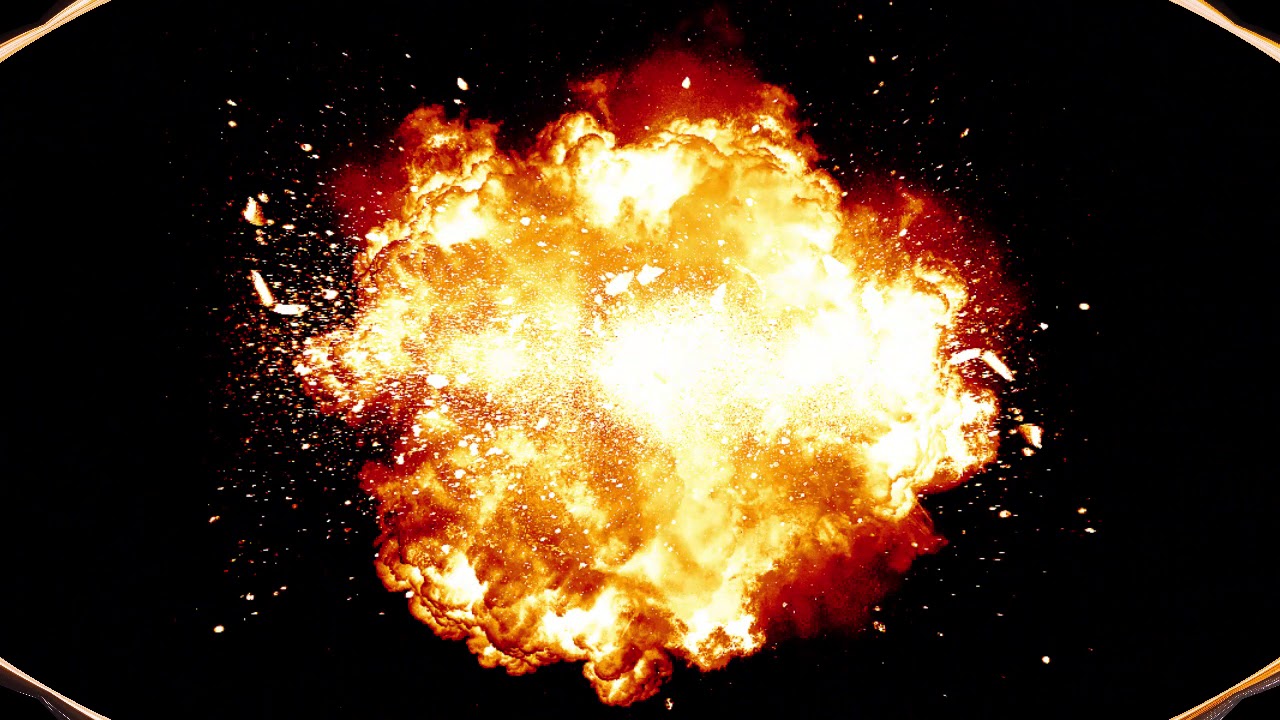
Вот очень простой пример только с шестью кадрами в замедленной съемке
Опять же, как всегда; веселиться!
Для получения дополнительной помощи по Photoshop посетите наш раздел.
6 шагов по созданию эффекта взрыва пикселей в Photoshop
Превращение части изображения в разбросанные пиксели — это классный эффект, который можно легко создать в Photoshop. Есть несколько способов сделать это, вы можете использовать инструмент клонирования или просто использовать инструмент кисти для рисования на разных масках слоя.
В любом случае, секретное оружие — квадратная щетка.
В этом уроке я покажу вам быстрый и простой способ создания эффекта взрыва пикселей в Photoshop с помощью инструмента «Кисть».
Примечание: скриншоты взяты из версии Adobe Photoshop CC для Mac. Windows или другие версии могут выглядеть иначе. Пользователи Windows заменяют команду на клавишу Ctrl.
Шаг 1: Откройте изображение в Photoshop. Вы можете удалить фон или выбрать объект, к которому хотите добавить эффект взрыва пикселей, и продублировать его на новый слой.
Если в вашей версии Photoshop есть инструмент Object Selection Tool , попробуйте его. Он может быстро выбрать объект.
Нажмите Command + J , чтобы дублировать слой. Вы можете пока скрыть фоновый слой.
Шаг 2: Дублировать слой 1. Выберите слой 1 и используйте инструмент Free Transform Tool (сочетание клавиш Command + T ), чтобы увеличить и переместить объект Слой 1.
Шаг 3: Выберите тот же слой, удерживайте Option и Shift клавишу, затем щелкните значок Добавить маску слоя, чтобы создать инвертированную маску слоя.
Маска слоя должна быть черного цвета, а объект на слое 1 должен исчезнуть с холста.
Теперь выберите копию слоя 1 и добавьте маску слоя.
Шаг 4: Откройте настройки кисти из верхнего меню Окно > Настройки кисти и выберите квадратную кисть. Если у вас ее еще нет, вы можете быстро сделать квадратную кисть в Photoshop.
Затем отметьте опцию Scattering и отрегулируйте настройки. Измените элемент управления на вращение, и значение зависит от вас. Вы можете увидеть эффект в поле в нижней части окна настроек.
Шаг 5: Настройте параметр Динамика формы . Я бы сказал, чем динамичнее, тем лучше.
Вы можете нарисовать на холсте кистью, чтобы увидеть, как он выглядит, и соответствующим образом настроить.
Если вы довольны результатом, начните закрашивать изображение. Примечание. Вы будете использовать черный цвет переднего плана для кисти на маске слоя копии слоя 1.
Размер кисти можно настроить для создания более динамичного эффекта.
Все еще помните изображение, которое исчезло, когда вы добавили инвертированную маску слоя? Следующим шагом будет работа над этим слоем, чтобы закончить эффект взрыва пикселей.
Шаг 6: Выберите инвертированную маску слоя Layer 1, измените цвет переднего плана на белый и прокрасьте вокруг слона. Исчезнувшее изображение начнет отображаться в пикселях.
Вы можете добавить фон к изображению, если хотите. Например, добавил градиентный фон.
Все готово. Это, наверное, самый простой способ сделать эффект взрыва пикселей в Photoshop. Помните, что инвертированная маска слоя должна быть добавлена к изображению внизу, и не забудьте изменить цвет переднего плана кистей, когда вы работаете с масками слоя.
О Джун Джун — опытный графический дизайнер, специализирующийся на дизайне брендов. Photoshop — это основной инструмент, который она использует каждый день вместе с другими программами Adobe для своей творческой работы.
