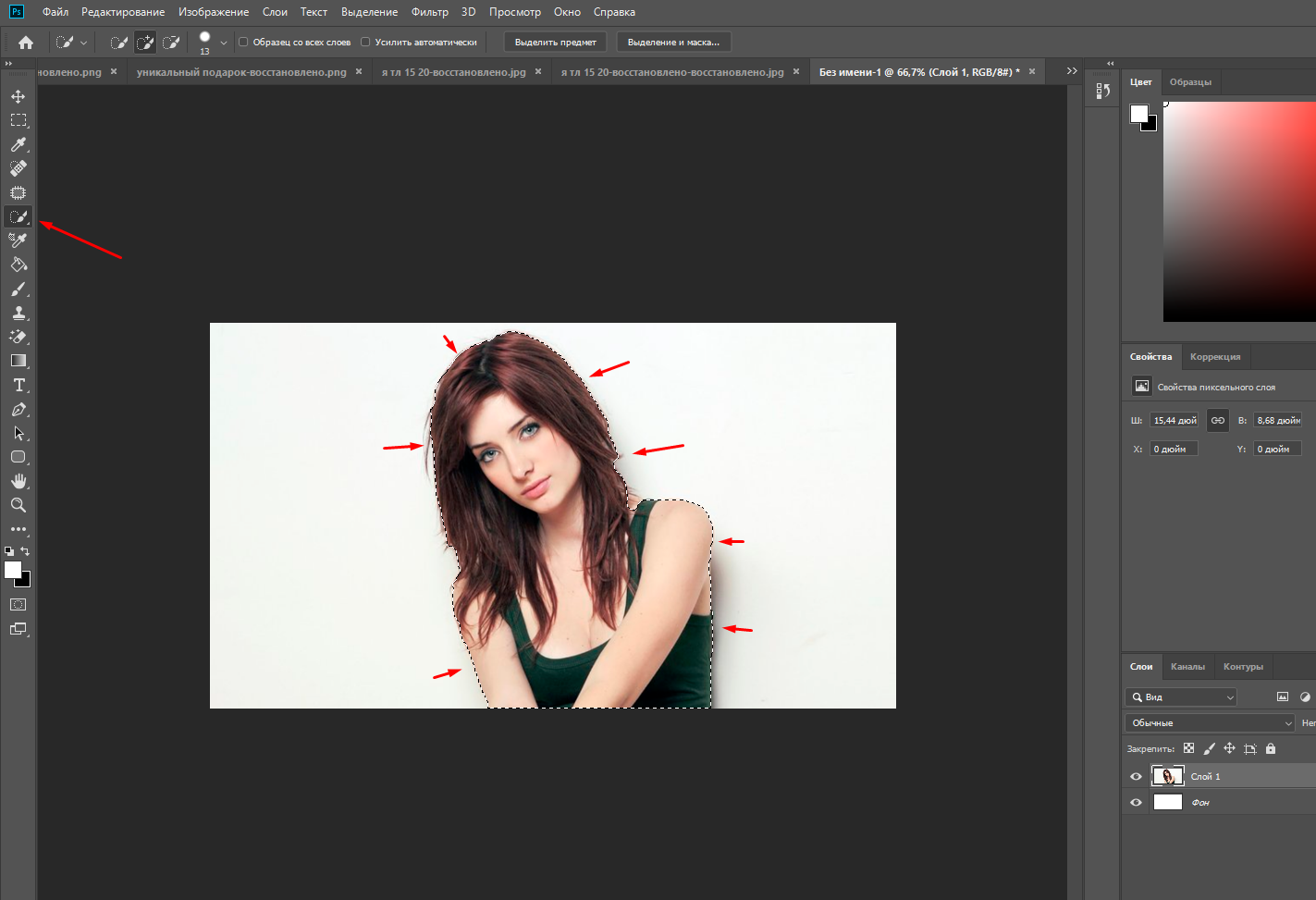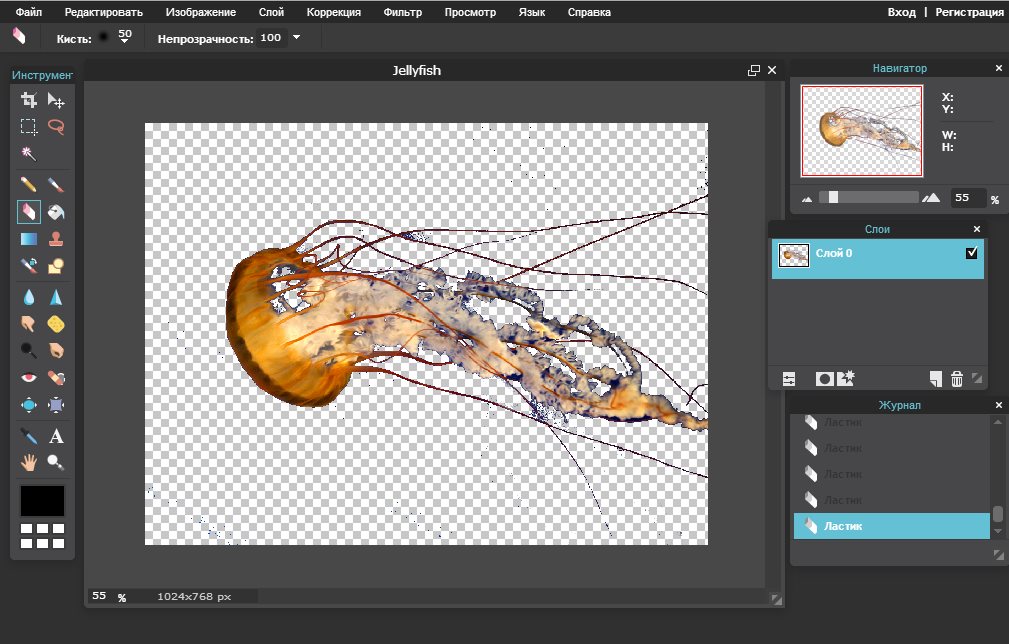Как сделать фон прозрачным в Blender
Хотите научиться создавать 2D/3D-контент с открытым исходным кодом в Blender? Оставайтесь на этой странице, чтобы придать своим творениям невероятную детализацию!
В этой статье
- Что такое Blender и в чем его преимущества?
- Как сделать материал прозрачным в Blender
- Как сделать фон прозрачным в Blender
Часть 1. Что такое Blender и в чем его преимущества?
Попадая в мир трехмерного графического дизайна, на ум сразу приходит программный пакет Blender, который обладает всеми необходимыми функциями. Он позволяет заниматься моделированием, анимацией, рендерингом, композитингом, отслеживанием движения и симуляцией. Данное ПО представляет собой полноценный видеоредактор и набор инструментов для разработчиков игр.
Некоторые профессиональные приложения на его основе, отмеченные высоким рейтингом, включают инструменты скриптинга на базе API, написанные на Python. Они предназначены для настройки различных приложений, большинство из которых являются частью более поздних версий Blender.
Говоря о совместимости, вы можете с легкостью использовать Blender на любом из ваших устройств с поддержкой Windows, Mac или Linux. Пакет работает на платформе OpenGL, обеспечивая максимальное удобство для пользователей и быстрый отклик на вводимые команды.
Кроме того, вы можете рассматривать данное ПО в качестве своего личного инструмента для графического 3D-дизайна благодаря тому факту, что «Стандартная общественная лицензия программного обеспечения» предоставляет пользователям возможность вносить изменения в код программы, что часто приводит к более отзывчивой работе, особенно с учетом добавления улучшенных функций, исправлений ошибок и интерактивного использования.
Потенциальные преимущества
Выбирая пакет 3D-дизайна Blender для редактирования объемной и моушн-графики, вы можете воспользоваться следующими преимуществами:
01 Бесплатный графический пакет
Почти каждый пользователь ставит финансовую целесообразность выше остальных характеристик программы.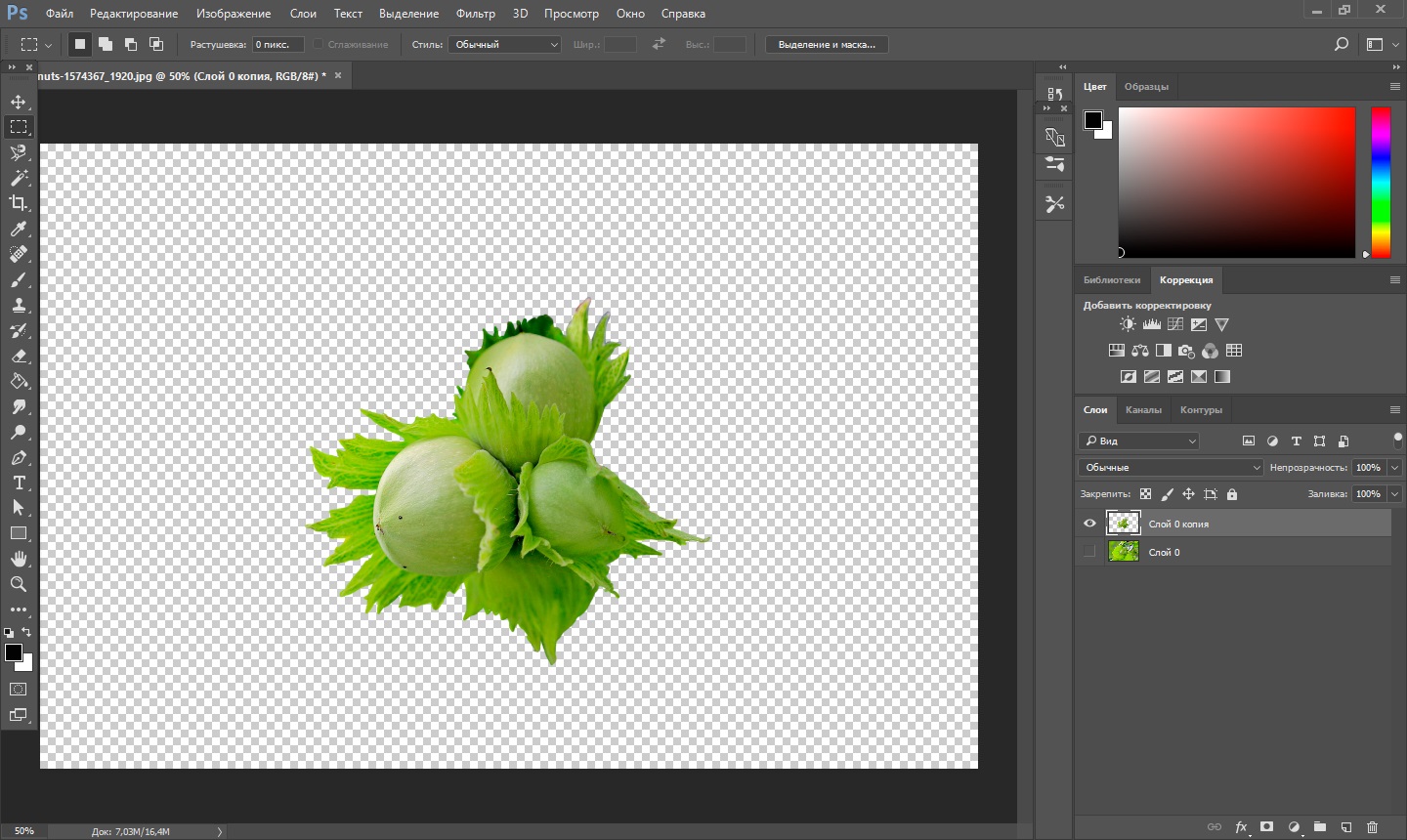 Поэтому вас наверняка порадует тот факт, что Blender 3D Suite доступен вам бесплатно. Лояльные пользователи этого ПО утверждают, что продукт превосходит свои платные аналоги с точки зрения функций и гибкости.
Поэтому вас наверняка порадует тот факт, что Blender 3D Suite доступен вам бесплатно. Лояльные пользователи этого ПО утверждают, что продукт превосходит свои платные аналоги с точки зрения функций и гибкости.
Если вы только осваиваетесь в мире графического дизайна и 3D-моделирования, вы просто не найдете лучшего инструмента для начала своего путешествия. Нет причин беспокоиться о долгосрочном бесплатном использовании и дополнительных функциях, скрытых за платными барьерами.
Создатели Blender получают большую часть своих доходов за счет продаж товаров, пожертвований и облачного сервиса, который является весьма доступным помощником по графическому дизайну и источником приложений.
02 Программное обеспечение с открытым исходным кодом
Разработанный опытной и квалифицированной командой, Blender достаточно либерально относится к модификациям своего открытого исходного кода. Обычные пользователи могут вносить изменения в функциональность с помощью кода Python. Подобная гибкость Blender является основной причиной, по которой сообщество расширяет и без того превосходные функции программы.
В то время как коллективное творчество пользователей обеспечивает добавление множества бесплатных и платных программных функций, сам пакет продает скрипты отдельных инструментов на таких торговых площадках, как Blendermarket.com, чтобы поддерживать разработчиков и содействовать созданию высокопроизводительных графических инструментов.
03 Обширная поддержка конвейера
Как уже говорилось, ПО поддерживает множество творческих утилит, начиная от неподвижной и моушн-графики, разработки игр и монтажа фильмов, трехмерного моделирования, студийных визуальных эффектов и многого другого. И самое приятное то, что вы получаете ко всему этому доступ, не тратя ни копейки.
Многие профессионалы используют Blender как источник полноценного заработка, поэтому если вам интересно, может ли программа решить конкретную дизайнерскую задачу, то, скорее всего, ответ будет положительным!
04 Гибкость рендеринга
В Blender вы можете работать с двумя вариантами рендеринга, а именно Eevee и Cycles.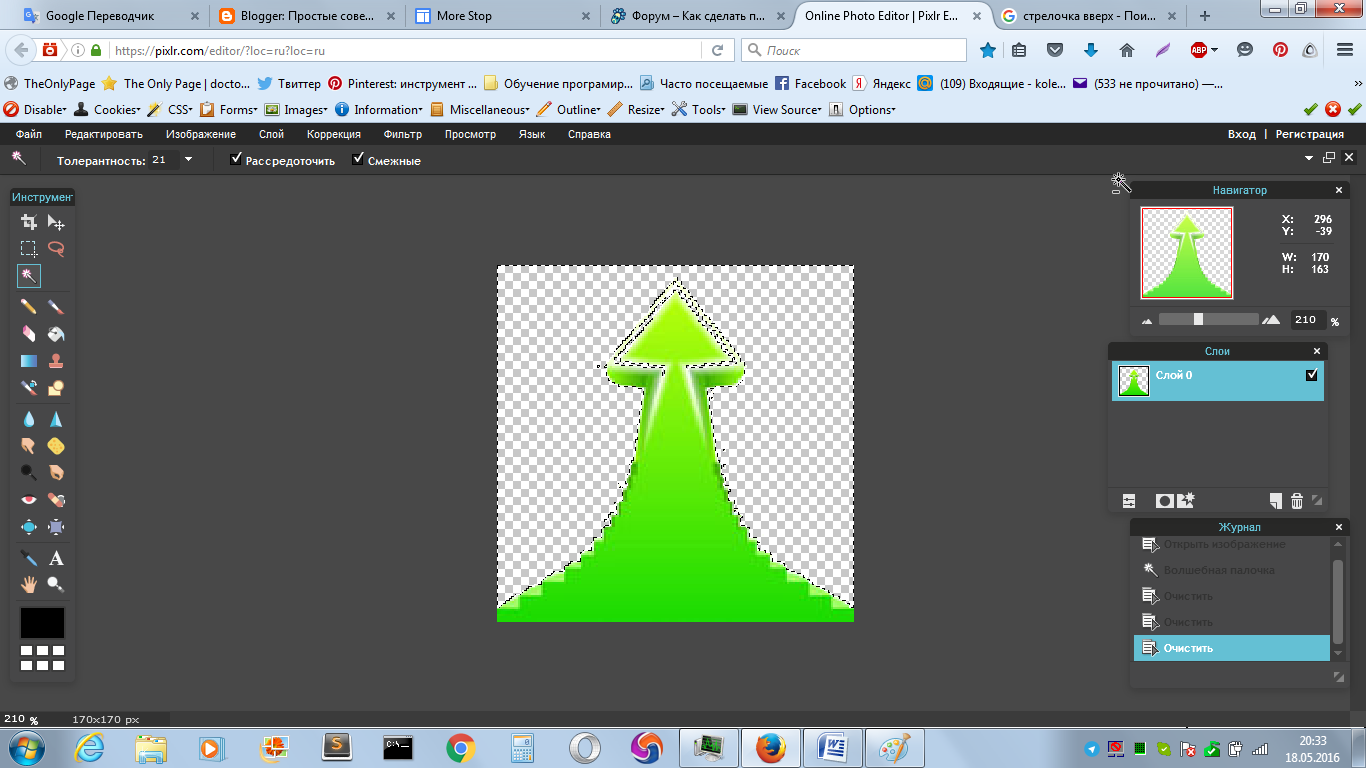
Cycles — это физический механизм рендеринга с трассировкой пути, использующий световые лучи для интерпретации внешнего вида объектов. Совместимый с рендерингом на GPU и CPU, он работает немного медленнее, но обеспечивает гораздо более точную визуализацию, чем Eevee.
Часть 2. Как сделать материал прозрачным в Blender
Blender — инструмент графической модуляции высшего класса; вы можете использовать его для приятного редактирования, удовлетворяя различные требования к дизайну, сохраняя при этом профессиональное качество своих творений. Если вы размышляете над выбором задачи для начала работы в Blender, вы можете начать с создания прозрачного материала.
Приступая к созданию прозрачных изображений в Blender, вы должны быть знакомы с узлом Transparent BSDF. Вот краткое описание:
Вот краткое описание:
Transparent BSDF Node
При работе с Blender вы получаете доступ к множеству графических узлов, которые предназначены для конкретных целей дизайна. BSDF, как следует из названия, является эксклюзивным графическим узлом для создания прозрачности материалов в Blender. Он предназначен для облегчения управления различными режимами прозрачности в соответствии с конкретными требованиями пользователя.
В следующем разделе вы найдете пошаговое руководство по созданию прозрачного материала с помощью Blender:
Шаг 1Подготовьте подходящий BSDF-материал, выбрав любое изображение на своем устройстве и применив его к объекту в окне просмотра Blender.
Шаг 2Чтобы начать работу с узлом Transparent BSDF, вам сначала нужно вставить его в дерево узлов Principle BSDF и Mix Shader. Для этого выберите «Добавить» (Add) или нажмите «Ctrl + A», а затем найдите то же самое в подменю «Shader». Не забудьте добавить в дерево узел Mix Shader, который находится в подменю Shader.
Подключите вывод Transparent BSDF к верхнему входу Shader в Mix Shader, перетащив последний в соединение между узлами Material Output и Principle BSDF. Это позволит узлу Mix Shader проходить через два узла генерации выходных данных. Полученный «Эффект прозрачности» (Transparency Effect) появится на объекте точки обзора в течение нескольких секунд.
Шаг 4Дополнительно подключите два свежих узла в дерево узлов следующим образом:
●Прозрачный вывод BSDF на вход Mix Shader
●Основной вывод BSDF на вход Mix Shader
●Вывод Mix Shader на вход «Поверхность» (Surface).
Это обеспечит создание прозрачного материала для выбранного изображения.
Часть 3. Как сделать фон прозрачным в Blender
Поэкспериментировав с прозрачностью материала объекта в Blender, вы можете попробовать вывести свое творчество на новый уровень, создав вBlender прозрачный фон.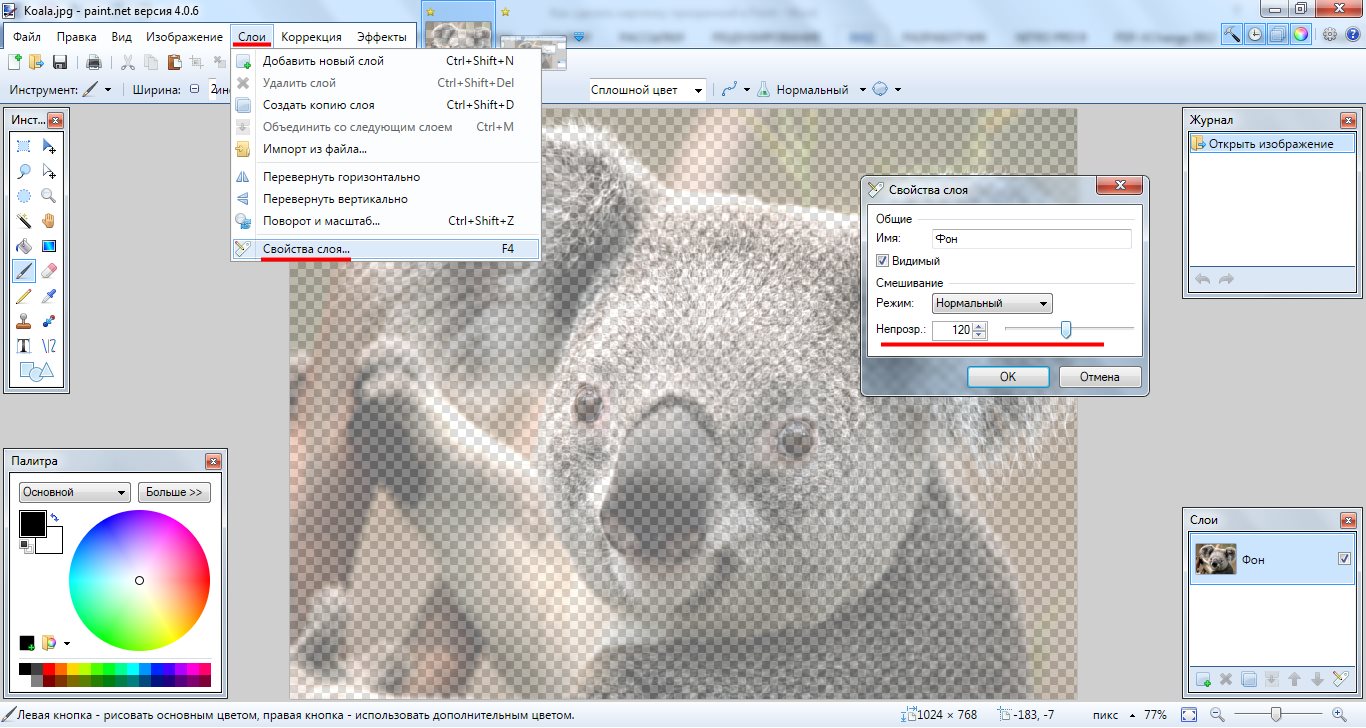 Вот что нужно для этого сделать:
Вот что нужно для этого сделать:
В появившемся раскрывающемся списке выберите параметр «Пленка» (Film) и установите флажок «Прозрачность» (Transparency), чтобы активировать его.
Теперь вы увидите, как фон изображения в окне просмотра объекта Blender исчезает.
Шаг 3Нажмите F12, чтобы получить результат рендеринга. Теперь вы можете сохранить прозрачное фоновое изображение на своем устройстве. Используйте формат изображения, поддерживающий прозрачность, предпочтительно PNG.
Blender, несомненно, является подходящим ПО для прозрачных фоновых изображений, но если вы ищете альтернативу этому редактору, Filmora с легкостью справится с вышеупомянутой задачей.
Видеоредактор Wondershare Filmora
Filmora считается одним из лучших и наиболее популярных редакторов изображений и видео. Эксклюзивная функция Filmora «Зеленый экран» является подходящим решением для создания прозрачных фоновых изображений профессионального качества. Огромная библиотека эффектов предназначена для того, чтобы придать дополнительный лоск вашему творчеству.
Создание прозрачных фоновых изображений в Filmora
Следуйте пошаговому руководству, приведенному ниже, чтобы создать изображения с прозрачным фоном отличного качества в Filmora:
Шаг 1: Скачивание и установка ПОВойдите в свой любимый веб-браузер на устройстве Mac или Windows, чтобы загрузить Filmora с официального сайта и установить программу.
Посмотрите видеоWondershare FilmoraЛучший видеоредактор, который делает процесс монтажа эффективным и приятным.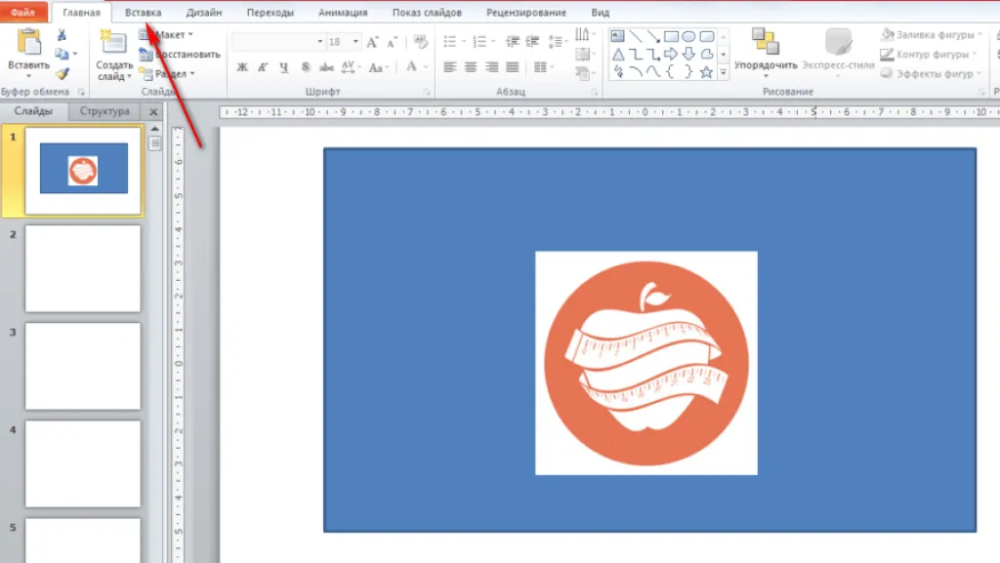
Попробовать бесплатно Попробовать бесплатно Узнать больше
Шаг 2: Импорт изображенияКогда вы закончите установку, запустите ПО и перейдите на вкладку «Импорт» на приветственном экране. Нажмите «Импортировать медиафайл» в раскрывающемся списке, чтобы импортировать нужное изображение в медиатеку Filmora.
Шаг 3: Перетащите файл на временную шкалуДалее нужно перетащить выбранное изображение из медиатеки на временную шкалу редактора. Либо щелкните изображение правой кнопкой мыши и выберите «Вставить» в появившемся подменю, либо используйте обычный метод перетаскивания для выполнения этой задачи.
Шаг 4: Настройки прозрачностиПоместив изображение на временную шкалу, нажмите на него, чтобы открыть вкладку «Настройки». Найдите «Настройки хромакея» (Chroma Key Settings). Включите «Хромакей» с помощью переключателя справа, чтобы выбранное изображение стало прозрачным с «зеленым» цветом на фоне.
Альтернативой вышеописанному методу является нажатие опции «Палитра цветов» справа от вкладки «Выбор цвета» и переход к нужному участку изображения, чтобы сделать его прозрачным одним щелчком мыши.
Если в результате вы получили частичную прозрачность, внесите дополнительные корректировки в параметры «Хромакея», такие как смещение, толщина края, чувствительность, растушевка края и т. д., чтобы фон изображения стал полностью прозрачным. Когда финальная работа вас порадует, нажмите «ОК».
Шаг 5: Время экспорта!Теперь ваше творение готово для экспорта в ваши любимые соцсети. Просто нажмите на вкладку «Экспорт» в правом верхнем углу временной шкалы, и все!
Подведем итоги:●Улучшать свои творческие способности с помощью различных инструментов графического дизайна — сплошное удовольствие. Работа с 3D-графикой — увлекательное занятие, которым можно овладеть с помощью удобного ПО, доступного на рынке, такого как Blender.
●Однако, если вы хотите попробовать другие альтернативы, вы можете попробовать Filmora для создания изображений и видео профессионального качества.
Как сделать прозрачный фон у картинки за 3 простых шага
Если вам кажется, что полностью удалить фон с изображения под силу только мастеру фотошопа, эта статья убедит вас в обратном. Узнайте, как сделать прозрачный фон у картинки, не имея профессиональных навыков в фотомонтаже. Всё, что вам потребуется, – это удобный графический редактор «Домашняя Фотостудия». Софт позволит вам заменить фон любого изображения на прозрачный всего за несколько шагов.
Шаг 1. Работаем с оригиналом
В стартовом окне кликните кнопку «Открыть изображение», в дереве файлов найдите папку, где хранится нужное изображение. Загрузите картинку в пограмму для работы.
Открыть фото для работы
Прежде, чем выполнить замену фона, убедитесь, что на снимке вас всё устраивает. В меню «Изображение» вы найдёте множество удобных инструментов для улучшения фото. Исправьте несовершенства, выбрав вкладку «Устранение дефектов». Вы легко сможете удалить с фото шумы, эффект красных глаз или исправить нарушение цветового баланса. Используйте «Коррекцию освещения» для настройки экспозиции и детализации вручную.
Используйте «Коррекцию освещения» для настройки экспозиции и детализации вручную.
Улучшите качество фото
Довольны результатом? Замечательно, теперь вам предстоит изменить фон на фото.
Шаг 2. Делаем фон прозрачным
В меню «Эффекты» кликнете по вкладке «Замена фона». Первое, что потребуется сделать, – отделить объект от фона. Для этого аккуратно обведите фигуру по краю с помощью курсора. Ошиблись? Не страшно! Просто воспользуйтесь функцией «Выделить другую область» и начните работу заново. Для удобства вы можете увеличить масштаб изображения, нажав кнопку «100%». Замкните начало и конец выделения двойным щелчком мыши. Получилось неровно? Скройте небрежные края, увеличив степень размытия границ.
Обведите контур объекта
Отлично! Теперь в списке вариантов для оформления отметьте самый первый пункт – «Без фона». Один клик – и всё, что находится за границей выделения, удалено. На изображении это будет обозначено шахматным узором. На примере – фото с цветным задним планом, но вы также можете сделать белый фон картинки прозрачным. Алгоритм действий не изменится.
На примере – фото с цветным задним планом, но вы также можете сделать белый фон картинки прозрачным. Алгоритм действий не изменится.
Обратите внимание на возможности опции «Замена фона». В дальнейшем вы сможете оформлять подложку снимков однотонной или градиентной заливкой, а также с помощью текстур и фоновых изображений. Не подошли варианты коллекции программы? Загрузите файл с вашего компьютера. Всё – очень просто!
Делаем фон прозрачным
Шаг 3. Сохраняем результат
Не спешите закрывать окно замены фона, прежде – сохраните результат. Нажмите кнопку «Сохранить в файл». В появившемся окне введите название изображения и в строке «Тип файла» установите в качестве формата PNG или GIF. Это важно, поскольку только указанные форматы поддерживают отображение прозрачных участков. Если вы пропустите этот нюанс, программа автоматически сохранит изображение с белым фоном. Проверьте настройки и повторно кликните «Сохранить». Готово!
Сохраняем готовую картинку
Быстро и легко, правда? Всего три шага – и вы получили фото с прозрачным фоном!
При желании вы можете дополнительно обработать изображение уже после замены фона. Обратите внимание на панель инструментов. С помощью кистей осветления и затемнения, размытия и резкости вы сможете редактировать отдельные участки снимка. Инструмент «Штамп» пригодится для ретуши. Просто зажмите кнопку ALT, выберите на фото область, которая будет источником штампа, и закрасьте нежелательный объект.
Обратите внимание на панель инструментов. С помощью кистей осветления и затемнения, размытия и резкости вы сможете редактировать отдельные участки снимка. Инструмент «Штамп» пригодится для ретуши. Просто зажмите кнопку ALT, выберите на фото область, которая будет источником штампа, и закрасьте нежелательный объект.
Корректируем фото штампом
В дальнейшем вы сможете наложить картинку с прозрачным фоном на другой снимок, использовать в качестве клипарта или создать оригинальный коллаж. Всё это возможно с удобной опцией «Фотомонтаж», вы найдёте её в меню «Оформление».
Наложите слой с png-или gif-картинкой на другое изображение. Меняйте размер и положение объекта. Настройте режим смешивания и прозрачность, при желании используйте маску. Подробную инструкцию о том, как выполнить фотомонтаж в «Домашней Фотостудии», вы найдёте в других статьях онлайн-учебника.
Теперь вы знаете, как сделать задний фон картинки прозрачным и как можно применить этот полезный навык. Если вы решите скачать «Домашнюю Фотостудию», вам не нужно будет осваивать сложные графические редакторы. Качественная ретушь, быстрое устранение дефектов, доступный новичку фотомонтаж – в программе есть всё необходимое для работы с фотографиями. Преображайте любые изображения быстро, просто и с удовольствием!
Если вы решите скачать «Домашнюю Фотостудию», вам не нужно будет осваивать сложные графические редакторы. Качественная ретушь, быстрое устранение дефектов, доступный новичку фотомонтаж – в программе есть всё необходимое для работы с фотографиями. Преображайте любые изображения быстро, просто и с удовольствием!
Как сделать фон прозрачным в Canva (быстро и просто)
Независимо от того, являетесь ли вы блогером, любителем социальных сетей или руководителем бизнеса, графический дизайн станет важной составляющей вашего успеха.
Один трюк, который должен знать каждый графический дизайнер, это как сделать прозрачный фон, чтобы придать графике универсальность.
Canva — это мощная платформа для дизайна, которая упрощает работу с новичками в дизайне, поэтому давайте начнем и узнаем, как сделать фон прозрачным в Canva.
Эксклюзивная скидка
Canva ProПолучите годовую скидку 16% на Canva Pro и получите НЕОГРАНИЧЕННЫЙ доступ ко всему лучшему дизайнерскому контенту!
ПОДРОБНЕЕСодержание
ПереключательКак сделать фон прозрачным в Canva
Сделать фон прозрачным в Canva можно только при наличии учетной записи Canva Pro.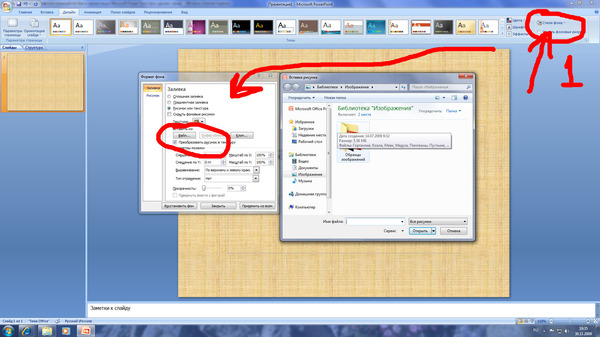
Вы можете обновить свою бесплатную учетную запись пользователя Canva до подписки на Canva Pro или зарегистрироваться, чтобы получить пробную версию Canva Pro.
Canva предлагает бесплатную пробную версию на 30 дней. Отмените пробную версию до истечения 30 дней, и вам не будет выставлен счет.
Зачем делать фон прозрачнымВам может быть интересно, зачем вам нужен прозрачный фон — в конце концов, вы не делаете наклейки.
Вот основные причины сделать фон прозрачным.
1. Прозрачный фон устраняет отвлекающие факторы и помогает подчеркнуть другие детали изображения.
2. Изображения с прозрачным фоном можно накладывать друг на друга.
3. Фон позади объекта может быть заменен новым фоном. Это может быть полезно, например, если у вас есть логотип.
4. Прозрачный фон может направить внимание зрителя на неотъемлемую часть изображения.
5. Большинство изображений имеют цветной фон, поэтому прозрачный фон будет выделяться, создавая визуальную интригу.
Итак, давайте посмотрим, как сделать прозрачный фон в Canva.
- Впервые в Canva? Изучите основы в этом руководстве по Canva для начинающих
Найдите и откройте свое изображение в рабочей среде Canva.
Если ваше изображение уже сохранено как проект, нажмите кнопку «Проекты», расположенную на левой панели меню.
Найдите свое изображение и щелкните по нему, чтобы открыть его в рабочей области Canva.
- Лучшие приложения для создания белого фона
Когда ваше изображение открыто в рабочей среде Canva, вы можете удалить существующий фон.
Нажмите на изображение или часть изображения, которое вы хотите сделать прозрачным.
Над рабочей областью нажмите кнопку «Редактировать фото».
При нажатии слева от рабочей области появится панель.
Нажмите «Эффекты», чтобы открыть инструменты эффектов.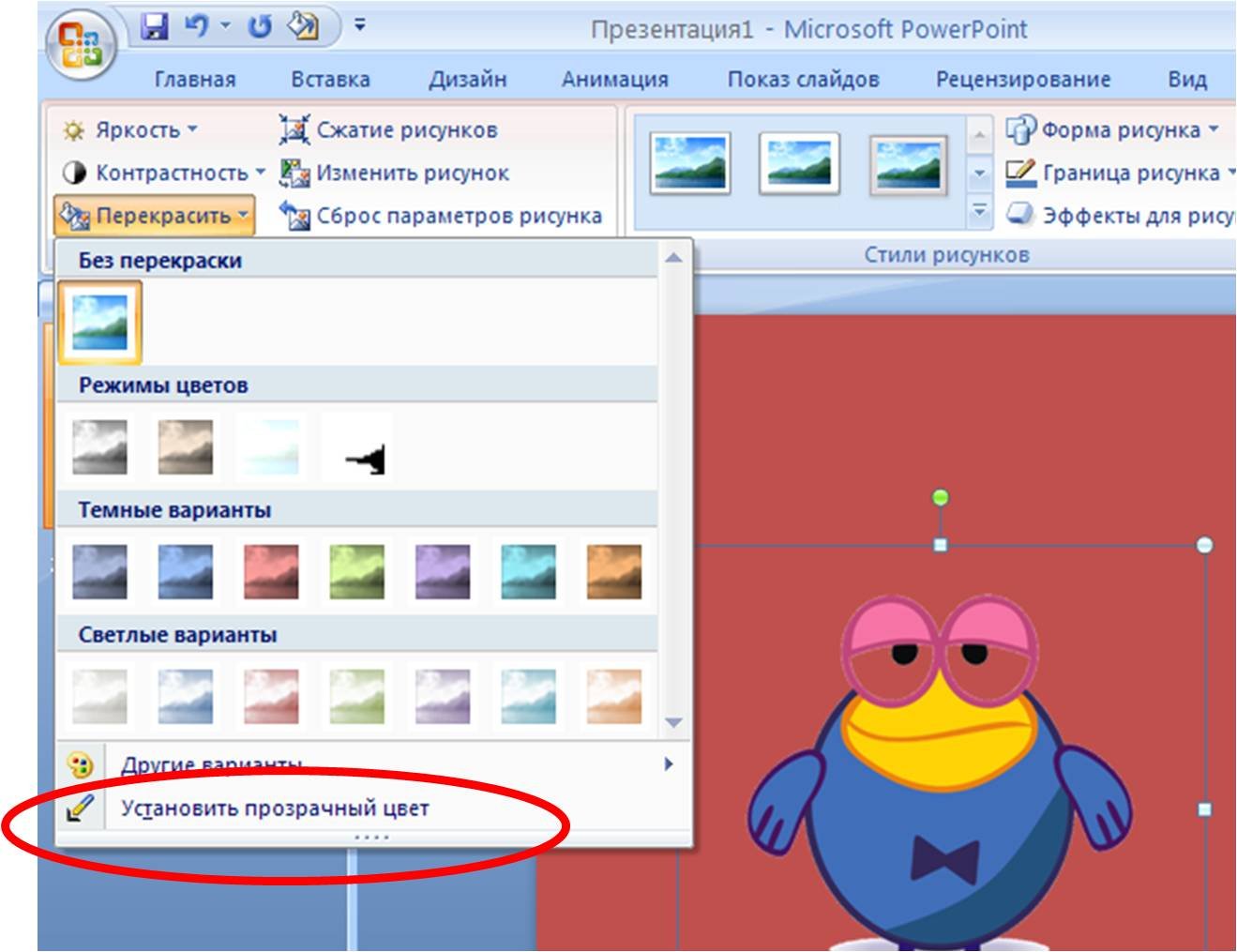
Выберите «BG Remover» из вариантов в разделе «Инструменты».
После активации BG Remover щелкните фон позади активного изображения.
Существующий фон будет удален, а фон изображения станет прозрачным.
- Подробнее: Как рисовать в Canva поверх чего-либо?
Чтобы загрузить и сохранить изображение с прозрачным фоном, у вас есть два варианта.
Первый вариант — перейти в «Файл» слева от верхней строки меню, а второй — нажать кнопку «Поделиться» справа в верхней строке меню.
Для любого варианта выберите «Загрузить» в раскрывающемся меню.
Когда вы нажмете «Загрузить», справа от вашего рабочего пространства Canva появится всплывающее окно.
Чтобы загрузить изображение и сохранить прозрачность фона, убедитесь, что в поле «Тип файла» выбран формат PNG.
Файлы PNG сохранят существующий прозрачный фон.
Файлы JPG, PDF и другие типы файлов автоматически включают белый фон при сохранении файла, который будет неотделимым при повторном открытии файла.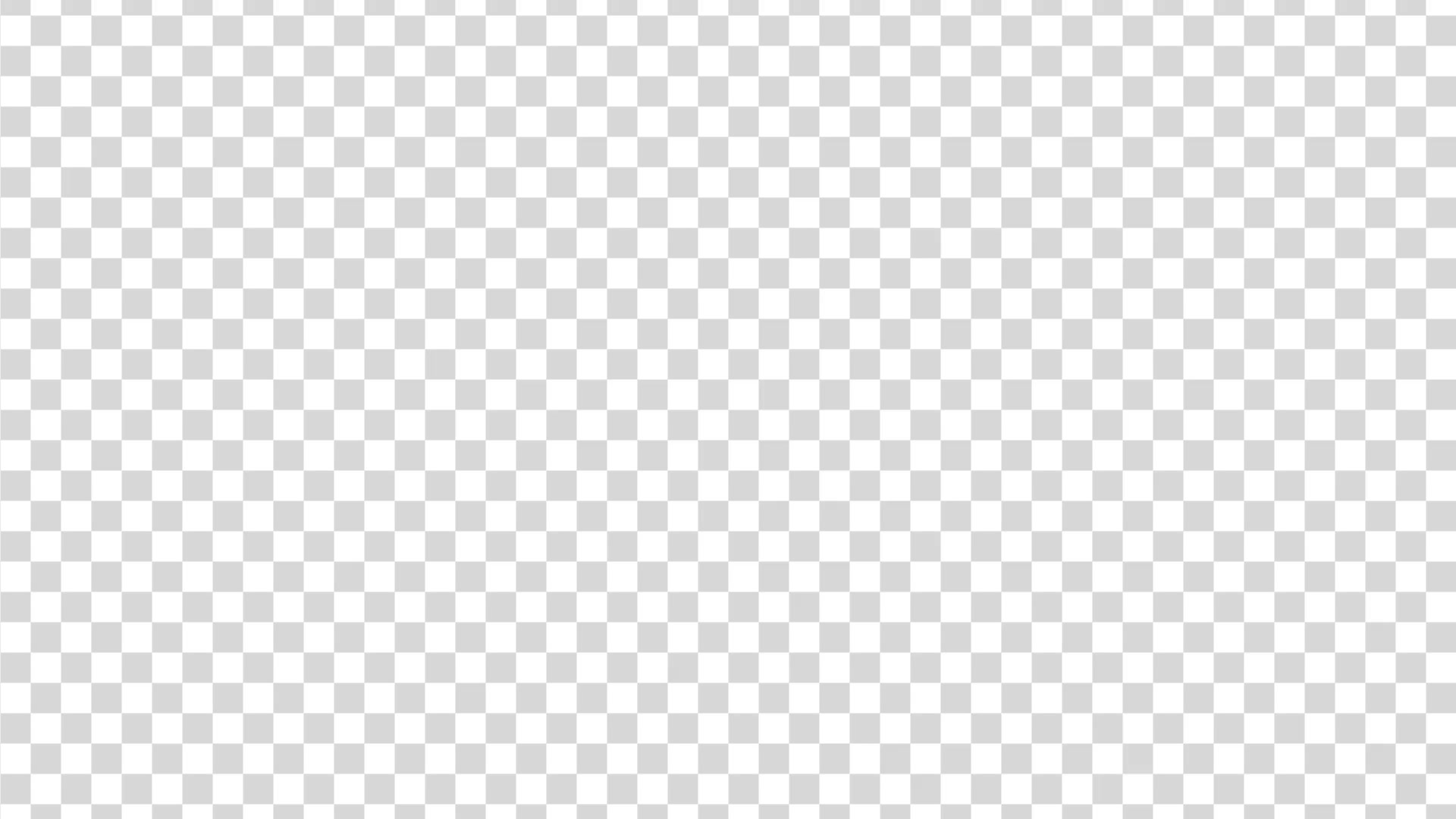
Установите флажок рядом с «Прозрачный фон».
Затем нажмите кнопку «Загрузить».
К сожалению, как упоминалось выше, вы не сможете загрузить прозрачное фоновое изображение, если не обновитесь до Canva Pro.
- Подробнее: Как изменить цвет фона текста в Canva?
Как сделать изображение прозрачным в Canva?
Тенденции в графическом дизайне приходят и уходят, но некоторые приемы остаются вне времени.
Сделать верхний слой изображения прозрачным всегда будет полезным и интересным способом смешивания слоев.
Используя Canva, вы можете сделать один из слоев дизайна прозрачным, не затрагивая фон или остальную часть изображения.
Начните с открытия изображения в рабочей среде Canva.
Активируйте элемент дизайна или слой, который вы хотите сделать прозрачным, нажав на него.
Когда элемент дизайна активирован, он будет окружен фиолетовым контуром.
В строке меню над рабочей областью щелкните исчезающий клетчатый квадрат справа от кнопки «Позиция».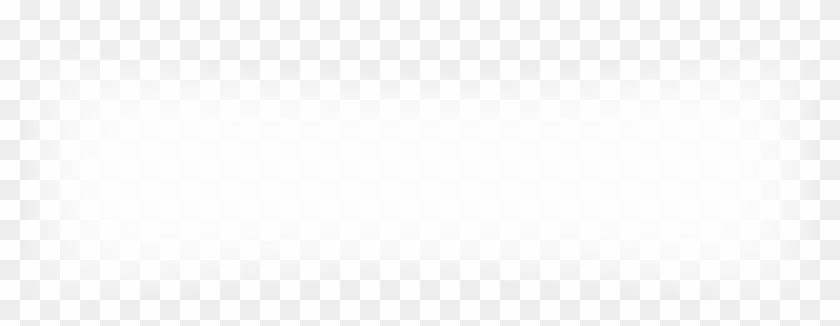
При нажатии на клетчатый квадрат появится ползунок прозрачности.
Переместите ползунок прозрачности влево или вправо, чтобы увеличить или уменьшить прозрачность элемента дизайна.
Когда установлена низкая прозрачность, вы увидите слои позади.
Вы можете использовать эту технику прозрачности, чтобы выцветать фотографии, добавлять текстуру или создавать жуткие призрачные эффекты для изображений.
Создание прозрачного фона с помощью Background Eraser
Учебное пособие
Бесплатная пробная версия
Загрузить ресурсы
Просмотреть дополнительные руководства
Background Eraser в PaintShop Pro — очень эффективный инструмент для создания прозрачного фона на ваших фотографиях. В этом уроке мы сначала рассмотрим, как работает обычный инструмент «Ластик» по сравнению с «Ластиком для фона», а затем покажем, как удалить фон с одной фотографии и заменить его фоном с другой фотографии. Как только вы освоите эту технику, вы сможете создавать удивительные составные изображения.
Спасибо за просмотр! Мы надеемся, что вы нашли это руководство полезным, и мы хотели бы услышать ваши отзывы в разделе «Комментарии» внизу страницы. Письменную версию этого руководства вы найдете ниже, а копию в формате PDF для печати можно загрузить на вкладке «Загрузить ресурсы» выше.
Узнайте, что нового в PaintShop Pro 2023!
Загрузите БЕСПЛАТНУЮ 30-дневную пробную версию и сделайте каждый снимок лучшим с помощью PaintShop Pro 2023, универсального программного обеспечения для редактирования фотографий и дизайна.
Загрузите бесплатную пробную версию
Загрузите эти бесплатные ресурсы:
Письменное руководство и примеры изображений (Zip, 2 МБ)
Ресурсы PaintShop Pro
Сочетания клавиш (PDF, 173 КБ)
Руководство пользователя PaintShop Pro (PDF, 25,4 МБ)
Работа с прозрачностью
Инструменты PaintShop Pro
Инструменты, которые вам нужны
PaintShop Pro 2023 Ultimate Создайте что-то невероятное с помощью инструментов редактирования и дизайна профессионального уровня, а также бонусного пакета программного обеспечения премиум-класса в PaintShop Pro 2023 Ultimate.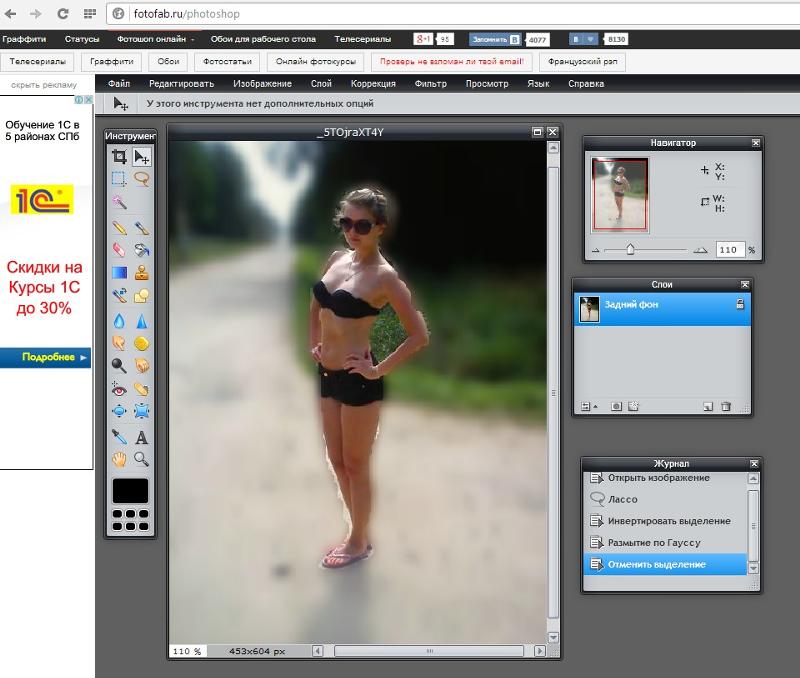
Одним щелчком мыши вы можете превратить свои обычные фотографии в старинные картины с помощью этого скрипта для PaintShop Pro.
PaintShop Pro 2023Сделайте каждый снимок лучшим с помощью PaintShop Pro 2023, программного обеспечения профессионального уровня для редактирования и дизайна фотографий, которое стало простым и доступным.
Выборочные сценарии сепииПридайте своим фотографиям винтажный вид с помощью этих 5 сценариев PaintShop Pro, которые сочетают в себе выборочный цветовой эффект с фильтром сепии.
Фоновый ластик — очень эффективный инструмент для создания прозрачного фона на ваших фотографиях. Мы рассмотрим, как работает обычный инструмент «Ластик» по сравнению с «Ластиком для фона», а затем покажем, как удалить фон с одной фотографии и заменить его фоном с другой фотографии. Как только вы освоите эту технику, вы сможете создавать удивительные составные изображения.
Мы рассмотрим, как работает обычный инструмент «Ластик» по сравнению с «Ластиком для фона», а затем покажем, как удалить фон с одной фотографии и заменить его фоном с другой фотографии. Как только вы освоите эту технику, вы сможете создавать удивительные составные изображения.
Мы начнем с этого изображения пирса. Откройте образец изображения Pier.jpg на вкладке Edit в PaintShop Pro.
Давайте кратко рассмотрим различия между обычным ластиком и фоновым ластиком .
Выберите инструмент Ластик на панели инструментов Инструменты . На панели свойств выберите размер примерно 100 .
СОВЕТ . Размер ластика можно настроить, введя точную цифру в поле Size на панели свойств или удерживая нажатой клавишу ALT и перетаскивая мышь вверх или вниз по экрану.
Ластик – это универсальный инструмент, он не различает цвета, как Фоновый ластик . На изображении пирса щелкните и произвольно переместите Ластик , чтобы увидеть, как он стирает все и вся.
На изображении пирса щелкните и произвольно переместите Ластик , чтобы увидеть, как он стирает все и вся.
Нажмите Отменить ( Ctrl + Z ), чтобы вернуть фотографию в исходное состояние.
Ластик имеет функцию под названием Smart Edge, , которая действует как обычный ластик фона, поскольку при стирании автоматически находит края областей неправильной формы. Это может обеспечить ярлык, если это необходимо.
Чтобы увидеть, как это работает, выберите параметр Smart Edge на панели свойств .
Активировав Ластик , поместите большую часть круга (включая центральный ластик) в часть неба, но перекройте нижнюю часть круга в океан.
Щелкните и перетащите в любом направлении вдоль линии горизонта, где небо встречается с океаном. Вы можете видеть, что с включенной опцией Smart Edge Eraser хорошо справляется с четкой разграничением между океаном и небом.
Теперь, когда мы рассмотрели, как работает Ластик , давайте перейдем к Фоновому ластику . Нажмите кнопку Отменить (или Ctrl + Z ), чтобы избавиться от меток ластика, пока вы не вернетесь к исходному изображению.
Выберите фоновый ластик , который находится в той же всплывающей группе инструментов, что и ластик . На панели свойств установите для параметра Размер значение 200 , для параметра Непрозрачность значение 100 и для параметра Допуск значение . 100 . Остальные настройки оставьте по умолчанию. В раскрывающемся списке Limits выберите Contiguous . Это удалит только те цвета, которые связаны с основной областью выборки.
СОВЕТ: Если вы не можете настроить параметр Допуск , убедитесь, что флажок Автодопуск не установлен.
Вы увидите, что Фоновый ластик представлен большим кругом с маленьким значком ластика прямо в центре. Важно, чтобы центральный значок не касался областей, которые вы не хотите удалять.
Начните с крайнего левого угла с центром инструмента в небе, а внешний круг просто перекрывается с морем. Нажмите и перетащите горизонтально слева направо. Поднимитесь, над и вокруг маяка, стараясь НЕ размещать центральную иконку на самом маяке.
Если вы допустили какие-либо ошибки, просто используйте Отменить ( Ctrl + Z ) и повторите попытку. Пока вы не освоите использование Фонового ластика , вы можете выполнять стирание серией коротких штрихов вместо одного длинного штриха. Таким образом, вы не потеряете всю свою работу, если допустите ошибку и вам придется Отменить .
Продолжайте стирать вдоль вершины гор и вокруг знака.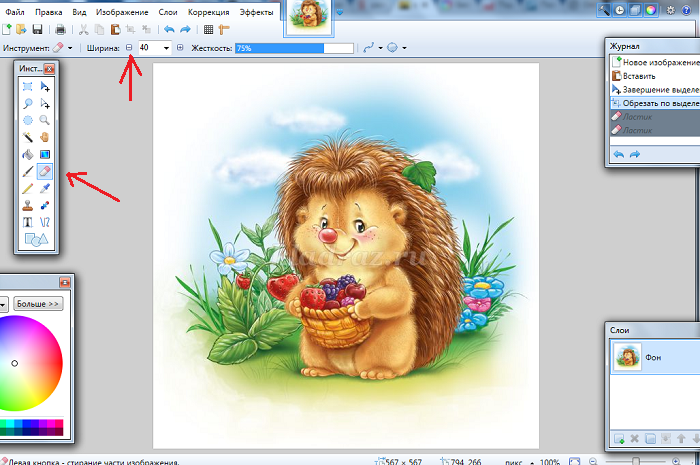 С текущими настройками кисти есть некоторые области, которые вы не сможете легко стереть, например, верхние перила маяка или между петлями знака. В нескольких шагах ниже мы покажем вам, как добраться до этих областей.
С текущими настройками кисти есть некоторые области, которые вы не сможете легко стереть, например, верхние перила маяка или между петлями знака. В нескольких шагах ниже мы покажем вам, как добраться до этих областей.
Если вы заметили, что некоторые стертые области не полностью прозрачны после первого прохода, просто пройдитесь по ним еще раз с помощью Background Eraser .
После того, как вы стерли все небо, ваше изображение будет выглядеть так:
Если вы хотите сохранить это изображение с полностью стертым небом, обязательно сохраните его как файл .PNG или .PSPIMAGE, чтобы сохранить созданную вами прозрачность.
Теперь, когда у вас есть возможность опробовать основы Фонового ластика , мы собираемся сделать забавный проект, чтобы заменить унылый серый фон великолепным закатом. У вас есть 2 варианта продолжения:
- Если вы хотите еще немного попрактиковаться с Фоновым ластиком , закройте изображение пирса, не сохраняя никаких стираний, которые вы сделали, затем снова откройте его, чтобы вернуться к исходному изображению (или вы можете отменить столько раз, сколько необходимо, чтобы вернуться к исходное изображение).

- Если вы хотите сохранить уже выполненное стирание, просто оставьте измененное изображение пирса открытым и перейдите к следующим шагам, описанным ниже.
Откройте образец изображения Sunset.jpg. Вернитесь к изображению пирса и скопируйте его одним из следующих способов:
- Активировав инструмент Pan (значок руки), щелкните правой кнопкой мыши изображение пирса и выберите Копировать ; или
- Перейти к Редактировать > Копировать ; или
- Использовать команду клавиатуры Ctrl +
Переключитесь на изображение заката и вставьте изображение пирса одним из следующих способов:
- Щелкните правой кнопкой мыши и выберите Вставить > Вставить как новый слой ; или
- Перейти к Редактировать > Вставить как новый слой ; или
- Используйте команду клавиатуры Ctrl + V .

Закат теперь обозначен как фоновый слой , а изображение пирса находится поверх него.
Выберите Фоновый ластик , оставив все настройки на панели свойств как они были заданы ранее. Если вы начинаете сначала, сотрите небо на изображении пирса, как вы это делали ранее. Вы увидите изображение заката, которое теперь видно через области, которые вы стерли. Опять же, вы все равно не сможете стереть ни внутри перил маяка, ни между вешалками для знаков… пока.
Выберите параметр Discontigious в раскрывающемся списке Limits . В отличие от параметра Contiguous , параметр Discontiguous удалит цвета, которые все еще попадают в пределы ластика, но не связаны с основной областью.
Используя ту же технику, что и раньше, сотрите перила маяка. Круг ластика должен достичь и теперь также стереть то, что находится внутри перил.
Повторите это для внутренней части петель висящего знака. Помните, что нельзя касаться центра инструмента ни на маяке, ни на самом знаке.
Помните, что нельзя касаться центра инструмента ни на маяке, ни на самом знаке.
Завершите стирание остальной части неба. Попробуйте использовать следующую технику быстрого доступа:
- Удерживая нажатой клавишу Shift , щелкните в верхнем левом углу неба
- Удерживая нажатой клавишу Shift , нажмите в правом верхнем углу.
Это сотрет всю полосу изображения пирса, и теперь вы должны увидеть полосу заката, протянувшуюся через всю вершину.
Продолжайте стирать небо на изображении пирса, пока оно полностью не будет заменено изображением заката позади него.
СОВЕТ : Если удерживать правую кнопку мыши при использовании Фонового ластика , он «отменит» или восстановит все стертые части. Это может быть полезно, если вы допустили ошибку, но не хотите использовать Отменить и потерять всю свою работу по стиранию.
Ниже приведен краткий обзор настроек и параметров фонового ластика.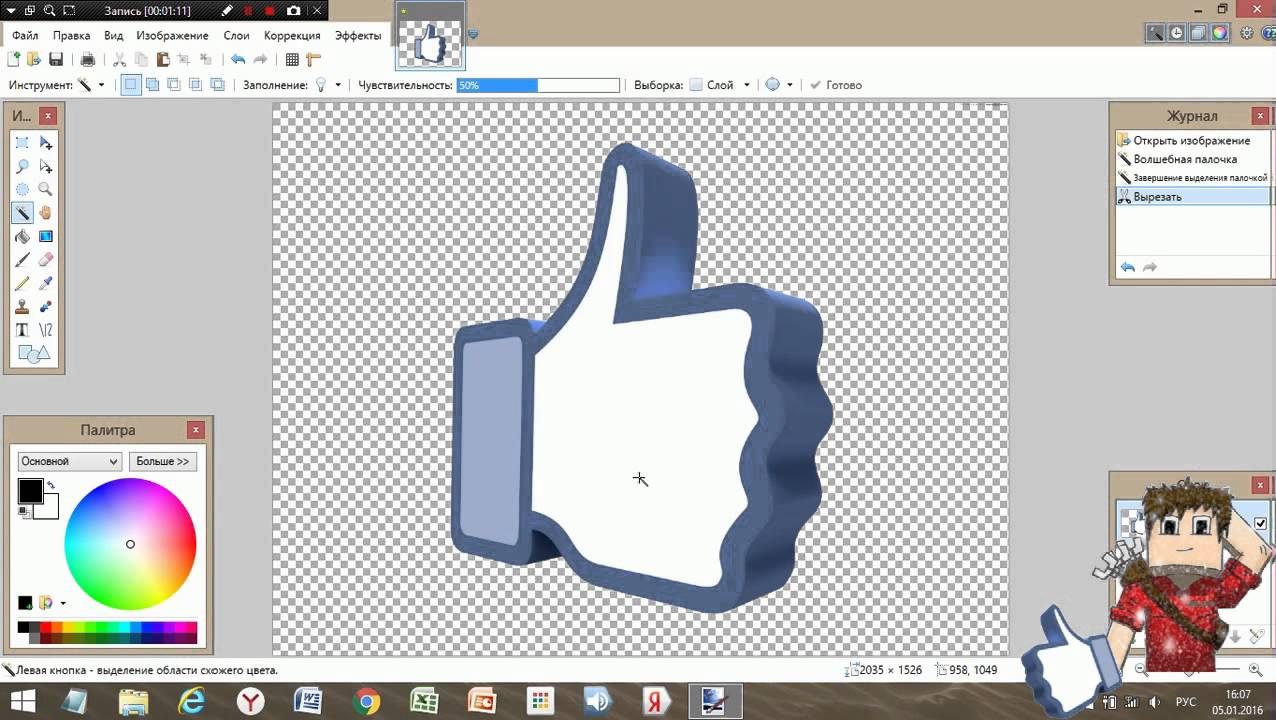 Дополнительную информацию можно найти в файлах справки PaintShop Pro.
Дополнительную информацию можно найти в файлах справки PaintShop Pro.
- Непрозрачность — при более низком значении пиксели стираются до частичной прозрачности.
- Допуск — определяет, насколько близко выбранные пиксели соответствуют выбранному пикселю.
- Резкость — определяет мягкость стираемого края. Более мягкая кисть создает сглаженные края.
- Выборка — указывает основу, на которой стираются пиксели. Этот элемент управления имеет следующие параметры:
- Один раз — выборка точки, в которой вы впервые нажимаете, а затем стирание всех совпадающих пикселей на время штриха.
- Continuous — непрерывная выборка и стирание всех встречающихся совпадающих пикселей, включая цвета переднего плана, если выбранный пиксель попадает в область переднего плана.
- BackSwatch — стирает все пиксели, соответствующие текущему цвету фона в палитре материалов.

- ForeSwatch — стирает все пиксели, соответствующие текущему цвету переднего плана на палитре материалов.
- Limits — указывает, будут ли стертые пиксели примыкать друг к другу со следующими параметрами:
- Discontigious — стирает все пиксели на пути инструмента, которые соответствуют выбранным пикселям, даже если они не являются смежными. Мы использовали это на маяке и знаке.
- Contiguous — стираются только смежные пиксели, соответствующие выбранным пикселям. Эта настройка пропустила бы области внутри маяка и знака.
- Поиск краев — похоже на Непрерывный, но лучше подходит для областей с острыми краями, где вы хотите сохранить резкость.
- Автодопуск — определяет, что стирается, на основе цветового диапазона первого цвета, на который вы нажимаете. Вместо этого вы можете снять этот флажок вручную, установив уровень допуска.