Урок по созданию рамок. / Creativo.one
Урок по созданию рамок. / Creativo.oneФильтры
ГлавнаяУрокиДизайнРазноеУрок по созданию рамок.
Урок по созданию рамок.
Предлагаю ещё один способ для создания оригинальных рамок…
Сложность урока: Легкий
Предлагаю ещё один способ для создания оригинальных рамок…
Создайте новый документ (Файл > Новый…) с такими параметрами. Ширину и высоту документа определит размер Вашего фото, которое Вы собираетесь поместить в рамку.
Откройте заставку Окна – Стили (Window – Styles). Нажмите на понравившееся окошко стиля, выберите инструмент заливка (Paint Bucket) и заполните весь документ. Я выбрал стиль «золотые слитки», он есть на сайте и его можно скачать здесь.
Вот что пока получилось:
Берём инструмент «прямоугольная область»
Снимем выделение (ctrl+D). Идём в Фильтр — Пластика (Filter – Liquify)… И вот он момент творчества! По своему вкусу и усмотрению используйте различные инструменты и настройки к ним и начните «издеваться» над рамкой:
Идём в Фильтр — Пластика (Filter – Liquify)… И вот он момент творчества! По своему вкусу и усмотрению используйте различные инструменты и настройки к ним и начните «издеваться» над рамкой:
По окончании нажмите ОК.
Создадим новый слой и зальём его, перетащим на задний план.
Теперь осталось вставить фотографию и подогнать её по размерам.
Примерно так будет выглядеть конечный результат. Успехов!
Автор: Олег Мершенко
Источник: www.
Новые работы пользователей
По заданным фильтрам работы не найдены
Попробуйте изменить критерий поиска или сбросить фильтры
Смотреть все работы
Хотите взять максимум?
Активируй Premium подписку и получи 15 преимуществ на Creativo
Premium-контент
110 видеоуроков только
для Premium-пользователей.
Регулярные трансляции с профессионалами, обычным аккаунтам они доступны платно.
Приоритет в проверке работ
Все работы в вашем портфолио рассматриваются в приоритетном порядке.
Статистика переходов в соцсети
Сколько человек перешли по ссылкам из вашего профиля
Возможность
скачивать видеоуроки
Вы сможете скачивать все бесплатные видеоуроки без ограничений
Premium-статус
на аватаре
На вашей аватарке будет отображаться значок, обозначающий Premium-статус.
Короткая именная ссылка
Получите именную ссылку на профиль вида https://creativo.one/sasha
Возможность отложенной
Вы сами решаете, в какое время пост появится в ленте.
Светлая / темная
тема сайта
Меняйте тему оформления сайта под свое настроение.
Расширенные возможности опросов
Голосования с прогрессивным рейтингом, создание викторин
Поддержка от кураторов
Напрямую получайте поддержку от кураторов команды Creativo.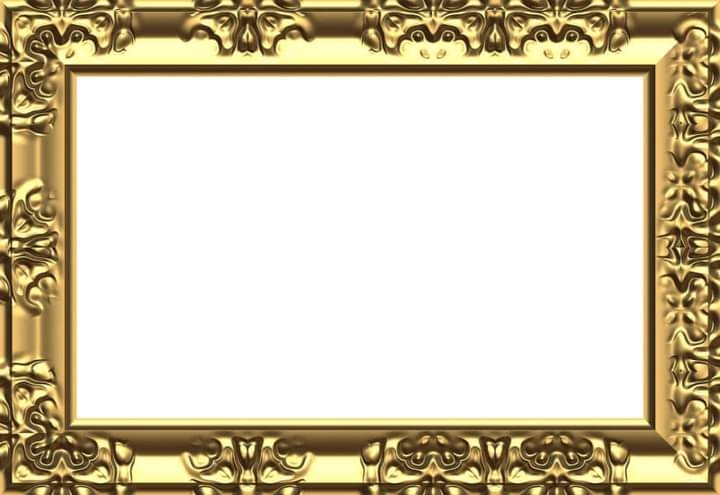
Поддержка в телеграм-чате
Обменивайтесь опытом, делитесь заказами и отвечайте на вопросы друг друга в закрытом чате.
Подарки, призы, розыгрыши
Получите возможность выиграть ценные призы и подарки от команды Creativo и партнеров.
Разбор работ от авторов
Ежемесячные тренировочные интерактивы по разным направлениям для отточки мастерства и разбора работ.
Активировать Premium
Хотите узнавать
обо всех событиях?
Выберите, куда хотите получать уведомления
Скопировать ссылку
Работа скрыта
Войти, чтобы проголосовать
 title»/>
{{percent(index)}}
title»/>
{{percent(index)}}
{{(index + 1)}}.
Изображение удалено
{{percent(index)}}
Всего проголосовало: {{total}}
Вы можете выбрать до {{max_variants}} вариантов. Голос будет распределён равномерно между всеми выбранными.
{{item.title}}
Изображение удалено
Создать опрос
Сделать мультиголосование
Можно выбрать несколько вариантов.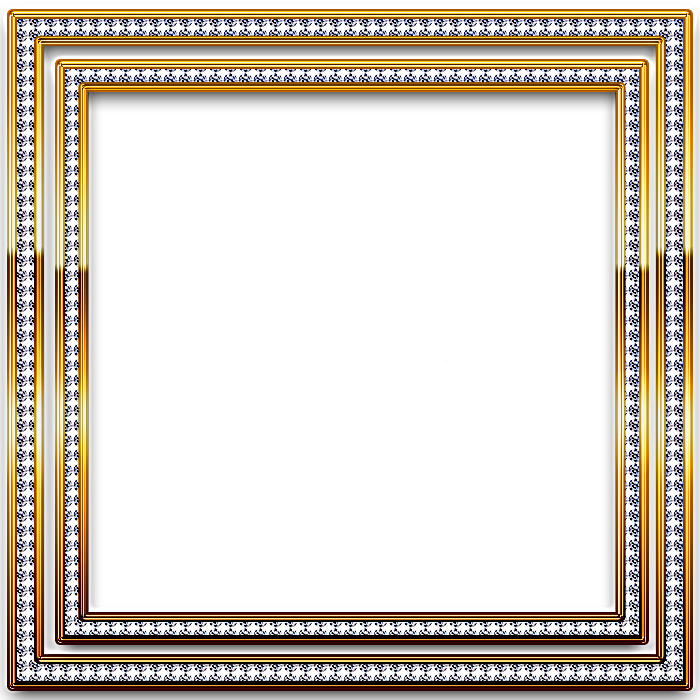
Название опроса
Ответ {{(index + 1)}} Удалить ответ
Добавить ответ
Прогрессивный подсчет результатов
Автоматически завершить опрос 0″> через {{lex(‘days’,closeday)}}
{{lex(‘feed_type_’ + tp)}}
Сортировка:
По релевантности По дате По популярности
Показывать превью
subtitle»>{{item.subtitle}}Закреплен
Опрос
По вашему запросу ничего не найдено
Попробуйте изменить критерий поиска, или сбросить фильтры.
Не удалось загрузить работу. Возможно она была удалена.
= 0}»> GIF {{work.bite}} Мб Загрузить
Редактировать Удалить
18+
Работа имеет содержимое для 18+ лет
Жалоба
Опишите суть жалобы, при необходимости добавьте ссылки на скриншоты
Спасибо! Ваше обращение ушло на рассмотрение.
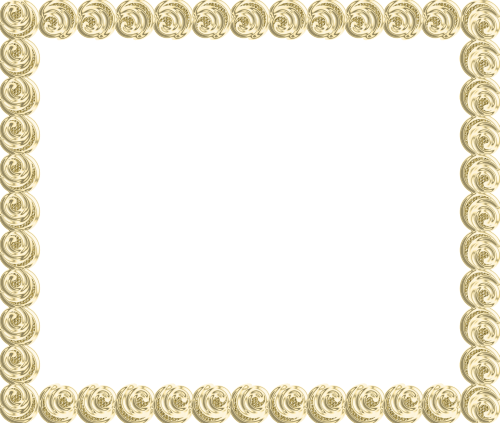 Название и описание
2. Миниатюра
3. Исходник
4. Тэги
5. Прочие настройки
Название и описание
2. Миниатюра
3. Исходник
4. Тэги
5. Прочие настройкиНазвание работы
Описание работы (необязательно)
Комментарий
Скрывать в портфолио (доступ по ссылке)
Ваша миниатюра:
Название:
{{name}}
Описание:
Исходник:
{{source.name}} {{source.name}}
Тэги:
#{{tag.label}}Есть ли у вас исходник к работе?
Исходник — это файл из исходных изображений, которые использовались для создания вашей работы.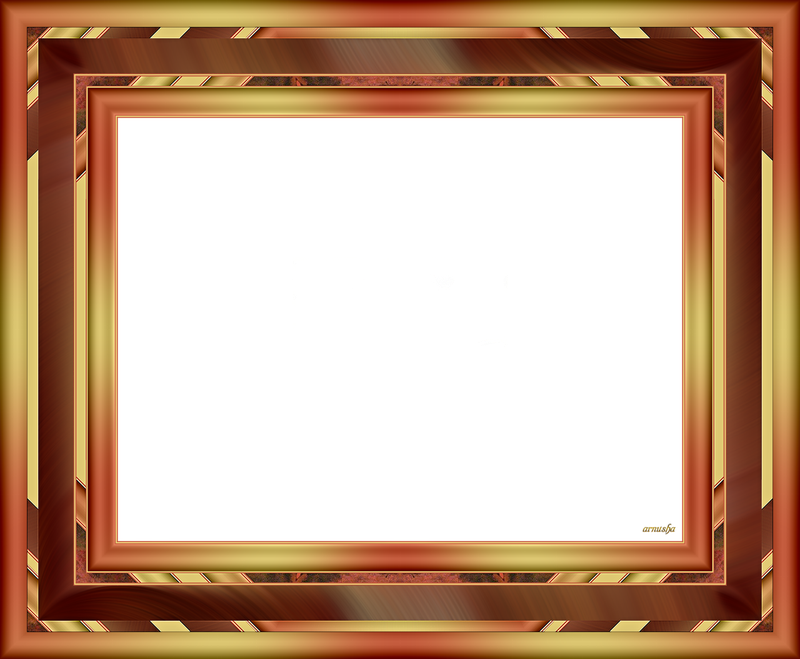 Исходник позовляет лучше понять вашу работу. Он не обязателен, но работы с исходниками получают больше лайков и имеют право на участие в еженедельных конкурсах.
Исходник позовляет лучше понять вашу работу. Он не обязателен, но работы с исходниками получают больше лайков и имеют право на участие в еженедельных конкурсах.
jpg-файл, максимальный размер 1920x1080px
Пример исходника
Выберете тэги работы:
Тэги позволяют лучше находить вашу работу другим пользователям. Подумайте какие тэги описывают вашу работу лучше всего и проставьте их. Это даст вам больше просмотров, лайков и комментариев.
Стиль работы Тематика Ятаквижу
Стиль работы:
#{{tag.label}}
Тематика:
#{{tag.label}}
Ятаквижу:
#{{tag.label}}
Не более десяти тэгов на одну работу
Работа 18+
Отключить комментарии
Комментарии к работе будут отключены, на их месте будет выведена реклама.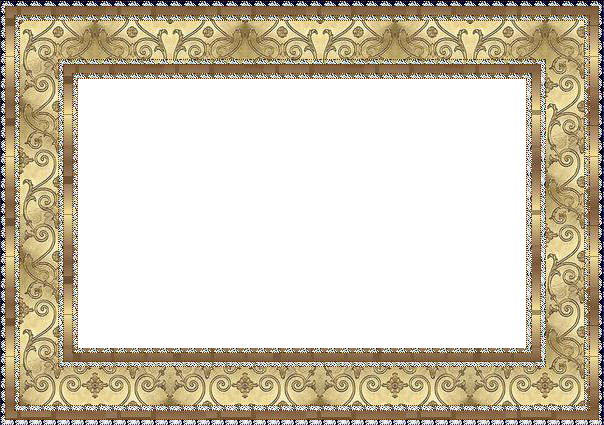
После добавления работы:
Автоматически перейти в портфолио
Остаться на текущей странице
Запланировать публикацию
{{pub_dates[pub_date] || pub_dates[0]}}
Отменить планирование
Запланировать
Используя данный сайт, вы даёте согласие на использование файлов cookie, данных об IP-адрес, помогающих нам сделать его удобнее для вас. Подробнее
53 урока по созданию красивых рамок в Photoshop.: mtv59 — LiveJournal
?- Компьютеры length > 0″ ng-click=»catSuggester.reacceptAll()»> Cancel
Раздел, в котором собрано на данный момент 53 урока по созданию рамок в фотошопе:
№ Заголовок материала Автор Хиты
1 Размытая рамка в фотошопе Олег 7 Олег 7 2 Как создать в фотошопе рамку Софья Скрылина 339 3 Как сделать простую рамку в фотошопе Софья Скрылина 614 4 Как сделать рамку для влюблённых Душкин Игорь 1426 5 Как быстро создать рамку для фото NON 1099 6 Как вставить фото в рамочку Накрошаев Олег 1217 7 Как сделать красивую рамку в фотошопе NON 5002 8 Как создать рамку в фотошопе Накрошаев Олег 2975 9 Создание рамки по фотографии Накрошаев Олег 2470 10 Создание рамок для фотографий NON 3762 11 Как сделать фоторамку NON 5069 12 Создание рамки в фотошопе NON 4475 13 Как в фотошопе сделать симпатичную рамку NON 5411 14 Быстрая рамка для фото NON 3435 15 Простые рамки для фотошопа NON 7966 16 Красивые рамки для фотошопа NON 5081 17 Рамка из красного дерева NON 3259 18 Симпатичная фоторамка NON 3527 19 Как сделать рамку в фотошопе NON 13518 20 Красивая рамка для фотошопа NON 3323 21 Создаём рамочку с Георгиевской ленточкой NON 3273 22 Классическая рамка NON 4772 23 Выделяем главный объект съёмки NON 4706 24 Фотография в рамке и виньетке NON 3910 25 Стеклянная рамочка NON 4885 26 Создаём рамочку с помощью команды «Размера холста» NON 3198 27 Вставляем фото в рамку формата PSD NON 10227 28 Вставляем фотографию в рамочку NON 8027 29 Вставляем фото в рамку NON 16798 30 Простая рамочка NON 4354 31 Создаём рамочку на фото NON 3953 32 Создаём рамочку с помощью фильтра «Разбиение» NON 3433 33 Быстрая симпатичная рамочка с помощью стилей слоя NON 5819 34 Украшаем фотографию с помощью пользовательских фигур NON 4265 35 Изящная рамочка из фоновой фотографии NON 3978 36 Создаём собственную кисть и с её помощью оригинальную рамочку для свадебной фотографии NON 4153 37 Очень быстрый и эффектный способ представления фотографии NON 3172 38 Создание простой рамочки из стиля слоя NON 4527 39 Создаём красивую золотую рамку NON 4193 40 Рамка из фотографии NON 3830 41 Создание стильных и оригинальных рамочек NON 3740 42 Создание рамочки с помощью фильтров NON 3876 43 Простая рамочка NON 2717 44 Простая и элегантная рамочка NON 3535 45 Мозаичная рамка NON 3137 46 Красивая рамка NON 3928 47 Художественная рамка NON 6597 48 Рамка из меха NON 3859 49 Делаем рамки для фото BCool 3913 50 Рамки для фотографий Олег 4242 51 Создание рамок в Photoshop Евгений Карташов 6353 52 Деревянная рамка Олег 5218 53 Градиентная рамка Олег 5616
Серия сообщений «бродилки»:
Часть 1 — Странички сайта с уроками фотошопа для начинающих.
Часть 2 — Уроки фотошоп от Natali.
Часть 3 — Бродилочка для любителей фотошопа.
Часть 4 — Шикарные уроки фотошопа «Коллажи».
Часть 5 — 53 урока по созданию красивых рамок в Photoshop.
Оригинал записи и комментарии на LiveInternet.ru
Subscribe
Свет — он в человеке. Художник Пьер Огюст Ренуар (Франция, 1841-1919). Пейзажи.
Автор — ovenca. Это цитата этого сообщения Давненько не обращалась к творчеству любимого художника и большого мастера, без малого 10 лет…
Пока мы видим красоту… Художник Фанни Брате / Fanny Brate (Швеция, 1862-1940).
Автор — ovenca. Это цитата этого сообщения Душа исцеляется рядом с детьми. Ф. Достоевский Летний луг — три девушки, собирающие…
И, качаясь, белели цветы… Художник Ермолов Дмитрий (Россия, 1976).
Автор — ovenca. Это цитата этого сообщения Букет роз.
 2021 Р. Ахундова — Тепло и нежность Разгадал я, какие цветы Ты растила…
2021 Р. Ахундова — Тепло и нежность Разгадал я, какие цветы Ты растила…
Photo
Hint http://pics.livejournal.com/igrick/pic/000r1edq
Знакомство с инструментом обрезки (кадрирования — Crop Tool ) в Photoshop – Photo7.ru
Один из самых основных приёмов при обработке фотографий, это обрезка, или по другому, кадрирование.
И инструмент обрезки (Croop Tool, в фотошопе, на русском языке он называется «рамка»), является одним из самых часто используемых при работе с программой Photoshop.
Этот инструмент прост и интуитивно понятен, но он также включает в себя множество более глубоких функций для тонкой настройки или изменения размеров, формы и содержимого ваших изображений.
Сначала мы пройдемся по основным функциям инструмента Crop Tool. Затем мы рассмотрим некоторые способы его использования для более сложных случаев.
Для чего нужна обрезка.
Обрезка меняет размер и масштаб всего изображения. Простой, способ изменить изображение — обрезать его. За счет этого можно приблизить выбранный объект.
За счет этого можно приблизить выбранный объект.
Используйте Crop Tool, чтобы:
- Удалить лишнее пространство, которое отвлекает от фокуса композиции.
- Увеличьте масштаб, чтобы усилить композицию и подчеркнуть объект.
- Измените форму или ориентацию, чтобы создать другую композицию.
Грамотное использование обрезки — это первый способ придать эффект к вашим изображениям. Умелая техника обрезки требует опыта и практики. Но мы можем использовать некоторые основные принципы, а также некоторые функции в Photoshop, чтобы упростить обрезку и получить интересные результаты.
Основы обрезки.
Если у вас есть изображение где есть несколько объектов, которые притягивают внимание зрителя, то вы можете обрезать изображение, оставив в кадре лишь тот объект, на котором вы хотите заострить внимание вашего зрителя. Давайте начнем с открытия изображения в Photoshop и нажатия клавиши C на клавиатуре, чтобы выбрать инструмент «рамка». Эта команда отроет меню на панели параметров в верхней части.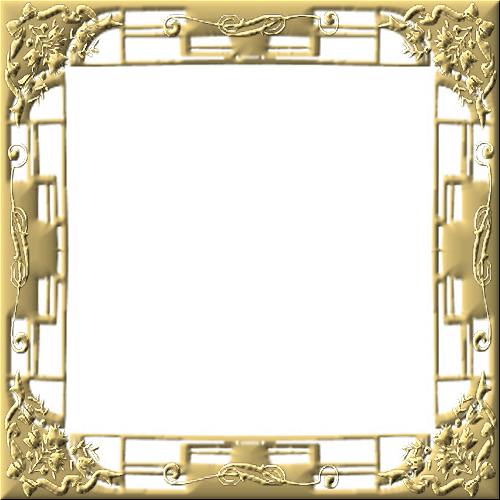
Для максимального удобства, я предпочитаю использовать полноэкранный режим: > Просмотр > Режимы экрана > Во весь экран с главным меню.
Настройки и параметры
По углам изображения (уменьшите, если вы не можете видеть углы), есть ручки. Нажмите и перетащите любую из них, чтобы уменьшить рамку обрезки. Затем возьмите другие, чтобы настроить рамку обрезки на объекте. Вы также можете нажать и перетащить изображение в этом поле.
Иногда вам нужно обрезать изображение до определенного соотношения, например, если вы создаете изображение для публикации в Facebook, то вам нужно будет выбрать определенные пропорции изображения. Нажмите раскрывающееся меню «В соотношении» и выберите одну из множества заготовок. Вы также можете ввести конкретные значения в поля справа от меню. Это позволит зафиксировать рамку обрезки для этого соотношения.
Вы также можете выбрать режим наложения. Это поможет вам обрезать композицию в соответствии с выбранным вами правилом, например, сетку для правила третей, или золотого сечения. Чтобы выбрать наложение для помощи с композицией, нажмите на значок сетки.
Чтобы выбрать наложение для помощи с композицией, нажмите на значок сетки.
Для большинства проектов опция «Правило 1/3» поможет вам поместить объекты в нужном порядке и получить приятную композицию. Другие варианты помогут с другими различными типами композиции. Диагональ и треугольник помогают размещать объекты на изображениях с углами, например, горы или другие естественные объекты. Вы также попробовать более сложное правило – Золотую спираль.
Если у вас большое изображение с высоким разрешением, вы можете обрезать его, чтобы изолировать небольшой объект. Чтобы зафиксировать обрезку, нажмите Enter. Если вы хотите начать все сначала, нажмите Escape.
Продвинутая обрезка
Обрезка содержимого и изменение размера
С помощью инструмента «Рамка» вы можете увеличить своё изображение. В этом случае, программа фотошоп добавит в добавленные области цвет фона. Или вы можете заполнить добавленные области фоном, взятым из вашего изображения. Для этого поставьте галочку у параметра «С учетом содержимого».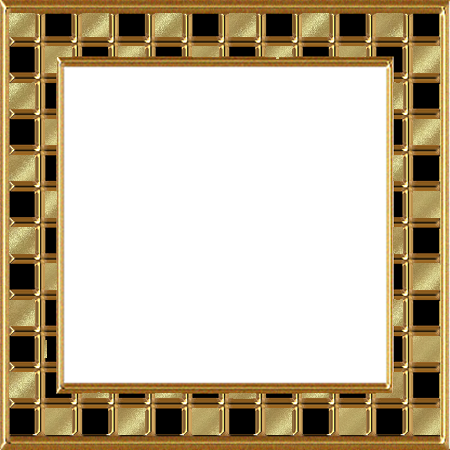
Это действительно отличная функция в Photoshop. С этим параметром, фотошоп будет «строить» замещающее изображение на основе информации об пикселях, смежной с выбранной областью. В некоторых случаях он плавно создает фон там, где его не было. В других случаях вы получите несколько странный результат.
Поэкспериментируйте с этим параметном, но, как правило, чем меньше вы заполняете пространство с помощью программы, тем реалистичней будет выглядеть ваша картинка. Инструмент «С учетом содержимого» рекомендуется для пустого неба или других гладких областей, или просто используйте его в небольших количествах.
Вот что происходит, когда мы расширяем уже обрезанное изображение с помощью «С учетом содержимого»:
Выпрямление
Вы можете выпрямить изображение вдоль нарисованной линии. Это может быть удобно при работе с искаженным изображением. Выберите параметр «Выпрямить» на панели параметров. Затем нарисуйте на фотографии линию, вдоль которой вы хотите выпрямить свое изображение. Фотошоп отрегулирует изображение, чтобы выровнять его по этой линии.
Фотошоп отрегулирует изображение, чтобы выровнять его по этой линии.
1. Откройте кривое изображение
2. Кликните значок «Выпрямить» и перетащите линию. Когда вы отпустите кнопку мыши, вы получите предварительный просмотр.
3.Нажмите клавишу Enter.
Исправление перспективы.
Инструмент «Кадрирование перспективы» это альтернативный инструмент стандартному инструменту обрезки. Чтобы получить к нему доступ, нажмите и удерживайте инструмент обрезки на панели инструментов, затем выберите инструмент кадрирования перспективы.
Нарисуйте вашу линию перспективы. Затем используйте углы для настройки перспективы вместо самой области обрезки.
Отрегулируйте углы так, чтобы линии сетки подходили или совпали с объектами на изображении. Например, в этом изображении я хочу уменьшить угол перспективы, то есть, я хочу растянуть верхнюю часть изображения, чтобы полученное изображение, выглядело менее искаженным. Для этого я потяну углы внутрь. Когда я нажму Enter, углы перейдут в новое положение и перспектива изображения изменится.
Когда я нажму Enter, углы перейдут в новое положение и перспектива изображения изменится.
Обрезка – это одна из самых простых и полезных техник редактирования фотографий. Она может полностью изменить композицию фотографии всего за несколько шагов, и она особенно полезна, когда вы создаете изображения, у которых должно быть определенное соотношение сторон.
Автор: Aaron White
Источник: shutterstock.com
Создание рамок для фотографий в Photoshop: Часть 1
Стив Кэплин |
Недавно журнал Reader’s Digest попросил меня спроектировать фотореалистичную рамку для фотографий, в которую они могли бы помещать новую фотографию каждый месяц. Мне пришло в голову, что, используя смарт-объекты Photoshop и действие для управления процессом, можно было бы создавать различные кадры с двух разных ракурсов и автоматически генерировать их, просто перетаскивая изображение на каплю.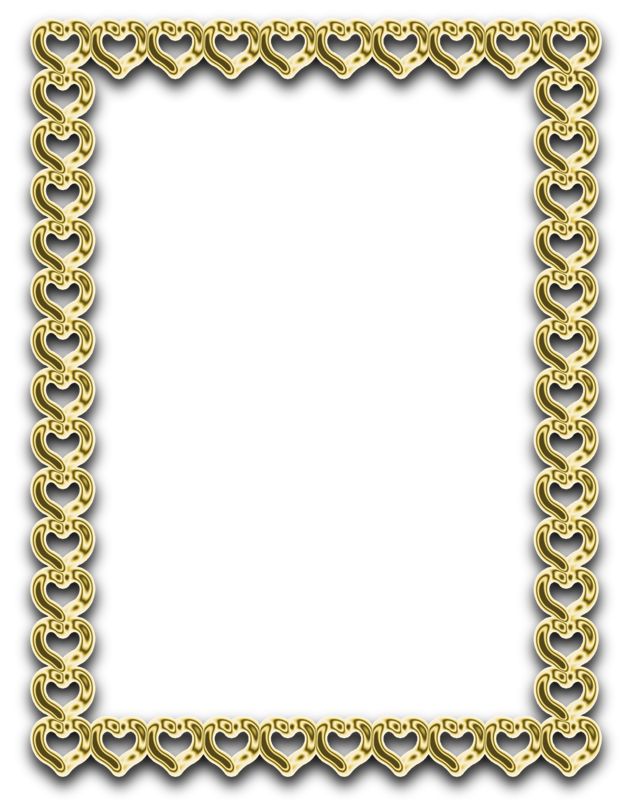
В части 1 этого урока я объясню, как создать фотореалистичную рамку и придать ей правую и левую перспективу. Во второй части я расскажу об аспектах автоматизации.
Шаг 1: Основная рамка
Начните с рисования прямоугольника со слегка закругленными углами на новом слое и залейте его любым цветом. Затем сделайте прямоугольное выделение меньшего размера внутри него. Вы можете удерживать пробел во время рисования, чтобы перемещать его, что помогает выровнять его с рамкой. Когда он будет в центре, удалите эту область, чтобы создать основную форму вашей рамки.
Шаг 2. Добавьте цвет
Чтобы добавить цвет к рамке, проще всего добавить новый стиль слоя (Слой > Стиль слоя). Выберите «Наложение градиента» и щелкните образец градиента, чтобы открыть редактор градиентов.
Щелкните изображение ниже, чтобы увидеть его увеличенную версию:
Шаг 3: Создайте градиент
Щелкните левый цветовой маркер под полосой градиента и выберите темно-серый цвет, затем щелкните правый цветовой маркер и сделайте его светло-серым. Затем, удерживая Option/Alt, перетаскивайте каждый из них, чтобы дублировать его. Разместите несколько из них по длине полосы градиента.
Затем, удерживая Option/Alt, перетаскивайте каждый из них, чтобы дублировать его. Разместите несколько из них по длине полосы градиента.
Шаг 4: Эффект градиента
Установите угол градиента примерно на 45 градусов, чтобы он не был строго вертикальным, и вы получите начало блестящей рамки.
Шаг 5: Добавьте фаску
Перейдите в раздел Bevel and Emboss диалогового окна Layer Style и добавьте Inner Bevel. Выберите небольшой размер — всего несколько пикселей в ширину. В разделе Gloss Contour выберите N-образный контур, чтобы добавить детали к краю кадра.
Нажмите на изображение ниже, чтобы увидеть увеличенную версию:
Шаг 6: Эффект скоса
Вот как теперь должна выглядеть рамка:
Этот скос придает блеск внутренним и внешним краям рамки, делая ее более трехмерной.
Шаг 7: Добавьте контур
Под заголовком раздела Bevel and Emboss в левой части шкалы Layer Style находится слово Contour.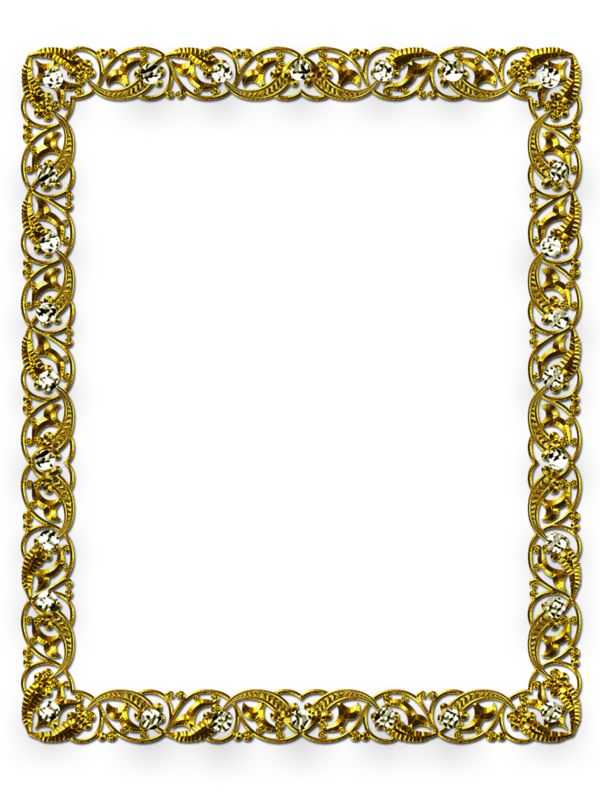 Установите флажок рядом с ним, а затем в правой части диалогового окна выберите N-образный контур для еще большей детализации краев кадра.
Установите флажок рядом с ним, а затем в правой части диалогового окна выберите N-образный контур для еще большей детализации краев кадра.
Нажмите на изображение ниже, чтобы увидеть увеличенную версию:
Шаг 8: Эффект контура
Вот как выглядит контур после его применения:
Вам не нужно добавлять этот шаг, если вы предпочитаете внешний вид кадр без него — полностью на ваше усмотрение.
Шаг 9: Внутреннее крепление
Фотографии в хорошей рамке имеют крепление, которое отодвигает изображение от рамки. Чтобы создать это, продублируйте внешнюю рамку, уменьшите ее и переместите за оригинал. Заполните светло-кремовым цветом и измените настройки стилей слоя, чтобы он имел только внутренний скос и маленькую тень.
Шаг 10. Добавьте перспективу
Чтобы создать вид в перспективе, сначала скройте белый фоновый слой, выберите «Все» и выберите «Правка» > «Копировать объединенные». Когда вы вставляете, вы создаете композицию из рамы и ее крепления. Спрячьте оригиналы. Теперь перейдите в Edit > Free Transform и создайте перспективный вид кадра, удерживая Command/Ctrl, чтобы перетащить каждый угловой маркер независимо.
Спрячьте оригиналы. Теперь перейдите в Edit > Free Transform и создайте перспективный вид кадра, удерживая Command/Ctrl, чтобы перетащить каждый угловой маркер независимо.
Шаг 11: Нарисуйте тень
Чтобы создать тень, сначала используйте инструмент «Лассо», чтобы обвести область, которую она займет. Удерживайте Option/Alt, чтобы временно получить многоугольное лассо, так что вы можете просто щелкнуть каждый из четырех углов. Выберите Select > Modify > Feather, чтобы смягчить края. Я выбрал 8-пиксельное перо, но ваши настройки будут зависеть от размера вашей работы.
Шаг 12: Залейте тень
Создайте новый слой, переместите его за составной слой кадра и нажмите Option/Alt-Delete, чтобы заполнить выделение цветом переднего плана. (Он должен быть черным: если нет, нажмите D, чтобы установить цвета по умолчанию.) Если края выглядят слишком мягкими, отмените пару шагов и используйте меньший радиус растушевки.
Шаг 13. Смягчение тени
Смягчение тени
Вам нужна только слабая тень, исчезающая слева от кадра, и тонкая линия внизу. Уменьшите непрозрачность слоя с тенью и используйте большой мягкий ластик, чтобы стереть тень. Я также удалил его из-за области изображения, но в этом нет необходимости, так как он все равно будет скрыт.
Шаг 14: Добавьте ребро
Этому кадру действительно нужна дополнительная сторона, чтобы придать ему более реалистичную глубину. Выберите левую сторону кадра и скопируйте ее, затем исказите копию с помощью Free Transform, чтобы она соответствовала форме стороны. Затемните его немного, чтобы он выглядел так, как будто он поворачивает за угол.
Шаг 15: Изменение цвета
Объедините край с рамкой и продублируйте слой. (На этом этапе рекомендуется дать им имена.) Если хотите, вы можете использовать Image > Adjustments > Color Balance, чтобы добавить красный и желтый цвет, превратив рамку из серебряной в золотую.
Шаг 16: Вариация текстуры
Вы можете сделать рамку какой угодно. Здесь я добавил текстуру дерева сверху, установив режим Multiple, чтобы превратить оригинальную серебряную рамку в красное дерево. Я сохранил все три варианта как отдельные слои в одном файле Photoshop.
Здесь я добавил текстуру дерева сверху, установив режим Multiple, чтобы превратить оригинальную серебряную рамку в красное дерево. Я сохранил все три варианта как отдельные слои в одном файле Photoshop.
Шаг 17: Добавьте фотографию
Теперь вам нужен образец фотографии, чтобы заполнить рамку. Тема не имеет значения, но размер имеет значение: сделайте его запоминающейся ширины, например, 1000 пикселей. Затем выберите «Слой» > «Смарт-объекты» > «Преобразовать в смарт-объект». Это важный шаг, так как он позволит вам отредактировать содержимое позже.
Шаг 18. Измените перспективу
Переместите изображение за слои с рамкой и используйте Свободную трансформацию, чтобы преобразовать его в перспективу. Просто удерживайте Command/Ctrl при перетаскивании каждого угла так, чтобы он оказался сразу за углами крепления.
Шаг 19: Дублируйте и отразите
Дублируйте все слои кадра вместе со слоем с тенью и используйте Edit > Transform > Flip Horizontal, чтобы развернуть дублированные слои в противоположном направлении.
Шаг 20. Настройте фотографию
Дублируйте слой с фотографией, но не переворачивайте его по горизонтали — это будет выглядеть неправильно. Вместо этого снова войдите в режим Free Transform. Поскольку фотография является смарт-объектом, она загрузится со всеми элементами управления точно так же, как вы их оставили в последний раз; все, что вам нужно сделать, это переместить их на новое место за креплением.
Шаг 21: фотография скорректирована
Вот как теперь будет выглядеть фотография: не перевернута, а изменена, чтобы соответствовать перспективе новой рамки и крепления.
Шаг 22. Попробуйте кадры
Вы можете включать и выключать каждый слой кадров, чтобы увидеть, как они работают. Вот изображение с деревянной рамкой вместо серебряной.
Шаг 23. Замените фотографию
Давайте попробуем заменить фотографию на другую. Откройте новую фотографию, выберите «Все» и «Копировать», затем дважды щелкните любой из слоев фотографий в документе. Поскольку они являются смарт-объектами, они откроют новое окно .psb. Вставьте сюда свою новую фотографию, увеличьте ее размер до размера рамки, затем выберите «Сохранить», чтобы сохранить смарт-объект.
Поскольку они являются смарт-объектами, они откроют новое окно .psb. Вставьте сюда свою новую фотографию, увеличьте ее размер до размера рамки, затем выберите «Сохранить», чтобы сохранить смарт-объект.
Шаг 24: Фотография заменена
И вот результат: новая фотография будет искажаться, чтобы соответствовать перспективе сцены. Из-за того, как работают смарт-объекты, версия, обращенная в другую сторону, также обновится до нового изображения.
Во второй части этого урока я покажу вам, как создать Photoshop Action и Droplet, которые автоматически генерируют шесть разных версий любой фотографии.
- в Графика , Инструкции , Иллюстрация , Фото Стив Кэплин
- |
- 3 февраля 2012 г.
Теги ↓
Позолоченный текстовый эффект в Photoshop
Прежде чем мы начнем: Пожалуйста, обратите внимание, что этот урок изначально был написан для Photoshop CS5 и более ранних версий.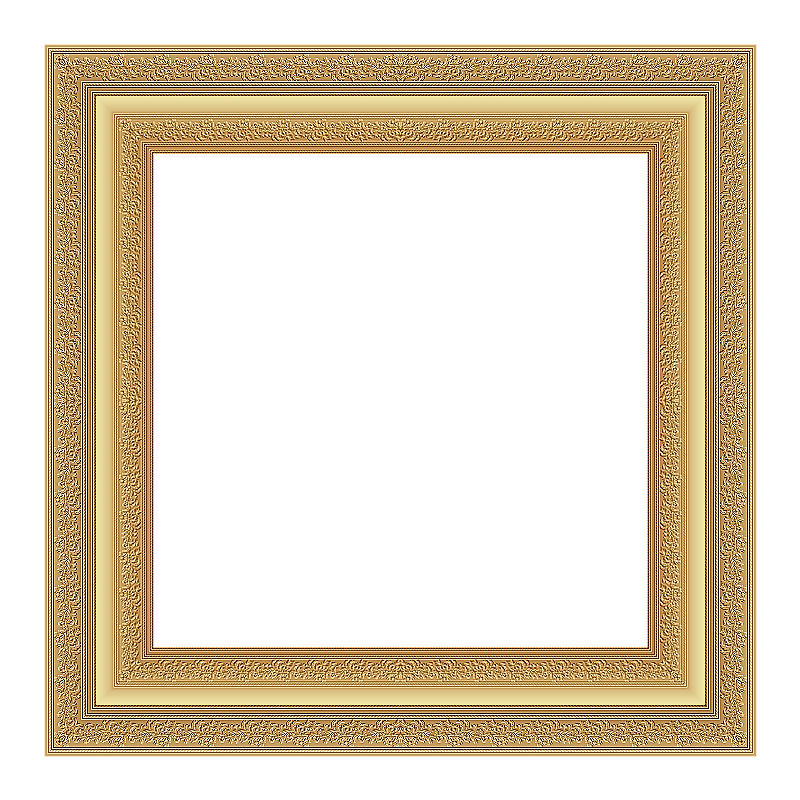 Если вы используете Photoshop CC или CS6 , вам стоит ознакомиться с нашим полностью обновленным учебником «Превращение текста в золото с помощью Photoshop».
Если вы используете Photoshop CC или CS6 , вам стоит ознакомиться с нашим полностью обновленным учебником «Превращение текста в золото с помощью Photoshop».
Автор сценария Стив Паттерсон.
В этом уроке по текстовым эффектам в Photoshop мы узнаем, как превратить текст в золото с помощью стилей слоя Photoshop. Мы даже добавим немного блесток в конце, чтобы наши золотые буквы действительно сияли.
Вот эффект, к которому мы стремимся:
Окончательный результат позолоченного текста.
Начнем!
Шаг 1. Откройте новый документ Photoshop
Откройте новый документ в Photoshop, перейдя в меню Файл и выбрав Новый… или с помощью сочетания клавиш Ctrl+N (Win) / Command+N (Mac). Я просто собираюсь использовать предустановленный размер 640×480 . Вы можете использовать любой размер, который вам нравится для ширины и высоты, а затем нажмите «ОК», чтобы создать новый документ Photoshop:
Создайте новый документ в Photoshop. Я использую предустановленный размер 640×480.
Я использую предустановленный размер 640×480.
Посмотрите видео или продолжите работу с письменным руководством ниже:
Шаг 2. Залейте фоновый слой черным цветом
Нажмите D на клавиатуре, чтобы быстро сбросить цвета переднего плана и фона Photoshop, что устанавливает черный в качестве цвета переднего плана. Затем используйте сочетание клавиш Alt+Backspace (Win) / Option+Delete (Mac), чтобы заполнить фоновый слой черным цветом:
Фоновый слой теперь заполнен черным цветом.
Шаг 3. Установите белый цвет переднего плана и добавьте текст
Нажмите X на клавиатуре, чтобы поменять местами цвета переднего плана и фона, чтобы белый стал цветом переднего плана.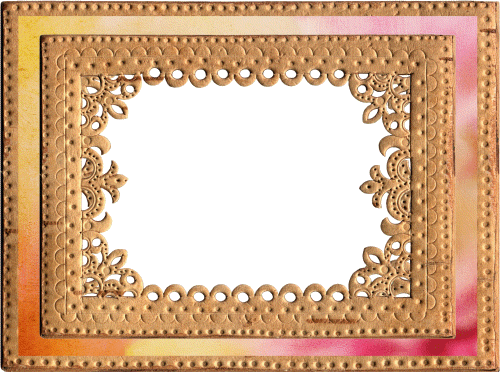 Выберите инструмент Type на палитре Tools или нажмите T на клавиатуре. Выберите шрифт на панели параметров в верхней части экрана, затем щелкните внутри окна документа и введите текст. Я использую «Times New Roman Bold», чтобы не усложнять задачу, если вы хотите продолжить. Я ввожу слово «ЗОЛОТО»:
Выберите инструмент Type на палитре Tools или нажмите T на клавиатуре. Выберите шрифт на панели параметров в верхней части экрана, затем щелкните внутри окна документа и введите текст. Я использую «Times New Roman Bold», чтобы не усложнять задачу, если вы хотите продолжить. Я ввожу слово «ЗОЛОТО»:
Установите белый цвет переднего плана и введите текст.
Шаг 4. Измените размер текста с помощью команды Free Transform
На данный момент текст слишком мелкий, поэтому, выбрав текстовый слой в палитре слоев, используйте сочетание клавиш Ctrl+T (Win) / Command+T (Mac), чтобы вызвать Photoshop Free Transform поле и ручки вокруг текста. Удерживайте нажатой Shift+Alt (Win) / Shift+Option (Mac), чтобы Photoshop ограничил пропорции текста и изменил размер текста от центра, когда вы перетаскиваете любой из угловых маркеров, чтобы увеличить текст:
Измените размер текста с помощью Free Transform.
Нажмите Введите (Win) / Верните (Mac), когда вы закончите, чтобы принять преобразование.
Шаг 5. Дублируйте текстовый слой
Используйте сочетание клавиш Ctrl+J (Win) / Command+J (Mac), чтобы быстро дублировать текстовый слой. Теперь у вас должно быть три слоя в палитре слоев:
.Палитра слоев Photoshop теперь показывает три слоя.
Следующие несколько шагов мы будем работать над слоем копии текста.
Шаг 6. Добавьте наложение градиента к тексту
Выбрав слой копирования текста, щелкните значок Стили слоя в нижней части палитры слоев:
Щелкните значок «Стили слоев» в нижней части палитры «Слои».
Выберите Gradient Overlay из списка:
Выберите стиль слоя Gradient Overlay из списка.
Это вызывает диалоговое окно Layer Style с параметрами Gradient Overlay:
В диалоговом окне «Стиль слоя Photoshop» установлены параметры «Наложение градиента».
Мы собираемся установить цвета для нашего градиента, поэтому щелкните непосредственно область предварительного просмотра градиента (обведена красным выше), чтобы открыть редактор градиента .
Шаг 7: Выберите более светлый и темный золотой цвет для градиента
Когда появится редактор градиентов , щелкните левый цветовой маркер , чтобы выбрать его, а затем щелкните образец цвета 9.0025, чтобы выбрать цвет для левой стороны градиента:
Щелкните левый цветовой маркер в редакторе градиентов, затем щелкните образец цвета.
Это вызывает палитру цветов Photoshop . Вы можете использовать любой золотой цвет, который вам больше нравится, но если вы хотите продолжить, я ввел цвет R:247, G:238, B:173 , который дает нам светло-золотой цвет (я сжульничал и попробовал цвет с фото золотой монеты):
Введите R:247, G:238, B:173 для цвета левого градиента.
Нажмите OK, чтобы принять цвет и выйти из палитры цветов. Затем, вернувшись в редактор градиентов, щелкните правый цветовой маркер , чтобы выбрать его, а затем снова щелкните образец цвета :
.Щелкните правый маркер цвета, затем снова щелкните образец цвета.
Когда палитра цветов вернется, введите R:193, G:172, B:81 , чтобы получить более темный золотой цвет (также взятый с золотой монеты):
Введите R:193, G:172, B:81 для правильного цвета градиента.
Нажмите «ОК», чтобы снова выйти из палитры цветов, и нажмите «ОК», чтобы также выйти из редактора градиентов.
Теперь ваш текст должен выглядеть так:
Цвета градиента, примененные к тексту.
Пока не выходите из диалогового окна «Стиль слоя». Нам еще многое предстоит сделать.
Шаг 8. Измените «Стиль» градиента на «Отраженный»
Вернитесь к параметрам «Наложение градиента» в диалоговом окне «Стиль слоя», щелкните стрелку вниз справа от слова «Линейный» и измените Стиль градиента до Отраженный :
Измените стиль градиента с «Линейный» на «Отраженный».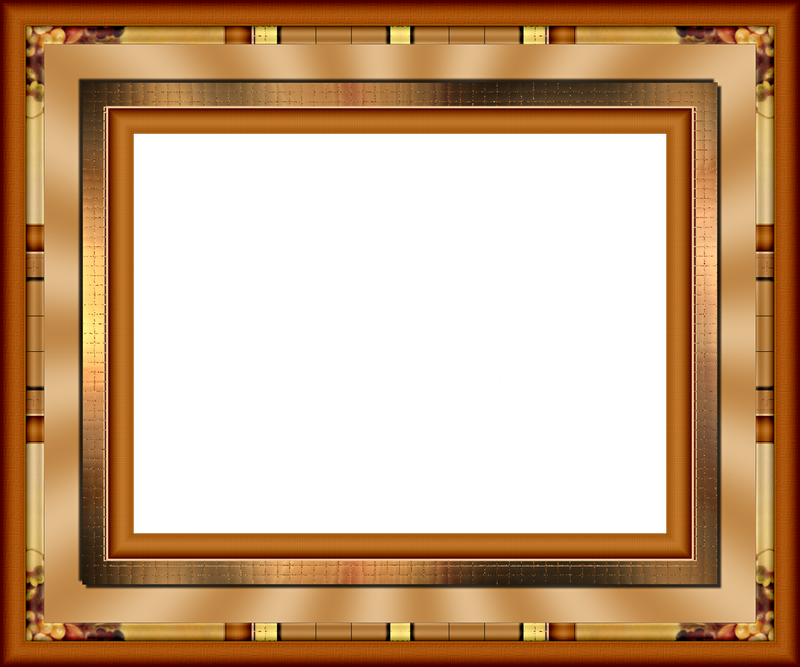
Это добавит более темный золотой цвет вверху и внизу текста, оставив более светлый цвет в середине:
Текст после изменения стиля градиента.
Шаг 9. Выберите параметры «Скос и тиснение»
Нажмите непосредственно на слова «Bevel and Emboss» в меню стилей слоя в левой части диалогового окна «Стиль слоя», чтобы переключиться на Варианты скоса и тиснения . Убедитесь, что вы нажимаете непосредственно на сами слова, а не только на маленькое поле рядом с ними, иначе параметры не появятся:
Нажмите непосредственно на слова «Bevel and Emboss» в меню слева.
Шаг 10. Измените «Техника» на «Твердое долото»
В параметрах Bevel and Emboss Structure в середине диалогового окна Layer Style щелкните стрелку вниз справа от слова «Smooth» и измените Техника от до Долото твердое :
Измените «Технику» с «Гладкая» на «Твердая долото».
Шаг 11. Измените «Контур глянца» на «Двойное кольцо»
В параметрах Shading под параметрами структуры щелкните стрелку, указывающую вниз, справа от слова «Gloss Contour» и выберите Ring — Double , который находится в нижнем ряду, третий слева:
Измените «Контур глянца» на «Двойное кольцо».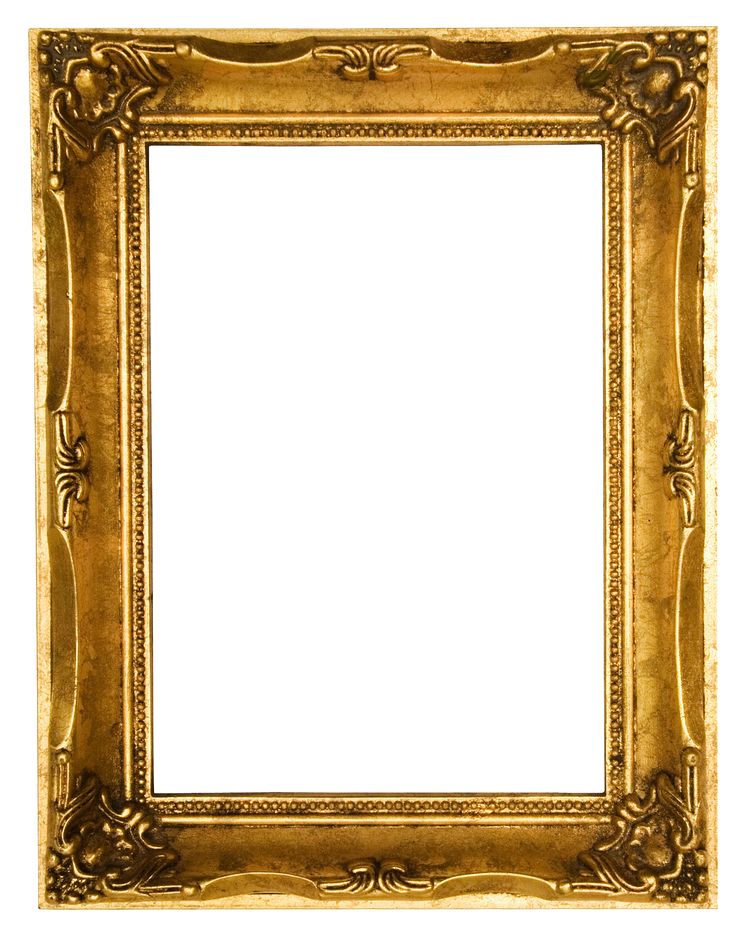
Выберите также параметр Anti-Aliased , чтобы предотвратить появление «зубцов» в нашем тексте.
Вот текст на данный момент:
Эффект пока.
Шаг 12: Увеличьте «Размер» структуры, чтобы закрыть открытое пространство внутри букв
Вернитесь к параметрам Структура в верхней части диалогового окна Стили слоев и перетащите ползунок Размер вправо, пока не закроете открытые пространства внутри букв. Здесь я перетащил свой до значения 16 пикселей :
Перетащите ползунок «Размер» вправо, пока не закроете пустые места внутри букв.
Открытых пространств больше нет:
После перетаскивания ползунка «Размер» вправо пробелы внутри букв были удалены.
Шаг 13: увеличьте «глубину» структуры, чтобы усилить эффект освещения
Затем перетащите ползунок Глубина вправо, чтобы усилить эффект освещения букв. Я перетащил свой до значения 171% :
Перетащите ползунок «Глубина» вправо, чтобы усилить эффект освещения букв.
Теперь все начинает выглядеть хорошо:
Эффект после увеличения «Глубины».
Шаг 14. Включите «Контур» в меню стилей слоя
Затем щелкните внутри флажка слева от слова Contour слева от диалогового окна Layer Style, непосредственно под параметром «Bevel and Emboss». Это еще больше усилит наш золотой эффект. Нет необходимости изменять какие-либо параметры для него, поэтому просто установите флажок, чтобы включить его:
Щелкните внутри флажка «Контур», чтобы включить его, не просматривая его параметры.
Вот текст с включенным «Контуром»:
Эффект при включенной опции «Контур».
Шаг 15. Добавьте внутреннее свечение
Последнее, что нужно сделать здесь, прежде чем мы выйдем из диалогового окна «Стиль слоя» и переключимся на исходный текстовый слой. Мы собираемся добавить эффект внутреннего свечения, чтобы улучшить наши золотые цвета. Для этого нажмите прямо на слова Inner Glow 9.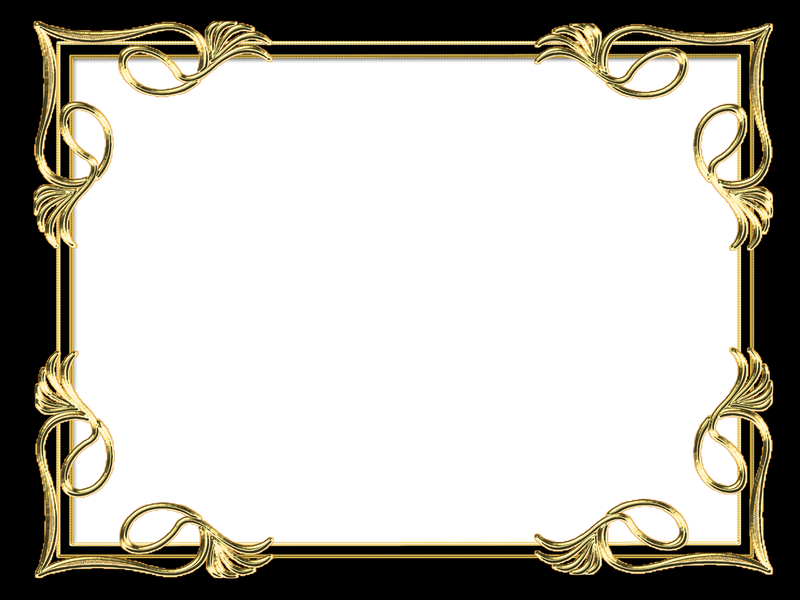 0025 слева от диалогового окна «Стиль слоя», чтобы включить его и вызвать его параметры:
0025 слева от диалогового окна «Стиль слоя», чтобы включить его и вызвать его параметры:
Выберите стиль слоя «Внутреннее свечение». Нажмите прямо на его имя, чтобы открыть его параметры.
Изменить параметры, которые я обвел здесь:
Опции «Внутреннее свечение».
Во-первых, измените режим наложения на Multiply . Затем уменьшите непрозрачность до 50% . Нажмите на образец цвета прямо под словом «Шум», чтобы открыть палитру цветов. Введите R:232, G:128, B:31 , чтобы дать нам оранжевый цвет (этот цвет был взят из фотографии золотого кирпича), и нажмите OK, чтобы выйти из палитры цветов. Наконец, увеличьте свечение Size до 15 пикселей .
Когда вы закончите, вы можете нажать OK, чтобы выйти из диалогового окна Layer Style. Теперь ваш текст должен выглядеть примерно так:
. Текст после применения стиля слоя «Внутреннее свечение».
Шаг 16. Добавьте обводку к исходному текстовому слою
На этом мы закончили со слоем копии текста. Теперь мы собираемся работать с исходным текстовым слоем, поэтому щелкните его в палитре слоев, чтобы выбрать его. Мы снова вернемся к диалоговому окну Layer Style, поэтому щелкните значок Layer Styles в нижней части палитры слоев:
Выбрав исходный текстовый слой, щелкните значок «Стили слоев» в нижней части палитры «Слои».
На этот раз выберите Stroke внизу списка:
Выберите из списка стиль слоя «Обводка».
Это вернет диалоговое окно Layer Style обратно, установив параметры Stroke. Измените параметры, которые я обвел ниже:
Параметры стиля слоя «Обводка».
Сначала увеличьте обводку Размер до 5 пикселей . Затем измените Тип заливки с «Цвет» на Градиент . Мы собираемся использовать те же цвета градиента для обводки, что и для текста. Прежде чем мы начнем устанавливать цвета градиента, измените градиент 9.0024 Стиль от до Отраженный .
Прежде чем мы начнем устанавливать цвета градиента, измените градиент 9.0024 Стиль от до Отраженный .
Шаг 17. Задайте для градиента обводки те же цвета, что и для текста
Нажмите непосредственно на область предварительного просмотра градиента в параметрах обводки:
Щелкните область предварительного просмотра градиента.
Это снова вызовет Редактор градиентов . Установите цвета градиента на те же цвета, которые мы использовали для текста. Для левого цвета используйте R:247, G:238, B:173 , а для правого цвета используйте Р:193, Г:172, Б:81 . Нажмите «ОК», чтобы выйти из редактора градиентов после того, как вы установили цвета, и ваш текст должен выглядеть так:
.Градиентная обводка, примененная к тексту.
Шаг 18. Применение стиля «Bevel and Emboss» к обводке
Нажмите непосредственно на слова Bevel and Emboss в меню слева от диалогового окна Layer Style, чтобы еще раз включить его и вызвать его параметры. На этот раз, вместо того, чтобы добавлять стиль скоса и тиснения к тексту, мы добавим его к обводке. Измените параметры, которые я обвел ниже:
На этот раз, вместо того, чтобы добавлять стиль скоса и тиснения к тексту, мы добавим его к обводке. Измените параметры, которые я обвел ниже:
Параметры «Скос и тиснение», применяемые к обводке.
Во-первых, чтобы применить эти настройки к обводке, нам нужно изменить верхнюю опцию Style на Stroke Emboss . Теперь все эти настройки будут применены к нашему штриху. Замените Technique на Chisel Hard еще раз. Установите размер на 5 пикселей . В разделе «Затенение» нажмите стрелку вниз справа от слов Gloss Contour и еще раз выберите опцию Ring — Double , которая является третьей слева в нижнем ряду. Наконец, слева в области меню еще раз щелкните внутри флажка Contour , чтобы включить его.
После применения стиля Bevel and Emboss к обводке текст должен выглядеть следующим образом:
Эффект после применения стиля «Bevel and Emboss» к обводке вокруг текста.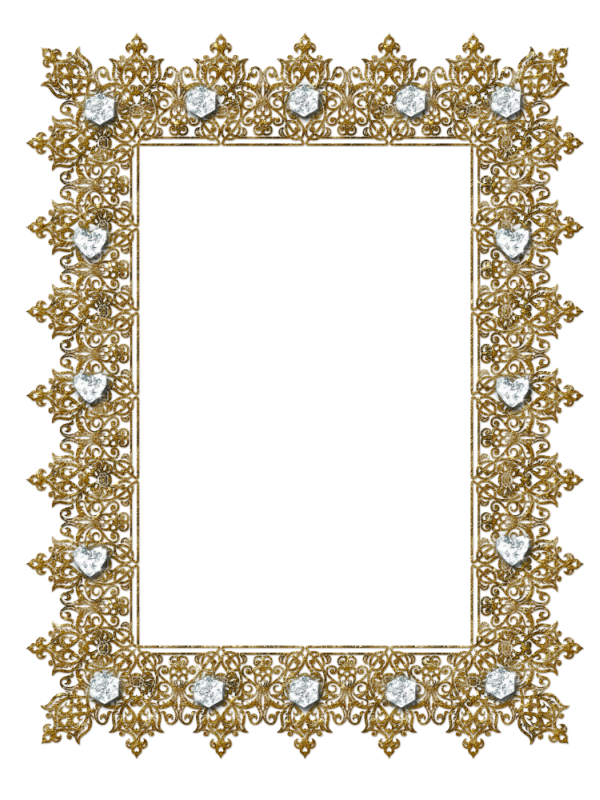
Шаг 19. Применение стиля «Внешнее свечение»
Последнее, что нужно сделать здесь, в диалоговом окне «Стили слоя». Мы собираемся добавить немного свечения к тексту, как будто свет отражается от золота. Нажмите непосредственно на слова Outer Glow в меню слева, чтобы включить стиль Outer Glow и вызвать его параметры, затем измените параметры, которые я обвел ниже:
Параметры стиля слоя «Внешнее свечение».
Сначала уменьшите значение Opacity до 50% . Затем нажмите на образец цвета прямо под словом «Шум», который вызывает палитру цветов Photoshop. Введите R:183, G:145, G:79 для цвета (еще один образец фотографии с золотым кирпичом) и нажмите OK, чтобы выйти из палитры цветов. Наконец, установите размер примерно на 29 пикселей , а затем нажмите OK, чтобы выйти из диалогового окна Стили слоя.
Текст теперь имеет слабое свечение вокруг него:
Текст теперь со слабым свечением вокруг него.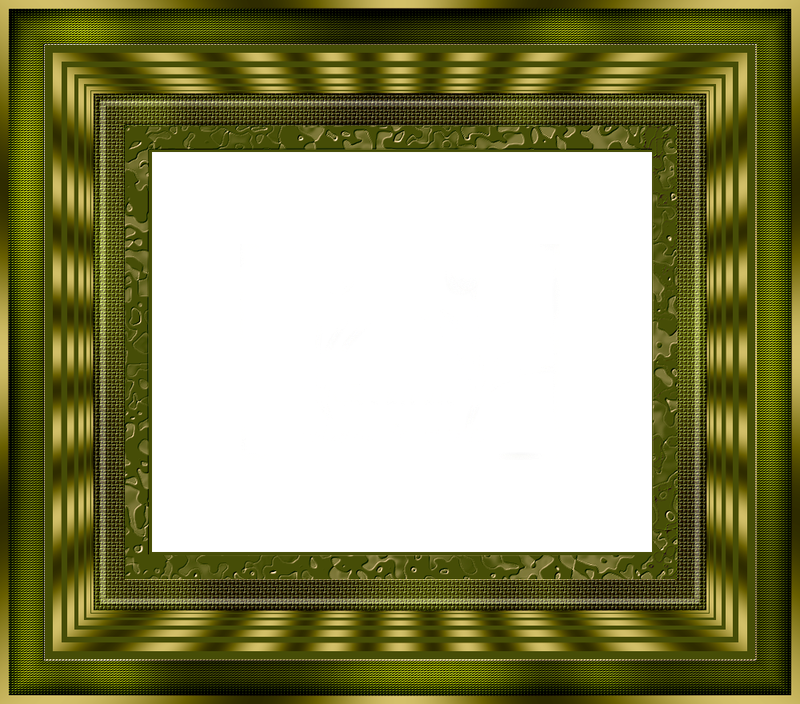
Осталось сделать одно…
Шаг 20. Добавьте новый пустой слой над слоем с копией текста
Нажмите на слой копии текста в палитре «Слои», чтобы выбрать его, затем нажмите сочетание клавиш Ctrl+Shift+N (Win) / Command+Shift+N (Mac), чтобы открыть диалоговое окно New Layer коробка. Назовите новый слой «блестки» и нажмите «ОК»:
.Диалоговое окно Photoshop «Новый слой». Назовите новый слой «блестки» и нажмите «ОК».
Теперь у нас есть новый пустой слой в палитре слоев:
Палитра слоев Photoshop теперь показывает наш новый слой «блестки» вверху.
Шаг 21. Загрузите набор кистей
Мы собираемся добавить немного блесток к нашему золотому тексту, чтобы он действительно сиял, и мы собираемся использовать для этого кисть. Но сначала нам нужно загрузить несколько новых кистей. Возьмите инструмент «Кисть» из палитры «Инструменты» или нажмите B на клавиатуре, чтобы быстро выбрать его. Затем щелкните правой кнопкой мыши (Win) / , удерживая нажатой клавишу Control, (Mac) в любом месте окна документа, чтобы открыть меню параметров кисти, и щелкните маленькую стрелку вправо в правом верхнем углу:
Затем щелкните правой кнопкой мыши (Win) / , удерживая нажатой клавишу Control, (Mac) в любом месте окна документа, чтобы открыть меню параметров кисти, и щелкните маленькую стрелку вправо в правом верхнем углу:
Щелкните маленькую стрелку в правом верхнем углу меню «Кисть».
Нажмите на Ассорти кистей в появившемся длинном списке, чтобы выбрать их:
Нажмите «Разные кисти» в появившемся списке.
Photoshop спросит вас, хотите ли вы заменить текущие кисти этими новыми кистями или просто добавить их к существующим. Нажмите Добавить :
Нажмите «Добавить», чтобы добавить новые кисти к существующим.
Шаг 22. Пример светло-золотистого цвета текста с помощью инструмента «Пипетка»
Возьмите инструмент «Пипетка» из палитры «Инструменты» или нажмите I , чтобы быстро выбрать его, а затем щелкните одну из самых светлых областей в тексте, чтобы попробовать этот цвет.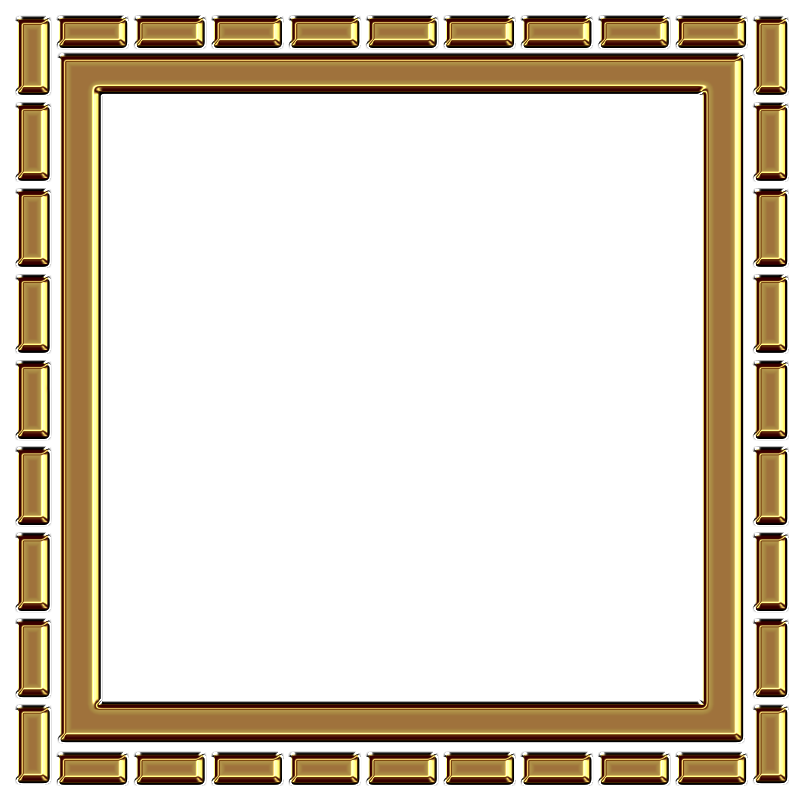 Мы собираемся использовать этот цвет для наших блесток:
Мы собираемся использовать этот цвет для наших блесток:
Пример светло-золотистого цвета текста с помощью инструмента «Пипетка».
Шаг 23. Выберите одну из кистей «крестик» для использования в качестве блесток
Сделав образец светло-золотого цвета, снова переключитесь на инструмент «Кисть», а затем еще раз щелкните правой кнопкой мыши (Win) / , удерживая нажатой клавишу Control, щелкните (Mac) в любом месте окна документа, чтобы открыть меню параметров кисти. Прокрутите список доступных кистей, пока не найдете ту, которая выглядит как причудливая буква «X». Если у вас включены подсказки в настройках Photoshop, вы увидите, что кисть называется «Штрих», как мы видим здесь:
Выберите одну из кистей «Перекрестие» (она выглядит как «X»), чтобы использовать ее для блесток.
Шаг 24. Нарисуйте несколько случайных блесток вокруг текста
Выбрав кисть и готовый образец цвета, щелкните в нескольких случайных местах вокруг текста, чтобы добавить блестки. Изменяйте размер кисти после каждого щелчка, чтобы добавить еще больше случайности, используя клавиши правой и левой квадратных скобок , чтобы увеличивать или уменьшать размер кисти на лету. Добавлять блестки весело, но слишком много — это слишком много, поэтому добавляйте только несколько. Парочка больших и пара меньших должны сделать это.
Изменяйте размер кисти после каждого щелчка, чтобы добавить еще больше случайности, используя клавиши правой и левой квадратных скобок , чтобы увеличивать или уменьшать размер кисти на лету. Добавлять блестки весело, но слишком много — это слишком много, поэтому добавляйте только несколько. Парочка больших и пара меньших должны сделать это.
Если вам кажется, что ваши блестки выглядят слишком ярко, уменьшите непрозрачность слоя «блестки». Здесь я понизил свой до 50%:
Уменьшите непрозрачность слоя «блестки», чтобы уменьшить их интенсивность.
После того, как вы добавили блестки и уменьшили непрозрачность по своему вкусу, вы завершили эффект золотых букв! Вот мой окончательный результат эффекта «Позолоченный текст»:
Финальный эффект.
И вот оно! Теперь, когда вы создали золотой текст, посмотрите часть 2, где я покажу вам, как легко перенести эффект на другой фон! Или посетите наши разделы «Текстовые эффекты» или «Фотоэффекты» для получения дополнительных руководств!
Вектор золотая рамка фотошоп векторы скачать бесплатно графика дизайн
Расширенный поиск Запросить дизайн
[Векторы] Современная осенняя рамка (ai, eps 2.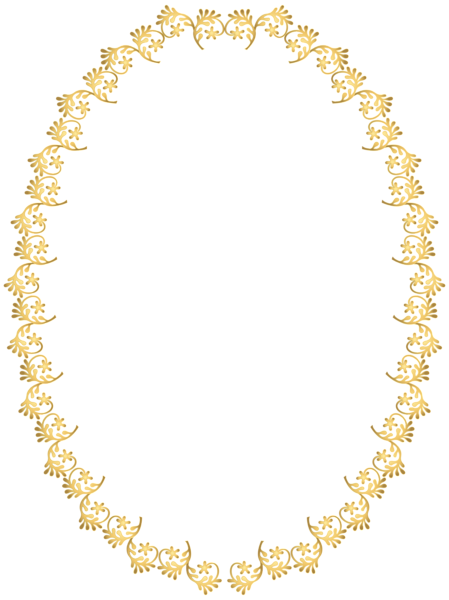 64MB)
64MB)
All-free-download.com
[ Векторы ] Золотая рамка ( ai , eps 6.37MB )
All-free-download.com
[ Векторы ] шаблон карты vip супружества роскошный черный золотой круги тексты декор ( .ai .eps .svg 2.38MB )
All-free-download.com
[Векторы] Набор золотых корон (ai, eps 1.13MB)
All-free-download.com
рамка рамка фотошоп золото золотая рамка фотошоп вектор вектор рамка вектор золото золотая рамка вектор бесплатно золотая рамка бесплатно золотая рамка скачать бесплатно золотая рамка вектор бесплатно золотая рамка вектор золотая рамка вектор золотая рамка
[ Векторы ] цветы границы угловая рамка теги шаблоны ( . ai .eps 48.67MB )
ai .eps 48.67MB )
All-free-download.com
[Векторы] Филигранная рамка (ai, eps 2.42MB)
All-free-download.com
[Векторы] Красная рождественская рамка (ai, eps 2.00MB)
All-free-download.com
[Векторы] Золотые щиты и значки (ai, eps 964,99 КБ)
All-free-download.com
[ Векторы ] Крест (серебро и золото) ( ai, eps 1.75MB )
All-free-download.com
[Векторы] Золотые печати и уголки (ai, eps 1. 14MB)
14MB)
All-free-download.com
[Векторы] Sweet Baby Frames (ai, eps 2.47MB)
All-free-download.com
[ Векторы ] С Новым годом фон с золотыми часами ( ai , eps 2.27MB )
All-free-download.com
[ Векторы ] исламский арабский тег границы рамки декор шаблон роскошный элегантный золотой орнамент ( .ai .eps .svg 1.71MB )
All-free-download.com
[Векторы] Золотые печати (ai, eps 1.71MB)
All-free-download.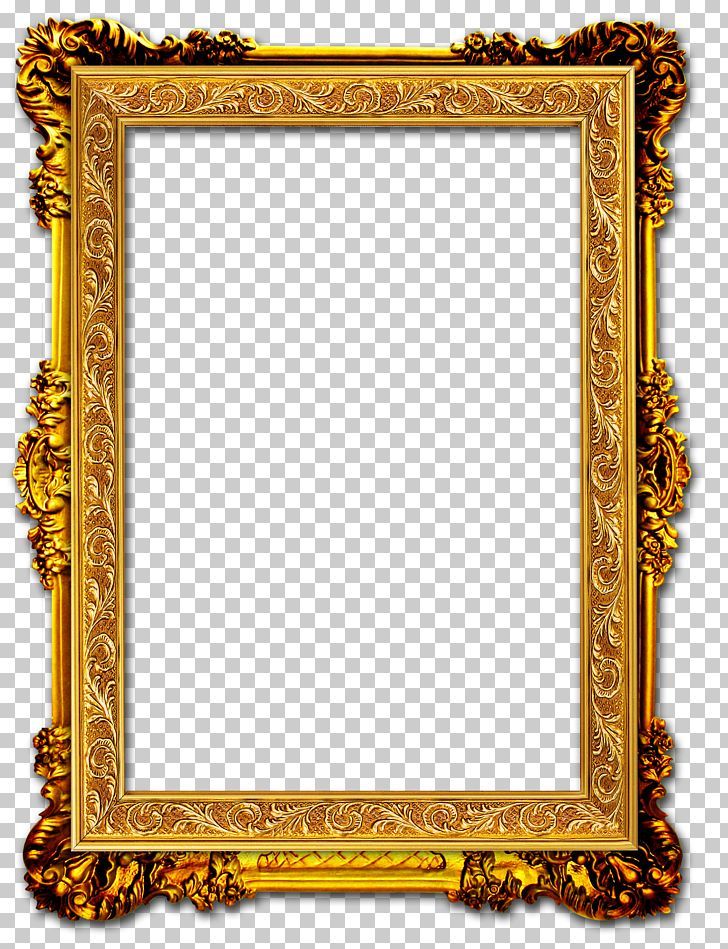 com
com
[ Векторы ] Золотой кубок ( ai , eps 3.89MB )
All-free-download.com
[Векторы] Винтажные рамки и элементы прокрутки (ai, eps 20.38MB)
All-free-download.com
[Векторы] Новогодняя рамка (ai, eps 4.36MB)
All-free-download.com
[Векторы] Золотая серебряная и бронзовая награда (ai, eps 1.30MB)
All-free-download.com
[ Векторы ] Праздничный золотой фон ( ai , eps 5.60MB )
All-free-download. com
com
[ Векторы ] золотая воронка ( ai , eps 798.03KB )
All-free-download.com
[Векторы] Элемент дизайна Vintage Frames and Scroll (ai, eps 3.86MB)
All-free-download.com
[Векторы] Рамка с струящимися осенними листьями (ai, eps 1.51MB)
All-free-download.com
[ Векторы ] шаблон декоративной рамки элегантный классический симметричный плоский дизайн ( .svg .ai .eps 16.69MB )
Анги Байога
[ Векторы ] Золотые, серебряные и бронзовые награды (ai, eps 1.

 title»/>
{{percent(index)}}
title»/>
{{percent(index)}}
 2021 Р. Ахундова — Тепло и нежность Разгадал я, какие цветы Ты растила…
2021 Р. Ахундова — Тепло и нежность Разгадал я, какие цветы Ты растила…