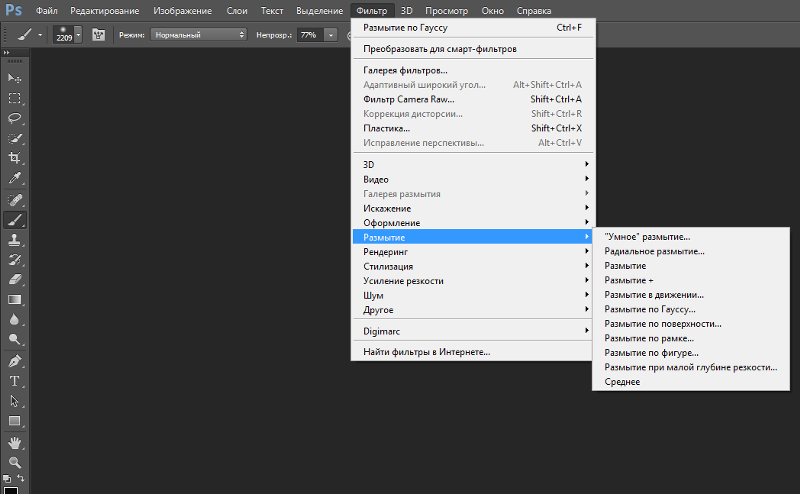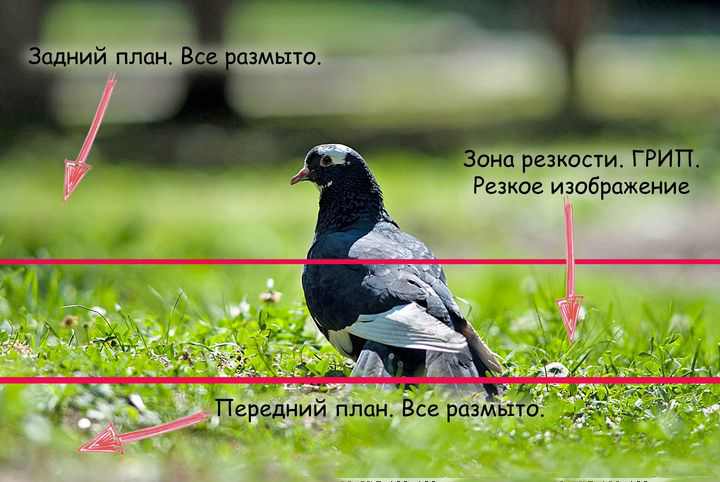Как использовать инструмент «Размытие при малой глубине резкости» для создания эффекта tilt-shift
Мы все знаем, что Photoshop — это очень мощный инструмент. В этой статье я расскажу вам, как использовать фильтр Photoshop CS3 «Размытие при малой глубине резкости»:
Мы создадим изображения, выглядящие, будто они были сняты со сдвигом и наклоном объектива. Инструмент «Размытие при малой глубине резкости» создает эффект более локальной глубины резкости, поэтому некоторые участки вашего изображения будут находиться в фокусе, а другие области будут размыты. В сочетании с альфа-каналом, который определяет направление размытости, у нас появляется мощный инструмент создания масок и изменения фотографий.
Проще всего на практике показать вам, как работает «Размытие при малой глубине резкости».
Давайте рассмотрим простой пример:
Во-первых, мы можем с помощью градиента определить области, которые должны быть абсолютно резкими (белые), и области, которые должны быть размытыми (черные).
Мы можем определить, насколько размытой будет самая размытая часть изображения: я объясню это через секунду. Когда вы применяете фильтр «Размытие при малой глубине резкости» и градиент, называемый карта глубины, мы видим, что изображение становится все более размытым слева направо:
Tilt-shift фотография — это популярная на сегодняшний день техника, которая использует специально настроенный объектив для создания очень малой глубины резкости.
В последнее время она часто используется для того, что называется «подделка миниатюры», оптической иллюзии, при которой в результате использования объектива со сдвигом и наклоном ваш мозг воспринимает изображение так, будто вы смотрите на уменьшенную модель сцены, а не саму сцену.
В любом случае, вы увидите, что отличительной чертой изображения со сдвигом и наклоном камеры является очень узкая область в фокусе. Все остальное размыто, и за пределами этой полосы в фокусе вы получаете размытое изображение.
Все остальное размыто, и за пределами этой полосы в фокусе вы получаете размытое изображение.
Мы можем создать такой эффект в Photoshop. Во-первых, откройте изображение, к которому вы хотите применить эффект. Для пейзажей это подходит больше, особенно для снимков на открытом пространстве. Я буду использовать фото, которое я сделал на Гавайях несколько лет назад:
Для этого изображения мы хотим задать область по центру, которая будет находиться в фокусе. В этой статье я буду работать с цветовым режимом RGB.
Чтобы изменить цветовой режим, перейдите в Изображение — Режим — Цвета RGB:
- Выберите инструмент «Градиент»;
- В панели инструментов нажмите кнопку «Зеркальный градиент»:
3. Выберите черный в качестве цвета переднего плана, белый — цвета фона;
4. Убедитесь, что для градиента задан переход от цвета переднего плана к цвету фона;
5. В палитре «Каналы» создайте новый канал;
6. Нажмите на значок видимости канала рядом с каналом RGB (первый в списке):
- Теперь вы можете видеть, что на изображении появилась область красного тона.
 Создайте градиент, начиная от середины изображения (где будет находиться точка резкого фокуса), и до точки, отдаленной на три четверти расстояния до верхней части изображения;
Создайте градиент, начиная от середины изображения (где будет находиться точка резкого фокуса), и до точки, отдаленной на три четверти расстояния до верхней части изображения; - Нажмите на канал RGB в палитре «Каналы»:
Марсианский пейзаж! Вы только что создали карту глубины. Эта красная полоса представляет собой узкую полоску, которая будет находиться в фокусе на окончательном изображении. Теперь мы можем сделать канал, который вы только что создали, невидимым, нажав на значок видимости рядом с ним. В результате красный тон исчезнет.
Прежде, чем мы применить «Размытие при малой глубине резкости», давайте сделаем копию изображения на отдельном слое, потому что оригинал понадобится нам позже. Нажмите на палитру слоев, выберите слой с вашим изображением, и нажмите Ctrl + J. Это создаст копию изображения в отдельном слое.
Теперь, при выбранном новом слое войдите в меню Фильтр — Размытие, а затем «Размытие при малой глубине резкости».
У вас должно появиться следующее окно:
Для нашей карты глубины источник должен быть уже выбран — Alpha 1 (или как вы назвали канал карты глубины, который мы только что создали).
Фокусное расстояние определяет, насколько размытой будет точка изображения с наивысшей резкостью. В данном случае это должен быть ноль — то есть размытие не должно применяться к той части изображения.
Далее, мы должны определить, насколько размытыми должны стать остальные части изображения, это делается с помощью параметра «Радиус». Установите его ползунок приблизительно посередине, и вы уже увидите, как проявляется эффект «подделки миниатюры». Если захотите повозиться с настройками, вы можете выбрать точное значение радиуса и получить более подходящий результат.
Настройки для других опций этой панели я подбираю в значительной степени с помощью эксперимента. Я установил шестиугольную форму диафрагмы, «Кривизну листа» — 12, «Поворот» — 85, а значения остальных опций оставил по умолчанию.
Вы можете «потушить» яркость светлых частей изображения с помощью опции «Зеркальная подсветка». Вы также можете добавить шум для размытых участков изображения с помощью опции «Шум».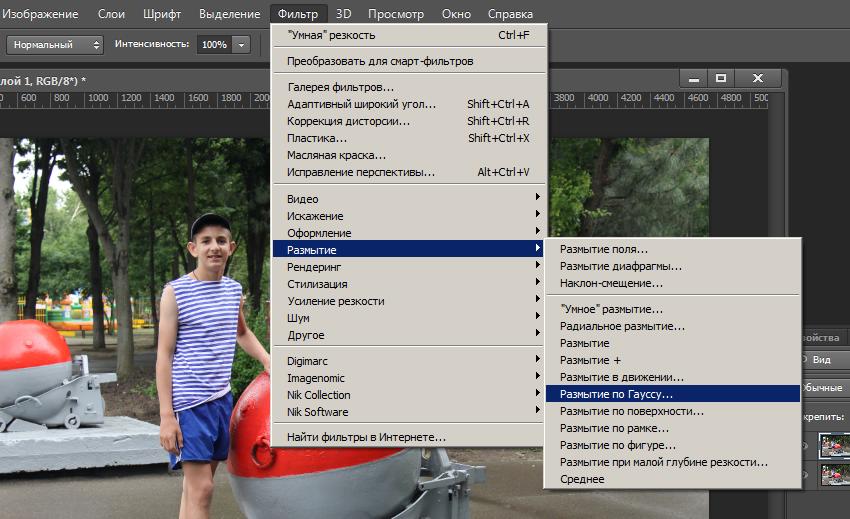
Кроме того, если вы рисуете градиент в неправильном направлении, то не нужно перекраивать карту глубины: просто установите флажок для опции «Инвертировать».
Затем нажмите кнопку ОК. После того, как Photoshop обработает ваше изображение (что может занять минуту или две, в зависимости быстродействия вашего компьютера и размера изображения), мы сможем внести еще несколько дополнительных штрихов.
Например, на моем изображении верхняя часть купола слишком размыта, на мой вкус — она должна быть более в фокусе. Я могу взять «Ластик» с довольно большой мягкой кистью и стереть часть слоя, в котором мы применили «Размытие при малой глубине резкости», чтобы проявить резкий слой ниже:
Это довольно несложно! И это значительно лучше, чем покупать специальный объектив. Законченную версию изображения в большом размере вы можете увидеть здесь:
Реалистичная глубина резкости в Фотошоп
Реалистичная глубина резкости в Фотошоп Когда приходится создавать глубину резкости в программе Photoshop, многие пользователи применяют размытие по Гауссу или другие технические приёмы, после применения которых, эффект с трудом выглядит как реалистичный или близко даже нет к той глубине резкости, которую создаёт настоящая камера. Я предлагаю вам в начале полностью прочитать урок, как только вы его осмыслили, прочитайте его ещё раз и попробуйте уже сами. Используя размытие по Гауссу для создания Глубины Резкости не самый хороший способ для достижения и вы чётко это видите на краях объектов и мелких деталях. Посмотрите на изображение ниже, которое приведено в качестве примера. Как вы можете увидеть, Размытие при малой глубине резкости выглядит более реалистично. Что такое карта глубины? Имитация глубины резкости на различных расстояниях Практический пример Создание карты глубины Оттенки серого, которые вы применяете к каждому объекту, в действительности зависят от того, какой объект вы хотите сфокусировать и соответственно закрасить этот объект в чёрный цвет. Например, если вы хотите, чтобы был сфокусирован жёлтый шар. Вы должны закрасить его в чисто чёрный цвет, а другие шары в различные оттенки серого, в зависимости от их удалённости от жёлтого шара. Немного запутано, но если вы увидите это, то это легко понять. Первое, что вы должны сделать, это создать новый слой и нарисовать градиент от чёрного к белому в зависимости от того, какую глубину резкости вы хотите получить. На моей фотографии, окно в конце коридора самое удалённое от камеры, потолок и пол постепенно приближаются к камере. Таким образом, я создал свой градиент. (Я удалил половину градиента, так что вы можете увидеть, как он выглядит в палитре слоёв над существующим изображением). Примечание переводчика: Автор создал градиент, удалил половину градиента, скопировал и соединил. Вы можете воспользоваться Зеркальным градиентом (Reflected Gradient). Следующий шаг – это выделение объектов и назначение каждому из них различного оттенка серого. Вы можете выделить объекты вручную с помощью инструмента Перо (Pen Tool) или Прямолинейного лассо (Polygonal Lasso Tool). В моём случае, у меня уже была копия шаров на отдельных слоях, поэтому, мне было намного легче их выделять. Очень важно, чтобы детали карты глубины в точности соответствовали каждому объекту, в противном случае, вы не получите желаемого результата. Будьте уверены, что детали карты глубины должны создаваться на отдельных слоях, потому что на последнем шаге, вы будете сливать все слои вместе. Примечание переводчика: под деталями карты глубины, автор имеет ввиду слой градиента и слой с шарами или слои с другими объектами. Я закрасил синий шар в чёрный цвет, потому что я хочу, чтобы он был сфокусирован и я придал различные оттенки серого остальным шарам. Зелёный шар (самый удалённый от синего шара) закрашен в светло-серые оттенки, почти что белый, таким образом, он будет самый размытый из всех шаров. Синий шар вообще не будет размыт, потому что я его закрасил в чёрный цвет. Итак, карты глубины работает также как и слой-маска, но вместо регулирования прозрачности, она регулирует степень применения эффекта. После того как вы создали все детали, слейте слой градиента и детали в один слой, перейдите в закладку Каналы (channels), создайте новый слой и вклейте карту глубины. Примечание переводчика: слейте слой градиента и слои с шарами или с другими объектами в один слой Слой – Объединить слои (Layer – Merge layers) или выделить слои и нажать Ctrl+E. Потом выделите слой Ctrl+A, скопируйте выделение Ctrl+C, перейдите на альфа канал и вклейте выделение на альфа канал Ctrl+V. В следующем шаге применяем фильтр Размытие при малой глубине резкости (Lens Blur filter) заходим в меню Фильтр – Размытие — Размытие при малой глубине резкости (Filter>Blur>Lens Blur). В настройках, в карте глубины установите Источник (source) альфа канал и примените желаемую степень размытия. Если ваше изображение оригинал состоит из элементов на разных слоях, то вначале вы должны их слить, перед тем как применить размытие ко всем элементам композиции. Примечание переводчика: так как мы в самом начале сделали копии шаров или объектов, теперь включаем видимость слоёв и сливаем все слои, кроме созданной карты глубины, объединённый слой, который мы использовали для альфа канала и сделайте его невидимым. Вы можете чётко увидеть постепенное размытие на изображении сверху. Но помните, что не все карты глубины также легко создать как ту, которую мы создали. Это более сложная карта глубины. Эта карта также создавалась вручную с помощью инструмента Перо (Pen Tool) примерно за 25 минут. Количество объектов, которые вы выделяете, зависит от вашей выборности при создании вашей карты глубины. Результат (примечание: люди за 2 мужчинами должны быть темнее, потому что слишком много размытия применяется к ним) |
Как в фотошопе сделать фокус
Главная » Разное » Как в фотошопе сделать фокус
Эффект мягкого фокуса
Мягкий фокус.
Из этого урока Вы узнаете, как создать мягкий фокус, используя фильтр Размытие при малой глубине резкости (Lens Blur). Этот фильтр был доступен еще в версии Photoshop CS.
Когда хотят применить эффект размытия к фотографии, то чаще всего используют Размытие по Гауссу (Gaussian Blur). Но Размытие по Гауссу не дает нам большой возможности управлять «смазанностью» изображения, кроме как радиусом размытия. К тому же, для достижения более реалистичного эффекта, Размытие по Гауссу имеет смысл применять к маске слоя.
Размытие при малой глубине резкости дает нам невероятное количество вариантов создания эффекта смазанности изображения. При использовании этого фильтра можно точно определить, какие части изображения будут «в фокусе».
Для урока мы воспользуемся фотографией:
Вот что у нас получится:
В фокусе окажется женское лицо, особенно ее глаза. Дело это довольно тонкое, но как только вы разберетесь с действием фильтра Размытие при малой глубине резкости, то сможете создавать все мыслимые и немыслимые эффекты на своих фотографиях. Итак, приступим!
Шаг 1. Первым делом, как всегда после открытия файла, дублируем слой.
Нажимаем Ctrl+J для создания копии слоя. Новый слой называем «Слой 1».
Новый слой называем «Слой 1».
Шаг 2. Для того, чтобы точно определить, какие области будут смазаны, а какие останутся четкими при использовании фильтра, создадим так называемую «карту глубины». Перейдем в палитру каналов (Channels).
В палитре каналов вы увидите 4 миниатюрки каналов (как в палитре слоев). На самом деле каналов только 3 (красный, зеленый, синий), а RGB – смесь этих каналов, из которых складывается изображение.
Нам нужно добавить новый канал. Щелкаем по иконке создания нового канала.
Photoshop назовет его Альфа каналом.
Как только вы создадите новый канал, ваше изображение станет черным. Не пугайтесь! Черным является альфа-канал, а не ваше фото. Альфа канал – инструмент выделения, как, например, Прямоугольная область или Лассо.
Шаг 3. Выберем Кисть из палитры инструментов:
Выберем подходящий размер кисти, мягкость. Непрозрачность устанавливаем на 50%.
При создании Карты глубины, любые области, которые в альфа канале остаются черными, при использовании фильтра будут полностью смазанными.
Белые – наоборот, останутся четкими.
А все оттенки серого, в зависимости от интенсивности цвета, будут иметь различную степень смазанности.
Выбор мягкой кисточки с небольшим процентом непрозрачности позволит нам получить мягко переходящий эффект, от четкого изображения до расфокусировки.
Шаг 4. Находясь только в альфа канале, мы не видим нашего изображения. Это создает некоторые неудобства в определении областей, где мы хотим сфокусироваться. Сделаем видимыми все каналы. Для этого включаем глазик у RGB «канала».
Теперь наше изображение стало видимым.
Красный – это видимый альфа канал. Области, перекрытые красным полностью (сейчас все изображение), заполнены черным в буквенном канале. Когда мы начнем рисовать былым, области красного цвета начнут «стираться».
Шаг 5. Убедимся, что цвет переднего плана у нас белый. Сфокусируемся на женском лице.
Уменьшая размер кисти, выделяем те области, которые хотим сделать более четкими (глаза, нос, губы).
Теперь мы имеем нашу Карту глубины резкости на альфа канале.
Шаг 6. В палитре каналов отключаем наш альфа канал и делаем видимыми только три основных (включаем глазик у RGB).
Как только вы закончите с каналами, переходите в палитру слоев. Убедитесь, что у вас выделен Слой 1, на котором мы и будем продолжать работать.
Шаг 7. Теперь, используя альфа канал, применим фильтр Размытие при малой глубине резкости/ Lens Blur.
Заходим в Фильтр – Размытие – Размытие при малой глубине резкости. (Filter — Blur — Lens Blur) В появившемся окне редактирования в выкладке источника Карты глубины выбираем Альфа 1.
По умолчанию Photoshop размывает черные участки на альфа канале, поэтому ставим галочку напротив пункта «Инвертировать» (Invert).
Можно поэкспериментировать с различными настойками. Здесь изменен только радиус размытия:
Итак, что же у нас получилось? Вот исходное изображение:
А вот конечный результат:
Вот так просто можно создать эффект мягкого фокуса на обычной фотографии, снятой недорогой камерой.
Удачи в освоении Photoshop!
Автор: Steve Patterson
Выбор области фокусировки в Photoshop
В Photoshop можно легко выделять области/пиксели изображения, которые находятся в фокусе.
Выполните следующие действия.
- Откройте изображение в Photoshop и выберите Выделение > Область фокусировки. В диалоговом окне «Область фокусировки» можно изменить выделение по умолчанию.
- Настройте параметр Сфокусированный диапазон, чтобы расширить или сузить выделенную область. Если переместить ползунок к 0, изображение выделяется полностью. Однако если ползунок находится в крайнем правом положении, выделяются только части изображения, которые отображаются в самом четком фокусе.
В действии: выделение области фокусировки с использованием параметров по умолчанию
- Используйте элементы управления кистью, чтобы вручную добавить () или удалить () области в выделении.
Добавление областей в выделение вручную
- Если выделенная область содержит шум, его можно скорректировать с помощью ползунка Дополнительно > Уровень шума изображения.

Примечание.
Можно оставить вариант Авто для параметров Сфокусированный диапазон и Уровень шума изображения. Photoshop автоматически выделяет соответствующие значения для этих параметров.
- На любом этапе изменения выделения области фокусировки можно использовать переключатель Просмотр, чтобы увидеть исходное изображение.
Переключатель параметра «Просмотр».
- При необходимости выберите Смягчить край, чтобы растушевать края выделенной области.
- Если требуется дополнительно уточнить края выделенной области, щелкните Уточнить край. Дополнительные сведения о настройке параметров в диалоговом окне «Уточнить край» см. в разделе Уточнение краев выделенной области.
- Настроив выделенную область нужным образом, определите, должна ли она стать выделенной областью или маской на текущем слое, или создайте новый слой или документ. При этом можно выбрать один из следующих вариантов вывода:
- Выделение (по умолчанию)
- Слой-маска
- Новый слой
- Новый слой со слоем-маской
- Новый документ
- Новый документ со слоем-маской
Ловим фокус
19 930 66Сложность: Легкая
270 477 94Сложность: Сложная
32 432 23Сложность: Легкая
10 688 102Сложность: Легкая
188 363 144Сложность: Легкая
Создание фокуса на фото
В этом уроке я покажу вам, как создать фокус на отдельные элементы на фотографии. Как правило, этот эффект может быть сделан фотоаппаратом. Но что, если фокус необходимо создать уже на готовой фотографии?Предварительный просмотр окончательного изображения
Как правило, этот эффект может быть сделан фотоаппаратом. Но что, если фокус необходимо создать уже на готовой фотографии?Предварительный просмотр окончательного изображения
Источники
• Японское блюдо
Шаг 1
Открываем фотографию японского блюда и начинаем наш урок.
Шаг 2
Теперь нам необходимо решить, что вы хотим поместить в фокус. Пусть это будет область блюда. Берем инструмент Elliptical Marquee Tool и создаем выделение, похожее на то, которое показано на картинке ниже:
Шаг 3
Размываем границы выделения на 50рх с помощью Select > Modify > Feather (или нажимаем Ctrl+Alt+D или Shift+F6 в зависимости от версии Photoshop).
Затем берем инструмент Sharpen Tool (Strength: 30%) и круглую кисть с мягкими краями размером 400рх, чтобы немного восстановить резкость выделенной области. Это будет центр фокуса.
Шаг 4
Инвертируем выделение с помощью Ctrl+Shift+I и применяем Filter > Blur > Gaussian Blur с такими же настройками, как показаны здесь:
Шаг 5
Мы понимаем, что фокус должен быть постепенным, поэтому мы должны немного увеличить выбранную область и размыть её немного дальше. Применяем Select > Inverse, чтобы инвертировать выделение обратно, и увеличиваем его на 100рх с помощью Select > Modify > Expand.
Применяем Select > Inverse, чтобы инвертировать выделение обратно, и увеличиваем его на 100рх с помощью Select > Modify > Expand.
Шаг 6
Теперь снова инвертируем выделение и применяем фильтр Filter > Blur >Gaussian Blur со следующими настройками:
Шаг 7
Мы закончили с созданием фокуса на фотографии. И последний эффект, который я бы хотел добавить, это градиент от цветного к черно-белому. Нажимаем Ctrl+J, чтобы дублировать выделенную область на новый слой, и обесцвечиваем её с помощью Image > Adjustments > Desaturate (или нажимаем Shift+Ctrl+U).
Шаг 8
Берем инструмент Eraser Tool и круглую кисть с мягкими краями размером 300рх, чтобы удалить внутреннюю часть верхнего слоя с фрагментом черно-белой фотографии.
Окончательное изображение
Это всё! Таким образом, мы получили фокус на фотографии в Photoshop, который мы обычно можем сделать только с помощью фотоаппарата. Ничего сложного! Продолжайте практиковаться и экспериментировать!
http://www. photoshopstar.com/ Перевод: http://www.4webmaster.ru/
photoshopstar.com/ Перевод: http://www.4webmaster.ru/
Рекомендуем почитать:• Создание голливудской улыбки• Создание футуристических абстрактных обоев для рабочего стола• Создание фокуса на фотографии с помощью Blur Map
Что такое Малая глубина резкости? Определения и примеры
Определение малой глубины резкости
Что такое малая глубина резкости?
Термины «малая глубина резкости» и «малая глубина резкости» взаимозаменяемы. Их также называют узкими или даже тонкими глубинами резкости. Да, это может сбить с толку, но на самом деле это несложно, если вы понимаете глубину резкости и диафрагму.
Да, это может сбить с толку, но на самом деле это несложно, если вы понимаете глубину резкости и диафрагму.
Диафрагма — это параметр объектива, влияющий на глубину резкости. Убедитесь, что вы хорошо разбираетесь в этом, но если нет, я дам вам краткий обзор, чтобы мы могли перейти к тому, что делает малую глубину резкости.
Что такое Диафрагма? • Подпишитесь на YouTube
Глубина резкости — это область приемлемой резкости перед и позади объекта, на котором сфокусирован объектив. По сути, это относится к тому, насколько размытой или резкой является область вокруг вашего объекта.
Апертура камеры управляет размытостью и резкостью, регулируя размер отверстия в объективе. Теперь, как мы могли бы получить малую глубину резкости. Давайте правильно определим это, а затем посмотрим, как это сделать.
МАЛАЯ ГЛУБИНА РЕЗКОСТИ ОПРЕДЕЛЕНИЕ Что такое малая глубина резкости? A малая глубина резкости — это небольшая или узкая область изображения, которая находится в фокусе.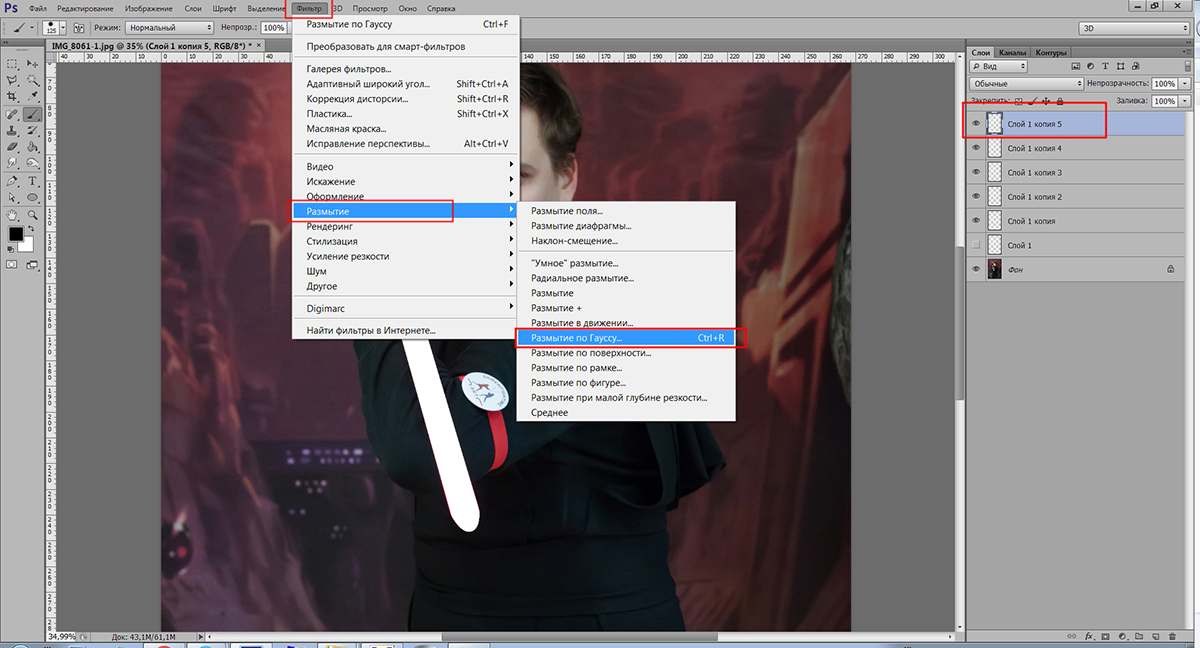 Часто фон размыт, а в фокусе остается только объект. Эта малая или малая глубина резкости может быть достигнута за счет увеличения диафрагмы или, скорее, уменьшения числа f/. Небольшая глубина резкости приводит к более размытому фону и может хорошо работать для портретных фотографий. Уменьшив глубину резкости и увеличив размер диафрагмы, вы можете создать это размытие.
Часто фон размыт, а в фокусе остается только объект. Эта малая или малая глубина резкости может быть достигнута за счет увеличения диафрагмы или, скорее, уменьшения числа f/. Небольшая глубина резкости приводит к более размытому фону и может хорошо работать для портретных фотографий. Уменьшив глубину резкости и увеличив размер диафрагмы, вы можете создать это размытие.
Вы также можете добиться такого эффекта размытия, изменив расстояние между камерой и объектом и отрегулировав фокусное расстояние объектива. Если камера находится ближе к рассматриваемому объекту, части изображения будут размыты, что приведет к меньшей глубине резкости или более узкой области фокусировки. Точно так же большее фокусное расстояние также может создать размытие фона.
КАК УМЕНЬШИТЬ ГЛУБИНУ РЕЗКОСТИ
- Увеличить диафрагму (уменьшить диафрагменное число)
- Расположить камеру ближе к объекту
- Расстояние между объектами
- Увеличьте фокусное расстояние (можно использовать более длинный объектив)
Чтение определения малой глубины резкости полезно, но видение того, что все это означает визуально, может помочь укрепить любую затянувшуюся путаницу.
Реечный фокус — это лишь один из многих типов фокусировки камеры в кино. Чтобы получить полное представление об этих параметрах, посмотрите наш выпуск The Shot List, посвященный глубине резкости и фокусу камеры.
Полное руководство по глубине резкости • Подпишитесь на YouTube
Теперь, когда мы хорошо разобрались с малой глубиной резкости, давайте посмотрим на несколько примеров из кино и фотографии. Ниже приведены некоторые рекомендации по достижению небольшой глубины резкости.
Съемка с малой глубиной резкости Как уменьшить глубину резкостиИспользуя три способа, упомянутых выше, регулировку диафрагмы, изменение расстояния между камерой и объектом и учет фокусного расстояния, давайте рассмотрим их немного глубже. Вы можете посмотреть видео Сьерры ниже или продолжить чтение.
Узнайте, как запечатлеть размытие
Расширение диафрагмы
Открытие диафрагмы объектива до низкого значения f/stop может значительно уменьшить глубину резкости. Чем больше отверстие, тем больше размытие на вашем изображении или кадрах. Но имейте в виду, что это также означает, что вы будете пропускать больше света. Понимание того, что такое ISO и даже то, как работает скорость затвора, имеет решающее значение для балансировки экспозиции вашей фотографии.
Чем больше отверстие, тем больше размытие на вашем изображении или кадрах. Но имейте в виду, что это также означает, что вы будете пропускать больше света. Понимание того, что такое ISO и даже то, как работает скорость затвора, имеет решающее значение для балансировки экспозиции вашей фотографии.
Переместить камеру ближе к объекту
Чем ближе камера к объекту, тем меньше глубина резкости. Это позиционирование создает размытие на переднем и заднем планах.
Держите объекты подальше друг от друга
Чем дальше объект находится от фона, тем сильнее уменьшается глубина резкости, поскольку это придает изображению некоторую глубину. Расстояние между объектами также даст этот эффект.
Увеличить фокусное расстояние Чем длиннее объектив, тем меньшей глубины резкости можно достичь. Если у вас есть камера со сменными объективами, а также объектив с фокусным расстоянием 85 мм или более, вы будете в отличной форме. Зум-объективы или телеобъективы здесь хорошо работают, но не обязательны. Если вы не можете себе позволить или у вас просто нет более длиннофокусного объектива, не волнуйтесь.
Если вы не можете себе позволить или у вас просто нет более длиннофокусного объектива, не волнуйтесь.
Вы можете увеличить максимальное значение объектива. Просто убедитесь, что ваша камера установлена на штативе, так как при таком увеличении изображение становится более чувствительным к дрожанию.
Pro Tip
Если вы используете более длинный объектив, вы можете расположить камеру дальше на расстоянии и по-прежнему поддерживать малую глубину резкости. Несмотря на то, что, как упоминалось выше, более близкое расстояние дает вам такое размытие, эти более длинные линзы обеспечивают гибкость в отношении расстояния между камерой и объектом.
Перейдем к примерам.
Фото с малой глубиной резкости Примеры малой глубины резкости Академия не всегда практична, так почему бы нам не увидеть несколько примеров того, как выглядит малая глубина резкости и как упомянутое выше трюки взаимодействуют, чтобы дать качественное размытие и сделать наши объекты яркими.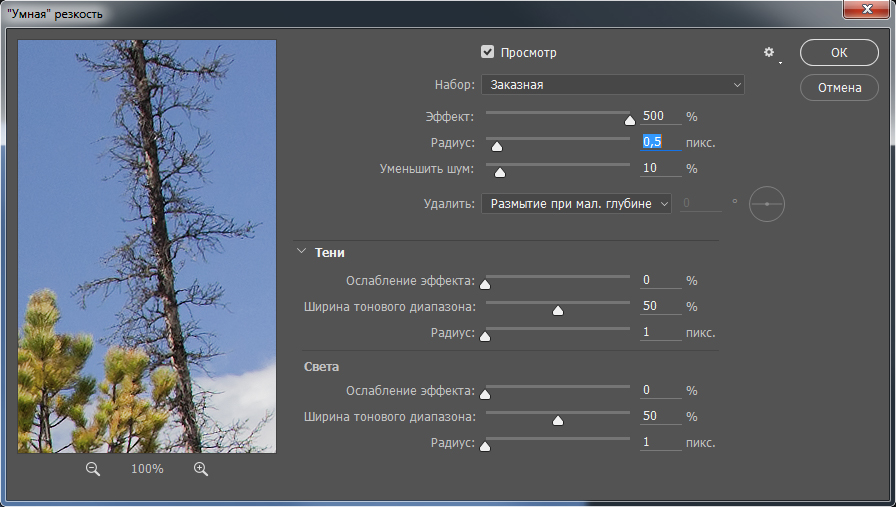
ISO 100, f/3,2, выдержка 1/100 секунды, см. источник
В следующем снимке с малой фокусировкой используется объектив Canon EF 400 мм с диафрагмой f/2,8. И это также восхитительно. Пожалуйста.
Маленькая апертура обеспечивает неглубокий фокус и эффект боке, см. исходный код
В следующем посте мы поговорим о критической экспозиции.
Вверх Далее Что такое скорость затвора?Если вас устраивает малая глубина резкости и то, как на нее влияет диафрагма, но вы не знаете, как работают другие параметры объектива, ознакомьтесь с нашей следующей статьей. Выдержка — еще одно важное требование для получения стабильно качественных изображений.
Наверх Далее: Что такое скорость затвора? →Что такое глубина резкости? Как контролировать размытие фона на фотографиях
Управление глубиной резкости — это ключевой атрибут качества изображения, который помогает цифровым зеркальным и беззеркальным камерам стоять выше обычных моделей. Небольшая глубина резкости — эффект, который позволяет получить очень резкий объект на размытом фоне — настолько популярен, что смартфоны пытаются имитировать его с помощью нескольких объективов и вычислительной фотографии. Но что такое глубина резкости и как ею управлять?
Небольшая глубина резкости — эффект, который позволяет получить очень резкий объект на размытом фоне — настолько популярен, что смартфоны пытаются имитировать его с помощью нескольких объективов и вычислительной фотографии. Но что такое глубина резкости и как ею управлять?
Содержание
- Глубина резкости против малой
- Как управлять глубиной резкости
- Заключение
Глубина резкости против малой глубины резкости
Проще говоря, глубина резкости определяет глубину резкости вашего изображения. Если объекты как близко, так и далеко от камеры резкие, то у вас большая глубина резкости. Если передний план или фон размыты, у вас малая глубина резкости. Популярной аналогией здесь является бассейн: в самом глубоком из них будет больше воды. Точно так же большая глубина резкости означает, что большая часть изображения находится в фокусе.
Примером использования большой глубины резкости может быть пейзаж, где все изображение по существу является объектом.
Малая глубина резкости полезна наоборот, когда у вас есть один объект, который вы хотите изолировать от того, что находится впереди или позади него. Это обычно используется в портретной съемке и может быть особенно полезно, если у вас есть занятый, отвлекающий фон.
Широкая (быстрая) диафрагма используется для отделения объекта от фона. Daven Mathies/Digital Trends Словарное определение глубины резкости добавляет слово к нашему приведенному выше описанию, называя его расстоянием между ближайшей и самой дальней точками
Приемлемый фокус основан на круге нерезкости и некоторых других продвинутых темах, но в основном он сводится к тому, что кажется вашим глазам в фокусе. Технически объектив камеры может сфокусироваться только на одной плоскости в пространстве, как один ломтик хлеба в буханке. Все, что впереди и позади этого падающего самолета, не в фокусе или расфокусировано. Однако наши глаза могут видеть только некоторые детали, включая детали размытия. Если точка размытия слишком мала для обнаружения нашими глазами, то эта область будет казаться в фокусе.
Все, что впереди и позади этого падающего самолета, не в фокусе или расфокусировано. Однако наши глаза могут видеть только некоторые детали, включая детали размытия. Если точка размытия слишком мала для обнаружения нашими глазами, то эта область будет казаться в фокусе.
Это короткое видео от Adorama — отличное пособие по кругу нерезкости и приемлемой фокусировке.
Круг путаницы: изучение фотографии с Марком Уоллесом: AdoramaTV
Как управлять глубиной резкости
Глубина резкости определяется соотношением диафрагмы (f-stop) и фокусного расстояния вашего объектива, расстоянием до объекта на фотографии и размером (форматом) сенсора.
Наиболее распространенный способ изменить глубину резкости — отрегулировать диафрагму объектива, которая определяет, сколько света пропускает объектив через него и попадает на датчик камеры. Чем уже диафрагма, тем больше глубина резкости. Широко открытая диафрагма создает приятный мягкий фон с малой глубиной резкости.
С другой стороны, узкая диафрагма (например, f/11 или f/16) удерживает большую часть изображения в фокусе. Маленькая диафрагма часто рекомендуется для пейзажной фотографии, потому что вам может потребоваться поддерживать резкость от очень близких элементов переднего плана до удаленных элементов, таких как горизонты или закаты.
Возможно, вы заметили, что смартфоны часто имеют яркие объективы с кажущейся широкой диафрагмой, например, f/1,8 на iPhone 11 Pro — и при этом глубина резкости все равно очень велика. Почему? Это связано с тем, что размер сенсора также влияет на глубину резкости. Техническое объяснение этого немного, ну, техническое, но вывод таков: чем больше сенсор, тем легче получить эти приятные мягкие фоны. Но большой датчик требует гораздо большего объектива, который просто не поместится в телефоне.
Но большой датчик требует гораздо большего объектива, который просто не поместится в телефоне.
, однако, могут имитировать размытый фон с помощью программного обеспечения, результаты которого могут быть впечатляюще реалистичными в нужных ситуациях и даже позволять вам постфактум изменять глубину резкости. Однако режимы вычислительного портрета по-прежнему во многих случаях не работают и не всегда работают со всеми типами объектов, например, с теми, которые находятся слишком близко или слишком далеко.
Однако помните, что глубина резкости — это диапазон расстояний, который кажется достаточно резким. Это означает, что если вы снимаете с максимально широкой диафрагмой на камеру с большим сенсором, а фон по-прежнему недостаточно размыт, вы можете сделать еще больше. Переместите объект дальше от фона, и этот фон будет выглядеть мягче без изменения каких-либо настроек камеры.
Аналогичным образом, чем ближе камера к объекту, тем мягче выглядит фон. Макрофотографии часто снимаются с меньшей диафрагмой, даже если желателен мягкий фон, потому что камера находится так близко к объекту, что глубина резкости невелика независимо от диафрагмы. Некоторые макрофотографы даже используют наложение фокуса, чтобы получить большую глубину резкости, что включает в себя несколько экспозиций с разным фокусным расстоянием и объединение их вместе в программе редактирования для получения более четкого снимка.
Некоторые макрофотографы даже используют наложение фокуса, чтобы получить большую глубину резкости, что включает в себя несколько экспозиций с разным фокусным расстоянием и объединение их вместе в программе редактирования для получения более четкого снимка.
также создают меньшую глубину резкости по сравнению с широкоугольными объективами. Это одна из причин, по которой телеобъективы часто предпочитают для портретной съемки, а широкоугольные — для пейзажей. Конечно, как и все в фотографии, это не жесткое правило.
Заключение
В то время как математика, объясняющая глубину резкости, сложна, методы ее управления — нет. Чтобы создать более мягкий фон, используйте более широкую диафрагму (меньшее число f), используйте камеру с большим сенсором, подойдите ближе к объекту или отодвиньте его от фона — или максимизируйте эффект с помощью комбинации всех этих факторов. . Для получения более четких изображений с сохранением большего количества деталей используйте более узкую диафрагму, отодвиньтесь дальше от объекта или переместите объект ближе к фону.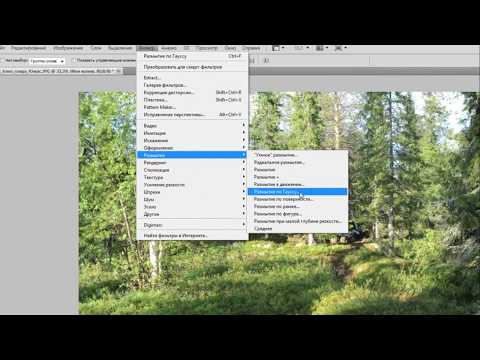
Рекомендации редакции
- Лучшие предложения GoPro: распродажи, которые вы можете совершить сегодня
- Лучшие предложения альтернативных экшн-камер GoPro на октябрь 2022 года
- Лучшие предложения камер на октябрь 2022 г.
- Apple отвечает на тревожную проблему с камерой iPhone 14 Pro
- Лучшие веб-камеры на 2022 год.
Малая глубина резкости Что это такое и как его использовать
Глубина резкости. Это термин, который вы часто слышите как в фотографии, так и в кино. Но что это значит и какое влияние это оказывает на ваши фото и видео?
Приемлемая резкость — или размытость
Глубина резкости относится к области вашего изображения — неподвижной или движущейся — которая является «приемлемо резкой». Или какая часть изображения находится в фокусе, а какая размыта. Небольшая глубина резкости означает, что плоскость фокусировки, то есть пространство вокруг фокуса, которое выглядит резким, довольно мала, а фон сильно размыт. Чем больше глубина резкости, тем меньше размытие фона на снимках.
Чем больше глубина резкости, тем меньше размытие фона на снимках.
Переход от резкого к размытому — постепенная вещь: вы не увидите линии, проходящей через изображение, где она внезапно переключается с резкого на расфокусированное. Но это изменение происходит быстрее на изображениях с малой глубиной резкости. В снимке с большей глубиной резкости переход от резкого к размытому занимает больше времени, поэтому создается впечатление, что большая часть сцены находится в фокусе.
Зачем использовать малую глубину резкости?
Если малая глубина резкости делает большую часть сцены размытой или не в фокусе, зачем вам ее использовать? Не лучше ли просто придерживаться такой глубины резкости, при которой все или почти все остается в фокусе?
Нет. Не совсем.
Есть несколько причин, по которым вы можете захотеть использовать малую глубину резкости, первая из которых заключается в том, что вам нравится, как она выглядит. Если вам нравится эффект выделения объекта в фокусе на размытом фоне, это достаточная причина для выбора этой техники.
Если вам нравится эффект выделения объекта в фокусе на размытом фоне, это достаточная причина для выбора этой техники.
Но иногда вам также может понадобиться использовать малую глубину резкости. Если фон некрасивый или отвлекающий, его размытие сделает снимок более привлекательным и поможет вашим зрителям сосредоточиться на объекте. Их глаза не будут блуждать повсюду в поисках фокуса.
Или вы можете намеренно размыть фон и убедиться, что ваш объект резкий, чтобы помочь вам в повествовании. Это гарантирует, что ваша аудитория точно знает, кто или что является предметом сцены и на чем им нужно сосредоточиться. Есть также эмоциональные эффекты, которые может иметь изоляция вашего объекта. Вы можете сказать зрителям, что они одиноки или, может быть, напуганы. В равной степени это может показать, что ваш объект свободен или погружен в собственные мысли.
Управление глубиной резкости с помощью диафрагмы
Теперь, когда мы знаем, зачем нужна малая глубина резкости, как ее добиться?
vimeo.com/video/710857331?muted=1&autoplay=1&loop=1&autopause=0″ frameborder=»0″ allowfullscreen=»allowfullscreen»/>Первым и наиболее важным фактором, влияющим на глубину резкости, является апертура объектива. Большая диафрагма, которая пропускает много света (и, наоборот, имеет маленькое число ƒ/ступеней: ƒ/2,8 — это большая диафрагма, чем ƒ/11), даст вам малую глубину резкости.
Важность расстояния, фокусного расстояния и размера сенсора
Диафрагма может быть самым непосредственным и очевидным способом контроля глубины резкости, но есть и другие факторы.
Прежде всего, чем ближе вы расположите камеру к объекту, тем меньшую глубину резкости вы создадите. По мере того, как вы заполняете свой кадр большим количеством объекта, становится все труднее удерживать его в фокусе. Точно так же, если вы увеличите расстояние между объектом и фоном, вы поможете создать меньшую глубину резкости и размыть фон. Перемещая камеру или объект, вы можете настроить глубину резкости.
Немного миф, что объективы с большим фокусным расстоянием «имеют» меньшую глубину резкости. Лучше сказать, что более длинное фокусное расстояние оказывает увеличивающий эффект на вашу сцену, и, приближая его к вам, глубина резкости кажется меньшей. Размытые части изображения также будут увеличены, что сделает их еще более размытыми!
Наконец, чем больше сенсор вашей камеры, тем ближе вам нужно подойти к объекту, чтобы он заполнил кадр. Это, я уверен, вы уже догадались, означает, что глубина резкости будет меньше.
Вам нужны фильтры нейтральной плотности?
Вам не нужен фильтр нейтральной плотности, чтобы снимать сцены с малой глубиной резкости, но в определенных обстоятельствах они полезны. Если вы снимаете в очень ярких условиях и хотите использовать большую диафрагму, чтобы получить небольшую глубину резкости, фильтр нейтральной плотности предотвратит переэкспонирование снимка.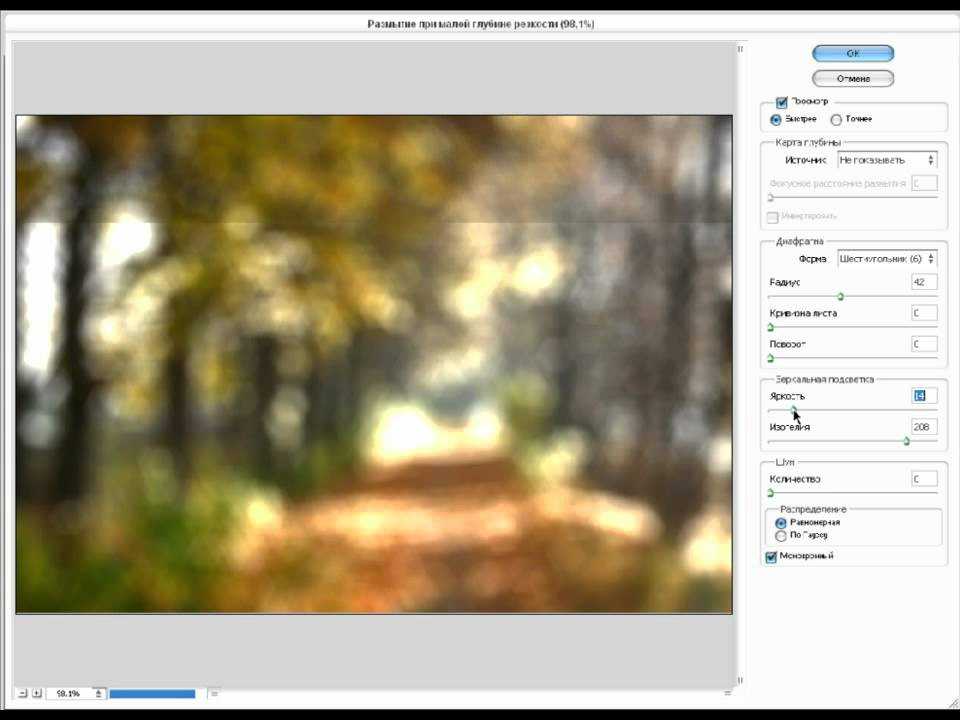

 Создайте градиент, начиная от середины изображения (где будет находиться точка резкого фокуса), и до точки, отдаленной на три четверти расстояния до верхней части изображения;
Создайте градиент, начиная от середины изображения (где будет находиться точка резкого фокуса), и до точки, отдаленной на три четверти расстояния до верхней части изображения; В этом уроке, я покажу вам, как создать реалистичную глубину резкости в программе Photoshop, используя Карту Глубины. Наслаждайтесь.
В этом уроке, я покажу вам, как создать реалистичную глубину резкости в программе Photoshop, используя Карту Глубины. Наслаждайтесь. На более тёмных оттенках серого, будет меньше применяться размытие к вашему изображению. Посмотрите на изображение, расположенное ниже. Градиент справа – это используемый градиент, в качестве альфа канала.
На более тёмных оттенках серого, будет меньше применяться размытие к вашему изображению. Посмотрите на изображение, расположенное ниже. Градиент справа – это используемый градиент, в качестве альфа канала.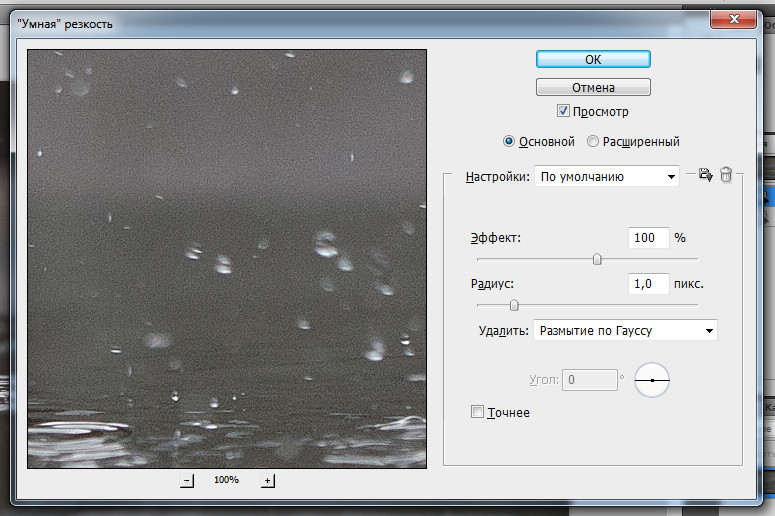 Как я уже говорил, единственный способ это сделать –это самим его создавать, потому что мы хотим, чтобы заполнение было серыми оттенками. Просто взять и превратить изображение в чёрно-белое не поможет.
Как я уже говорил, единственный способ это сделать –это самим его создавать, потому что мы хотим, чтобы заполнение было серыми оттенками. Просто взять и превратить изображение в чёрно-белое не поможет.
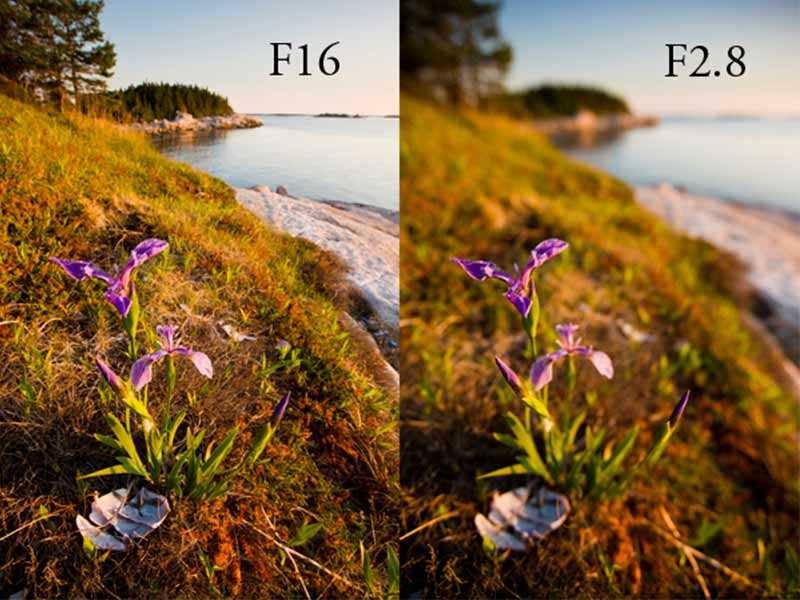
 При создании деталей, например шаров, создайте копию шара – оригинал выключите (сделайте невидимым), а на копии слоя залейте шар светло-серым оттенком, если он самый дальний шар. То же самое проделайте с другими шарами, но заливайте оттенками серого по мере приближения. Самый близки нам шар залейте чёрным. Если вместо шаров у вас будут другие объекты, то проделываем то же самое с объектами, как в случае с шарами.
При создании деталей, например шаров, создайте копию шара – оригинал выключите (сделайте невидимым), а на копии слоя залейте шар светло-серым оттенком, если он самый дальний шар. То же самое проделайте с другими шарами, но заливайте оттенками серого по мере приближения. Самый близки нам шар залейте чёрным. Если вместо шаров у вас будут другие объекты, то проделываем то же самое с объектами, как в случае с шарами.