Как в 3d max скруглить углы
В природе не существует строго прямых углов. Это нужно помнить при моделировании, чтобы 3d модели получались красивыми и реалистичными. Поэтому важно научиться скруглять углы объектов. Рассмотрим 2 способа скругления углов: с помощью модификатора MeshSmooth и инструмента Chamfer (Фаска).
Модификатор MeshSmooth
Для примеры мы создали пару кубов, поделив их гранями.
Во вкладке Modify в листе Модификаторов (Modifier List) находим MeshSmooth. Щелкаем и применяем к нашим объектам.
Разбираемся в параметрах.
- Iterations — число проводимых действий. Чем выше показатель повторений модификатора, тем плотнее сетка.
- Smoothness задает гладкость. Лучше оставить это значение = 1. Это даст более точною сетку.
Кубики нам показывают как работает модификатор. Разное расстояние между гранями дает разный результат. Поэтому важно подготовить 3d модель перед использованием инструмента, чтобы получить нужные края объекта.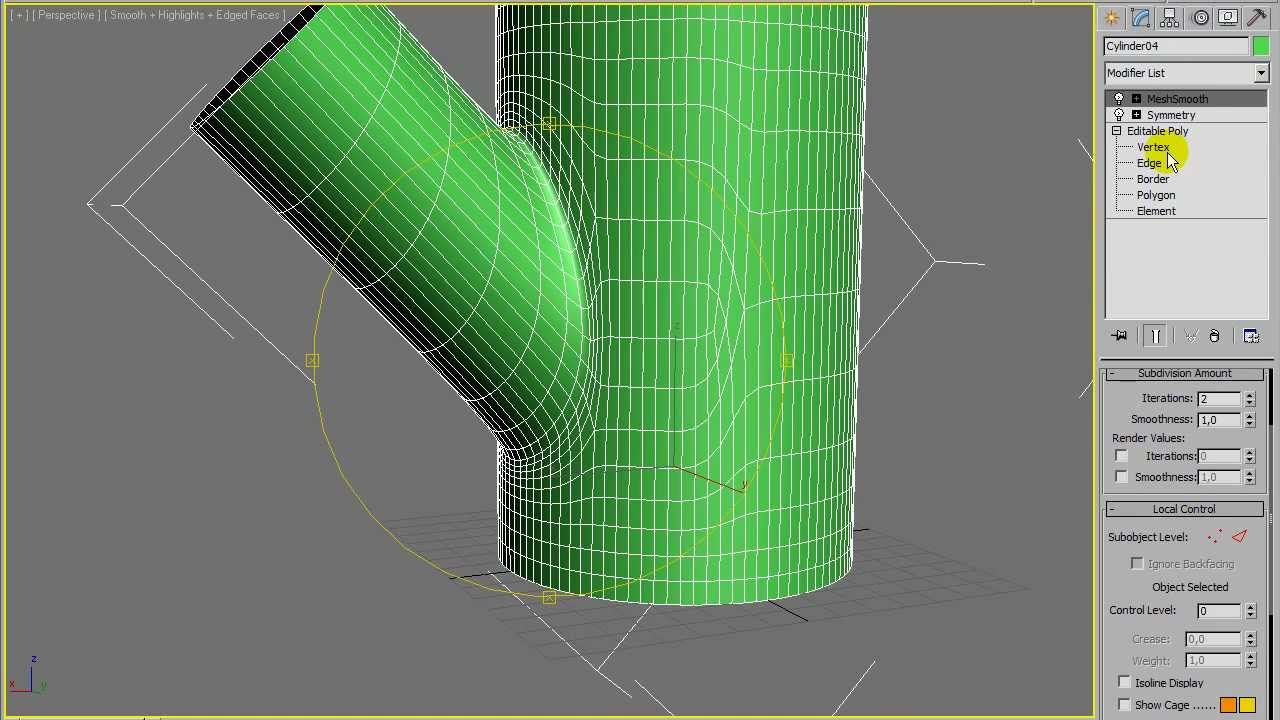
Также остроту и форму углов можно подредактировать, работая с отдельными точками. Нажимаем на модификатор, выбираем Vertex. Меняем расстояние и положение ключевых точек так, как нам нужно.
Модификатор можно применять как к целому объекту (при моделировании подушек, диванов, кресел), так и к отдельной части (закруглить край стола).
Создание фаски
Конвертируем нашу модель в Editable Poly, вызвав панель ПКМ.
Переходим во вкладку Modify. Выбираем грань, которую нужно скруглить. Чтобы сделать фаску, воспользуемся инструментом Chamfer.
Нажимаем на квадратик возле кнопки Chamfer. Открывается панель параметров. Задаем нужные значения.
Фаска готова. Нажимаем зеленую галочку, чтобы сохранить результат, или крестик, чтобы снять фаску.
Теперь вы легко справитесь с самыми острыми углами, а ваши модели будут еще более реалистичными. Расскажите своим друзья о нашем полезном уроке и вступайте в группу Вконтакте, чтобы всегда быть в курсе новых статей.
Как правильно сглаживать 3D модели (лупами или чамфером)
Публикую продолжение обучающих материалов от ценящего время моделера 3D техники Александра Барсукова (ник DesertBull).
Раньше я уже публиковал его труд здесь про UV и там про основы моделирования под сглаживание.
Поехали!
Когда я обучаю людей, я не устаю снова и снова повторять: лоупольность – это хорошо, это очень хорошо. Делать модель лоупольной нужно везде и всегда где это возможно, если в итоге мы получаем абсолютно индентичный результат с хайпольным аналогом.
За «легкую» модель в будущем вам обязательно скажет «спасибо» любой, кто будет с ней работать. Кубик со 100000 полигонами бесспорно выглядит красиво, но что если… в будущем в сцене должно будет быть 10000 кубиков? Тогда открытие такой сцены, работа с ней и рендеринг – станут настоящей пыткой для любого пользователя, у которого компьютер не хайенд-навороченный монстр или рендер-ферма.
В сегодняшней теме одна из таких фичей, которая помогает делать модель красивой при значительно меньших затратах (полигонов), но при этом выдавая абсолютно идентичный результат с хайпольными аналогами.
Поговорим про нормали полигонов (не путать с нормал-картами)))
Я создал сцену с 4-мя кубиками. На заднем фоне я разместил геометрию полос, дабы более наглядно показать изложенный материал.
Итак. Поговорим про чамферы (Chamfer). Поверите ли вы, если я скажу, что фактически никогда их не использую? Если быть точным, то в 99% случаев)))
Причин несколько:
- При использовании чамфера мы получаем больше полигонов, нежели при предложенном мной способе.
- После использования чамфера происходит искажение отражения на нормалях на соприкасающихся планарных полигонах.
- Чамфер сложно корректировать (если к примеру мне захочется сделать блик на изломе больше (или меньше) – это будет проблемой)
Слева на право (сверху внизу):
- Первый кубик – базовый. С ним я ничего не буду делать кроме работы с группами сглаживания.
- Второй кубик – проработан моим способом, посредством добавления 1 пояса еджей с каждой стороны.

- Третий кубик – «обработан» чамфером по всем еджам.
- Четвёртый кубик – «обработан» чамфером по всем еджам + дополнительно добавлено по одному поясу еджей с каждой стороны.
Итак, назначим на все кубики одну группу сглаживания (не путать с сабдивижнами)
и рассмотрим на схеме эффект от этого действия на нормали наших кубиков. От правильности работы нормали зависит правильность отражений на полигонах.
- На первом кубике при работе группы сглаживания мы, по сути, имеем ооочень грубый шарик… Далее я верну ему разные группы сглаживания, чтобы он являлся ориентиром по отражениям в сравнении с другими кубиками.
- На втором кубике мы ничего не чамферили, а просто добавили по поясу еджей с каждой стороны [они еще называются лупами,
 Добавленные нами еджи являются сдерживающим фактором в пределах которых и происходит это самое сглаживание. Так как следующий после зоны сглаживания полигон находится в одной плоскости с тем, что находится на изломе геометрии между ними не происходит уже никаких сглаживаний и соответственно, на этом полигоне не будет уже никаких искажений отражений.
Добавленные нами еджи являются сдерживающим фактором в пределах которых и происходит это самое сглаживание. Так как следующий после зоны сглаживания полигон находится в одной плоскости с тем, что находится на изломе геометрии между ними не происходит уже никаких сглаживаний и соответственно, на этом полигоне не будет уже никаких искажений отражений. - Третий кубик: основной (самый большой) планарный полигон не находится в одной плоскости с крайним еджем из зоны чамфера, поэтому между ними так же происходит сглаживание, что однозначно вызывает искажения отражений на планарном (самом большом) полигоне.
- Четвёртый кубик: то же, что и третий, но скорректирован способом как на втором кубике, благодаря чему здесь мы так же имееем корректное отражение на планарном (самом большом) полигоне.
(кликните для увеличения)
Давай посмотрим как это выглядит на рендере:
(кликните для увеличения)
Как я говорил выше, я верну первому кубику разные группы сглаживания, чтобы он был ориентиром в сравнении «правильности» отражений на планарных полигонах (в нашем случае это верхние полигоны на кубиках с отражением полос):
(кликните для увеличения)
Как мы можем видеть, предложенный мной способ обработки даёт нам более корректное отображение отражений на модели.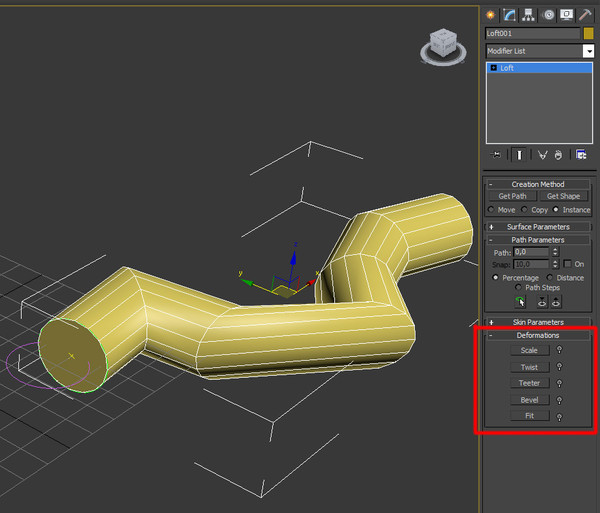 При этом он менее полигонален и более гибок в настройке (при желании увеличить\уменьшить радиус загиба угла, стоит просто передвинуть добавленный пояс еджей в нужном направлении с включенной привязкой «по еджам»).
При этом он менее полигонален и более гибок в настройке (при желании увеличить\уменьшить радиус загиба угла, стоит просто передвинуть добавленный пояс еджей в нужном направлении с включенной привязкой «по еджам»).
Ты спросишь, почему я показал 4-ый вариант? Ведь он даже более полигонален, нежели третий. Всё просто. Второй вариант годится абсолютно везде, где модель не будет видно, как говорится «в силуете». Но в иных случаях следует использовать вариант 4. Это мелочи и они не критичны, но я давно понял, что тысяча таких вот мелочей делает картинку значительно живее. Это может быть не видно явно, но глаз подсознательно видит такие вещи и чувствует.
(кликните для увеличения)
Подпишитесь на обновление блога (вот 3 причины для этого).Реклама на 3D блоге: если вам нужно приобрести лицензионный Photoshop CC, 3ds Max 2014 или купить Corel Videostudio Pro X6, то это можно сделать в онлайн-магазине store.softline.ru
Вам понравилась статья? Хотите отблагодарить автора? Расскажите о ней друзьям.
Или подпишитесь на обновление блога по E-Mail.
Сплайны в 3D MAX
В этом уроке вы узнаете что такое сплайны, для чего они нужны и как с ними работать.
Вообще сплайн — это линия (кривая, ломанная) какая угодно. Сами по себе сплайны не отображаются при рендере, а служат вспомогательными средствами. Создать сплайн вы можете перейдя во вкладку Create — Shapes — Splines.
Вот основные формы сплайнов, которыми я обычно пользуюсь:
Когда вы создаете любой тип сплайнов, то после изменения параметров, для дальнейшего редактирования,
вам необходимо нажать на него правой кнопкой и выбрать
Все сплайны состоят из точек (vertex) и сегментов (segment):
Точки бывают четырех типов:
1. Corner — точка образует ломаную.
Corner — точка образует ломаную.
2. Smooth — автоматически сглаживает линию, образуя кривую.
3. Bezier
4. Bezier corner — в отличии от bezier маркеры несимметричны.
Чтобы изменить тип точки нужно выделить одну или несколько точек и нажать правую кнопку мыши. В контекстном меню выбрать нужный тип.
В разеделе Modify сплайны имеют несколько вкладок: Rendering, Interpolation, Selection, Soft Selection и Geometry.
Вкладка Rendering:
Enable in rendering — включает отображение сплайна при рендере.
Enable in Viewport — включает отображение сплайна в окнах вьюпорта.
Radial — сплайн будет иметь форму веревки (то есть круг в сечении).
Thickness — толщина или диаметр круга в сечении.
Sides — количество сторон круга (если выбрать 3, то в сечении будет треугольник).
Angle — Угол поворота сечения.
Rectangular — сплайн будет иметь форму доски (то есть прямоугольник в сечении).
Length — длинна прямоугольника в сечении.
Width — ширина прямоугольника в сечении.
Aspect — соотношение длинны и ширины друг к другу.
Auto Smooth — включает автоматическое сглаживание.
Вкладка Interpolation:
Steps — количество сегментов между каждыми двумя точками сплайна (для сглаженных форм требуется большее количество, для ломаной линии достаточно нуля ).
Optimize — автоматически убирает сегменты, которые не влияют на форму сплайна.
Adaptive — автоматически подбирает количества сегментов, для получения идеально гладкой формы.
Вкладка Geometry:
New vertex type — Выбор тип вновь созданных точек.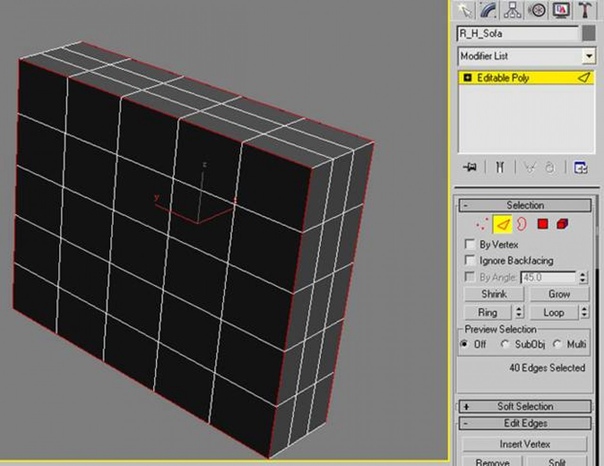
Create line — Создать дополнительную линию с сплайне.
Attach — Присоеденить линию к сплайну.
Refine — Вставить точку в любое место сплайна.
Weld — Слить соседние точки в одну (справа указано минимальное расстояние между точками, при котором они будут слиты)
Connect — Соеденить две точки линией.
Insert — Продолжить линию (нажимаете Insert затем на крайнюю точку и продолжаете создание сплайна)
Fillet — Скругление углов (выделяете точку и задаете радиус скругления)
Chamfer — Создание фаски (выделяете точку и задаете размер фаски)
Divide — Разделяет выбранный сегмент на указанное количество точек.
Использование модификатора Shell, на примере создания объемного текста.
Создаем сплайн Text:
В поле Text меняем текст на нужный, изменяем размер (Size).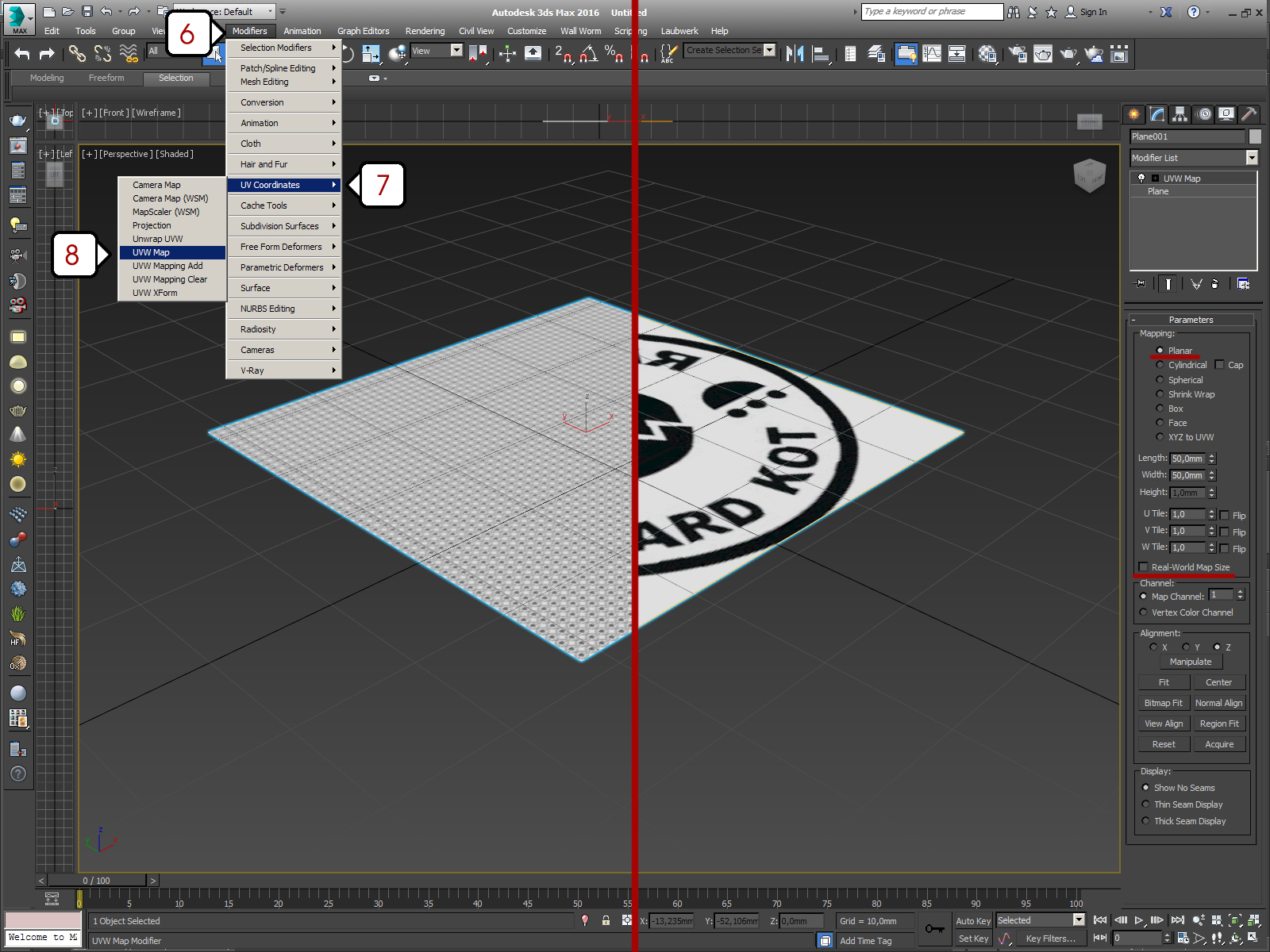 Выбираем и стека модификаторов Shell.
Затем задаем нужную степень выдавливания (Inner Amount или Outer Amount)
Выбираем и стека модификаторов Shell.
Затем задаем нужную степень выдавливания (Inner Amount или Outer Amount)
Модификатор Shell можно применять только к закрытым сплайнам (не имеющим разрывов). Вот пример использование модификатора Shell на сплайны Text, Line, NGon и Star:
Модификатор Sweep.
Сперва создаим любую линию. Я создал Line с прямыми углами (создается с нажатой клавишей Shift)
Далее из списка модификаторов выбираем Sweep и получаем следующий результат:
Я думаю Вам не составит труда разобраться в настройках модификатора. Самое основное — это выбор формы сечения и параметров этой формы (радиуса или длинны, ширины, толщины)
Модификатор Lathe.
Поздравляю! Вы дошли до самой интересной части урока.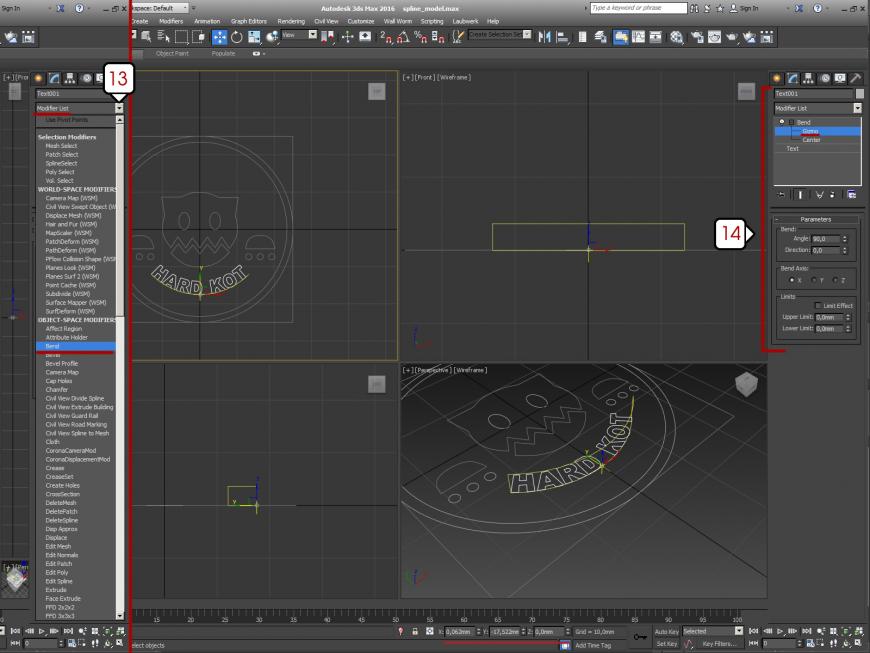
Модификатор Lathe используется для создания
объектов имеющих симметрию вращения (это могуть быть кувшины, бокалы, бутылки, колонны, стаканы и много другое).
Все что вам потребуется это нарисовать вертикальную линию в проекции Font и выбирать из списка модификаторов Lathe:
Нам сразу же нужно переместить ось симметрии, для этого нажимаем на плюсик справа от названия модификатора и выбираем Axis. Перемещаем Axis по оси Х :
Далее возможны два случая:
1. Поверхность отображается нормально (в том цвете, который у вас выбран) — тогда все хорошо.
2. Поверхность черная — значит нужно вывернуть её наизнанку поставив галочку на Flip Normals.
Теперь проверьте включена ли у вас кнопка Show end result on/off toggle, которая находится под списком модификаторов. Включить её нужно для того, что бы видеть эффект всех модификаторов назначенных объекту:
Включить её нужно для того, что бы видеть эффект всех модификаторов назначенных объекту:
Далее переходим к редактированию вершин (нажимаем на плюс слева от Line и выбираем Vertex), добиваемся желаемого результата. Можете добавлять\удалять точки, менять их тип и т.д.
Модификатор
Lathe имеет несколько параметров, вот основные из них:Degrees — показывает на сколько градусов проворачивается сплайн вокруг оси симметрии (по умолчанию 360 градусов, полный оборот).
Flip Normals — выворачивает поверхность наизнанку.
Segments — количество сегментов ( сглаженность фигуры).
На этом третий урок окончен. В этот раз видеоурок состоит из двух частей:
Выбрать другой урок Перейти к следующему
Модификаторы в 3d max
Bend
Модификатор изгибает поверхность под заданный угол. Можно передвигать центр изгиба.
Можно передвигать центр изгиба.
Shell
Данный модификатор выдавливает, придает объем, можно использовать на сплайны и любые другие объекты.
Twist
Скручивает поверхность по заданной оси, возможно изменить центр скручивания.
Symmetry
Создает плоскость относительно которой объект отразится. Плоскость передвигается в любом направлении.
TurboSmooth
Сглаживание поверхности с заданной силой.
Relax
Избавляет поверхность от острых углов, работает схоже с TurboSmooth и Spherify.
Spherify
Этот модификатор превращает любой объект, если это возможно в сферу (если у объекта достаточно полигонов). Задается процент сферизирования.
Noise
Создает шумы или неровности. Задается Scale (размер) и деформация по осям.
FFD (box\cyl )
Создает редактируемую сетку вокруг объекта.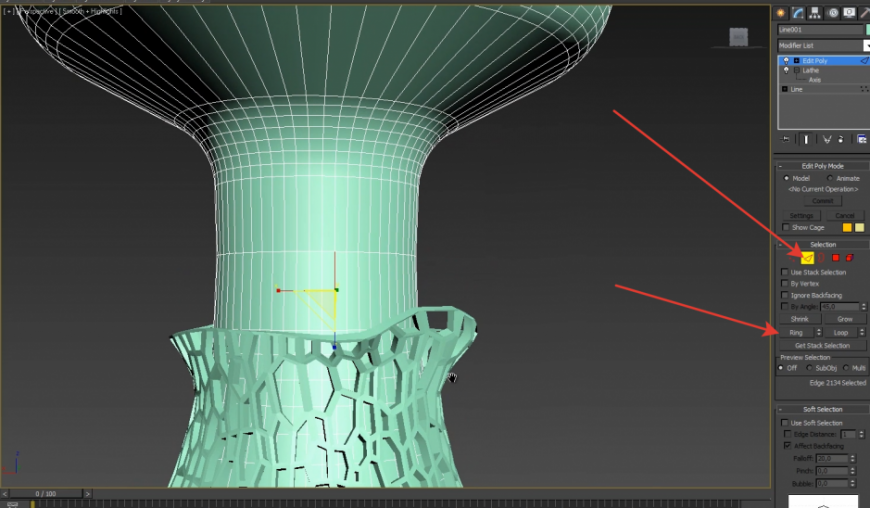 Поверхность плавно принимает форму сетки.
Поверхность плавно принимает форму сетки.
HSDS
Сглаживание на подобии TurboSmooth, но с большим количеством функций. Позволяет создавать слои сглаживания для отдельных групп полигонов.
Lattice
Создает «клетку» из ребер поверхности. На месте точек можно создать сферы заданного диаметра.
Lathe
Проворачивает выбранный сплайн вокруг оси «Axis» образует поверхности с симметрией вращения.
Sweep
Протягивает одну из предложенных в модификаторе форм вдоль сплайна и образует поверхность, возможно изменять параметры формы и угол сечения.
Melt
Имитирует «плавление» , возможность выбрать материал плавления (лед, стекло, желе) и степень «расплавленности»
Wave
Задается амплитуда «волны» по горизонтали и вертикали. Объект деформируется:
Stretch
Простой модификатор, объект сужается как бы по «талии» и вытягивается в высоту.
Taper
Так же простой модификатор, редко его использую, делает собственно следующее:
Выбрать другой урок
MeshSmooth — 3ds max — CGWiki
Модификатор MeshSmooth (Сглаживание сетки) предназначен для сглаживаниея объектов добавляет грань к каждой вершине и ребру каркаса.Свиток Subdivision Method
Subdivision Method — метод деления (сглаживания)1. Classic — самый первый и древний метод, в общем-то дающий плохие результаты.
2. Quard Output — этот метод уже получше, работает с четырёхугольниками
3. NURMS (Non-Uniform Rational MeshSmooth object) — пожалуй, самый качественный и лучший из всех методов. В модификаторе TurboSmooth убраны два предыдущих, а оставлен этот.
Apply To Whole Mesh — применить ко всей поверхности. Этот флажок по умолчанию стоит, но если его выключить, то можно сделать следующее. В режиме работы с подобъектами выделить только некоторые грани (или некоторые вершины), и, не выходя из режима работы с подобъектами применить модификатор.
 Тогда он применится только к выделенной части нашего объекта.
Тогда он применится только к выделенной части нашего объекта.Old Style Mapping — текстурирование в старом стиле. Это бывает надо, если на объект нанесена текстура. Когда мы применяем MeshSmooth, число граней меняется, и текстура может покоробиться, если флажок поставить, текстура предохраняется от некоторых изменений. Но если мы используем NURMS-метод, обычно этого бывает не надо. Текстура, конечно, изменяется, но плавно, гладко и красиво.
Свиток Subdivision Amount
Iterations — итерации. Итерации — это последовательно проводимые действия. По умолчанию стоит 0, значит, никаких действий не производится, вот поэтому мы ничего особенного и не увидели сразу после применения модификатора. Если сейчас поставить 1, то поверхность сразу станет гладкой.Smoothness — гладкость. Это некое условное пороговое значение. Чем оно больше, тем более тупые углы будут срезаться. Если это значение равно 1, то срезаться будут все углы, даже 180 градусов. Обычно лучше оставлять Smoothness = 1, это даёт более аккуратную и равномерную сетку поверхности.
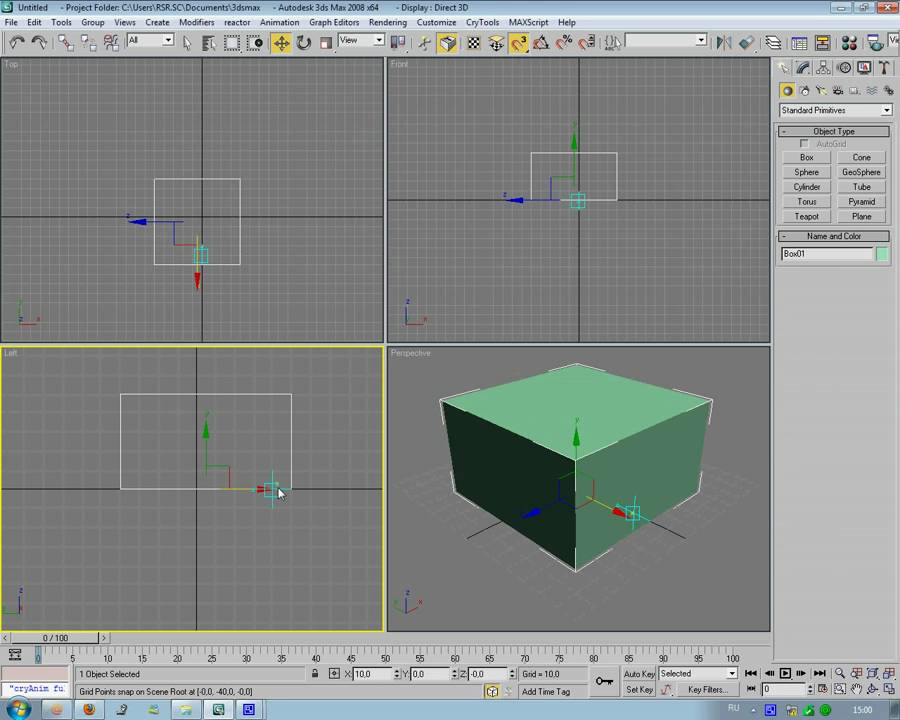 (Сеткой в математике называется совокупность точек, распределённых по заданному закону, у нас вместо точек — вершины, закон распределения — придание нашей поверхности нужной формы).
(Сеткой в математике называется совокупность точек, распределённых по заданному закону, у нас вместо точек — вершины, закон распределения — придание нашей поверхности нужной формы).Сразу под этими двумя пунктами есть надпись: Render Values, а под ней два точно таких же пункта, только со флажками слева. Эти пункты отвечают за то, чтобы применять MeshSmooth только во время окончательного рендеринга. Для того, чтобы они имели силу, надо поставить флажки в пустых квадратиках, а потом в поле ввести нужное значение. Если флажок стоит, то не зависимо от того, что указано в верхних пунктах с такими же названиями, при конечной визуализации будут использованы значения, указанные в нижних пунктах. Это полезно, опять-таки, чтобы во время работы ваша сцена не тормозила. Вы можете поставить основное значение итераций равное 1, а для рендеринга, например, 2. Тогда вы будете видеть в окнах проекций как бы предварительную версию сглаженной модели, которая поможет вам лучше оценить её внешний вид, а во время рендеринга проработка будет осуществляться ещё более тщательно.
 Можете вообще основное значение оставить равным нулю, чтобы не было лишних тормозов.
Можете вообще основное значение оставить равным нулю, чтобы не было лишних тормозов.Свиток Local Control
Местное управление. Всё, что находится в этой группе служит для того, чтобы контролировать сетку, образующуюся при применении MeshSmooth. Конечно, значения Render Values не подвластны этим настройкам, но если вы их не используете, то можно кое-что изменить. Работать можно с вершинами и рёбрами, их можно перемещать, вращать и масштабировать. Создавать и удалять — нельзя.Control Level — уровень контроля. Номер уровня не может быть больше числа итераций (основных). Уровень контроля — соответствует номеру итерации. Нулевой номер — фактически первоначальная сетка нашего объекта. На каждом уровне можно вносить какие-либо изменения, добавлять бугорки и неровности, но заниматься этим стоит лишь тогда, когда у нас относительно простой объект. Если же объект сложный, и мы будем его постоянно доделывать и совершенствовать, все эти изменения исковеркаются безобразным образом.

Crease — складка — параметр только для рёбер. Чем он больше, тем выраженнее становится то место, где находится данное ребро.
Weight — вес — присваивается ребру или вершине. Чем больше это значение, тем меньше срезаются ребро или вершина. Кстати, этот параметр есть и у вершин самого объекта Editable Mesh, и можно его задавать прямо в режиме работы с Editable Mesh. Модификатор MeshSmooth будет его так же учитывать.
Display Control Mesh — отображать контрольную сетку. Если флажок стоит, то котнтрольная сетка будет отображаться всегда, когда выбран объект. Если не стоит — то только в режиме работы с подобъектами рёбрами и вершинами (в модификаторе MeshSmooth).
Isoline Display — параметр появился только в шестой версии 3ds MAX. Он отвечает за отображение поверхности в режимах Wireframe и Edged Facets. Если флажок выключен, то если у нас применено 1 или более итераций, мы увидем мелкую сетку. Если включить флажок — отображаются только главные линии, которые соответствуют исходным рёбрам объекта.
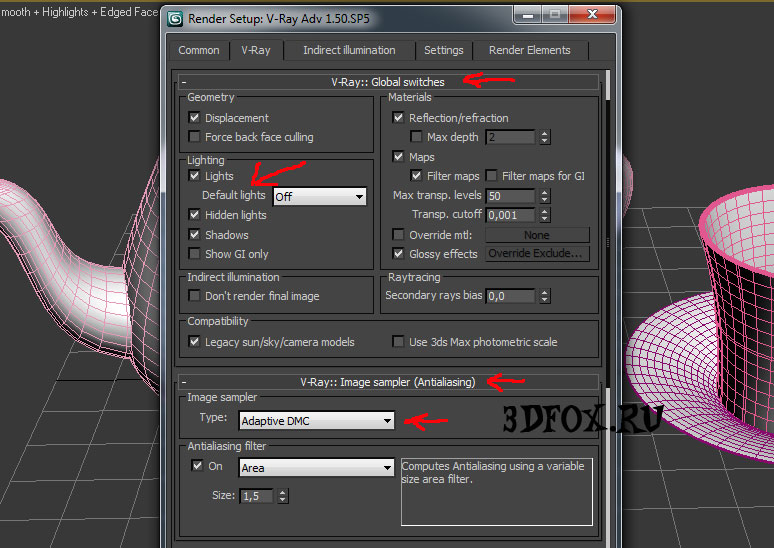
Свиток Parameters
Smoothing Parameters — доступны только для некоторых типов сглаживания: Classic и Quard Output.Strength — сила, величина, — этот параметр отвечает за то, сколько отрезать при срезе рёбер и вершин. Если величина маленькая — срезаются самые кончики вершин и рёбер, чем больше — тем большая часть захватывается при срезе. 0.5 — золотая середина, при которой поверхность получается наиболее гладкой.
Relax — расслабление, релаксация — параметр, отвечающий за дополнительное сглаживание. Он ничего не срезает, но перемещает вершины так, чтобы они располагались как можно более гладко.
Smooth Result — применяет к объекту одну и ту же группу сглаживания. Если его выключить, то на участках останутся те же группы сглаживания, которые были до применения MeshSmooth.
Separate by — разделить по:
1. Materials — по идентификаторам материалов. Участки с разными ID обрабатываются отдельно друг от друга, и между ними остаются резкие переходы.
 К каждому такому участку модификатор так же применяет отдельную SG.
К каждому такому участку модификатор так же применяет отдельную SG.2. Smoothing Groups — разделение на участки идёт по группам сглаживания.
Свиток Setting — установки
Imput Conversion — преобразование на входе. Здесь можно видеть надпись Operate On (проводить операции с…): и две кнопки с треугольником и квадратом. Если нажать треугольник, обрабатываться будут все рёбра, и видимые и невидимые совершенно одинаково. Если нажать квадрат — срезаться будут только видимые рёбра. Вот яркий пример, зачем ещё кроме удобства рёбра надо делать видимыми либо невидимыми.Update Options — обции обновления. Здесь выбирается, как обновлять вид объекта после того, как мы внесли изменения. Дело в том, что когда объект сложный и итераций поставлено много, он обновляется долго, и мы бы не хотели, чтобы компьютер задумывался всякий раз после того, как мы внесли какое-либо маленькое изменение в настройки. Мы хотим сперва внести серию изменений, а уже потом увидеть обновление.
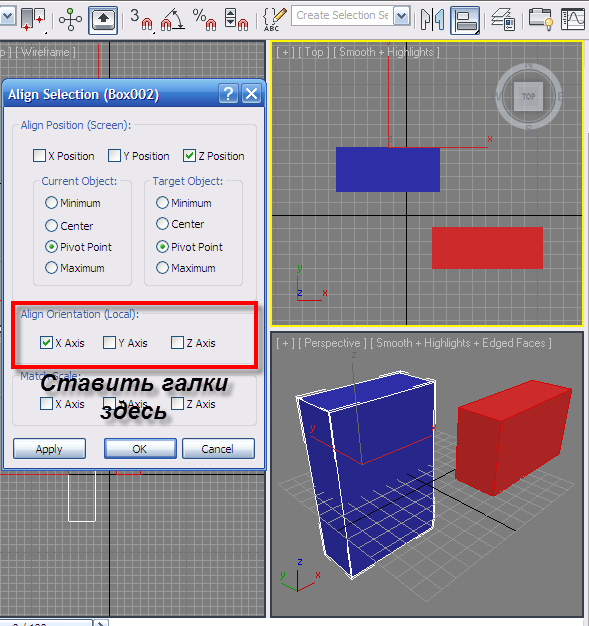
1.Always (всегда) — обновление происходит после мало-мальского изменения
2. When Rendering — обновление происходит только во время рендеринга
3. Manually — вручную. Обновление происходит только по нажатию кнопки Update под надписью.
Свиток Resets — обнуления
Это для того, чтобы сводить на нет изменения, которые мы вносили в модификатор, работая с рёбрами и вершинами его контрольной сетки.Reset All Levels — обнуляет изменения на всех уровнях.
Reset This Level — обнуляет изменения только на выбранном в текущий момент уровне.
Далее идут кнопки, на которых написано, какой параметр установить в исходное значение (то есть сбросить).
Reset Geometric Edits — сбросить геометрические изменения (перемещение, вращение и масштабирование рёбер и вершин)
Reset Edge Creases — сбросить складки рёбер
Reset Vertex Weigts — сбросить веса вершин
Reset Edge Weigts — сбросить веса рёбер
Reset Everything — сбросить всё
Smoothing Groups в 3Ds MAX
Добрый день, друзья.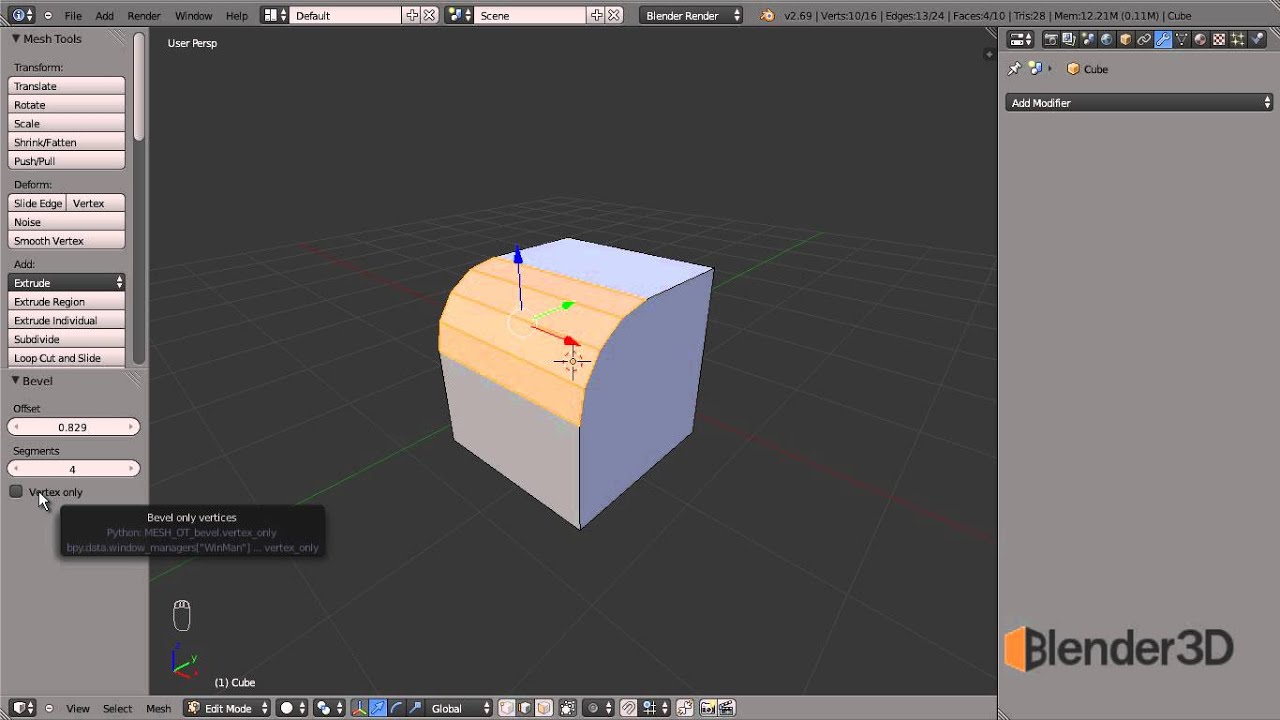 С вами снова я, Lord Beowulf. После написания первой части своего туториала по луку, я подумал, что мне не хватит 1-2 курсов уроков, что бы рассказать о некоторых проблемах, возможностях и особенностях процесса 3D моделирования, о которых я знаю, и знание которых может пригодиться вам в работе. Поэтому я решил написать этот урок, логически не связанный с моей основной серией уроков. В нем я более детально остановлюсь на вопросе — группы сглаживания (Smoothing Groups) в 3Ds MAX.
С вами снова я, Lord Beowulf. После написания первой части своего туториала по луку, я подумал, что мне не хватит 1-2 курсов уроков, что бы рассказать о некоторых проблемах, возможностях и особенностях процесса 3D моделирования, о которых я знаю, и знание которых может пригодиться вам в работе. Поэтому я решил написать этот урок, логически не связанный с моей основной серией уроков. В нем я более детально остановлюсь на вопросе — группы сглаживания (Smoothing Groups) в 3Ds MAX.
Для начала давайте внимательней рассмотрим свиток Smoothing Groups в модификаторе Editable Poly.
Большую часть свитка занимает собой таблица с числами от 1 до 32 — это собственно наши группы сглаживания. Если какие-то графы без чисел — вы выбрали полигоны нескольких групп сглаживания.
Если вы выбрали полигоны, входящие в 1 группу — графа будет выделена.
Снизу от таблицы с группами сглаживания находится функция Select By SG(Smoothing Groups). Название говорит само за себя — выбрать полигоны по группам сглаживания. Давайте щелкнем по этой функции. Я построил примитив цилиндр, поэтому у меня групп будет немного. Вы можете использовать любую модель. Щелкнув по функции, у нас отроется таблица, похожая на таблицу в свитке Smoothing Groups, только в новой будет значительно меньше граф.
Название говорит само за себя — выбрать полигоны по группам сглаживания. Давайте щелкнем по этой функции. Я построил примитив цилиндр, поэтому у меня групп будет немного. Вы можете использовать любую модель. Щелкнув по функции, у нас отроется таблица, похожая на таблицу в свитке Smoothing Groups, только в новой будет значительно меньше граф.
В ней отображаются только существующие группы сглаживания. Один щелчок ЛКМ выделяет группу. Один щелчок по выделенной группе — делает её не активной. Выделите одну любую группу и нажмите OK. Вы можете видеть, что все полигоны данной группы сглаживания выделились. Если вы выделите две группы сглаживания, то, соответственно, будут выделены полигоны обеих этих групп.
Функция Clear all, исходя из названия, очищает параметры сглаживания всех выбранных полигонов.
Следующая любимая всеми функция — Auto Smooth. Плюсы её бесспорны. Выделил полигоны, нажал на Auto Smooth — получил сглаживание без особой возни.
Последняя функция представляет собой поле с числом — это угол сглаживания. Чем оно (число) больше, тем на больший угол искривления воздействует сглаживание. Минимальное значение — 0, максимальное — 180. Данная функция относится только к автоматическому сглаживанию. Числа в этом окне являются градусами, в диапазоне которых будет проводиться сглаживание. Например, угол между полигонами в стандартном максовском цилиндре — 30 градусов. Выделив полигоны окружности цилиндра, поставив число 30 и нажав на Auto Smooth, мы получим сглаженную поверхность. Если поставить число 29, то ничего не произойдет (в данном случае). Углом между полигонами является внешний угол между ними, а не внутренний. Схематично углы изображены на скриншоте.
Угол между полигонами «трубы» и «крышки» — 90 градусов. То есть, если мы поставим количество градусов — 89, то сгладятся только полигоны окружности. При этом граница между основанием и окружностью будет не тронута.
Если мы поставим 90 градусов или больше — сгладится и она.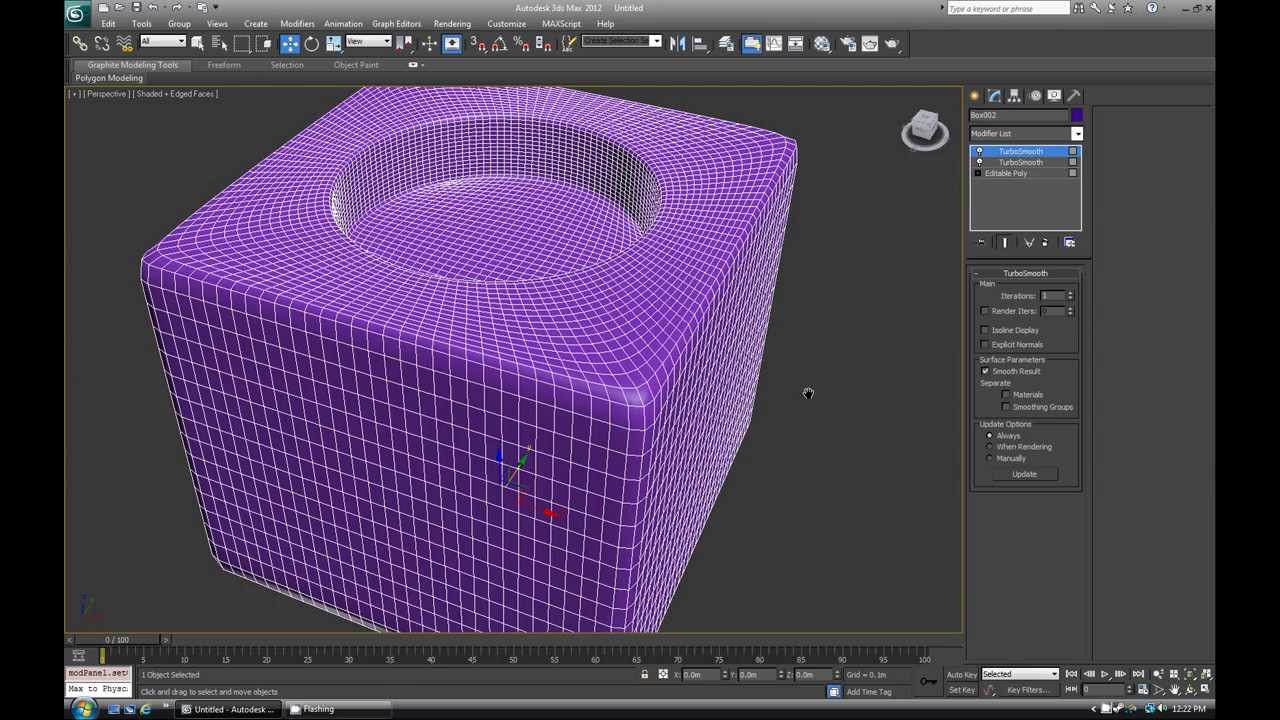
Как вы понимаете, автоматическое сглаживание вполне применимо на практике. Но уже при сглаживании сложных поверхностей предпочтительно от него отказаться. Либо выделять отдельно группу полигонов, применять автоматическое сглаживание с нужным углом, затем выделять следующую группу и т.д. Это тоже вариант, но разницы между применением групп сглаживания и автосмуфтом в таком случае практически нет. По сути, вы и назначаете отдельную группу отдельным полигонам, только с помощью другой функции.
Стандартное сглаживание объекта с формой, сложнее примитива происходит следующим образом — выделяются полигоны, им назначается группа сглаживания, выделяются следующие полигоны и т.д. Если хотите, чтобы угол между полигонами был отчетливо виден (кромка лезвия, ребро жесткости на нем, резкая складка на ткани, и т.д.), то, если вы используете автосмуфт, ставите число со значением меньше угла между полигонами, а если вы используете группы сглаживания — назначаете этим полигонам разные группы.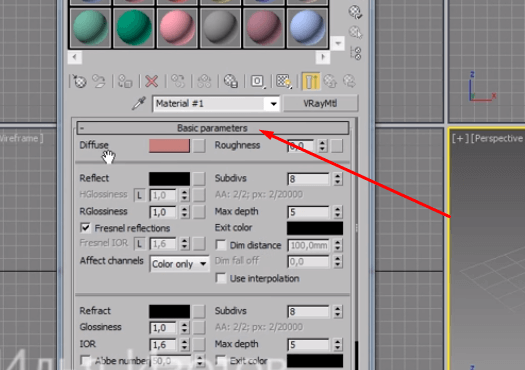
Часто при моделировании и последующем сглаживании объекта встает задача “частичного” выделения ребра – то есть, чтобы на части протяженности ребер угол между полигонами был четко выделен, а затем полностью сглаживался. Пример – складки на одежде либо сочленение механических объектов, типа точка соединения рукояти пистолета и дужки вокруг спускового крючка.
За следующий пример благодарю пользователя Кот Зловред, который любезно предоставил часть своей модели, на которой можно продемонстрировать возможности групп сглаживания.
На скриншоте отчетливо видно сочленение между дужкой и рукоятью. Дело в том, что ребра самой дужки должны быть четко обозначены. При этом она должна плавно переходить в рукоять. Просто так такого эффекта не добьешься – так или иначе, будут видны ребра в ненужных местах. Тем не менее, выполнить поставленную задачу не является чем-то сложным. Для начала, разберем метод на примитивах.
Построим цилиндр. Я хочу, чтобы четыре нижних ребра былы отчетливо видны.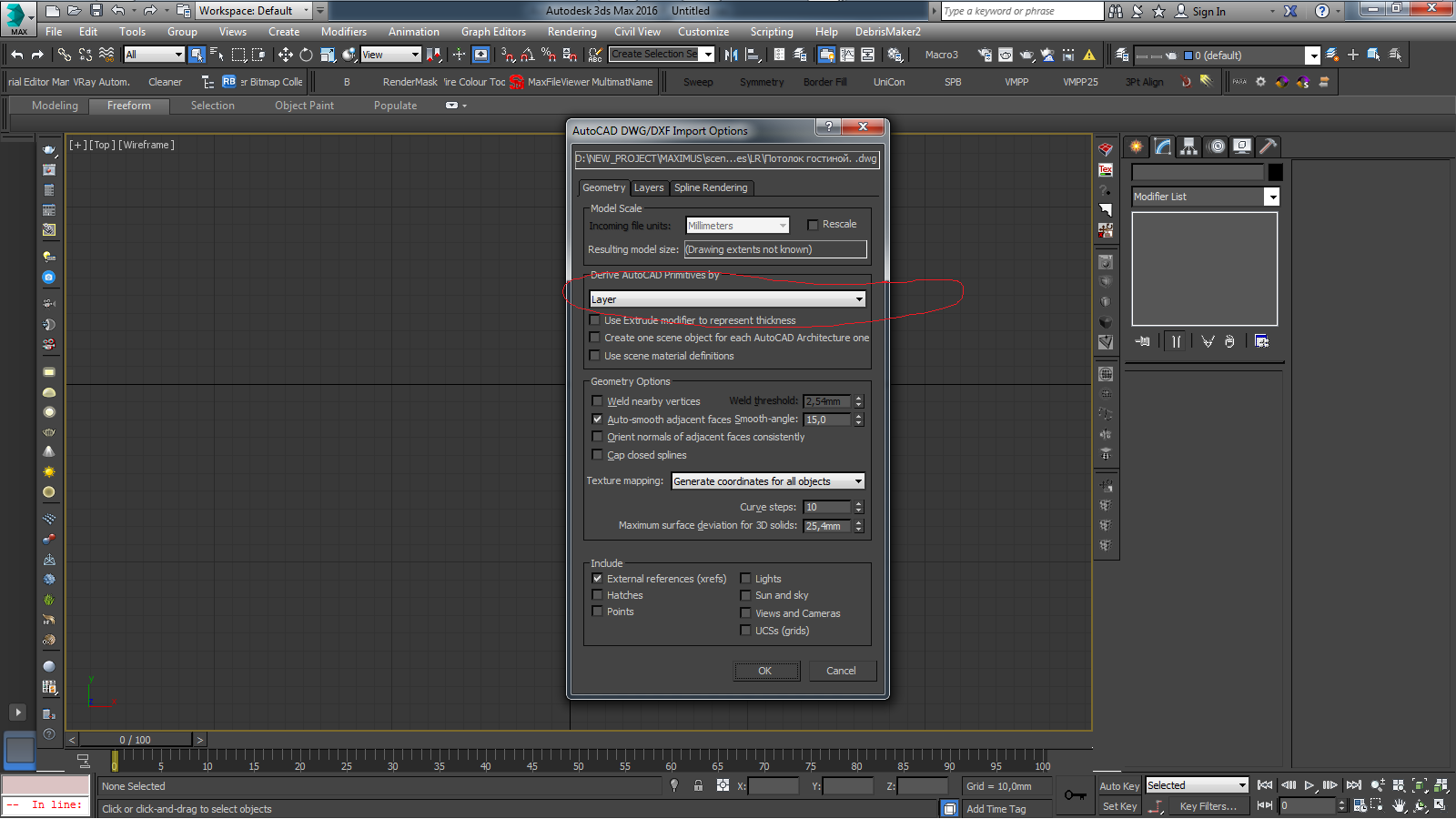 Для этого я сделаю следующее. Выберу группу полигонов и присвою им одну группу сглаживания.
Для этого я сделаю следующее. Выберу группу полигонов и присвою им одну группу сглаживания.
Получается следующее
Затем я выделяю все полигоны, кроме шести нижних (выбранных ранее в предыдущем действии) с каждой стороны (то есть не выделяю только те полигоны, между которыми должно быть отчетливое ребро)
Присваиваю им вторую группу сглаживания. Верхним полигонам в итоге было присвоено две различных группы сглаживания. Читаются обе и никаких стыков между ними поэтому не видно. Зато нужные мне ребра лежат между группами сглаживания и отчетливо отображаются.
То есть, группы сглаживания в данном случае как бы идут внахлест друг на друга. При этом, ребра, которые должны выделяться, являются стыком двух (трех и т.д.) групп. Получается довольно интересный результат.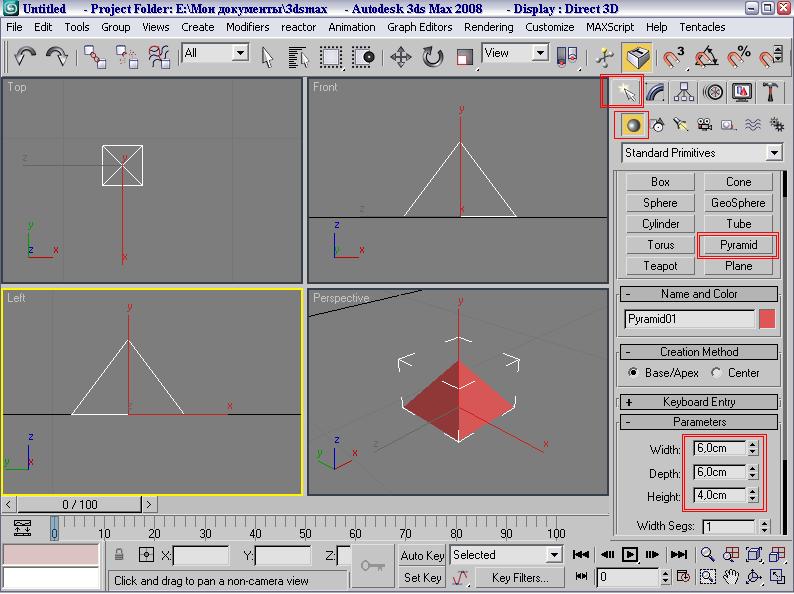
Возьмем меньшую площадь сглаживания
Я хочу, чтобы два ребра с правой стороны были отчетливо видны. Сначала я выделяю все полигоны нашего многострадального цилиндра кроме двух, которые образуют интересующее меня ребро. Затем я выделяю эти два полигона, а так же те, которые их окружают, дабы убрать остальные не нужные мне не сглаженные углы.
Получаем достаточно забавный эффект из ничего. Не нужно извращаться ни с дублированием вершин, ни с дополнительными полигонами, которые необоснованно утяжеляют нашу модель. Просто две группы сглаживания, которые дают такой эффект что в рендере в 3D max, что на движке игры, так как любой движок читает параметры групп сглаживания.
Теперь же вернемся к нашему пистолету, дабы продемонстрировать применение этого способа не в вакууме, а в реальной ситуации. Напомню, благодаря Коту Зловреду, я имею такую вот модель
Далее я расскажу, как решить проблему с плавным переходом и острыми углами в данной ситуации. Я буду сглаживать только проблемный участок у рукояти, а не всю имеющуюся модель.
Я буду сглаживать только проблемный участок у рукояти, а не всю имеющуюся модель.
Для того, чтобы правильно все сделать, сначала нужно выделить эти полигоны и назначит им 1 группу сглаживания.
Не совсем то, верно? Углы на рукояти отчетливо видны.
Затем выделим следующие полигоны и назначим им другую группу.
Уже другое дело. Углов там, где не надо нет, зато углы на дужке отчетливо видны, чего мы и добивались.
Следующий пример применения групп сглаживания мне предоставила уважаемая Cutter, за что ей благодарность. Этот пример является достаточно иллюстративным, так как модель представляет собой одежду, экспортированную из другой игры. (Инквизиция, как я понимаю. Или Ведьмак). На данном примере я продемонстрирую, как можно сгладить данную полноценную модель. Так же данный пример отлично показывает все косяки, которые часто вызывает экспорт из игры.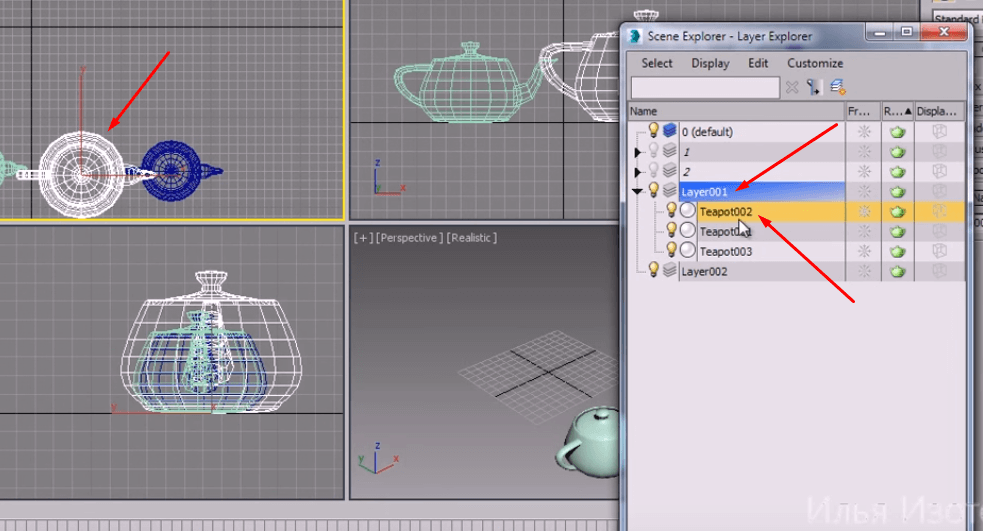
Итак, я открыл модель, конвертировал её в Edit Poly, присмотрелся и увидел, что имею дело вот с таким вот угловатым ужасом.
Для теста решил накинуть группу сглаживания, но что я вижу? Безрезультатно, модель никак не меняется! В чем дело, как дальше жить, кто виноват и что делать? Виноват в данном случае экспорт из игры. Дело в том, что при экспортировании модель зачастую разбивается на составные элементы и один полигон представляет собой отдельный элемент. Если так, то у полигонов нет общих граней, а раз так, то и сглаживать нечего. Для того чтобы понять, так это или нет, я решил перейти на уровень редактирования вершин, выделил все вершины корсета и применил функцию Weld на самом малом значении (0.01)
До применения Weld. Обратите внимание на количество вершин. Что-то здесь не так!
После применения функции Weld. MAGIC!
После этого я решил сделать тоже самое с воротником и лифом.
1029 вершин? В это мне верится больше. К сожалению, косяки в модели не ограничиваются только этим. И если вы решаете выкладывать в виде плагинов для игр серии TES экспортированные откуда-либо модели, прошу, выискивайте их (косяки). Это ну очень омерзительные вещи. Поскольку урок не об этом я укажу на некоторые из них на заметку вам и к этому возвращаться не буду.
Для выявления косяков поступаем просто и нудно – выделяем вершины. Смотрим, сколько их должно быть. Смотрим, сколько их есть на деле. Если их больше, чем надо – ищем косяк.
Номер один. Суть в том, что там скрыто еще 2-3 полигона. Просто удалите 1 из вершин, отсутствие которой потревожит меньшее количество полигонов (желательно всего один) и достройте эти полигоны. Так же в некоторых случаях, когда в модели присутствуют элементы без толщины (то есть просто плоскости) типа бахромы сверху корсета, может случиться, что полигоны будут вывернутыми и как следствие не отображаться. Для ликвидации этого перейдите в режим редактирования элементов и выделите эти участки. Они будут выделяться как отдельные элементы. После выделения нажмите на функцию Flip (полигоны станут видимыми в старых версиях 3D MAX, в новых же станут светлее). Затем примените функцию Weld. Всё, косяки исправлены, теперь перейдем к сглаживанию.
Для ликвидации этого перейдите в режим редактирования элементов и выделите эти участки. Они будут выделяться как отдельные элементы. После выделения нажмите на функцию Flip (полигоны станут видимыми в старых версиях 3D MAX, в новых же станут светлее). Затем примените функцию Weld. Всё, косяки исправлены, теперь перейдем к сглаживанию.
Сначала, я уберу сглаживание, которое установилось после “сшивания” всех вершин. Сейчас я просто на скриншотах покажу, как я расставил группы и что из этого получилось. Итак, начнем.
Сначала разберемся с воротником и корсетом.
Первая группа сглаживания.
Вторая
Третья
Четвертая.
Третья и четвертая группы у меня разделены по причине, которую я описывал выше – я решил, что шов спереди по центру ворота будет выглядеть неплохо, поэтому и расположил группы именно так.
Переходим к последней части модели.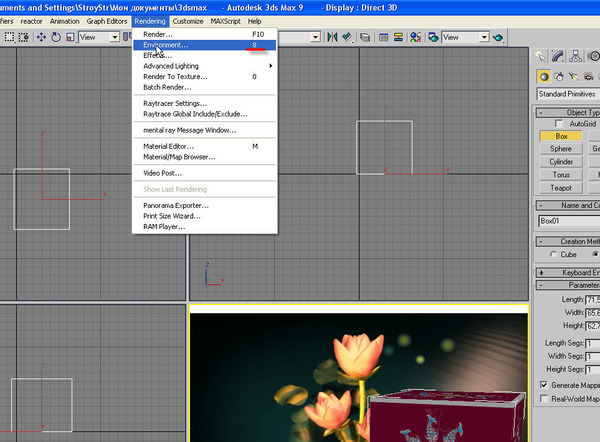
Первая группа
Вторая группа
Опять же, чашку корсета и бахрому я разделил на 2 группы, так как считаю, что между ними должен быть заметный угол.
Третья и четвертая группы аналогичны
Пятая группа представляет собой полигоны торцевой части бахромы
Шестая группа – внутренняя часть верха ворота. Вернее, её часть. Да, с воротом я так же сделаю заметным угол спереди в центре.
Седьмая группа.
Восьмая группа
И, наконец, девятая, последняя, группа.
Вот и все, группы сглаживания для модели назначены. Если вы исправили косяки в топологии, то она готова к текстурированию, либо к экспорту в игру, если это всё уже сделано.
Итог моих мучений вы видите на скриншоте.
На этом наша беседа на тему групп сглаживания подходит к концу. Надеюсь, мой урок помог вам разобраться в этой теме. Если возникли вопросы, с радостью отвечу на них в комментариях, на форуме или в личке.
Прежде чем закончить, я бы хотел бросить своеобразный клич. Данная статья – проба пера моей идеи, которая представлена в виде написания уроков на различные частные темы типа групп сглаживания и т.д., в которых не излагается методика создания готовой модели, а освещается более конкретно небольшие темы, которые могут вызвать сложности или вопросы. Нужны ли такие статьи? Как их лучше организовать? Излагайте идеи так же на форуме TesAll, в комментариях к уроку или мне в личку. Ну и естественно темы для уроков будут формироваться либо учитывая мои личные наблюдения, что вызывает затруднения, либо с помощью ваших вопросов.
На этом у меня всё, надеюсь на ваше участие. Спасибо за внимание, удачи!
Lord Beowulf, для Tesall.ru
Алгоритм сглаживания ребер открытой сетки 3D
У меня есть сетка 3D, которая представляет собой поверхность с некоторыми грубыми границами, которые я хотел бы сгладить:
Я использую структуру данных half edge для хранения геометрии, поэтому я могу легко перебирать граничные ребра, вершины и грани. Я также могу довольно легко определить, является ли данная пара ребер выпуклой/вогнутой, используя точечное и поперечное произведение.
Я также могу довольно легко определить, является ли данная пара ребер выпуклой/вогнутой, используя точечное и поперечное произведение.
Каков был бы наилучший подход для сглаживания краев, чтобы они образовывали непрерывную, извилистую линию, а не резкий узор, видимый на фотографиях?
c++ algorithm 3d mesh smoothingПоделиться Источник jaho 28 мая 2014 в 22:52
1 ответ
- Как обнаружить граничные вершины модели открытой сетки 3d?
Существует два вида моделей поверхностной сетки: замкнутая сетка, такая как сфера или куб, и вторая-открытая сетчатая модель, которая означает, что поверхность модели не находится в замкнутом цикле. Она открыта откуда-то, как полая труба. Sp что я хочу, так это обнаружить пограничные вершины…
- Алгоритм сглаживания Mathematica
Мне интересно найти алгоритм сглаживания , который можно использовать на линии любой формы (а не только на прямых).
 Я заметил, что Mathematica, кажется, имеет очень хороший алгоритм и может рисовать тонкие линии шириной 1 или 2 пикселя. Мой текущий алгоритм наилучших усилий обычно требует больше 3…
Я заметил, что Mathematica, кажется, имеет очень хороший алгоритм и может рисовать тонкие линии шириной 1 или 2 пикселя. Мой текущий алгоритм наилучших усилий обычно требует больше 3…
6
вычислить угол между двумя соседними гранями
Я называю его
adaкак Дельта-угол АБС. Если она больше порога, то это означает, что эта точка является краем. Вы можете вычислить его какmaxвсех углов между всеми краевыми линиями. В 2D году это выглядит так:в сетке 3D есть более 2 линий на точку, поэтому вы должны проверить все комбинации и выбрать самую большую
ada=max(abs(acos(n(i).n(j)))где
n(i),n(j)-нормальные векторы соседних граней, гдеi != jвыявление проблемных зон
Итак, найдите точки, где
ada > threshold, и создайте список этих точекотфильтруйте этот список
если эта точка находится слишком далеко от любой другой (
distance>threshold), то удалите ее из списка, чтобы сохранить геометрическую формугладкая точка
вы должны настроить этот шаг в соответствии с вашими потребностями я бы сделал это:
найдите группу точек в списке, которые находятся близко друг к другу, и примените к ним некоторое усреднение, например геометрическое или числовое:
pnt(i)=0. 5*pnt(i)+0.25*pnt(i-1)+0.25*pnt(i+1)
5*pnt(i)+0.25*pnt(i-1)+0.25*pnt(i+1)
это может быть применено многократно
синие и красные точки-это исходные точки, зеленые точки-сглаженные точки
Поделиться Spektre 29 мая 2014 в 06:43
Похожие вопросы:
Алгоритм получения закругленных краев и углов в сетке 3D
Начиная с сетки 3D, как бы вы придали округлый вид краям и углам между полигонами этой сетки? Не желая препятствовать другим подходам, вот как я в настоящее время подхожу к этой проблеме: Учитывая…
Алгоритм сглаживания
Я ищу хороший способ antialias a bitmap, который я генерирую с помощью actionscript3. Моя цель состояла бы в том, чтобы достичь этой обработки с нуля. Я много читал на эту тему, но наиболее…
Сглаживание сетки с помощью Гаусса
Я хочу сгладить заданную сетку 3D, которая использует структуру половины ребра для хранения информации о смежности, используя функцию Гаусса.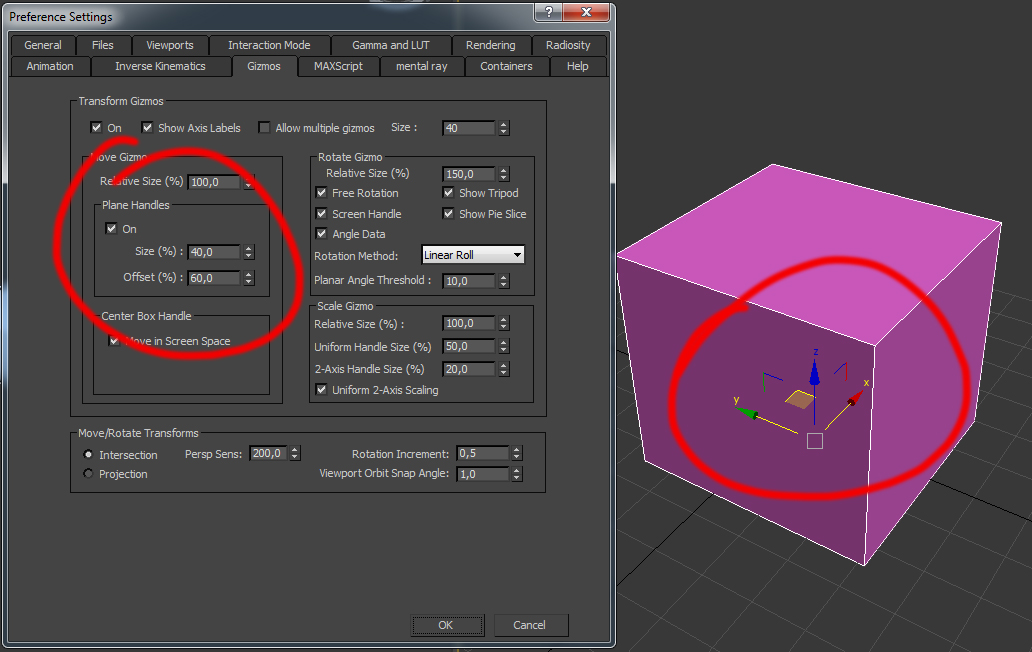 Ниже приведен алгоритм, который был предложен:…
Ниже приведен алгоритм, который был предложен:…
Как обнаружить граничные вершины модели открытой сетки 3d?
Существует два вида моделей поверхностной сетки: замкнутая сетка, такая как сфера или куб, и вторая-открытая сетчатая модель, которая означает, что поверхность модели не находится в замкнутом цикле….
Алгоритм сглаживания Mathematica
Мне интересно найти алгоритм сглаживания , который можно использовать на линии любой формы (а не только на прямых). Я заметил, что Mathematica, кажется, имеет очень хороший алгоритм и может рисовать…
Алгоритм выравнивания треугольной полосы 3D
У меня есть треугольная полоса в 3D (см. иллюстрацию). Треугольники не лежат в одной плоскости. Я хотел бы выровнять треугольную полосу так, чтобы все треугольники лежали в плоскости первого…
Алгоритм вычисления кратчайшего пути между двумя точками на поверхности сетки 3D
Я ищу алгоритм для вычисления следующего: У меня есть: Треугольная сетка 3D. Треугольники не обязательно лежат в одной плоскости. Угол между векторами норм двух соседних треугольников меньше 90…
Треугольники не обязательно лежат в одной плоскости. Угол между векторами норм двух соседних треугольников меньше 90…
Алгоритм для сетки 3D
Мне трудно создать алгоритм, который вычисляет положение заданного числа вершин так, чтобы они были распределены в соответствии с количеством делений, которое я задал сетке 3D (на самом деле Кубу)….
numpy масках алгоритм сглаживания
У меня есть алгоритм сглаживания, который я реализовал, который в основном применяет kernel: [0 1 0; 1 4 1; 0 1 0]/8 к матрице (изображению) , а затем исправляет края и углы, что эквивалентно…
Обнаружение отверстий / отверстий в закрытой треугольной сетке?
Я хочу обнаружить (и закрыть) отверстия и отверстия/выдолбленные части закрытой сетки. Я знаю, что для открытой сетки это можно сделать, найдя граничные ребра (ребра, принадлежащие только одному…
Мы не можем найти эту страницу
(* {{l10n_strings. REQUIRED_FIELD}})
REQUIRED_FIELD}})
{{l10n_strings.CREATE_NEW_COLLECTION}} *
{{l10n_strings.ADD_COLLECTION_DESCRIPTION}}
{{l10n_strings.COLLECTION_DESCRIPTION}} {{addToCollection.description.length}} / 500 {{l10n_strings.TAGS}} {{$ item}} {{l10n_strings.PRODUCTS}} {{l10n_strings.DRAG_TEXT}}{{l10n_strings.DRAG_TEXT_HELP}}
{{l10n_strings. ЯЗЫК}}
{{$ select.selected.display}}
ЯЗЫК}}
{{$ select.selected.display}}{{article.content_lang.display}}
{{l10n_strings.AUTHOR}}{{l10n_strings.AUTHOR_TOOLTIP_TEXT}}
{{$ select.selected.display}} {{l10n_strings.CREATE_AND_ADD_TO_COLLECTION_MODAL_BUTTON}} {{l10n_strings.CREATE_A_COLLECTION_ERROR}}Круглые углы — Руководство пользователя Arnold для 3DS Max
Поверните изображение для просмотра без round_corners
Этот шейдер изменяет нормали затенения около краев, чтобы придать вид скругленного угла. Его можно использовать с моделями с твердой поверхностью, для которых не моделировались скосы, для имитации круглой скошенной кромки, что позволяет сэкономить ценное время моделирования. Простой способ использования этого шейдера — подключить его нормальный выход к standard_surface normal или coat_normal. round_corners влияет только на сетки, которым он был назначен.
Его можно использовать с моделями с твердой поверхностью, для которых не моделировались скосы, для имитации круглой скошенной кромки, что позволяет сэкономить ценное время моделирования. Простой способ использования этого шейдера — подключить его нормальный выход к standard_surface normal или coat_normal. round_corners влияет только на сетки, которым он был назначен.
- round_corners может не отображаться должным образом, если нормали вашего объекта неверны.
- round_corners не работает с односторонними поверхностями.Это будет исправлено в следующем выпуске.
- round_corners не просвечивает сквозь прозрачные поверхности.
- Используйте нормальный ввод round_corners , чтобы связать несколько шейдеров рельефа вместе.
- round_corners также работает со смещением .
round_corners можно использовать в самых разных ситуациях.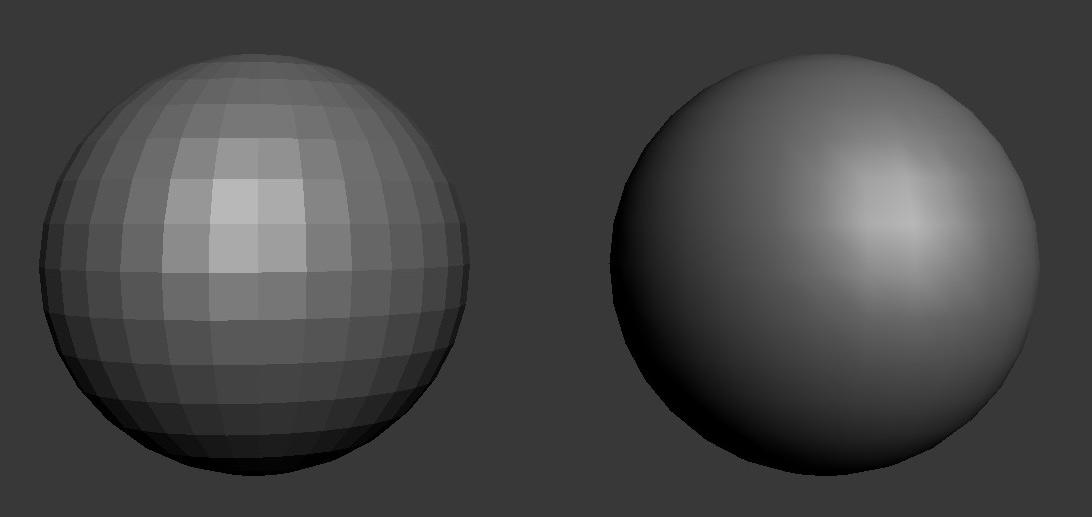 Поверните изображения для просмотра без round_corners ( применяется ко всем объектам).
Поверните изображения для просмотра без round_corners ( применяется ко всем объектам).
Normal AOV (N) можно использовать для проверки того, как round_corners округляет нормали затенения.
Оборотное изображение для Нормальный AOV (N)
Connect Round Corners to Normal Camera of Standard Surface
Samples
Количество образцов трассировки лучей, используемых для вычисления нормали округления.Круглый нормальный шум можно удалить, увеличив количество выборок, если это необходимо.
Радиус
Радиус скругленной кромки, технически радиус скругления кромки. Большие радиусы создают более широкий эффект округления, но также могут выглядеть хуже, поскольку основная геометрия все еще плоская. Радиус работает в пространстве объекта, поэтому при масштабировании объекта масштабируется и круглый угол.
Радиус работает в пространстве объекта, поэтому при масштабировании объекта масштабируется и круглый угол.
изображение -> радиус
Нормаль
Введите нормаль для округления, если она не связана, будет использоваться нормаль подстилающей поверхности.
Trace Set
Строковая метка, определяющая набор объектов, которые необходимо отслеживать или избегать. Объекты помечаются с помощью свойства тега параметров Arnold.
Включительно
Когда набор трассировки — исключительный , лучи трассируются относительно всей геометрии, кроме отмеченных узлов. Когда набор трассировки равен , включая , лучи трассируются против помеченных узлов, но также и от узлов, которые вообще не помечены.
Только для себя
Ограничивает round_corners до затененного объекта.
Отключено (по умолчанию) | Включено |
Corona Renderer Helpdesk для плагина 3ds Max
Как добавить к материалам эффект закругленных краев?
Чтобы добавить скругленные края к материалам, добавьте карту CoronaRoundEdges и вставьте ее в слот Bump материала:
Карта CoronaRoundEdges имитирует закругленные края материалов, однако это всего лишь эффект затенения, и геометрия на самом деле не имеет фаски. Этот эффект полезен для добавления деталей к геометрическим формам, таким как детали машин, и для добавления тонкой фаски к стенам при визуализации интерьера.
Этот эффект полезен для добавления деталей к геометрическим формам, таким как детали машин, и для добавления тонкой фаски к стенам при визуализации интерьера.
Corona Renderer предлагает два режима эффекта круглых краев:
- Fast — этот режим работает быстрее, однако он не поддерживает никаких дополнительных функций, таких как различные элементы сетки, влияющие друг на друга, различные сетки, влияющие друг на друга, и включает /исключает. Это означает, что края будут скруглены только в пределах одной сетки, и если какой-то другой объект касается ее, они не будут закруглены в этом месте.
- Precise — этот режим работает медленнее, но он позволяет использовать такие расширенные функции, как влияние на разные элементы внутри одной сетки, влияние друг на друга на разные объекты, а также включение / исключение. Это означает, что края будут закруглены в тех местах, где пересекаются разные элементы одной сетки, и где пересекаются разные объекты.
 Включения и исключения позволяют пользователю указать, какие объекты следует учитывать для эффекта закругленных краев.
Включения и исключения позволяют пользователю указать, какие объекты следует учитывать для эффекта закругленных краев.
Примеры
1. Общий пример, показывающий текстовую карту Corona Round Edges:
Объекты вверху используют карту CoronaRoundEdges. Края геометрии на самом деле жесткие.
У нижних объектов фактически снята фаска. Практически нет разницы между внешним видом объектов, на которых выполнена фаска, и объектами, использующими карту CoronaRoundEdges.
(щелкните для увеличения и просмотра подробностей)
Каркасный вид показывает, что только нижние объекты действительно скошены.
2. Быстрый режим:
Обратите внимание, что края не скруглены в местах пересечения различных объектов.
3. Точный режим
Обратите внимание, что по умолчанию (с параметром «без исключения») каждый объект влияет друг на друга, поэтому скругленные края видны в местах пересечения различных объектов и даже там, где объекты пересекаются с плоскостью земли.
4. Точный режим без заземляющей плоскости
Обратите внимание, что края не скруглены там, где заземляющая плоскость касается объектов.
Поиск и устранение неисправностей
Закругленные края видны там, где я не ожидал их!
Возможные решения:
- Убедитесь, что нет ошибок в геометрии, использующей материал скругленных кромок (например, что нет перекрывающихся граней, что кромки не дублируются).
- Возможно, закругленные края «просачиваются» от других предметов. В таком случае вы можете использовать опцию «Только тот же объект», чтобы другие объекты не влияли на скругленную геометрию.
- Если некоторые проблемы по-прежнему видны, попробуйте изменить режим с точного на быстрый (или наоборот) и попробуйте включить или выключить флажок «Legacy».
учебных пособий по 3DS Max — 3DS Max Dice
3DS Max Dice
— пользователем Венди Хютер
Как создать кубик в 3DS Max
В этом уроке мы узнаем, как создать игральную кость в 3DS Max.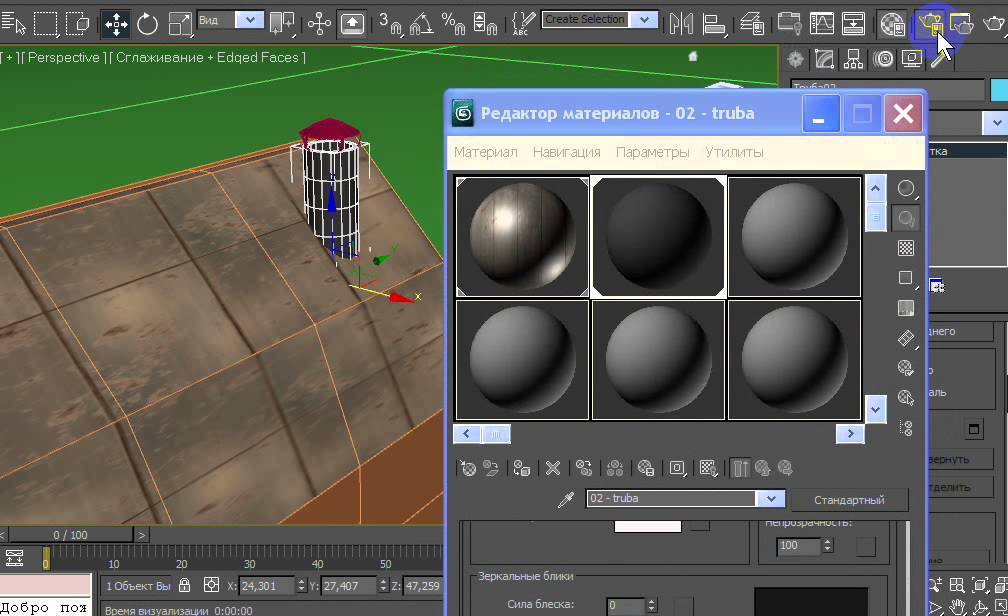 Мы будем использовать
техника сглаживания для создания закругленных углов и ровных вмятин. Наслаждаться!
Мы будем использовать
техника сглаживания для создания закругленных углов и ровных вмятин. Наслаждаться!
Видео 3DS Max Dice
Шаг 1.
Давайте начнем с установки для нашей System Unit Setup Generic Units. Мы можем сделайте это, перейдя на верхнюю главную панель инструментов и войдя в «Настроить».
В меню выберите Units Setup.
В диалоговом окне «Настройка единиц измерения» в разделе «Масштаб отображаемых единиц» выберите «Общие единицы», затем нажмите ОК.
Шаг 2.
Сначала давайте развернем окно просмотра перспективы, нажмите ALT W на клавиатуре.
Теперь мы перейдем к панели Geometry, прокрутите вниз под Standard. Примитивы и выберите Box.
Продолжайте прокручивать вниз до Creation Method и выберите Cube.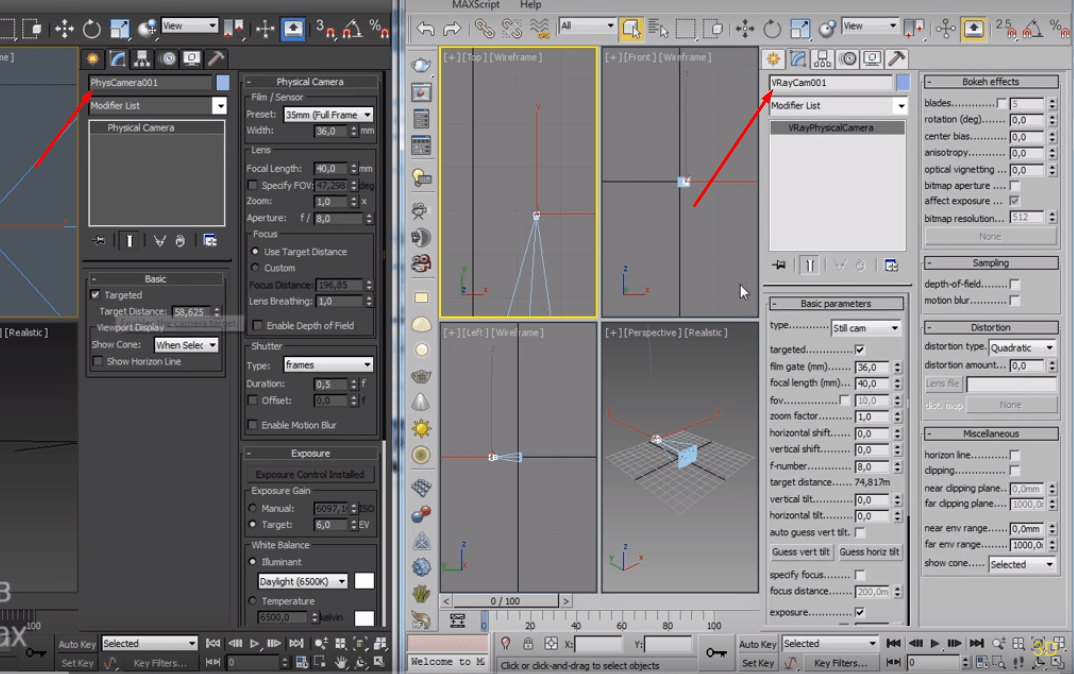
Откройте ввод с клавиатуры, убедитесь, что ось XYZ установлена на 0. Это поместит куб в центре мира.
Затем введите 50 для длины, ширины и высоты.
Затем нажмите кнопку «Создать».
Шаг 3.
Давайте преобразуем куб в редактируемый поли, поэтому щелкните правой кнопкой мыши и выберите Editable Poly из выпадающего меню.
Шаг 4.
Давайте перейдем к панели и в разделе Editable Poly выберите Полигоны.
Теперь мы можем выделить все полигоны, нажав CTRL A на клавиатуре.
Выполните вращение вокруг и убедитесь, что у вас есть все многоугольники.
Шаг 5.
Затем перейдите на панель, прокрутите вниз до Edit Polygons и нажмите маленький значок настроек для вставки.
Давайте заглянем в кэдди, сначала выберите Inset By Polygon,
Затем в поле Inset Amount установите значение 3.
И нажмите ОК. (Возможно, потребуется дважды нажать ОК)
Шаг 6.
Нам нужно выпрямить объект, поэтому подойдите к ViewCube и нажмите Front
Мы можем вернуться к разделу Editable Poly и выбрать Edge
.Затем мы можем перетащить курсор вниз по центру краев, сверху вниз. снизу, выбрав также края на противоположной стороне.
Шаг 7.
Затем перейдите на панель, прокрутите вниз до пункта «Редактировать края» и нажмите кнопку маленький значок настроек для Connect.
Давайте заглянем в кэдди, сначала установите сегменты на 1,
И нажмите ОК.
Шаг 8.
Затем мы можем перетащить курсор через центр краев справа налево, выбирая также края на противоположной стороне.
Шаг 9.
Вернитесь на панель и щелкните маленький значок настроек для Connect
.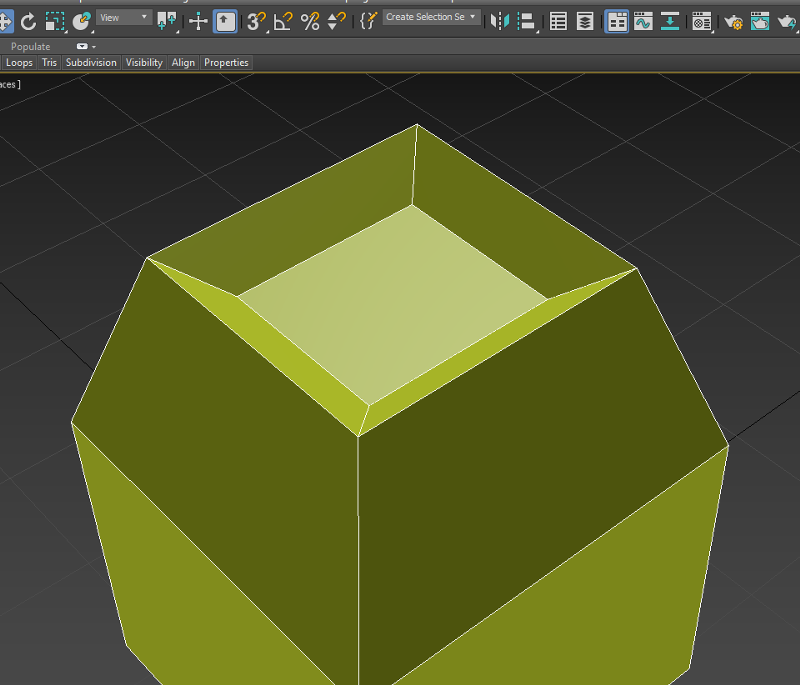
Здесь снова установите сегменты 1,
И нажмите ОК.
Шаг 10.
Мы будем использовать ViewCube для вращения вокруг, поэтому щелкните маленький треугольник в верхней части видового куба, и мы перейдем к виду сверху предмет.
Затем мы проведем курсором через центр ребер справа налево, выбирая также края на противоположной стороне.
Шаг 11.
Мы можем перейти на панель и щелкнуть небольшой значок настроек для Соединять.
В кэдди мы установим сегменты на 1,
И нажмите ОК.
Попрощайтесь со скосом модели, познакомьте вас с круглыми углами
Все демонстрации в статье основаны на специальном рендерере Redshift 2.623 postFX, но другие основные рендереры (Arnold, v-ray и т. Д.) Имеют аналогичные функции. У Арнольда должна быть последняя версия, а это недавняя новая функция.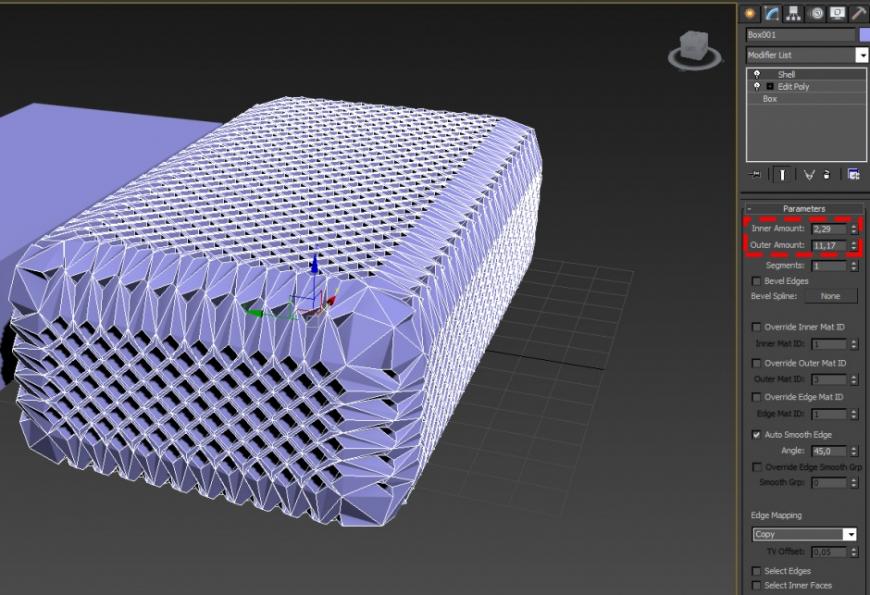 Доступно при использовании MtoA3.1.1 Арнольд Ядро 5.2.1.0.
Доступно при использовании MtoA3.1.1 Арнольд Ядро 5.2.1.0.
1) Основные сведения о технологии RoundCorners
Технология круглых углов была впервые использована в эпоху mental ray, которая была до 2010 года. Это означает, что сама технология очень старая. Однако он редко появляется в различных руководствах по рендерингу, поэтому уровень проникновения довольно низкий. Результаты недавних испытаний показывают, что эта технология может быть очень полезной во многих случаях и что она серьезно недооценена.
Его основные функции разделены на две части:
1.позвольте исходной твердой кромке создать эффект гладкой фаски.
2. Сделайте естественный зарастание на стыке двух пересекающихся объектов. Конкретный способ сделать это — создать узел RoundCorners и подключить выход к входу выпуклости rsMaterial, чтобы создать эффект фаски края. Значение радиуса определяет размер фаски. Если вы не отметите опцию «Учитывать один и тот же объект», это означает, что все объекты с этим материалом будут иметь эффект фаски, а эффект фаски смешивания будет сформирован между различными объектами, то есть эффект, показанный на рисунке 3. Если установлен флажок «Учитывать только один объект», это означает, что между разными объектами нет эффекта фаски, то есть эффекта, показанного на рисунке 2.
Если установлен флажок «Учитывать только один объект», это означает, что между разными объектами нет эффекта фаски, то есть эффекта, показанного на рисунке 2.
Поскольку скругленные углы будут принимать на себя удар неровности, если сам материал имеет выпуклость, тогда необходима техника наложения выпуклости. Создайте нод bump blender, смешайте неровности процесса и проверьте режим добавления, чтобы получить идеальный эффект наложения.
2) Принцип создания красивых бликов
При создании модели все знают, что на модели нужно снять фаску и не может быть твердой кромки.Возможно, вы слышали объяснение, что объекты в реальной жизни не могут быть такими резкими, всегда есть закругленные дуги, разница только в размере этой дуги.
Это утверждение, конечно, верно, но это не вывод, сделанный с точки зрения рендеринга. Как показано на рисунке ниже, показана область отражения квадратного прямоугольника без фаски, а темная диагональная линия отмечает приблизительную область отражения.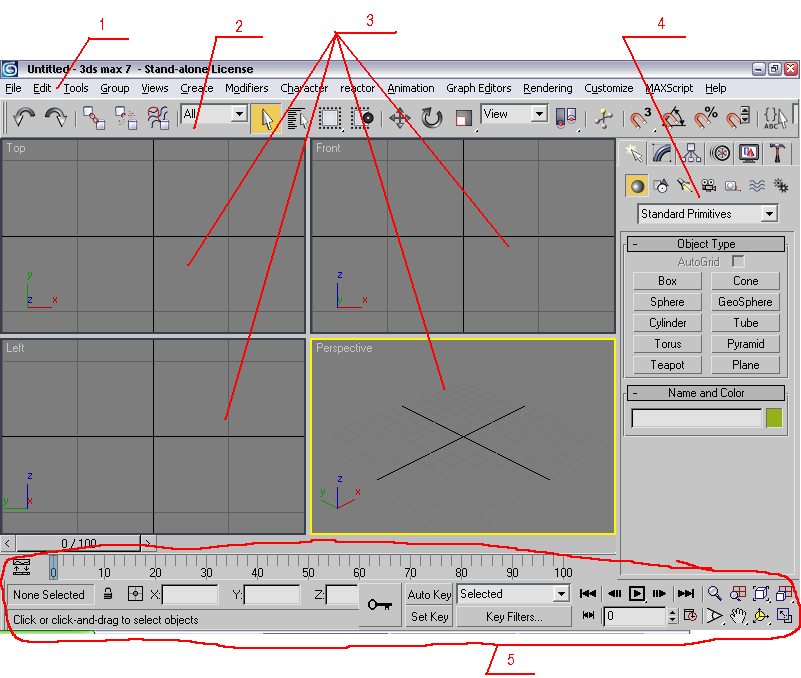
Зеленая зона отмечена словами, это слепая зона отражений.Это означает, что когда свет находится в этой «слепой зоне отражения», модель не может наблюдать блики. На этот раз текстура модели очень похожа на ламберта! Это очень плохое явление.
Если модель скошена, эта мертвая зона отражения не будет существовать, и все источники света в «исходной слепой зоне отражения» будут образовывать тонкие и красивые блики на фаске. Это даст хорошее представление о фактуре материала. (Площадь отражения фаски будет очень большой, и на ней будет легко образоваться яркий свет.Вокруг этого явления легко наблюдать.) [1]
Разница между снятием фаски или нет, контраст между двумя фигурами прекрасно отражается еще раз. Обратите внимание на изображение ниже, где блики появляются в основном в области с фаской.
В этом разделе в основном объясняются принцип и недостатки создания красивого выделения. Конкретным решением является снятие фаски с модели или более дешевый и удобный метод — технология RoundCorners, представленная в статье.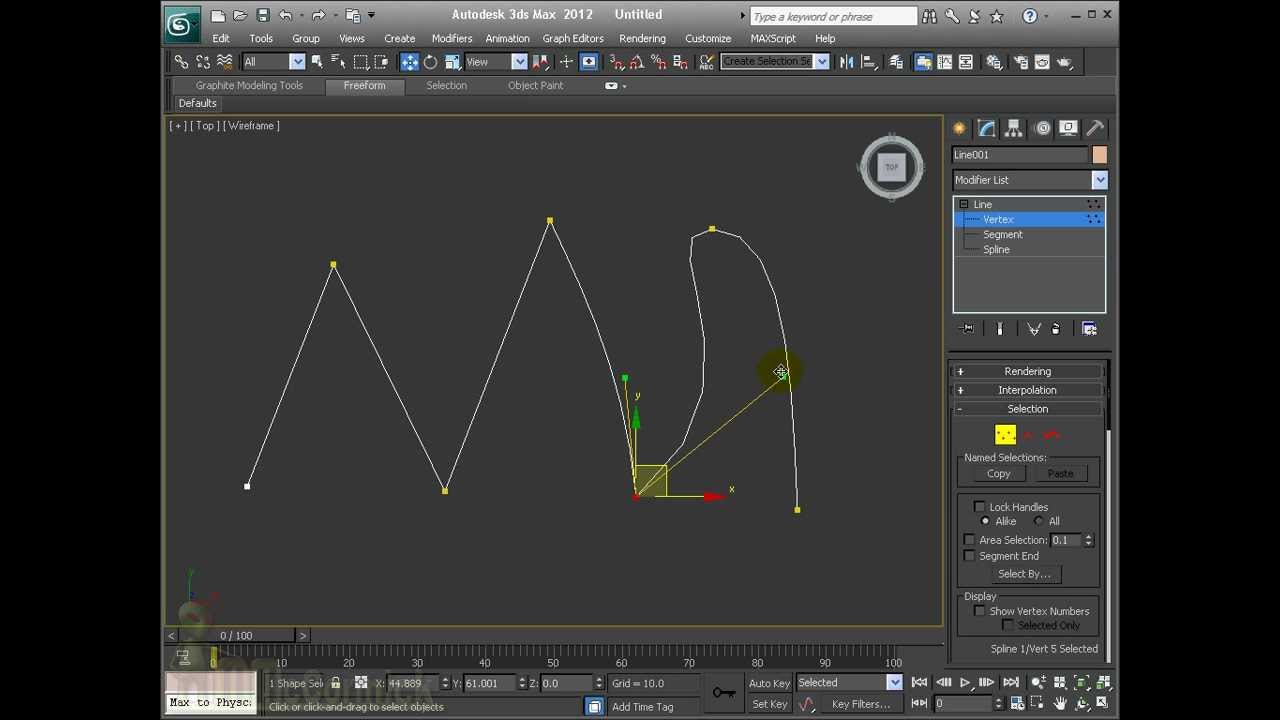
3) Ограничения технологии RoundCorners
Эффект фаски, создаваемый RoundCorners, создается за счет выпуклости. Он также достигает эффекта за счет изменения нормального направления поверхности модели, но не меняет структуру самой модели. Таким образом, когда угол наблюдения меняется в некоторых случаях, площадь фаски становится равной. Когда наблюдается контур модели, наблюдается аномальный визуальный эффект.
Подумайте об этом, фаска RoundCorners эквивалентна сжатию этих жестко обрезанных углов по кругу.Это визуальное изменение; Однако реальная модель фактически не изменилась, поэтому возник конфликт между двумя формами. Некорректные визуальные эффекты.
Некоторые люди могли подумать, что они могут попытаться решить эту проблему, используя узел RoundCorners в качестве замены. К сожалению, оба рендера — arnold и redhift — нет.
В настоящее время эта проблема не может быть решена временно. Эта технология очень удобна. Для ясности, мы используем RoundCorners для формирования очень маленьких фаски.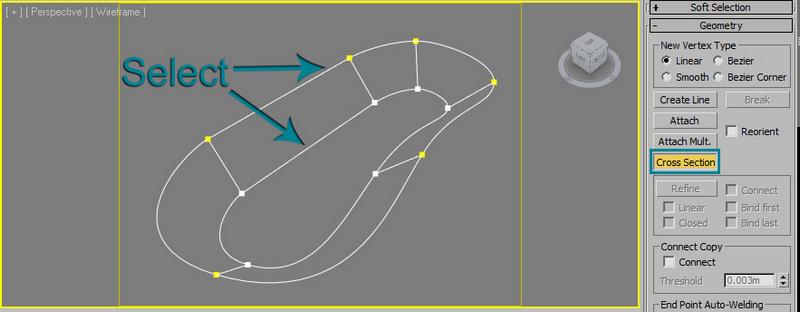 Когда фаска небольшая, трудно заметить проблемы, описанные в этом разделе.Мы можем применить эту технику к среднему диапазону и перспективе рендеринга.
Когда фаска небольшая, трудно заметить проблемы, описанные в этом разделе.Мы можем применить эту технику к среднему диапазону и перспективе рендеринга.
Очень крупные планы все еще используются для достижения сверхвысокой точности с помощью снятия фасок модели. Или, когда необходимая кривизна фаски относительно велика, ее необходимо выполнить непосредственно на модели.
4) Ответ RoundCorners на перестановку
Поскольку есть много ситуаций, в которых замена используется при рендеринге фильмов и телевидения, я также провел соответствующий тест замены, и эффект удовлетворительный.
При рендеринге следующих трех изображений используются два участка, в одном из которых используется черно-белая шахматная доска для замены, а в другом — поверхность воды. И используйте узел RoundCorners, чтобы контролировать натяжение между поверхностью воды и стеной, чтобы сформировать изогнутую дугу.
Конечный результат виден, удачный, RoundCorners очень хорошо отреагировал на эффект смещения.
На трех рисунках значения радиуса узла RoundCorners равны 0, 0.02 и 0,1 соответственно.
Видно, что 0 и 0,02 дают существенную разницу в высоком глянце контактной поверхности. Это точно так же, как содержание, описанное в предыдущей статье.
Эффект 0,1 на самом деле неверен. Можно видеть, что величина кривизны, создаваемая водной поверхностью, очевидно, слишком велика, но это, скорее всего, приведет к сильному световому эффекту.
Радиус = 0
Радиус = 0,02
Радиус = 0.1
Скриншот модели
5) Практическое применение RoundCorners (со сканирующим материалом)
Наконец, с применением сканирующего материала эффект здесь ближе к реальному производственному применению в проекте. Какого качественного эффекта можно добиться с помощью RoundCorners.
А
В
С
Ссылка: Daiwei
Создание игровых ресурсов в 3ds Max · 3dtotal · Обучение | Создать
Ветеран по окружению, Эндрю Финч, покажет вам, как создавать игровые ресурсы
в 3ds Max.

Новое поколение игр уже здесь.С появлением нового оборудования — PlayStation 4 и Xbox One — границы теперь могут быть расширены, а качество и реализм резко выросли. У игровых студий есть оборудование, позволяющее раздвинуть границы еще больше, чем раньше.
Я хочу познакомить вас с созданием актива следующего поколения. Это руководство проведет вас через процесс создания единого актива и его представления готовым для вашего портфолио. Вам будут рассказывать о моделировании и текстурировании, а также о том, как создавать карты PBR (физический рендеринг), которые обеспечат готовность ресурса для игр следующего поколения.Я буду использовать 3ds Max для моделирования и UV-развертки объекта.
Шаг 1: грубая блокировка
Сначала мы воспользуемся простыми примитивами 3ds Max, такими как прямоугольник и цилиндр, чтобы заблокировать грубую форму и размеры объекта. Используя фотографии для справки, создайте базовую форму, но не вдавайтесь в детали, так как это всего лишь руководство. (Обычно это называется «активом белого ящика».)
(Обычно это называется «активом белого ящика».)
Разместите 1,8-метрового двуногого человека в сцене для сравнения. Это удобно, если у вас нет чертежа или размеров для работы, поскольку это дает нам хорошее представление о масштабе и пропорциях по сравнению с фигурой взрослого человека.
Выделение грубых размеров и формы с использованием двуногости в качестве сравнения
Шаг 2: уточнение базовой формы
Преобразуйте примитив коробки в редактируемую сетку и используйте Edge Select, чтобы придать и потянуть края в основную форму тело. Когда основная форма будет создана, выберите два верхних края и снимите с них фаску, чтобы получился закругленный край. (Фаска — это разновидность эффекта фаски.) Это важно, так как поможет поймать свет и придать геометрии более естественный и цельный вид.
Важно, чтобы ваша сетка была чистой и аккуратной, поэтому удалите все случайные края и используйте инструмент Cut, чтобы соединить края с открытыми концами многоугольников. Чтобы избежать дублирования работы, вы можете разрезать сетку пополам и применить модификатор «Симметрия», который отразит ваши правки на другой стороне сетки, убедившись, что она идеально симметрична.
Чтобы избежать дублирования работы, вы можете разрезать сетку пополам и применить модификатор «Симметрия», который отразит ваши правки на другой стороне сетки, убедившись, что она идеально симметрична.
Добавление дополнительных деталей к сетке для уточнения формы основного тела
Шаг 3: Сплайн-моделирование
Чтобы создать более сложную геометрию, я начинаю с использования сплайнов, чтобы заблокировать желаемую форму.Преимущество использования сплайнов в том, что они неразрушающие, и если вы обнаружите, что форма не совсем правильная, вы можете вернуться в стек модификаторов и внести изменения.
Здесь я обозначил опору для стрелы крана. Я использовал кривые Безье, чтобы изгибы следовали желаемой форме. Как только вы будете довольны формой, добавьте в стек модификатор Edit Mesh, который предоставит вам все обычные инструменты моделирования полигонов для детализации геометрии. Если вас не устраивает фигура в 3D, вернитесь вниз по стеку к сплайну и отредактируйте фигуру.
Использование сплайнов для создания сложной геометрии форм
Шаг 4: Завершившая опорный кронштейн рычага
Continue добавить скошенные края, потому что это действительно добавляет много окончательный вид актива. На основной опоре я добавляю фаску 0,005 см, она небольшая, но ее будет достаточно, чтобы свет катился по геометрическим поверхностям металла.
Примечание Я также добавил две небольшие вертикальные опоры, чтобы усилить эту секцию. Важно следовать реальной инженерии и дизайну.Кроме того, когда мы переходим к текстурированию, мы можем рисовать швы на стыке различных поверхностей. Все это делает актив правдоподобным и реалистичным в наших финальных рендерах.
Модификатор симметрии отражает изменения, сокращая вашу работу пополам
Шаг 5: Моделирование гидравлической стойки
Начните с базового примитива цилиндра и разместите его примерно в нужном месте. Примените модификатор Edit Poly и используйте инструмент Bevel для выдавливания и расширения полигонов, блокируя грубую форму стойки. Я не добавил здесь много геометрических деталей, потому что они не будут так заметны (они будут в тени).Я хочу, чтобы материалы сделали за нас большую часть работы, чтобы все выглядело так, будто есть детали, хотя их на самом деле нет. Пока вы получаете правильный силуэт, это все, что нужно этому элементу.
Я не добавил здесь много геометрических деталей, потому что они не будут так заметны (они будут в тени).Я хочу, чтобы материалы сделали за нас большую часть работы, чтобы все выглядело так, будто есть детали, хотя их на самом деле нет. Пока вы получаете правильный силуэт, это все, что нужно этому элементу.
Размышление о том, как этот актив работает в реальной жизни, помогает нам в процессе моделирования
Шаг 6: Базовый каркас
Чтобы смоделировать базовый каркас, создайте прямоугольную форму сплайна и используйте инструменты привязки, чтобы привязать его к угловым вершинам генератора. В параметрах рендеринга для сплайна отметьте «Render in viewport», это превратит сплайн в 3D-сетку.У вас есть возможность использовать радиальную или прямоугольную геометрию; Так как это основная опорная рама, я использую прямоугольный вариант. Я считаю, что использование длины 6,0 см и ширины 4,0 см дает сетку, которая выглядит достаточно прочной. Выровняйте сетку идеально с основным телом генератора, добавив модификатор Edit Mesh и переместив вершины в правильное положение.
Сплайн, моделирующий базовый каркас с использованием прямоугольной геометрии
Шаг 7: Слои деталей
Лучше постепенно наращивать детализацию слой за слоем.Используя те же методы, что и в предыдущих шагах, и, по возможности, дублируя элементы, я добавляю дополнительные опоры к каркасу, также дублируя гидравлические стойки и немного увеличивая их. На меньшем корпусе генератора я добавляю маленькие петли по краю и ручку, чтобы поднять то, что будет люком. Ручка представляет собой простую коробку со скошенными деталями и более мягкими скошенными краями.
Создайте детали, используя те же методы моделирования
Шаг 8: Модификатор Shell
Чтобы смоделировать стрелу крана, начните с простого примитива коробки и получите правильные размеры, соответствующие грубой блокировке, которую мы создали на этапе один.Как только вы будете довольны размером стрелы крана, разделите сетку по центру и удалите одну сторону сетки; это если позже, когда мы добавим модификатор Symmetry для завершения элемента.
Но сначала мы добавим модификатор Shell, который является очень полезным модификатором, который дает нам настраиваемые размеры толщины. В модификаторе я установил для параметра Inner Amount значение 0,04, которое будет выдавливать нашу сетку внутрь. Теперь добавьте модификатор симметрии, завершая этот элемент.
Легко увеличивайте толщину односторонней сетки с помощью модификатора
Шаг 9: Дополнительные слои деталей
Продублируйте гидравлические стойки с обеих сторон стрелы крана.Тонкие цилиндры, разрезанные пополам, можно использовать для закрепления распорок, немного длиннее с одной стороны, чтобы добавить немного больше интереса. Чтобы дать источникам света что-то, к чему можно прикрепиться, смоделируйте рамку, снова следуя тем же правилам, что и снятие фаски с краев, и подумайте о том, как этот дизайн будет работать в реальной жизни. Вы можете быстро добавить болты, используя плоский цилиндр с пятью сторонами, чтобы придать ему обычную форму болта. Мы добавим детали на этапе текстуры, поэтому не волнуйтесь, если это будет выглядеть слишком просто.
Мы добавим детали на этапе текстуры, поэтому не волнуйтесь, если это будет выглядеть слишком просто.
Используя то, что мы уже смоделировали, мы можем продолжить работу над стрелой крана.
Шаг 10: Добавление фонарей
Фонари представляют собой цилиндры с двумя сегментами по высоте. После преобразования в редактируемый поли выберите один из краев сегментов и выполните цикл выбора, который автоматически выбирает соединяющиеся края цилиндра. Теперь вы можете масштабировать их до правильной формы для осветительного прибора. Сделайте это еще раз для задней части света.
Инструмент Bevel легко добавляет углубление для стекла приспособления.Скобки представляют собой коробки, которым придают форму. Дублируйте эти скобки и источники света, но вместо того, чтобы копировать их, выберите «Экземпляр» — это соединит сетку с оригиналом, поэтому любые изменения, которые вы сделаете, будут скопированы с другими скобками и источниками света. Это сокращает дублирование работы.
Экземпляры действительно сокращают количество дублирующих работ и дают хорошее представление о том, как это будет выглядеть.
Шаг 11: Моделирование колеса
Создайте цилиндр с достаточным количеством сторон, чтобы придать гладкую круглую форму.Я обнаружил, что 24 сегмента вполне достаточно. Полигон колес может быть высоким, так что имейте это в виду, но не опускайтесь так низко, чтобы изогнутые края начали сглаживаться. Выберите лицевые полигоны и примените инструмент Bevel. Измените параметры Extrude и Bevel для моделирования основной формы шины и металлического колпака.
Если щелкнуть зеленый значок + на инструменте Bevel, инструмент останется открытым, а полигоны будут выделены, что позволит вам работать быстрее. Внешний край шины очень острый, поэтому выделите края петлей и примените большую фаску, чтобы смягчить их.
При моделировании колеса думайте заранее; дополнительные разрезы и выдавливания могут значительно увеличить количество полисчислений.
Шаг 12: Добавление более мелких деталей
Основная часть генератора приближается к концу фазы моделирования, и мы можем полагаться на текстурирование, чтобы добавить окончательные более мелкие детали. Вы можете видеть на изображении, что готовая шина имеет сглаженные внешние края, и я также добавил несколько колесных гаек, используя тот же процесс, что и создание болтов. Иногда бывает сложно решить, какие детали должны быть в текстуре, а какие моделировать, как вы узнаете позже в этой серии, но сейчас я решаю моделировать двумя кнопками вместо того, чтобы полагаться на текстуру.Я думаю, что если они будут трехмерными, это принесет пользу активу.
Завершение моделирования главного генератора
Шаг 13: Создание буксирной балки
Конец буксирной балки имеет довольно интересную форму, где он крепится к транспортному средству. Создайте сферу и удалите обратную сторону, затем выдавите открытые края и приварите их к углам открытого ящика. Эта необычная форма должна дать несколько интересных бликов. Поверхности в этой области также будут различными, поэтому шейдер и текстуры будут играть здесь более важную роль, чем геометрия.Колесный кронштейн состоит из небольших цилиндров, изогнутых по форме; поскольку это колесо предназначено только для балансировки и не несет нагрузки, оно может быть небольшим.
Поверхности в этой области также будут различными, поэтому шейдер и текстуры будут играть здесь более важную роль, чем геометрия.Колесный кронштейн состоит из небольших цилиндров, изогнутых по форме; поскольку это колесо предназначено только для балансировки и не несет нагрузки, оно может быть небольшим.
Текстурирование и шейдерная работа принесут пользу этой области, добавив необходимые детали.
Шаг 14: Подключение источников света
Проволока для источников света придаст объекту более органичную форму, так как до сих пор это было очень твердые поверхности. Проволока также может добавлять небольшие цветные пятна, чтобы добавить интереса. Сначала смоделируйте распределительную коробку, от которой будут начинаться провода.Затем создайте сплайновую линию, начинающуюся от распределительной коробки и заканчивающуюся в середине источника света. Иногда выстраивание сплайнов в трехмерном пространстве может быть непростым, поэтому используйте Snap to Vertex, чтобы помочь вам. Уточните сплайн, добавив больше вершин, чтобы мы могли извилить провод, используя кривую Безье, чтобы смягчить или сузить кривые. Сделайте это для всех шести огней.
Уточните сплайн, добавив больше вершин, чтобы мы могли извилить провод, используя кривую Безье, чтобы смягчить или сузить кривые. Сделайте это для всех шести огней.
Добавление некоторых органических форм для разрушения твердых поверхностей
Шаг 15: Завершающий этап деталировки
Не только светильники имеют провода, но и гидравлические стойки нуждаются в трубах, ведущих к ним.Используя ту же технику, что и для проводки, я добавляю трубы, идущие к задней части генератора. Маленькие цилиндры используются для закрытия концов труб и присоединения к генератору. Я добавил более толстый провод, идущий к стреле крана, чтобы указать, что это основной силовой кабель, ведущий к фарам. Это столько деталей, сколько я хочу добавить к сетке этого актива. Теперь мы можем перейти к УФ-обработке и приведению в порядок для выпечки.
Модель генератора теперь завершена и готова к UVing
Ссылки по теме
Чтобы увидеть больше работ Эндрю, посмотрите его портфолио
Покопайтесь в наших бесплатных текстурах
Ознакомьтесь со специальными предложениями в магазине 3dtotal
Повышение резкости моделирования твердых поверхностей в 3ds Max
В этом уроке я собираюсь поделиться приемами и методами, которые я использую для создания моделей с твердой поверхностью в 3ds Max. Я собираюсь создать 3D-версию космического патруля США, концепт научно-фантастического десантного корабля, созданного дизайнером и иллюстратором Вирнардом Магпантеем.
Я собираюсь создать 3D-версию космического патруля США, концепт научно-фантастического десантного корабля, созданного дизайнером и иллюстратором Вирнардом Магпантеем.
Основная цель этого руководства — показать вам, как создать любую деталь с твердой поверхностью с помощью простых инструментов в 3ds Max (хотя некоторые из этих методов можно применить в другом программном обеспечении для моделирования). Мы также рассмотрим, как создать чистую и организованную модель, которая впишется в производственный конвейер.
Надеюсь, мои уловки и советы вам пригодятся при создании ваших собственных моделей.Вы можете скачать видео прохождение всего процесса здесь , а файлы, которые вам понадобятся, — это здесь .
01. Оцените и интерпретируйте концепцию
Решите, как вы будете разбивать вашу модель на разные сетки Перед тем, как приступить к моделированию, я всегда обязательно оцениваю концепцию, поэтому давайте сначала решим, как мы собираемся разбейте модель на разные сетки. Чрезвычайно полезно начинать моделирование с хорошего плана того, что вы собираетесь делать, это сэкономит много времени и усилий.Также неплохо провести небольшое исследование и собрать эталонные изображения, которые помогут в разработке форм.
Чрезвычайно полезно начинать моделирование с хорошего плана того, что вы собираетесь делать, это сэкономит много времени и усилий.Также неплохо провести небольшое исследование и собрать эталонные изображения, которые помогут в разработке форм.
02. Создайте базовую сетку
Убедитесь, что вы установили исходные пропорции и жест.Первое, что нужно сделать, это создать базовую сетку для каждой части модели. На этом этапе мы не собираемся добавлять какие-либо детали. Вместо этого мы обращаем внимание на силуэт. Определение исходных пропорций и жеста имеет решающее значение.
Это правда, что пропорции модели сильно изменятся от начала до конца, но наличие твердой исходной базовой сетки — хорошая идея.На данный момент у нас нет каких-либо деталей модели, поэтому проще поиграть с пропорциями.
03. Избегайте треугольников
При создании модели с высоким разрешением избегайте использования треугольников, поскольку они могут дать ужасный результат в некоторых областях при применении сглаживания. Если вам действительно необходимо их использовать, спрячьте их в невидимых местах. Как правило, при использовании четырехсторонних многоугольников (четырехугольников) даже нгоны лучше, чем трис.
Если вам действительно необходимо их использовать, спрячьте их в невидимых местах. Как правило, при использовании четырехсторонних многоугольников (четырехугольников) даже нгоны лучше, чем трис.
04. Создайте кабину
Вырежьте область стекла от рамы кабиныНам нужно отделить стекло от области металлического каркаса, поэтому давайте возьмем базовую сетку и сделаем несколько разрезов, которые напоминают форму стекла.Как только мы получим желаемую форму, мы можем отделить стеклянный объект. Теперь нам просто нужно применить модификатор Shell к металлическому каркасу, и, наконец, мы можем внести некоторые корректировки в формы и добавить поддерживающие петли для окончательного сглаживания.
05. Используйте соединения и фаски
Создайте соединения краев, чтобы упростить моделирование Теперь возьмите базовую сетку и начните с создания некоторых соединений и переместите вершины с одной стороны, чтобы они соответствовали форме цилиндра. Сделайте несколько соединений кромок по всей длинной геометрии; это поможет упростить выбор разных многоугольников, добавить скосы, выделить один контур ребер поверх другого и сделать вытяжки, чтобы предложить некоторую облицовку. Возьмите многоугольники внизу, сделайте скос, отделите их и добавьте больше деталей в эту область.
Возьмите многоугольники внизу, сделайте скос, отделите их и добавьте больше деталей в эту область.
06. Сделайте вентиляционные отверстия
Выполните следующие шаги, чтобы сделать ваши вентиляционные отверстия.Возьмите базовую сетку, добавьте несколько петель и выберите некоторые края, чтобы применить выдавливание. Чтобы придать этой части более скошенный вид, выделите все края границ и сделайте большую фаску. Используя ту же технику Bevel / Detach, что и раньше, мы можем построить переднюю часть вентиляционных отверстий. Теперь возьмите отдельные полигоны и сделайте несколько соединений, затем выберите полигоны и выдавите их, чтобы создать вентиляционные отверстия.Наконец, добавьте соответствующие поддерживающие петли.
07. Добавьте кромочные петли для поддержки сглаживания.
Используйте кромочные петли, чтобы не растягивать геометрию. Используйте тот же метод соединения кромок, надрезов и скосов, чтобы добавить больше деталей. Как только это будет сделано, пора добавить несколько дополнительных петель для окончательного сглаживания.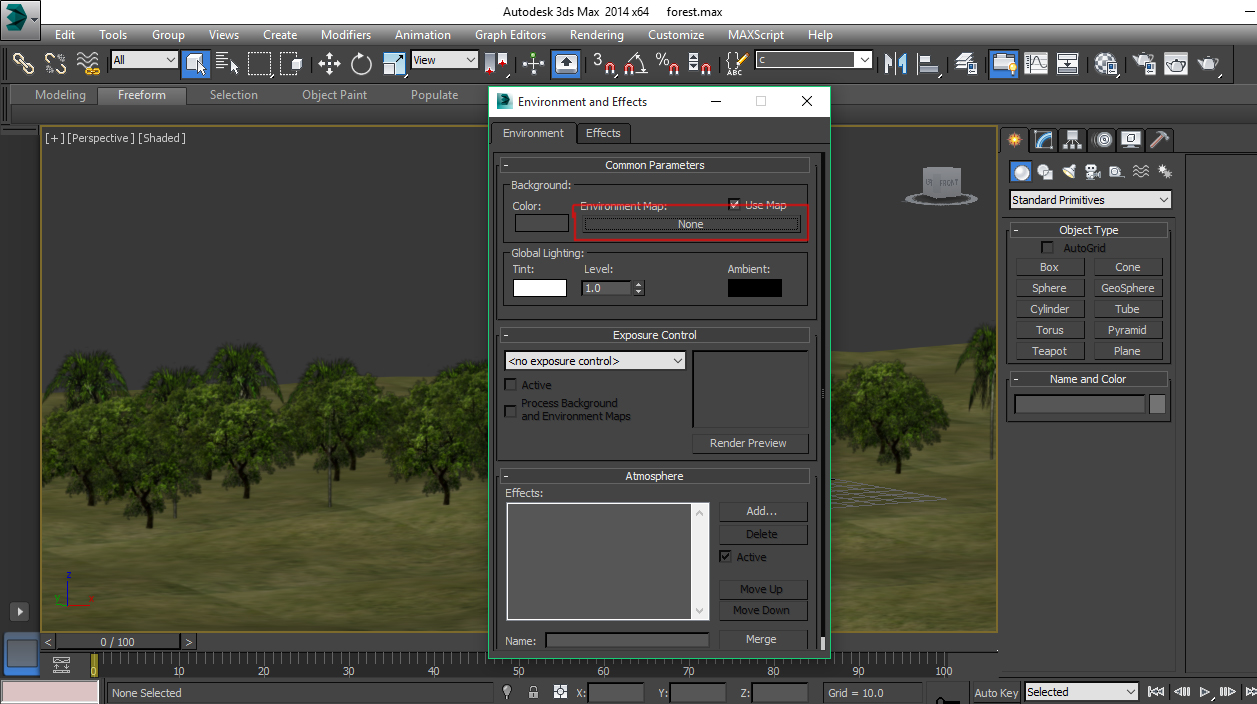 Нам нужно добавить петли очень близко к краям, которые мы хотим сделать резкими. После того, как эта первая группа петель сделана, добавьте еще один набор петель, на этот раз не так близко, как первые; они будут дополнительной опорой, чтобы избежать ощущения растяжения геометрии.
Нам нужно добавить петли очень близко к краям, которые мы хотим сделать резкими. После того, как эта первая группа петель сделана, добавьте еще один набор петель, на этот раз не так близко, как первые; они будут дополнительной опорой, чтобы избежать ощущения растяжения геометрии.
08. Очистка ненужных вершин
Пройдите и избавьтесь от ненужных реберПосле добавления всех поддерживающих петель у нас может получиться много ребер вокруг модели, которые нам на самом деле не нужны. Рекомендуется выполнить проход очистки и удалить их, чтобы получить лучший результат сглаживания геометрии в конце. Для этого проверьте модель и начните сворачивать все вершины, которые не участвуют в задаче поддержки, и в кратчайшие сроки вы получите более чистую геометрию.
09. Смоделируйте нижнее крыло
Начните детализировать свое крыло с дополнительной детализацией До сих пор мы предложили очень простую геометрию нижнего крыла, а теперь добавьте дополнительные петли, чтобы придать ему более округлую форму.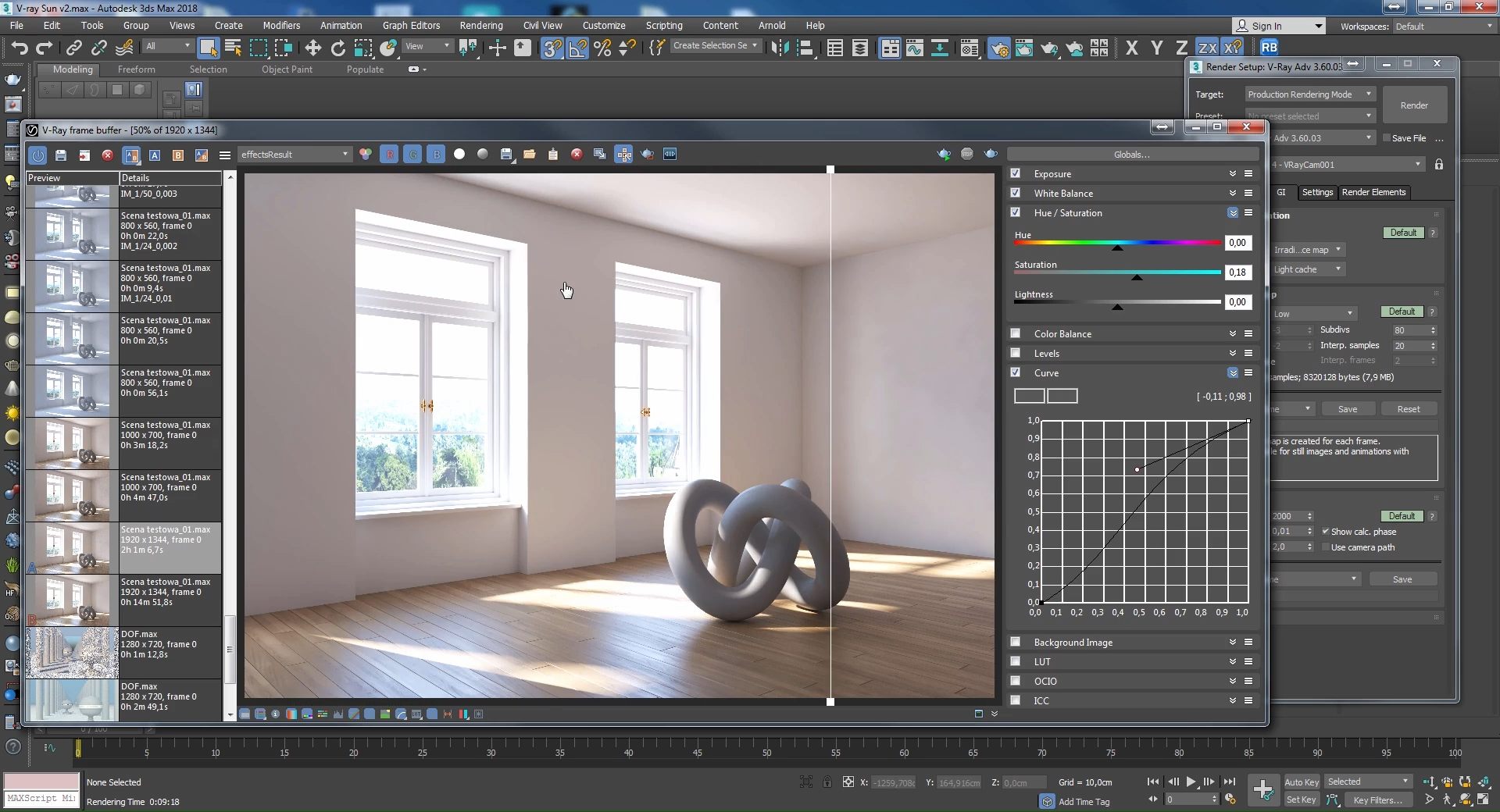 Добавьте одну петлю, выберите несколько полученных полигонов и примените скос.
Добавьте одну петлю, выберите несколько полученных полигонов и примените скос.
Теперь повторите тот же процесс в задней части модели. Выделите несколько кромок и выдавите их, чтобы предложить формы панелей. Как только это будет сделано, пора добавить поддерживающие петли и, наконец, выполнить этап очистки вершин.
10. Проделайте отверстия в цилиндре
Не следуйте очевидному маршруту, чтобы проделать отверстия в цилиндре Когда мы хотим добавить отверстия в цилиндре, люди обычно думают о том, чтобы взять цилиндр и проделать на нем отверстия. но в конечном итоге это приведет к плохому сглаживанию. Вместо этого я предпочитаю использовать простой прием: возьмите цилиндр, сделайте отверстие, продублируйте его (сверните вершины между отверстиями) и примените модификатор изгиба на 360 градусов. Примените модификатор Shell, чтобы добавить толщину, и добавьте поддерживающие петли.Теперь, если вы его разгладите, у вас будет идеальный цилиндр с идеальными отверстиями.
11. Добавьте геометрии на перекрестках
Предложите точки крепления на перекресткахДетали имеют значение при создании воображаемого транспортного средства, которое должно выглядеть аутентичным и работоспособным. Например, в областях, где пересекаются две сетки, рекомендуется добавить дополнительную геометрию, чтобы предложить точку присоединения и более реалистичную отделку: я прикрепил скошенную секцию вставки, чтобы предложить точку соединения.
12. Мелкие детали
При создании мелких деталей, таких как соединения или болты, дублируйте их по модели, а не создавайте каждый раз новую.
Это поможет придать единообразие вашей модели и сэкономит ваше драгоценное время. Кроме того, при дублировании элементов сделайте их экземплярами, чтобы все они принимали любые внесенные вами изменения.
13. Сделайте кабели
Используйте Безье, чтобы закончить модель с некоторыми кабелями После того, как модель готова, пора добавить некоторые кабели.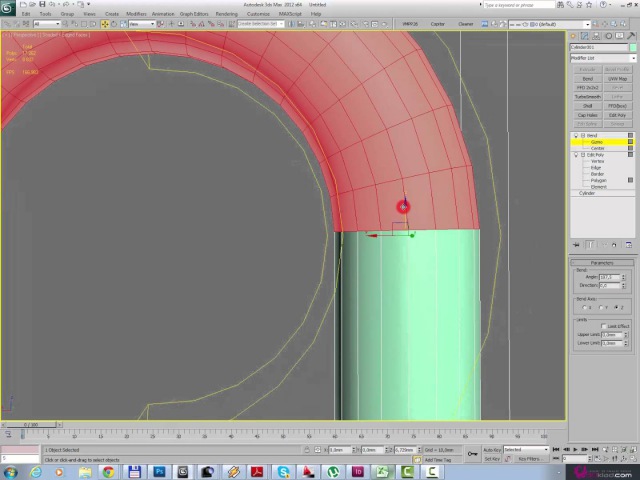


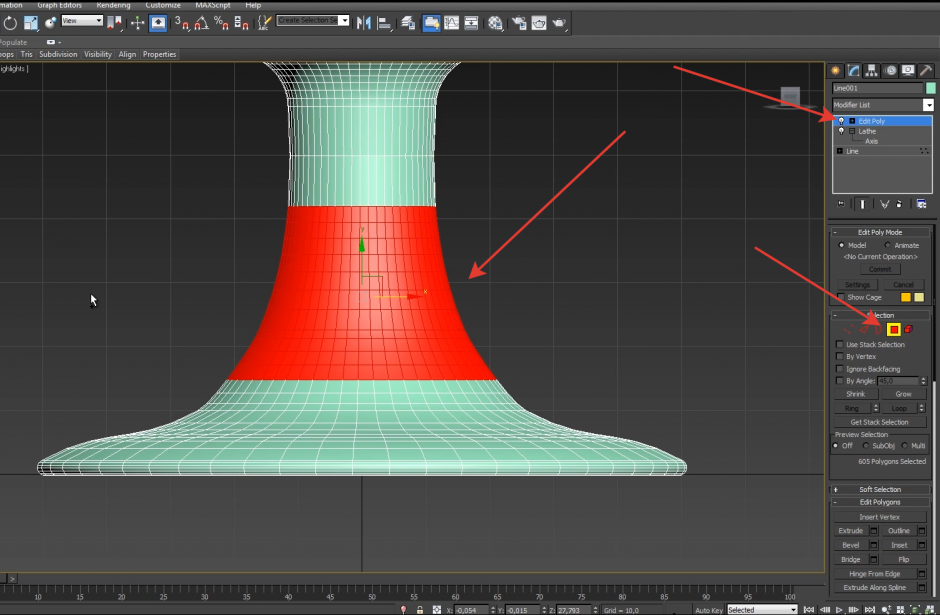 Добавленные нами еджи являются сдерживающим фактором в пределах которых и происходит это самое сглаживание. Так как следующий после зоны сглаживания полигон находится в одной плоскости с тем, что находится на изломе геометрии между ними не происходит уже никаких сглаживаний и соответственно, на этом полигоне не будет уже никаких искажений отражений.
Добавленные нами еджи являются сдерживающим фактором в пределах которых и происходит это самое сглаживание. Так как следующий после зоны сглаживания полигон находится в одной плоскости с тем, что находится на изломе геометрии между ними не происходит уже никаких сглаживаний и соответственно, на этом полигоне не будет уже никаких искажений отражений.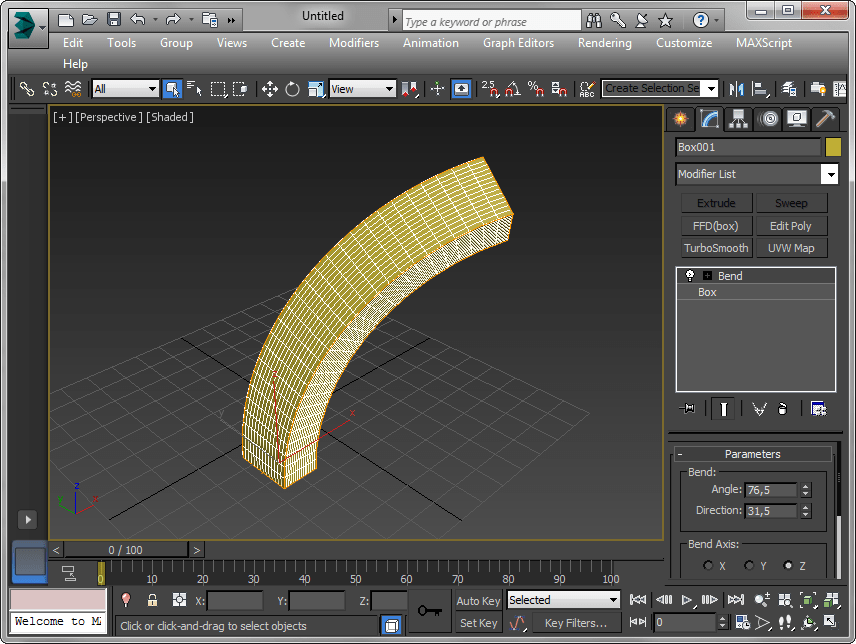 Я заметил, что Mathematica, кажется, имеет очень хороший алгоритм и может рисовать тонкие линии шириной 1 или 2 пикселя. Мой текущий алгоритм наилучших усилий обычно требует больше 3…
Я заметил, что Mathematica, кажется, имеет очень хороший алгоритм и может рисовать тонкие линии шириной 1 или 2 пикселя. Мой текущий алгоритм наилучших усилий обычно требует больше 3…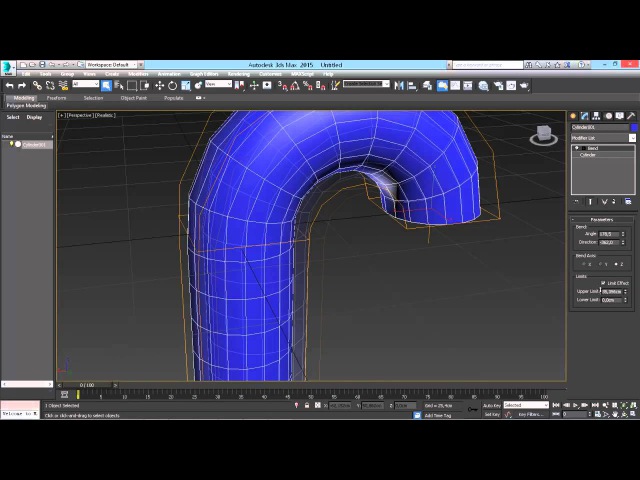 5*pnt(i)+0.25*pnt(i-1)+0.25*pnt(i+1)
5*pnt(i)+0.25*pnt(i-1)+0.25*pnt(i+1)
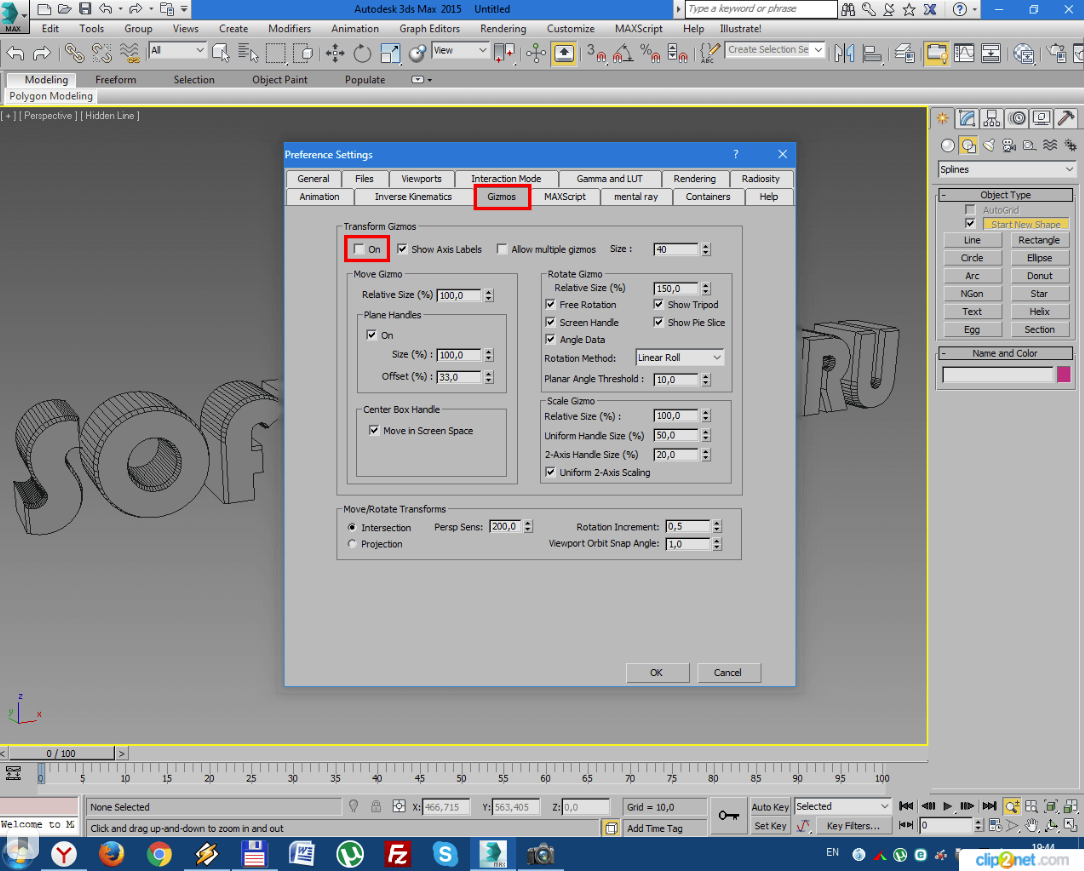 Включения и исключения позволяют пользователю указать, какие объекты следует учитывать для эффекта закругленных краев.
Включения и исключения позволяют пользователю указать, какие объекты следует учитывать для эффекта закругленных краев.