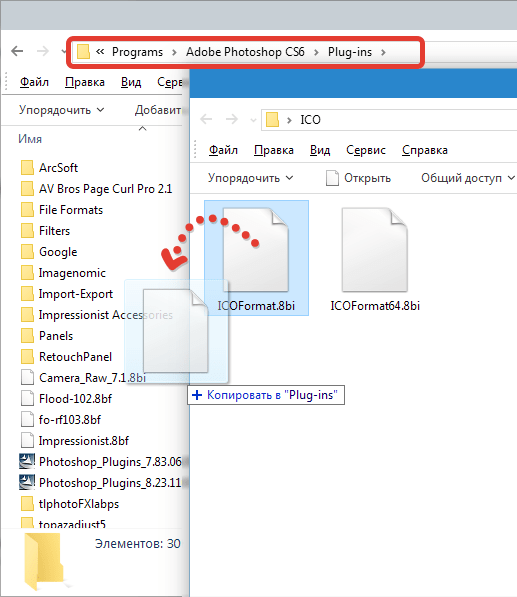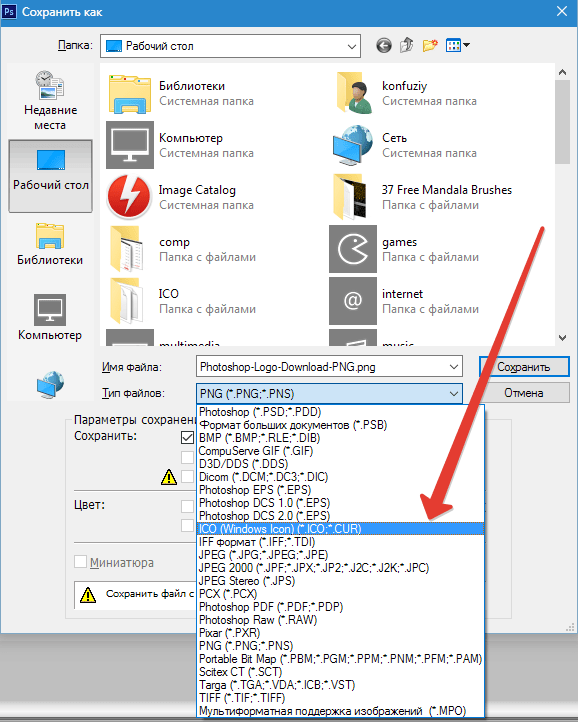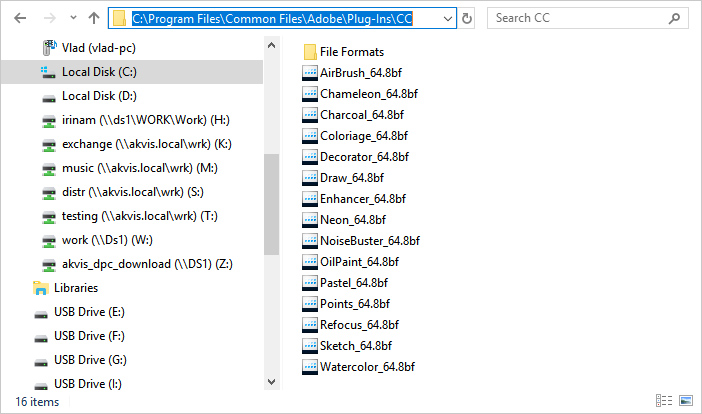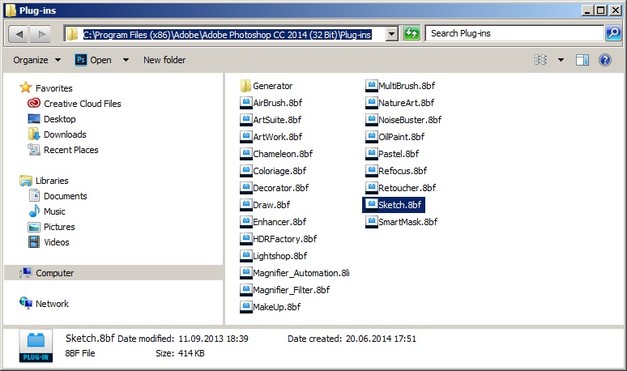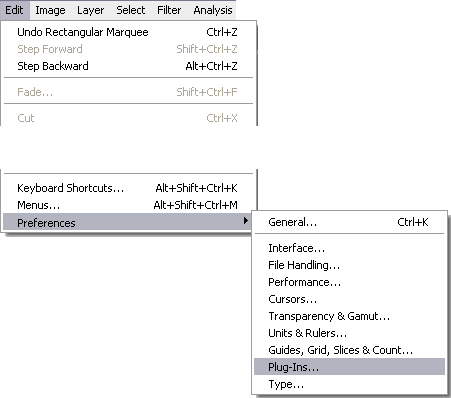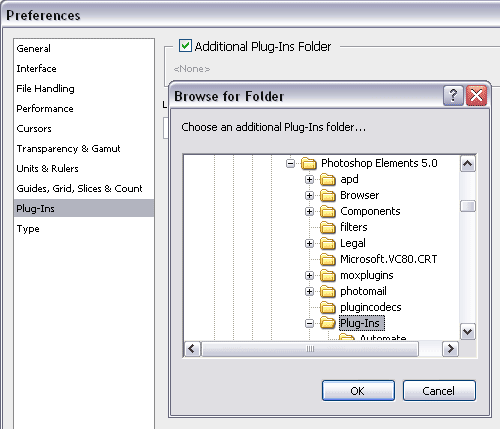Как установить плагины Photoshop | Photoshop
Есть несколько способов установки плагинов для Фотошопа:
Большинство плагинов Photoshop теперь имеют установщик, который автоматически находит папки плагинов Photoshop и устанавливает плагин. Всегда следует сначала попытаться запустить установщик:
Если плагин поставляется в виде zip-архива, необходимо открыть его и вручную скопировать файл в папку плагинов Photoshop.
Если вы используете Photoshop CC (например, версию 2013-2017 или новее) в Windows, плагины хранятся в папке:
C:Program FilesCommon FilesAdobePlug-insCC
Перед тем, как установить плагин в Фотошоп, нужно знать, что для более старых версий приложения папка плагинов — это подкаталог папки Photoshop:
C:Program FilesAdobe[Версия Photoshop]Plug-ins
Если у вас возникли проблемы с поиском, используйте «Поиск файлов или папок» в меню «Пуск». Затем выполните поиск файлов или папок с именем «Plug-ins». В результате вы получите список папок, одной из них должна быть папка плагинов Photoshop.
Когда вы найдете папку с плагинами, попробуйте снова установить плагин. У большинства установщиков есть панель, которая позволяет выбрать произвольную папку. На этом шаге нужно задать папку плагинов Photoshop, которую только что нашли. При следующем запуске Photoshop установленный плагин должен быть в меню «Фильтры»:
Если у вас установлен Photoshop CS6 (или более ранняя версия), можно «заставить» Photoshop искать плагин в дополнительной папке, в которой установлены плагины. В Photoshop выберите пункт меню Редактирование – Настройки — Внешние модули и рабочие диски:
В открывшемся окне установите флажок для параметра «Дополнительная папка плагинов». Затем нажмите кнопку «Выбрать» и перейдите к папке, в которой установлены плагины Photoshop:
Можно использовать эту опцию, чтобы указать папку плагинов, которая используется всеми графическими программами на вашем компьютере. Также можно попробовать использовать общую папку плагинов Photoshop CC:
C:Program FilesCommon FilesAdobePlug-insCC
После того, как добавили плагин в Фотошоп, нужно выйти из программы и перезапустить ее. При следующем запуске все совместимые плагины в этой папке должны появиться в меню «Фильтры».
Данная публикация представляет собой перевод статьи «How to install Photoshop Plugins in Photoshop» , подготовленной дружной командой проекта Интернет-технологии.ру
Как устанавливать плагины в Фотошопе

Если вы начинающий дизайнер, фотограф или просто балуетесь программой Фотошоп, то наверняка слышали о таком понятии, как «Плагин для Фотошопа». Давайте же разберемся что это такое, для чего они нужны и как ими пользоваться.
Плагины в Фотошопе
Плагин — это отдельная программа, которая создана сторонними разработчиками специально для программы Фотошоп. Другими словами, плагин — это небольшая программа, предназначенная для расширения возможностей основной программы, которая подключается непосредственно к Фотошопу путем внедрения дополнительных файлов.
Читайте также: Полезные плагины для Фотошопа
Зачем нужны плагины в Фотошопе
Плагины нужны для расширения функционала программы и ускорения работы пользователя. Относится к их числу и ICO Format для Фотошопа, который мы и рассмотрим в данном уроке. С его помощью появляется новая возможность — сохранять картинку в формате ico, что не доступно в стандартной комплектации.
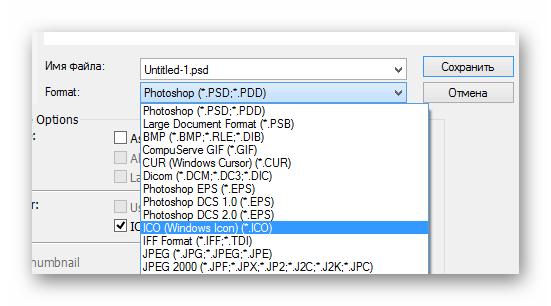
Другие же расширения могут ускорить работу пользователя. К примеру какой-нибудь плагин (их довольно много), добавляющий на фото (картинку) эффекты света или цветокоррекции. Он ускоряет работу пользователя, поскольку достаточно просто нажать на кнопку, и эффект будет добавлен, а если делать это вручную, операция займет достаточно много времени.
Какие бывают плагины для Фотошопа
Плагины для Фотошопа принято делить на
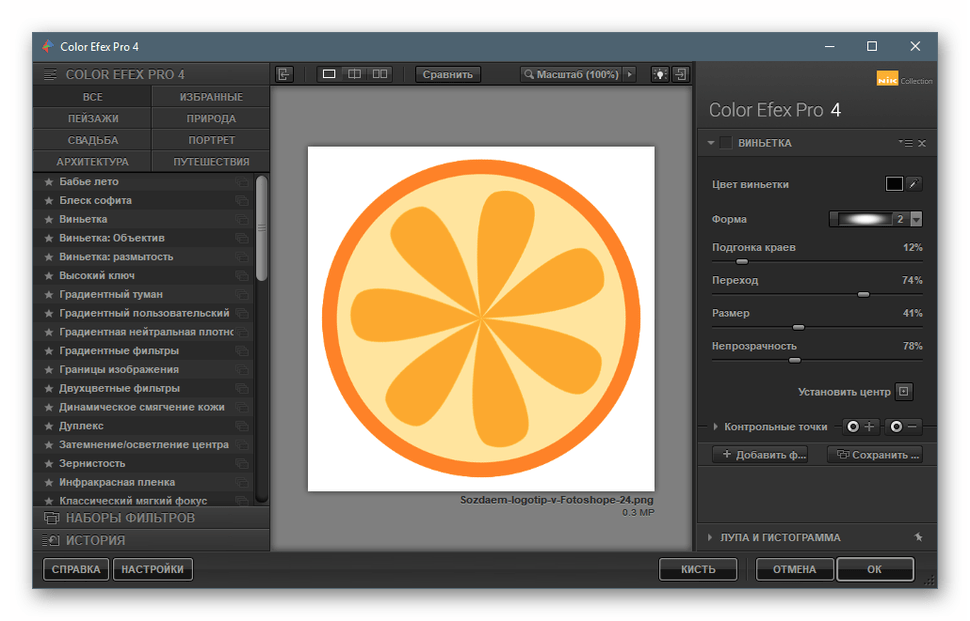
Плагины также можно разделить на платные и бесплатные. Естественно, что платные расширения качественнее и удобнее, но стоимость некоторых из них бывает очень даже серьезной.
Как устанавливать плагин в Фотошоп
Плагины в Фотошоп в большинстве случаев устанавливаются простым путем копирования файла (файлов) самого плагина в специальную папку установленной программы Фотошоп. Но бывают и расширения, которые сложны в установке, и необходимо произвести ряд манипуляций, а не просто скопировать содержимое архива. В таких случаях разработчики прилагают к программам инструкции по их установке.
Давайте рассмотрим, как установить плагин в Фотошопе CS6, на примере бесплатного ICO Format. Вкратце о данном расширении: к примеру, при разработке сайта веб-дизайнеру требуется сделать фавиконку — это такая маленькая картинка, отображаемая во вкладке окна браузера. Иконка должна иметь формат ICO, а Фотошоп в стандартной комплектации не позволяет сохранять изображение в данном формате. Данный плагин решает эту задачу.
- Распакуйте из архива скачанный плагин и поместите данный файл в папку «Plug-ins», расположенную в корневой папке установленной программы Фотошоп. Стандартный путь (на скриншоте немного отличается):
C:\Program Files\Adobe\Adobe Photoshop\Plug-insПри данной процедуре Фотошоп не должен быть запущен.
Обратите внимание, что комплект может состоять из файлов, предназначенных для операционных систем разной разрядности.

- После копирования файла плагина в указанную директорию запускаем программу и видим, что появилась возможность сохранять изображение в формате

Таким способом устанавливаются почти все плагины в Фотошопе. Существуют и другие дополнения, представляющие собой целый набор файлов или имеющие вид папки (добавляются аналогично), а также отдельные программы со своими инструкциями и инсталляторами («ставятся», как обычные приложения Windows).

 Опишите, что у вас не получилось.
Наши специалисты постараются ответить максимально быстро.
Опишите, что у вас не получилось.
Наши специалисты постараются ответить максимально быстро.Помогла ли вам эта статья?
ДА НЕТ
Как установить плагины в Фотошоп, большинство пользователей этого не знают. В этой статье мы пошагово будем рассматривать установку плагина в Фотошоп. Также ознакомимся с несколькими плагинами для Фотошопа в качестве обзора.
Плагины для Photoshop (Фотошоп), зачем они нужны
 Здравствуйте друзья! Фотошоп – это программа, которая занимается созданием, обработкой картинок и других изображений. В большинстве своём она отлично справляется со своими обязанностями, но иногда приходится устанавливать в неё плагины. Зачем они нужны? В основном плагины для Photoshop необходимы этой программе, чтобы дополнить её основной функционал.
Здравствуйте друзья! Фотошоп – это программа, которая занимается созданием, обработкой картинок и других изображений. В большинстве своём она отлично справляется со своими обязанностями, но иногда приходится устанавливать в неё плагины. Зачем они нужны? В основном плагины для Photoshop необходимы этой программе, чтобы дополнить её основной функционал.
Например, нужно создать несколько слоев, чтобы работать с ними сразу в двух окнах программы. Есть такие плагины, которые в этом помогают. Или быстро изменить цвет картинки, наложить множество цветных эффектов, которые не всегда встречаются в Фотошопе. Можно привести много примеров.
Ясно одно – эти плагины, не только дополняют рабочую панель Фотошопа, но и могут сделать работу с картинками ещё быстрее. Поскольку они имеют достаточное количество возможностей. Перед тем, как отвечать на вопрос, как установить плагины в Фотошоп, рассмотрим популярные из них в виде ознакомительного списка.
к оглавлению ↑Плагины для Фотошоп, небольшой ознакомительный список
Итак, плагины для Фотошоп, имеют место быть в свободном доступе в Интернете. Они разделяются на платные и бесплатные. В этом небольшом списке поговорим о бесплатных плагинах:
- Ink. Этот плагин бесплатный. Его можно скачать с этого сайта – (ink.chrometaphore.com). Чтобы загрузить на свой компьютер архив с плагином, нажмите там кнопку Get Ink. Этот плагин может форматировать тексты, редактировать масштабы картинок, и так далее.
- Css3ps. Рабочий сайт плагина со страницей загрузки – (www.css3ps.com). С помощью него можно преобразовать и отредактировать любую фотографию.
- Velositey. Этот плагин для Фотошопа может создавать и проектировать разные проекты. Скачать его Вы сможете здесь – (dandkagency.com/extensions/velositey-v2/). Он хорошо подойдёт для профессиональных веб-дизайнеров.
- Transform. С помощью этого плагина можно разворачивать множество объектов в Фотошоп на разных слоях программы. Он бесплатный и находится для скачивания по адресу – (blog.darkwark.com/transformEach31/).
- Nik Collection. Если будете использовать данный плагин, он тоже заменить некоторые функции в Фотошопе. И будет успешно Вам помогать редактировать фото и изменять их размеры.
- Virtualphotographer (Виртуальный фотограф). Плагин работает с картинками. Накладывает на них цвета, эффекты и преобразует их в качественные изображения.
Думаю, этого списка вполне будет достаточно. Теперь, мы попробуем установить последний плагин, в качестве практического примера и в дальнейшем поработаем с ним.
к оглавлению ↑Как установить плагины в Фотошоп
Как установить плагины в Фотошоп? Для этого возьмём этот плагин – Virtualphotographer, чтобы понять, как всё работает. Сначала переходим на его основной ресурс, нажимаем кнопку скачать. После скачивания у нас должен появится скачанный архив с установочным файлом этого плагина. Распаковываем архив в любое место на компьютере. Нажимаем кнопкой мыши на файл с расширением «exe» и запускаем мастер установки данного плагина (Скрин 1).

Установка будет не сложной. Кликаете «ОК» затем, «Далее». После чего соглашаетесь с условиями. Во вкладке «Обзор» сразу выбираете путь, куда будет установлен плагин. Желательно его установить в корневую папку Фотошопа, которая называется «Plag-Ins» и далее «Filtres» (Скрин 2).

После выбора пути установки, нажимаете на кнопку «Далее» и «Установить». Потом нажмите «Завершить», чтобы выйти их программы установки и начать работать с плагином. Этот способ очень простой. Некоторые плагины не имеют установочного файла.
Поэтому, их можно перенести в эту папку, о которой было сказано выше методом копирования и вставки. Чтобы установка плагина прошла успешно, скачивайте их под ту версию Фотошопа, который у Вас установлен. Например, если на Вашем компьютере стоит Фотошоп CS6 значит и плагин нужно устанавливать под такую же версию. Иначе, он не будет работать в Фотошопе.
Работа с плагином в Фотошоп. Плагин Виртуальный фотограф
Давайте скажем несколько слов о плагине Виртуальный фотограф, и немного поработаем с ним в Фотошопе. У такого плагина все функции будут показаны в разделе фильтры, если Вы правильно его установите. Главная из них это стилизация фото и картинок (Скрин 3).

Она позволяет изменять не только фон изображения в Фотошопе, но и заменять его на другие цвета. Например, можно использовать функцию этого фильтра – Диффузия (Скрин 4).

После нажатия этой функции картинка немного станет светлее. Все изменения будут видны, когда Вы её сохраните на компьютер. Теперь, думаю понятно, как работать с фильтрами. Как видите, здесь нет никаких сложностей.
к оглавлению ↑Заключение
Итак, мы разобрались с тем, как установить плагины в Фотошоп с помощью пошаговой инструкции. Действия, которые были показаны в статье, были испробованы на практике. Если у Вас что-то не будет получаться задавайте вопросы в комментариях. Спасибо за внимание, и успеха Вам друзья!
С уважением, Иван Кунпан.
P.S Ещё статьи по работе в Фотошоп:
(Как настроить кисти в Фотошоп, Как загрузить шрифты в Фотошопе, Как объединить фотографии в Фотошопе).
Просмотров: 546
Установка плагинов в Photoshop на Windows 64 bit
Установка плагинов в Photoshop на Windows 64 bit
Эта инструкция для тех, кто пользуется 64-битной версией Windows.
Воспользуйтесь ею, чтобы подключить плагины к графическому редактору Adobe Photoshop:
- Установка плагинов в Photoshop 64 bit на Windows 64 bit
Скопируйте файл, заканчивающийся на _64.8bf, из папки AKVIS в папку плагинов редактора Adobe Photoshop 64 bit.
Например, для установки плагина Sketch скопируйте файл Sketch_64.8bf в папку:
- Photoshop CC 2020, CC 2019, CC 2018, CC 2017, CC 2015.5:
C:\Program Files\Common Files\Adobe\Plug-Ins\CC - Photoshop CC 2015:
C:\Program Files\Adobe\Adobe Photoshop CC 2015\Plug-ins - Photoshop CC 2014:
C:\Program Files\Adobe\Adobe Photoshop CC 2014\Plug-ins - Photoshop CS6:
C:\Program Files\Adobe\Adobe Photoshop CS6 (64 Bit)\Plug-ins
Перезапустите Photoshop и проверьте работоспособность плагина.

- Photoshop CC 2020, CC 2019, CC 2018, CC 2017, CC 2015.5:
- Установка плагинов в Photoshop 32 bit на Windows 64 Bit
Скопируйте файл *.8bf из папки AKVIS в папку плагинов редактора Photoshop.
Например, Sketch.8bf в папку Plug-ins редактора:
- Photoshop CC 2018, CC 2017, CC 2015.5:
C:\Program Files (x86)\Common Files\Adobe\Plug-Ins\CC - Photoshop CC 2015:
C:\Program Files (x86)\Adobe\Adobe Photoshop CC 2015 (32 Bit)\Plug-ins - Photoshop CC 2014:
C:\Program Files (x86)\Adobe\Adobe Photoshop CC 2014 (32 Bit)\Plug-ins - Photoshop CS6:
C:\Program Files (x86)\Adobe\Adobe Photoshop CS6\Plug-ins
Перезапустите Photoshop и проверьте работоспособность плагина.

- Photoshop CC 2018, CC 2017, CC 2015.5:
Внимание!
Иногда, если была выбрана дополнительная папка плагинов в Настройках редактора Photoshop (Edit -> Preference -> Plug-Ins) на обычной системе Windows (32 bit), может возникнуть сообщение об ошибке, что Photoshop не может распознать данный тип файла.
Скорее всего, это происходит потому, что в папке, выбранной в настройках Photoshop (например, C:\Program Files\AKVIS\Sketch), содержится 64-битный файл. Возможно, этот файл установился вместе с обычной версией плагина. Обычный 32-битный Photoshop пытается загрузить 64-битный файл и терпит неудачу.
Ничего страшного, но такие сообщения об ошибках могут ужасно раздражать. Решение простое: удалите 64-битный файл из этой папки или перенесите его куда-нибудь.
Вконтакте
Как установить плагин фотошоп (Photoshop CC)
461
01.12.2014 | Автор: Трофименко Владимир | Просмотров: 55585 | видео + текстВ этом уроке расскажу как установить плагин в фотошоп (Photoshop CC). Первым делом давайте разберемся какие форматы плагинов бывают.
- Файлы с расширением *.8bf. Такие файлы просто закидываются в специальную папку программы;
- Файлы с расширением *.exe — они устанавливаются как обычные программы;
- Новый формат плагинов с расширением *.zxp. Такие файлы устанавливаются через специальную программу под названием Adobe Extension Manager.

Теперь давайте разберемся с каждым из форматов по отдельности. Первый формат файла просто закидывается в папку с фильтрами программы Фотошоп. Найти ее можно по адресу:
C:\Program Files (x86)\Adobe\Adobe Photoshop CC\Plug-ins
В зависимости от разрядности системы папка может называться или просто «Program Files» или у нее может идти приставка «(x86)» После этого Фотошоп необходимо будет перезапустить.

Теперь, если зайти в пункт меню «Фильтр», то там можно будет найти новый пункт с названием устанавливаемого плагина.

Следующим на очереди у нас идет exe файл. Перед установкой закрываем программу Photoshop. Его необходимо просто запустить, щелкнув по нему два раза левой клавишей мыши. Откроется обыкновенное меню установки, точно также как и при установке обычных программ. Нужно будет указать папку с плагинами и нажать «Установить».

Иногда может возникнуть ситуация, когда вы пытаетесь установить более старый плагин и он просто не находит путь к папке с плагинами.

В этом случае не стоит пугаться. Нажимаем кнопку «+», которая расположена ниже окна (еще она может называться «add»), и вручную указываем расположение папки «Plug-ins».

Ну и последним будем устанавливать файл zxp. Выше я уже писал, что они устанавливаются с помощью специальной программы Менеджера расширений. Найти менеджер можно в папке Adobe, рядом с папкой самой программы. Путь: C:\Program Files (x86)\Adobe.

Необходимо зайти в эту папку и запустить файл «Adobe Extension Manager СС.exe». Если ее там нет, то необходимо зайти на сайт по следующей ссылке www.adobe.com/ru/products/extension-manager.html, скачать и установить программу вручную.

Ничего сложно в установке расширений нет. Запускаем программу. В левой колонке необходимо указать для какой программы семейства Adobe вы будете устанавливать расширение, в нашем случае это Photoshop CC 32 разряда.

В верхнем меню «Файл» вы можете найти несколько полезных пунктов, через которые можно установить новое расширение, удалить или получить новые.

Выбираем «Установить расширения». Горячее сочетание клавиш «Ctrl+O». В дальнейшем переходим в папку с устанавливаемым файлом, выбираем его и нажимаем «Открыть». После этого происходит установка.

После установки расширение появляется в списке, откуда может быть удалено через специальную кнопку «Удалить».

В программе фотошоп эти расширения можно найти в верхнем меню «Окно -> Расширения -> Название расширения» (Window -> Extensions).

Если у вас все равно остались вопросы, то можете их задать в комментариях или посмотреть подробный видеоурок немного ниже.
Видеоурок:
Источник: https://psdmaster.ru
Узнайте как скачать видеоурок с сайта
Что еще посмотреть:

23.02.2012 | Просмотров: 4613
По многочисленным заявкам Евгений Карташов открывает цикл видеоуроков, посвященных ретуши портретных фотографий.
В первой части урока Вы узнаете, как проводить базовую ретушь и удалять блики с лица.

21.12.2014 | Просмотров: 4960 | видео + текст
В этом фотошоп уроке поговорим о фотошоп инструменте Точечная лечащая кисть (Точечная восстанавливающая кисть) (Spot Healing Brush Tool)

23.02.2012 | Просмотров: 3595
В этом уроке вы узнаете, как сделать узор для заливки, не используя фильтр Pattern Maker.

03.08.2014 | Просмотров: 2705
Фотошоп видеоурок для начинающих пользователей фотошопа. Из него Вы узнаете как правильно перевести фотографию в черно-белые цвета, а также поймёте почему не стоит просто обесцвечивать снимок.

29.06.2015 | Просмотров: 2119
В этом фотошоп видеоуроке Екатерина Любимова расскажет про интересные моменты в работе с фотошоп инструментом Текст. Также, вы узнаете как нарисовать текст по контуру.
Подключение и применение плагинов в программе Adobe Photoshop
Выполнено на примере Adobe Photoshop CS6, но подходит и для других версий Photoshop и Photoshop Elements.
Если автоматическая установка не сработала, можно вручную подключить плагины к программе Adobe Photoshop:
Способ 1.
- Скопировать файлы с расширением «.8bf» в папку с плагинами Adobe Photoshop.
По умолчанию программы AKVIS устанавливаются в папку C:\Program Files\AKVIS. Например, AKVIS Enhancer — в C:\Program Files\AKVIS\Enhancer.
Нужно взять файл .8bf (например, Enhancer.8bf) и скопировать в папку с плагинами программы Adobe Photoshop: C:\Program Files\Adobe\Adobe Photoshop CS6\Plug-ins — на Windows 32 bit).
На Windows 64 bit, в зависимости от версии Photoshop, путь будет: C:\Program Files (x86)\Adobe\Adobe Photoshop CS6\Plug-ins либо C:\Program Files\Adobe\Adobe Photoshop CS6\Plug-Ins.
- Перезапустить графический редактор и выбрать плагин из меню фильтров, например: Filter -> AKVIS -> Enhancer.
Способ 2.
Подключить плагины из самой программы Adobe Photoshop. Для этого нужно:
- В основном меню редактора выбрать пункт Edit -> Preferences -> Plug-Ins.

Настройки Photoshop - Выбрать Additional Plug-ins Folder (Дополнительная папка с плагинами), затем нажать кнопку Choose… (Выбрать…) и выбрать в списке папку, в которой находятся файлы плагинов — файлы .8bf.
Это может быть любая папка c файлами плагинов:
Пример — выбор папки плагинов Photoshop Elements 5 в качестве дополнительной папки:

Выбор папки с плагинамиНажать кнопку OK.
- Закройте Photoshop и запустите его снова. Плагины появятся в списке фильтров.
- Выберите плагин из этого списка, например, Filter ->AKVIS -> Enhancer.

Выбор плагина в Фильтрах Photoshop
Внимание!
Если плагин не появился в фильтрах, обратитесь к документации! Посмотрите, куда должен встроиться данный плагин.
Некоторые плагины отображаются в главном меню Photoshop (обычно между пунктами «Windows» и «Help»).
Некоторые плагины (те, что изменяют размер изображения) встраиваются в инструменты автоматизации Photoshop. Например, плагин Magnifier можно найти здесь: File -> Automate -> AKVIS Magnifier.
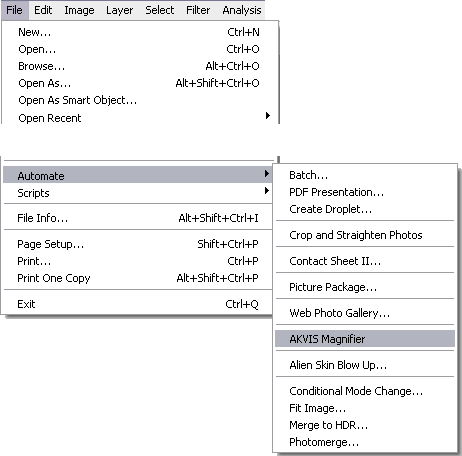
Выбор плагинов в File -> Automate
Для 64-битной Windows
Могут возникнуть проблемы с Windows 64-bit при использовании Photoshop 32-bit (обычного Photoshop). Допустим, после выбора дополнительной папки плагинов в настройках редактора вы получили сообщение об ошибке, что Photoshop не может распознать данный тип файла.
Скорее всего, это происходит потому, что в папке, выбранной в настройках 32-битного Photoshop (например, в папке C:\Program Files (x86)\AKVIS\Coloriage), содержится 64-битный файл. Возможно, этот файл установился вместе с обычной версией плагина. Обычный 32-битный Photoshop пытается загрузить 64-битный файл и терпит неудачу.
Ничего страшного, но такие сообщения об ошибках могут ужасно раздражать. Решение простое: удалите 64-битный файл из этой папки или перенесите его куда-нибудь.
Более подробную информацию о том, как устанавливать плагины в Photoshop на Windows 64 bit можно найти здесь.
Вконтакте
Все профессиональные фотографы, а также просто любители фотографировать активно используют приложение Фотошоп для корректировки своих творений. Большинство людей, пользующихся программой, создают для удобной работы дополнительные фильтры.
Установка стандартных фильтров не требует много усилий и проста в своём осуществлении. Внимание: инструкция для полных новичков! 🙂
Установка фильтров со стандартным плагином (очень подробно)
1. Прежде всего, необходимо скачать на свой ПК файл с нужным вам фильтром или плагином (можете поискать на нашем сайте). Если скачанный файл оказался упакованным в архив, необходимо извлечь из него файлы и узнать какой у них формат.
Расширение, помогающее Фотошопу распознавать плагины – 8bf. Если ваш файл такого формата, просто скиньте его в папку, где находятся плагины графического редактора.
2. Для того чтобы добраться до необходимой папки, нужно кликнуть правой кнопкой мыши по ярлыку рабочего стола или по графе в меню запуска программы Photoshop. После открытия контекстного меню кликнуть на графу «Свойства», после этого запустится новая вкладка, в нижнем левом углу будет видна кнопка «Расположение файла». Необходимо кликнуть по ней и «Проводник» откроет вам папку с графическим редактором.
3. В открывшемся списке найдите папку Plug-Ins, где находятся все фильтры и скиньте в неё папку или плагин с расширением .8bf. При запуске программа автоматически просканирует этот каталог.

Если во время сохранения плагина, программа была открытой, то просто перезапустите её и установленный плагин начнёт свою работу.
4. Необходимо помнить, что фильтры, созданные крупными компаниями, распространяются с инсталляторами, тогда файл, который вы сохранили, будет с расширением .exe. Устанавливается плагин такого расширения как и любые другие исполняемые файлы. Для этого просто нажмите на него два раза, и мастер установки выполнит свою работу.

Некоторые инсталляторы автоматически определяют, где находится нужная папка, и скидывают в неё файл плагина. Есть также инсталляторы, работающие в диалоговом режиме и требующие разрешения для каждого действия. После того, как загрузка будет завершена, перезапустите программу и смело начинайте работу с новыми фильтрами.
Установка нестандартных фильтров
Помимо, стандартных фильтров в Photoshop используются и нестандартные инструменты. Они, как правило, созданы мелкими разработчиками. Эти инструменты являются неофициальными, но очень сильно расширяют возможности Фотошопа. Для установки нестандартных инструментов есть два способа.
1-ый способ: если программа Фотошоп установлена с настройками по умолчанию, то скачанный файл размещают по пути: Program Files\Adobe\Adobe Photoshop\Plug-Ins\Filters.

Для того, чтобы фильтр начал работать, необходимо перезапустить программу.
2-ой способ: нужно найти папку Adobe Photoshop, с помощью правой кнопки мыши открыть пункт «Найти» и ввести для поиска расширение – *8bf. В результате поиска вам откроются все файлы с данным расширением. Обычно они хранятся в папке Plug-ins\Filters. Найдите эту папку и вложите в неё все нужные файлы. Все вновь установленные фильтры появятся при запуске программы. Также поступают, устанавливая другие инструменты.
Удачной работы с программой!
Как установить плагины в Photoshop CC 2019
Adobe Photoshop, пожалуй, один из лучших инструментов для редактирования изображений. Он упакован до краев множеством удобных функций, которые вы можете использовать для редактирования или создания удивительных изображений.
Но знаете ли вы, что вы можете установить плагины, чтобы еще больше расширить их возможности? Ну, теперь вы делаете. В Photoshop включена поддержка сторонних плагинов, которые позволят вам сделать гораздо больше с программным обеспечением. Вы можете добавить поддержку для большего количества типов файлов, использовать удивительные фильтры и даже получить доступ к некоторым функциям, которые помогут вам оптимизировать рабочий процесс.
И если вы не знаете, как установить плагины в Photoshop, вы попали по адресу. В этой статье я покажу вам два разных способа установки плагинов в Photoshop CC 2019.
Загрузка плагинов Photoshop
Прежде чем мы приступим к установке плагинов, давайте сначала поговорим о том, где вы можете получить эти плагины. Ну, есть два простых способа поиска плагинов для Photoshop. Вы можете перейти на веб-сайт Adobe Exchange, чтобы найти несколько замечательных плагинов, или найти в Google точный тип плагина, который вы ищете.
Посетите Adobe Exchange
Adobe Exchange предлагает хороший выбор платных и бесплатных плагинов. Библиотека варьируется от уникальных фильтров до плагинов, которые интегрируют библиотеки стандартных фотографий прямо в программное обеспечение.
Загрузка плагинов оттуда довольно проста, просто выберите плагин, который вы хотите загрузить, нажмите кнопку Free / Buy, и плагин будет автоматически установлен в Photoshop. Просто, правда? Теперь перейдем к плагинам, которые вы загружаете со сторонних сайтов.
Установите плагины Photoshop
Плагины, загруженные с других веб-сайтов, доступны в виде исполняемых файлов или сжатых ZIP-файлов. В зависимости от типа файла вы можете установить их двумя различными способами:
Установить плагин Photoshop с помощью исполняемого файла
Выполните следующие простые шаги для установки плагинов с помощью исполняемых файлов:
Шаг 1: Убедитесь, что Photoshop не работает на твоем компьютере. Теперь запустите исполняемый файл, чтобы открыть мастер установки.
Шаг 2: Нажмите Далее и затем согласитесь с лицензионным соглашением в следующем окне.
Шаг 3: Установите флажок в следующем окне, чтобы выбрать, какую версию плагина вы хотите установить, и нажмите «Далее».
Поскольку я использую 64-разрядную версию Windows, я выбрал 64-разрядную версию. Но в зависимости от конфигурации вашего компьютера вам может потребоваться выбрать 32-битную версию.
Шаг 4: Выберите папку назначения, в которую вы хотите установить плагин, и нажмите «Далее».
Шаг 5: Наконец, нажмите «Установить», и после завершения установки нажмите «Готово», чтобы завершить установку.
Теперь запустите Photoshop, и ваш недавно установленный плагин появится в одном из пунктов меню (в зависимости от типа установленного вами плагина).
Поскольку я установил фильтр, плагин появляется в нижней части меню «Фильтр».
Подавляющее большинство плагинов теперь поставляется с мастером установки, поэтому вы, скорее всего, воспользуетесь этим методом для установки плагина.Однако, если в плагине нет исполняемого файла, вы можете воспользоваться следующим способом, чтобы установить его в Photoshop.
Установите плагин Photoshop из сжатого Zip-файла
Выполните следующие простые шаги для установки плагинов из Zip-файлов:
Шаг 1: Извлеките содержимое Zip-файла в папку.
Шаг 2: Скопируйте файл плагина и вставьте его в папку плагинов Photoshop. Папка находится в Program Files или в том месте, где вы установили Photoshop в своей системе.
Шаг 3: Перезапустите Photoshop, и плагин должен появиться в одном из пунктов меню, в зависимости от типа установленного вами плагина. Еще раз, поскольку я установил фильтр, плагин появляется в нижней части меню «Фильтр».
Методы, упомянутые выше, должны работать без перебоев, если вы используете Adobe Photoshop CC 2019, в случае, если вы используете старую версию Photoshop, вам, возможно, придется выполнить дополнительный шаг при установке плагинов.
В старых версиях Photoshop сначала необходимо предоставить разрешение на установку сторонних плагинов. Для этого перейдите в меню «Правка» и выберите «Плагины» в настройках.
В окне плагинов установите флажок рядом с «Дополнительные плагины», а затем установите плагины. Этот диалог не включен в последнюю версию Photoshop.
Приведенная выше статья может содержать партнерские ссылки, которые помогают поддерживать Guiding Tech.Однако это не влияет на нашу редакционную целостность. Содержание остается непредвзятым и подлинным.
Как установить плагины в Photoshop
Как установить подключаемые фильтры в Photoshop
Среди самых популярных вопросов, задаваемых новичками о Photoshop совместимых плагинов:
Где я могу установить плагин и как его потом загрузить?
Плагин (или плагин ) — это компьютерная программа, которая интегрируется в другую программу, добавляя новые функции и расширяя функциональность.Adobe позволяет устанавливать в свои программы подключаемые фильтры других разработчиков программного обеспечения.
Некоторые плагины, совместимые с Photoshop, имеют установщик, который проведет вас через этот процесс. Но что делать, если плагины не добавлены в Photoshop? Как установить эти файлы? Это так же просто, как пирог. Все, что вам нужно сделать, это скопировать (или перетащить) файл в папку Plug-Ins Adobe Photoshop .
Папка Adobe обычно находится в программных файлах в Windows и в приложениях на компьютерах Mac.Если вы установили Photoshop в любом другом месте, вы должны найти там папку Plug-Ins .
Помните, что Photoshop должен быть закрыт при установке новых плагинов. Или вам нужно будет перезапустить редактор. При следующем запуске Photoshop плагины будут доступны в меню Фильтр .
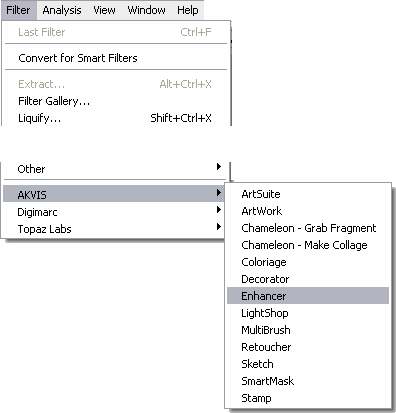
Вызов плагинов в Фотошопе: Фильтр -> AKVIS -> Enhancer
Несколько полезных советов:
- Photoshop распознает плагины, расположенные в подпапках и подкаталогов внутри папки Plug-Ins .
Вы можете классифицировать свои фильтры по разработчикам или по задачам. Просто создайте новую папку внутри папки Plug-Ins и поместите в нее файлы.
Однако список плагинов в меню Photoshop (под Filter ) выглядит иначе, чем список в папке Plug-Ins . В меню Photoshop плагины обычно классифицируются разработчиком.
- Photoshop также распознает ярлыков (Windows) и псевдоним (Mac OS) в папке и подпапках Plug-Ins .
Установите свои подключаемые фильтры в любую папку за пределами Photoshop, а затем создайте ярлык для файла .8bf (или «make alias» на Mac) и поместите его в папку Plug-Ins .
С помощью ярлыков вы можете быстро и безопасно управлять своими плагинами.
- Вы можете выбрать папку дополнительных плагинов в Photoshop Предпочтения .
Вызовите команду Изменить в Windows или Photoshop на Mac, затем -> Настройки -> Плагины и скретч-диск .
Выберите Папка дополнительных плагинов , затем используйте кнопку Выберите , чтобы выбрать папку или каталог из списка.
Внимание!
Если вы выбрали 32-битную папку дополнительных плагинов в Photoshop, убедитесь, что папка не содержит 64-битные файлы (64-битная версия плагина), в противном случае вы получите сообщение об ошибке!
Примечание:
Некоторые фильтры отображаются непосредственно в главном меню Photoshop (обычно между заголовками «Windows» и «Справка»).
Некоторые плагины (которые изменяют размер изображений) появляются в меню Automate , например, плагин Magnifier : Файл -> Автоматизировать -> AKVIS Magnifier .
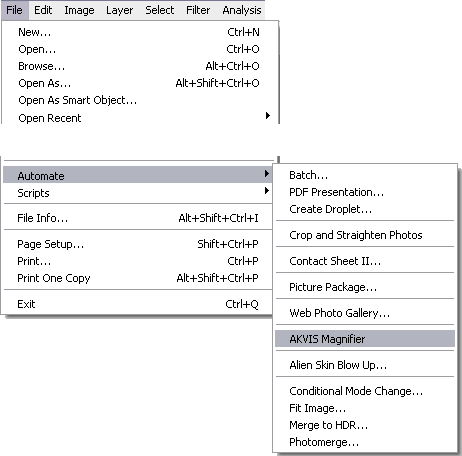
Плагины Call Call Automation: Файл -> Автоматизация -> Лупа AKVIS
Как установить плагины Photoshop в Photoshop
Есть несколько способов установить плагины в Photoshop:
Запустите установщик плагинов
Большинство плагинов Photoshop теперь поставляются с установщиком, который автоматически находит ваши папки с плагинами Photoshop и устанавливает плагин для вас. Вы всегда должны сначала попробовать запустить программу установки и позволить ему сделать работу за вас.
Найдите папку с плагинами Photoshop вручную
Если ваш плагин поставляется в виде zip-файла, вам нужно открыть его и скопируйте файл плагина 8BF вручную в свои плагины Photoshop папки.
Если вы используете Photoshop CC (например, версия 2013 — 2017 или более поздняя версия) в Windows ваши плагины Photoshop хранятся в общей папке между всеми версиями Photoshop CC:
C: \ Program Files \ Общие файлы \ Adobe \ Плагины \ CC
Для более старых версий Photoshop папка плагинов является подпапкой вашей папки Photoshop, так что если вы можете найти, где установлен Photoshop, Вы можете найти папку. Обычно это что-то вроде:
C: \ Program Files \ Adobe \ [Версия для Photoshop здесь] \ Плагины \
Если у вас возникли проблемы с поиском, нажмите на Опция «Поиск файлов или папок» в Windows Start меню.Затем выполните поиск файлов или папок с именем «Плагины». (убедитесь, что вы пишете это как напечатано здесь, без кавычек). Вы должны получить список папок, и одна из них ваша Папка плагинов для Photoshop.
Найдя папку с плагинами, попробуйте установить плагин снова. У большинства установщиков есть экран, который позволяет вам выберите дополнительную папку для установки плагина. Вы должны выбрать папка плагинов Photoshop, которую вы нашли выше.Следующий При запуске Photoshop этот плагин должен быть указан в меню «Фильтр».
Если у вас есть Photoshop CS6 (или более ранняя версия), вы можете сделать Photoshop поищите в дополнительной второй папке, где вы установили другие плагины. В фотошопе выберите Правка -> Настройки -> Плагины и скретч-диски опция меню.
На следующем экране убедитесь, что опция Папка дополнительных плагинов отмечена.Затем нажмите кнопку «Выбрать» и найдите папка, в которую были установлены ваши плагины Photoshop.
Вы можете использовать эту опцию, чтобы указать на папку плагинов который распределяется между всеми графическими программами на твой компьютер. Вы можете попробовать использовать официальный общая папка плагинов Photoshop CC:
C: \ Program Files \ Общие файлы \ Adobe \ Плагины \ CC
Теперь вам нужно выйти из Photoshop и перезапустить его. при следующем запуске Photoshop все совместимые плагины в этом папка должна появиться в вашем меню фильтра.
Все еще не появляется в меню?
Попробуйте это: что делать если плагин Photoshop не отображается в меню «Фильтр».
Попробуйте новые блестящие плагины Photoshop, прежде чем кто-либо еще.
Получите нашу бесплатную рассылку по электронной почте для плагинов Photoshop.
Присоединяйтесь к 311 фанатам плагинов. Максимально ежемесячно. Отписаться в любое время.
,
10 лучших плагинов Photoshop для 2020 года
Мы рассматриваем лучшие плагины Photoshop, доступные в 2020 году.
Готовы стать опытным пользователем Photoshop? Хорошо, потому что плагины, надстройки и расширения для Photoshop, которые мы перечислим в этом посте, превзойдут и без того впечатляющие возможности выдающегося программного обеспечения Adobe.
Да, Adobe Photoshop CC сам по себе выдающийся. Но есть множество функций, к которым пользователи желают , к которым они имеют доступ, но не делают этого.Кроме того, Adobe никак не могла бы упаковать все дополнения, расширения или плагины и при этом сохранять программное обеспечение по его текущей цене.
К счастью для вас, не все плагины, о которых вы читаете сегодня, стоят денег!
Это не значит, что вы должны искать только бесплатные плагины. Некоторые из премиум-плагинов для Photoshop, которые мы перечислили, настолько хороши, что вы захотите купить их немедленно — если вы действительно серьезно настроены поднять свою игру Photoshop, то это так. Но прежде чем мы перейдем к лучшим бесплатным и премиальным плагинам Photoshop на 2020 год, давайте быстро рассмотрим, как установить плагины Photoshop:
Как установить плагины Photoshop
Вот простой способ установки плагинов Photoshop:
- Откройте Photoshop.
- Выберите «Правка» в раскрывающемся меню и выберите «Настройки»> «Плагины».
- Установите флажок «Папка дополнительных плагинов», чтобы принимать новые файлы.
- Загрузите плагин или фильтр на рабочий стол.
- Откройте папку Program Files и выберите папку Photoshop.
- Откройте папку с плагинами, которая находится внутри папки Photoshop.
- Перетащите новый плагин Photoshop со своего рабочего стола в папку плагинов.
- Откройте Photoshop и найдите свой новый плагин в разделе «Фильтры» в раскрывающемся меню.
Теперь, когда вы знаете, как использовать плагины Photoshop, давайте взглянем на некоторые из лучших бесплатных и премиальных плагинов Photoshop, доступных в 2020 году. Эскиз плагинов .
Лучшие бесплатные плагины для Photoshop
Как гласит старая поговорка, «лучшие вещи в жизни бесплатны». Конечно, эти плагины не могут быть «лучшими в жизни» (если только Photoshop не является вашей жизнью), но они довольно хороши и могут использоваться совершенно бесплатно.
1. Camera Raw
Плагин Camera Raw Photoshop Источник: Adobe
Camera Raw — это плагин Photoshop, позволяющий редактировать и улучшать необработанные файлы с цифровой камеры, а также файлы JPEG и TIFF. Если вы не знакомы с необработанным файлом, это просто необработанные данные изображения с вашей цифровой камеры.
С помощью плагина Adobe Camera Raw можно повысить резкость необработанных снимков, установить баланс белого и отрегулировать контрастность среди многих других функций.
Самое приятное то, что Camera Raw использует неразрушающее редактирование, что означает, что оно не изменяет исходный файл изображения, если вы хотите вернуться к нему после завершения редактирования. Этот плагин был обязательным инструментом для фотографов и обязательно должен быть в вашем наборе инструментов для редактирования.
2. Чернила
Чернила, плагин для Photoshop. Источник: BigLittleGeek
Ink — один из лучших бесплатных плагинов Photoshop в этом списке.Это позволяет дизайнерам создавать полезные макеты и пользовательские интерфейсы, что позволяет неопытному пользователю Photoshop — например, разработчику — понимать элементы дизайна в рамках кодирования.
Другими словами, Ink упрощает передачу вашего дизайна, генерируя полные спецификации, такие как форматирование текста, стили слоя и размеры.
Это особенно полезно, если вы должны передать работу разработчику на GitHub и хотите убедиться, что он или она точно интерпретирует ваш дизайн.К счастью, к этому удобному приложению можно получить доступ и использовать по низкой цене, равной нулю долларов!
3. Texture Anarchy
Texture Anarchy, плагин для Photoshop.Источник: Windows
Texture Anarchy — это плагин Photoshop, который предлагает своим пользователям библиотеку различных фильтров и текстур для редактирования их фотографий. Что отличает его от подобных плагинов, таких как ON1 Effects, так это тот факт, что текстуры, которые он создает, основаны на фрактальном шуме, что позволяет легко создавать естественные изображения, такие как огонь, дым или мрамор.
Если вы новичок в Photoshop или редактируете фотографии в целом, и приведенный выше абзац звучит странно, не беспокойтесь. Texture Anarchy на самом деле довольно прост в использовании. Он даже поставляется с предустановками, которые помогут вам начать работу с правой ноги.
4. FlatIcon
FlatIcon, плагин для Photoshop. Источник: Skylum
FlatIcon — это плагин для Photoshop, который предоставит вам доступ к тысячам бесплатных векторных иконок, которые можно загрузить в различных форматах, таких как SVG или PNG.
Установив FlatIcon, вы можете искать в его базе данных значков из Photoshop и вставлять их прямо в панель дизайна. О каких иконах идет речь? Просто о чем угодно! FlatIcon имеет миллионы иконок, доступных для использования.
Теперь у FlatIcon есть тысячи бесплатных иконок. Но они требуют атрибуции для использования на законных основаниях. Кроме того, вы можете подписаться на подписку FlatIcon и получить доступ к множеству других значков без указания авторства и с приоритетной поддержкой.Планы FlatIcon начинаются с $ 8,25 в месяц.
Лучшие плагины для Photoshop премиум-класса
Как однажды сказал Уоррен Баффет: «Цена — это то, что вы платите. Ценность — это то, что вы получаете ».
Хотя эти премиальные плагины Photoshop поставляются с ценой, они обладают серьезным преимуществом и предоставляют художникам, фотографам и обычным пользователям Photoshop огромную ценность. Вот шесть платных плагинов, которые, по нашему мнению, окажут наибольшее влияние на ваш вывод и рабочий процесс:
1.RH Hover Color Picker
RH Hover Color Picker, плагин для Photoshop. Источник: JumpArt Media
RH Hover Color Picker — это плагин для Photoshop, который не выглядит уродливым или громоздким (в отличие от палитры цветов, встроенного в Photoshop) и дает вам больше контроля над цветами, которые вы выбираете, с помощью набора настраиваемых параметров. ползунки.
Он точно назван «Выбор цвета при наведении», потому что он проявляет себя только при наведении курсора на его свернутую версию, а затем скрывает себя, как только вы его используете.Удобный!
RH Hover Color Picker действительно прост в использовании и значительно ускорит ваш рабочий процесс Photoshop. К счастью, его можно купить всего за 16 долларов. Сделайте процесс выбора цветов намного проще и приятнее с этим премиальным плагином.
2. ON1 Effects
ON1 Effects, плагин Photoshop. Источник: TechRadar
ON1 Effects — это плагин Photoshop, который предоставляет вам доступ к сотням встроенных шаблонов настроек, фильтров, LUT, текстур и границ.Затем эти эффекты можно комбинировать, смешивать и иным образом настраивать, чтобы создать уникальный вид для каждой из ваших фотографий.
Если вы ищете универсальный инструмент для добавления сложных эффектов к вашим фотографиям, ON1 Effects — это то, что вам нужно. Получите его за единовременный платеж в размере 59,99 $.
3. Fluid Mask 3
Fluid Mask 3, плагин для Photoshop. Источник: Shotkit
Fluid Mask 3 — это плагин Photoshop, который можно использовать для удаления фона и выполнения вырезов — необходимость для большинства современных фотографов и художников-графиков.
Маскировка, то есть создание невидимой части слоя, является деликатным и зачастую сложным процессом. Fluid Mask 3 — один из немногих плагинов, которые дадут вам чистую и точную маску, особенно для проблемных областей, таких как волосы и мех.
Несмотря на то, что Fluid Mask 3 стоит 99 долларов, его способность выявлять края, смешивать слои и упрощать кропотливые задачи оправдывает высокую цену. Вот почему крупные компании, такие как Disney, NBC и Macy, используют его на регулярной основе.
4.Noiseware
Noiseware, плагин для Photoshop. Источник: Curvve Media
Noiseware — это отмеченный наградами плагин Photoshop для снижения шума. Шум — это разноцветные зерна или обесцвечивание, обнаруженные на фотографиях, которые придают ему пятнистый или размытый вид. Проще говоря, это та часть ваших фотографий, которую вы, как правило, не хотите .
Noiseware удаляет зернистость с изображений и одновременно повышает их резкость, позволяя быстро и профессионально очистить фотографии.
Несмотря на то, что он стоит 79,95 долл. США, он оправдывает свою премиальную цену ценой беспрецедентного целевого шумоподавления, что даже немногие плагины могут даже приблизиться к соответствию.
5. PortraitPro
PortraitPro, плагин Photoshop Источник: Digital Photo Magazine
Вы когда-нибудь фотографировали себя и думали: «О нет, это то, на что я действительно похож?» Не стыдись, это случилось со всеми нами. Камера может быть довольно недоброй порой.Если вас не устраивают результаты вашего последнего портрета, приобретите PortraitPro.
PortraitPro — это плагин Photoshop, который помогает пользователям ретушировать и редактировать портреты, не придавая им «фотошоп». Он гордится тем, что является программным обеспечением, созданным для усиления человеческой красоты, при котором лица не выглядят пластичными или поддельными.
PortraitPro выполняет это действие, используя интерфейс ползунка для лепки и уточнения функций объекта. Используйте этот инструмент редактирования, чтобы сгладить кожу, нанести макияж, исправить плохое освещение, изменить цвет волос и многое другое.
Независимо от того, какой аспект ваших портретов вам нужно настроить, PortraitPro может помочь вам сделать это за единовременную оплату в размере 89,90 долларов.
6. Машинная стирка Deluxe
Пример Machine Wash Deluxe, плагин для Photoshop. Источник: Mister Retro
Наконец, но не в последнюю очередь, у нас есть Machine Wash Deluxe, который представляет собой плагин для Photoshop, который добавляет царапающие погодные эффекты к вашим фотографиям. Если вы хотите, чтобы ваши изображения были в стиле ретро, Machine Wash Deluxe — приложение, которое вам нужно.
Плагин поставляется с более чем 3500 предустановками, которые можно использовать для текстурирования и изменения фотографий тысячами различных способов, чтобы они выглядели старыми, винтажными или потусторонними.
Machine Wash Deluxe — невероятно забавный плагин для игры, который поможет вам создавать уникальные изображения, которые останавливают зрителей на своих треках. Доступ будет стоить 99 долларов. Но если у вас есть немного дополнительных денежных средств, вам понравятся абстрактные преобразования фотографий, которые вы можете сделать с ним.
Достойное упоминание: CloudApp
CloudApp, визуальный инструмент для совместной работы oudCloudApp технически не является надстройкой, плагином или расширением Photoshop — по крайней мере, пока.Но это поможет вам получить «сырье», необходимое для создания великолепных фотографий.
Используйте инструмент, чтобы делать экранные записи и снимки экрана практически всего, редактировать их в Photoshop, а затем передавать их своему разработчику. Если у вашего разработчика есть вопросы, он может сделать снимок экрана вашего готового продукта, аннотировать его и отправить вам обратно. После этого вы сможете комментировать эти аннотации и легко вносить необходимые изменения.
CloudApp доступен в виде приложения для Mac, приложения для Windows и в виде подключаемого модуля Chrome.Это означает, что практически каждый может создавать визуальный контент со своего настольного устройства по своему выбору!
Если вы хотите оптимизировать рабочий процесс Photoshop и легко создавать потрясающие визуальные материалы, необходимые для выполнения работы, рассмотрите возможность регистрации в CloudApp — это бесплатно.
В заключение:
Итак, у вас есть 10 лучших плагинов для фотошопа в 2020 году. Если вы регулярно используете легендарное программное обеспечение Adobe, эти инструменты помогут вам расширить рабочий процесс и создать более качественный визуальный контент.Теперь вам просто нужно решить, какие из них вы хотите использовать!
Чтобы сделать ваш выбор немного проще, мы перечислили каждое из приложений, упомянутых в этой статье снова:
- Camera Raw
- ON1 Эффекты
- Чернила
- Текстура Анархия
- FlatIcon
- RH Hover Color Picker
- Fluid Mask 3
- Noiseware
- PortraitPro
- Машинная стирка Deluxe
И не забывайте о CloudApp! Наше программное обеспечение для визуальных коммуникаций — отличный способ создать исходные материалы, которые вам нужно редактировать внутри Photoshop.От скриншотов до аннотированных изображений используйте CloudApp для захвата чего-либо на экране вашего компьютера. Начни сегодня бесплатно!
000
.