4 способа как скопировать слой в Фотошопе
Любая работа, начинается с понимания основных принципов. Поэтому, решил написать как скопировать слой в Фотошопе.
Не много не мало, но получилось насчитать аж 4 способа. Уверяю вас, каждый из этих способов, найдет применение в вашей деятельности, поэтому ознакомьтесь с ними.
- Способ №1. Ярлык «Создать новый слой».
- Способ №2. Сделать дубликат слоя в «Меню».
- Способ №3. Скопировать в новый документ горячими клавишами.
- Способ №4. Копирование с клавишей «Alt».
- Как скопировать группу слоев.
Разобраться как скопировать слой в Фотошопе, поможет созданный мною макет, с 4-мя геометрическими фигурами. Далее покажу, как каждый объект будем копировать разными способами.
Способ №1. Скопировать слой с помощью ярлыка «Создать новый слой»
- Выбираем слой, который будем копировать.
- Нажимаем на нем левой кнопкой мыши и перетаскиваем на ярлык «Создать новый слой».
- Скопировать слой удалось, о чем свидетельствует добавление нового слоя с надписью «Копия».

Способ №2. Сделать дубликат слоя в «Меню»
- Выбираем интересующий слой для копирования.
- Переходим в меню «Слои» → «Создать дубликат слоя..».
- В появившемся окне, выбираем новое имя для скопированного слоя и нажимаем «Ok».
- Слой продублирован, а мы получили копию.
Кроме того, команда «Создать дубликат слоя» имеет горячие клавиши: CTRL + J. В случае если нужно создать не одну копию слоя, а несколько, очень удобно использовать горячие клавиши.
Способ №3. Скопировать слой в новый документ горячими клавишами
При создании коллажей, баннеров или любой другой композиции из картинок и фоток, обязательным умением является копирование слоя из одного документа и добавление его в другой. Рассмотрим как это сделать при помощи горячих клавиш CTRL + C и CTRL + V.
- Выбираем слоя, который нужно скопировать.
- Нажимаем горячие клавиши
CTRL + Cскопировав слой.
- Открываем новый документ.
- Нажимаем горячие клавиши
CTRL + Vи вставляем скопированный слой.
Способ №4. Копирование с клавишей «ALT»
Последний способ, копирование слоя с клавишей «Alt».
- Выбираем слоя для копирования.
- Нажимаем клавишу «Alt» и левую кнопку мыши.
- Перетаскиваем слой либо выше, либо ниже текущего расположения.
- Происходит копирование.
Вот такими простыми 4-мя способами, можно скопировать слой в Фотошопе. Если вы знаете другие способы, пишите про них в комментариях.
Как скопировать группу слоев
В заключении, решил написать про еще один очень частый вопрос, связанный с копированием не одного, а группы слоев и перенести его в другой документ.
- Сгруппируйте все интересующие слои в группу. Для этого выделите их и нажмите
CTRL + G. - Выделите полученную группу и скопируйте ее ровно так, как копировали слой. В моем случае воспользовался горячими клавишами
CTRL + J.
- Кликните по копии левой кнопкой мыши и не отпуская ее перетяните на новый документ.
- Отпустите левую кнопку мыши. Копирование группы слоев сделано.
В этой статье вы должны были научиться как скопировать слой и группу слоев в Фотошопе. Попрактикуйтесь и переходите к следующей, обучающей статье, где рассказывается как скопировать выделенную область в Фотошопе.
Хочу изучить Photoshop!
Заказать курс!
Копирование и упорядочение слоев в Photoshop Elements
Руководство пользователя Отмена
Поиск
Последнее обновление May 21, 2021 07:42:50 AM GMT
- Photoshop Elements User Guide
- Introduction to Photoshop Elements
- What’s new in Photoshop Elements
- System requirements | Photoshop Elements
- Workspace basics
- Guided mode
- Making photo projects
- Workspace and environment
- Get to know the Home screen
- Workspace basics
- Tools
- Panels and bins
- Open files
- Rulers, grids, and guides
- Enhanced Quick Mode
- File information
- Presets and libraries
- Multitouch support
- Scratch disks, plug-ins, and application updates
- Undo, redo, and cancel actions
- Viewing images
- Fixing and enhancing photos
- Resize images
- Cropping
- Process camera raw image files
- Add blur, replace colors, and clone image areas
- Adjust shadows and light
- Retouch and correct photos
- Sharpen photos
- Transforming
- Auto Smart Tone
- Recomposing
- Using actions to process photos
- Photomerge Compose
- Create a panorama
- Moving Overlays
- Moving Elements
- Adding shapes and text
- Add text
- Edit text
- Create shapes
- Editing shapes
- Painting overview
- Painting tools
- Set up brushes
- Patterns
- Fills and strokes
- Gradients
- Work with Asian type
- Guided edits, effects, and filters
- Guided mode
- Filters
- Guided mode Photomerge edits
- Guided mode Basic edits
- Adjustment filters
- Effects
- Guided mode Fun edits
- Guided mode Special edits
- Artistic filters
- Guided mode Color edits
- Guided mode Black & White edits
- Blur filters
- Brush Stroke filters
- Distort filters
- Other filters
- Noise filters
- Render filters
- Sketch filters
- Stylize filters
- Texture filters
- Pixelate filters
- Working with colors
- Understanding color
- Set up color management
- Color and tonal correction basics
- Choose colors
- Adjust color, saturation, and hue
- Using image modes and color tables
- Color and camera raw
- Working with selections
- Make selections in Photoshop Elements
- Saving selections
- Modifying selections
- Move and copy selections
- Edit and refine selections
- Smooth selection edges with anti-aliasing and feathering
- Working with layers
- Create layers
- Edit layers
- Copy and arrange layers
- Adjustment and fill layers
- Clipping masks
- Layer masks
- Layer styles
- Opacity and blending modes
- Creating photo projects
- Project basics
- Making photo projects
- Editing photo projects
- Saving, printing, and sharing photos
- Save images
- Printing photos
- Share photos online
- Optimizing images
- Optimizing images for the JPEG format
- Dithering in web images
- Guided Edits — Share panel
- Previewing web images
- Use transparency and mattes
- Optimizing images for the GIF or PNG-8 format
- Optimizing images for the PNG-24 format
- Keyboard shortcuts
- Keys for selecting tools
- Keys for selecting and moving objects
- Keys for the Layers panel
- Keys for showing or hiding panels (expert mode)
- Keys for painting and brushes
- Keys for using text
- Keys for the Liquify filter
- Keys for transforming selections
- Keys for the Color Swatches panel
- Keys for the Camera Raw dialog box
- Keys for the Filter Gallery
- Keys for using blending modes
- Keys for viewing images (expertmode)
Дублирование слоя внутри изображения
Программа позволяет дублировать любой слой изображения, включая фон.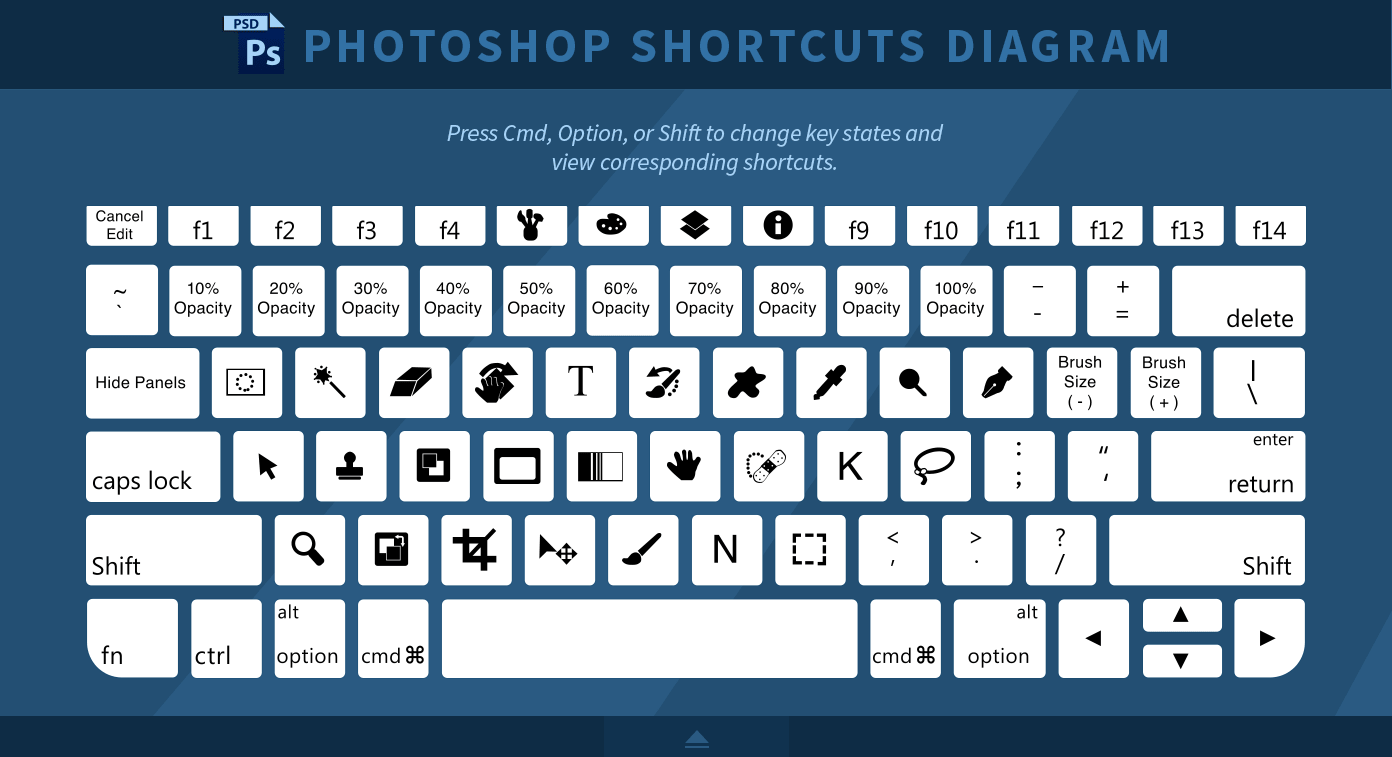
На панели «Слои» выделите один или несколько слоев и выполните одно из следующих действий, чтобы продублировать слои.
Чтобы создать дубликат слоя и переименовать его, выберите «Создать дубликат слоя» в меню «Слой» или в меню «Дополнительно» панели «Слои». Введите имя дубликата слоя и нажмите «ОК».
Чтобы создать дубликат слоя, не присваивая ему имени, выделите слой и перетащите его на кнопку «Новый слой» на панели «Слои».
Нажмите имя слоя или миниатюры правой кнопкой мыши и выберите «Создать дубликат слоя».
Дублирование одного или нескольких слоев в другое изображение
Любой слой, включая фон, можно продублировать в другом изображении. Обратите внимание, что размеры целевого изображения в пикселях определяют размер печатной копии дубликата слоя. Кроме этого, если размеры двух изображений в пикселях не совпадают, дубликат слоя может оказаться меньше или крупнее, чем вы ожидаете.
Откройте изображение-донор. Если вы намерены скопировать слой на имеющееся изображение, а не на новое, откройте также и целевое изображение.
На панели «Слои» исходного документа выделите имя дублируемого слоя или слоев. Чтобы выделить сразу несколько слоев, щелкайте имя каждого слоя, удерживая клавишу Ctrl (Command в ОС Mac OS).
Выберите команду «Создать дубликат слоя» в меню «Слой» или в меню «Дополнительно» панели «Слои».
Введите имя дубликата слоя в диалоговом окне «Создать дубликат» и выберите целевой документ слоя, затем нажмите «ОК».
Чтобы создать дубликат слоя имеющегося изображения, выберите имя нужного файла из всплывающего меню «Документ».
Чтобы создать для слоя новый документ, выберите в меню «Документ» команду «Новый» и введите имя нового файла. Изображение, созданное путем дублирования слоя, не имеет фона.
Копирование слоя с одного изображение на другое
Любой слой, включая фон, можно скопировать с одного изображения на другое.
Откройте два изображения, которые необходимо использовать.
На панели «Слои» исходного изображения выделите слой, который требуется скопировать.
Выполните одно из следующих действий.
Чтобы выделить все пиксели слоя, выполните команду «Выделить» > «Выделить все», затем команду «Редактирование» > «Копировать». Затем активизируйте целевое изображение и выполните команду «Редактирование» > «Вставить».
Перетащите имя слоя с панели «Слои» исходного изображения на целевое изображение.
С помощью инструмента «Перемещение» (раздел «Выделить» палитры инструментов) перетащите слой с изображения-донора на целевое изображение.

Скопированный слой появится в целевом изображении над активным слоем на панели «Слои». Если перетаскиваемый слой крупнее целевого изображения, отобразится только фрагмент слоя. Инструмент «Перемещение» можно использовать для перетаскивания других фрагментов слоя в зону просмотра.
Чтобы скопировать слой в одно и то же положение, как и на изображении-доноре (если изображение-донор и целевое изображение имеют одинаковые размеры в пикселях) или в центр целевого изображения (если изображение-донор и целевое изображение имеют разные размеры в пикселях), перетащите слой, удерживая нажатой клавишу Shift.
Перемещение объектов на слое
Представьте, что слои — это прозрачные листы, расположенные один над другим. Если слой не содержит объектов, сквозь него можно видеть объекты, содержащиеся на слоях, расположенных за ним.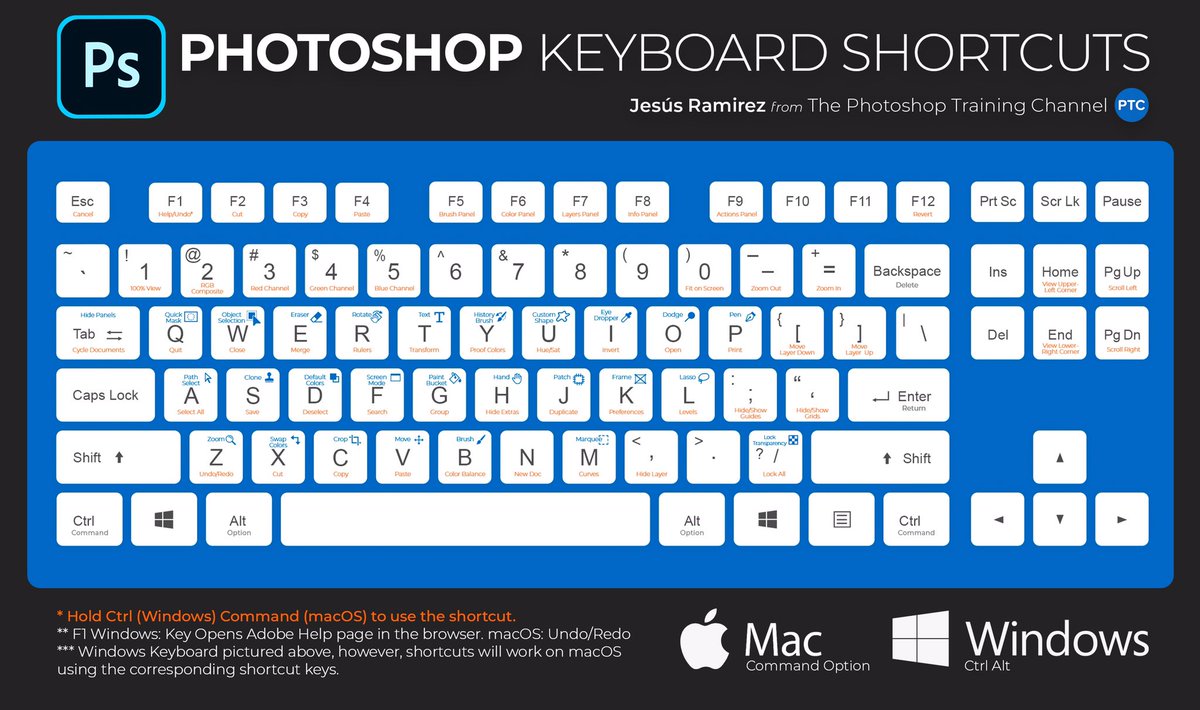
Чтобы переместить несколько слоев сразу, свяжите их между собой на панели «Слои», выделив нужные слои и щелкнув значок «Связать слои» любого из слоев.
В разделе «Выделить» панели инструментов выберите инструмент «Перемещение».
Выполните одно из следующих действий.
Чтобы изменить порядок следования выделенного слоя или слоев, перетащите их в нужное место.
Чтобы переместить слой или слои с шагом 1 пиксель, воспользуйтесь клавишами со стрелками, а чтобы переместить слой или слои с шагом 10 пикселей — нажмите клавишу Shift.
Перетаскивайте слой или слои вверх или вниз, слева направо или по диагонали под углом 45°, удерживая Shift нажатой.
Изменение порядка следования слоев в наборе
Порядок следования слоев в наборе определяет положение определенного слоя в стопке (вверху или внизу других слоев).
По умолчанию фоновый слой должен оставаться внизу стопки слоев. Для того чтобы переместить фоновый слой, сначала необходимо преобразовать его в обычный изобразительный слой.
Перетаскивание слоя под другой слой меняет порядок слоев в набореНа панели «Слои» выделите один или несколько слоев. Чтобы выделить нескольких слоев одновременно, щелкайте на нужных слоях, удерживая нажатой клавишу Ctrl.
Положение активного слоя относительно других слоев можно изменить следующими способами:
Перетащите слой или слои вверх или вниз в нужное место на панели «Слои».
Выполните команду «Слой» > «Расположить», затем выберите «Поверх остальных», «Перенести вверх», «Перенести вниз» или «Ниже остальных».
Если слои связаны между собой, их объекты можно перемещать одновременно. К связанным слоям также возможно одновременно применять операции копирования, вставки, объединения и трансформирования. Допустим, необходимо отредактировать или переместить связанный слой. Чтобы работать с одним слоем, достаточно отменить связь между слоями.
Допустим, необходимо отредактировать или переместить связанный слой. Чтобы работать с одним слоем, достаточно отменить связь между слоями.
Чтобы связать слои, выполните одно из следующих действий.
Выделив один слой, нажмите значок связи другого слоя.
Выделите слои, которые необходимо связать. Чтобы выделить несколько слоев, нажмите необходимые слои, удерживая клавишу Ctrl (Command в Mac OS). Нажмите значок связи любого слоя.
Выделив несколько слоев, нажмите правой кнопкой мыши и выберите «Связать слои».
Чтобы удалить связь слоев, выполните одно из следующих действий.
Чтобы удалить связь одного слоя, нажмите значок связи необходимого слоя.
Чтобы удалить связь нескольких слоев, выделите необходимые слои, нажмите правой кнопкой мыши и выберите команду «Удалить связь слоев».
Объединение слоев
Наличие слоев в изображение может значительно увеличить размер его файла.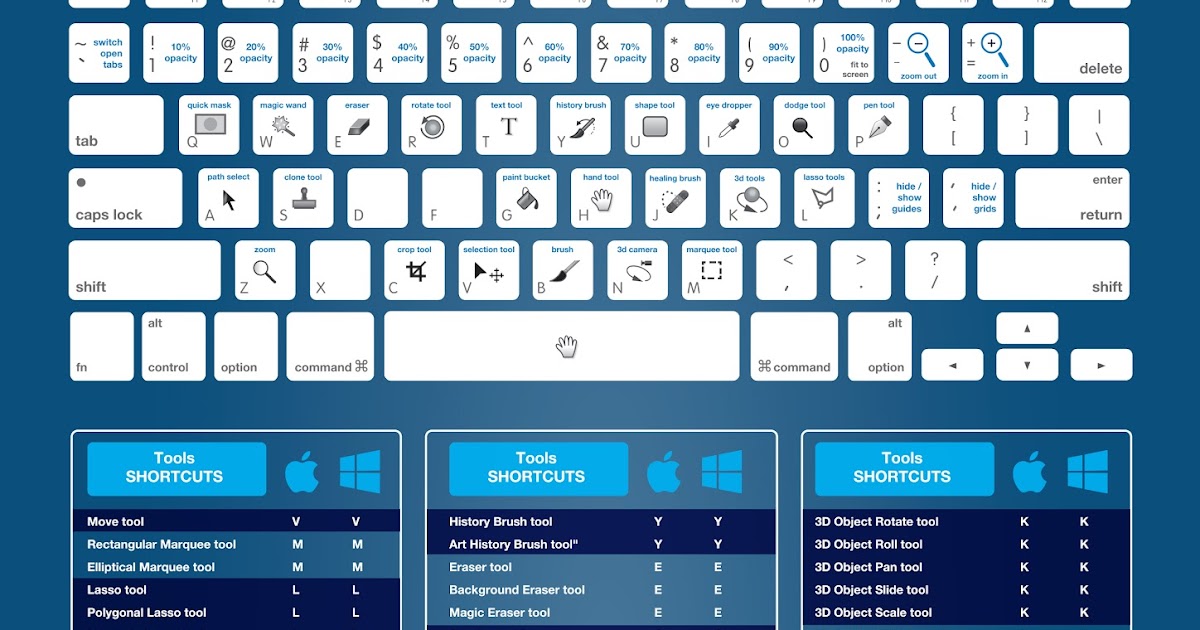 Объединение слоев изображения уменьшает размер файла. Объединять слои изображения следует только после выполнения всех требуемых манипуляций с ними и получения искомого изображения.
Объединение слоев изображения уменьшает размер файла. Объединять слои изображения следует только после выполнения всех требуемых манипуляций с ними и получения искомого изображения.
Можно выполнить объединение только связанных слоев, всех видимых слоев, только выделенного слоя и слоя, расположенного непосредственно под ним, или только выделенных слоев. Также возможно объединение объектов всех видимых слоев в выделенный (целевой) слой, при этом видимые слои не удаляются (соответственно, уменьшения размеров файла не происходит).
После завершения работы с изображением, выполните сведение всех его слоев. При сведении слоев изображения объединяются все видимые, удаляются все скрытые слои, а прозрачные области заполняются белым цветом.
Откройте панель «Слои» и убедитесь, что значок глаза (не перечеркнутый) присутствует напротив всех слоев, которые требуется объединить.
Выполните одно из следующих действий.

Для объединения выбранных слоев выделите минимум два слоя, удерживая клавишу Ctrl (Command в ОС Mac OS) и щелкая на каждом из них. Нажмите правой кнопкой мыши и выберите команду «Объединить слои».
Чтобы объединить слой со следующим нижним слоем, выделите верхний слой пары и выберите команду «Объединить с предыдущим» в меню «Слой» или во всплывающем меню панели «Слои».
Если нижний слой пары представляет собой слой типа «фигура», текстовый слой или слой заливки, перед объединением их следует упростить. Если нижний слой в паре является корректирующим, то команда «Объединить с предыдущим» недоступна.
- Чтобы объединить все видимые слои, скройте все ненужные слои и выберите команду «Объединить видимые» в меню «Слой» или во всплывающем меню панели «Слои».
- Чтобы объединить все видимые связанные слои, выделите один из связанных слоев и выберите команду «Объединить связанные» в меню «Слой» или во всплывающем меню панели «Слои».

Если самый нижний слой представляет собой слой типа «Фигура», текстовый слой или слой заливки (градиентной, сплошным цветом или узором), перед объединением его следует упростить.
Объединение слоев в целевой слой
Данная процедура полезна, если требуется оставить неприкосновенными объединяемые слои. В результате образуется новый слой, при этом сохраняются все исходные слои.
Нажмите значок глаза рядом со слоями, которые не нужно объединять (значок станет перечеркнутым), и убедитесь, что значок глаза отображается (не перечеркнут) для слоев, которые необходимо объединить..
Укажите целевой слой, в который должны объединиться все видимые слои. Целевой слой можно создать или выбрать из числа имеющихся на панели «Слои».
Удерживая нажатой клавишу Alt (Option в ОС Mac OS), выберите команду «Объединить видимые» в меню «Слои» или меню «Дополнительно» панели «Слои».
 Photoshop Elements объединит копии всех выделенных слоев в один целевой слой.
Photoshop Elements объединит копии всех выделенных слоев в один целевой слой.
Объединение слоев изображения
При сведении слоев изображения Photoshop Elements объединяет все видимые слои в фоновый слой, что существенно снижает размер документа. При сведении слоев изображения удаляются все скрытые слои, а прозрачные области заполняются белым цветом. В большинстве случаев сведение слоев изображение требуется после выполнения всех корректировочных работ с отдельными слоями изображения.
При сведении слоев изображения для получения плоского изображения проверьте, чтобы нужные слои изображения были видимыми.
Выберите команду «Выполнить сведение» в меню «Слой» или в меню «Дополнительно» панели «Слои».
Примечание.Разницу в размере файла многослойного и плоского изображения можно увидеть, выбрав команду «Размеры документа» из всплывающего меню в статусной строке внизу изображения.

Справки по другим продуктам
- Понятие слоя
- Размер и разрешение изображения
- Преобразование фонового слоя в обычный слой
- Обтравочные маски слоев
- Объединение корректирующих слоев
- Упрощение слоя
Вход в учетную запись
Войти
Управление учетной записьюЯрлык дубликата слоя в Photoshop — Редактируйте видео быстрее — Учебник
Джош Шорт
Некоторые из ссылок в этой статье являются «партнерскими ссылками», ссылками со специальным кодом отслеживания. Это означает, что если вы нажмете на партнерскую ссылку и купите товар, я получу партнерскую комиссию. Цена товара одинакова независимо от того, является ли он партнерской ссылкой или нет. Несмотря на это, мы рекомендуем только те продукты или услуги, которые, по нашему мнению, принесут пользу нашим читателям. Используя партнерские ссылки, вы поддерживаете Edit Video Faster, и я искренне ценю вашу поддержку.
Используя партнерские ссылки, вы поддерживаете Edit Video Faster, и я искренне ценю вашу поддержку. Из этого туториала вы узнаете, как дублировать слой в Photoshop с помощью сочетания клавиш. Это также покажет вам, почему дублирование слоя обычно лучше, чем копирование и вставка слоя. Наконец, вы узнаете, как скопировать слой и вставить его на место.
Комбинация клавиш для дублирования слоя в PS
Комбинация клавиш для дублирования слоя в Photoshop — Command+J, если вы работаете на Mac, или Control+J, если вы работаете на компьютере с Windows. Выберите слой, который вы хотите дублировать, на панели «Слой». Затем используйте сочетание клавиш, чтобы продублировать слой.
Выберите слой, который вы хотите дублировать. Затем используйте сочетание клавиш Cmd/Ctrl+J, чтобы дублировать слой в Photoshop. Когда вы сделаете это, будет создан новый слой с именем вашего слоя плюс « копия » после него. Это точно такой же слой. Вы можете выбрать сразу несколько слоев и использовать сочетание клавиш Cmd/Ctrl+J, чтобы продублировать их все одновременно.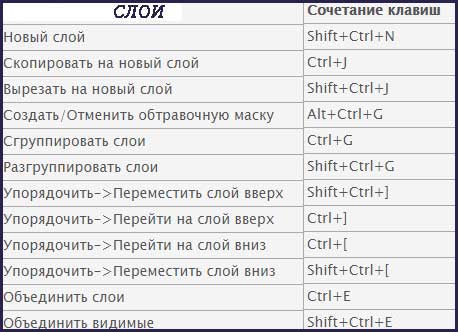
Можно было бы подумать, что Cmd/Ctrl+D дублирует слой, но это сочетание клавиш по умолчанию снимает выделение. Чтобы запомнить Cmd/Ctrl+J, подумайте: « просто дайте мне новый слой пожалуйста!!
Вам нужен монтаж видео? Если да, то получите мое бесплатное Руководство по условиям редактирования видео на каждый день здесь!
Почему копирование/вставка в Photoshop неэффективны
В качестве альтернативы дублированию слоя вы можете скопировать и вставить его. Однако я не люблю этот метод. Вот как это сделать и почему.
Вы можете копировать и вставлять слой с помощью сочетаний клавиш. Сначала выберите слой на панели «Слой». На Mac используйте Command+C, а на компьютере с Windows используйте Control+C. Затем используйте Command+V (Mac) или Control+V (Windows). Это создаст новую версию того же слоя. Вы можете сделать это, выбрав несколько слоев, например ярлык дублирования слоя в Photoshop.
Однако, и здесь начинается неприятная часть, когда слой(и) вставлен(ы), он(и) не перемещается в то же место, где слой находится в данный момент. Конечно, иногда это не имеет значения. Но я хочу, чтобы этот дублированный слой был в том же месте. Также требуется два сочетания клавиш (Cmd/Ctrl+C и Cmd/Ctrl+V) вместо одного дублирующего сочетания клавиш, которое есть в Photoshop (Cmd/Ctrl+J).
Конечно, иногда это не имеет значения. Но я хочу, чтобы этот дублированный слой был в том же месте. Также требуется два сочетания клавиш (Cmd/Ctrl+C и Cmd/Ctrl+V) вместо одного дублирующего сочетания клавиш, которое есть в Photoshop (Cmd/Ctrl+J).
Вставить на место в Photoshop
Если вы хотите использовать копирование/вставку вместо дублирования слоя, вы, вероятно, захотите использовать Photoshop Paste in Place. Когда вы используете «Вставить на место», скопированный слой будет вставлен в то же самое место — точно так же, как это делает дублированный слой. Для этого скопируйте слой с помощью Cmd/Ctrl+C. Затем используйте Command+Shift+V на Mac или Control+Shift+V, если вы работаете в Windows, чтобы вставить на место.
Он также указан в меню «Правка» в разделе «Специальная вставка».
Используйте Вставить на место, чтобы вставить скопированный слой в то же место Если вы уже прошли это руководство и вам все еще нужна помощь, оставьте комментарий, и я сделаю все возможное, чтобы помочь устранить неполадки. Но если теперь вы можете дублировать слой в Photoshop с помощью сочетания клавиш, я надеюсь, что вы останетесь и посмотрите некоторые другие уроки Photoshop на моем веб-сайте или рассмотрите возможность подписаться, чтобы получать уведомления о новых сообщениях в блогах и событиях, связанных с EVF.
Но если теперь вы можете дублировать слой в Photoshop с помощью сочетания клавиш, я надеюсь, что вы останетесь и посмотрите некоторые другие уроки Photoshop на моем веб-сайте или рассмотрите возможность подписаться, чтобы получать уведомления о новых сообщениях в блогах и событиях, связанных с EVF.
– Джош
🎧 Вам нужна стоковая музыка? Загляните к моим друзьям на Soundstripe. У них лучший выбор, цены и лицензирование. Чтобы получить скидку 10% на подписку, используйте код «EVF» при оформлении заказа.
Как дублировать слои в Photoshop (с помощью ярлыков!)
Одной из наиболее часто используемых задач в Photoshop является дублирование слоев. Дублирование упрощает внесение быстрых корректировок и улучшает общий рабочий процесс. В частности, когда у вас есть сложные маски слоев или выделения, копирование слоев экономит массу времени. Хотя дублирование слоев в Photoshop чрезвычайно важно для вашего рабочего процесса, оно по своей сути не является очевидным. Чтобы упростить жизнь, вот шесть различных способов дублирования слоев в Photoshop, включая несколько полезных сочетаний клавиш!
Лучшие сочетания клавиш для дублирования слоев в Photoshop
Самый эффективный способ сделать это — использовать сочетание клавиш.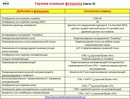 Вот два из двух лучших сочетаний клавиш для дублирования слоев в Photoshop!
Вот два из двух лучших сочетаний клавиш для дублирования слоев в Photoshop!
№1. Command/Control + J
Выбрав слой, нажмите Command + J (Mac) или Control + J (ПК), чтобы дублировать слой.
#2. Удерживайте Alt или Option
Щелкните любой слой на панели слоев и удерживайте Option (Mac) или Alt (PC), щелкните и перетащите слой вверх. Отпустите кнопку мыши, чтобы продублировать слой.
Прелесть этого ярлыка в том, что вы также можете дублировать слои на холсте. Используя инструмент перемещения, выберите слой на холсте для настройки.
Затем, удерживая Option (Mac) или Alt (PC), щелкните и перетащите слой в новое положение. Теперь у вас будет дубликат слоя на холсте, а на панели «Слои» появится новый слой!
Другие способы дублирования слоев
#3. Нажмите и перетащите слой на значок нового слоя
Выделите слой, который хотите дублировать. Нажмите и перетащите его вниз к значку нового слоя в нижней части панели «Слои».
Нажмите и перетащите его вниз к значку нового слоя в нижней части панели «Слои».
#4. Метод щелчка правой кнопкой мыши
Щелкните правой кнопкой мыши любой слой и выберите «дублировать слой», чтобы создать копию слоя.
Это еще один отличный вариант, если вы не возражаете против дополнительных кликов.
#5. Использование меню «Слой»
Выберите любой слой и перейдите к Слой > Дублировать слой.
Появится новое диалоговое окно, в котором вы можете переименовать слой перед его дублированием.
Оставьте параметры документа как есть и нажмите OK.
Как дублировать несколько слоев одновременно
Если вы хотите дублировать несколько слоев вместе, все, что вам нужно сделать, это выбрать их!
Удержание Command ( Mac) или Control (ПК) и нажмите на слои, которые вы хотите продублировать. Пока вы держите эти кнопки, вы будете продолжать добавлять к своему выбору.
Чтобы ускорить процесс, вы можете выбрать серию слоев с помощью , удерживая Shift и щелкая между двумя слоями. Теперь все слои между двумя вашими точками клика будут выделены!
Выделив несколько слоев, теперь вы можете использовать любой из изученных вами методов. Лучше всего просто нажать Command + J (MAC) или Control + J (ПК), чтобы одновременно дублировать несколько слоев.
Как дублировать слои в новое окно
В некоторых случаях вам может понадобиться дублировать слой в совершенно новую вкладку или другой проект. Photoshop упрощает это с помощью меню «Слой».
С выбранным слоем перейдите к Layer > Duplicate Layer.
Измените тип документа на «новый», чтобы дублировать слой на новую вкладку.
Если у вас уже есть другой открытый проект, который вы хотите использовать, вы также можете выбрать его здесь.
При необходимости переименуйте слой и нажмите OK.
Теперь ваш слой будет продублирован в совершенно другое окно, отдельное от исходного проекта.



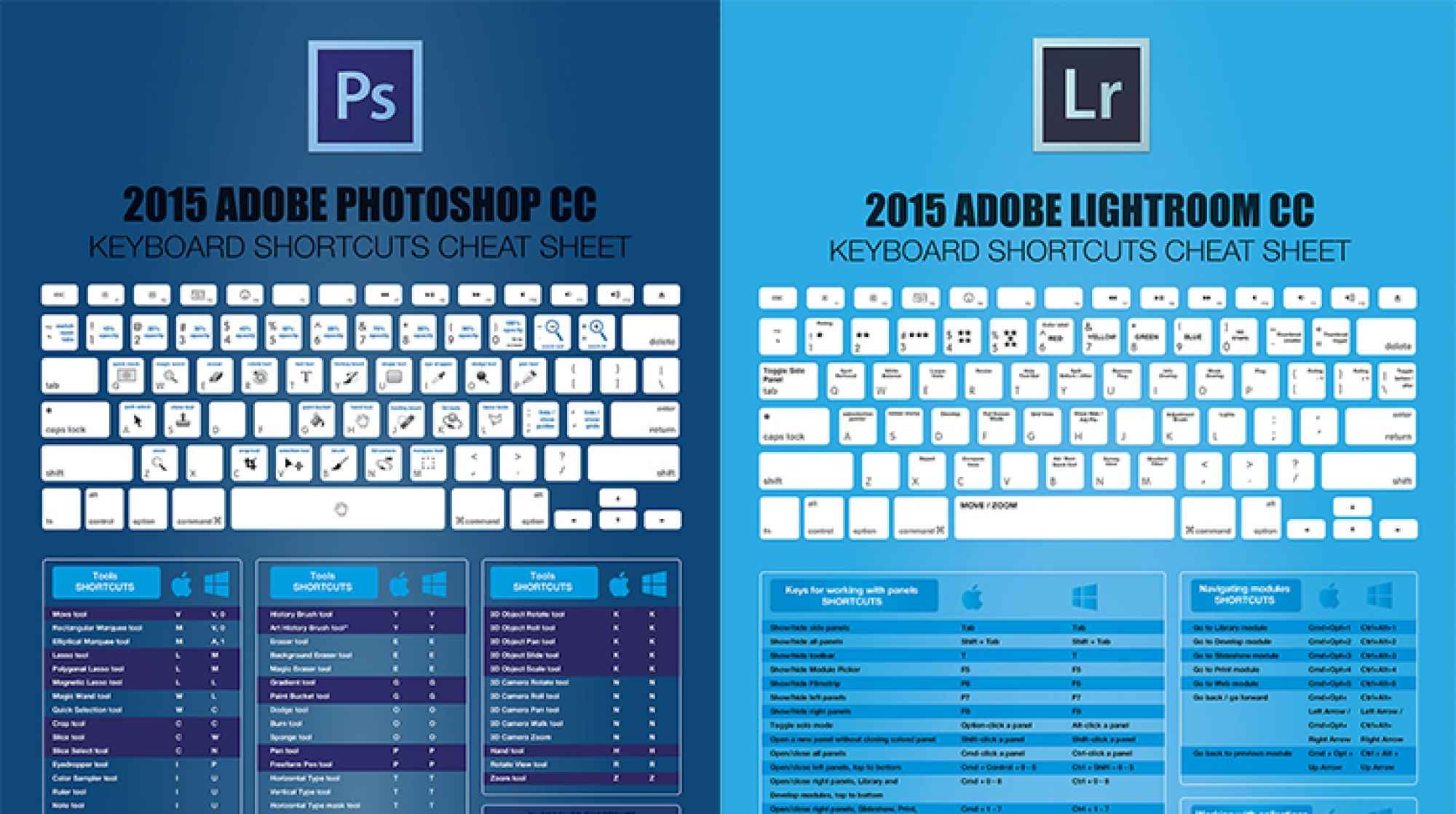
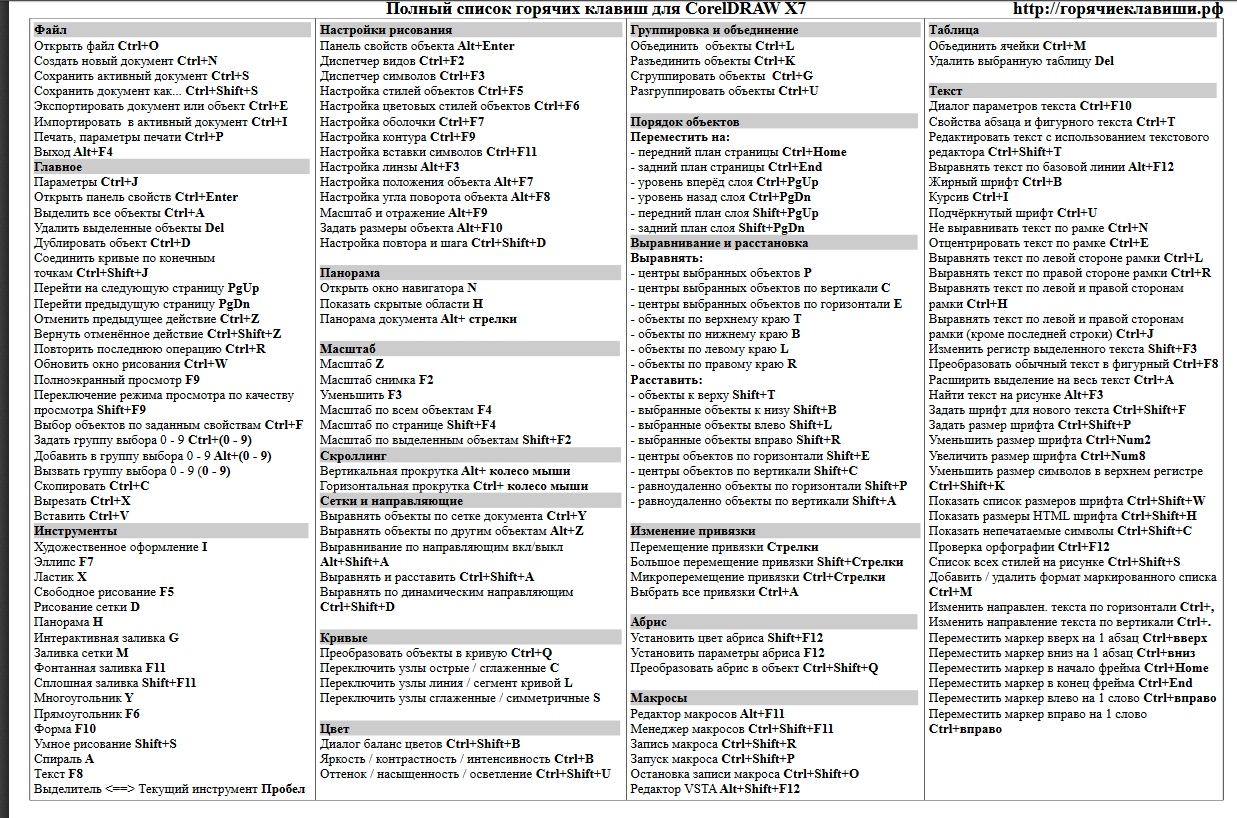
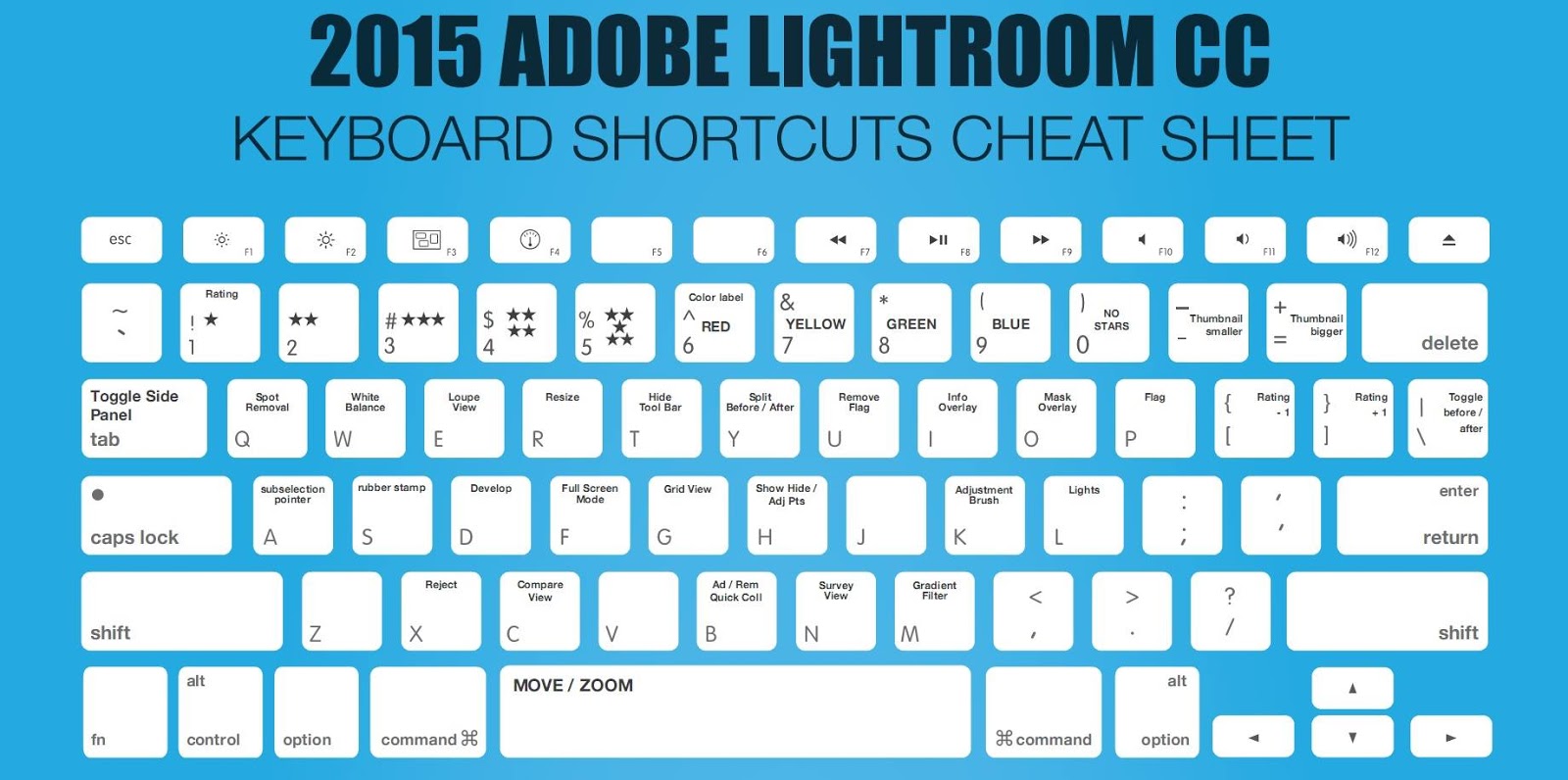

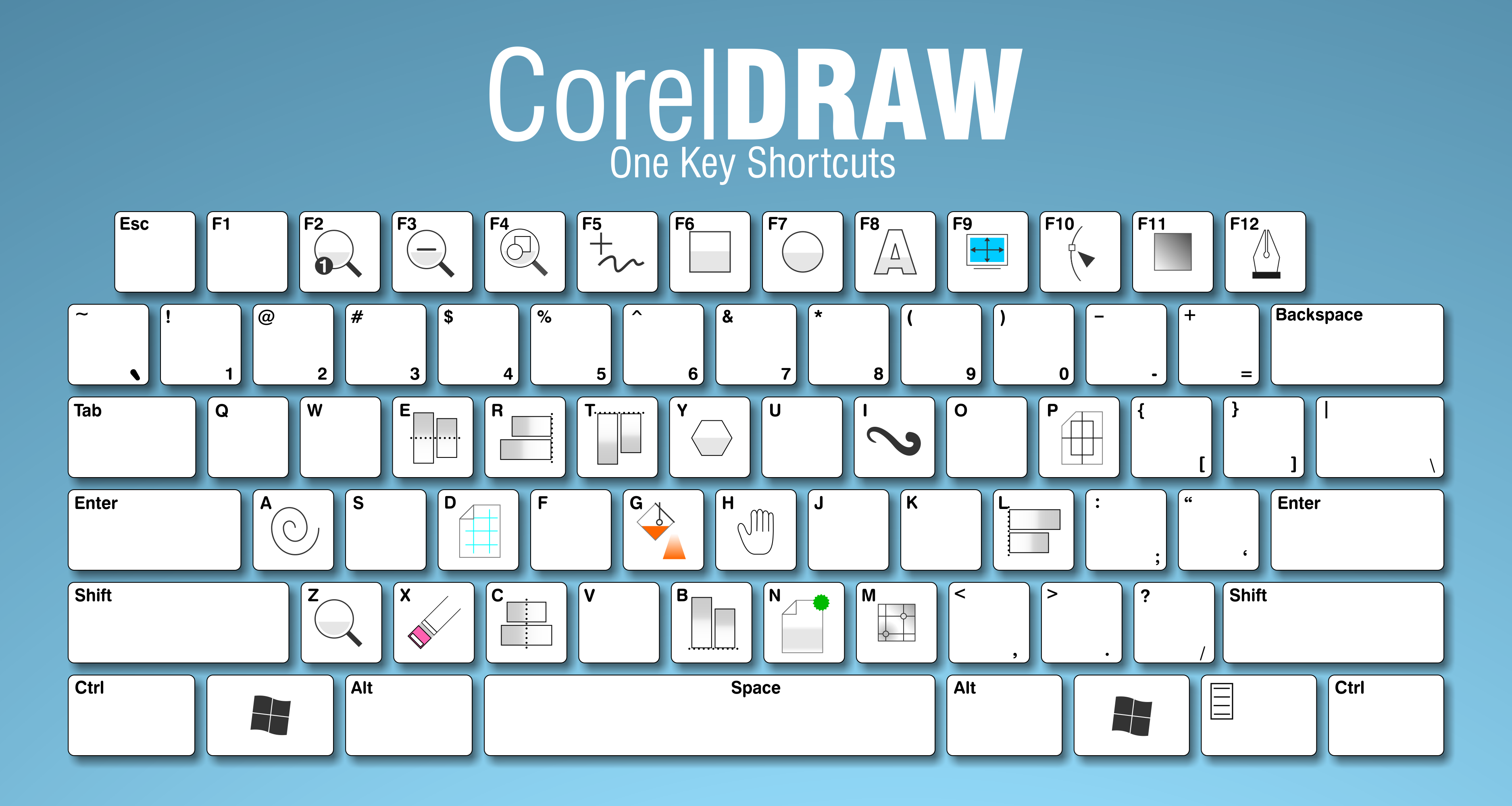 Photoshop Elements объединит копии всех выделенных слоев в один целевой слой.
Photoshop Elements объединит копии всех выделенных слоев в один целевой слой.