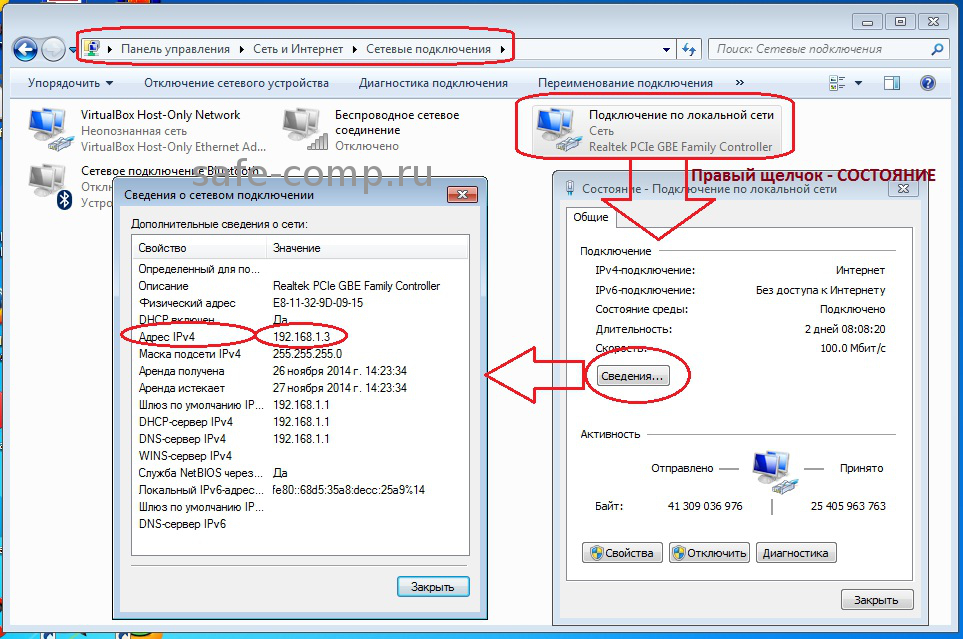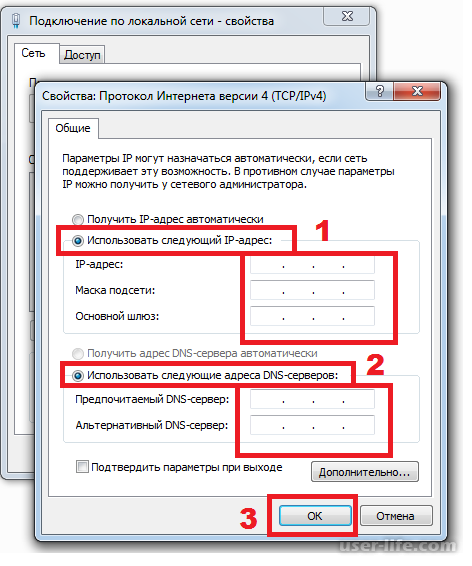«Как сменить IP адрес компьютера?» — Яндекс Кью
ПопулярноеСообществаИнтернетКомпьютерная грамотностьКомпьютеры и интернет
Анонимный вопрос ·242,2 KНа Кью задали 1 похожий вопросОтветитьУточнитьСергей КоринТехнологии
65Помогаю с настройкой интернета, WiFi, смартфонов, Windows · 6 июн 2020
Для того, чтобы сменить динамически присваеваемый IP-адрес компьютера хоть в локальной сети, хоть в глобальной — просто отключите сетевой адаптер. Сделать это можно программно, кликнув правой кнопкой и выбрав значение «Отключить» в меню.
Либо можно отсоединить кабель от сетевой карты, подождать минутку и включить. Если адрес не изменился, значит время аренды у DHCP сервера большое, а клиентов в сети мало. Так что придётся снова отключать и ждать дольше. Порой до суток. Вот ещё несколько способов как сменить IP-адрес.
Если у Вас Windows 10, то актуальна будет вот эта инструкция — смена IP адреса в Windows 10.
Но сразу хочу заметить, если у Вас статический IP-адрес, то чтобы его сменить, Вам надо будет связваться с Администратом сети, чтобы он выделил Вам новый IP адрес.
23,8 KКомментировать ответ…Комментировать…Андрей Бурдейный1,7 KКонтекст. Маркетинг. Создание и ведение рекламных компаний. Хобби — разобрать один… · 16 дек 2019
Здравствуйте. IP Адрес присваивается вашим провайдером интернета. Чтобы его поменять, можно: 1. Выключить/Включить роутер (или отсоединить кабель от компьютера/ноутбука) на 15-20 секунд, а потом снова включить. Так как подавляющее большинство провайдеров предоставляют динамический IP адрес — при новом подключении, он сменится, но будет из той же подсети. 2. Поменять… Читать далее
Иван Г.
5 марта 2020Комментировать ответ…Комментировать…Nikita Shurbi145малохольный огуречик · 24 мар 2020
«Ай пи адрес» или Internet Protocol Address (для более умных) меняется очень просто. Никаких командных строк открывать не надо или быть гиком.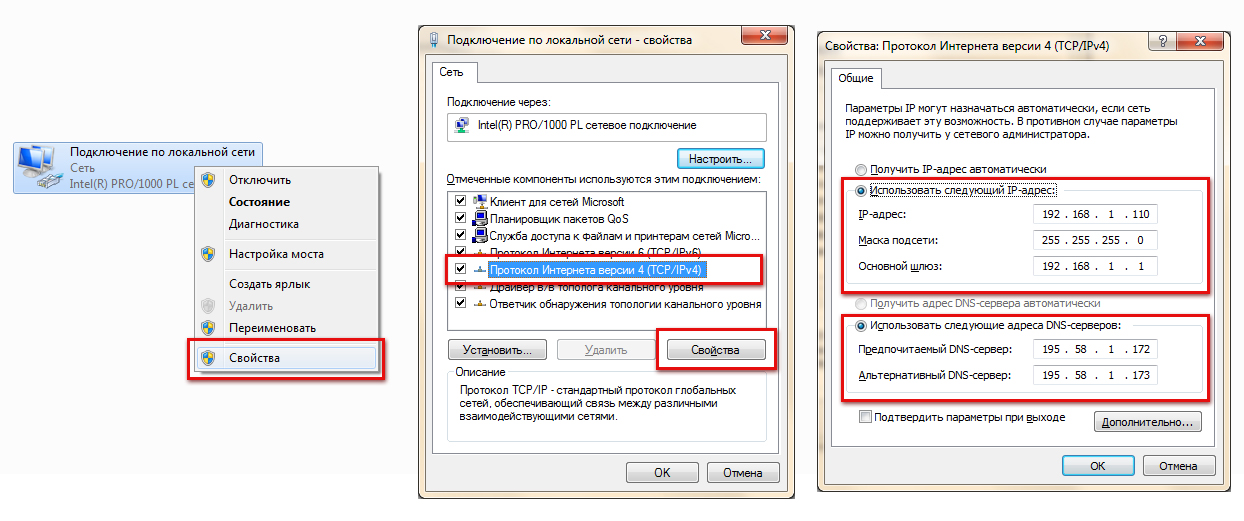 Я все делаю через Deeprism. У них есть анонимайзер (прокси в браузере, чтобы сразу скачивать торренты или заходить на заблокированные сайты, прямо на deeprism.com вводи адреса и открывай любые страницы), расширение прокси (универ… Читать далее
Я все делаю через Deeprism. У них есть анонимайзер (прокси в браузере, чтобы сразу скачивать торренты или заходить на заблокированные сайты, прямо на deeprism.com вводи адреса и открывай любые страницы), расширение прокси (универ… Читать далее
Руслан Котов Младший
25 марта 2020Дополню. Из бесплатных вариантов, соглашусь, что нормальный. Только ты не объяснил людям, что если они хотят… Читать дальше
Комментировать ответ…Комментировать…Сергей Белоус106Разработчик компьютерных игр, интернетная техподдержка и этих поддержка. · 30 авг 2019 ·krri.gamedevСменить адрес компьютера обычно можно несколькими методами, в зависимости от целей. Для начала, стоит разобраться со структурой Вашей сети и с тем, какой из адресов Вы хотите поменять. IP адреса бывают «белые» и «серые», фиксированные и динамические. Белый адрес — это когда данный айпишник принадлежит только этому одному устройству (абоненту), и по этому адресу… Читать далее
Alicа
14 октября 2019А можно без всяких заморочек просто сменить комп и всё! Обратите внимание: не зря многие хакеры работают с разных.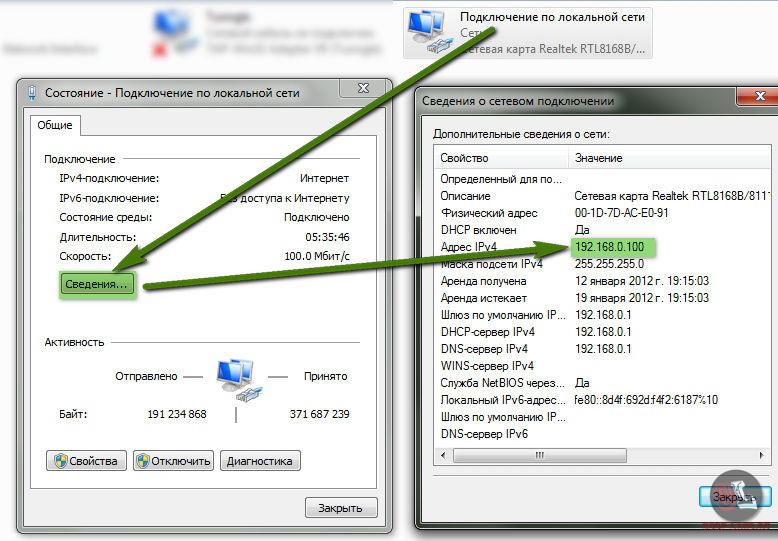 .. Читать дальше
.. Читать дальше
новичок в электронной коммерции · 11 окт 2021
Используйте антидетект браузер как adspower, linken sphere, dolphin {anty} и т.д. Это предоставляет отдельные среды с разными IP-адресами для каждого индивитуального аккаунта.
Комментировать ответ…Комментировать…Первыйдима р.-3Здравствуйте. IP Адрес присваивается вашим провайдером интернета. Чтобы его поменять, можно: 1. Выключить/Включить роутер (или отсоединить кабель от компьютера/ноутбука) на 15-20 секунд, а потом снова включить. Так как подавляющее большинство провайдеров предоставляют динамический IP адрес — при новом подключении, он сменится, но будет из той же подсети. 2. Поменять… Читать далее
Комментировать ответ…Комментировать…Вы знаете ответ на этот вопрос?
Поделитесь своим опытом и знаниями
Войти и ответить на вопрос3 ответа скрыто(Почему?)
Ответы на похожие вопросыКак сменить IP адрес компьютера? — 1 ответ, задан Ttttina1Новичок в криптовалюте; аирдроп; антидетект браузер; арбитраж трафика; · 3 мар 2022
Можно попробовать антидетект браузер, с помощью которого можете подменять или скрывать важные параметры браузера как отпечатки(фингерпринт) браузера и IP адрес.
Я сам используюсь AdsPower
Комментировать ответ…Комментировать…Как сменить ip адрес на компьютере
Оглавление
Сетевой адрес предоставляется каждому компьютеру, с которого выполняется вход в интернет. Называется он IP адрес и по нему можно получить много информации о пользователе. Например, где он находится, каким браузером или провайдером пользуется. Есть у айпи адресов и другое предназначение, но обо всём по порядку.
Как сменить IP, быстро, бесплатно, на компьютере? В этой статье мы собрали много полезной информации относительно айпишников. Вы узнаете, где вводить IP в Windows 7, каким образом его можно скрыть, сменить онлайн и какие программы обеспечивают подмену сетевого адреса. Всё это пригодится для разных целей, в том числе и для заработка в интернете.
Всё это пригодится для разных целей, в том числе и для заработка в интернете.
Как сменить IP компьютера (Windows 7, 10)?
Сначала хотелось бы представить инструкцию для тех, кто настраивает подключение к интернету. По запросу Как сменить IP пользователи ищут не только информацию о том, как стать анонимным. Некоторые просто пытаются настроить доступ ко всемирной паутине. Предоставляется айпи адрес провайдером, а где его прописать, вы узнаете из инструкции:
- Открываем пуск и переходим в панель управления:
- Выбираем пункт Сеть и интернет (если у вас другие значки, просто поменяйте их в настройке Просмотр:
- После этого нужно выбрать первый пункт и перейти в центр управления сетями и общим доступом:
- Если компьютер уже подключен к сети, на следующем шаге должна появиться ссылка под словом Интернет:
- После нажатия на неё открывается окно, где необходимо нажать Свойства:
- Теперь выбирается протокол интернета версии 4 (именно 4, а не 6, не перепутайте):
- Всё, теперь появляется окно, где можно сменить ip адрес компьютера или DNS сервера:
Согласитесь, ничего сложного, главное знать данные. При подключении, провайдер предоставляет эту информацию. Если где-то записывали и потеряли, проверьте IP с другого компьютера (подключенного к этому интернету) через сайт 2ip. В крайнем случае, звоните провайдеру, он поможет восстановить данные.
При подключении, провайдер предоставляет эту информацию. Если где-то записывали и потеряли, проверьте IP с другого компьютера (подключенного к этому интернету) через сайт 2ip. В крайнем случае, звоните провайдеру, он поможет восстановить данные.
Для чего менять IP?
Есть много способов воспользоваться возможностью смены IP для заработка в Интернете, конкурсов, голосований и др. На почтовиках в заданиях часто просят изменять IP, особенно если вы часто кликаете по одной и той же партнерке, это обеспечит правильное выполнение задания, так как партнерские программы не засчитывают клики с одних и тех же IP.
Соответственно рекламодатели не заинтересованы в неправильном выполнении задания, поэтому и просят сменить IP. Кроме этого, рекламодатели часто просят избавиться от cookies файлов, а про это мы рассказывали в отдельной статье как и зачем чистить куки в браузере.
- Также при смене IP можно выполнять одни и те же задания на регистрации, так как большинство онлайн проектов считает один IP один человек соответственно другой IP другой человек.

- Еще при постоянной смене IP можно ловить большое количество серфинга, постоянно меняя IP и просматривая как разные так одни и те же сайты за счет разных IP.
- Интернет голосование. Меняя IP, вы сможете на многих сайтах, в том числе и на своём, накрутить голоса, также существуют задания, где нужно проголосовать и можете выполнять задание неоднократно.
Как узнать свой вид IP-адреса?
Для начала необходимо определится каким способом вы выходите в Интернет:
- через обыкновенный модем (диалап),
- через сотовый телефон (GPRS),
- через Skylink,
- через ADSL,
- через выделенную линию,
- через спутник.
Диалап, GPRS, Skylink, ADSL это самые распространённые способы выхода в Интернет. Почти всегда Вам присваивают динамический IP-адрес.
Примеры:
Выходя в Интернет через GPRS вы получаете один нескольких десятков IP на всех пользователей данных Интернетом. Получается, что через один адрес в Интернет выходят тысячи пользователей.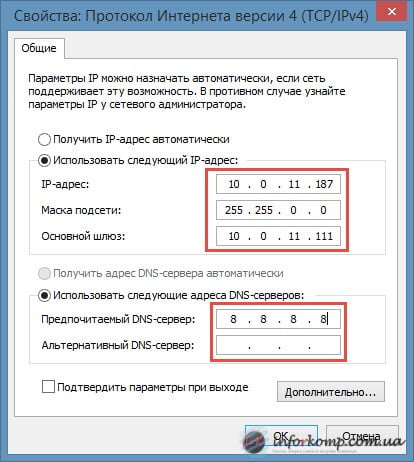
Выходя в Интернет через ADSL вы получаете более миллиона вариантов IP-адресов, которые будут меняться при каждом новом запросе IP-адреса или при каждом новом подключении. Более подробно о своём IP-адресе вы сможете узнать в компании, которая вам предоставляет Интернет.
Что такое статический и динамический IP-адрес?
Компания, которая предоставляет доступ в Интернет, раздаёт своим клиентам IP-адреса из принадлежащего ему адресного пространства. Такие адреса могут быть статическими или динамическими. Статическим называется такой адрес, который постоянно закреплен за определенным компьютером в сети.
В отличие от статического IP-адреса, динамический присваивается компьютеру каждый раз при входе в сеть. При этом IP-адрес каждый раз будет иметь новое значение.
1. Если у вас динамический IP
То вам достаточно лишь включить/выключить соединение с интернетом и IP сам по себе поменяется. Но зачастую IP меняется в своей же сети, а многие партнерские программы не засчитывают клики из своей сети, то есть не всегда такая смена IP подходит.
Проверить динамический IP у вас или нет можно включением/выключением подключения к интернету, если поменяется, значит, динамический, если нет то у вас статический.
2. Если у вас статический IP
То тут будет сложнее, нужно будет менять IP через прокси-сервер (см.ниже).
Проверить статический IP у вас или нет можно включением/выключением подключения к интернету, если не поменяется, значит, статический, если да то у вас динамический.
Прокси для смены IP адреса. Прокси-сервер (от англ. proxy представитель, уполномоченный также от англ. proxy право пользоваться от чужого имени) служба в компьютерных сетях, позволяющая клиентам выполнять косвенные запросы к другим сетевым службам.
То есть прокси-сервер это посредник между абонентом и интернетом, прокси может представить абонента кем угодно то есть сменить IP. Список прокси состоит из множества прокси-серверов. Пример: Hideme.
Про использование серверов для изменения айпи я уже рассказывал. На примере показывал, где взять данные прокси и куда их нужно ввести. Информация об этом представлена в статье как изменить IP адрес. Можно один раз выполнить настройку, чтобы потом легко заходить в сеть, но под другим сетевым адресом.
Информация об этом представлена в статье как изменить IP адрес. Можно один раз выполнить настройку, чтобы потом легко заходить в сеть, но под другим сетевым адресом.
Как использовать прокси?
1.Нужно сначала запустить сам браузер, затем в разделе меню выбрать пункт Сервис (в английской версии Service). Затем выбрать пункт Свойства обозревателя (Internet Options).
2.После этого откроется окно с настройками, там включаем вкладку Подключения (Connections)
3.Следующий этап настройки заключается в выборе Интернет-соединения, если у Вас доступ через dial-up, gprs или adsl модем, выберите нужное соединение в списке и нажмите Настройка (Settings).
Если у Вас соединение с Интернет по выделенной линии или через локальную сеть, тогда вместо пунктов 3, 4 нужно выполнить пункт 5.
4.Зайдя в настройки параметров соединения, внимательно заполните соответствующие поля. Для этого нужно отметить галочкой пункт Использовать прокси-сервер для этого подключения (Use a proxy server)и указать данные прокси-сервера.
После всех вышеприведенных настроек, нажимайте кнопку ОК (окно настроек соединения закроется), потом еще раз ОК в окне общих настроек. Готово!
5.Перейти к настройкам параметров локальной сети, см. ниже.
После нажатия на кнопку Настройка LAN (LAN Settings), Вы перейдете на следующий этап настройки, где в соответствующих полях нужно будет указать данные прокси-сервера для локального подключения.
После этих операций у вас сменится IP, проверить можно на Яндексе (сменится регион) или через сайт (www.2ip.ru),можно также через Wmmail.ru зайдите на сайт или обновите страницу, при вводе логина/пароля потребует пароль для операций.
Анонимайзеры помогут сменить ip адрес онлайн
Анонимайзер специальная программа, которая позволяет установить анонимное соединение с интернетом, оставляя ваш настоящий IP-адрес неизвестным для различных сервисов. Также такие утилиты часто встречаются в формате онлайн сервисов. Пользоваться ими не так удобно, но с основной задачей они отлично справляются.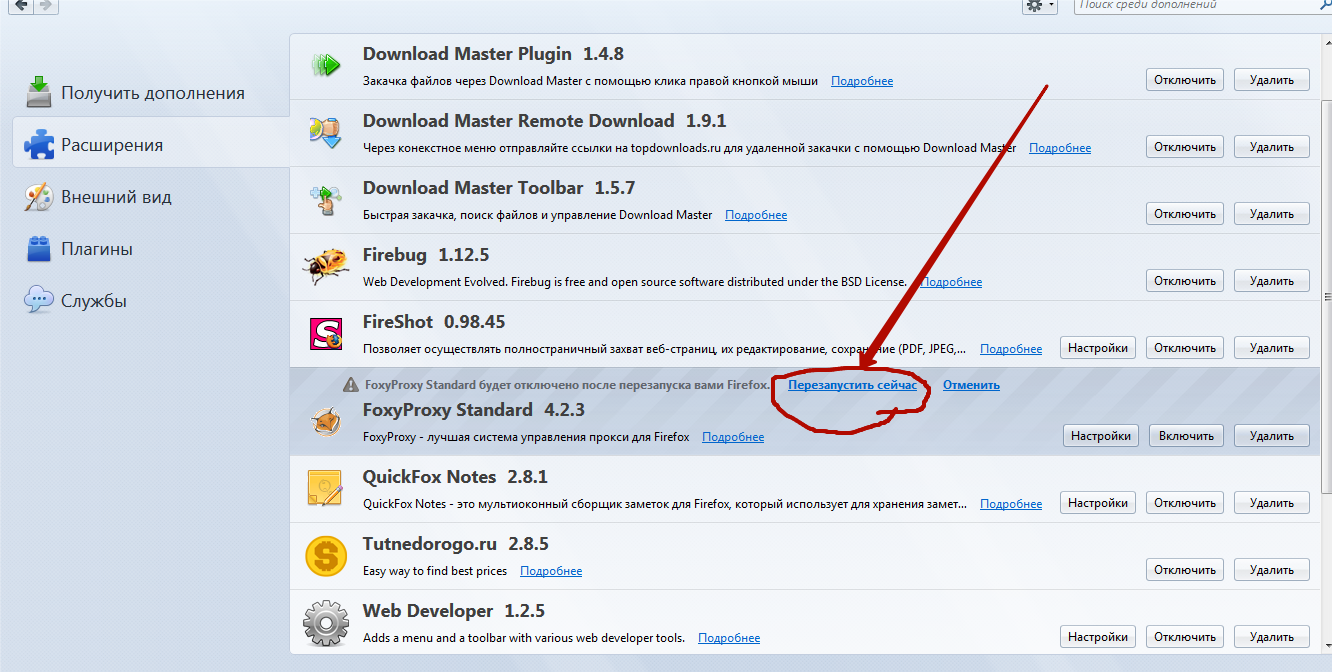
Из наиболее популярных сервисов, чтобы сменить ip онлайн, выделяется Хамелеон (Cameleo.xyz). Работает быстро (в отличие от аналогов), используется много разных серверов и обеспечивается надежная защита. Чтобы воспользоваться им, достаточно зайти в систему и указать адрес сайта, на который нужно зайти с другим IP адресом:
Простой в использовании, но удобный сервис. Не нужно ничего устанавливать, а многие используют систему для того, чтобы заходить на заблокированные сайты (сервера зарубежные, поэтому с них открываются сайты, находящиеся в реестре). Всё, что указывает на использование анонимайзера, помогающего сменить ip бесплатно, это небольшая строчка вверху сайта:
С анонимайзерами проще всего скрыть свой IP адрес, но чаще они применяются для обхода блокировок. Создано много таких систем, они отличаются лишь по дизайну. В некоторых требуют платить деньги, но тратить что-то не обязательно. Бесплатных сервисов настолько много, что их хватает для любых задач:
- 2Ip,
- Noblockme,
- Anonymouse,
- Hidemyass,
- Zalmos,
- Pxaa.

Обход единого реестра, который работает на территории Российской Федерации, запрещен. Поэтому, многие анонимайзеры уже попали в его базу. Однако появляются новые сервисы, предлагающие ещё больше иностранных серверов.
Мы настоятельно не рекомендуем использовать любые прокси, VPN, анонимайзеры и прочие утилиты, чтобы сменить статический ip, при использовании своих аккаунтов. Проверить безопасность в этом случае невозможно, поэтому если и можно кому-то доверять, то только крупным компаниям.
Плагин для смены IP адреса
Заходить на сайты через специальные сервисы неудобно. Было бы неплохо сменить бесплатно ip адрес, нажатием всего на одну кнопку. Такая возможность есть, сейчас придумано много расширений для браузеров, в которых встроена такая функция. К сожалению, большинство из этих плагинов платные.
Расширение Hide My Ip предлагает качественные сервера, но за деньги. После установки их плагина, вы сможете пользоваться пробным периодом. Вам предоставят огромный список прокси, чтобы сменить ip страны.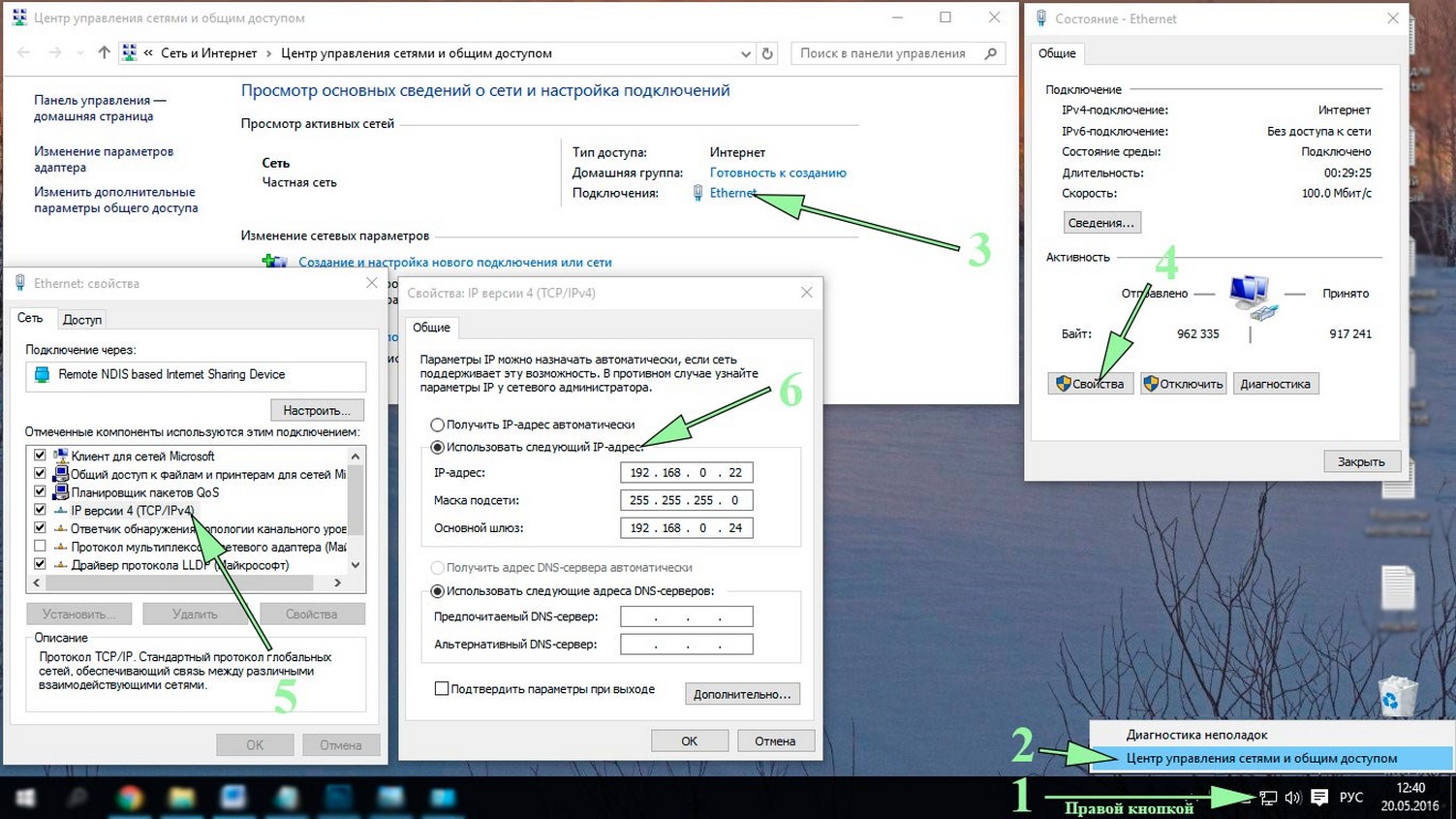 Но даже после завершения тестового периода остаются 3 бесплатных варианта:
Но даже после завершения тестового периода остаются 3 бесплатных варианта:
Как видите, у меня подписка уже закончилась. Из 80 шлюзов для подключения остались только 3 бесплатных Россия, США и Нидерланды. Этого хватает для большинства задач, всё, что нужно сделать, чтобы айпи изменился, это перетянуть включатель:
Это самый удобный способ добиться анонимности в сети и получить новый айпишник, абсолютно бесплатно. Всё работает, на изображении выше я показал, что включил прокси из Майами, давайте проверим, правильно ли определяется местонахождение:
Даже если кто-то захочет вычислить вас по IP, у него это не выйдет. Также в этом плагине есть настройки. Значок шестеренки представлен в основном окне (пример выше), а если нажать на него, открывается окно, где можно добавить любые прокси:
Ищите бесплатные прокси в сети, это информация, которая быстро теряет актуальность, поэтому нет смысла публиковать варианты, доступные сейчас. Также, в системе можно оформить подписку, она обходится всего в 11. 52$ за месяц. Скромная плата, учитывая количество доступных шлюзов.
52$ за месяц. Скромная плата, учитывая количество доступных шлюзов.
Свои реальные данные скрывают не только мошенники, а иногда, сменить ip на другую страну требуется для повышения безопасности. Пользуйтесь всеми секретами, советами и сервисами с этой странички, они пригождаются не только при заработке в сети.
Читайте другие статьи:
- Стоит ли покупать выделенный IP адрес для сайта?
- Как проверить историю входа в Webmoney?
- Ваш компьютер защищен от взлома?
Как настроить статический IP-адрес в Windows 10 или 11
Когда вы покупаете по ссылкам на нашем сайте, мы можем получать партнерскую комиссию. Вот как это работает.
Статический IP в Windows 11. (Изображение предоставлено: Будущее)
(Изображение предоставлено: Будущее)Хотя динамический IP-адрес является рекомендуемой конфигурацией для большинства ситуаций, вам может потребоваться изменить статический IP-адрес, если вы думаете о настройке принтера или общего доступа к файлам, или вам нужно настроить переадресацию портов на маршрутизаторе для твой компьютер.
Причина в том, что динамическая конфигурация сети может измениться в любое время после истечения срока аренды от DHCP, и если адрес изменится, сетевые ресурсы, которые вы могли настроить, перестанут работать. Установка статического IP-адреса на компьютере всегда будет оставаться неизменной, что обеспечит более надежный обмен ресурсами в сети или переадресацию портов.
Какой бы ни была причина, в Windows 10 и 11 у вас есть много способов настроить статический адрес TCP/IP, в том числе с помощью приложения «Параметры» и командной строки.
В этом руководстве описаны различные способы настройки статической конфигурации сети в Windows 11 и 10.
Как настроить статическую конфигурацию сети TCP/IP в Windows 11
В Windows 11 вы можете изменить Конфигурация IP на статическую как минимум двумя способами через приложение «Настройки» или команды.
Настройка IP-адреса в приложении «Настройки»
Чтобы назначить постоянную конфигурацию TCP/IP в Windows 11, выполните следующие действия:
- Откройте Настройки .
- Нажмите Сеть и Интернет .
- (Необязательно) Нажмите Дополнительные параметры сети .
- В разделе «Дополнительные параметры» нажмите «Свойства оборудования и подключения».
- Обратите внимание на текущий IPv4 , Маска подсети , Шлюз по умолчанию и адреса DNS-сервера для определения новой конфигурации, поскольку она должна находиться в той же области сети.

- Нажмите на страницу Ethernet или Wi-Fi справа от раздела «Сеть и Интернет». страница.
- Краткое примечание: Если вы выберете страницу Wi-Fi, вам нужно нажать на свойства подключения, чтобы получить доступ к настройкам сети.
- Нажмите кнопку Изменить для настройки «Назначение IP».
- Выберите параметр Вручную в раскрывающемся меню.
- Включите тумблер IPv4 .
- Подтвердите IP-адрес компьютера, например, 10.1.4.90.
- Подтвердите маску подсети для конфигурации — например, 255.255.255.0.
- Подтвердите адрес шлюза по умолчанию (обычно это IP-адрес вашего маршрутизатора) — например, 10.1.4.1.
- Подтвердите предпочтительный DNS-адрес, например, 10.
 1.4.1.
1.4.1.
- Примечание: В домашней сети вы также можете использовать IP-адрес маршрутизатора для настройки DNS. Вы также можете использовать сторонние службы DNS, такие как Google Public DNS, Cloudflare, Cisco OpenDNS и другие.
- (Необязательно) Выберите «Вкл. (автоматический шаблон)» для параметра «DNS через HTTPS» и оставьте значение «Возврат к открытому тексту» Параметр отключен, если вы не хотите использовать как зашифрованный, так и незашифрованный трафик или устраняете неполадки с подключением.
- Краткое примечание: DNS через HTTPS (DoH) — это функция, которая шифрует запросы DNS по протоколу HTTPS для повышения безопасности и конфиденциальности в Интернете. Вы хотите включить эту функцию только в том случае, если DNS-сервер поддерживает эту функцию.
- Подтвердите альтернативный адрес DNS (если применимо).

- (Необязательно) Выберите параметр «Вкл. (автоматический шаблон)» для параметра «DNS через HTTPS» и оставьте параметр «Возврат к открытому тексту» отключенным.
- Нажмите кнопку Сохранить .
После выполнения этих шагов компьютер начнет использовать статическую сетевую конфигурацию. Если все настроено правильно, вы сможете открыть веб-браузер для доступа в Интернет.
Если вы ввели адрес (например, DNS-адрес), а затем изменили его, вы, вероятно, не сможете сохранить настройки. В этом случае отмените настройку, начните заново, введите правильную конфигурацию и затем попытайтесь сохранить настройки.
Настройка IP из командной строки
Чтобы установить статическую конфигурацию TCP/IP в Windows 11, выполните следующие действия:
- Открыть Запустить .
- Найдите Командная строка , щелкните правой кнопкой мыши верхний результат и выберите параметр Запуск от имени администратора .

- Введите следующую команду, чтобы просмотреть текущую сетевую конфигурацию, и нажмите . Введите : ipconfig /all
- Подтвердите имя адаптера и сетевую конфигурацию, включая IPv4 , Маска подсети , Шлюз по умолчанию и DNS-серверы .
- Введите следующую команду для настройки статического TCP/IP-адреса и нажмите Введите : netsh interface ip set address name= «ADAPTER-NAME» static IP-ADDRESS SUBNET- ADDRESS DEFAULT-GATEWAY-ADDRESS
В приведенной выше команде замените ADAPTER-NAME на имя вашего сетевого адаптера. Изменить IP-ADDRESS SUBNET-ADDRESS DEFAULT-GATEWAY-ADDRESS с нужным IP-адресом устройства, маской подсети и адресами шлюза по умолчанию.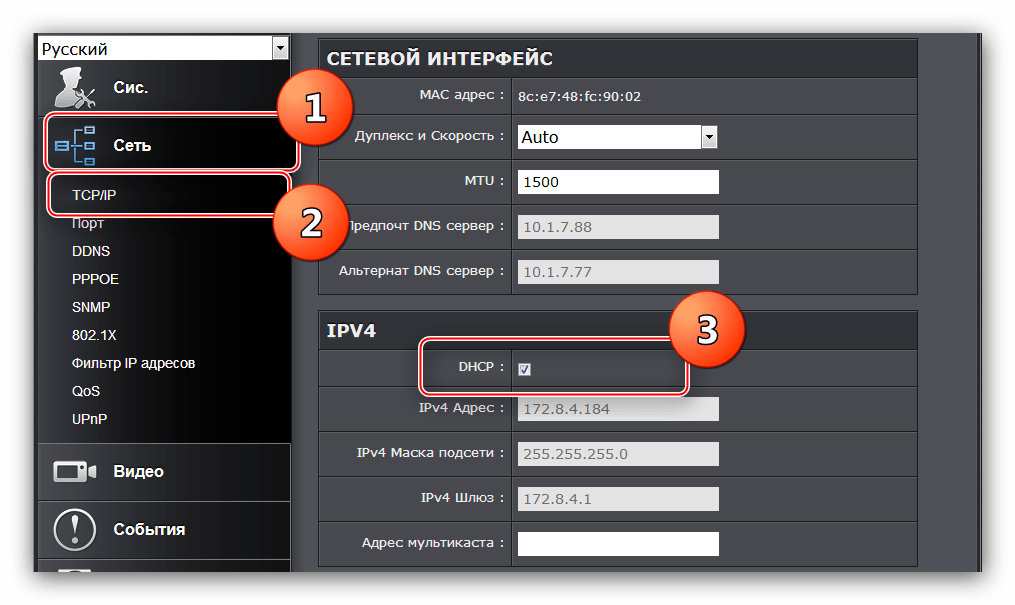 Например, эта команда задает конфигурацию 10.1.4.90, 255.255.255.0, 10.1.4.1: 7
Например, эта команда задает конфигурацию 10.1.4.90, 255.255.255.0, 10.1.4.1: 7
- Введите следующую команду, чтобы установить адрес DNS-сервера, и нажмите Введите : netsh interface ip set dns name=»ADAPTER-NAME» static DNS-ADDRESS
В команде измените ADAPTER-NAME на имя вашего адаптера и DNS-ADDRESS с DNS адрес сервера в сети. Например, эта команда устанавливает локальный маршрутизатор в качестве DNS-сервера: netsh interface ip set dns name=»Ethernet 10Gb» static 10.1.4.1
- Введите следующую команду, чтобы установить альтернативный адрес DNS-сервера, и нажмите Введите : netsh interface ip add dns name=»ADAPTER-NAME» DNS-ADDRESS index=2
В команде измените ADAPTER-NAME на адаптер’ имя и DNS- ADDRESS с альтернативным адресом DNS-сервера. Например, netsh interface ip add dns name=»Ethernet 10Gb» 1.1.1.1 index=2
Например, netsh interface ip add dns name=»Ethernet 10Gb» 1.1.1.1 index=2
После выполнения этих шагов команды установят статическую конфигурацию сети в Windows 11.
Как настроить статическую конфигурацию сети TCP/IP в Windows 10
В Windows 10 вы также можете использовать приложение «Параметры» и командную строку для настройки конфигурации статической IP-сети.
Настройка IP-адреса в приложении «Настройки»
Чтобы назначить постоянную конфигурацию TCP/IP в Windows 10, выполните следующие действия:
- Откройте Настройки .
- Нажмите Сеть и Интернет .
- Нажмите Ethernet или Wi-Fi .
- Нажмите на активное соединение с правой стороны.
- Нажмите кнопку Изменить
- Выберите вариант Вручную .

- Включите тумблер IPv4 .
- Подтвердите IP-адрес компьютера, например, 10.1.4.90.
- Подтвердите длину префикса подсети (маску подсети) для конфигурации — например, 24, чтобы указать маску подсети 255.255.255.0.
- Подсказка: Важно использовать число, представляющее сеть, а не маску подсети. В противном случае конфигурация не сохранится. Если вы не знаете длину префикса подсети для своей маски подсети, вы можете использовать любой онлайн-калькулятор подсети, чтобы узнать ее.
- Подтвердите адрес шлюза по умолчанию (обычно это IP-адрес вашего маршрутизатора) — например, 10.1.4.1.
- Подтвердите предпочтительный DNS-адрес, например, 10.1.4.1.
- Краткое примечание: В домашней сети вы также можете использовать IP-адрес маршрутизатора для настройки DNS. Вы также можете использовать сторонние службы DNS, такие как Google Public DNS, Cloudflare, Cisco OpenDNS и другие.

- Подтвердите альтернативный адрес DNS (если применимо).
- Нажмите кнопку Сохранить .
После выполнения этих шагов Windows 10 начнет использовать конфигурацию статического IP-адреса. Если вы потеряете подключение к сети, перезагрузите компьютер, чтобы восстановить доступ к локальной сети и Интернету.
Настройка IP-адреса из командной строки
Чтобы изменить динамический IP-адрес на статический с помощью команд в Windows 10, выполните следующие действия:
- Открыть Запустить .
- Найдите Командная строка , щелкните правой кнопкой мыши верхний результат и выберите параметр
- Введите следующую команду, чтобы просмотреть текущую сетевую конфигурацию, и нажмите Введите : ipconfig /all
- Подтвердите имя адаптера и сетевую конфигурацию, включая IPv4 , Маска подсети , Шлюз по умолчанию и DNS-серверы .

- Введите следующую команду для настройки статического TCP/IP-адреса и нажмите Введите : netsh interface ip set address name= «ADAPTER-NAME» static IP-ADDRESS SUBNET- АДРЕС ПО УМОЛЧАНИЮ-АДРЕС ШЛЮЗА
В приведенной выше команде замените ADAPTER-NAME на имя вашего сетевого адаптера. Измените IP-ADDRESS SUBNET-ADDRESS DEFAULT-GATEWAY-ADDRESS на IP-адрес устройства, маску подсети и адреса шлюза по умолчанию, которые вы хотите. Например, эта команда задает конфигурацию 10.1.4.90, 255.255.255.0, 10.1.4.1: Введите : 0028
В команде измените ADAPTER-NAME на имя вашего адаптера и DNS-ADDRESS на адрес DNS-сервера в сети. Например, эта команда устанавливает локальный маршрутизатор в качестве DNS-сервера: netsh interface ip set dns name=» Ethernet 10Gb» static 10. 1.4.1
1.4.1
- Введите следующую команду, чтобы установить альтернативный адрес DNS-сервера, и нажмите Введите : netsh interface ip add dns name=»ADAPTER-NAME» DNS-ADDRESS index=2
После выполнения этих шагов конфигурация сети переключится с динамической на статическую в Windows 10.
Все последние новости, обзоры и руководства для фанатов Windows и Xbox.
Свяжитесь со мной, чтобы сообщить о новостях и предложениях от других брендов Future. Получайте электронные письма от нас от имени наших надежных партнеров или спонсоров. Мауро Хукулак — технический писатель WindowsCentral.com. Его основной задачей является написание подробных инструкций, которые помогут пользователям получить максимальную отдачу от Windows 10 и многих связанных с ней технологий. У него есть опыт работы в сфере ИТ с профессиональными сертификатами Microsoft, Cisco и CompTIA, и он является признанным членом сообщества Microsoft MVP.
У него есть опыт работы в сфере ИТ с профессиональными сертификатами Microsoft, Cisco и CompTIA, и он является признанным членом сообщества Microsoft MVP.
Как изменить IP-адрес
IP-адрес — это логический адрес, назначаемый сетевой карте для установления связи по сети и идентификации компьютера по ней. Сетевые администраторы обычно назначают IP-адреса на основе определенных правил и положений.
Причины для изменения IP-адреса
Даже если кто-то является частью небольшой сети, маршрутизируемой через один IP-адрес, люди за пределами этой сети могут видеть только IP-адрес используемого шлюза. Если кто-то напрямую подключен к Интернет-облаку, это практически то же самое. То есть пользователь обращается к определенному сервису через определенный IP-адрес.
Если кто-то хочет запретить пользователю доступ к определенным службам (каналу IRC, определенному форуму, некоторым веб-сайтам, игровым серверам и т. д.), он должен заблокировать IP-адрес пользователя в системе. Первое, что может захотеть сделать пользователь, это сменить свой IP-адрес, чтобы избежать бана. Уклонение от бана не рекомендуется, так как это может привести к более длительному бану. Пользователи также могут захотеть изменить свой IP-адрес из-за спама.
Первое, что может захотеть сделать пользователь, это сменить свой IP-адрес, чтобы избежать бана. Уклонение от бана не рекомендуется, так как это может привести к более длительному бану. Пользователи также могут захотеть изменить свой IP-адрес из-за спама.
В этом руководстве вы найдете несколько советов о том, как изменить IP-адрес.
Те, кто использует коммутируемый доступ в Интернет, скорее всего, получат другой IP-адрес, если отключат и снова подключатся к услуге. То же самое относится и к тем, кто использует PPPoE (точка-точка через Ethernet) на основе имени пользователя/пароля, поскольку это не постоянные соединения, и их необходимо восстанавливать каждый раз при включении компьютера.
Настоящая проблема возникает у тех, кто использует кабельные модемы/DSL/FTTH-соединения. Большинство людей имеют статические IP-адреса, в противном случае они, вероятно, имеют привязанный IP-адрес, основанный на MAC-адресе Ethernet, поэтому он все равно не изменится.
Лучше всего в этом случае позвонить провайдеру и спросить, что делать дальше. Скорее всего, у них есть особый порядок запросов на смену IP. Они либо предоставят подробные инструкции о том, как изменить IP-адрес, либо предоставят новые настройки, доступные для немедленного использования.
Скорее всего, у них есть особый порядок запросов на смену IP. Они либо предоставят подробные инструкции о том, как изменить IP-адрес, либо предоставят новые настройки, доступные для немедленного использования.
У пользователя будут запрошены доказательства, если он/она жалуется на флуд и притеснения. Он / она должен быть готов показать соответствующие журналы, извлеченные из брандмауэра, и все остальное, что может быть полезно.
После утверждения запроса пользователю нужно будет изменить свои настройки только в том случае, если IP-адрес настроен на оборудовании вручную. Если это так, пользователю придется изменить его на новый, предоставленный провайдером.
Как изменить IP-адрес
| Операционная система | Как изменить IP-адрес |
|---|---|
| Пользователи Windows 9x/Me | Зайдите в Пуск -> Панель управления -> Сеть -> Сетевая карта -> TCP/IP -> IP-адрес |
| Пользователи Windows XP/2k | Откройте Пуск -> Панель управления -> Сетевые подключения -> Подключение по локальной сети -> Свойства -> Протокол Интернета (TCP/IP). |

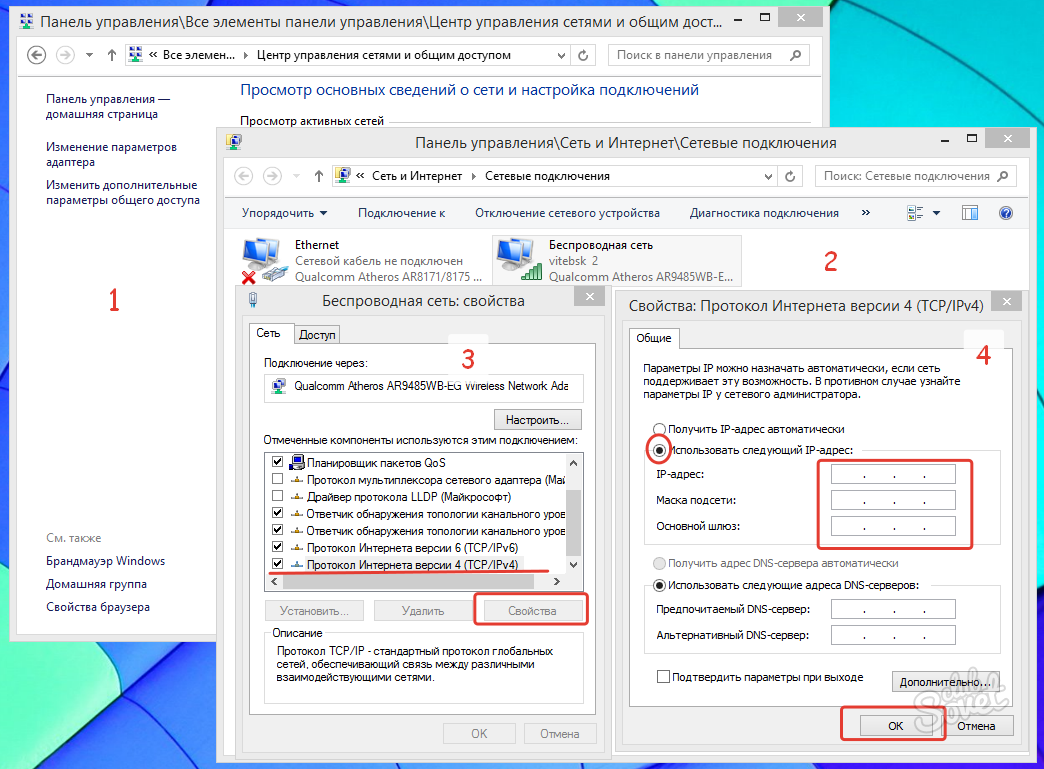


 1.4.1.
1.4.1.