Как изменить IP-адрес компьютера в интернете специальными программами и расширениями
Содержание
- Смена в локальной сети
- Изменение в интернете
- Анонимайзеры
- Прокси-расширения
- Программы для скрытия IP
- Использование Tor-браузера
Рядовые пользователи редко интересуются IP-адресом своего компьютера, поскольку для выполнения обычных задач (просмотр почты, сайтов и прочего) он не нужен. При этом не все знают, что он бывает статическим или динамическим. Первый закрепляется за устройством на постоянной основе, а второй периодически меняется, поэтому под ним доступ к интернету получает огромное количество пользователей.
Смена IP может понадобиться, когда вас забанили или нужен доступ к ресурсу, который закрыт для посетителей в определенной стране.
Смена в локальной сети
- ПКМ по иконке сетевого доступа на панели задач → Центр управления сетями и общим доступом → Изменение параметров адаптера → откроется окно «Сетевые подключения».
- ПКМ по подключению, которое нужно изменить → Свойства → вкладка Сеть.
- Выберите строку IP версии 4 (TCP/IPv4) → Свойства.
- Установите переключатель на пункт «Использовать следующий IP-адрес» в строке «IP-адрес» пропишите нужное значение.
Прочитайте также «Создаем домашнюю локальную сеть с помощью Wi-Fi роутера». - Маска подсети назначается автоматически в зависимости от класса локального адреса. Она появится после ввода IP.
- Основной шлюз – это адрес IP-устройства, через которое юзер получает доступ к интернету. Чтобы его узнать: ПКМ по меню Пуск → Командная строка (администратор) → введите:
ipconfig /all.
- DNS-адреса могут устанавливаться вручную или автоматически. Пользователь может прописать публичные DNS-адреса Google или Яндекс (8.8.8.8/8.8.4.4 или 77.88.8.8/77.888.1 соответственно).
Важно! IP-адреса устройств в локальной сети не должны совпадать, а IP компьютера и основного шлюза должны быть расположены в одном сегменте сети (одинаковые первые цифры).
Изменение в интернете
Для изменения статического IP-адреса ПК в интернете предназначены сайты-анонимайзеры, прокси-расширения или ТОР-браузеры.
Важно! Для изменения динамического IP достаточно заново подключиться к интернету: перезагрузить компьютер/роутер, отключиться/подключиться в настройках сети.
Анонимайзеры
Анонимайзеры предназначены для «замены» IP-адреса при посещении web-сайта, к которому нет доступа в определенном регионе. Для этого введите адрес нужного сайта в строке поиска и нажмите кнопку Go/Поехали/Начать.
В интернете представлены бесплатные и платные сервисы.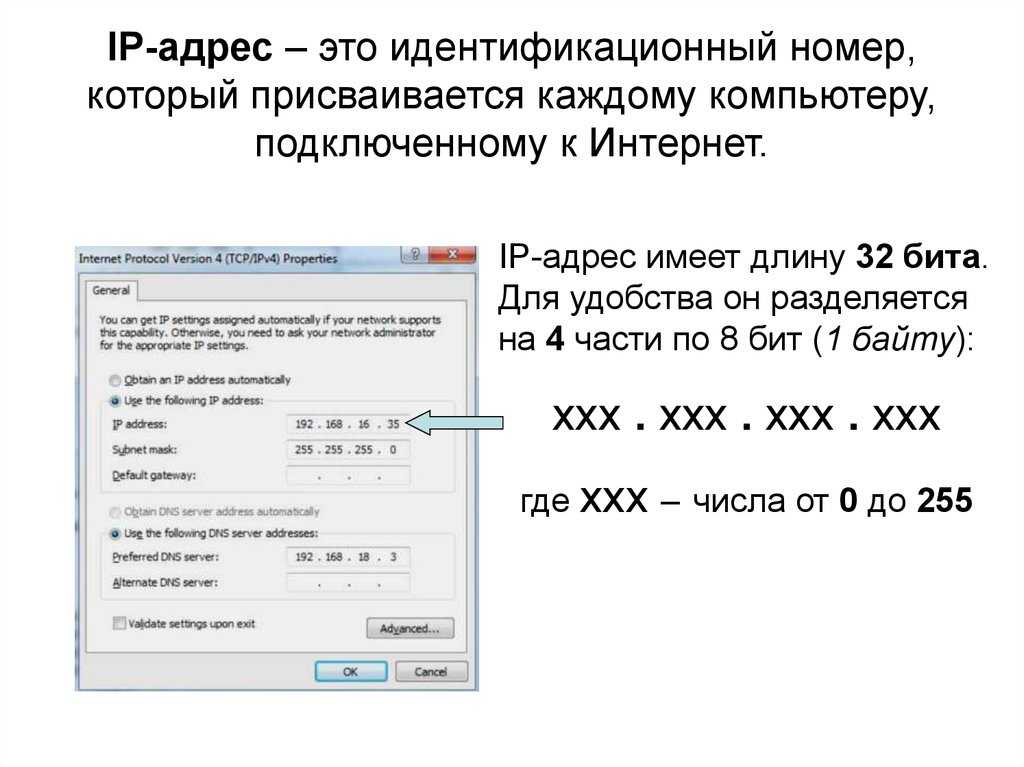 Некоторые позволяют выбрать страну, «из под которой» вы хотите посетить ресурс.
Некоторые позволяют выбрать страну, «из под которой» вы хотите посетить ресурс.
Прокси-расширения
Расширения устанавливаются для определенного браузера. Как пример покажем установку расширения для Google Chrome (прочитайте «Как избавиться от рекламы в окне браузера Google Chrome»).
- Нажмите кнопку Настройка и управление Google Chrome → Дополнительные инструменты → Расширения → опуститесь в самый конец списка → Еще расширения.
- Введите в строке поиска «прокси» → выберите подходящее расширение → Установить.
Полезно! Практически все подобные расширения предлагают на выбор сервера в разных государствах.
Расширение действует в одном отдельно взятом браузере, поэтому остальные программы и утилиты выходят в интернет с реальным IP-адресом.
Программы для скрытия IP
Программы, которые помогают скрывать IP-адрес компьютера, работают для всех браузеров и приложений, выходящих в интернет с устройства. Практически все они платные, но существует несколько бесплатных утилит.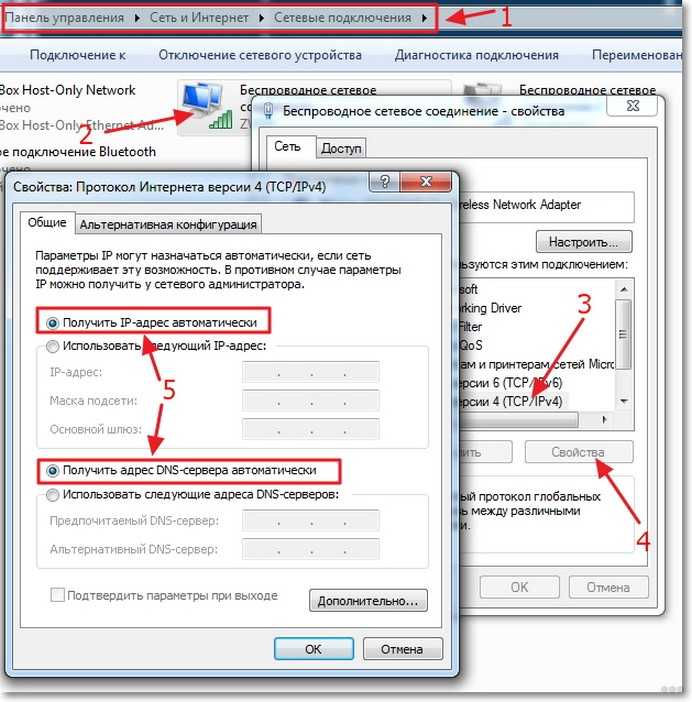
Hotspot Shield
- Скачайте и установите Hotspot Shield → программа автоматически запустится после инсталляции.
- После активации в трее значок программы изменит цвет с красного на зеленый.
Полезно! Чтобы отключить Hotspot Shield, нажмите на иконке в трее ПКМ → Отключить.
SafeIP
- Скачайте и установите SafeIP → ПКМ по иконке программы в трее → Open SafeIP.
- В блоке «Выберите IP-адрес» (Select IP Location) укажите сервера, которые вам подходят → Соединить (Connect).
Полезно! Для выключения программы откройте ее окно → нажмите Отключить.
Использование Tor-браузера
Tor-браузер с помощью «луковой маршрутизации» устанавливает анонимное соединение с сетью, изменяя ваш IP-адрес.
- Зайдите на официальный сайт браузера и скачайте сборку для вашей ОС на подходящем языке.
- Установите браузер, подтверждая действия инсталлятора.
- При запуске браузера выберете один из подходящих для вас вариантов (окно отображается только при первом запуске):
- прямое подключение к сети Tor;
- настройка параметров моста или локального прокси-сервера.

- В большинстве случаев подходит первый вариант, поэтому нажмите Соединиться.
- Через несколько секунд браузер выполнит настройку сети и откроет доступ к интернету.
Альтернативный вариант изменения IP-адреса в браузере Opera показан на видео.
Как поменять IP-адрес
В современном мире IP-адреса являются настоящими якорями интернета. Они соединяют вас со всемирной паутиной и лежат в основе всей вашей цифровой жизни. На самом деле как только вы входите в сеть, вас автоматически начинают отслеживать по IP. Звучит несколько тревожно? Не переживайте, в этой статье мы расскажем вам о различных способах смены IP-адреса.
Что такое IP-адрес
IP-адрес — это строка цифр, которая идентифицирует любое устройство внутри глобальной и домашней сети.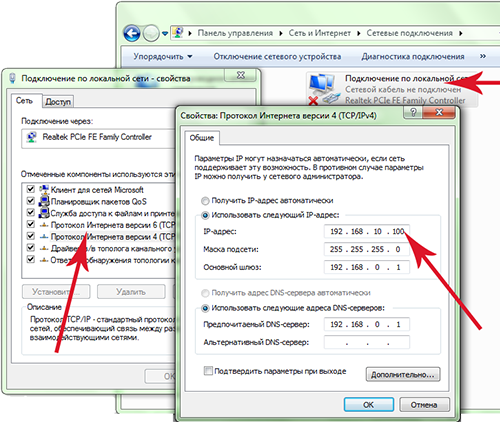 IP-адреса содержат информацию о местоположении, которая помогает устройствам, роутерам и веб-сайтам идентифицировать себя, а также отправлять и получать информацию.
IP-адреса содержат информацию о местоположении, которая помогает устройствам, роутерам и веб-сайтам идентифицировать себя, а также отправлять и получать информацию.
Типы IP-адресов
Существует несколько различных типов IP-адресов, каждый из которых имеет свои уникальные функции. Хотя все они полезны, в разных ситуациях требуются разные IP-адреса. Знание различий между ними может помочь вам сделать правильный выбор для вашей сети.
Частный IP-адрес назначается устройству сетевым маршрутизатором. Каждое устройство в вашей сети получает уникальный частный IP-адрес, который отвечает за вашу безопасность в интернете.
- Общедоступный IP-адрес
Общедоступный IP-адрес функционирует как точка контакта между вашей сетью и интернетом. Веб-сайты идентифицируют вашу сеть и подключаются к ней именно через ваш IP.
Общедоступный IP-адрес можно отследить до вашего интернет-провайдера — он используется для отслеживания вашего местоположения и активности в сети.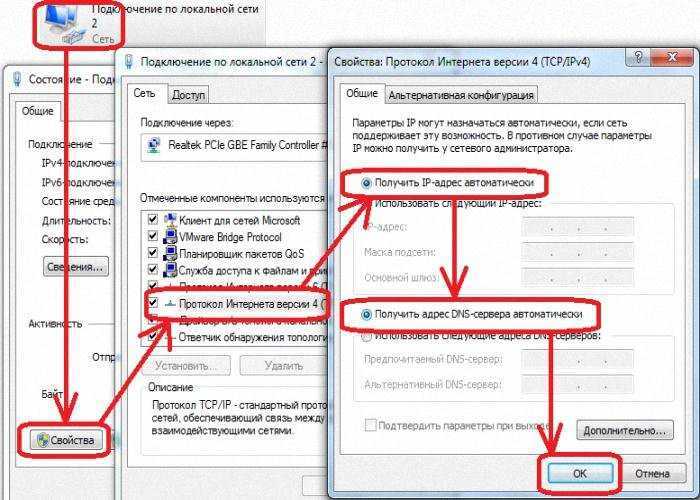
Простой запрос Google «Какой у меня IP-адрес?» покажет вам текущий IP-адрес вашего устройства.
Общедоступные IP-адреса можно разделить на две подкатегории:
Динамический IP-адрес
Динамический IP-адрес предназначен для временного использования и является наиболее распространённым. Этот тип IP-адресов непостоянен и часто меняется. Поскольку количество доступных адресов ограничено, динамический адрес — это способ повторного использования IP.
Кроме того, часто меняющиеся IP-адреса в определённой степени обеспечивают защиту от хакеров и киберпреступников.
Статический IP-адрес
Как следует из названия, статический IP-адрес фиксирован и не меняется, в отличие от динамического. Если интернет-провайдер назначил вам статический IP-адрес, он, вероятно, будет у вас до тех пор, пока ваше устройство не выйдет из строя или же не произойдут перемены в вашей сети. Как правило, статический IP-адрес лучше всего подходит для бизнеса или организации с серверами.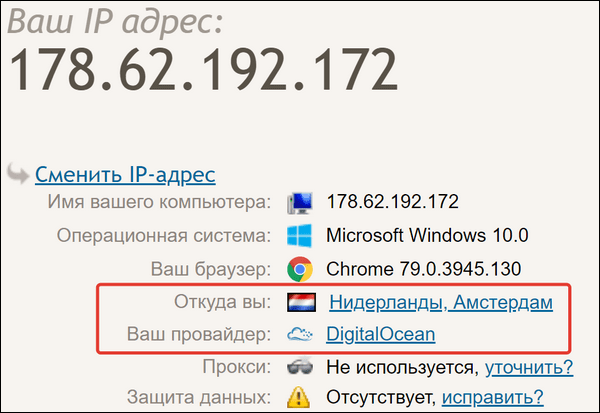
Причины изменить свой IP-адрес
В некоторых случаях вы можете захотеть изменить свой IP-адрес. К причинам этого относятся:
- Желание получить доступ к онлайн-контенту, недоступному из-за ограничений, связанных сместоположением (например, доступ к британскому каталогу Netflix во время поездки заграницу или платформам, заблокированным в вашей стране).
- Намерение избежать отслеживания по IP-адресу и не оставить никаких цифровых следов. Шифрование данных для повышения их безопасности и защиты.
- Обход брандмауэров.
- Исправление неправильно настроенного IP-адреса.
- Использование маршрутизатора, который предоставляет неработоспособные IP-адреса.
- Два устройства в вашей сети имеют один и тот же IP-адрес.
Как изменить IP-адрес на компьютере
Метод 1. Автоматически
Вот несколько простых способов автоматически изменить свой IP-адрес:
Переключитесь на другую сеть
Самый простой способ изменить IP-адрес вашего устройства — переключиться на другую сеть.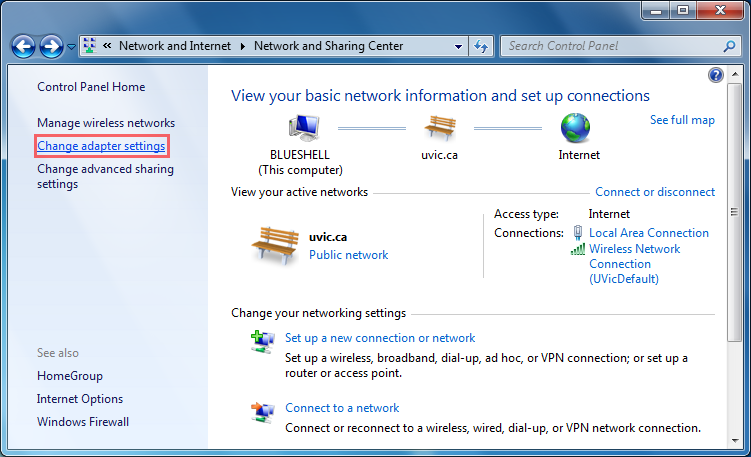 Например, если вы решили полистать веб-страницы через Wi-Fi на своём смартфоне, попробуйте отключиться от этой сети и использовать мобильные данные. Это сразу изменит ваш IP-адрес, поскольку для каждого сетевого подключения он свой.
Например, если вы решили полистать веб-страницы через Wi-Fi на своём смартфоне, попробуйте отключиться от этой сети и использовать мобильные данные. Это сразу изменит ваш IP-адрес, поскольку для каждого сетевого подключения он свой.
Сбросьте настройки модема или роутера
При сбросе модема или роутера также будет сброшен и IP-адрес. Просто отключите их не менее чем на 30 секунд, а затем снова подключитесь, как обычно.
Подключитесь через VPN
VPN мало того, что держит ваш IP-адрес в секрете, так ещё и сигнализирует сети, что вы подключаетесь через другое место, тем самым изменяя ваш IP-адрес. Это происходит через зашифрованное соединение, поэтому интернет-провайдер даже не сможет отследить вашу активность.
Существует огромное множество различных VPN-сервисов с серверами, расположенными по всему миру. Мы предлагаем вам ознакомиться с некоторыми из них и узнать об их преимуществах.
ProtonVPN. Один из лучших бесплатных вариантов VPN c приложениями для всех популярных устройств. Потребуется регистрация, однако после неё вы получите бесплатный доступ к серверам из трёх стран: Нидерланды, США и Япония. При необходимости можно оформить и платную подписку.
Потребуется регистрация, однако после неё вы получите бесплатный доступ к серверам из трёх стран: Нидерланды, США и Япония. При необходимости можно оформить и платную подписку.
NordVPN. Считается одним из лучших VPN для смены IP-адреса. Можно выбрать свыше 5000 серверов в более чем 60 странах. Он работает со многими сервисами, которые всё время развивают свои технологии блокировки VPN-серверов: к примеру, Netflix или Apple TV.
Surfshark. Лучший бюджетный VPN для смены IP. Благодаря ему вы сможете получить неограниченное количество подключений, что отлично подходит для семей и компании друзей. Его можно установить на все распространённые устройства, а встроенная блокировка рекламы и фильтрация вредоносных программ лишь усилит приятные впечатления от его использования.
ExpressVPN. Ещё один неплохой сервис для смены IP-адреса. Высокая скорость передачи и серверы в 94 странах по всему миру определённо помогут вам в нужной ситуации.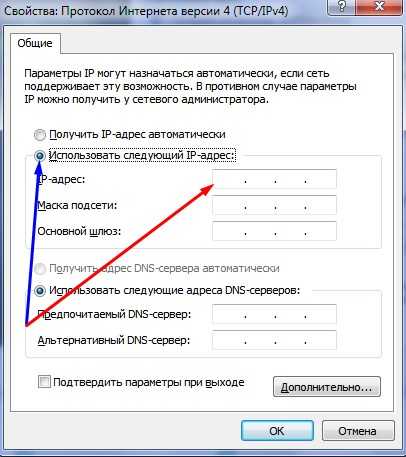
CyberGhost. Более 7800 быстрых серверов в 89+ странах. Быстрые соединения Wireguard и удобные приложения для всех устройств. Огромным плюсом является ещё и то, что этот VPN полностью зашифрует ваш интернет-трафик и скроет исходный IP-адрес.
WindScribeVPN. Это отличный вариант для тех, кому не нужно огромное множество серверов. Разумеется, вы сможете приобрести полную версию сервиса со всем его функционалом. Однако если вы не хотите переплачивать за то, чем точно не воспользуетесь, или знаете, что хотели бы изменить IP на адрес конкретной страны – этот VPN для вас. Вы сможете сами сгенерировать себе план с минимум тремя странами.
Установите расширение браузера
Каталоги расширений предлагают множество вариантов веб-приложений для смены IP-адреса. По факту, эти расширения те же VPN-сервисы, но работают они только в рамках вашего браузера, не влияя на другие программы.
Вы можете сами отыскать подходящее расширение, но мы предлагаем вам крайне универсальное решение для большинства основных браузеров: Google Chrome, Microsoft Edge, Yandex и Opera. Это VPN Browsec, который позволит сменить ваш IP всего в несколько нажатий.
Это VPN Browsec, который позволит сменить ваш IP всего в несколько нажатий.
- Установите расширение Browsec, а затем отыщите его в верхнем правом углу экрана.
- Нажмите Start VPN.
Активация VPN Browsec на примере браузера Opera
- Готово! При необходимости смените страну на любую из предложенного списка с помощью кнопки Change.
Метод 2. Вручную
Измените настройки сетевого подключения
Сброс вашего IP-адреса вручную обычно включает ввод выбранного IP-адреса в настройки вашего устройства. Для этого вам потребуется знать все нужные параметры.
Для того, чтобы перейти к настройкам сетевого подключения в Windows 10:
- Войдите в учётную запись администратора.
- Нажмите Пуск, а затем перейдите к Панели управления
- В поиске панели отыщите вкладку Центр управления сетями и общим доступом и выберите её.

- Откройте Изменение параметров адаптера.
- Щёлкните правой кнопкой мыши по используемой сети и откройте её Свойства.
- Настройте опцию «IP версии 4 (TCP/IPv4)».
- Перед вами появится два условных раздела, в которых понадобится выбрать параметры Использовать cледующий IP-адрес и Использовать cледующие адреса DNS-серверов.
- Введите все данные, а затем подтвердите изменения, нажав ОК.
Используйте прокси-сервер
Настройки прокси в Windows
- Откройте меню Пуск.
- Перейдите в Параметры.
- Далее откройте раздел Сеть и Интернет.
- В левом меню выберите вкладку Прокси-сервер.

- Перейдите к опции «Настройка прокси вручную».
- Переключите ползунок на режим «Вкл.».
- Впишите IP-адрес прокси и порт.
- Подтвердите изменения, нажав Сохранить.
- Откройте в браузер. Перед вами сразу же появится окно входа. Введите туда логин и пароль промежуточного сервера и нажмите Вход.
Как проверить IP-адрес
Если хотите удостовериться в том, что IP-адрес изменился, вы можете проверить его с помощью различных онлайн сервисов. К примеру, воспользуйтесь Яндекс.Интернетометр или Proverim.net. Как только вы перейдёте на их сайт, IP определится автоматически.
Заключение
Порой смена IP-адреса действительно необходима, и это связано со множеством факторов. Во времена различных блокировок и ограничений она как никогда важна и предоставляет доступ ко многим закрытым платформам.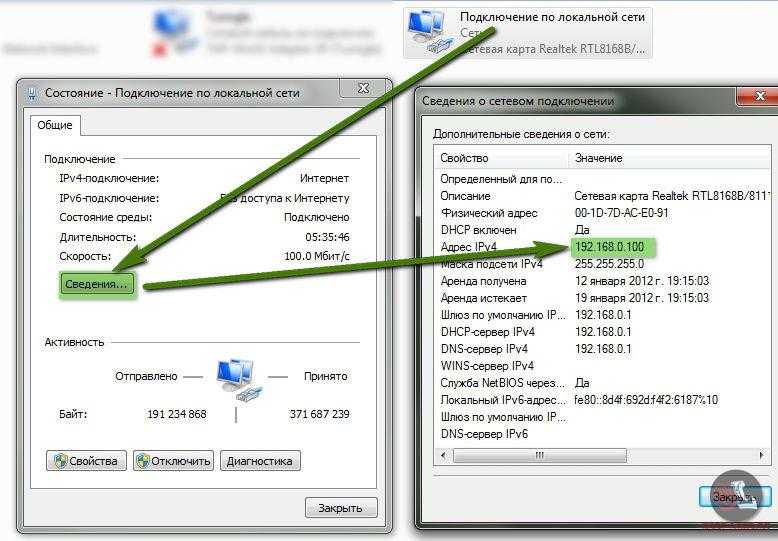
В нашей статье вы узнали о разных способах изменения IP-адреса, и мы надеемся, что эта информация была вам полезна.
Туториал: как узнать IP-адрес компьютера
Как установить статический IP-адрес для ПК с Windows 10 : HelloTech Как
ПоискСуществует множество причин, по которым вы можете захотеть установить статический IP-адрес для вашего ПК с Windows 10. В большинстве случаев ваш маршрутизатор назначает вашему компьютеру динамический IP-адрес, то есть он время от времени меняется. Это может затруднить удаленный доступ к вашему компьютеру, использование определенных программ и разрешение другим пользователям вашей сети отправлять вам файлы. Вот как установить статический IP-адрес на ПК с Windows 10.
- Щелкните значок увеличительного стекла в левом нижнем углу экрана.

- Затем введите IP-адрес в строку поиска и нажмите Открыть . Вы также можете нажать Введите на клавиатуре, если вы видите Настройки Ethernet .
- Затем нажмите Изменить параметры адаптера . Вы увидите это в разделе Связанные настройки . Это откроет окно панели управления.
- Затем щелкните правой кнопкой мыши WiFi или Ethernet . Это будет зависеть от того, какое соединение вы используете. Если ваш компьютер подключен к маршрутизатору через кабель Ethernet, щелкните этот параметр правой кнопкой мыши. Если ваш компьютер подключен через WiFi, щелкните этот параметр правой кнопкой мыши. Вы сможете определить, какой адаптер вы используете, по красным крестикам и зеленым полоскам.
- Затем выберите Статус .
- Далее нажмите Детали .

- Затем запишите свой адрес IPv4, маску подсети IPv4, шлюз IPv4 по умолчанию и DNS-сервер IPv4 . Рекомендуется записать эту информацию, так как она понадобится вам позже.
- Затем вернитесь в окно «Сетевые подключения», щелкните правой кнопкой мыши свою сеть и выберите Свойства . Вы можете сделать это, выйдя из Сведения о сетевом подключении и Статус , нажав X в правом верхнем углу.
- Затем выберите Интернет-протокол версии 4 (TCP/IPv4) и нажмите Свойства .
- Затем щелкните переключатель рядом с Использовать следующий IP-адрес .
- Затем введите статический IP-адрес, маску подсети, шлюз по умолчанию и DNS-сервер, который вы хотите использовать.
- IP-адрес : Используйте первые 3 сегмента вашего текущего IP-адреса.
 Итак, если IP-адрес вашего компьютера в настоящее время 192.168.0.1, вы можете использовать любой IP-адрес, начинающийся с 192.168.0.X, где X — любое число от 1 до 254. Или, если IP-адрес вашего компьютера 10.0.0.1, вы можете использовать IP-адрес, начинающийся с 10.0.0.X, где X — любое число от 1 до 254. Но убедитесь, что IP-адрес вашего компьютера не совпадает с IP-адресом вашего маршрутизатора.
Итак, если IP-адрес вашего компьютера в настоящее время 192.168.0.1, вы можете использовать любой IP-адрес, начинающийся с 192.168.0.X, где X — любое число от 1 до 254. Или, если IP-адрес вашего компьютера 10.0.0.1, вы можете использовать IP-адрес, начинающийся с 10.0.0.X, где X — любое число от 1 до 254. Но убедитесь, что IP-адрес вашего компьютера не совпадает с IP-адресом вашего маршрутизатора. - Маска подсети : Обычно в домашней сети используется маска подсети 255.255.255.0.
- Шлюз по умолчанию : это IP-адрес вашего маршрутизатора или IP-адрес любого другого шлюза, например точки доступа 9.0008
- DNS-сервер : Если вы видите какие-либо числа, уже заполненные в этом поле, вы можете использовать их. Если нет, вы можете использовать номера DNS-серверов, которые вы видели в окне «Сведения о сетевом подключении». Или вы можете использовать предпочтительный DNS-сервер Google 8.8.8.8 и 8.8.4.4.
- IP-адрес : Используйте первые 3 сегмента вашего текущего IP-адреса.
- Наконец, нажмите OK и закройте окно Свойства .
 Ваши изменения не вступят в силу, пока вы не закроете окно Свойства WiFi/Ethernet .
Ваши изменения не вступят в силу, пока вы не закроете окно Свойства WiFi/Ethernet .
После того, как вы настроите для своего ПК с Windows 10 статический IP-адрес, ознакомьтесь с нашим пошаговым руководством о том, как переадресовать порт, чтобы вы могли удаленно получить доступ к своему компьютеру из любой точки мира.
Wi-Fi-маршрутизатор Google Nest и 2 точки доступа
349,00 $
в наличии
Google Nest WiFi Router 3 Pack (2nd Generation) — 4×4 AC2200 Mesh Wi-Fi Router с 6600 кв. футами…
3 Google Nest WiFi Router Пакет (2-го поколения) — 4×4 маршрутизатора AC2200 Mesh Wi-Fi с площадью 6600 кв. футов…
$ 438,99
$ 468,00
в акциях
по состоянию на 29 марта 2023 2:34 «/>
Buy Now
Amazon.com
.
Редакторы HelloTech выбирают продукты и услуги, о которых мы пишем. Когда вы покупаете по нашим ссылкам, мы можем получать комиссию.
Наверх
Обновлено 25 января 2023 г.
Была ли эта статья полезной?
Да Нет
Статьи по теме
Как изменить свой IP-адрес в Windows
Мы обсудим, как изменить IP-адрес вашего устройства с Windows 10 или Windows 11. Это не изменяет ваш IP-адрес в Интернете, хотя мы также смотрим на это.
- Локальные IP-адреса и IP-адреса в Интернете
- Зачем менять локальный IP-адрес в Windows?
- Адреса IPv4 и IPv6
- Как изменить свой IP-адрес в Windows 10
- Как изменить свой IP-адрес в Windows 11
- Как изменить внешний IP-адрес в Windows
Локальные и интернет-IP-адреса
IP-адрес однозначно идентифицирует каждое устройство, подключенное непосредственно к сети.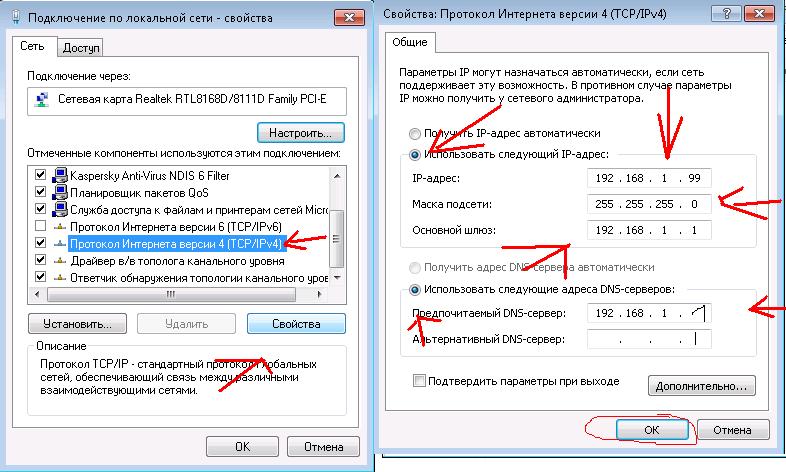 Сети могут быть большими и маленькими. Крупные сети известны как глобальные сети (WAN), наиболее ярким примером которых является Интернет.
Сети могут быть большими и маленькими. Крупные сети известны как глобальные сети (WAN), наиболее ярким примером которых является Интернет.
Локальные сети (ЛВС) — это небольшие сети, которые соединяют устройства в пределах ограниченной области, например дома, офиса или школы. Устройства, подключенные к локальной сети, обычно подключаются к Интернету через маршрутизатор и модем.
Распространенным типом локальной сети является домашняя сеть, в которой все ваши домашние ноутбуки, телефоны, iPad, смарт-устройства, игровые приставки, смарт-телевизоры и другие устройства с доступом в Интернет подключаются к Интернету через маршрутизатор и модем, предоставляемые вашим Интернетом. поставщик услуг (ISP).
Устройства, подключенные к локальной сети, не подключаются напрямую к Интернету, поэтому никто в Интернете не может видеть их IP-адреса. Они видят IP-адрес вашего модема (если он не скрыт).
В этой статье рассматривается, как изменить свой IP-адрес в Windows 10 и Windows 11.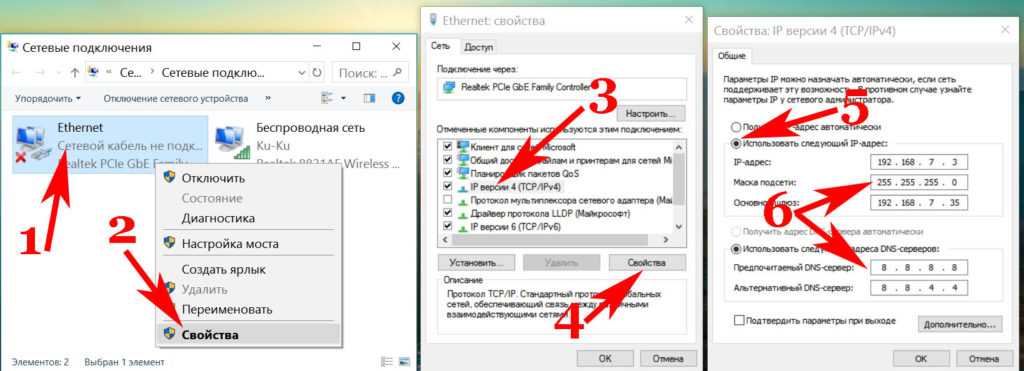 Это изменит IP-адрес ваших устройств в вашей локальной сети, но не повлияет на IP-адрес, видимый в Интернете, поскольку это IP-адрес вашего модема, не ваше устройство Windows.
Это изменит IP-адрес ваших устройств в вашей локальной сети, но не повлияет на IP-адрес, видимый в Интернете, поскольку это IP-адрес вашего модема, не ваше устройство Windows.
Если вы хотите изменить IP-адрес, который Интернет видит, когда вы используете свой ПК с Windows, это обсуждается в конце этой статьи.
Зачем менять локальный IP-адрес в Windows?
По умолчанию большинство маршрутизаторов динамически назначают IP-адреса устройствам в локальной сети с использованием протокола динамической конфигурации хоста (DHCP).
Это означает, что IP-адрес вашего ПК с Windows может меняться в зависимости от конфигурации вашей сети (например, когда вы берете ноутбук с Windows из дома, а затем возвращаетесь с ним).
Если другие устройства в вашей сети получают доступ к вашему ПК с Windows через его IP-адрес, рекомендуется настроить для него статический IP-адрес, который ваш маршрутизатор не изменит. Например, это может быть полезно, если вы используете свое устройство Windows в качестве медиа-сервера или игрового сервера в локальной сети.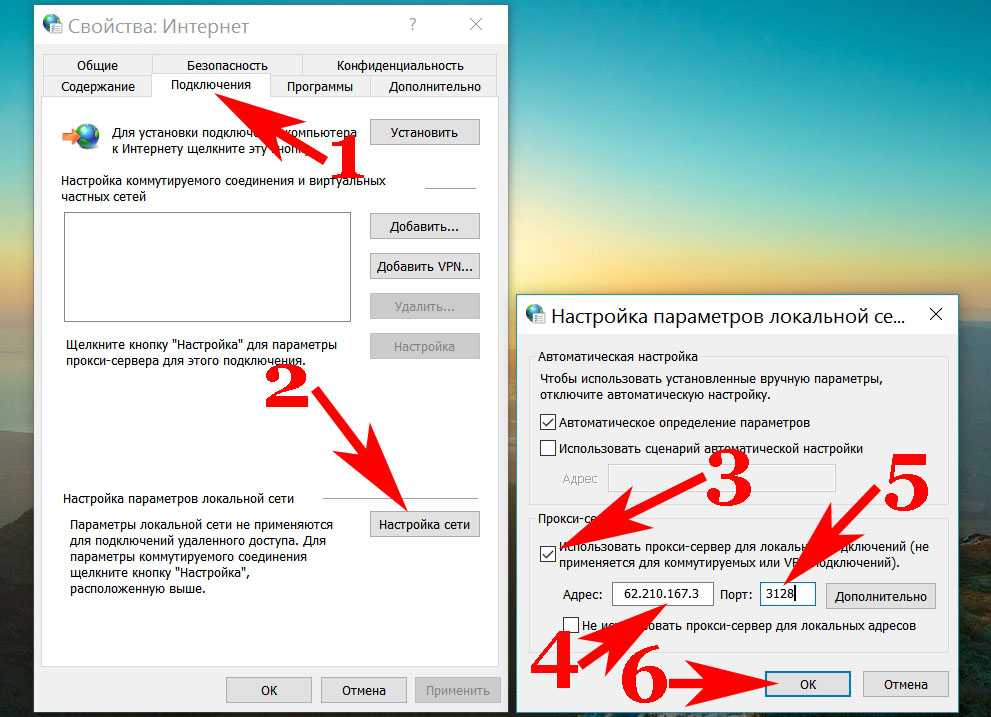
Адреса IPv4 и IPv6
Windows 10, Windows 11 и большинство современных маршрутизаторов могут использовать IPv6. Во всем мире адреса протокола версии 4 (IPv4) заканчиваются. Чтобы решить эту проблему, внедряется гораздо более длинная адресная система протокола версии 6 (IPv6), которая значительно увеличивает количество доступных адресов.
Однако локальные IP-адреса, выдаваемые вашим маршрутизатором, предназначены только для частного использования, и на них не влияет глобальная нехватка IPv4. Таким образом, хотя можно настроить устройство Windows для использования IPv6-адреса, в этом мало смысла.
Узнайте больше о IPv4 и IPv6
Как изменить свой IP-адрес в Windows 10
1. Перейдите к Пуск → Настройки
2. Выберите6 Сеть и Интернет0003
3. Выберите подключение к Интернету (WiFi или Ethernet) и нажмите Свойства .
4. Перейдите к Настройки IP → Назначение IP → Редактировать .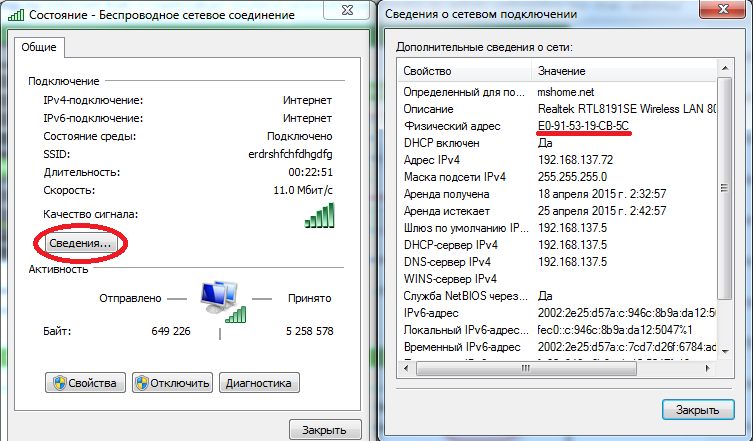
5. Щелкните Автоматически (DHCP) и выберите Вручную в раскрывающемся меню.
6. Переключите переключатель IPv4 на .
7. Заполните настройки IP.
- IP-адрес — это может быть любое число из 192.168.0.0 – 192.168.255.255 Диапазон IP-адресов.
- Длина префикса подсети — 24
- Шлюз — Введите IP-адрес маршрутизатора или модема, к которому подключен ваш ПК. Обычно это 192.168.0.1 или 192.168.1.1
- Preferred DNS — введите IP-адрес DNS-сервера или службы DNS (например, 9.9.9.9 для Quad9).
Нажмите Сохранить , когда закончите.
8. Вы успешно изменили свой IP-адрес.
Как изменить свой IP-адрес в Windows 11
1. Откройте приложение Настройки .
2. Перейдите в раздел Сеть и Интернет и выберите сетевой интерфейс ( Ethernet или WiFi ).
3. Если у вас есть соединение Ethernet, нажмите Назначение IP → Изменить .
Если у вас есть соединение WiFi, нажмите Свойства оборудования …
Затем следует Назначение IP t → Редактировать .
4. Щелкните Automatic (DHCP) и выберите Manual из раскрывающегося меню.
5. Переключите переключатель IPv4 на .
6. Заполните настройки IP.
- IP-адрес — это может быть любое числовое значение из диапазона IP-адресов 1 92.168.0.0 — 192.168.255.255 .
- Маска подсети — Если вы знаете свой адрес маски подсети, введите его. Если нет, введите 255.
 255.255.0 .
255.255.0 . - Шлюз — введите IP-адрес маршрутизатора или модема, к которому подключен ваш компьютер. Обычно это либо 192.168.0.1 , либо 192.168.1.1 .
- Предпочтительный DNS — Введите IP-адрес DNS-сервера или службы DNS (например, 9.9.9.9)
- Предпочтительное шифрование DNS — Выберите предпочитаемый уровень шифрования DNS (если DNS-сервер его поддерживает).
Нажмите Сохранить , когда закончите.
7. Вы успешно изменили свой IP-адрес.
Устранение неполадок
Если вы больше не можете подключиться к Интернету после внесения этих изменений, возможны две причины:
1. Два или более устройств в вашей сети имеют одинаковый IP-адрес
Проверьте IP-адреса все устройства в вашей сети и вручную измените все устройства с таким же IP-адресом, следуя приведенным выше инструкциям.
2.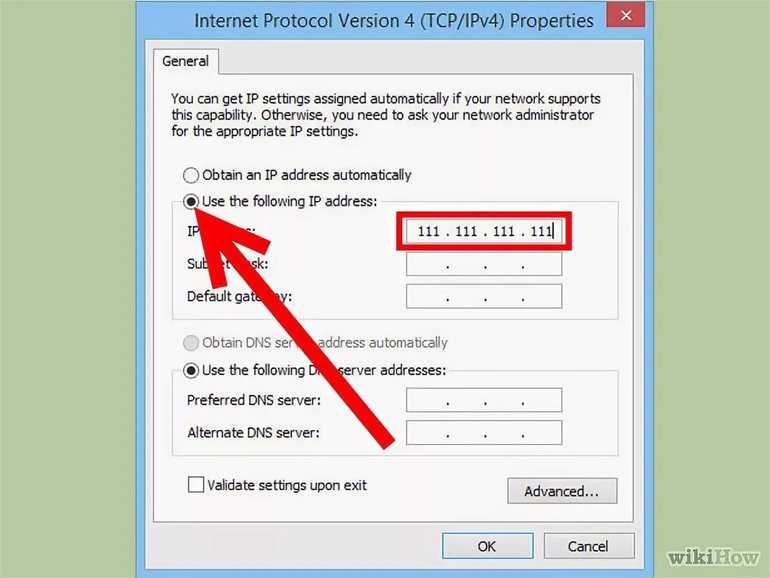 Неверная маска подсети
Неверная маска подсети
Чтобы найти имя маски подсети вашей сети, Откройте приложение командной строки или приложение Windows PowerShell и введите следующую команду: Подключение адаптера локальной сети Wi-Fi .
Как изменить внешний IP-адрес в Windows
Изменение вашего IP-адреса в Windows не меняет IP-адрес, который веб-сайты видят, когда вы их посещаете. Они видят IP-адрес модема, который ваш ПК с Windows использует для подключения к Интернету.
Существует несколько способов скрыть IP-адрес вашего устройства Windows при использовании Интернета, в том числе:
- Браузер Tor
- Прокси-серверы
- VPN
Узнайте, как изменить свой IP-адрес в Интернете
Из них наиболее эффективным, полезным и удобным методом является использование коммерческой службы VPN, такой как Proton VPN. Мы 100% бесплатный VPN-сервис с без журналов , без ограничений данных и без искусственных ограничений скорости .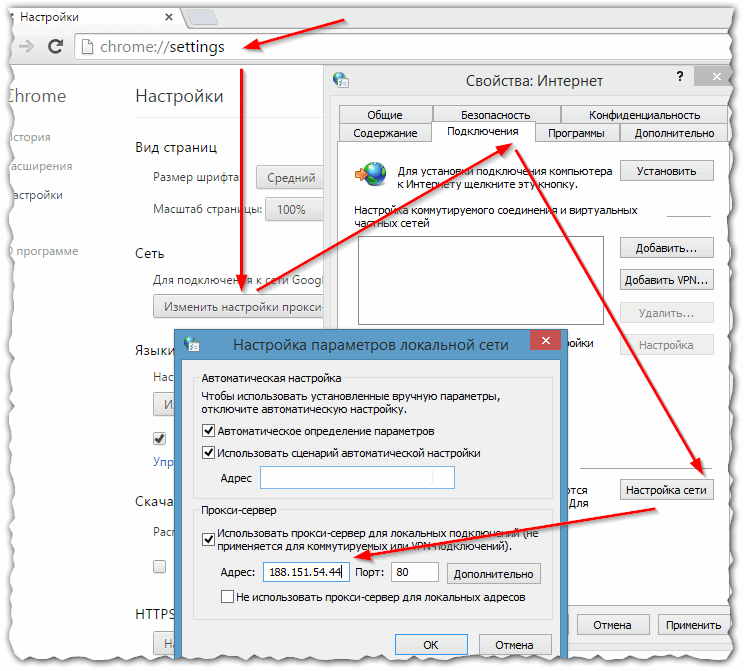
Мы предлагаем эту бесплатную услугу, потому что считаем, что неприкосновенность частной жизни является основным правом человека, которое должно быть доступно каждому. Если вы хотите поддержать нашу миссию и получить доступ к ряду премиальных функций, таких как блокировщик рекламы NetShield, более 1700 серверов в более чем 60 странах, возможность потоковой передачи контента со всего мира и многое другое, вы можете подписаться на премиальный план.
Как скрыть свой IP в Windows 10 и Windows 11 с помощью Proton VPN
1 Зарегистрируйте бесплатную учетную запись Proton VPN.
2. Загрузите приложение Proton VPN для Windows.
3. Откройте Windows Explorer , перейдите в папку Downloads и дважды щелкните только что загруженный установочный файл ProtonVPN_win_vxxx.exe .
- Если появится новое окно с вопросом Разрешить этому приложению вносить изменения в ваше устройство? , нажмите Да.

- При первой установке появятся окна установки адаптера OpenVPN TAP. Нажмите Далее .
- Также может потребоваться платформа Windows .NET. При появлении запроса следуйте инструкциям по установке Windows .NET.
4. Выберите предпочитаемый язык установки, нажмите Далее и следуйте указаниям мастера, чтобы установить приложение в системе Windows.
5. Откройте приложение и войдите в систему, используя данные для входа в учетную запись Proton.
6. Нажмите Quick Connect , чтобы приложение выбрало лучший сервер для вашего местоположения.
Кроме того, вы можете вручную выбрать страну или сервер для подключения. Если вы используете наш бесплатный план, вы можете подключаться к серверам в Японии, Нидерландах и США. Если вы пользуетесь одним из наших премиальных планов, вы можете подключиться к одному из более чем 1700 серверов в более чем 60 странах.


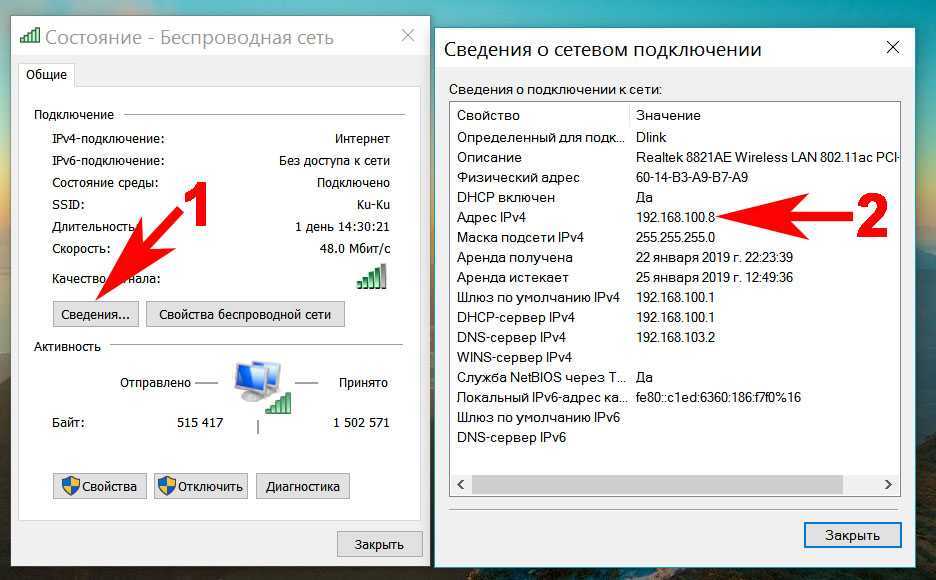
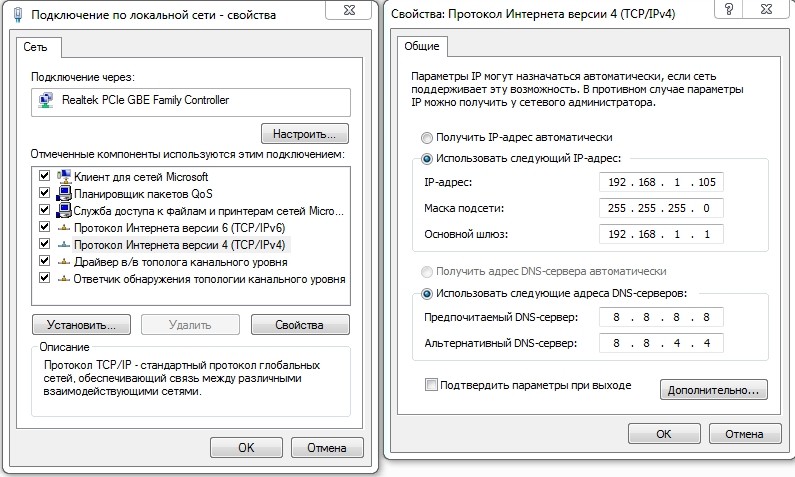
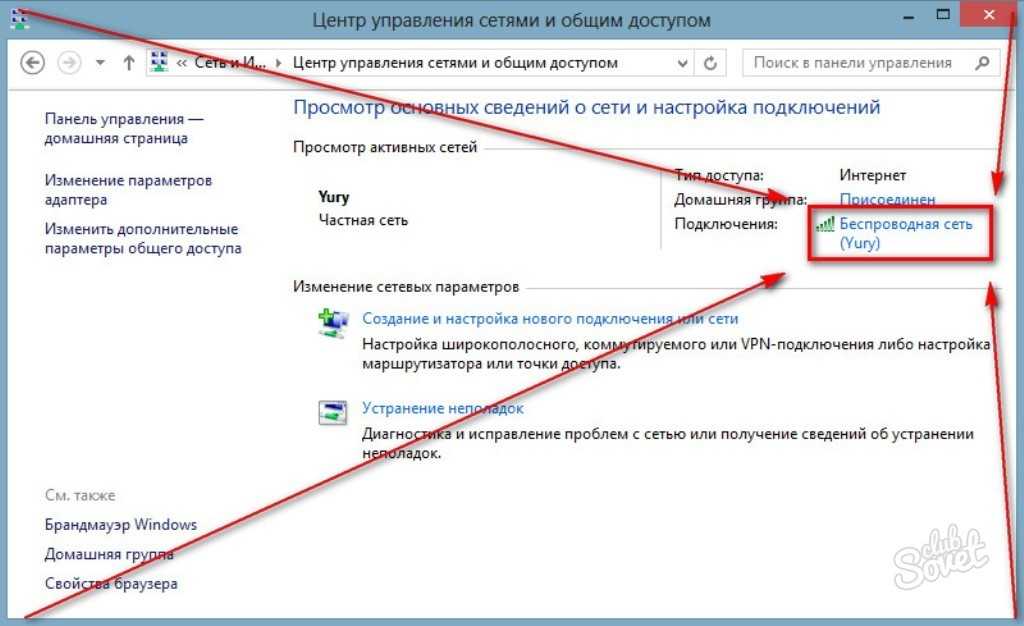


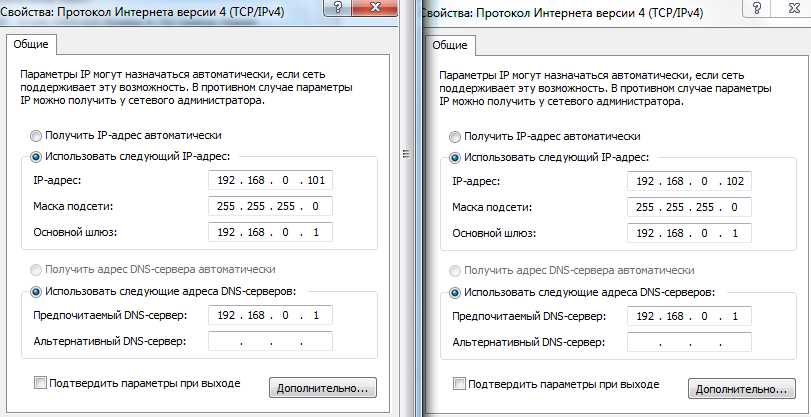 Итак, если IP-адрес вашего компьютера в настоящее время 192.168.0.1, вы можете использовать любой IP-адрес, начинающийся с 192.168.0.X, где X — любое число от 1 до 254. Или, если IP-адрес вашего компьютера 10.0.0.1, вы можете использовать IP-адрес, начинающийся с 10.0.0.X, где X — любое число от 1 до 254. Но убедитесь, что IP-адрес вашего компьютера не совпадает с IP-адресом вашего маршрутизатора.
Итак, если IP-адрес вашего компьютера в настоящее время 192.168.0.1, вы можете использовать любой IP-адрес, начинающийся с 192.168.0.X, где X — любое число от 1 до 254. Или, если IP-адрес вашего компьютера 10.0.0.1, вы можете использовать IP-адрес, начинающийся с 10.0.0.X, где X — любое число от 1 до 254. Но убедитесь, что IP-адрес вашего компьютера не совпадает с IP-адресом вашего маршрутизатора. Ваши изменения не вступят в силу, пока вы не закроете окно Свойства WiFi/Ethernet .
Ваши изменения не вступят в силу, пока вы не закроете окно Свойства WiFi/Ethernet .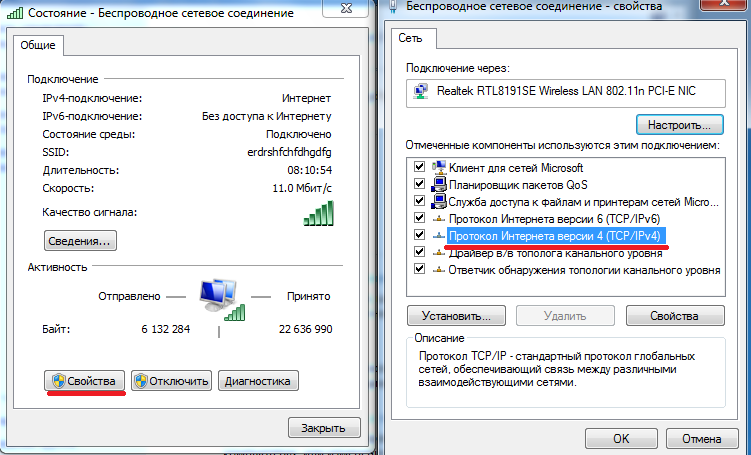 255.255.0 .
255.255.0 .