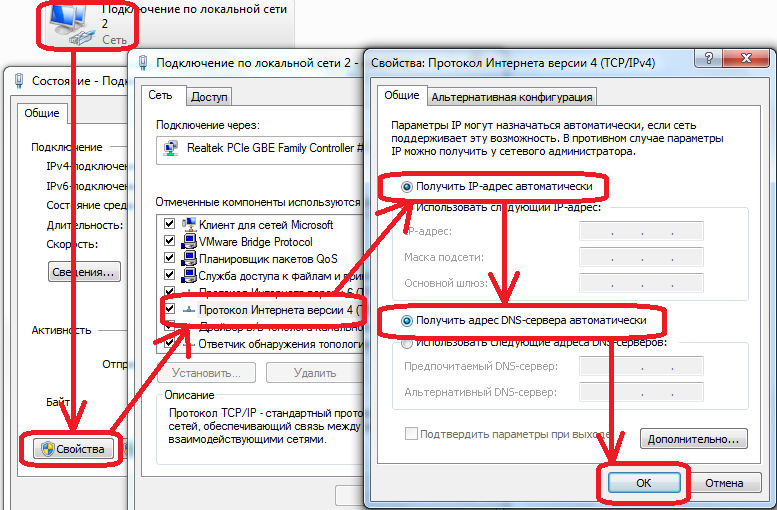Как поменять IP адрес компьютера
Содержание
Как это работает
Подмена адреса идет через VPN или Proxy. В обоих случаях вы выходите в интернет под чужим айпи.
VPN (Virtual Private Network) — виртуальная частная сеть работающая поверх интернета. После входа в сеть через VPN клиент, подключение к интернету происходит в любом месте.
Например вы находитесь в Хабаровске, подключаетесь к VPN и выходите в интернет через Берлин. Тем самым вы добиваетесь смены ip.
Хочется отметить что все соединения VPN являются зашифрованными и отследить откуда вы зашли будет затруднительно, но это дело спец. служб когда касается нарушения законодательства. Для выполнения рядовых законных задач этого достаточно.
Прокси-сервер (от англ. proxy — право пользоваться от чужого имени) — удаленный сервер, который, при подключении к нему становится промежуточным звеном между устройством и интернет площадками.
При таком подключении сайт видит адрес прокси.
В процессе работы через прокси все входящие и исходящие запросы передаются не напрямую в Сеть, а через «посредника». В результате обработки информации прокси-сервер меняет все основные данные, которые определяются по IP-адресу пользователя – страна, город и т.п. Собственно, прокси-сервер и изменяет сам IP-адрес на другой, из нужного вам региона.
Существуют бесплатные proxy сервера, самые популярные из них настолько «заезженные», что находятся в черных списках большинства сервисов.
Типы IP-адресов
На данный момент есть два основных типа IP, которые используются для обеспечения доступа к интернету. И нет ничего проще, как подменить свой IP адрес. Но сначала рассмотрим возможные типы.
- Динамический. Этот тип адреса изменяется автоматически при каждом новом подключении компьютера (или другого устройства) к Сети. Особо мучиться с его сменой не придется. Здесь все происходит очень просто.
- Статический. Это постоянный IP-адрес, который присваивается провайдером компьютеру раз и навсегда.
 Как заменить IP адрес компьютера такого типа? Сложно, но осуществимо. Однако для этого придется потрудиться.
Как заменить IP адрес компьютера такого типа? Сложно, но осуществимо. Однако для этого придется потрудиться.
Вот и все. Различают только два основных типа адресов. Лучше всего смене поддается первый. Но только в диапазонах, который применяет сам провайдер. Если выдумать какой-нибудь IP, то не факт, что он будет работать.
Какой текущий IP адрес, как узнать?
Есть 2 простых варианта, чтобы узнать текущий IP-адрес своего ПК.
- Запускаем командную строку сочетанием клавиш Windows+R, вводим команду cmd, в открывшемся окне вводим ipconfig /all и нажимаем enter. В отображаемом списке без труда можно найти настроенный IP — адрес;
- Проделать те же самые шаги для изменения IP -адреса описанные выше и найти там необходимое значения.
Зачем вообще менять IP?
Для этого может быть много причин. Но в любом случае, вопрос о том, как поменять свой айпи адрес компьютера просто так в головах пользователей не возникает. Вот самые популярные причины.
- Заработок, связанный с посещением сайтов. Есть такой тип заработка: пользователь обязан посещать определенные ресурсы. Для лучшего заработка – несколько раз. Но для этого нужно, чтобы каждый вход на ресурс производился с уникального IP-адреса. Если нет, то посещение не засчитается. Потому и ищут пользователи ответ на вопрос о том, как поменять айпи на компе.
- Полученный «бан». Возможно и такое, что пользователя заблокировали за неадекватное поведение на каком-нибудь форуме. Но можно же создать другой аккаунт? Не все так просто. Многие ресурсы блокируют по IP. И для того, чтобы сделать новую учетную запись придется сначала узнать, как поменять айпи адрес на ноутбуке или ПК.
- Незаконная деятельность. Конечно, это маловероятно, но всякое может быть. Регулярная (и весьма частая) смена IP-адреса — первая заповедь киберпреступника. Иначе соответствующие органы быстро вычислят по айпи злоумышленника. Хотя, они и без смены рано или поздно вычислят.
 Сия чаша хакеров не минет.
Сия чаша хакеров не минет.
Выше перечислены самые популярные причины для смены уникального IP-адреса компьютера. Но это далеко не полный список. Однако хватит лирики. Переходим к прямым ответам на вопрос о том, как менять айпи адрес быстро и без лишних заморочек.
Как изменить IP адрес компьютера вручную
Для начала предлагаю вам узнать, что такое IP адрес и для чего он нужен, а потом продолжить чтение этой статьи.
Если Вы не хотите прибегать к помощи сомнительного софта, способного лишний раз нагрузить ПК, можете изменить IP адрес через настройки компьютера. Для этого следуйте инструкции:
- Заходите в «Панель управления«. Для этого можете воспользоваться меню «Пуск» или открыть корень файловой системы и перейти в свойства компьютера, где находится соответствующий ярлык.
Вход в панель управления через меню ПУСК
- В режиме просмотра категориями выбираете пункт «Сеть и Интернет», в котором щёлкаете на «
 Если выбрано отображение значками — выбираете сразу «Центр управления».
Если выбрано отображение значками — выбираете сразу «Центр управления». - Щёлкаете на «Подключение по локальной сети«, которое находится возле активной сети в списке «Просмотр активных сетей». Подключений может быть несколько — выбираете то, которое отображается вверху возле названия Вашего профиля. Также активное подключение может быть отмечено зеленой галочкой. Если у вас Windows 7, как у меня, то тут нужно будет кликнуть на название вашего подключения. Я выделил его на скриншоте.
Заходим в свойства сети
- В открытом окне нажимаете на «Свойства» и находите надпись «
- Снова кликаете «свойства» и нажимаете «Использовать следующий IP адрес компьютера«. Далее вводите IP адрес, находящийся в диапазоне Вашего провайдера. Для этого заходите на сайт 2ip.ru, или любой другой, способный отобразить Ваш адрес, копируете значение и изменяете только последнюю цифру на значение от 2 до 254, иначе могут возникнуть проблемы с подключением к интернет-ресурсам.
 В нашем случае IP адрес 178.74.32.1, который можно изменить на любой адрес от 178.74.32.2 до 178.74.32.254.
В нашем случае IP адрес 178.74.32.1, который можно изменить на любой адрес от 178.74.32.2 до 178.74.32.254.
Однако проделывать такое количество операций каждый раз, когда нужно изменить IP адрес компьютера, может быть утомительно. Поэтому давайте рассмотрим несколько приложений, способных изменить IP адрес в одно мгновение.
Изменить IP адрес на компьютере через параметры
Это оптимальный способ для Windows 10. Откройте «Параметры» > «Сеть и Интернет» > «Ethernet» (по проводу) или «WiFi» (беспроводная) в зависимости как вы подключены. Далее с правой стороны, нажмите на сетевой адаптер.
В новом окне прокрутите немного вниз и нажмите «Редактировать» в графе параметры IP. Далее вы можете изменить IP адрес. Также, вы можете настроить DNS адрес вместе с IPv6, если необходимо.
Настроить IP адрес компьютера через сетевые адаптеры
Это универсальное решение, которое подойдет для Windows 7/8.1/10. Нажмите Win+R и введите ncpa. cpl, чтобы быстро открыть сетевые адаптеры. Нажмите правой кнопкой мыши по адаптеру через который осуществляете подключение и выберите «Свойства«. Найдите и выделите одним нажатием мыши графу «IP версии 4 (TCP/IPv4)» и ниже нажмите на «Свойства«. В новом окне у вас появится возможность изменить IP адрес вручную.
cpl, чтобы быстро открыть сетевые адаптеры. Нажмите правой кнопкой мыши по адаптеру через который осуществляете подключение и выберите «Свойства«. Найдите и выделите одним нажатием мыши графу «IP версии 4 (TCP/IPv4)» и ниже нажмите на «Свойства«. В новом окне у вас появится возможность изменить IP адрес вручную.
Сменить IP компьютера через командную строку
Запустите командную строку от имени администратора и выполняем команды:
- ipconfig /all
- Найдите адаптер в котором хотите изменить IP. В моем случае это Ethernet.
- Запомните данные трех значений: IPv4-адрес, Маска подсети, Основной шлюз и DNS-серверы, если будете их менять.
Введите следующую команду, чтобы назначить статический IP-адрес:
- netsh interface ip set address name=»Ethernet» static 192.168.1.10 255.255.255.0 192.168.1.1
- Замените свои данные IP адресов, и не забудьте заменить имя адаптера name=»Ethernet», если у вас другое.

Введите следующую команду, чтобы задать DNS адрес:
- netsh interface ip set dns name=»Ethernet» static 8.8.8.8 — Предпочитаемый DNS.
- netsh interface ip add dns name=»Ethernet» 8.8.4.4 index=2 — Альтернативный DNS.
Не забываем про имя сетевого адаптера Ethernet, если у вас другое, то замените.
Автоматическая смена динамического адреса
Самый простой вариант сменить динамический IP-адерс. От пользователя не потребуется почти никаких сложных действий, так как здесь все основано на автоматике и свойствах динамического адреса.
Перезагрузка компьютера
Вероятно, самый простой и доступный способ для всех пользователей. Или хотя бы тех, кто сидит на динамическом айпи. Дело в том, что при каждом новом подключении к интернету компьютер получает новый адрес.
Все, что нужно сделать – открыть меню «Пуск» и нажать на кнопку перезагрузки. Все остальное компьютер сделает автоматически. В том числе подключится к интернету. После рестарта пользователь появится в Сети уже с новым IP.
После рестарта пользователь появится в Сети уже с новым IP.
Более «интеллигентный» способ
Вообще, вариант с перезагрузкой – это слишком радикальный способ. Есть вариант более мягкий и «интеллигентный» — просто отключить компьютер от Сети при помощи менеджера подключений Windows. Сделать это очень просто.
- В системном трее ищем значок, отвечающий за подключение к интернету и кликаем по нему.
- Откроется список подключений. Среди них будет и активное. Нужно просто нажать кнопку «Отключиться».
Вот и все. Теперь останется только заново подключиться при помощи того же меню. После подключения у компьютера уже будет совершенно новый IP-адрес. Этот способ более предпочтителен, так как он самый «правильный» (с точки зрения ОС).
Перезагрузка роутера
Еще один радикальный способ. Он основан на особенностях роутера. Дело в том, что при новом подключении это устройство не только получает новый адрес для себя, но и присваивает его компьютеру.
Все, что нужно сделать-это нажать на роутере кнопку выключения (обычно она находится где-то сзади). Потом нужно подождать десять секунд и заново включить роутер. После полной загрузки он получит новый адрес и присвоит его другим устройствам.
Ручная смена динамического IP
- Открываем «Панель управления» и выбираем «Центр управления сетями и общим доступом».
- Далее кликаем «Изменение параметров адаптера».
- Выбираем нужное соединение и кликаем по нему правой кнопкой. Затем щелкаем «Свойства».
- Выбираем «IP версии 4» и жмем «Свойства».
- Заполняем все необходимые поля сведениями, которые получили заранее и нажимаем «ОК».
После завершения всех вышеперечисленных манипуляций потребуется заново подключиться к Сети.
Как поменять айпи адрес на ноутбуке (статический)? Ни одним из вышеперечисленных способов не получится это сделать. Для осуществления этой процедуры придется использовать VPN. Есть даже специальные расширения для браузера. Лучшим из них является Browsec VPN. Скачать его можно в магазине дополнений.
- Открываем браузер, перемещаемся в магазин дополнений, вводим в адресной строке «Browsec VPN», выбираем нужный вариант из результатов и жмем кнопку «Добавить».
- После установки аддон появится в верхней части браузера. Достаточно щелкнуть по иконке и в появившемся окне передвинуть ползунок в положение «ON». Адрес будет немедленно изменен.
Кстати, такой вариант можно использовать и для смены динамического IP. Но лучше сего данное приложение работает именно со статическими адресами. Как бы то ни было, это чуть ли не единственный способ справиться со статическим айпи.
Использование программных решений
Существует поистине огромное количество утилит, позволяющих поменять адрес устройства буквально нажатием одной кнопки.
Рассмотрим самые популярные и эффективные программы, прочно закрепившиеся на рынке и завоевавшее доверие у большинства пользователей.
Proxy Switcher
Главное достоинство Proxy Switcher – это наличие обширнейшей встроенной базы прокси-серверов, каждый из которых доступен для прямого использования.
Читайте также: Как поменять пароль на ПК или ноутбуке
Утилита, меняющая IP, предлагает большое количество настроек, и, в некотором роде, имеет более профессиональный уклон.
Скачиваем и устанавливаем программу, после чего проводим следующий комплекс действий:
- Нажимаем на кнопку «Download Proxy List» для того, чтобы запустить скачивание данных о прокси-серверах. Все они будут подразделяться на отдельные категории.
- Выбираем любой из предложенных серверов и кликаем на кнопку тестирования скорости и стабильности.

- Подобрав наиболее подходящий сервер, кликаем на соответствующие кнопки для соединения и разъединения с ним. Можно приступать к использованию интернета.
Несмотря на то, что утилита не поддерживает русский язык, она является идеальным инструментом для любого пользователя, желающего скрыть собственный IP-адрес. Программа обладает широчайшим функционалом, разобраться в котором можно на интуитивном уровне.
TunnelBear
TunnelBear – популярнейший кроссплатформенный VPN клиент, предоставляющий весь комплекс инструментов по обеспечению максимального уровня анонимности пользователя. Приложение осуществляет и защиту Wi-Fi роутера (например, TP Link или любого другого), не накладывая при этом никаких ограничений на скорость интернета.
Скачиваем и инсталлируем утилиту (как любое другое ПО), после чего проводим нижеописанные действия:
- Создаём новый пользовательский аккаунт – вводим адрес электронной почты и пароль, после чего нажимаем на «Create».

- Для смены IP достаточно лишь выбрать желаемую страну и активировать соответствующий переключатель.
- Перейдя во вкладку «Настройки», можно изменить любые параметры – от необходимости автозапуска и вывода уведомлений до различных аспектов, касающихся защиты и шифрования.
TunnelBear – это действительно комплексное решение по обеспечению анонимности. Кроме того, программа имеет отличное оформление и удобный интерфейс. Есть лишь один недостаток – ограничение трафика, пропускаемого через VPN, в количестве 500 МБ в месяц.
В использовании сторонних программ для смены IP есть определённые «плюсы», например:
- Универсальность – совместимость работы с любыми браузерами.
- Автоматизация – достаточно лишь кликнуть на несколько кнопок.
- Простота и удобство – нужное средство всегда под рукой.
Конечно, имеются и характерные «минусы», среди которых пользователи чаще всего называют следующие:
- Ограничение трафика или времени использования в большинстве программ.

- Дополнительная нагрузка на ресурсы компьютера.
Существует огромное количество программного обеспечения для работы с IP – основные решения из данной категории представлены выше. Мы не сможем описать каждый популярный продукт, однако вы всегда вольны экспериментировать с другими утилитами.
HideMy.name VPN
HideMy.name VPN – это один из самых известных VPN-клиентов, воспользоваться которым можно абсолютно бесплатно. Принцип работы с данной утилитой максимально прост – скачиваем и устанавливаем клиент на ПК, выбираем страну сервера, указываем нужный IP и кликаем по кнопке «Подключиться».
Как видно, данное решение – это простейший вариант проведения такой процедуры, как замена IP-адреса. Программа совместима со всеми браузерами, не перегружена лишними функциями, распространяется на свободной основе.
Chameleon
Chameleon – это простейшая утилита для смены реального IP-адреса через соединение с VPN. По своей сути, Хамелеон – это облегчённый браузер. С помощью данного инструмента можно достичь максимальной анонимности в несколько шагов.
По своей сути, Хамелеон – это облегчённый браузер. С помощью данного инструмента можно достичь максимальной анонимности в несколько шагов.
Инструкция по использованию программы представлена ниже:
- Скачиваем и открываем программу (не требует установки), после чего нажимаем на кнопку «Регистрация».
- Вводим требуемые данные и подтверждаем регистрацию.
- Входим в программу.
- В главном окне утилиты кликаем по кнопке «Добавить VPN соединение».
- В бесплатной версии доступен лишь один Украинский сервер – американский АйПи в данном выпуске выбрать не получится. Активируем имеющийся вариант и жмём на кнопку «Соединить».
- IP-адрес успешно изменён.
Утилита Хамелеон – это действительно максимально полезный продукт, предоставляющий пользователю наивысший уровень анонимности, но при этом не требующий установки на компьютер или ноутбук.
К сожалению, в бесплатной версии отсутствует возможность выбора страны, однако, с этим можно смириться.
SafeIP
SafeIP – это условно-бесплатный инструмент, бесплатная версия которого позволяет проводить все необходимые работы по смене IP. Программа обладает удобным минималистичным интерфейсом и поддерживает русский язык.
Скачиваем и устанавливаем утилиту как любую другую (алгоритм абсолютно идентичен), после чего проводим следующую последовательность действий:
- Запускаем программу, находим её иконку в панели инструментов, кликаем правой кнопкой и нажимаем на «Open SafeIP».
- Переходим в раздел «Language» (по умолчанию установлен английский язык) и выбираем русский в предлагаемом списке.
- Переходим в «Настройки» и изменяем предлагаемые параметры под личные нужды (автозапуск, шифрование, защита от вредоносных программ и т. д.).
- Наконец, открываем раздел «Управление», выбираем другую страну, в которой должен располагаться новый адрес, и кликаем по кнопке «Соединить».
 Перед проведением процедуры необходимо закрыть все браузеры.
Перед проведением процедуры необходимо закрыть все браузеры.
SafeIP – это отличный инструмент, позволяющий сохранять полную анонимность в интернете. Кроме того, прога предоставляет пользователю огромное количество дополнительных надстроек, делающих веб-серфинг максимально безопасным.
Расширение для браузера
Если вы привыкли использовать какой-то конкретный браузер, то можно изменять IP в онлайн-режиме непосредственно через него посредством установки специального расширения из официального магазина.
Предлагаем ознакомиться с принципом работы самого популярного из них – плагина Hide My IP. Процесс установки и активации аддона будет разобран на примере браузера Mozilla Firefox:
- Открываем главное меню и переходим в раздел «Дополнения».
- Спускаемся в нижнюю часть страницы и кликаем по кнопке «Посмотреть больше дополнений».
- Вводим в поисковую строку запрос «Hide My IP VPN» и переходим по первому же результату.

- Нажимаем на «Добавить в Firefox».
- По окончании установки подтверждаем свой выбор.
- Кликаем по иконке расширения, добавленной в верхнее меню, переходим в раздел «Register», вводим требуемые для регистрации данные.
- Выбираем нужную страну из предложенного списка или находим её через поиск, после чего активируем ползунок напротив для активации VPN-соединения.
Недостаток у данного метода подмены IP лишь один – работа исключительно с единственным браузером. Рекомендуем попробовать данный метод – если вы используете лишь какой-то определённый браузер, то подобный плагин способен решить все ваши проблемы.
Итоги
Существует множество способов подмены и скрытия IP – от использования прокси-серверов до применения сторонних программных решений. Выбор конкретного метода полностью зависит от поставленных целей.
Например, если пользователю нужно лишь один раз открыть требуемый сайт, то для этого будет достаточно и анонимайзера. Если же задача более серьёзная – стоит обратить внимание на программы и расширения, а то и на отдельные специализированные браузеры.
Источники
- https://smenit-ip.ru/
- https://winerror.net/1192-kak-pomenyat-ip-adres-kompyutera/
- https://www.stavstudio.ru/kak-pomenyat-ip-adres-kompyutera/
- https://digital-boom.ru/internet/kak-izmenit-ip-adres-kompyutera.html
- https://mywebpc.ru/windows/izmenit-ip-adres-kompyutera/
- https://os-helper.ru/pc/kak-smenit-ip-adres.html
Как изменить IP-адрес компьютера: программы, браузер, расширения
Содержание
- 1 Смена с помощью программ
- 2 Браузер TOR
- 3 Браузер Опера
- 4 Расширения для браузеров
- 4.1 Browsec VPN
- 4.2 ZenMate VPN
- 5 Заключение
- 6 Видео по теме
IP-адрес — уникальный идентификатор для компьютера, благодаря которому он выходит в сеть Интернет.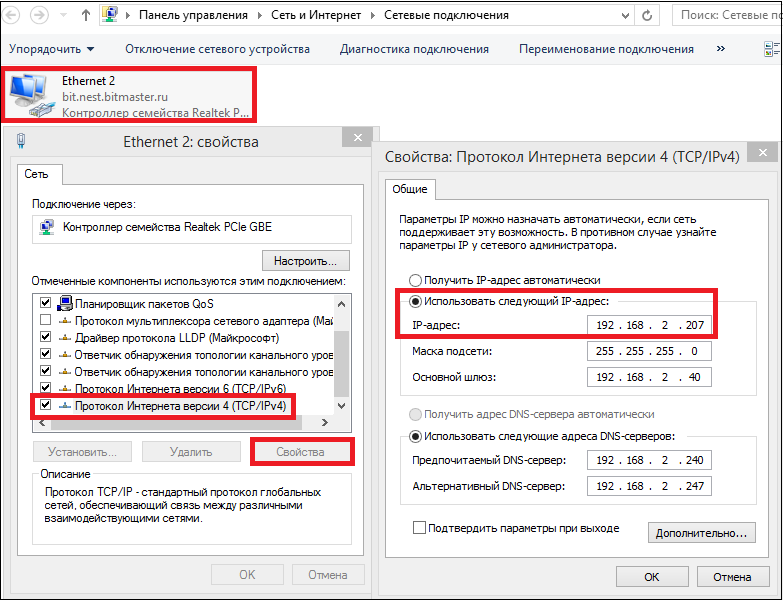 Состоит такой адрес из четырех десятизначных цифр, разделенных между собой точками, к примеру, 196.163.0.2. Идентификатор присваивается компьютеру провайдером сети, благодаря чему пользователь может посещать различные веб-ресурсы, начиная от социальных сетей и заканчивая научными или игровыми сайтами. Все действия и перемещения в сети фиксируются провайдером на основе присвоенного IP-адреса, поэтому пользователя легко отследить, зная всего лишь этот самый идентификатор.
Состоит такой адрес из четырех десятизначных цифр, разделенных между собой точками, к примеру, 196.163.0.2. Идентификатор присваивается компьютеру провайдером сети, благодаря чему пользователь может посещать различные веб-ресурсы, начиная от социальных сетей и заканчивая научными или игровыми сайтами. Все действия и перемещения в сети фиксируются провайдером на основе присвоенного IP-адреса, поэтому пользователя легко отследить, зная всего лишь этот самый идентификатор.
Существует два типа IP-адресов — статический и динамический. Первый вариант представляет собой постоянный набор цифр, который присваивается устройству при заключении договора с провайдером и служит практически именем компьютера в интернете. Динамический адрес меняется при каждом подключении к сети или при перезагрузке маршрутизатора. Это делается для облегчения нагрузки на провайдера благодаря отключению незадействованных адресов. Несмотря на то, что при динамическом идентификаторе каждое новое подключение к сети сопровождается присвоением уникального номера, это никаким образом не снижает возможности регистрации у провайдера всех действий в интернете.
Из-за нежелания слежки, а также по многим другим причинам, пользователи ищут способы, как изменить IP-адрес компьютера, чтобы быть в интернете максимально анонимным или получать доступ к сервисам, недоступным на территории их регистрации. Таких способов существует достаточно много, а выбор необходимо осуществлять в зависимости от цели, по которой требуется изменение сетевого имени компьютера. В данной статье рассмотрим некоторые из них, смена IP-адреса будет осуществляться с помощью программ, браузеров или их расширений.
Смена с помощью программ
Программ, позволяющих осуществить смену IP-адреса, предостаточно. Принцип их работы основан на передачи данных через сторонние сервера, передавая информацию в зашифрованном виде. Технология называется VPN, что в буквальном переводе означает, — частная виртуальная сеть. Сервера компаний расположены по всему миру, а для удобства предоставляется возможность выбора страны, чей идентификатор будет использоваться в качестве отображения в интернете. Грубо говоря, используя технологию VPN, пользователь в сети будет распознаваться представителем той страны, чей АйПи он выбрал.
Грубо говоря, используя технологию VPN, пользователь в сети будет распознаваться представителем той страны, чей АйПи он выбрал.
Не нужно быть программистом, чтобы знать, как изменить свой IP-адрес. Большинство людей используют для этого специальные программы, одной из которых является Hotspot Shield.
При первом скачивании предусматривается пробный период в течение недели, после чего программа попросит оплатить услуги за дальнейшее использование. Даже несмотря на это, предусматривается бесплатное функционирование программы, но с выходом из одной точки земного шара, а именно из США.
Скорость интернет-соединения будет при этом, к сожалению, ограничена, но на серфинг не повлияет. Преимуществами Hotspot Shield являются следующие моменты:
- интересный дизайн;
- простая настройка;
- высокий функционал;
- удобная кнопка «вкл/вкл» защищенного соединения;
- огромный выбор стран в платной версии.
Главным преимуществом программ для смены IP-адреса является их автономность работы. В большинстве случаев анонимность в интернете требуется в момент серфинга или для посещения определенного портала. Но программы, кроме браузера, защищают любое соединение, будь то онлайн-игра, скайп или специальный клиент для игры в покер. Большинство игр ограничивается посещением по территориальному признаку, поэтому именно программа для смены IP-адреса сможет решить подобную проблему.
В большинстве случаев анонимность в интернете требуется в момент серфинга или для посещения определенного портала. Но программы, кроме браузера, защищают любое соединение, будь то онлайн-игра, скайп или специальный клиент для игры в покер. Большинство игр ограничивается посещением по территориальному признаку, поэтому именно программа для смены IP-адреса сможет решить подобную проблему.
Браузер TOR
Все, кто хоть раз задавался вопросом, как сменить IP-адрес компьютера, наверняка сталкивались с браузером TOR. Он изначально предназначается для анонимного серфинга в интернете и не требует никаких настроек. Достаточно скачать его с официально сайта и установить на компьютер или ноутбук.
Принцип работы основан на том же самом VPN, но в улучшенной форме, если так можно выразиться. На рисунке ниже видно цепочку отправки данных:
- браузер TOR;
- Швейцария;
- Нидерланды;
- Франция;
- доступ в интернет.

Получается тройное шифрование данных через сервера трех стран, а уж потом пользователю предоставляется необходимый ресурс. Определить настоящее местоположение компьютера практически невозможно. Причем при выходе в сеть с помощью данного браузера происходит индивидуальная подборка АйПи адресов, исходя из посещаемого сайта. К примеру, если портал заблокирован на территории Европы, то программа автоматически это определяет и предоставляет доступ на сайт с помощью серверов США, Канады или других стран.
Следует отметить, что уровень шифрования у браузера достаточно высок, потому что при одновременной проверке IP-адреса на двух серьезных сайтах значения показываются разные.
На рисунке ниже местоположение вообще не определено. Операционная система указана, как Windows 7, а браузер Firefox старой версии. На самом деле ОС Windows 10 и браузер TOR.
Другой ресурс определяет местоположение, как США. Хотя скриншоты сделаны с разницей в несколько секунд. Таким образом, с помощью TOR можно не только с легкостью посетить нужный ресурс, но и одновременно быть полностью анонимным.
Браузер Опера
Достаточно популярный и функциональный браузер, однако далеко не все знают о его функции анонимного посещения интернета. И речь не о приватном просмотре страниц, а о полноценном использовании сети VPN. Для тех, кто не знает, как изменить IP-адрес компьютера с помощью браузера Опера, необходимо проделать следующие действия:
- Скачать браузер с официального сайта и установить на устройство.
- Запустить браузер.
- В левом верхнем углу нажать кнопку Меню.
- Выбрать раздел «Настройки» и кликнуть.
- Выбрать слева позицию «Безопасность» и кликнуть.
- В открывшейся вкладке найти пункт «Включить VPN» и поставить галочку.
После этого можно закрывать настройки. Значок VPN появляется слева в строке браузера, а при нажатии на него, открывается панель настройки анонимности, где есть удобная кнопка включения и отключения, а также выбор стран. Функция абсолютно бесплатная и работает, не снижая имеющейся скорости интернета.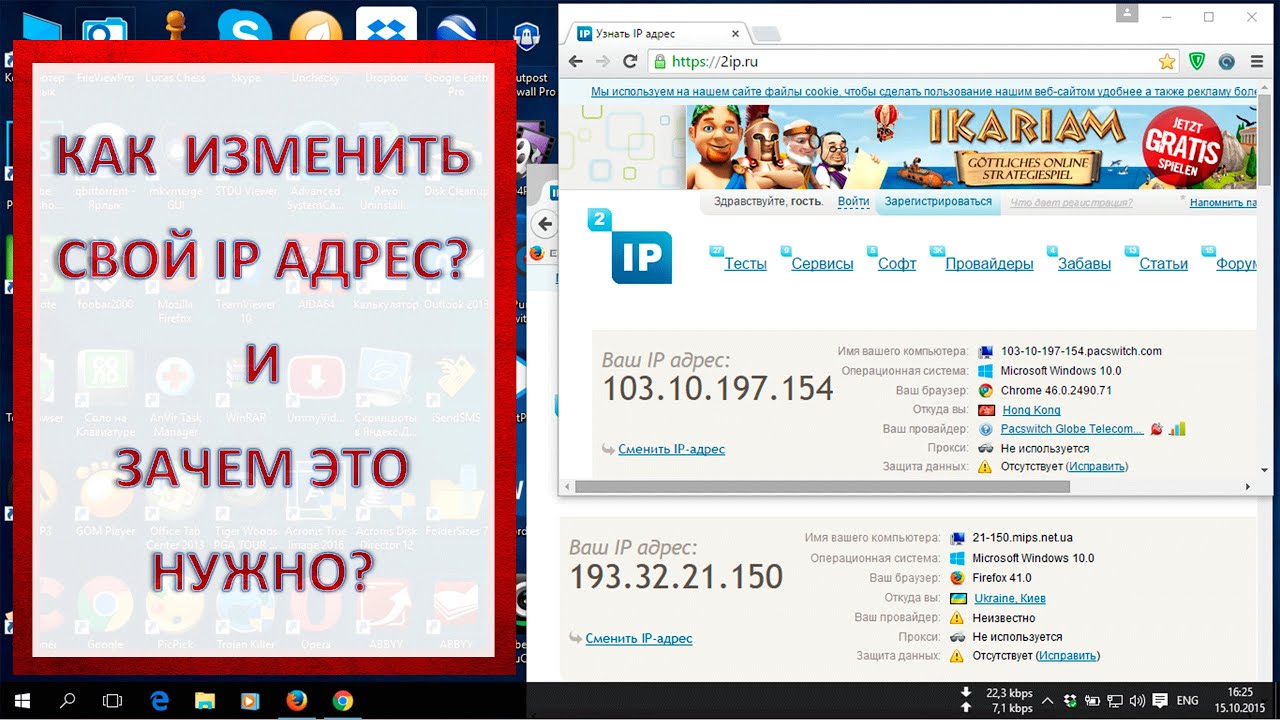
Расширения для браузеров
Для тех, кто не привык или принципиально не хочет пользоваться перечисленными выше браузерами, существует масса расширений. Они устанавливаются непосредственно в браузер из магазина приложений.
Browsec VPN
Данное расширение условно бесплатное. Скачивается из магазина дополнений, в данном случае используется Chrome.
На рисунке ниже показано, что Browsec VPN уже установлено. Процедура не представляет сложностей, достаточно следовать подсказкам установщика. После чего в верхнем правом углу появится значок, при нажатии на который открывается панель работы с расширением.
В бесплатном режиме предоставляется выбор из четырех стран. При покупке платного аккаунта, география увеличивается в несколько раз. Для обычного серфинга в интернете предоставленных стран вполне достаточно. Расширение занимает минимум места и абсолютно не нагружает браузер компьютера.
ZenMate VPN
Расширение ZenMate аналогично по работе и установке, но предполагается, что оно более функционально. Для тех, кто все еще думает, как поменять IP-адрес компьютера, данная утилита будет крайне полезна. Скачивается аналогичным образом из магазина Гугл Хром или из соответствующего раздела при наличии другого браузера.
Для тех, кто все еще думает, как поменять IP-адрес компьютера, данная утилита будет крайне полезна. Скачивается аналогичным образом из магазина Гугл Хром или из соответствующего раздела при наличии другого браузера.
Сервис предполагает полноценную регистрацию, поэтому при желании пользоваться ZenMate, необходимо ее пройти.
В бесплатном режиме сервис предлагает на выбор четыре страны, как и предыдущее расширение, но ZenMate выглядит более презентабельно, интерфейс проще и приятнее, а функционал шире.
Заключение
Таким образом, чтобы оставаться полностью анонимным в сети, необходимо знать, как сменить свой IP-адрес. Это не гарантия полной неприкосновенности в интернете, но для доступа к сайтам, заблокированным по территориальным или иным причинам, представленные способы вполне подойдут. Кроме того, они полностью безопасны, не требуют абсолютно никаких знаний программирования и усилий со стороны пользователя, а также условно бесплатны.
Видео по теме
Как изменить свой IP-адрес
Конфиденциальность и безопасностьВернуться к обзору руководств по VPN
Многим людям нравится Интернет, потому что он помогает им подключаться к услугам и информации со всего мира, независимо от их собственного местоположения. Точно так же, как у всех нас есть конкретные адреса в «реальном» мире, у нас также есть свои собственные адреса, которые оставляют цифровые следы в онлайн-мире, когда мы подключаемся к Интернету через Wi-Fi, компьютер, телефон или маршрутизатор. Эти адреса называются IP-адресами, и их легко изменить. Продолжайте читать, чтобы узнать, почему вы можете захотеть изменить свой IP-адрес, а также получить лучший совет о том, как изменить свой IP-адрес.
Что такое IP-адрес и как его изменить?
IP означает интернет-протокол. IP-адрес — это уникальная строка цифр, используемая для идентификации отдельного компьютера. Ваш IP-адрес может представлять угрозу для вашей конфиденциальности, если вы не решите его изменить. Многие люди меняют свой IP-адрес, чтобы избежать нарушения их личной конфиденциальности. Самый простой способ изменить свой IP — использовать VPN. Вот 5 простых шагов, как изменить IP-адрес:
- Зарегистрируйтесь в надежном VPN-сервисе. VyprVPN предлагает множество различных протоколов VPN и не использует сторонние серверы.
- Загрузите VPN и запустите приложение на предпочитаемых устройствах.
- Выберите сервер для подключения. VyprVPN позволяет выбирать из более чем 70 серверов по всему миру.
- Как только вы подключитесь к серверу , VyprVPN назначит вам один из наших 300 000+ IP-адресов.
- Пользуйтесь Интернетом с уверенностью , зная, что ваш настоящий IP-адрес скрыт, а ваша конфиденциальность защищена!
Почему важно изменить мой IP-адрес?
Теперь, когда вы знаете, как изменить свой IP-адрес, вам может быть интересно, зачем вам это нужно. Причин несколько! Ваш IP-адрес идентифицирует ваш компьютер, использующий Интернет-протокол для связи. Это означает, что ваш IP-адрес виден сторонним веб-сайтам, пытающимся определить ваше местоположение, а ваш интернет-провайдер может видеть веб-сайты, которые вы посещаете. Изменение вашего IP-адреса путем подключения к другому серверу поможет скрыть вашу личность в Интернете. Вы не сможете полностью избавиться от своего IP-адреса, потому что нам нужны IP-адреса для идентификации и связи с другими пользователями в компьютерной сети. Однако нам не нужно сообщать всем наш настоящий IP-адрес. Когда вы меняете свой IP-адрес, вы защищаете свою личность в Интернете и обеспечиваете себе свободный и открытый доступ в Интернет. Вот почему загрузка VPN так важна. Без него ваша конфиденциальность и онлайн-идентификация находятся под угрозой.
Причин несколько! Ваш IP-адрес идентифицирует ваш компьютер, использующий Интернет-протокол для связи. Это означает, что ваш IP-адрес виден сторонним веб-сайтам, пытающимся определить ваше местоположение, а ваш интернет-провайдер может видеть веб-сайты, которые вы посещаете. Изменение вашего IP-адреса путем подключения к другому серверу поможет скрыть вашу личность в Интернете. Вы не сможете полностью избавиться от своего IP-адреса, потому что нам нужны IP-адреса для идентификации и связи с другими пользователями в компьютерной сети. Однако нам не нужно сообщать всем наш настоящий IP-адрес. Когда вы меняете свой IP-адрес, вы защищаете свою личность в Интернете и обеспечиваете себе свободный и открытый доступ в Интернет. Вот почему загрузка VPN так важна. Без него ваша конфиденциальность и онлайн-идентификация находятся под угрозой.
Как VPN может изменить мой IP-адрес?
VPN шифрует ваше подключение к Интернету, чтобы ваши сообщения, данные, местоположение и другая информация оставались конфиденциальными в сети. Изменив свой IP-адрес, вы можете создать впечатление, что просматриваете сайт из выбранного вами местоположения, а не раскрываете свое истинное местоположение. Служба VPN заменит ваш личный IP-адрес IP-адресом удаленного VPN-сервера, создавая уровень конфиденциальности, которого вы не могли бы достичь, находясь на общедоступном сервере. При использовании технологии VPN (виртуальная частная сеть) весь сетевой трафик, от голоса до текста и видео, проходит через безопасный проход между компьютером клиента и сервером VPN. Миллионы людей используют VPN, такие как VyprVPN, чтобы изменить свой IP-адрес в Интернете и защитить свою конфиденциальность. Это означает, что ваш интернет-провайдер будет видеть только местоположение и IP-адрес VyprVPN (мы предлагаем более 300 000), что позволит сохранить ваш личный IP-адрес в тайне.
Изменив свой IP-адрес, вы можете создать впечатление, что просматриваете сайт из выбранного вами местоположения, а не раскрываете свое истинное местоположение. Служба VPN заменит ваш личный IP-адрес IP-адресом удаленного VPN-сервера, создавая уровень конфиденциальности, которого вы не могли бы достичь, находясь на общедоступном сервере. При использовании технологии VPN (виртуальная частная сеть) весь сетевой трафик, от голоса до текста и видео, проходит через безопасный проход между компьютером клиента и сервером VPN. Миллионы людей используют VPN, такие как VyprVPN, чтобы изменить свой IP-адрес в Интернете и защитить свою конфиденциальность. Это означает, что ваш интернет-провайдер будет видеть только местоположение и IP-адрес VyprVPN (мы предлагаем более 300 000), что позволит сохранить ваш личный IP-адрес в тайне.
Как изменение моего IP-адреса улучшает мой общий опыт работы в Интернете?
Конфигурация VPN не только изменит ваш IP-адрес, но и улучшит вашу работу в Интернете в целом.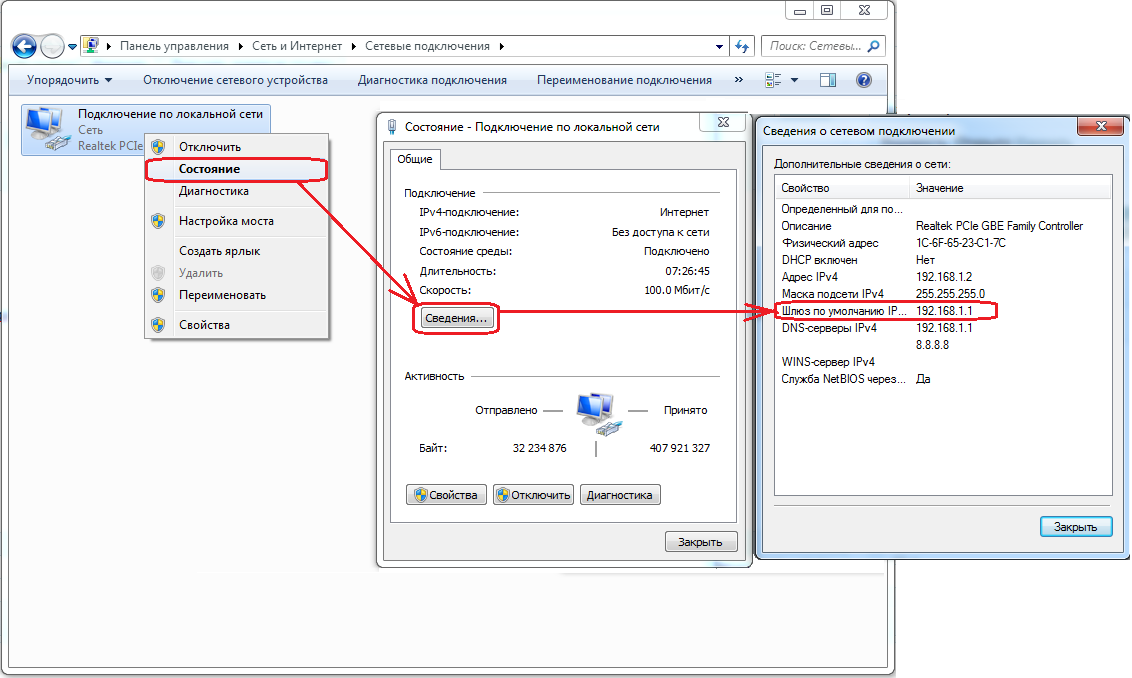 Использование VPN-сервиса может повысить вашу скорость, помогая избежать регулирования и перегрузки сети. Использование VPN также может помочь вам обойти ограничительные сети и цензуру, когда вы путешествуете за границей, а также предотвратить сохранение данных и сэкономить деньги на поездках и покупках. Когда вы используете VPN для изменения своего IP-адреса, вы можете избежать каких-либо ограничений или особых условий, которые определяются вашим IP-адресом. Теперь, когда вы знаете, как изменить свой IP-адрес с помощью VPN, и понимаете, какие преимущества это дает, рассмотрите возможность загрузки VyprVPN, самого надежного VPN-сервиса. Узнайте больше о том, как VyprVPN обеспечивает исключительную безопасность, здесь или нажмите на ссылку ниже, чтобы начать работу с VPN уже сегодня.
Использование VPN-сервиса может повысить вашу скорость, помогая избежать регулирования и перегрузки сети. Использование VPN также может помочь вам обойти ограничительные сети и цензуру, когда вы путешествуете за границей, а также предотвратить сохранение данных и сэкономить деньги на поездках и покупках. Когда вы используете VPN для изменения своего IP-адреса, вы можете избежать каких-либо ограничений или особых условий, которые определяются вашим IP-адресом. Теперь, когда вы знаете, как изменить свой IP-адрес с помощью VPN, и понимаете, какие преимущества это дает, рассмотрите возможность загрузки VyprVPN, самого надежного VPN-сервиса. Узнайте больше о том, как VyprVPN обеспечивает исключительную безопасность, здесь или нажмите на ссылку ниже, чтобы начать работу с VPN уже сегодня.
Не позволяйте Интернету просматривать вас.
Получить VyprVPNКак легко изменить свой IP-адрес на любом устройстве
Как автоматически изменить свой IP-адрес
Вы можете автоматически изменить IP-адрес вашего устройства, подключившись к VPN или прокси-серверу. IP-адрес вашего устройства изменится, но IP-адрес любых других устройств в вашей сети не изменится. Изменение IP-адреса вашего устройства через VPN или прокси-сервер также не влияет на настройки вашего маршрутизатора.
IP-адрес вашего устройства изменится, но IP-адрес любых других устройств в вашей сети не изменится. Изменение IP-адреса вашего устройства через VPN или прокси-сервер также не влияет на настройки вашего маршрутизатора.
Не беспокойтесь о том, что произойдет, если вы измените свой IP-адрес. IP-адрес похож на адрес вашего дома — это просто номер, который позволяет другим узнать, где вы находитесь. Изменение вашего IP-адреса похоже на изменение номера вашего почтового ящика: вы запутаете незнакомцев, но ваши друзья все равно будут знать, как с вами связаться.
Изменение вашего IP-адреса с помощью VPN
Изменение вашего IP-адреса с помощью VPN — это один из самых простых способов скрыть следы онлайн-трекеров. Вот как это сделать:
Установите надежный VPN, например AVG Secure VPN.
Получите это за андроид, iOS, Мак
Получите это за iOS, андроид, ПК
Установите бесплатную пробную версию AVG Secure VPN
Получите это за ПК, Мак, iOS
Установите бесплатную пробную версию AVG Secure VPN
Получите это за Мак, ПК , Андроид
Откройте приложение и включить VPN.
 IP-адрес вашего устройства изменится, и вы будете подключены к самому быстрому доступному серверу.
IP-адрес вашего устройства изменится, и вы будете подключены к самому быстрому доступному серверу.
Вот некоторые плюсы и минусы, которые следует учитывать при смене IP-адреса с помощью VPN:
Плюсы использования VPN:
Позволяет просматривать анонимно.
Защищает данные о трафике на вашем устройстве и с него.
Помогает вам обойти географически заблокированные веб-сайты и получить доступ к контенту.
Шифрует ваше интернет-соединение.
Предотвращает дросселирование Интернета от вашего интернет-провайдера.
Минусы использования VPN:
Замедляет обычную скорость интернет-соединения.
Некоторые веб-сайты не разрешают доступ через VPN.
Если VPN ненадежна, она может собирать ваши данные.
Качественный VPN позволяет изменить местоположение вашего IP-адреса практически в любой точке мира и найти наилучшее возможное местоположение сервера. Однако VPN-соединение может быть немного медленнее, чем обычное интернет-соединение, потому что входящий и исходящий трафик имеет дополнительный уровень защиты.
Однако VPN-соединение может быть немного медленнее, чем обычное интернет-соединение, потому что входящий и исходящий трафик имеет дополнительный уровень защиты.
Вы можете изменить свой IP-адрес, используя VPN на Windows и Android, и вы можете так же легко настроить VPN на устройствах Mac и iOS.
Измените свой IP-адрес с помощью прокси-сервера
В то время как VPN похож на изменение вашего номера дома, прокси-сервер подобен созданию убежища для связи от вашего имени. Сервер веб-сайта отправляет информацию в ваше убежище (прокси-сервер), а не напрямую на ваше устройство. Затем убежище пересылает информацию на ваш реальный адрес.
Плюсы подключения через прокси:
Разблокирует геоблокированный контент или сайты, заблокированные на работе или в школе.
Установка не требуется.
Повышает безопасность вашего сетевого подключения.
Минусы подключения через прокси:
Не шифрует ваше соединение.

Переполненные прокси-серверы могут снизить скорость интернета.
Некоторые ненадежные прокси-серверы могут перенаправлять вас на небезопасные веб-сайты или собирать ваши данные.
После того, как вы освоитесь с настройкой прокси-сервера или использованием VPN для изменения своего IP-адреса, вы можете поэкспериментировать с различными конфигурациями и способами использования, например, используя прокси-сервер Smart DNS вместо VPN.
Как изменить свой IP-адрес вручную
Изучение того, как изменить IP-адрес вручную, позволит вам вносить постоянные изменения в виртуальное местоположение вашего устройства. Или вы можете переключаться между статическим IP-адресом, который отлично подходит для удаленных работников или геймеров, использующих Zoom или другие службы VoIP, и динамическим IP-адресом, который заставляет хакеров гадать.
Сменить IP-адрес вручную может быть непросто. Но если вы решили изменить свой IP-адрес самостоятельно, лучше всего выбрать IP-адрес из этих диапазонов:
10.
 0.0.0 – 10.255.255.255
0.0.0 – 10.255.255.255172.16.0.0 – 172.31.255.255
192.168.0.0 – 192.168.255.255
Вам также следует избегать IP-адресов за пределами диапазона вашей текущей сети. И не меняйте свой IP-адрес на числа, оканчивающиеся на .0 или .255. Обычно они зарезервированы для протоколов TCP/IP. Номера, обычно используемые маршрутизатором или другим сетевым устройством, например 10.0.0.1, 192.168.0.1 или 192.168.0.100 — легкая добыча для опасных хакеров.
Измените свой IP-адрес в Windows 10
Вот как изменить IP-адрес в Windows 10:
Перейдите в меню «Пуск» Windows > Настройки .
Выберите Сеть и Интернет .
Нажмите Изменить в настройках IP, чтобы изменить назначение IP.
В разделе «Редактировать настройки IP» выберите 9.0012 Руководство из выпадающего меню.
 Включить IPv4. Затем введите свой IP-адрес вручную.
Включить IPv4. Затем введите свой IP-адрес вручную.
Измените свой IP-адрес на Mac
Вот как изменить IP-адрес на Mac:
Щелкните логотип Apple в строке меню. Выберите Системные настройки > Сеть .
Выберите свою сеть Wi-Fi. В правом нижнем углу нажмите Дополнительно .
Нажмите TCP/IP . В разделе Настройка IPv4 выберите Вручную .
Рядом с IPv4 Address введите желаемый IP-адрес. Нажмите OK для подтверждения.
Измените свой IP-адрес на Android
Вот как изменить IP-адрес на Android:
Открыть Настройки Android . Нажмите Подключения > Wi-Fi .
Рядом с вашей сетью нажмите Настройки (значок шестеренки), чтобы открыть настройки сети.

Нажмите Настройки IP и выберите Статический . Введите желаемый IP-адрес и нажмите Сохранить .
Некоторые разработчики научились менять IP-адрес на Android без VPN. Google Play полон приложений для смены IP-адресов, но убедитесь, что вы соблюдаете безопасность приложений Android, прежде чем устанавливать и использовать любые неизвестные приложения.
Измените свой IP-адрес на iOS
Вот как изменить свой IP-адрес на iPhone или iPad:
Открыть Настройки . Коснитесь Wi-Fi , затем выберите свою сеть.
Коснитесь Настройка IP .
Выберите Manual , затем введите желаемый IP-адрес.
Другие способы изменить свой IP-адрес
Другие способы изменить свой IP-адрес включают использование браузера Tor или сброс вашего интернет-маршрутизатора.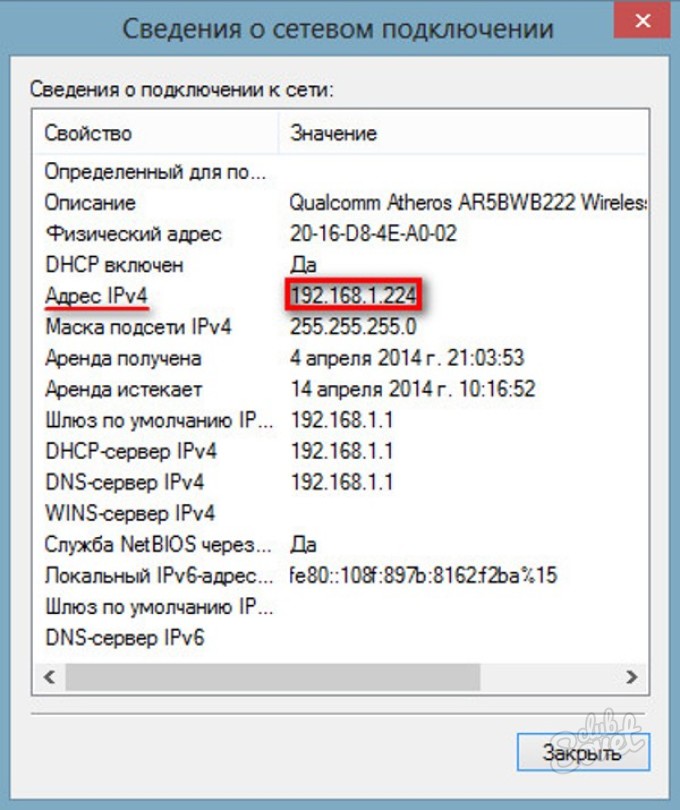 Оба являются законными, хотя многие интернет-провайдеры обращают внимание на то, что вы регулярно используете Tor из-за его связи с торговыми площадками даркнета. Сбросить настройки маршрутизатора так же просто, как отключить его и снова подключить.
Оба являются законными, хотя многие интернет-провайдеры обращают внимание на то, что вы регулярно используете Tor из-за его связи с торговыми площадками даркнета. Сбросить настройки маршрутизатора так же просто, как отключить его и снова подключить.
Используйте Tor для изменения вашего IP-адреса
Tor шифрует ваш IP-адрес и интернет-трафик, чтобы скрыть данные, которые вы отправляете и получаете. Ваша личность скрыта за счет перенаправления пакетов данных, которые вы отправляете на множество разных серверов Tor. Вот некоторые плюсы и минусы использования Tor Browser.
Плюсы использования браузера Tor:
Скрывает ваш IP-адрес и реальное местоположение.
Блокирует онлайн-отслеживание.
Позволяет получить доступ к даркнету.
Tor поддерживается в децентрализованной структуре, поэтому никто не контролирует данные браузера.
Исправления для браузера часто выпускаются быстро из-за их открытого исходного кода.

Минусы использования Tor Browser:
Привлекает сомнительную базу пользователей.
Значительно снижает скорость интернет-соединения.
изобилует незащищенными веб-сайтами.
Уязвим к анализаторам пакетов.
Независимо от связи Tor Browser с незаконными сайтами даркнета, ознакомьтесь с различиями между VPN, прокси-сервером и Tor и поэкспериментируйте с тем, как изменить свой IP-адрес наиболее удобным для вас способом.
Перезагрузите маршрутизатор, чтобы изменить свой IP-адрес
Вы можете изменить свой IP-адрес, просто отключив маршрутизатор, подождав несколько минут, а затем снова подключив его. Возможно, вам придется повторить шаги несколько раз, прежде чем вам повезет и вы получите новый IP-адрес от вашего интернет-провайдера. Это изменит внешний IP-адрес для всех устройств, подключенных к сети.
Вы также можете изменить IP-адрес маршрутизатора вручную, войдя в него.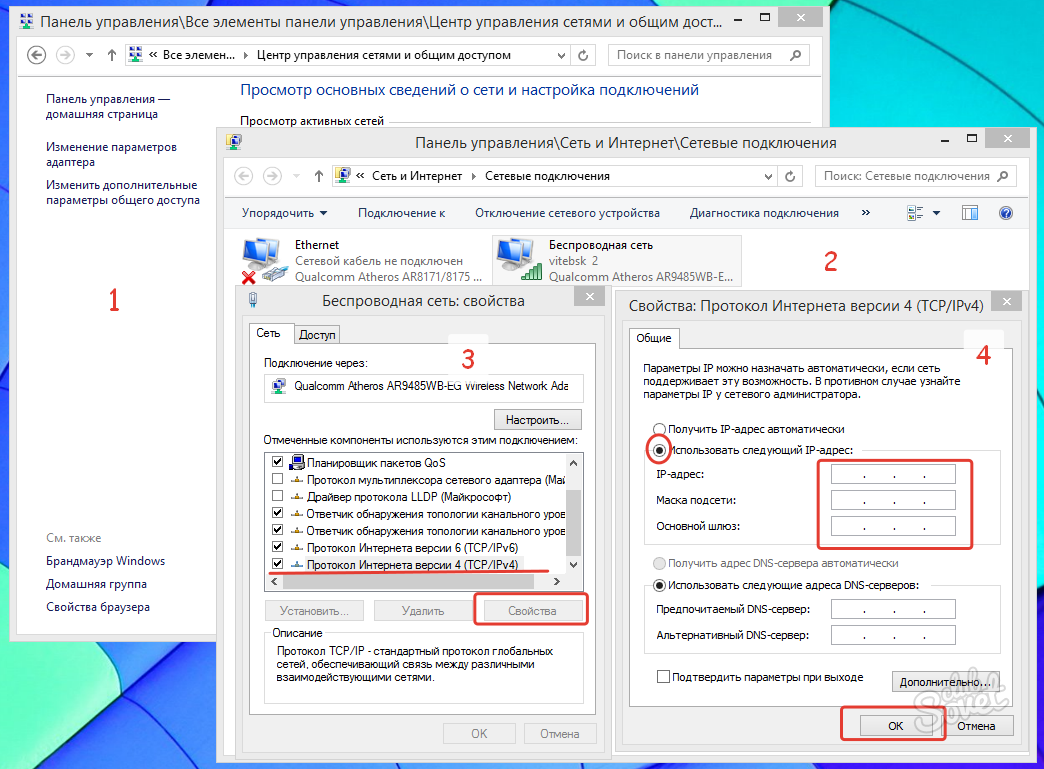 Ознакомьтесь со списком сведений о маршрутизаторе по умолчанию, чтобы узнать больше об изменении внешнего IP-адреса маршрутизатора вручную — IP-адреса по умолчанию и информация для входа различаются в зависимости от производителя маршрутизатора.
Ознакомьтесь со списком сведений о маршрутизаторе по умолчанию, чтобы узнать больше об изменении внешнего IP-адреса маршрутизатора вручную — IP-адреса по умолчанию и информация для входа различаются в зависимости от производителя маршрутизатора.
Вот общие шаги по ручной установке IP-адреса на маршрутизаторе:
Введите IP-адрес вашего маршрутизатора в адресную строку браузера.
Войдите в систему с именем пользователя и паролем по умолчанию.
Выберите Настройки сети , Настройки администратора или аналогичный вариант.
Перейдите к настройкам маршрутизатора и введите новый IP-адрес маршрутизатора.
Сохранить и выйти.
Плюсы сброса маршрутизатора:
Может повысить скорость интернет-соединения.
Перезагружает ОС маршрутизатора и очищает память.
Может помочь предотвратить регулирование интернет-провайдером.

Минусы сброса маршрутизатора:
Перезагрузка маршрутизатора может не изменить ваш IP-адрес.
Может нарушить интернет-соединение других устройств, подключенных к вашей сети.
Не шифрует ваше соединение.
Что такое IP-адрес?
IP-адрес — это строка цифр, которая однозначно идентифицирует любое устройство или сеть, подключенную к Интернету. IP-адреса — это то, как точно маршрутизируется интернет-трафик и как компьютеры распознают друг друга для отправки и получения информации.
IP-адреса также можно разделить на общедоступные и частные IP-адреса, которые относятся к IP-адресам, которые взаимодействуют с более широким Интернетом, и к тем, которые общаются только в вашей локальной сети, соответственно, а также к IPv4 и IPv6. Знание того, как изменить IPv4 на IPv6, также может сделать ваше интернет-соединение намного более эффективным.
На ПК или Mac вы можете узнать свой текущий IP-адрес, введя в Google запрос «Какой у меня IP-адрес».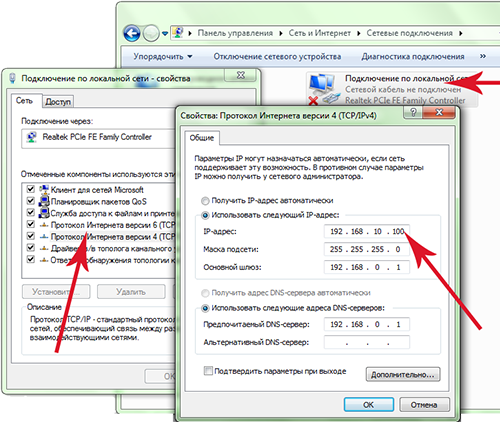 На Android или другом мобильном устройстве откройте настройки Wi-Fi, чтобы проверить свой IP-адрес. И для тех, кто следит за вами, это почти так же просто. Вот почему изучение того, как скрыть свой IP-адрес, поможет укрепить вашу конфиденциальность в Интернете.
На Android или другом мобильном устройстве откройте настройки Wi-Fi, чтобы проверить свой IP-адрес. И для тех, кто следит за вами, это почти так же просто. Вот почему изучение того, как скрыть свой IP-адрес, поможет укрепить вашу конфиденциальность в Интернете.
Зачем менять свой IP-адрес?
Изменение вашего IP-адреса усложняет поиск и отслеживание киберпреступниками, а также помогает разблокировать определенные веб-сайты и потоковые сервисы. Изменение вашего IP-адреса также является хорошим способом обойти регулирование интернет-провайдера, если вы подозреваете, что ваш интернет замедляется намеренно.
Если вы можете найти свой IP-адрес, то хакеры, мошенники и социальные сети, вероятно, тоже знают, как получить ваш IP-адрес. И хотя ваш IP-адрес может меняться в зависимости от вашего местоположения, по мере того, как вы перемещаетесь, становится легче узнать местонахождение вашего устройства. А пока вы находитесь дома, ваш IP-адрес не меняется, поэтому киберпреступники могут быстро выяснить, какие IP-адреса являются домашними.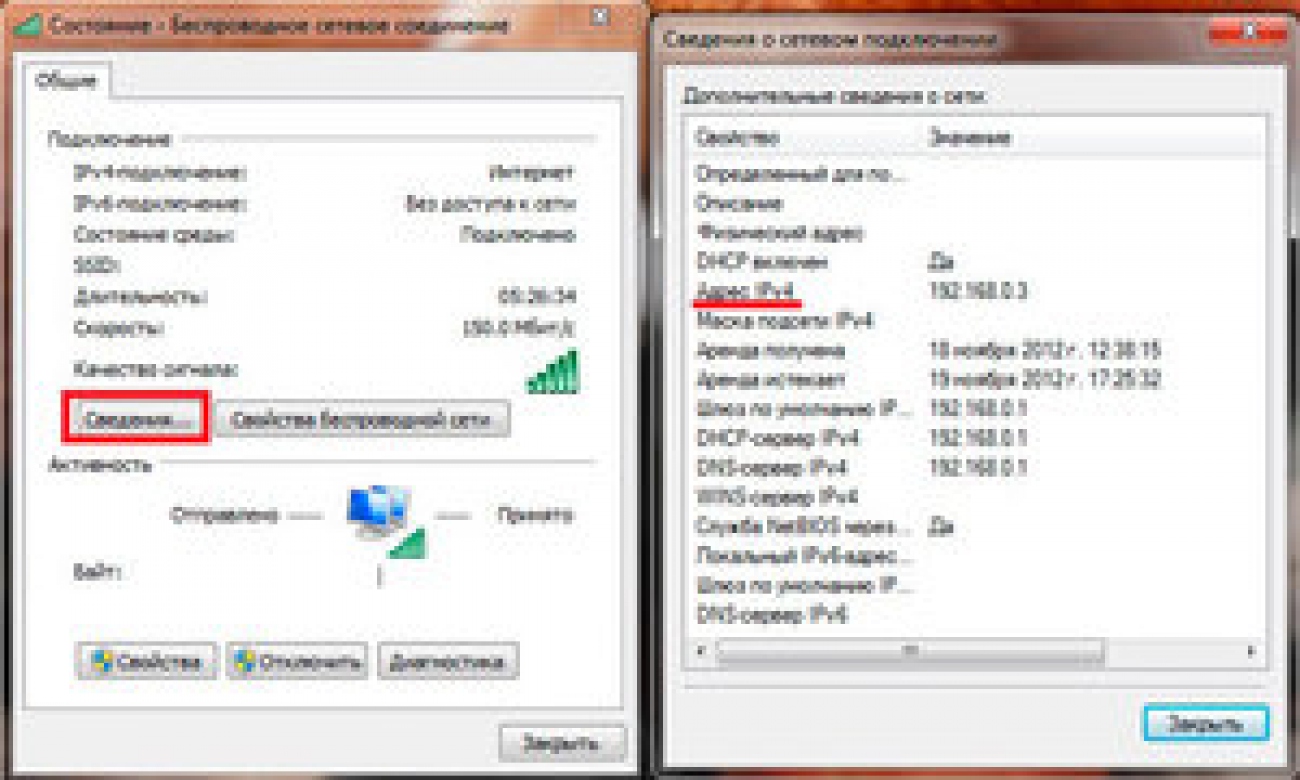

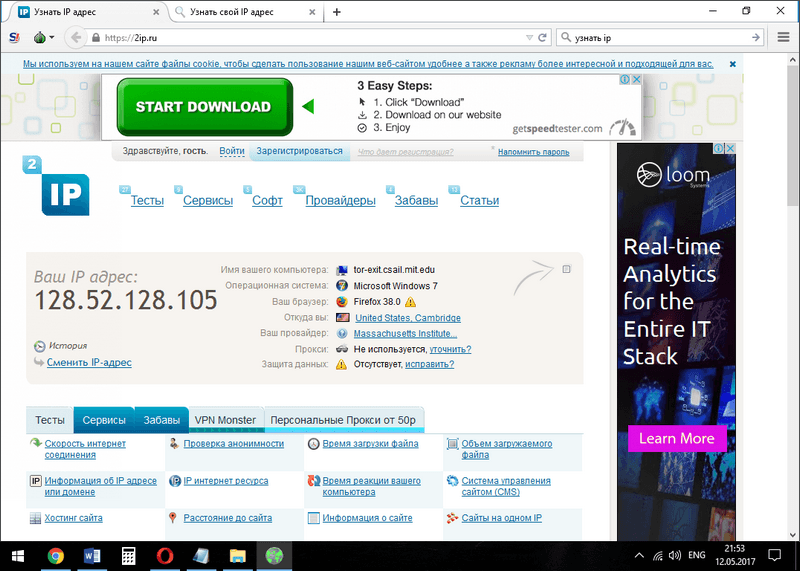 Как заменить IP адрес компьютера такого типа? Сложно, но осуществимо. Однако для этого придется потрудиться.
Как заменить IP адрес компьютера такого типа? Сложно, но осуществимо. Однако для этого придется потрудиться. Сия чаша хакеров не минет.
Сия чаша хакеров не минет. Если выбрано отображение значками — выбираете сразу «Центр управления».
Если выбрано отображение значками — выбираете сразу «Центр управления».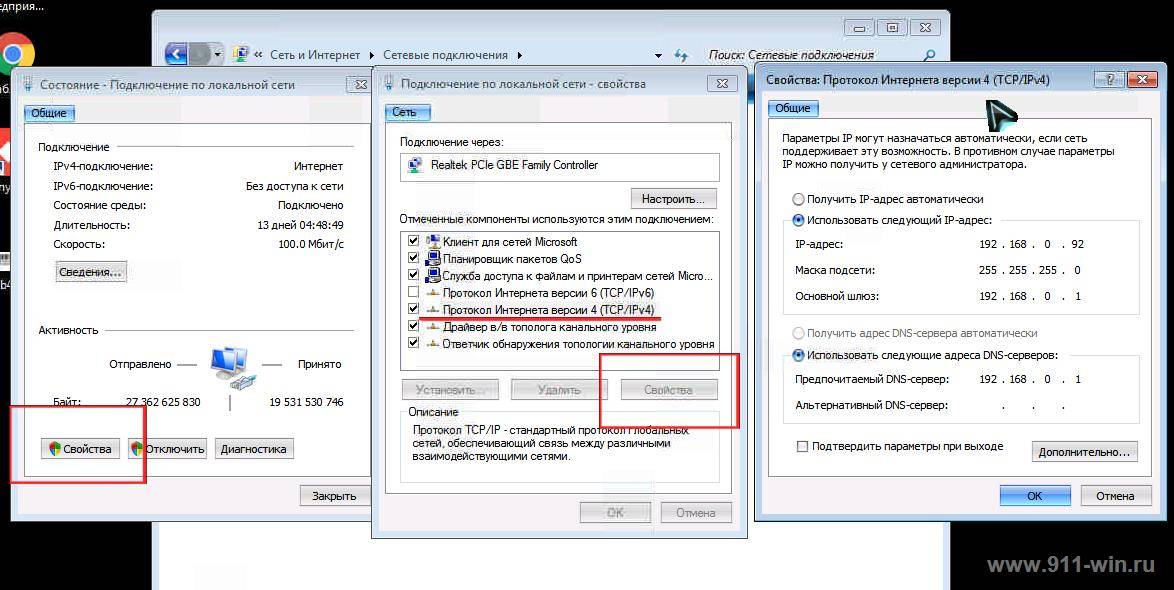 В нашем случае IP адрес 178.74.32.1, который можно изменить на любой адрес от 178.74.32.2 до 178.74.32.254.
В нашем случае IP адрес 178.74.32.1, который можно изменить на любой адрес от 178.74.32.2 до 178.74.32.254.
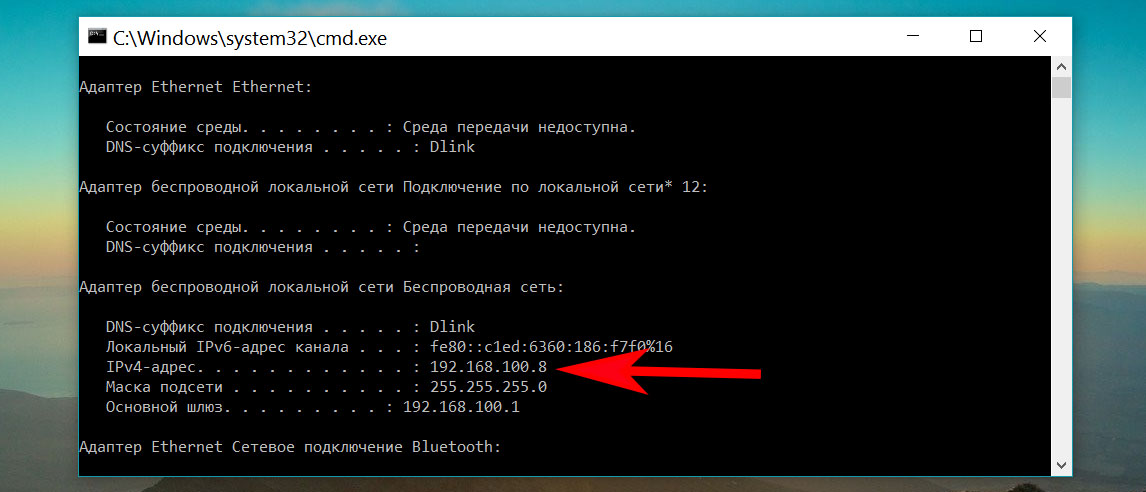


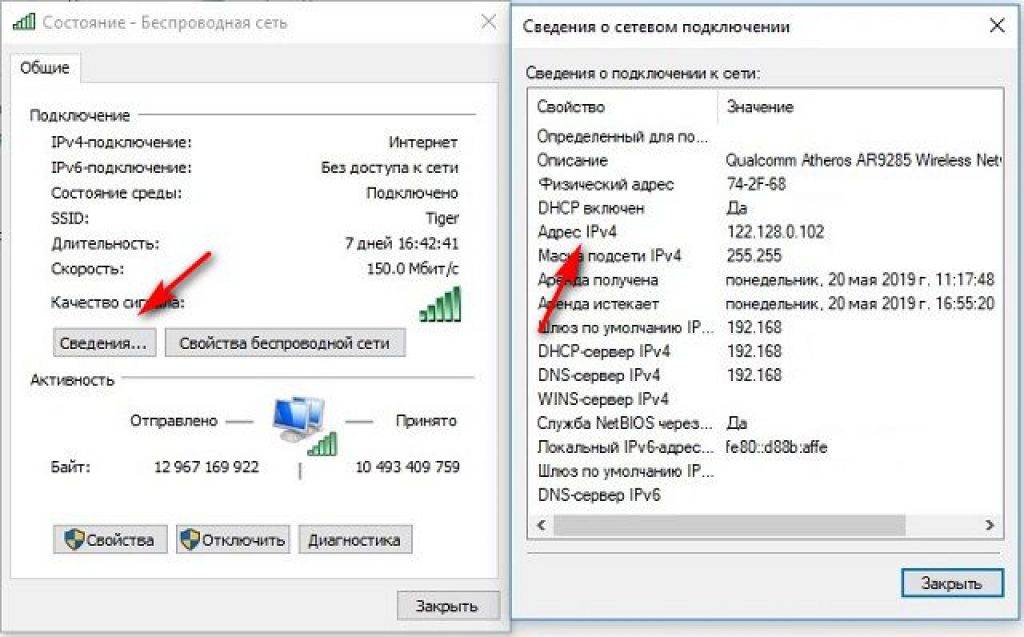 К сожалению, в бесплатной версии отсутствует возможность выбора страны, однако, с этим можно смириться.
К сожалению, в бесплатной версии отсутствует возможность выбора страны, однако, с этим можно смириться.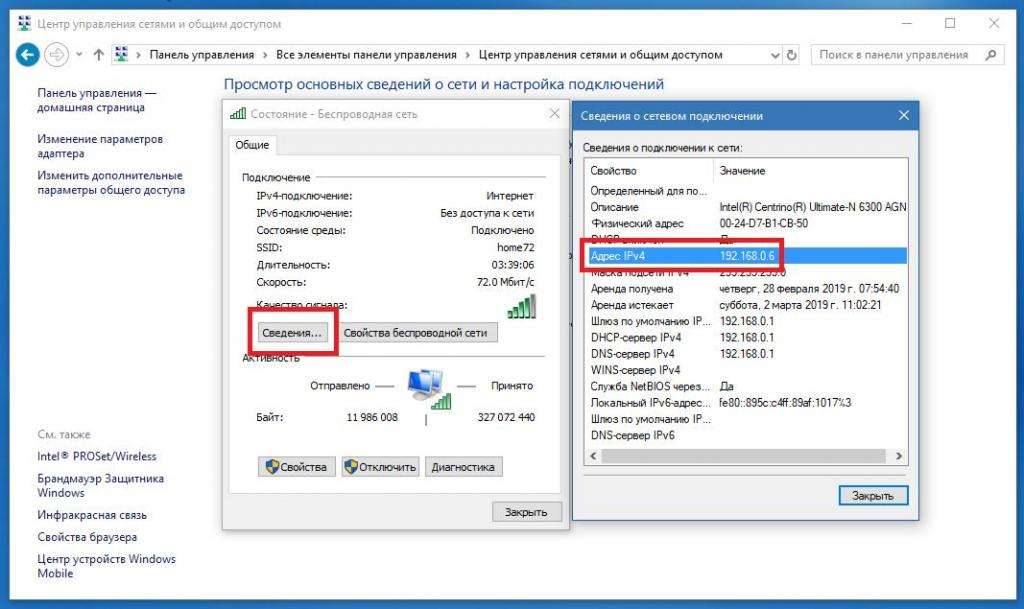 Перед проведением процедуры необходимо закрыть все браузеры.
Перед проведением процедуры необходимо закрыть все браузеры.

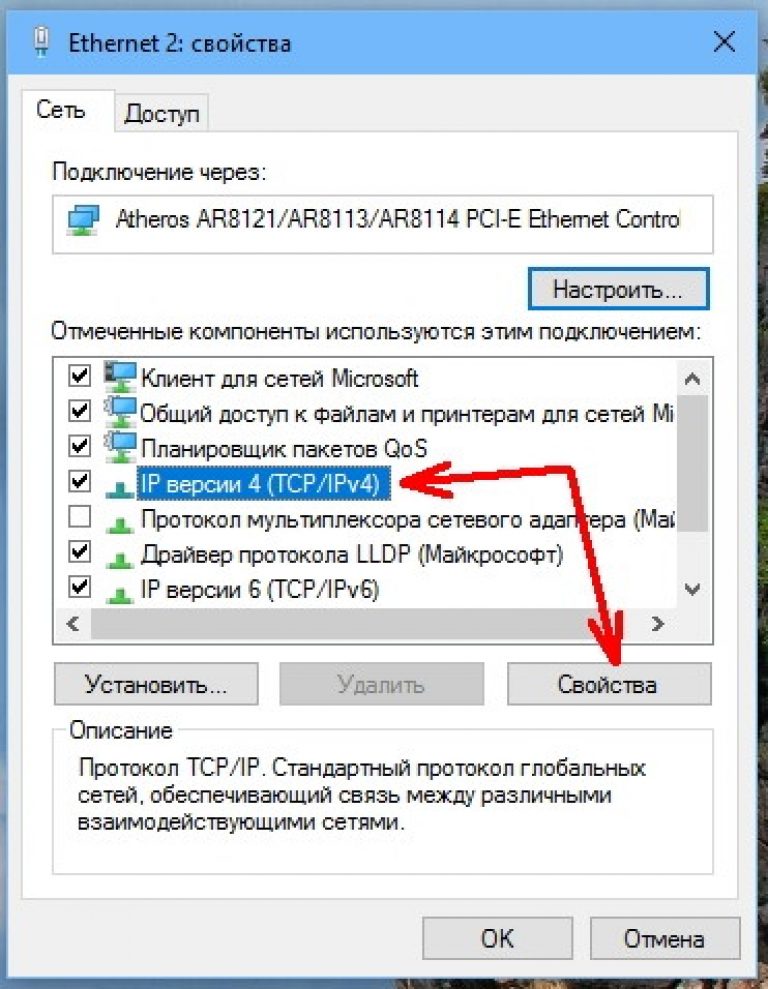 IP-адрес вашего устройства изменится, и вы будете подключены к самому быстрому доступному серверу.
IP-адрес вашего устройства изменится, и вы будете подключены к самому быстрому доступному серверу.
 0.0.0 – 10.255.255.255
0.0.0 – 10.255.255.255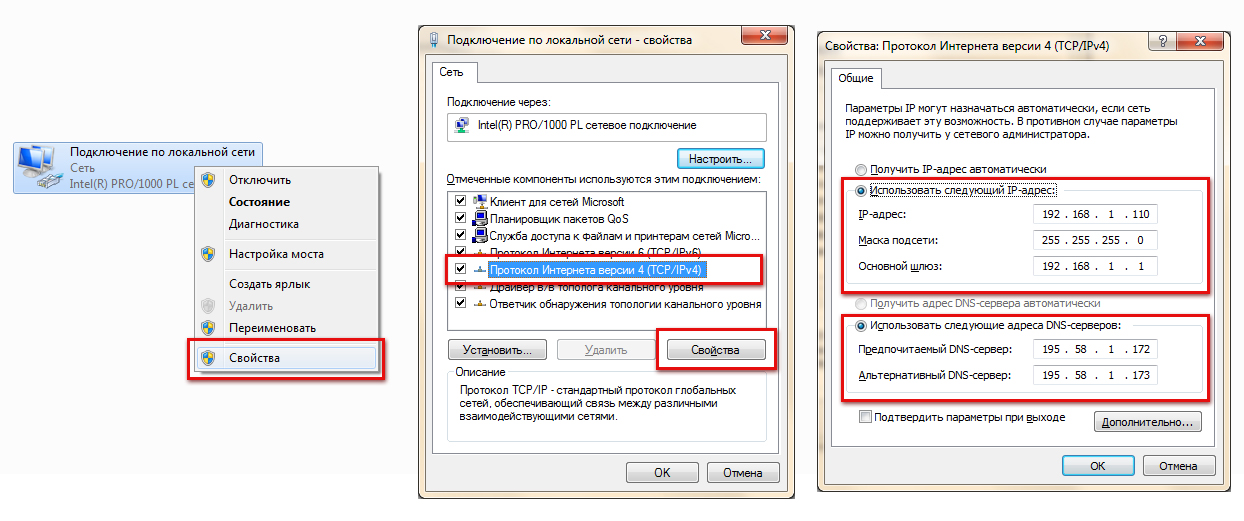 Включить IPv4. Затем введите свой IP-адрес вручную.
Включить IPv4. Затем введите свой IP-адрес вручную.