Как временно отключить блокирование всплывающих окон
- Подробности
- марта 30, 2017
- Просмотров: 14220
Всплывающие окна обычно не появляются, пока вы ищете сайт. Но, всплывающие окна могут быть окнами, которые содержат дополнительную информацию или советы, которые вы ищете на каком либо сайте. В данном случае, это может быть полезным и может помочь вам узнать больше о требуемой информации. Если у вас есть программы-шпионы или рекламное программное обеспечение, установленное на вашем компьютере, это автоматически позволит их блокировать. Кроме того, если в окне содержится несколько активных элементов содержимого в нём, то оно не может быть заблокировано.
Например, Internet Explorer не будет блокировать такие маленькие окна в веб-браузере с сайтов, которые находятся в доверенной зоне.
Временное отключение блокировки всплывающих окон
Отключить эту функцию в Mozilla Firefox (в Windows)
На домашней странице в браузере Firefox, нажмите на опцию инструменты, в главном меню и выберите опции из выпадающего вниз списка.
В окне Параметры выбираем вкладку Содержимое и убедитесь, что флажок блокировать всплывающие окна снят.
Отключить эту функцию в Интернет-проводнике (Windows)
В строке меню нажмите на вкладку инструменты и в меню выберите Свойства обозревателя.
В окне настройки Интернета выберите конфиденциальность и отключите флажок — включить блокировщик всплывающих окон.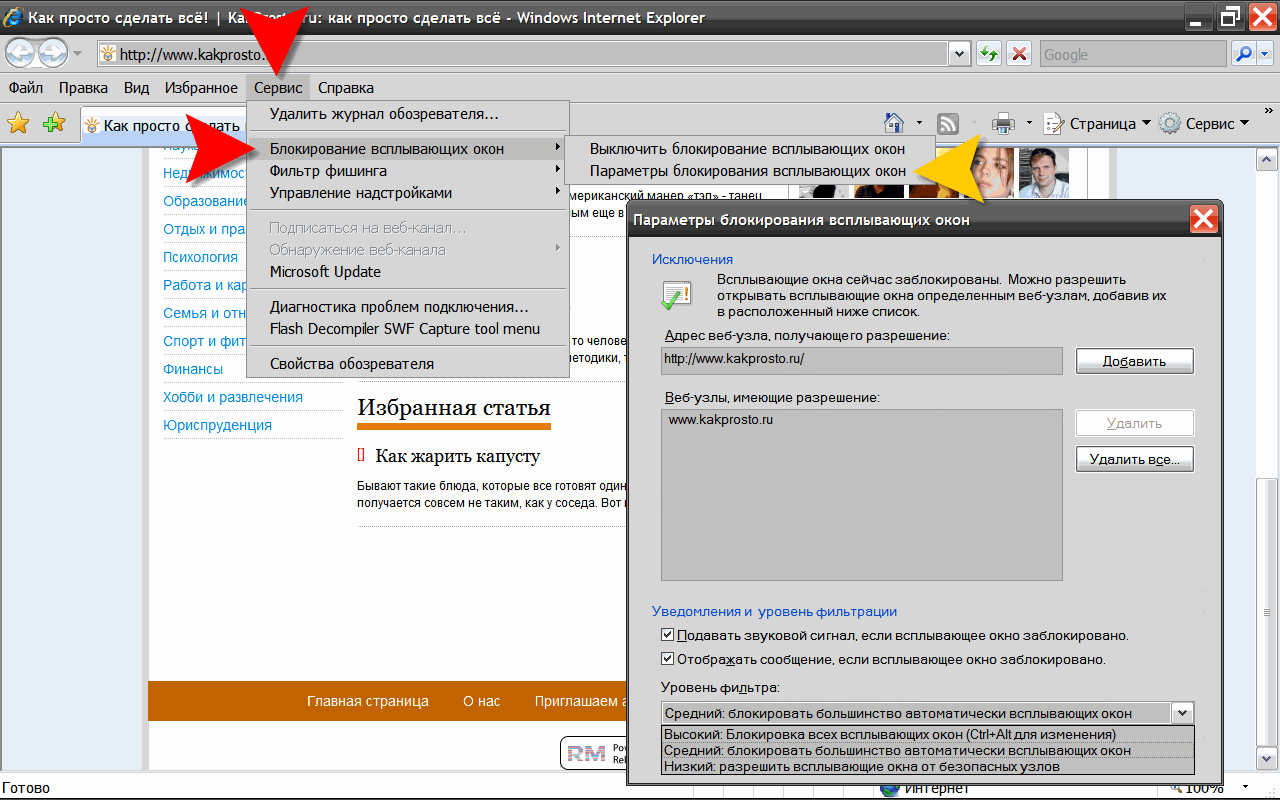
Отключение этой функции в браузере Chrome (для Windows)
Нажмите на настройки Гугл хром, которые находятся в верхнем правом углу домашней страницы Гугл хром и выберите опции из выпадающего вниз.
В окне параметры, выберите вариант под капотом.
После нажатия на кнопку под вариантом капот, на правой стороне окна появятся различные категории.
Снова зайдите в окно Настройки контента, вы увидите множество категорий, среди которых нужно искать блокирование всплывающих окон.
Включите чек-бокс, тем самым разрешить всем сайтам показывать всплывающие окна.
Отключение этой функции в Safari (Mac ОС х)
В домашней странице веб-браузера Safari, выберите в главном меню Safari.
Снимите флажок блокировать всплывающие окна, из выпадающего вниз меню.
В домашней странице веб-браузера Camino, выполните путь — Camino → параметры → сетевые функции.
Снимите флажок блокировать всплывающие окна.
Отключение этой функции в Firefox (Mac ОС х)
В домашней странице веб-браузера Firefox, следуйте по этому пути — Firefox → настройки → содержимое.
Снимите флажок блокировать всплывающие окна.
Отключение этой функции в Opera
В верхнем левом углу домашней страницы Opera, вы увидите меню вкладки. Нажмите на неё.
Идите по пути — Меню → Настройки → настройки.
Теперь вы увидите вариант выбрать, и как вы предпочитаете обрабатывать всплывающие окна, под настройки всплывающих окон когда они будут доступны.
На правой стороне всплывающие окна, вы должны выбрать, открывать все всплывающие окна, а затем нажмите на кнопку «ОК».
Блокирование всплывающих окон может быть отключено в панели инструментов, таких поисковых систем как MSN, Гугл, Яху, АОЛ и т. д.. Для этого в панели инструментов нужно определить значок всплывающих окон и изменить настройки и параметры.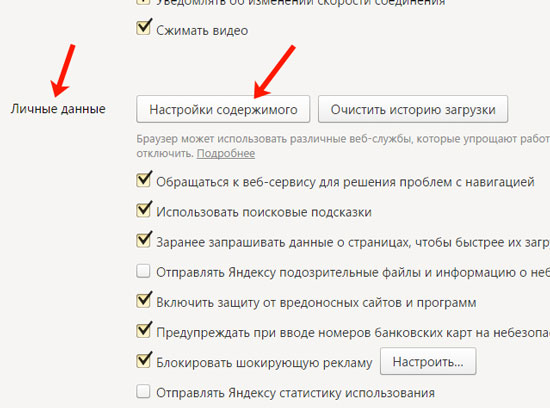 Перед отключением всплывающих окон, убедитесь, что Вы не имеете программного обеспечения, такого как Pop-up Cop, Pop-up Stopper etc., и т. д., установленного на вашем компьютере.
Перед отключением всплывающих окон, убедитесь, что Вы не имеете программного обеспечения, такого как Pop-up Cop, Pop-up Stopper etc., и т. д., установленного на вашем компьютере.
Читайте также
Как отключить блокировку всплывающих окон ▷ ➡️ Creative Stop ▷ ➡️
Ваш начальник попросил вас загрузить материалы с веб-сайта, но, к сожалению, вы не можете получить доступ к нужному экрану из-за блокировщик всплывающих окон навязывается браузером. Поскольку вы не можете получить эти файлы где-либо еще, вы немедленно перешли на Google чтобы найти решение вашей проблемы прямо здесь, на моем сайте.
Как ты скажешь? Я точно определил ситуацию, в которой вы находитесь? В этом случае я думаю, что смогу вам помочь: на самом деле, я объясню вам это в ходе этого урока. 
Итак, без дальнейших колебаний, уделите несколько минут, чтобы прочитать это мое руководство: я гарантирую, что в конце вы сможете идеально достичь цели, которую вы перед собой поставили. Тем не менее, мне нечего делать, кроме как желать вам хорошего чтения и хорошей работы.
- Как отключить блокировку всплывающих окон на ПК
- Как удалить блокировщик всплывающих окон в Chrome
- Как удалить блокировщик всплывающих окон в Firefox
- Как удалить блокировщик всплывающих окон в Edge
- Как убрать блокировку всплывающих окон в Мак
- Как убрать блокировщик всплывающих окон в Safari
- Как убрать блокировщик всплывающих окон в других браузерах
- Как убрать блокировку всплывающих окон в Android
- Как удалить блокировщик всплывающих окон в Chrome
- Как убрать блокировщик всплывающих окон в других браузерах
- Как убрать блокировку всплывающих окон в iPhone y IPad
- Как убрать блокировщик всплывающих окон в Safari
- Как убрать блокировщик всплывающих окон в других браузерах
Как отключить блокировку всплывающих окон на ПК
Отключите блокировщик всплывающих окон на вашем ПК это совсем несложно: достаточно действовать в специальном разделе настройки навигационной программы, которую вы регулярно используете.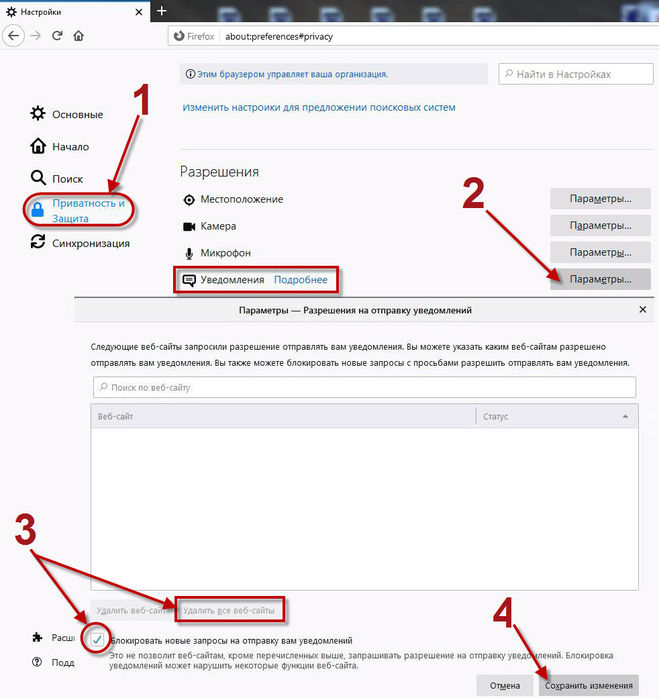
Как удалить блокировщик всплывающих окон в Chrome
На данный момент нажмите на опцию Всплывающие окна и перенаправления и переместите рычажок вверху экрана, который должен быть помечен Заблокировано (рекомендуется)в разрешено.
Кроме того, вы можете вручную указать сайты, для которых всегда нужно разблокировать всплывающие окна: для этого нажмите кнопку 
Кроме того, Google Chrome также позволяет вам добавлять исключения на лету, без необходимости доступа к настройкам вашего браузера: для этого посетите веб-сайт, на котором вы хотите разблокировать всплывающие окна, щелкните значок окно с красным «х» размещен справа от URL (непосредственно перед звездочкой) поставьте галочку рядом с элементом
Как удалить блокировщик всплывающих окон в Firefox
Шаги, необходимые для отключения всплывающих окон в Mozilla Firefox они не сильно отличаются от показанных выше. Для начала нажмите кнопку ☰ расположен в правом верхнем углу, выберите элемент опции из предложенного контекстного меню и, оказавшись в новой вкладке, перейдите в раздел Конфиденциальность и безопасность (икона замок навесной
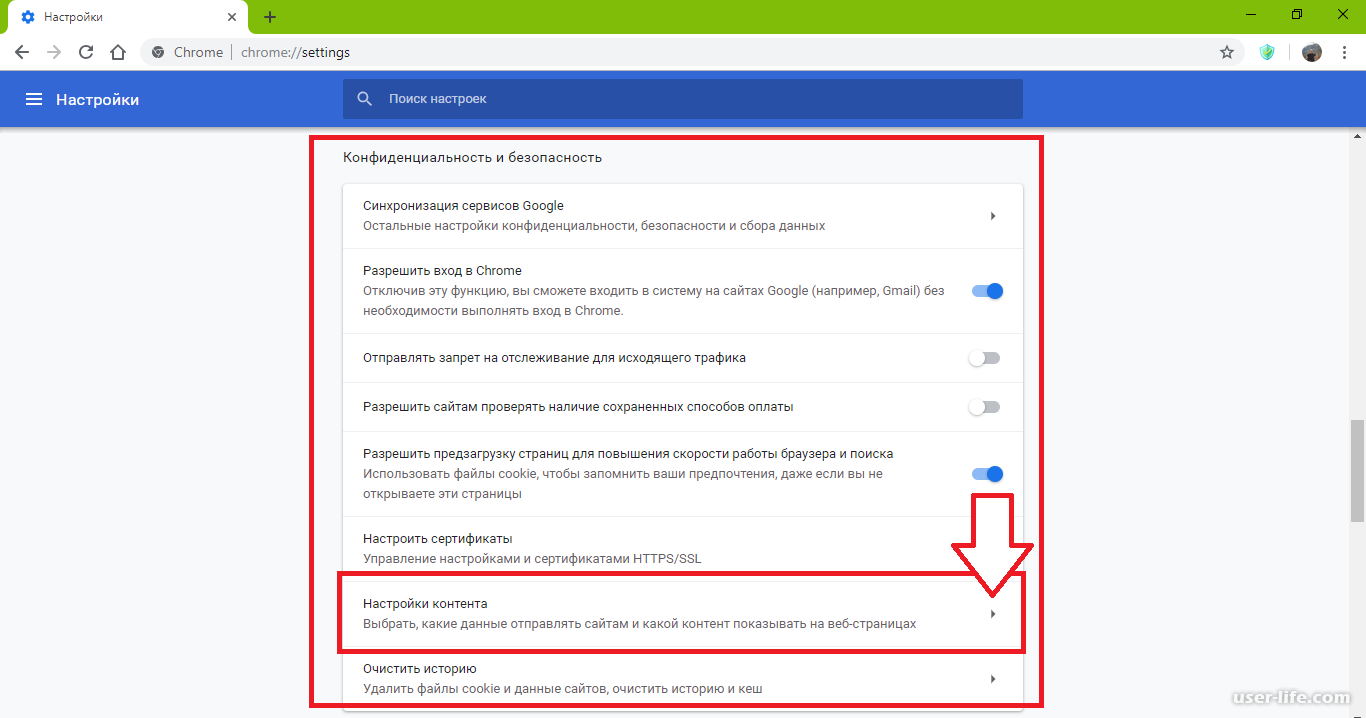
После этого найдите коробку разрешений А чтобы отключить блокировку всплывающих окон для всех сайтов, снимите флажок рядом с элементом. Блокировать всплывающие окна.
Если, с другой стороны, вы хотите включить всплывающее окно только для определенного сайта, оставьте флажок, упомянутый выше, нажмите кнопку Исключения … рядом с ним укажите веб-адрес интересующего вас в соответствующем текстовом поле и нажмите кнопку Позволять, чтобы добавить его в список исключений. Когда вы закончите, нажмите кнопку экономить cambios И это все.
Этот последний результат также можно получить без доступа к конфигурации Firefox: посетите через браузер сайт для тех, кто заинтересован в активации всплывающих окон, нажмите на кнопку опции расположен в желтой панели вверху (которая предупреждает вас о попытке открыть всплывающие окна) и выберите разрешить сайту открывать всплывающие окна ты ненавидишь показать конкретное всплывающее окно, пользуясь предложенным меню.
Как удалить блокировщик всплывающих окон в Edge
также Microsoft Edge, браузер включил «стандартный» в Окна 10, объединяет эффективный внутренний механизм, предназначенный для блокировки всплывающих окон, которые при необходимости можно отключить.
Чтобы получить к нему доступ, нажмите кнопку (…) расположен в правом верхнем углу, выберите элемент конфигурации из меню, отображаемого на экране, и выберите опцию Конфиденциальность и безопасность, расположенный на левой панели появившейся панели. Наконец-то подняться от голосовой рычаг Блокировать рекламу (находится сразу под заголовком безопасность ).
При необходимости вы можете выборочно включить отображение всплывающих окон для одной страницы: для этого посетите соответствующий веб-сайт и используйте кнопки, которые появляются на нижняя панель указать, разрешить только один раз всплывающие окна сайта, или всегда позволяй им.
Если вы используете Microsoft Edge на основе хрома, это новая версия браузера, также совместимая с Windows 8.1, Windows 7 и macOS, сделайте это: нажмите кнопку (…) расположен в правом верхнем углу, выберите элемент конфигурации из меню, отображаемого на экране, и выберите опцию Разрешения на сайт расположен на левой боковой панели. Затем следуйте инструкциям, которые вы видели ранее для Google Chrome (раздел, посвященный этим типам настроек, практически идентичен).
Как удалить блокировщик всплывающих окон на Mac
Почти все браузеры для МакНачиная с Safari , имеют систему блокировки всплывающих окон, которая включена по умолчанию и может быть отключена в любое время.
Как убрать блокировщик всплывающих окон в Safari
Чтобы удалить блокировщик всплывающих окон в Safari после запуска браузера откройте меню Safari> Настройки . .. расположенный в строке меню Mac, нажмите вкладку сайты и выберите статью Всплывающие окна из левой боковой панели.
.. расположенный в строке меню Mac, нажмите вкладку сайты и выберите статью Всплывающие окна из левой боковой панели.
На этом этапе настройте выпадающее меню Когда вы посещаете другие сайты en Позволять, если вы хотите включить отображение всплывающих окон для всех веб-сайтов, или вмешаться в раскрывающееся меню рядом с сайтами, которые запросили открытие всплывающих окон, чтобы разрешить их отображение.
Как убрать блокировщик всплывающих окон в других браузерах
Если вместо Safari вы используете другие браузеры, доступные для macOS (например, Google Chrome на основе Chromium, Firefox или Edge), вы можете разблокировать отображение всплывающих окон, выполнив те же действия, которые я объяснил в разделе, посвященном ПК с Windows.
Как убрать блокировщик всплывающих окон на Android
При необходимости блокировщик всплывающих окон даже на мобильных телефонах и планшетах Android : также в этом случае необходимо вмешаться в настройки браузера.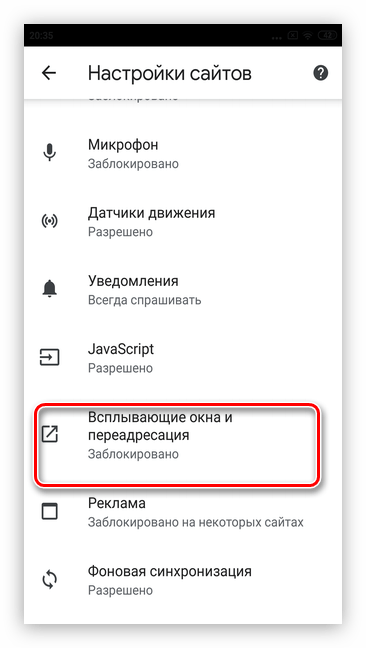 Однако мой личный совет — ограничить использование этой функции до минимума: всплывающие окна обычно представляют собой в основном инвазивную и потенциально опасную рекламу, поэтому слишком частое нажатие может иметь серьезные последствия. быть осторожен!
Однако мой личный совет — ограничить использование этой функции до минимума: всплывающие окна обычно представляют собой в основном инвазивную и потенциально опасную рекламу, поэтому слишком частое нажатие может иметь серьезные последствия. быть осторожен!
Как удалить блокировщик всплывающих окон в Chrome
Чтобы удалить блокировщик всплывающих окон из Chrome для Androidкоснитесь кнопки (⋮) в правом верхнем углу выберите элемент конфигурации в открывшемся меню и коснитесь пунктов Настройки сайта es Всплывающие окна и перенаправления, чтобы открыть соответствующий раздел. Наконец-то подняться EN одноименный рычаг в верхней части экрана.
Если, с другой стороны, вас интересует активация всплывающих окон только для определенного сайта, вы должны перейти на интересующую вас страницу и нажать кнопку Всегда показывает, расположенный на панели предупреждений, которая указывает на наличие всплывающих окон, которые появляются в нижней части экрана
Как убрать блокировщик всплывающих окон в других браузерах
Вы используете альтернативный браузер, например Firefox или Edge, для просмотра? Интернет с Android? Нет проблем, вы можете так же легко активировать всплывающие экраны.
- Mozilla Firefox — На данный момент нет пункта конфигурации для включения всплывающих окон, которые по умолчанию отключены. Однако вы можете изменить расширенные настройки браузера: после запуска Firefox перейдите по адресу
about:configи введите строку в поле поиска вверхуdom.disable_open_during_load. Наконец, нажмите на единственный возвращенный результат и нажмите кнопку налог установить переменную в ложный : таким образом вы отключите блокировщик всплывающих окон. Чтобы вернуть все в норму, повторите те же шаги, показанные выше, и на этот раз нажмите кнопку Восстановление. - Microsoft Edge — нажмите кнопку (…) находится внизу, нажмите кнопку конфигурации расположен в появившемся меню ( шестерня ), перейдите в разделы Разрешения на сайт es Всплывающие окна и перенаправления и подняться EN рычаг, который появляется на экране.

Как удалить блокировщик всплывающих окон на iPhone и iPad
Вы обычно путешествуете по Интернету со своим iPhone или IPad ? Не волнуйтесь, даже в этом случае вы можете очень просто удалить блокировщик всплывающих окон.
Как убрать блокировщик всплывающих окон в Safari
Если ваш браузер Safari , действуйте следующим образом: перейдите к конфигурации iOS / iPadOS, нажав D-образный значок шестерня расположен на главном экране Операционная система, коснитесь элемента Safari и подняться OFF менять Выдвижной оконный блок. В настоящее время нет возможности разблокировать всплывающие окна выборочно.
Как убрать блокировщик всплывающих окон в других браузерах
Точно так же вы также можете удалить блокировщик всплывающих окон в браузерах Chrome, Firefox и Edge для iOS и iPadOS.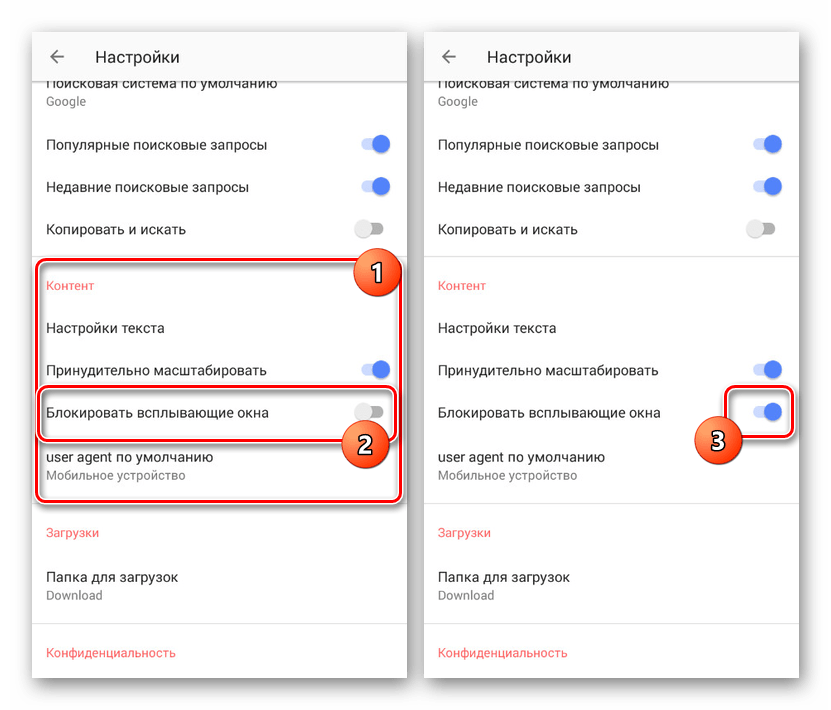 Далее я объясню, как это сделать.
Далее я объясню, как это сделать.
- Хром — нажмите кнопку (…) расположен в правом нижнем углу, выберите элемент конфигурации из отображаемой панели и перейдите в разделы Настройки контента es Блокировать рекламу. Наконец-то подняться OFF рычаг, расположенный в верхней части следующего экрана.
- Firefox — нажмите кнопку ☰ расположенный в правом нижнем углу, коснитесь объекта конфигурации проживание в предложенной панели и загрузить OFF переключатель для элемента Блокировать всплывающие окна.
- край — нажмите кнопку (…) находится внизу, нажмите кнопку конфигурации (тот, который имеет форму шестерня ), перейдите в раздел Конфиденциальность и безопасность и подняться OFF голосовой рычаг Блокировать рекламу.

В chrome убрать всплывающие окна. Как удалить всплывающие окна и рекламу в Google Chrome
Всплывающие окна в Google Chrome раздражают навязчивостью. Но есть довольно простые способы их блокировки. Для этого нужно правильно настроить браузер и проверить ПК на наличие вредоносных программ.
Всплывающие окна в браузерах – это навязчивая реклама, которая пользователям часто абсолютно не нужна. К тому же такие «сюрпризы» едят много трафика, и поэтому возникает задача отключить всплывающую рекламу в своем браузере. Как это сделать – покажем на примере популярного Google Chrome. Существует два простых способа заблокировать рекламу и улучшить скорость загрузки интернет-сайтов.
Два способа отключить всплывающие окна в Гугл Хром
Гугл Хром блокирует всплывающую рекламу по умолчанию и это можно легко проверить, зайдя в настройки браузера. Если же оказывается, что настройки в порядке, все включено, а всплывающие окна все равно появляются, причина может крыться в наличии шпионской программы на ПК, ноутбуке или мобильном устройстве. В этом случае поможет надежная и проверенная антивирусная программа или ручное удаление вредоносного контента.
В этом случае поможет надежная и проверенная антивирусная программа или ручное удаление вредоносного контента.
Первый способ: Меняем настройки Google Chrome на компьютере или ноутбуке
Если настройки сбились по каким-либо причинам, и появление рекламных окон возобновилось, то выполняем последовательно следующие шаги. Для начала открываем Google Chrome и щелкаем по оранжевому значку с минусом (в старых версиях – гаечный ключ или три горизонтальных линии).
И переходим в опцию «Настройки» Google Chrome.
Скроллим окно вниз и кликаем на «Показать дополнительные настройки».
Затем ищем на странице параметр «Личные данные» и щелкаем на окошко «Настройки контента».
Откроется диалоговое окно, где нужно нажать на раздел «Всплывающие окна» и выбрать значение «Блокировать всплывающие окна на всех сайтах (рекомендуется)». Если же такое значение уже выбрано в Google Chrome, то дело в проникновении на компьютер или ноутбук шпионского контента. В таком случае требуется перейти ко второму способу – «Удаление вредоносного контента» для того, чтобы убрать рекламу в Гугл Хром.
Некоторые нужные сайты корректно работают только с действующими всплывающими окнами, в них отображается конкретная информация. Поэтому можно настроить исключения для них, нажав на окошко «Настроить исключения».
Появится новый экран, где потребуется ввести адрес нужного сайта в «Шаблон названия хоста», и попеременно нажать кнопки «Разрешить» и «Готово».
Если же изменение настроек Google Chrome ничего не дало, то следует перейти ко второму способу для того, чтобы убрать всплывающие окна.
Второй способ: Удаление вредоносного контента
Здесь мы попытаемся найти вредоносные программы вручную. Убрать рекламу Google Chrome можно заблокировав соответствующие процессы. Стоящий антивирус может не воспринимать их как вредоносное ПО, реклама им, в общем-то, и не является. Часто сам пользователь, незаметно для себя устанавливает рекламные посторонние программы, они инсталлируются скрытно вместе с необходимым ПО. Но обнаружить их можно.
В таблице ниже приведены самые «популярные программы», приводящие к появлению в Google Chrome всплывающих окон.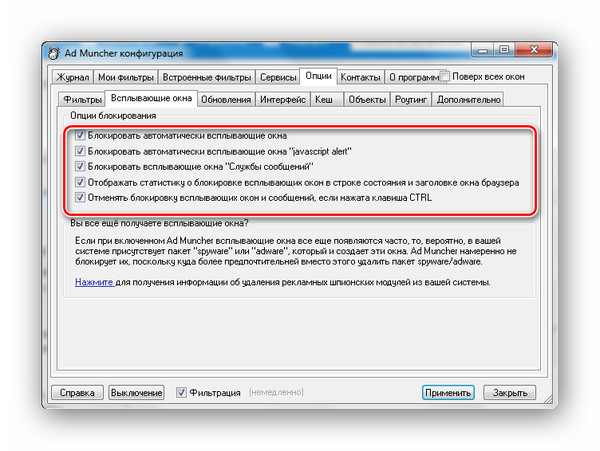
При обнаружении их следует тотчас же удалить. Для этого нужно войти в «Панель управления» – «Программы и компоненты» и посмотреть есть ли там такие названия, удалить и перезагрузить ПК. Затем, для того чтобы полностью убрать Adware, надо запустить «Диспетчер задач» и открыть в нем раздел «Процессы» – в Windows 7, а в восьмерке и десятке – «Подробности». Кликнуть на «Отображать процессы всех пользователей» и искать процессы, названные в таблице.
Если какой-то процесс покажется подозрительным, то надо нажать на кнопку «Завершить процесс» и проверить есть ли всплывающие окна в Гугл Хром.
Если это оказался тот самый искомый процесс, но отключить его не получается, то надо нажать на правую кнопку мыши и выбрать значение «Открыть место хранения файла» и запомнить его месторасположение. Затем надо нажать Win+ R и в открывшуюся строку ввести команду «msconfig» и «ОК».
В появившемся экране поставить флажок на «Безопасный режим» и нажать «ОК». Компьютер перезагрузится.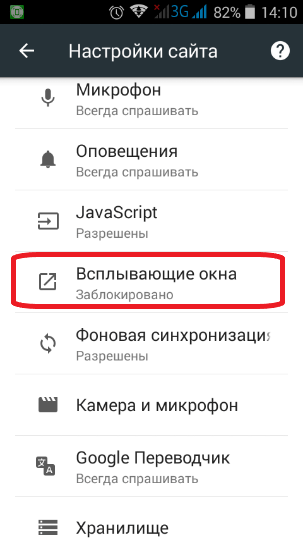 В безопасном режиме надо войти в «Панель управления» – «Параметры папок» и поставить птичку на «Показывать скрытые папки, файлы и диски».
В безопасном режиме надо войти в «Панель управления» – «Параметры папок» и поставить птичку на «Показывать скрытые папки, файлы и диски».
И после этого зайти в папку с подозрительным файлом и уничтожить все ее содержимое. Затем снова команда Win + R – «msconfig». Из раздела «Автозагрузка», удалите все лишнее, снимите галочку с загрузки в безопасном режиме и перезагрузите компьютер. На этот раз Google Chrome должен заблокировать рекламу.
Гугл Хром не может подключиться к прокси-серверу
После избавления от всплывающих окон нередко возникают сложности с открытием страниц сайтов, а Google Chrome сообщает, что не может соединиться с прокси-сервером. Для решения этой проблемы следует открыть в ОС Windows «Панель управления» –«Свойства обозревателя» или «Свойства браузера».
В окне «Подключения» выберите кнопку «Настройка сети».
Поставьте галочку на «Автоматическое определение параметров» и нажмите «ОК», остальные значения требуется оставить пустыми.
Приложения из магазина Chrome Extensions
При желании можно поставить в Гугл Хром расширение, блокирующее всплывающие окна. Самые популярные и скачиваемые – это AdBlock и Adblock Plus:
Самые популярные и скачиваемые – это AdBlock и Adblock Plus:
- они работают по одному и тому же принципу блокировки окон;
- ничем не отличаются друг от друга в смысле функциональности;
- при установке полностью блокируют рекламу в Google Chrome.
Установить следует только одно из них. Для этого нужно зайти на страницу «Интернет-магазина Chrome» , выбрать вкладку «Расширения» и в поисковую строку ввести «AdBlock».
Нажать «Установить», после этого приложение будет запущено в Гугл Хром. Это самое простое решение, но нужно быть внимательным при инсталляции этого расширения. Ведь есть много похожих антибаннеров, которые сами навязывают рекламу и нещадно грузят железо. Поэтому лучше качать AdBlock на официальном сайте магазина Гугл.
G
oogle Chrome – удобный современный браузер. На сегодняшний момент он уверенно держится в . Однако, конечно, и в бочке меда всегда есть ложка дегтя, одна из таковых в Гугл Хром – всплывающие окна. Впрочем, к счастью, с ними легко можно легко покончить.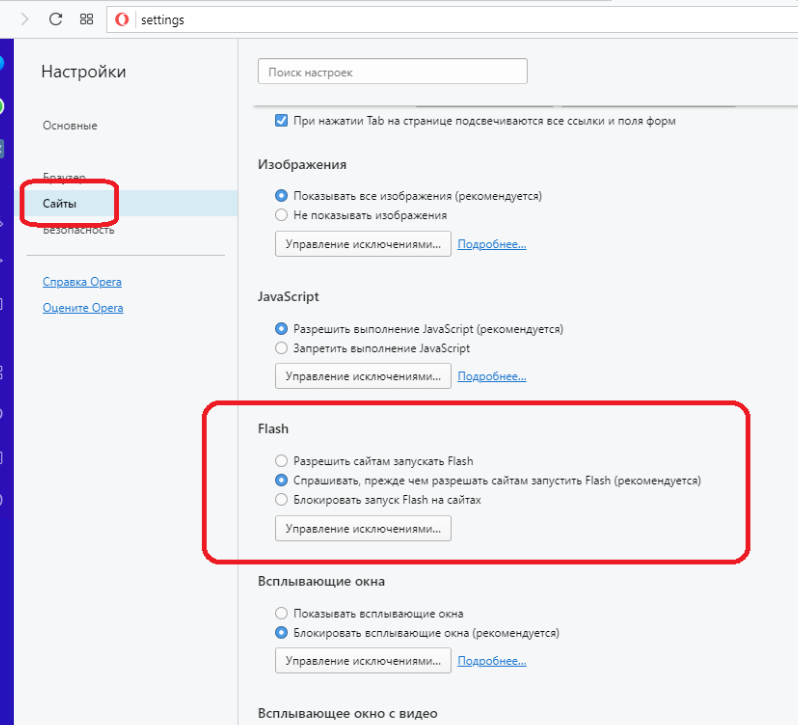 В данном материале расскажем, как отключить всплывающие окна в Гугл Хром .
В данном материале расскажем, как отключить всплывающие окна в Гугл Хром .
Что такое всплывающие окна?
Наверняка, нередко, зайдя на какой-то сайт, вы замечаете, что поверх страницы вдруг появляется небольшой баннер, содержащий информацию различного характера. Это и есть всплывающее окно. Важно отметить, что всплывающие окна бывают, как полезные, так и не очень. Полезные обычно содержат подсказки по манипуляциям на сайте – например, вы зашли на сайт интернет-магазина, всплывающие окна обычно показывают, как быстро и легко оформить заказ. Также не вредными всплывающими окнами можно назвать адресную рекламу.
Но бывают и однозначно вредные всплывающие окна, их задача – заманить юзера на вирусную площадку. Впрочем, чтобы не «поймать» вирус через подобное окно, необходимо лишь не переходить на ресурс, на которую он заманивает. Так что, скажем так, активной опасности всплывающие окна не несут, тут все зависит сугубо от действий пользователя – закрыл он всплывающее окно либо перешел на тот портал, куда оно «позвало».
Так или иначе, многие пользователи, очень раздражаются необходимостью постоянно закрывать всплывающие окна, и у них возникает вопрос, как отключить всплывающие окна в Гугл Хром. Давайте ответим на этот вопрос.
Как отключить всплывающие окна в Google Chrome?
Избавиться от назойливых окон можно стандартными средствами Гугл Хром, для выполнения данной процедуры следуйте инструкции:
1. Запустите браузер.
2. Зайдите в «Настройки» Гугл Хром.
3. Кликните в выпавшем окошке строчку «Настройки» , далее — «Показать дополнительные настройки» .
4. Теперь отыщите строчку «Личные данные», кликните кнопочку «Настройки контента».
6. Готово!
Внимание! Если после выполнения данной инструкции, вы и дальше будете сталкиваться со всплывающими окнами, значит, скорее всего, на вашем ПК хозяйничает какой-то вирус, в таком случае рекомендуем:
1. Скачать, запустить специальный инструмент очистки Гугл Хром и выполнить с помощью него проверку браузера на вредоносные программы.
2. Проверить компьютер на вирусы – если антивирус на ваш ПК не установлен, можете скачать пробную версию любого из зарекомендовавших себя антивирусов – например, Антивирус Касперского или Doctor Web .
3. Осуществить сброс настроек браузера, для чего зайти в его «Настройки» (см. скриншот выше), кликнуть по кнопочке «Показать дополнительные настройки» (см. скриншот выше), далее отыскать строчку «Сброс настроек» и нажать на кнопочку «Сброс настроек».
Как отключить блокировку всплывающих окон Google Chrome?
В том случае если вы заблокировали надоедливые окна, а потом вдруг осознали, что определенная польза в них была, и вы готовы мириться с потенциально опасными всплывающими окнами, дабы получать информацию от полезных, то вы можете, конечно, отключить блокировку. Как отключить блокировку всплывающих окон Google Chrome?
Следуйте данной инструкции:
1. Выполните пункты 1-4 вышеприведенной инструкции.
2. Отыщите строчку «Всплывающие окна» и отметьте точкой окошко «Разрешить открытие всплывающих окон на всех сайтах».
3. Готово! Теперь всплывающие окна вернутся.
Настройка всплывающих окон в Google Chrome
Впрочем, вы можете отыскать золотую середину, посредством опции настройки всплывающих окон в Google Chrome. В разделе «Всплывающие окна» имеется возможность указать, например, параметр «Разрешить открытие всплывающих окон для всех сайтов», а далее кликнуть кнопочку «Настроить исключения…» и указать площадки, где вы бы хотели, чтобы надоедливые окна не появлялись. Можно сделать наоборот, указать в основном разделе «Блокировать всплывающие окна на всех сайтах (рекомендуется)» и, нажав кнопочку «Настроить исключения…» задать порталы, для которых правило блокировки не работает .
Как настроить всплывающие окна в Гугл Хром на мобильном устройстве?
К сожалению, мобильная версия браузера Гугл Хром не позволяет настраивать всплывающие окна, однако, отключить или, напротив, включить блокировку всплывающих окон в данной версии возможно, для этого:
1. Запустите приложение Chrome.
2. Зайдите в «Настройки».
4. В открывшемся окне установите ползунок блокировку всплывающих окон в желаемое положение.
Итоги
Что ж, теперь вы знаете, как отключить всплывающие окна в Гугл Хром, а также как их настроить и, как видите, избавиться от назойливых баннеров очень просто. Надеемся, наши инструкции вам помогут!
По умолчанию всплывающие окна в Google Chrome заблокированы. Такая блокировка была сделана с целью борьбы с распространением рекламы в Интернете. Однако жесткая блокировка иногда приводит к тому, что пользователь не имеет возможности, например, скачать программу с официального сайта или воспользоваться иными полезными возможностями на каком-либо сайте.
Отличить полезные всплывающие окна от ненужных или даже вредоносных (шпионских, с вирусами и т.п.) всплывающих окон – не самая простая задача даже для опытных пользователей сети.
Ниже я расскажу, как можно настроить всплывающие окна в Google Chrome и при необходимости сделать исключения для полезных сайтов.
Включить или отключить всплывающие окна в Google Chrome можно в настройках этого браузера. Разберем по шагам, как это сделать.
Где можно настроить всплывающие окна Google Chrome
Открываем браузер Google Chrome. Для этого кликаем в правом верхнем углу на значок «Настройки и управление Google Chrome» (1 на рис. 1). Откроется меню, в котором выбираем «Настройки» (2 на рис. 1):
Рис. 1. Где в Google Chrome найти Настройки браузера
Попадаем в окно настроек браузера, в котором надо внизу кликнуть по малоприметной ссылке «Показать дополнительные настройки» (рис. 2):
Рис. 2. Переходим к дополнительным настройкам Google ChromeВ дополнительных настройках браузера Google Chrome следует открыть «Настройки контента» (рис. 3):
Рис. 3. Настройки контента в Google Chrome
В настройках контента с помощью бегунка, который находится справа (красная стрелка на рис. 4), перемещаемся вниз так, чтобы найти раздел «Всплывающие окна» Google Chrome:
Рис. 4. Всплывающие окна в Google ChromeВ этом разделе можно поставить галочку напротив одного из двух предлагаемых вариантов:
1 на рис. 4 – «Разрешить открытие всплывающих окон на всех сайтах»,
2 на рис. 4 – «Блокировать всплывающие окна на всех сайтах (рекомендуется)».
Выбрав один из двух вариантов, не забудьте кликнуть по кнопке «Готово» (4 на рис. 4).
У меня выбран вариант 2 (рис. 4), который позволяет совсем убрать всплывающие окна Google Chrome. Казалось бы, отличный вариант, чтобы раз и навсегда запретить показ всплывающих окон. Однако жизнь пользователя в Интернете не так уж проста и ниже объясню на конкретном примере, почему не проста.
Как настроить исключения для всплывающих окон Google Chrome
Если просто поставить галочку напротив опции «Блокировать всплывающие окна на всех сайтах» и нажать кнопку «Готово», то таким образом будет настроена жесткая блокировка всех сайтов. Хорошо ли это?
Из-за жесткой блокировки всплывающих окон могут возникнуть проблемы там, где их совсем не ждешь. Например, при онлайн оплате страховки на сайте АльфаСтрахование ранее была такая ситуация. После ввода данных на сайте происходит расчет стоимости страховки. Когда щелкаем по красной кнопке «Купить» страховку, то на этом все подвисает и не получается приобрести страховку онлайн.
Предполагаю, что эта неприятная ситуация могла происходить из-за блокировки в Google Chrome всплывающего окна, предусмотренного на этом сайте для оплаты онлайн. Можно попробовать ее исправить, если настроить исключения для всплывающих окон в Google Chrome.
Для этого кликнем по кнопке «Настроить исключения» (5 на рис. 4). Появится окно «Исключения для всплывающих окон»:
Рис. 5. Настройка исключений для всплывающих окон Google Chrome
В исключениях понадобится указать адрес сайта, для которого требуется сделать исключение. Для этого нужно в новой вкладке открыть нужный сайт и в скопировать адрес сайта, после чего вставить его в строку 1 (рис. 5), которая называется “Шаблон названия сайта”.
Затем нужно выбрать правило, которое следует установить для сайта, указанного в виде исключения: разрешить всплывающие окна или блокировать.
Наконец, приняв решение, кликнуть по кнопке «Готово». Теперь то же самое по шагам:
1 на рис. 5 – в это окно вводится адрес сайта, для которого нужно сделать исключения
2 – выбирается вариант исключения: «Разрешить» или «Блокировать»
3 – клик по кнопке «Готово» сохраняет сделанные настройки
4 на рис. 5 – клик по кнопке «Подробнее» позволяет получить справку по настройке исключений для всплывающих окон.
На рис. 5 показаны настройки Google Chrome, которые были сделаны для сайта АльфаСтрахование в окне «Исключения для всплывающих окон», чтобы разрешить всплывающие окна для этого сайта.
Как удалить сайт из исключений для всплывающих окон в Google Chrome
Кстати, проблема с всплывающими окнами на сайте АльфаСтрахования в настоящее время решена. Поэтому можно убрать этот сайт из исключений для всплывающих окон в Google Chrome:
Рис. 6. Как удалить те исключения, которые были ранее настроены
Чтобы удалить исключения, следует открыть окно «Исключения для всплывающих окон» так, как это описано выше. Затем просто нажать на крестик напротив адреса сайта (1 на рис. 6).
О всплывающих окнах и рекламе в Safari — Служба поддержки Apple
Узнайте, как блокировать всплывающие окна и обращаться с постоянной рекламой на устройствах iPhone, iPad, iPod touch и компьютере Mac.
Всплывающими окнами могут быть рекламные объявления, уведомления, предложения и оповещения, которые открываются в текущем окне браузера, в новом окне или на другой вкладке. Некоторые всплывающие окна представляют собой сторонние рекламные объявления, в которых используется тактика фишинга — имитируются предупреждения или сообщения о выигрыше призов от Apple или другой доверенной компании для выманивания у пользователя личной или финансовой информации. В таких окнах также могут предлагаться обновления ПО, плагины и возможности бесплатной загрузки, чтобы побудить пользователя установить нежелательное программное обеспечение.
При наличии малейших сомнений следует избегать взаимодействия со всплывающими окнами или веб-страницами, занимающими весь экран. Ниже приведены дополнительные советы по управлению всплывающими окнами и другими помехами.
Проверяйте и обновляйте программное обеспечение
Всегда устанавливайте последние обновления для всех продуктов Apple. Многие выпуски программного обеспечения содержат важные обновления системы безопасности и могут включать улучшения, помогающие контролировать всплывающие окна.
Приложения для компьютера Mac безопаснее всего загружать из App Store. Если вам необходимо стороннее ПО для компьютера Mac, недоступное в App Store, получите его напрямую от разработчика или из другого надежного источника, а не через рекламу или ссылку.
Проверяйте настройки Safari и параметры безопасности
Убедитесь, что параметры безопасности Safari включены, особенно «Блокировка всплывающих окон» и «Внимание! Фальшивый сайт».
На iPhone, iPad или iPod touch выберите «Настройки» > Safari и включите параметры «Блокировка всплывающих окон» и «Внимание! Фальшивый сайт».
На компьютере Mac эти параметры можно найти, выбрав Safari > «Настройки». На вкладке «Веб-сайты» предлагаются варианты блокировки некоторых или всех всплывающих окон, а на вкладке «Безопасность» можно включить параметр «Внимание! Фальшивый сайт».
Всплывающие окна и реклама в Safari
При появлении раздражающей всплывающей рекламы в Safari можно перейти в поле поиска и ввести новый URL-адрес или условие поиска, чтобы перейти на другой сайт. Если поле поиска не отображается на iPhone, iPad или iPod touch, вызовите его нажатием в верхней части экрана.
В некоторых всплывающих окнах и рекламных объявлениях имеются фальшивые кнопки закрытия, поэтому при попытке закрыть всплывающее окно или рекламу соблюдайте осторожность. При малейшем сомнении избегайте взаимодействия с такими объектами и закройте соответствующее окно или вкладку Safari.
На компьютере Mac можно обновить настройки, чтобы предотвратить повторное появление этих окон после закрытия Safari, можно также просто нажать и удерживать клавишу Shift при открытии Safari.
Если на компьютер Mac могло быть установлено рекламное или другое нежелательное ПО
Появление на компьютере Mac всплывающих окон, которые не удается убрать, может означать, что вы случайно загрузили и установите рекламное (поддерживаемое за счет размещения рекламы) или другое нежелательное ПО. На сайтах некоторых сторонних разработчиков для загрузки может предлагаться ПО, содержащее нежелательные программы.
Если вы считаете, что на вашем компьютере Mac могут присутствовать вредоносные или рекламные программы, выполните обновление до последней версии macOS. Если на компьютере Mac уже установлена последняя версия, перезапустите ее. В macOS есть встроенный инструмент, удаляющий известное вредоносное ПО при перезапуске компьютера Mac.
Проверьте папку «Программы» на наличие приложений, которых там не должно быть, и удалите их. Кроме того, на вкладке «Расширения» в настройках Safari можно проверить, установлены ли какие-либо ненужные расширения, которые лучше отключить. Если отображение рекламы и других нежелательных программ на компьютере Mac продолжается, обратитесь в Apple.
Дополнительная информация
Информация о продуктах, произведенных не компанией Apple, или о независимых веб-сайтах, неподконтрольных и не тестируемых компанией Apple, не носит рекомендательного или одобрительного характера. Компания Apple не несет никакой ответственности за выбор, функциональность и использование веб-сайтов или продукции сторонних производителей. Компания Apple также не несет ответственности за точность или достоверность данных, размещенных на веб-сайтах сторонних производителей. Обратитесь к поставщику за дополнительной информацией.
Дата публикации:
Как отключить блокировку всплывающих окон в Chrome, Firefox, Edge и IE
Если вы находитесь на банковском веб-сайте, но не можете просматривать некоторые важные функции на веб-сайте, поскольку ваш браузер блокирует всплывающие окна на веб-странице, вы не одиноки. Многие пользователи Windows делятся вашим опытом.
Но не беспокойтесь, это довольно легко решить. Читайте дальше и следуйте инструкциям с снимками экрана, чтобы исправить это немедленно.
Какие всплывающие окна?
Когда вы открываете новое окно в вашем браузере, некоторые меньшие окна всплывают без вашего разрешения, они всплывающие окна. Браузеры обычно отключают всплывающие окна по умолчанию, чтобы избежать слишком большого количества рекламы или возможных вирусов.
Но некоторые веб-сайты, например банковские сайты, используют всплывающие окна для важных функций. В таких случаях отключение блокировки всплывающих окон в вашем браузере является обязательным.
Как отключить блокировку всплывающих окон?
Вот 4 самых популярных браузера, выберите из них тот, в котором вы сейчас находитесь, и отключите в нем блокировку всплывающих окон.
Вариант 1: Google Chrome
Вариант 2: Mozilla Firefox
Вариант 3: Microsoft Edge
Вариант 4: Internet Explorer
ВАЖНЫЙПожалуйста, всегда оставляйте Защитника Windows или сторонние антивирусные программы включенными, когда вы решите отключить блокировку всплывающих окон в своих браузерах.
Вариант 1: Google Chrome
1) На вашем компьютере откройте Chrome.
2) В правом верхнем углу нажмите трехточечный значок а также настройки.
3) Тип настройки контента в строке поиска и нажмите выделенный Настройки контента в желтом.
4) Нажмите Всплывающие окна.
5) Если вы хотите запустить определенные веб-сайты с всплывающими окнами, но не все, нажмите ДОБАВЛЯТЬ кнопка. Затем скопируйте и вставьте URL. Нажмите ДОБАВЛЯТЬ снова, чтобы сохранить.
Вариант 2: Mozilla Firefox
1) На вашем компьютере откройте Mozilla Firefox.
2) В правом верхнем углу нажмите трехбалочная иконка а также Опции.
3) Нажмите содержание, затем снимите флажок для Блокировать всплывающие окна.
4) Или вы можете нажать Исключения … а затем добавьте адрес веб-страницы, которую вы хотите отобразить во всплывающих окнах.
5) Скопируйте и вставьте адрес в и нажмите Войти на клавиатуре, затем нажмите Сохранить изменения.
Вариант 3: Microsoft Edge
1) На вашем компьютере откройте Microsoft Edge.
2) В правом верхнем углу нажмите трехточечный значок а также настройки.
3) Нажмите Посмотреть расширенные настройки.
4) Переключите ползунок для всплывающих окон блока в от.
Вариант 4: Internet Explorer
1) На вашем компьютере откройте Internet Explorer.
2) В правом верхнем углу нажмите значок настройки а также Настройки интернета.
3) Нажмите Конфиденциальность. Снимите флажок для Включить блокировку всплывающих окон. Затем нажмите Применять а также Хорошо сохранить.
4) Если вы хотите отключить блокировку всплывающих окон только на определенных веб-страницах, щелкните настройки кнопка.
5) Затем скопируйте и вставьте URL-адрес веб-страниц здесь.
НОТА: Если ваши блокировщики всплывающих окон включены и вы по-прежнему видите нежелательные всплывающие окна, попробуйте сканировать компьютер, чтобы выяснить, существует ли какая-либо возможная вирусная инфекция.
Как заблокировать всплывающие окна в Safari на iOS
Существует масса способов сделать веб-сёрфинг удобным. Одни для этого устанавливают любимый веб-браузер, другие – сохраняют нужные вкладки для быстрого доступа, а третьи – блокируют рекламу. Однако все они в какой-то момент приходят к понимаю того, что назвать их пребывание в Сети по-настоящему комфортным все-таки нельзя, и виной тому оказываются всплывающие окна. Они живут своей жизнью и появляются в самый неподходящий момент, независимо от нашей воли. Рассказываем, как легко и просто их победить.
Даже если вы пользуетесь блокировщиком рекламы, что само по себе плохо, скорее всего, вы все равно сталкиваетесь с всплывающими окнами. Дело в том, что многие приложения для блокирования рекламных объявлений воспринимают их как часть сайта, а потому никак не препятствуют их отображению. Однако Apple позаботилась об этом и встроила в Safari специальный механизм, который блокирует все всплывающие окна. Главное – знать, как его включить.
Как отключить всплывающие окна в браузере
- Перейдите в «Настройки» и пролистайте перечень доступных разделов до вкладки Safari;
- В открывшемся окне найдите параметр «Блокировка всплывающих окон» и активируйте его;
- Запустите Safari, откройте любой сайт, где вы сталкивались со всплывающими окнами, и убедитесь, что они больше не появляются.
Читайте также: Как быстро перейти к самому концу страницы в iOS 13
Важно понимать, что, блокируя всплывающие окна, вы можете лишиться доступа к некоторым элементам посещаемых веб-сайтов. К примеру, есть ресурсы, которые встраивают страницу авторизации именно во всплывающие окна. А поскольку браузер по умолчанию блокирует их, то и войти в свой аккаунт вам не удастся. В этом случае рекомендуется вернуться в настройки и временно отключить этот параметр. Впоследствии вы всегда сможете вернуться к его использованию.
А какими хитростями при работе с iOS пользуетесь вы? Ответы оставляйте в комментариях или нашем Telegram-чате.
Как отключить блокировщик всплывающих окон в Safari для iPhone и iPad
Это может случиться, но если у вас нет особых причин отключить блокировщик всплывающих окон в Safari для iOS, вы, вероятно, захотите оставить эту функцию включенной (или включить ее, если она в настоящее время отключена). Это довольно очевидно, когда блокировщик всплывающих окон препятствует правильному использованию веб-сайта, поэтому на самом деле это не трюк для устранения неполадок Safari, и не так много загадок, когда предотвращение всплывающих окон мешает функциям сайтов. Также неплохо снова включить блокировщик всплывающих окон в Safari для iOS после того, как вы закончите, используя любой необходимый сайт, чтобы вы могли предотвратить появление более раздражающего типа всплывающих окон в будущем.
Как отключить (или включить) Safari Pop-Up Blocker в iOS
Если вы отключите блокировку всплывающих окон в iOS, вы разрешите всплывающие окна появляться в Safari. Если вы включите блокировку всплывающих окон в iOS, вы предотвратите появление всплывающих окон в Safari. Вот подходящая настройка для переключения по мере необходимости:
- Откройте приложение «Настройки» в iOS и перейдите в «Safari»,
- В разделе «Общие настройки Safari» переключите переключатель рядом с «Блокировать всплывающие окна» в положение «ВЫКЛ», чтобы отключить блокировщик всплывающих окон, или положение «Вкл.», Чтобы включить блокировщик всплывающих окон в Safari
- Вернитесь в Safari и просмотрите Интернет как обычно, это изменение немедленно перенесет
Вам не нужно перезагружать или перезапускать Safari, просто переключая выключенное или включенное будет иметь непосредственное влияние на то, будут ли веб-сайты и веб-страницы в Safari открывать новое всплывающее окно в Safari на iPhone, iPad или iPod трогают.
Имейте в виду, что всплывающие окна почти всегда открываются в Safari, будут открываться как новая вкладка, то есть они могут быть доступны из средства просмотра вкладок, которое выглядит как два перекрывающихся квадрата.
Как уже упоминалось, большинство пользователей захотят оставить блокировщик всплывающих окон включен в Safari iOS. Но иногда отключение это необходимость. Как правило, такая ситуация возникает на некоторых финансовых веб-сайтах и службах входа в систему, часто там, где временное всплывающее окно отображается как пропуск или отображает некоторую информацию, например, PDF, отчет или данные аутентификации. Конечно, если у вас включен блокировщик всплывающих окон, когда вы пытаетесь использовать один из этих типов сайтов на iPhone или iPad, веб-сайт, как правило, просто не работает должным образом, и вы не увидите запрашиваемых данных.
Возможно, будущая версия Safari для iOS позволит отдельным сайтам открывать всплывающие окна по мере необходимости, например, что возможно с Google Chrome на рабочем столе, но тем временем вы можете управлять блокировщиком всплывающих окон и включать и выключать его снова легко через настройки iOS в режиме просмотра в Safari.
% PDF-1.3 % 1 0 объект > / Font> / ProcSet [/ PDF / Text / ImageB ] / XObject> >> / Повернуть 0 / Тип / Страница >> эндобдж 2 0 obj [19 0 R 20 0 R 21 0 R 22 0 R 23 0 R 24 0 R 25 0 R 26 0 R 27 0 R 28 0 R 29 0 R 30 0 R 31 0 R] эндобдж 19 0 объект > / Подтип / Ссылка / А 32 0 Р >> эндобдж 32 0 объект > эндобдж 20 0 объект > / Подтип / Ссылка / А 34 0 Р >> эндобдж 34 0 объект > эндобдж 21 0 объект > / Подтип / Ссылка / A 36 0 R >> эндобдж 36 0 объект > эндобдж 22 0 объект > / Подтип / Ссылка / A 38 0 R >> эндобдж 38 0 объект > эндобдж 23 0 объект > / Подтип / Ссылка / А 40 0 Р >> эндобдж 40 0 объект > эндобдж 24 0 объект > / Подтип / Ссылка / A 42 0 R >> эндобдж 42 0 объект > эндобдж 25 0 объект > / Подтип / Ссылка / А 44 0 Р >> эндобдж 44 0 объект > эндобдж 26 0 объект > / Подтип / Ссылка / А 46 0 Р >> эндобдж 46 0 объект > эндобдж 27 0 объект > / Подтип / Ссылка / А 48 0 Р >> эндобдж 48 0 объект > эндобдж 28 0 объект > / Подтип / Ссылка / А 50 0 Р >> эндобдж 50 0 объект > эндобдж 29 0 объект > / Подтип / Ссылка / A 52 0 R >> эндобдж 52 0 объект > эндобдж 30 0 объект > / Подтип / Ссылка / A 54 0 R >> эндобдж 54 0 объект > эндобдж 31 0 объект > / Подтип / Ссылка / А 56 0 Р >> эндобдж 56 0 объект > эндобдж 3 0 obj > поток HWms۸ucH 𥟚 w.’я вгу, 5 1c ~ 1yytCk63 vj] -f + OM; 0U k5 ڼ lV (r2
Как разрешить всплывающие окна на Mac (или заблокировать их) — Setapp
Современный Интернет — это отвлекающая катастрофа. Каждый посещаемый вами веб-сайт хочет, чтобы вы что-то купили, подписались на его информационную рассылку или просто перегружали вас прямой рекламой. И большинство из этих призывов к действию осуществляется через всплывающие окна — самый агрессивный вид уведомлений.
Поэтому неудивительно, что в последнее время наблюдается всплеск спроса со стороны пользователей на способы удаления блокировщиков всплывающих окон.Большинство браузеров отреагировали соответствующим образом, и теперь все они — Safari, Firefox и Google Chrome — имеют функции, которые останавливают всплывающие окна. Некоторые, например блокировщик всплывающих окон Safari, даже включают его защиту по умолчанию.
Более чем в 90% случаев блокировщики всплывающих окон отлично справляются со своей задачей. Но иногда вы можете встретить веб-сайт, жизнь которого, по-видимому, зависит от вашего взаимодействия с его всплывающим окном. Это может быть шлюз к общедоступному Wi-Fi-соединению, подтверждение оплаты или даже экран ввода подтверждения возраста.Тогда вы можете задаться вопросом, как отключить блокировку всплывающих окон на Mac.
Как вкратце разблокировать всплывающие окна на Mac
Если вы спросите себя: «Как разрешить всплывающие окна на Mac?» Вы попали в нужное место. В этом руководстве мы расскажем, как разрешить всплывающие окна в каждом крупном браузере, а также дадим несколько советов, которые помогут вам победить истинное зло — нескончаемую волну отвлекающих факторов. Давайте перейдем к делу.
Как управлять блокировщиком всплывающих окон Safari
Поскольку Safari доминирует среди пользователей Mac, полезно знать способы управления его блокировщиком всплывающих окон, независимо от того, ищете ли вы, как разрешить всплывающие окна на Mac или как остановить всплывающие окна на Mac.
Чтобы открыть блокировщик всплывающих окон Safari:
- Выберите Safari в строке меню ➙ Настройки (или используйте +,).
- Перейдите на вкладку «Веб-сайты»
- Щелкните «Всплывающие окна» на боковой панели
- Откройте раскрывающийся список для любого активного веб-сайта и выберите «Блокировать» и Уведомить, заблокировать или разрешить
- Откройте раскрывающийся список «При посещении других веб-сайтов», а также выберите один из тех же вариантов
Когда работает блокировщик всплывающих окон Safari (то есть что-то блокируется), он показывает крошечное красное уведомление в адресной строке.Если вы нажмете на нее, вы увидите опцию просмотра заблокированного окна — поэтому, если вам просто нужно проверить заблокированное всплывающее окно один раз, вам даже не придется настраивать какие-либо настройки блокировщика всплывающих окон Safari.
Также помните, что изменения в блокировщике ни в коем случае не должны быть постоянными. Допустим, вы только что совершили онлайн-платеж, но веб-сайт запрашивает дополнительную информацию через ряд всплывающих окон. Просто установите для параметра Блокировать значение Разрешить на этом веб-сайте в блокировщике всплывающих окон Safari и снова выполните сброс, как только закончите.
Кроме того, та же вкладка Веб-сайты в Safari позволяет управлять звуком, камерой, микрофоном, уведомлениями, блокировщиками контента и многим другим.
Как включить всплывающие окна в Firefox
Если вы используете Firefox в качестве основного браузера, ответ на вопрос, как включить всплывающие окна на Mac, будет немного сложнее найти:
- В Firefox щелкните меню бургеров и выберите «Настройки» (⌘ +, ярлык также работает).
- Щелкните «Конфиденциальность и безопасность» на боковой панели и прокрутите вниз до «Разрешения».
- Установите или снимите флажок «Блокировать всплывающие окна» »
- Откройте диалоговое окно« Исключения », если вы хотите, чтобы некоторые веб-сайты игнорировали стандартные настройки.
Как видите, Firefox позволяет немного больше настраивать, чем Safari, когда дело доходит до того, чтобы знать, как разблокировать всплывающие окна, которые не так уж и плохи.Наконец, давайте погрузимся в Google Chrome.
Как отключить блокировку всплывающих окон на Mac в Chrome
Когда дело доходит до наиболее широко используемого браузера в мире, он не разочаровывает своей способностью управлять случайными всплывающими окнами.
Чтобы разрешить или запретить всплывающие окна в Chrome:
- Выберите Chrome в строке меню ➙ Настройки
- Прокрутите до конца и нажмите «Дополнительно»
- Прокрутите еще немного, пока не увидите раздел «Конфиденциальность и безопасность».
- Нажмите «Настройки сайта», а затем «Всплывающие окна и перенаправляет »
- Переключение между заблокированным и разрешенным, в зависимости от того, что требует ситуация.
- Если вы нажмете кнопку« Разрешить », вы также можете занести в белый список любые веб-сайты, с которых вы не против получать всплывающие окна.Вы даже можете скопировать и вставить целый список веб-сайтов.
Подобно Safari, Chrome позволяет делать одноразовые исключения через адресную строку. Небольшой значок будет указывать на то, что что-то было заблокировано, и у вас будет возможность разрешить всплывающие окна с этого веб-сайта (один раз или всегда).
Как сконцентрироваться на самом важном
Без сомнения, изучение того, как остановить всплывающие окна на Mac, бесценно для нашего внутреннего мира. Но всплывающие окна представляют собой лишь небольшую часть того, что на самом деле отвлекает нас от выполнения дел в течение всего дня.
Подумайте об уведомлениях, чатах, одновременном открытии нескольких окон приложений и даже о беспорядочном рабочем столе — все это требует от нас большего внимания, чем того заслуживает. Пока вы не получите HazeOver.
HazeOver — это идеальный регулятор яркости экрана, который сохраняет ваше активное окно чистым и затемняет все остальное на вашем мониторе. Внезапно вы не видите ничего, что отвлекает вас, и можете сосредоточиться на текущей задаче. Для всех нас, кто сегодня занимается несколькими задачами, это намного лучше, чем переход в полноэкранный режим в каждом приложении, поскольку вы не теряете способность перемещать все приложения, необходимые для выполнения работы, особенно когда у вас более одного монитора.
Кроме того, HazeOver — идеальное решение для работы в ночное время, поскольку на экран попадает не весь свет, но активная область остается чистой. Аналогичным образом вы можете наслаждаться фильмами и телешоу в приятной тусклой атмосфере.
Как избавиться от всех отвлекающих факторов
Когда вы знаете, как разрешить всплывающие окна на Mac, вы можете уверенно заблокировать их все, чтобы чувствовать себя свободно. Кроме того, использование HazeOver для повышения концентрации определенно даст вам мощный толчок к повышению продуктивности.Но если этого недостаточно, вам нужен Focus.
Focus, как следует из названия, представляет собой комплексное решение для устранения отвлекающих факторов. Эта легкая утилита позволяет блокировать любые веб-сайты или приложения, которые стоят между вами и вашими целями. Вместо этого вам будет показана мотивирующая цитата, которая вдохновит вас продолжать добрую борьбу.
Blocking with Focus может быть объединенным или таргетированным, специальным или запланированным — все в ваших руках, и вы даже можете еженедельно отслеживать свой прогресс с помощью встроенной аналитики и графиков приложения.Кто сейчас ленив?
Подводя итог, очень важно уравновесить необходимость сосредоточиться со знанием того, как удалить блокировщики всплывающих окон, когда это необходимо. И все, что нужно, — это всего несколько приложений.
Лучше всего то, что упомянутые выше HazeOver и Focus доступны вам абсолютно бесплатно с семидневной пробной версией от Setapp, лучшей платформы для всех видов приложений Mac (более 160 и больше), будь то выполнение задач, выполнение налоги, управление командами, рисование, письмо — что угодно.Чтобы попробовать их все, просто зайдите на сайт Setapp и зарегистрируйтесь. Почему нет?
Safari: Включение / отключение блокировщика всплывающих окон
Митч Бартлетт 23 комментария
Как включить или отключить блокировщик всплывающих окон в веб-браузере Apple Safari для MacOS Sierra.
Safari 12 для MacOS
Блокировать или разрешить все веб-сайты по умолчанию
- Выберите « Safari »> « Настройки », затем выберите « Веб-сайты » в верхней части окна.
- Выберите « Всплывающие окна » слева.
- Используйте раскрывающееся меню « При посещении других веб-сайтов » для выбора одного из следующих пунктов:
- Заблокировать и уведомить
- Блок
- Разрешить
Заблокировать или разрешить отдельный веб-сайт
- Посетите веб-сайт, который вы хотите заблокировать или разрешить.
- Выберите « Safari »> « Настройки ».
- Выберите « Веб-сайты » вверху окна.
- Выберите « Всплывающие окна » слева.
- Должен быть указан веб-сайт, где вы можете выбрать настройку в раскрывающемся меню.
- Заблокировать и уведомить
- Блок
- Разрешить
Когда Safari настроен на «Блокировать и уведомлять», вы можете разрешить всплывающие окна сразу после их блокировки, установив два поля в адресной строке.
Safari 11 и 10 для MacOS
Вариант 1
- Выберите « Safari »> « Настройки ».
- Щелкните « Security » вверху окна.
- Установите флажок « Блокировать всплывающие окна », чтобы включить эту функцию. Снимите флажок, чтобы отключить его.
Вариант 2
- Из « Утилиты » запустите приложение « Терминал ».
- Чтобы отключить блокировку всплывающих окон, введите:
по умолчанию написать com.apple.Safari com.apple.Safari.ContentPageGroupIdentifier.WebKit2JavaScriptCanOpenWindowsAutomatically -bool trueЧтобы включить блокировку всплывающих окон, введите:
по умолчанию написать com.apple.Safari com.apple.Safari.ContentPageGroupIdentifier.WebKit2JavaScriptCanOpenWindowsAutomatically -bool false - Нажмите « Введите », и команда установит нужную настройку блокировщика всплывающих окон.
iPhone и iPad Версия
- На главном экране выберите « Настройки ».
- Выберите « Safari »
- Переместите « Блокировать всплывающие окна » на « на » (зеленый), чтобы заблокировать всплывающие окна, или сдвиньте его на « Выкл., » (белый), чтобы никогда не блокировать всплывающие окна.
Из файлов: iOS, MacOS, Программное обеспечение с тегами: ipad, iPhone, safari
Взаимодействие с читателем
Этот сайт использует Akismet для уменьшения количества спама.Узнайте, как обрабатываются данные вашего комментария.
Отключение блокировщика всплывающих окон | Услуги информационных технологий
Последнее изменение: 02.02.2021, 15:15 по тихоокеанскому времени
Что такое блокировщик всплывающих окон?
Блокировщик всплывающих окон относится к любому программному обеспечению или приложению, которое отключает любое всплывающее рекламное окно, которое вы можете увидеть при использовании веб-браузера. Некоторые могут попытаться закрыть все всплывающие окна, некоторые могут удалить всю рекламу, а другие могут помочь вам выбрать, какие всплывающие окна вы хотите закрыть с помощью функции черного списка.
Как отключить блокировщик всплывающих окон ?
Веб-браузер | ПК | Mac |
Firefox 0 |
| |
Chrome |
|
|
Internet Explorer |
| |
Safari |
|
|
Что такое блокировщик всплывающих окон? Как управлять блокировщиком всплывающих окон
в вашем браузере- Блокировщики всплывающих окон встроены в обычные веб-браузеры, чтобы предотвратить нежелательные всплывающие окна, мешающие работе в Интернете.
- Большинство всплывающих окон — это реклама, вредоносное ПО и другие нежелательные окна. Но иногда вы сталкиваетесь с веб-страницами, на которых требуются всплывающие окна, поэтому вам может потребоваться время от времени отключать блокировщик всплывающих окон.
- Вы можете найти блокировщик всплывающих окон в настройках или параметрах вашего браузера, в разделе конфиденциальности или разрешений сайта.
- Посетите техническую библиотеку Business Insider, чтобы узнать больше.
Нежелательные всплывающие окна когда-то были одним из самых раздражающих аспектов просмотра веб-страниц, поскольку на экране часто появлялась реклама и другие всплывающие окна.
В наши дни большинство браузеров имеют встроенные функции блокировки всплывающих окон, благодаря которым это проблема прошлого.Фактически, теперь вам, скорее всего, придется отключить блокировщик всплывающих окон по разным причинам.
Идет загрузка. Преимущества блокировщиков всплывающих оконБлокировщики всплывающих окон автоматически предотвращают появление небольших всплывающих окон, мешающих просмотру веб-страниц.
В общем, большинство всплывающих окон доставляют неудобства — обычно они представляют собой рекламу и даже могут быть вредоносными программами, и большинство людей предпочло бы их не видеть.
Как правило, вы должны оставить в браузере включенную блокировку всплывающих окон, чтобы избежать появления этих всплывающих окон.
Недостатки блокировщиков всплывающих оконНекоторые веб-сайты используют всплывающие окна как важную часть навигации по сайту. Всплывающее окно может быть частью процесса входа в систему, помогать вам подписаться на рассылку новостей или включать настраиваемую функцию на сайте.
Некоторые сайты могут просто не работать должным образом, если не открывается всплывающее окно. В этой ситуации вам необходимо разрешить всплывающие окна для этого сайта или отключить всплывающие окна, чтобы он работал.
Как включить или отключить всплывающие окна в Google Chrome1. В Chrome щелкните трехточечное меню в правом верхнем углу экрана и выберите «Настройки».
2. В левой части страницы нажмите «Конфиденциальность и безопасность».«
3. В разделе« Конфиденциальность и безопасность »страницы нажмите« Настройки сайта ».
4. Прокрутите вниз до раздела« Контент »и нажмите« Всплывающие окна и перенаправления ». вы можете включать и отключать всплывающие окна и добавлять исключения в список сайтов, которым разрешено или запрещено использовать всплывающие окна.
Вы можете найти элементы управления блокировщиком всплывающих окон на странице Chrome «Конфиденциальность и безопасность».Дэйв Джонсон / Business Insider
Как включить или отключить всплывающие окна в Firefox1. В Firefox щелкните три строки в правом верхнем углу экрана, а затем нажмите «Параметры».
2. В левой части страницы щелкните «Конфиденциальность и безопасность».«
3. Прокрутите вниз до раздела« Разрешения ». Вы должны увидеть параметр« Блокировать всплывающие окна ». Вы можете включить или отключить его с помощью галочки и использовать кнопку« Исключения », чтобы указать, какие сайтам разрешено показывать всплывающие окна.
Firefox позволяет включать и отключать блокировку всплывающих окон в параметрах «Конфиденциальность и безопасность».Дэйв Джонсон / Business Insider Как включить или отключить всплывающие окна в Microsoft Edge1. В Edge щелкните меню с тремя точками, а затем нажмите «Настройки».
2. В левой части страницы щелкните «Разрешения сайта».
3. В основной части страницы нажмите «Всплывающие окна и перенаправления.»Здесь вы можете включить или отключить всплывающие окна и указать исключения, чтобы разрешить всплывающие окна на определенных страницах.
Microsoft Edge позволяет управлять всплывающими окнами в настройках «Разрешения сайта». Дэйв Джонсон / Business InsiderКак отключить блокировку всплывающих окон в вашем веб-браузере — Поддержка Learn-WiseGo
Чтобы обеспечить доступ ко всем материалам на платформе Learn-WiseGo, вы должны сначала отключить в браузере блокировщики всплывающих окон.В этом руководстве описаны действия по отключению блокировщиков всплывающих окон в Google Chrome , Internet Explorer 11 , Microsoft Edge , Firefox, Safari и Apple iPhone / iPad.
Чтобы отключить блокировщики всплывающих окон в Google Chrome :
1. Щелкните меню «Настройка и управление Google Chrome» (три горизонтальные полосы в правом верхнем углу экрана).
2. Выберите «Настройки ».
3. Прокрутите вниз и нажмите « Advanced » в нижней части настроек.
4. В разделе Конфиденциальность и безопасность щелкните Параметры содержимого.
5. Щелкните Popups.
6. Нажмите кнопку «Заблокировано» , чтобы отключить все всплывающие окна.
Всплывающих окон теперь разрешено .
Чтобы отключить блокировку всплывающих окон в Internet Explorer 11 :
1.Щелкните значок Gear и выберите Свойства обозревателя.
2. Выберите вкладку Конфиденциальность .
3. Снимите флажок Включите блокировку всплывающих окон , чтобы отключить блокировку всплывающих окон для каждого веб-сайта. ИЛИ щелкните Настройки , чтобы отключить всплывающие окна для определенных веб-сайтов.
4. Нажмите ОК.
Чтобы отключить блокировщики всплывающих окон на Microsoft Edge:
1.Щелкните значок Дополнительные действия (это значок с тремя точками в правом верхнем углу экрана).
2. Прокрутите вниз и щелкните «Настройки ».
3. Прокрутите вниз и нажмите View Advanced Settings.
4. Нажмите кнопку-переключатель под Блокировать всплывающие окна , чтобы отключить блокировку всплывающих окон.
Чтобы отключить блокировщик всплывающих окон в Firefox:
1.Нажмите Меню (значок с тремя рядами полос в правом верхнем углу экрана).
2. Щелкните Options.
3. Нажмите Конфиденциальность и настройки и затем прокрутите вниз, чтобы снять отметку с поля Блокировать всплывающие окна ИЛИ нажмите Исключения , чтобы указать определенные веб-сайты, на которых вы хотите разрешить всплывающие окна.
Чтобы отключить блокировщики всплывающих окон в Safari :
1.Щелкните Настройки в правом верхнем углу экрана.
2. Нажмите Блокировать всплывающие окна Windows , чтобы отключить блокировку всплывающих окон.
Чтобы отключить блокировку всплывающих окон на Apple iPhone или iPad :
1. Щелкните приложение Настройки .
2. Прокрутите вниз и щелкните вкладку Safari .
3. Прокрутите вниз до Блокировать всплывающие окна и нажмите кнопку-переключатель, чтобы отключить всплывающие окна.
Как отключить блокировку всплывающих окон на Mac
Узнайте, как отключить блокировку всплывающих окон на Mac, если он мешает использованию определенных онлайн-сервисов или иным образом ухудшает взаимодействие с пользователем.
Как правило, пользователи Mac не возражают против включения блокировщика всплывающих окон. Актуальность выбора этого пути проистекает из особенностей современного Интернета, таких как навязчивая реклама и все более интерактивная сущность веб-сайтов, которая способствует более тесному общению с посетителями.Рекламное ПО и фишинговые кампании, набирающие обороты в мире Apple, подливают масла в огонь. Они в значительной степени полагаются на всплывающие окна, чтобы продвигать аффилированные теневые службы, манипулировать жертвами, заставляя их загружать последующие инфекции на свои машины, или выманивать конфиденциальную информацию. К счастью, существует множество инструментов для преодоления разрыва между пользователями Mac, заботящимися о безопасности, и веб-серфингом без рекламы. В большинстве случаев для этой цели нет необходимости устанавливать стороннее программное обеспечение. Safari, Chrome, Firefox и другие популярные браузеры имеют собственную опцию блокировки всплывающих окон, которая может быть включена по умолчанию.Но что, если эта функция производит противоположный эффект и не позволяет человеку максимально использовать свои вычислительные возможности? Вы не поверите, но это довольно распространенное явление.
Существуют веб-сайты, на которых для нормальной работы требуются всплывающие окна. Например, услуги дистанционного обучения недолговечны, если они не могут интенсивно взаимодействовать со студентами через диалоговые окна — строго говоря, это ваши всплывающие окна. Нынешний глобальный кризис в сфере здравоохранения привел к резкому скачку популярности таких дистанционных образовательных программ.Когда учащиеся присоединяются к ним, они вскоре обнаруживают, что их блокировщик всплывающих окон является препятствием для прохождения онлайн-курсов. Финансовые учреждения — это еще один тип веб-ресурсов, которые используют окна-заставки без вреда для здоровья. Варианты использования в этом отношении варьируются от расширенной аутентификации до различных экранов подтверждения транзакций и запросов на отображение уведомлений в будущем. Еще один сценарий, в котором всплывающие окна являются частью правильного взаимодействия с пользователем, касается элементов поддержки чата, встроенных в множество веб-сайтов.Некоторые из них — это боты, которые генерируют ответы на самые распространенные запросы. Если эти виджеты заблокированы, люди не смогут быстро получить ответы на свои вопросы.
Специальное предложение
Вредоносное ПО, замаскированное под блокировщик всплывающих окон, может повторно заразить ваш Mac несколько раз, если вы не удалите все его фрагменты, включая скрытые. Поэтому рекомендуется загрузить Combo Cleaner и просканировать вашу систему на наличие этих устойчивых файлов. Таким образом, вы можете сократить время очистки с часов до минут. Загрузить сейчас Узнайте, как работает ComboCleaner. Если утилита обнаружит вредоносный код, вам нужно будет купить лицензию, чтобы от него избавиться.
Этот вопрос также имеет многозначные последствия для безопасности. Одним из механизмов защиты, встроенных в macOS, который получил поддержку в последней версии Catalina 10.15, является предотвращение запуска подозрительных приложений. Логика этого метода включает в себя диалоги, в которых говорится, что сомнительный процесс может повредить компьютер и должен быть перемещен в корзину.Если общесистемный блокировщик всплывающих окон запущен и работает, есть вероятность, что эти защитные уведомления не пройдут. Вот еще одно соображение в контексте безопасности: некоторые вредоносные программы для Mac могут изображать себя как блокировщики всплывающих окон. Таким образом, пользователи могут быть обмануты, установив эти угрозы замаскированно, не имея ни малейшего представления о риске. В некоторых ситуациях мошеннические приложения поставляются с пакетами программного обеспечения, состоящими из нескольких безобидных элементов, которые служат отвлекающим маневром.
В конечном итоге, если на Mac окажется блокировщик псевдо-всплывающих окон, он изменит способ работы определенных областей системы.Наиболее вероятное воздействие происходит на уровне браузера, поскольку заражение вызывает перенаправления, ведущие к поддельным поисковым провайдерам или нежелательным сайтам, предназначенным для получения дохода от рекламы. В следующих разделах описаны действия по отключению блокировщика всплывающих окон на Mac. Они охватывают как обычные изменения настроек браузера, так и передовые методы удаления рекламного ПО, которое может имитировать блокировщик всплывающих окон.
Шаги, перечисленные ниже, помогут вам удалить это вредоносное приложение. Обязательно следуйте инструкциям в указанном порядке.
- Раскройте меню Go на панели Finder вашего Mac и выберите Utilities , как показано ниже.
- Найдите значок Activity Monitor на экране «Служебные программы» и дважды щелкните его.
- В приложении Activity Monitor найдите процесс, который кажется подозрительным. Чтобы сузить область поиска, сосредоточьтесь на незнакомых ресурсоемких записях в списке. Имейте в виду, что его название не обязательно связано с тем, как угроза проявляется, поэтому вам придется доверять собственному суждению.Если вы точно определите виновника, выберите его и щелкните значок Stop в верхнем левом углу экрана.
- Когда появится диалоговое окно с вопросом, уверены ли вы, что хотите выйти из процесса устранения неполадок, выберите опцию Force Quit .
- Снова щелкните значок меню Go в Finder и выберите Go to Folder . Вы также можете использовать сочетание клавиш Command-Shift-G .
- Введите / Library / LaunchAgents в диалоговом окне поиска папок и нажмите кнопку Go .
- Изучите содержимое папки LaunchAgents на предмет подозрительных элементов. Имейте в виду, что имена файлов, созданных вредоносным ПО, могут не указывать на то, что они являются вредоносными, поэтому вам следует искать недавно добавленные объекты, которые кажутся отклоняющимися от нормы.
В качестве иллюстрации, вот несколько примеров агентов LaunchAgents, связанных с основными заражениями Mac: com.pcv.hlpramc.plist, com.updater.mcy.plist, com.avickUpd.plist, и com.msp.agent.лист . Если вы обнаружите файлы, которых нет в списке, перетащите их в корзину.
- Снова воспользуйтесь функцией поиска Go to Folder , чтобы перейти к папке с именем ~ / Library / Application Support (обратите внимание на символ тильды, добавленный к пути).
- При открытии каталога поддержки приложений определите в нем недавно созданные подозрительные папки и отправьте их в корзину. Быстрый совет — поищите элементы, названия которых не имеют ничего общего с продуктами или приложениями Apple, которые вы сознательно установили.Несколько примеров известных вредоносных имен папок: ProgressMatch , ProgressSite и IdeaShared.
- Введите строку ~ / Library / LaunchAgents (не забудьте включить символ тильды) в области поиска Go to Folder .
- Система отобразит LaunchAgents, находящиеся в домашнем каталоге текущего пользователя. Найдите хитрые предметы, связанные с имитацией вируса, блокирующего всплывающие окна (см. Логику, выделенную в подразделах выше), и перетащите подозреваемых в корзину.
- Введите / Library / LaunchDaemons в поле поиска Go to Folder .
- В пути LaunchDaemons попытайтесь определить файлы, которые вредоносная программа использует для сохранения. Несколько примеров таких элементов, вырезанных заражениями Mac: com.pplauncher.plist , com.startup.plist и com.ExpertModuleSearchDaemon.plist . Немедленно удалите отрывочные файлы.
- Щелкните значок меню Go в Finder вашего Mac и выберите в списке Приложения .
- Найдите запись о приложении, которое явно не принадлежит этой категории, и переместите ее в корзину. Если для этого действия требуется пароль администратора для подтверждения, введите его.
- Раскройте меню Apple и выберите Системные настройки .
- Перейдите к Пользователи и группы и щелкните вкладку Элементы входа . Система отобразит список элементов, запускаемых при запуске компьютера.Найдите там потенциально нежелательное приложение и нажмите кнопку «-» (минус).
- Теперь выберите Профили в Системных настройках. Найдите вредоносный элемент на левой боковой панели. Несколько примеров профилей конфигурации, созданных рекламным ПО для Mac, включают TechSignalSearch , MainSearchPlatform , AdminPrefs и Chrome Settings . Выберите объект-нарушитель и щелкните значок «минус» внизу, чтобы удалить его. Если на ваш Mac проникло рекламное ПО, заражение, скорее всего, продолжит оказывать влияние на ваш веб-браузер по умолчанию даже после того, как вы удалите базовое приложение вместе с его компонентами, разбросанными по системе. Воспользуйтесь приведенными ниже инструкциями по очистке браузера, чтобы устранить оставшиеся последствия этой атаки.
Для начала необходимо отключить в браузере встроенную функцию блокировки всплывающих окон. Если настройки веб-браузера были перехвачены рекламным ПО, олицетворяющим блокировщик всплывающих окон, они должны быть восстановлены до значений по умолчанию.Хотя это приведет к удалению большей части ваших настроек, истории веб-серфинга и всех временных данных, хранящихся на веб-сайтах, злонамеренное вмешательство должно быть прекращено аналогичным образом. Обзор шагов для выполнения этой процедуры выглядит следующим образом:
- Отключить блокировку всплывающих окон в Safari
- Откройте браузер и перейдите в меню Safari . Выберите Настройки в раскрывающемся списке
- Перейдите на вкладку Веб-сайты на экране настроек и выберите Всплывающие окна на боковой панели.
- Если есть конкретный веб-сайт, для которого вы хотите включить всплывающие окна, откройте его в Safari, и он будет указан в разделе Текущие открытые веб-сайты , и вы увидите соответствующие раскрывающиеся элементы управления рядом с ним. Измените параметр Блокировать и уведомлять (или Блок ) на Разрешить .
- Если вы хотите разрешить всплывающие окна для всех веб-сайтов в Safari, воспользуйтесь аналогичным раскрывающимся списком в правой нижней части раздела «Веб-сайты» в настройках и выберите запись Разрешить .
- Проверьте, решена ли ваша проблема. Если проблема не исчезнет, это может быть проблема с рекламным ПО, для устранения которой требуется другой метод. Щелкните вкладку Advanced в настройках Safari и включите параметр, говорящий «Показать меню разработки в строке меню» .
- Теперь, когда запись «Разработка» добавлена в меню Safari, разверните ее и щелкните Пустые кеши .
- Теперь выберите История в меню Safari и нажмите Очистить историю в раскрывающемся списке.
- Safari отобразит диалоговое окно с просьбой указать период времени, к которому будет применяться это действие. Выберите всю историю , чтобы обеспечить максимальный эффект. Нажмите кнопку Очистить историю , чтобы подтвердить и выйти.
- Вернитесь в настройки Safari и нажмите вкладку «Конфиденциальность» вверху. Найдите параметр с надписью Управление данными веб-сайта и щелкните по нему.
- В браузере отобразится следующий экран со списком веб-сайтов, на которых хранятся данные о ваших действиях в Интернете.В этом диалоговом окне дополнительно содержится краткое описание того, что происходит при удалении: вы можете выйти из некоторых служб и столкнуться с другими изменениями поведения веб-сайта после процедуры. Если вас это устраивает, нажмите кнопку Удалить все .
- Перезапустить Safari
- Отключить блокировку всплывающих окон в Google Chrome на Mac
- Откройте Chrome, щелкните значок Настроить и управлять Google Chrome (⁝) в верхней правой части окна и выберите Параметры в раскрывающемся списке
- Выберите Конфиденциальность и безопасность на боковой панели, щелкните Параметры сайта и прокрутите вниз до Всплывающие окна и перенаправления .
- Переведите тумблер в положение Разрешено . Вы также можете указать, каким сайтам разрешено отображать всплывающие окна. Это включит всплывающие окна в Chrome.
- Проверьте, решена ли проблема. Если он все еще там, вам нужно сбросить Chrome до исходных значений по умолчанию. Вот как это сделать: на панели настроек выберите Advanced
- Прокрутите вниз до раздела Reset settings .
- Подтвердите сброс Chrome в появившемся диалоговом окне.Когда процедура будет завершена, перезапустите браузер и проверьте его на наличие вредоносных программ.
- Отключить блокировщик всплывающих окон в Mozilla Firefox на Mac
- Нажмите кнопку меню в правом верхнем углу окна Firefox и выберите Preferences .
- Щелкните Privacy & Security на боковой панели и прокрутите вниз до подраздела Permissions .
- Найдите запись Блок всплывающих окон и щелкните рядом с ней Исключения .Введите URL-адрес веб-сайта, для которого нужно разрешить всплывающие окна, и нажмите Сохранить изменения .
- Если вы хотите включить всплывающие окна для всех веб-сайтов в Firefox, снимите флажок Блокировать всплывающие окна .
- Если проблема не исчезла, вам следует сбросить настройки браузера до значений по умолчанию. Перейдите к справке — Информация об устранении неполадок (или введите about: support в адресной строке и нажмите Enter).
- Находясь на экране информации об устранении неполадок, нажмите кнопку Обновить Firefox .
- Подтвердите предполагаемые изменения и перезапустите Firefox.
Приложение для обслуживания и обеспечения безопасности Mac под названием Combo Cleaner — это универсальный инструмент для обнаружения и удаления нежелательного вируса, блокирующего всплывающие окна. Этот метод имеет существенные преимущества по сравнению с ручной очисткой, поскольку утилита получает ежечасные обновления определений вирусов и может точно определять даже самые новые заражения Mac.
Кроме того, автоматическое решение найдет основные файлы вредоносной программы глубоко в структуре системы, которые в противном случае было бы сложно найти.Вот пошаговое руководство по устранению нежелательной проблемы с блокировщиком всплывающих окон с помощью Combo Cleaner:
- Загрузите установщик Combo Cleaner . Когда закончите, дважды щелкните файл combocleaner.dmg и следуйте инструкциям по установке инструмента на ваш Mac.
Загрузить Combo Cleaner
Загружая любые приложения, рекомендованные на этом веб-сайте, вы соглашаетесь с нашими Условиями использования и Политикой конфиденциальности. Бесплатный сканер проверяет, заражен ли ваш Mac.Чтобы избавиться от вредоносных программ, вам необходимо приобрести Премиум-версию Combo Cleaner.
- Откройте приложение с панели запуска и дайте ему запустить обновление базы данных сигнатур вредоносных программ, чтобы убедиться, что оно может определять самые свежие угрозы.
- Нажмите кнопку «Начать комбинированное сканирование », чтобы проверить свой Mac на наличие вредоносных действий и проблем с производительностью.
- Изучите результаты сканирования. Если в отчете указано «Нет угроз», значит, вы на правильном пути с ручной очисткой и можете безопасно приступить к очистке веб-браузера, который может продолжать работать из-за последствий атаки вредоносного ПО (см. Инструкции выше. ).
- В случае, если Combo Cleaner обнаружил вредоносный код, нажмите кнопку Remove Selected Items и попросите утилиту удалить нежелательную угрозу блокировщика всплывающих окон вместе с любыми другими вирусами, ПНП (потенциально нежелательными программами) или ненужными файлами. принадлежат вашему Mac.
- После того, как вы дважды удостоверились, что вредоносное приложение удалено, устранение неполадок на уровне браузера все еще может быть в вашем списке дел.


