Выделение фрагментов в Photoshop Elements
В Photoshop Elements можно точно настроить выделенный фрагмент при помощи диалогового окна «Уточнить край» (выделите часть изображения, нажмите правой кнопкой мыши выделенный фрагмент и выберите «Уточнить край» в контекстном меню). Диалоговое окно «Уточнить край» также можно открыть, нажав «Выбрать» > «Уточнить край».
Чтобы открыть диалоговое окно «Уточнить край» в Mac, выберите фрагмент изображения, нажмите клавишу Control и мышью выберите «Уточнить край».
Режим просмотра. Во всплывающем меню «Вид» выберите режим просмотра для выделенной области. Нажмите F, чтобы перейти от одного режима к другому.
Инструмент «Показать радиус». Указывает радиус уточнения края.
Инструменты «Уточнить радиус» и Стереть уточнение . Точно корректирует область границы, в которой выполняется уточнение краев. Чтобы быстро переключиться от одного инструмента к другому, используйте клавишу E.
Инструмент «Умный радиус». Автоматически корректирует радиус для четких и нечетких краев, обнаруженных в области границы. Отмените выбор этого параметра, если граница по всей длине имеет одинаково четкие или одинаково нечеткие края или если вам необходимо более точно контролировать настройку радиуса и уточняющие кисти.
Радиус. Определяет размер границы выделенной области, для которой выполняется уточнение краев. Используйте маленький радиус для резких краев и большой для более мягких краев.
Плавное. Сокращает искривленные области («выпуклости и впадины») в границе выделенной области, создавая более плавные очертания.
Растушевка. Размывает переход между выделенной областью и окружающими ее пикселями.
Контрастность. Плавные края перехода вдоль границы выделенного фрагмента при увеличении выглядят более четкими. В таком случае использование инструмента «Умный радиус» и инструментов уточнения будет более эффективным.
Плавные края перехода вдоль границы выделенного фрагмента при увеличении выглядят более четкими. В таком случае использование инструмента «Умный радиус» и инструментов уточнения будет более эффективным.
Инструмент «Сместить край». Перемещает границы с мягкими краями внутрь с отрицательными значениями или наружу с положительными значениями. Смещение этих границ внутрь помогает убрать нежелательные цвета фона с краев выделения.
Инструмент «Очистить цвета». Меняет цветную кайму на цвет полностью выделенных близлежащих пикселей. Эффект замены цвета вычисляется пропорционально мягкости краев выделенной области.
Важная информация. Поскольку этот параметр изменяет цвет пикселей, требуется ввести его в новый слой или документ. Сохраните исходный слой, чтобы его можно было вернуть в случае необходимости (чтобы наглядно оценить изменение цвета пикселя, выберите режим просмотра «Показать слой»).
Интенсивность. Изменяет уровень очистки и замены кромки.
Изменяет уровень очистки и замены кромки.
Вывод в. Определяет, становится ли уточненная выделенная область выделением или маской на текущем слое, либо образует новый слой или документ.
горячие клавиши и другие способы
Выделение определенной части изображения, текста и других объектов – действие, которое выполняется в Фотошопе постоянно. Но как убрать выделение, когда в нем больше нет необходимости? Давайте рассмотрим этот вопрос.
Отмена выделения
На самом деле, процедура снятия выделения достаточно простая, однако у новичков она может вызвать вопросы и затруднения из-за того, что выполнить эту задачу можно по-разному.
Способ 1
В Фотошопе разработчиками предусмотрены горячие клавиши для выполнения различных операций, запуска функций и т.д. Чтобы убрать выделение, нажимаем сочетание клавиш Ctrl+D на клавиатуре.
Способ 2
Еще один способ отменить выделение – щелкнуть левой кнопкой мыши по холсту или рабочей области программы в любом удобном свободном месте (возможные варианты для нашего примера указаны стрелками).
Данный метод сработает, если выделение было выполнено с помощью инструментов “Прямоугольная область” или “Овальная область”.
Если при выделении использовались инструменты ниже, действия следующие:
Быстрое выделение
Сначала переключаемся на один из инструментов выше (Овальная или Прямоугольная область), затем убираем выделение путем клика по холсту или за его пределами.
Область (горизонтальная/вертикальная строка)
Выполняем те же самые шаги, что и при отмене быстрого выделения.
Волшебная палочка
Просто щелкаем в любом месте за пределами холста.
Лассо (обычное, прямолинейное или магнитное)
Чтобы убрать выделенную область, достаточно щелкнуть внутри нее.
Способ 3
Правой кнопкой мыши кликаем по холсту в любом удобном месте, после чего в открывшемся контекстном меню выбираем команду “Отменить выделение”.
В зависимости от того, каким образом было выполнено выделение, содержимое контекстного меню может быть разным, но в нем всегда должен быть представлен требуемый пункт.
Способ 4
Этот способ, пожалуй, наименее популярный из рассмотренных нами. Он предполагает использование меню “Выделение”, в котором представлена необходимая команда.
Заключение
Таким образом, есть несколько разных методов, пользуясь которыми можно убрать выделение в программе Photoshop. Выбор конкретного варианта зависит от того, каким образом оно первоначально было выполнено, а также, от предпочтений самого пользователя.
Как снять выделение в фотошоп.
Как отменить действие, выделение в фотошоп? Таким вопросом задаются все кто только осваивает программу Adobe Photoshop. При работе с графикой часто приходится отменять совершенное действие или выделение. Не понравился совершенный результат или решили сделать по другому. Рисуя карандашом или красками по холсту этого сделать нет возможности.
Сочетание клавиш Ctrl+Z отменяют последнее действие, и происходит это только один раз. Это практично, потому что файлы Photoshop имеют большой размер, а поддержка многократной отмены шагов влияет на потребление ресурсов компьютера, что ведет к снижению производительности. Если вы повторно нажмете сочетание клавиш
Чтоб отменить изменения на один шаг назад применяйте сочетание клавиш Ctrl+Alt+Z , соответственно если надо отменить несколько последних изменений можно нажать эту комбинацию клавиш несколько раз. В панели меню эта команда располагается в Редактирование — шаг назад .
Более практичнее будет использование панели истории, в которой сохранены все ваши изменения совершенные в процессе работы, где можно выбрать то место куда необходимо вернутся. Она находится, по умолчанию, справа и ее нужно только открыть.
Выглядит она вот так:
Тут записываются все действия, которые вы совершили над изображением. Выделенный пункт соответствует текущему состоянию проекта.
Как отменить выделение в фотошоп.Выделение отменяется сочетанием клавиш Ctrl+D . Вообще все основные сочетания клавиш желательно запомнить, вам будет удобнее и быстрее работать. Конечно же эту функцию можно найти в верхнем меню Выделение — отменить выделение
Как наверное вы смогли заметить если пройдетесь по всем пунктам меню то вы увидите, что самые распространенные сочетания клавиш прописаны напротив функций. В будущем вы запомните самые часто используемые вами действия такие как отменить действие, отменить выделение, копировать вставить и прочее.
Для всех, кто хоть раз сталкивался с необходимостью обработки изображения, известна программа Adobe Photoshop. Это приложение для работы с фотографиями, которое предлагает широкий функционал для внесения изменений. Редактор обладает множеством функций, поэтому новичкам не всегда понятно, как обратить действие.
Как применять горячие клавиши в фотошопе для отмены действия
Как отменить действие в фотошопе cs6 или cs5? Одна из самых главных и полезных функций Photoshop – возврат действия на клавиатуре, которая позволяет сделать шаг назад при обработке. Это можно осуществить несколькими способами, но самым простым остается сочетание горячих клавиш. С их помощью можно аннулировать изменение, которое внесли в программе, нужно запомнить простую комбинацию клавиш – Ctrl+Z. Если нажать ее повторно, то отмененные изменения вернутся обратно.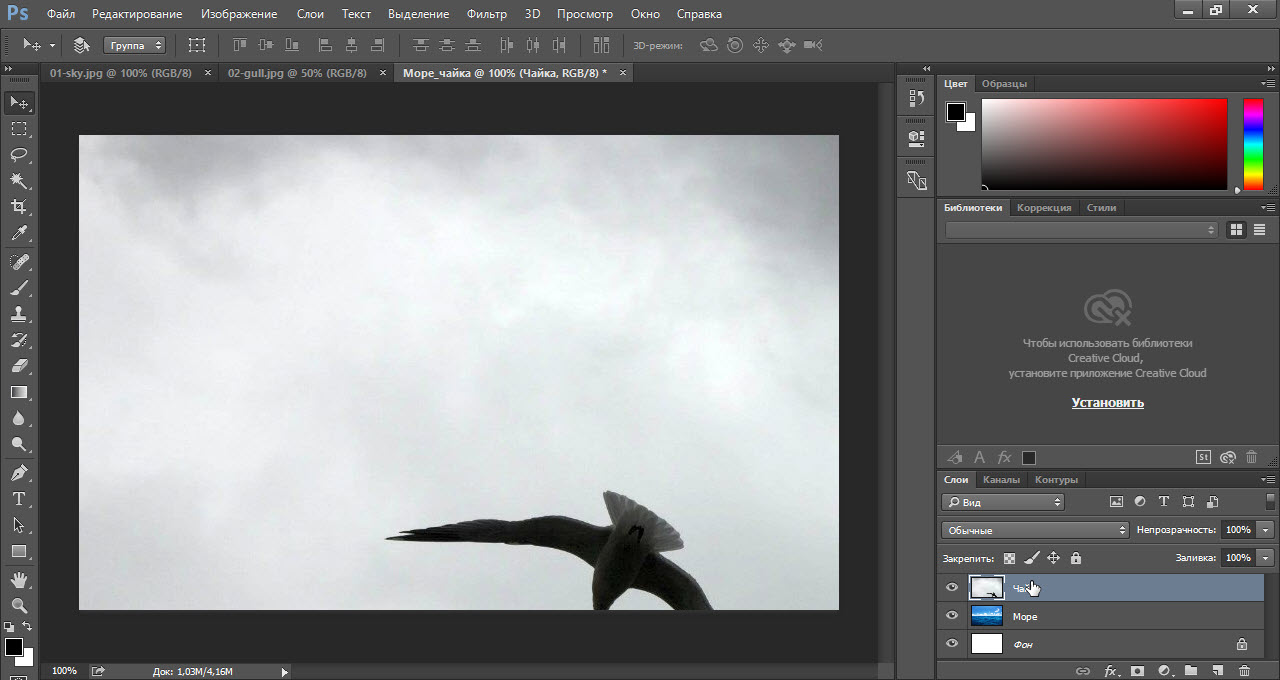
Как отменить выделение в фотошопе
Некоторые инструменты программы требуют выделения определенной области на слое. Не всегда получается с первого раза обвести правильно контур или участок фотографии, поэтому нужно знать, как снимать выделение с картинки. Варианты для решения проблемы:
- Самый простой вариант – через последовательность клавиш Ctrl+D. После их нажатия рамка пропадет. Если зажать их повторно, появится контур всего слоя.
- Многие инструменты снимают выделение при нажатии правой кнопкой мыши на любой области изображения. Единственный нюанс – «Быстрое выделение» среагирует правильно, если нажимать внутри участка.
- Можно воспользоваться контекстным меню, для этого кликните по изображению правой кнопкой и найдите в списке раздел «Отменить выделение». В разных версиях программы и даже инструментах расположение этого пункта может отличаться (где-то на первом месте, а где-то в середине).
- Еще один вариант – перейдите на пункт меню «Выделение», который расположен на панели управления, нажимайте «Отменить выделение».

Как отменить последнее действие в фотошопе
При совершении случайной ошибки или получении результата, которого не ожидали, полезно будет знать, как отменить действие в фотошопе cs5 или cs6. Для этого можно воспользоваться командой горячих клавиш или меню программы. Чтобы вернуть последние изменения:
- В главном меню Photoshop нажмите на раздел «Edit». Выпадет меню, нужно нажать строчку, которая начинается с «Undo», а заканчивается названием примененного инструмента или правки. Это помогает понять, что будет изменено.
- Последовательность клавиш Ctrl+Z вернет вас на шаг назад, удалит последнее применение инструмента.
- В правом столбце найдите раздел под названием «History» (в русской версии «История»). Здесь будут отображены все сделанные вами операции (как правило, последние 20). Кликните на предпоследнюю строчку, это вернет вашу работу в Photoshop к состоянию на шаг назад. Иногда это окошко или вкладка отключены, включить отображение можно через настройки меню рабочей области.

Как сделать шаг назад в фотошопе
Сочетание горячих клавиш Ctrl+Z помогает только с последним изменением, но не имеет возможности возвращаться больше, чем на один шаг. Для этого нужно применять комбинацию Ctrl+Alt+Z. При многократном нажатии вы можете стереть последние правки над файлом на необходимое количество шагов назад. Если вам необходимо вернуться к более раннему состоянию документа, можно использовать и другой способ:
- в главном меню перейдите на раздел «Edit»;
- найдите раздел «Step Backward»;
- нажмите необходимое количество раз.
Как отменить несколько действий в фотошопе
 Можно использовать варианты, как вернуться на несколько шагов назад:
Можно использовать варианты, как вернуться на несколько шагов назад:- Для последовательной отмены нескольких правок вам необходимо в главном меню найти раздел «Edit» и нажать необходимое количество раз пункт «Step Backward». Нажимайте пункт столько раз, сколько правок нужно стереть.
- Точно такого же эффекта, как описано пунктом выше, можно добиться нажатием горячих клавиш Ctrl+Alt+Z. Пропадать внесенные правки будут в обратном порядке их применения. Будут удалены только те, которые были внесены на изображение, а выбор кистей, цвета останется прежним.
- Чтобы вернуться на несколько шагов назад в один клик, лучше использовать вкладку «История». Найдите это меню справа рабочей области программы (в англоязычной версии подписана «History»). По умолчанию этот список содержит 20 последних изменений, выберите необходимую точку восстановления и кликните на нее. Если перебросило слишком далеко, то нажмите строчку ниже и программа восстановит состояние. Этот вариант помогает удалить или вернуть любые необходимые правки.

Видео: отмена действия в фотошопе
Умения правильно создавать и изменять выделение является важным навыком для любого пользователя Photoshop. В этом уроке мы будем рассматривать способы изменения выделенных областей в Photoshop. Здесь вы сможете прочитать об основных комбинация, которые значительно помогут упростить процесс работы с выделенными областями, также рассмотрим инструменты выделения, режим быстрой маски и опции панели Выделение.
Детали урока:
- Предполагаемое время завершения: 23 минут
- Уровень сложности: начинающий
- Программа: Adobe Photoshop CS6
Конечный результат:
1. Основные комбинации:
Следующие варианты комбинаций для создания выделений являются основными:
- Добавить к выделенной области новую (удерживая Shift и пользуясь инструментами выделения можно к уже существующей области добавлять новые участки)
- Вычитание из выделенной области (для этого нужно удерживать Alt/Option)
- Область пересечения (для создания области пересечения двух выделений нужно удерживать Alt/Option и Shift одновременно)
- Выделить все (с помощью комбинации Ctrl/Cmd + A вы можете выделить весь холст)
- Отменить выделение (чтобы убрать выделенную область, нужно нажать Ctrl / Cmd + D)
- Вернуть выделение (чтобы вернуть предыдущую выделенную область, нужно нажать комбинацию Ctrl/Cmd + Shift + D)
- Инверсия выделения (нажав комбинацию Ctrl / Cmd + Shift+ I, можно поменять местами выделенную и не выделенную область)
- Перемещать выделенную область можно с помощью стрелок на клавиатуре
- Выделенную область идеального круга или квадрата можно создавать с помощью соответствующих инструментов выделения, удерживая Shift)
- Чтобы создать выделение, начиная с центра, нужно удерживать Alt / Option
2.

Сохраненные выделенные области могут пригодиться в дальнейшем. Выделенную область можно сохранять в каналах. Выделенная область, сохраненная в альфа-канале, может быть загружена в любой момент.
3. Трансформация выделенной области
Эта функция позволит осуществлять редактирование только выделенной области, но не содержания слоя. Это может быть очень полезно, когда нам нужно будет создать искаженную выделенную область. Чтобы изменять выделение, можно удерживать кнопку Ctrl / Cmd и перетаскивать опорные точки, либо использовать функции деформации.
4. Режим быстрой маски Quick Mask
Это очень удобная функция для внесения изменений в выделенную область. Для входа в режим быстрой маски нужно нажать на кнопку в нижней панели инструментов, или клавишу Q. Аналогичным способом можно выйти с режима. После того, как вы зашли в режим быстрой маски, вы увидите, что выделенная область осталась без изменений, а остальная часть изображения закарешно в красный цвет. Изменить настройки можно кликнув два раза по значку быстрой маски. Для создания нужных выделений, в этом режиме вы должны работать с градиентами и кистями. Использования черного как окновного цвета переднего плана даст возможность удалить область из выделения, использование белого поможет увеличить выделение.
Изменить настройки можно кликнув два раза по значку быстрой маски. Для создания нужных выделений, в этом режиме вы должны работать с градиентами и кистями. Использования черного как окновного цвета переднего плана даст возможность удалить область из выделения, использование белого поможет увеличить выделение.
5. Волшебная палочка, быстрое выделение, смежные пиксели и подобные оттенки
Magic Wand (Волшебная палочка) является классическим инструментом Photoshop. Он позволяет создавать выделение на основе сходства соседних пикселей. Инструмент Quick Selection (Быстрое выделение) скрыт в панели инструментов и чем-то похож на Magic Wand (Волшебную палочку). Этот инструмент принимает форму кистей, и с помощью простого мазка вы можете создать нужную выделенную область. Название инструментов смежные пиксели (grow) и подобные оттенки (similar) говорит само за себя.
6. Растушевка (Feathering)
Функция позволяет смягчать края выделенной области. В зависимости от нужного смягчения, нужно выбрать соответствующий размер смягченной области.
В зависимости от нужного смягчения, нужно выбрать соответствующий размер смягченной области.
7. Уточнить край (Refine Edge)
Очень мощный инструмент для создания выделенной области. Здесь вы найдете очень много полезных настроек, которые пригодятся при создании выделенных областей с мелкими деталями. Здесь вы найдете «Умный радиус», «Очистить цвет», опцию смещения края выделения и многое другое.
8. Сжать/Расширить
Функция позволяет сжать или расширить выделенную область на заданное количество пикселей.
9. Border (Граница)
Одна из наименее распространенных функций выделения. Она позволяет создать рамку в виде кольца вокруг вашего предыдущего выделения.
10. Color Range (Диапазон цветов)
Один из любимых для многих инструментов выделения. Он чем-то
похож на волшебную палочку, но, работая с ним, вы можете более точно управлять выделенной областью. Основным отличием от волшебной палочки является возможность сразу видеть полученную маску, а также дальнейшая настройка пикселей, которые не попали в установленный порог.
Перевод — Дежурка
По мере постепенного изучения программы Photoshop у пользователя возникает множество затруднений, связанных с использованием определенных функций редактора. В данной статье мы поговорим о том, как убрать выделение в Фотошопе.
Казалось бы, что сложного в обычной отмене выделения? Возможно, для одних этот шаг покажется очень легким, но у неопытных пользователей может возникнуть барьер и здесь.
Все дело в том, что при работе с данным редактором существует множество тонкостей, о которых начинающий пользователь не имеет представления. Чтобы избежать подобного рода казусов, а также для более быстрого и эффективного изучения Фотошопа, разберем все нюансы, возникающие при снятии выделения.
Вариантов, как отменить выделение в Фотошопе, существует множество. Ниже я представлю самые распространенные способы, которые используют пользователи редактора Photoshop при снятии выделения.
1. Самый простой и очень легкий способ снятия выделения — с помощью клавишной комбинации.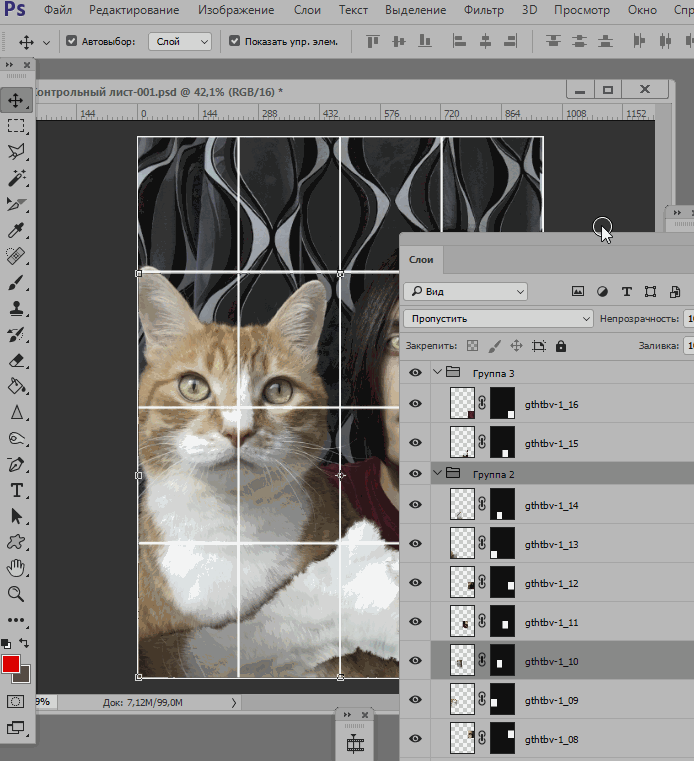 Нужно одновременно зажать CTRL+D ;
Нужно одновременно зажать CTRL+D ;
2. При помощи левой кнопки мыши также снимается выделение.
Но здесь стоит помнить, что если вы использовали инструмент «Быстрое выделение» , то нужно нажимать внутри места выделения. Это получится сделать, только если включена функция «Новое выделение» ;
3. Другой способ снятия выделения очень похож на предыдущий. Здесь также понадобится мышка, но кликать нужно на правую кнопку. После этого в появившемся контекстом меню необходимо нажать на строку «Отменить выделение» .
Отметим тот факт, что при работе с разными инструментами контекстное меню имеет свойство изменяться. Поэтому пункт «Отменить выделение» может находиться на различных позициях.
4. Ну и завершающим методом является заход в раздел «Выделение» . Этот пункт расположен на Панели инструментов. После того, как вы зашли в выделение, просто отыщите там пункт снятия выделения и нажмите на него.
Нюансы
Стоит не забывать о некоторых особенностях, которые помогут вам при работе с Фотошопом. Например, при использовании «Волшебной палочки» или «Лассо» выделенная область при клике мышкой не снимется. В данном случае появится новое выделение, которое уж точно вам не нужно.
Важно помнить, что убрать выделение можно при полном завершении работы с ним.
Все дело в том, что очень проблематично сделать выделение одной области несколько раз. В целом, это и есть главные нюансы, которые нужно знать при работе с Фотошопом.
Четыре способа, как снять выделение в Фотошоп. А так же как убрать или добавить часть выделения.
1. Самый простой и быстрый способ убрать выделение – нажать горячие клавиши Ctrl +D.
2. Не менее удобный вариант – просто щелкнуть левой кнопкой мыши в любой точке изображения. Но это сработает только в том случае, если в тот момент выбран какой-то из инструментов выделения или . Инструментом «Быстрое выделение» следует щелкать внутри выделенной области, не за ее пределами. Еще важное условие – должен быть включен режим Новое выделение / New selection/
Еще важное условие – должен быть включен режим Новое выделение / New selection/
3. Любым инструментом выделения щелкнуть правой кнопкой мыши внутри выделенной области и в появившемся списке выбрать «Отменить». Будьте внимательны – эта опция в списке может располагаться в разных местах:
Зайти в меню Выделение→Отменить.
Вышеописанные способы снимают полностью все штрих-пунктирные обозначения, которые находятся на изображении. Чтобы удалить и добавить какую-то часть или одно из нескольких обводок – используют кнопки режима.
Они работают аналогично для всех инструментов, причем неважно, каким из них Вы делали обводку.
Например, выделено два квадратных объекта инструментом «Прямоугольная область». Задача – снять обводку маленького квадрата и белой части большого квадрата.
Берем тот же инструмент «Прямоугольная область», устанавливаем режим «Вычитание из выделенной области» /Subtract from selection/ и обводим маленький квадрат, захватывая фон.
Пунктирное обозначение области отменится. Для контура белой фигуры лучше выбрать инструмент «Овальная область» или «Лассо». Активируйте тот же режим «Вычитание из выделенной области» и сделайте обводку, выходя за границы детали как на рисунке.
Вконтакте
Одноклассники
Google+
Как снять выделение в Фотошопе
Как в “Фотошопе” снять выделение: четыре способа
Хоть программа “Фотошоп” и является наиболее популярным фоторедактором, но это не отменяет того факта, что работать с ней – дело не из легких. В процессе изучения всех особенностей будет возникать куча вопросов.
В статье поговорим о том, как снять в “Фотошопе” CS6 выделение какой-то области. Конечно, данный вопрос для опытных пользователей покажется смехотворным, ведь данная манипуляция является базовой в работе с программой, но если человек только-только начал познавать азы редактирования фотографий, то, скорее всего, он и этого не будет знать.
Перед рассказом о том, как в “Фотошопе” снять выделение, стоит сказать, что способов существует очень много, и все они рассмотрены не будут. В статье будут предоставлены вашему вниманию наиболее популярные методы. И конечно же, рекомендуется прочесть статью до конца, чтобы выбрать метод для себя. А в заключении мы поговорим о нюансах, с которыми вы можете столкнуться.
Снятие выделения
Итак, ниже в списке будут представлены вам способы, как в “Фотошопе” снять выделение. Всего их будет четыре, но все они в значительной мере будет отличаться друг от друга.
Способ 1: горячие клавиши
Самым простым и быстрым по праву считается метод, который подразумевает использование горячих клавиш. Это очень удобно, ведь таким образом у вас получится снять выделение за несколько секунд, не используя даже мышки. Для снятия нажмите CTRL+D.
Способ 2: использование мыши
Если комбинацию клавиш вы никак не можете запомнить или же возникли какие-то другие проблемы, то снять выделение можно также и с помощью мыши. Для этого просто нажмите левую кнопку за границами выделения (в любом месте). Однако стоит оговориться, ведь если для выделения объекта вы использовали “Быстрое выделение”, то снять его можно лишь по нажатии ЛКМ внутри него. Обратите внимание также на то, что функция инструмента должна быть “Новое выделение”.
Для этого просто нажмите левую кнопку за границами выделения (в любом месте). Однако стоит оговориться, ведь если для выделения объекта вы использовали “Быстрое выделение”, то снять его можно лишь по нажатии ЛКМ внутри него. Обратите внимание также на то, что функция инструмента должна быть “Новое выделение”.
Способ 3: через контекстное меню
Если вы запутались во всех нюансах предыдущего метода, то третий способ, как в “Фотошопе” снять выделение, вам точно подойдет. Для его реализации вам необходимо нажать внутри выделенной области правую кнопку мыши (ПКМ) и в контекстном меню выбрать пункт “Отменить выделение”. Но и здесь не обошлось без нюансов. Дело в том, что при использовании различных инструментов программы данный пункт меню может менять свои позиции, однако он там сто процентов будет.
Способ 4: через раздел “Выделение”
Последний, четвертый способ заключается в том, что вам необходимо будет войти в раздел “Выделение”. Его вы можете отыскать на верхней панели программы. Нажмите на эту кнопку, перед вами развернется меню, в котором для снятия выделения вам необходимо нажать соответствующий пункт – “Отменить выделение”. Как можно заметить, именно он имеет горячие клавиши CTRL+D.
Нажмите на эту кнопку, перед вами развернется меню, в котором для снятия выделения вам необходимо нажать соответствующий пункт – “Отменить выделение”. Как можно заметить, именно он имеет горячие клавиши CTRL+D.
Нюансы
Вот вы и знаете целых четыре способа, как в “Фотошопе” снять выделение. Но, как и говорилось выше, стоит затронуть нюансы, с которыми вы можете столкнуться.
Первый нюанс возникает в том случае, если вы использовали инструмент “Волшебная палочка” или “Лассо”. Выделив область с их помощью, вы не сможете задействовать второй способ, вы просто сделаете новое выделение.
Так, даже зная все методы, как снять выделение в “Фотошопе”, вы не сможете это сделать, если работа с ним не разрешена.
Как отменить выделение в Фотошопе
На первый взгляд, отменить выделение в Фотошопе, задача простая. В связи с этим, начинающие пользователи недооценивают серьезность процесса. Особенно актуально вопрос встает когда требуется отменить только часть выделения.
Этот мини урок, прежде всего создан чтобы научить всем тонкостям, столь элементарного процесса. А также, продемонстрировать 6 основных способа, которые буду встречаться в работе.
Способ 1. Как снять выделение в Фотошопе горячими клавишами
Прежде всего, начну с самого простого способа.
Используя горячие клавиши, можно снять выделение со всего слоя (картинки) сразу. Поэтому, если вы закончили работу над изображением и вам требуется отменить выделенную область, нажимаем:
Таким образом, любое установленное ранее выделение, будет отменено.
Этот способ самый элементарный и, скорее всего, известен всем. То же самое, можно сделать при помощи другого функционала, о котором мало кто знает.
Способ 2. Как отменить выделение в Фотошопе через контекстное меню
Контекстное меня вызывается нажатием правой кнопкой мыши. Следовательно, наведите курсор на выделенную область и нажмите ПКМ. Выберите пункт «Отменить выделение».
Так же стоит понимать, что контекстное меню получится вызвать только в том случае, если используется один из инструментов:
- Инструменты прямоугольного и круглого выделения;
- Инструменты из категории «Лассо»;
- Волшебная палочка или Быстрое выделение.

Надо понимать, при использовании других инструментов, отменить таким образом выделение не удастся.
Способ 3. Как убрать выделенную область в Фотошопе из главного меню
Следующий способ, перейти в основное меню, вкладка «Выделение» → «Отменить выделение».
Использование данного метода, так же как и применение горящих клавиш, возможно при работе с любым инструментом.
Способ 4. Отмена выделения в Фотошопе по клику
При работе с прямоугольными или круглыми выделениями, а так же инструментом «Лассо», кликните вне области выделения. В результате этого действия, произойдет отмена выделения.
Данное действие покажет Photoshop, что выделение более не актуально и его можно убрать.
Обратите внимание! Данный способ не сработает, если активен инструмент: прямолинейное лассо, магнитное лассо, волшебная палочка и быстрое выделение.
Способ 5. Отменить выделение в Фотошопе из «Истории»
Как и в любой уважающей себя программе, в Adobe Photoshop, присутствует история действий. Наиболее продвинутые пользователи могут вспомнить горячие клавиши (отмена действия):
Наиболее продвинутые пользователи могут вспомнить горячие клавиши (отмена действия):
Проблема в том, что в Фотошопе отменится только последнее действие. Следовательно, мы не можем откатиться на 2 или более шагов назад.
Но, используя вкладку «История», возможно отменить все действия, с момента открытия программы.
Особенно актуально, когда создавая сложное выделение, нужно отменить последнюю неудачную корректировку.
Активировать вкладку можно, соответственно выбрав вкладку «История» в рабочем пространстве Photoshop. Если ее там нет, нажмите в основном меню «Окно» → «История».
Отмена события производится путем выбора во вкладке «История» последнего правильного действия.
Способ 6. Частичное снятие выделения.
Выше представлены наиболее известные способы. Снять выделение полностью со слоя, действительно не самая сложная задача. Однако, что делать если требуется убрать только часть выделенной области?
Данный момент очень важен, потому что работая в Фотошопе, выделение объектов одно из главных действий.
Предположим, у нас есть какая то выделенная часть, но нам нужно изменить ее. Для этого возьмем один из инструментов:
- Круглое или прямоугольное выделение;
- Лассо, магнитное лассо или прямолинейное лассо;
- Волшебная палочка или быстрое выделение.
С зажатой клавишей Alt , либо активировав кнопку «Вычитание из выделенной области», создайте новую область. В том месте, где созданное выделение наложится на ранее созданную область, произойдет отмена выделения.
На этом у меня все. В результате изучения урока, вы должны были научиться работать с выделением. Если по какой то причине, у вас остались вопросы, задавайте их в комментариях. Удачной практики.
Зачем нужны выделения в фотошопе
В фотошопе есть целая вкладка инструментов, предназначенных для создания выделенных областей. При помощи них можно выделять простые геометрические области (инструменты «Прямоугольная», «Овальная» области) или выделения произвольной формы (лассо, магнитное, прямолинейное лассо) Можно выделять объекты на изображении на основе цвета или значений яркости (Волшебная палочка или область, команда «выбор цвета»). Использовать кисть в режиме «быстрой маски» или создать маску слоя. Здесь перечислены далеко не все возможные инструменты и приёмы создания выделений. Коль скоро фотошоп предлагает столько возможностей для их создания зачем-то они нужны, даже складывается ощущение, что просто необходимы. Зачем нужны выделения в фотошопе попробуем разобрать сегодня.
Использовать кисть в режиме «быстрой маски» или создать маску слоя. Здесь перечислены далеко не все возможные инструменты и приёмы создания выделений. Коль скоро фотошоп предлагает столько возможностей для их создания зачем-то они нужны, даже складывается ощущение, что просто необходимы. Зачем нужны выделения в фотошопе попробуем разобрать сегодня.
Что вы видите?
Для примера выбрал такое фото, посмотрите внимательно, здесь изображена ветка обильно усеянная плодами что характерно для этого времени года. Однако это видим мы, а фотошопу совершенно «наплевать». Яблоня на изображении, голая женщина — всё равно! Это обычная компьютерная программа, лишенная человеческого восприятия он видит только цветные составляющие картинки (пиксели) посмотреть на них можно увеличив изображение.
Следовательно, мы на можем заставить программу изменить цвет какого-либо предмета на фото просто кликнув по нему мышкой, для фотошопа это будет просто участок пикселей под курсором и не более того. Но можно указать программе область, с которой хотим работать, для этого и нужны выделения – указания области работы на изображении.
Но можно указать программе область, с которой хотим работать, для этого и нужны выделения – указания области работы на изображении.
Давайте попробуем изменить цвет фрукта на переднем плане. Возьмём «Инструмент Кисть»
Установим нужный цвет переднего плана кликнув по нему мышкой вызовем палитру выбора цвета.
Попробуем закрасить яблоко. Согласитесь, «Сизифов» труд сделать конечно можно, однако усилия, потраченные на выполнение задачи вряд ли стоят результата. По крайней мере у меня не получилось.
Работа внутри выделенной области
Отменю сделанную «работу» (Ctrl+Z) создам выделенную область внутри которой будет яблоко/
Теперь зона действия моей кисти ограничена «Марширующими муравьями», легко могу закрасить яблоко не беспокоясь о том, что действие кисти выйдет за пределы выделения.
Вновь отменю действие кисти. Теперь попробуем сделать яблоко более спелым. Для этого потребуется кисть большого диаметра с мягкими краями.
Не снимая выделения проведу за пределами выделенной области так чтобы кисть заходила внутрь примерно на половину. Как в предыдущем случае окрасится часть изображения, находящаяся внутри выделенной области.
Добавлю реализма работе. Выберу пункт «Ослабить кисть» из меню “Редактирование”.
Временно скрою выделение (клавиша (H), скрою, не удалю), теперь плод выглядит аппетитнее.
Ниже рассмотрим другую причину создания выделений – работу со слоями.
Работа со слоями с использованием выделенной области
До этого момента работа происходила на фоновом слое, что не совсем правильно так как в этом случае все изменения происходят в исходном файле при сохранении первоначальный файл будет утерян. Для того чтобы этого не произошло лучше работать на копии фонового слоя оставляя оригинальный фон без изменений. Я отменю все изменения, сделанные в документе командой «Восстановить» из меню «Файл». Изображение примет первозданный вид.
Создадим простой, хорошо выглядящий эффект, когда часть изображения остается цветной, другая становится черно-белой. Посмотрим, как это можно сделать при помощи выделения. Для начала создадим копию фона (Ctrl+J). Теперь в палитре два слоя, копия и оригинал.
По задумке яблоко должно остаться цветным, всё остальное черно-белым. Создам вокруг него выделение.
Теперь использую комбинацию (Ctrl+J), при наличии выделения на новый слой будет скопирована только та часть изображения которая находится внутри неё.
Теперь вернусь на слой1 и комбинацией (Shift+Ctrl+U) переведу его в черно-белое, конечно это не лучший способ перевода, однако для такого случая вполне приемлемый. Так как яблоко находится на другом слое оно осталось незатронутым этой командой.
Конечно это далеко не все варианты, когда нужно применить выделения в фотошопе, однако начальное представление о их применении вы получили. Вот что получилось в итоге у меня. Я применил к яблоку прием, который описывал выше.
Я применил к яблоку прием, который описывал выше.
В этом посте я попытался рассказать зачем нужны выделения, в последующих постах речь пойдет о том, как и какими инструментами их получить.
Похожие записи
Обязательно ознакомьтесь с похожими записями, возможно в них вы найдете ответы на свои вопросы
Как создать быстрое выделение в фотошопе
Простое выделение волос в фотошопе
Инструмент «Овальное выделение» в фотошопе
Использование «Волшебной палочки» для выделения близких цветов в фотошопе
Как использовать «Выделения и Маски» в фотошопе версии 2015.5
Инструмент прямоугольное выделение в фотошопе
Как в Фотошопе снять выделение: четыре способа
Хоть программа “Фотошоп” и является наиболее популярным фоторедактором, но это не отменяет того факта, что работать с ней – дело не из легких. В процессе изучения всех особенностей будет возникать куча вопросов.
В статье поговорим о том, как снять в “Фотошопе” CS6 выделение какой-то области. Конечно, данный вопрос для опытных пользователей покажется смехотворным, ведь данная манипуляция является базовой в работе с программой, но если человек только-только начал познавать азы редактирования фотографий, то, скорее всего, он и этого не будет знать.
Перед рассказом о том, как в “Фотошопе” снять выделение, стоит сказать, что способов существует очень много, и все они рассмотрены не будут. В статье будут предоставлены вашему вниманию наиболее популярные методы. И конечно же, рекомендуется прочесть статью до конца, чтобы выбрать метод для себя. А в заключении мы поговорим о нюансах, с которыми вы можете столкнуться.
Снятие выделения
Итак, ниже в списке будут представлены вам способы, как в “Фотошопе” снять выделение. Всего их будет четыре, но все они в значительной мере будет отличаться друг от друга.
Способ 1: горячие клавиши
Самым простым и быстрым по праву считается метод, который подразумевает использование горячих клавиш. Это очень удобно, ведь таким образом у вас получится снять выделение за несколько секунд, не используя даже мышки. Для снятия нажмите CTRL+D.
Это очень удобно, ведь таким образом у вас получится снять выделение за несколько секунд, не используя даже мышки. Для снятия нажмите CTRL+D.
Способ 2: использование мыши
Если комбинацию клавиш вы никак не можете запомнить или же возникли какие-то другие проблемы, то снять выделение можно также и с помощью мыши. Для этого просто нажмите левую кнопку за границами выделения (в любом месте). Однако стоит оговориться, ведь если для выделения объекта вы использовали “Быстрое выделение”, то снять его можно лишь по нажатии ЛКМ внутри него. Обратите внимание также на то, что функция инструмента должна быть “Новое выделение”.
Способ 3: через контекстное меню
Если вы запутались во всех нюансах предыдущего метода, то третий способ, как в “Фотошопе” снять выделение, вам точно подойдет. Для его реализации вам необходимо нажать внутри выделенной области правую кнопку мыши (ПКМ) и в контекстном меню выбрать пункт “Отменить выделение”. Но и здесь не обошлось без нюансов. Дело в том, что при использовании различных инструментов программы данный пункт меню может менять свои позиции, однако он там сто процентов будет.
Способ 4: через раздел “Выделение”
Последний, четвертый способ заключается в том, что вам необходимо будет войти в раздел “Выделение”. Его вы можете отыскать на верхней панели программы. Нажмите на эту кнопку, перед вами развернется меню, в котором для снятия выделения вам необходимо нажать соответствующий пункт – “Отменить выделение”. Как можно заметить, именно он имеет горячие клавиши CTRL+D.
Нюансы
Вот вы и знаете целых четыре способа, как в “Фотошопе” снять выделение. Но, как и говорилось выше, стоит затронуть нюансы, с которыми вы можете столкнуться.
Первый нюанс возникает в том случае, если вы использовали инструмент “Волшебная палочка” или “Лассо”. Выделив область с их помощью, вы не сможете задействовать второй способ, вы просто сделаете новое выделение.
Так, даже зная все методы, как снять выделение в “Фотошопе”, вы не сможете это сделать, если работа с ним не разрешена.
Как убрать выделение заплатки в фотошопе. Как в «Фотошопе» снять выделение: четыре способа
Как отменить действие, выделение в фотошоп? Таким вопросом задаются все кто только осваивает программу Adobe Photoshop. При работе с графикой часто приходится отменять совершенное действие или выделение. Не понравился совершенный результат или решили сделать по другому. Рисуя карандашом или красками по холсту этого сделать нет возможности. В в мире цифровой графики отменить последние действия обязательная опция любой программы. Кроме того в фотошоп можно отменить не только последнее действие, но и посмотреть всю историю проделанных изменений.
Как отменить действие в фотошоп.Сочетание клавиш Ctrl+Z отменяют последнее действие, и происходит это только один раз. Это практично, потому что файлы Photoshop имеют большой размер, а поддержка многократной отмены шагов влияет на потребление ресурсов компьютера, что ведет к снижению производительности. Если вы повторно нажмете сочетание клавиш Ctrl+Z , программа Photoshop повторно выполнит отмененное действие. В панели меню эта команда располагается в Редактирование — отменить .
Чтоб отменить изменения на один шаг назад применяйте сочетание клавиш Ctrl+Alt+Z , соответственно если надо отменить несколько последних изменений можно нажать эту комбинацию клавиш несколько раз. В панели меню эта команда располагается в Редактирование — шаг назад .
Более практичнее будет использование панели истории, в которой сохранены все ваши изменения совершенные в процессе работы, где можно выбрать то место куда необходимо вернутся. Она находится, по умолчанию, справа и ее нужно только открыть.
Выглядит она вот так:
Тут записываются все действия, которые вы совершили над изображением. Выделенный пункт соответствует текущему состоянию проекта.
Как отменить выделение в фотошоп.Выделение отменяется сочетанием клавиш Ctrl+D . Вообще все основные сочетания клавиш желательно запомнить, вам будет удобнее и быстрее работать. Конечно же эту функцию можно найти в верхнем меню Выделение — отменить выделение
Как наверное вы смогли заметить если пройдетесь по всем пунктам меню то вы увидите, что самые распространенные сочетания клавиш прописаны напротив функций. В будущем вы запомните самые часто используемые вами действия такие как отменить действие, отменить выделение, копировать вставить и прочее. Набравшись опыта будите пользоваться только сочетаниями клавиш функций которые часто используете исходя из специфики вашей работы или творчества.
В процессе обучения искусству владения Photoshop, бесспорно, возникает огромное количество вопросов. На некоторые я уже отвечал в своих предыдущих статьях, на некоторые вам еще предстоит узнать ответ. Впрочем, после прочтения данного материала, я надеюсь, что у вас будет на одну задачу меньше, так как я хочу рассказать о том, как отменить выделение в Фотошопе.
Тема на первый взгляд достаточно простая, но, вместе с тем, у начинающих пользователей, а иногда и не только у начинающих, по ходу дела возникают разного рода вопросы. Дело в том, что в зависимости от того, какая задействуется команда для выделения объекта, проявляются те или иные нюансы, которые необходимо учитывать в работе. Собственно, о них и пойдет речь дальше.
Как снять выделение?
Способов отменить выделение существует очень много. Ниже я постараюсь перечислить если не все, то, по крайней мере, наиболее используемые и популярные среди большинства пользователей Photoshop. Итак, вот они:
- универсальный способ снять выделение – использовать комбинацию клавиатурных клавиш Ctrl+D;
- еще один простенький вариант – кликнуть левой мышиной кнопкой в любой точке картинки. Однако тут имеются свои нюансы: например, при использовании инструмента «Быстрое выделение» необходимо кликать внутри выделенной области, а не за ее контуром. Кстати, «Быстрое выделение» наиболее часто используют когда нужно быстро . Помимо этого, обязательно должен быть включенным режим «Новое выделение»;
- следующий способ снять выделение заключается в том, чтобы кликнуть правой мышиной кнопкой внутри выделенной области, а после того, как появится контекстное меню, выбрать в нем пункт «Отменить выделение». Обращаю ваше внимание на тот факт, что в разных инструментах эта функция располагается на разных позициях в контекстном меню. Например, она может быть как первой в списке, так и пятой;
- еще один вариант – зайти в раздел «Выделение», что находится на Панели инструментов и выбрать соответствующий пункт, а именно «Отменить выделение».
Нюансы
Конечно, не обошлось и без некоторых нюансов, которые неплохо бы учитывать при работе. Так, к примеру, если вы работаете с инструментами «Волшебная палочка» или , и кликните мышкой вне выделенной зоны, то выделение не снимется, более того, создастся новая выделенная область.
Помните, что снимать выделение необходимо лишь тогда, когда вы полностью закончили работать с ним, ведь выделить одну и ту же область дважды довольно-таки сложно. Вот, в общем-то, и все основные моменты, которые необходимо знать о выделении объектов в любой версии Photoshop.
Для всех, кто хоть раз сталкивался с необходимостью обработки изображения, известна программа Adobe Photoshop. Это приложение для работы с фотографиями, которое предлагает широкий функционал для внесения изменений. Редактор обладает множеством функций, поэтому новичкам не всегда понятно, как обратить действие.
Как применять горячие клавиши в фотошопе для отмены действия
Как отменить действие в фотошопе cs6 или cs5? Одна из самых главных и полезных функций Photoshop – возврат действия на клавиатуре, которая позволяет сделать шаг назад при обработке. Это можно осуществить несколькими способами, но самым простым остается сочетание горячих клавиш. С их помощью можно аннулировать изменение, которое внесли в программе, нужно запомнить простую комбинацию клавиш – Ctrl+Z. Если нажать ее повторно, то отмененные изменения вернутся обратно.
Как отменить выделение в фотошопе
Некоторые инструменты программы требуют выделения определенной области на слое. Не всегда получается с первого раза обвести правильно контур или участок фотографии, поэтому нужно знать, как снимать выделение с картинки. Варианты для решения проблемы:
- Самый простой вариант – через последовательность клавиш Ctrl+D. После их нажатия рамка пропадет. Если зажать их повторно, появится контур всего слоя.
- Многие инструменты снимают выделение при нажатии правой кнопкой мыши на любой области изображения. Единственный нюанс – «Быстрое выделение» среагирует правильно, если нажимать внутри участка.
- Можно воспользоваться контекстным меню, для этого кликните по изображению правой кнопкой и найдите в списке раздел «Отменить выделение». В разных версиях программы и даже инструментах расположение этого пункта может отличаться (где-то на первом месте, а где-то в середине).
- Еще один вариант – перейдите на пункт меню «Выделение», который расположен на панели управления, нажимайте «Отменить выделение».
Как отменить последнее действие в фотошопе
При совершении случайной ошибки или получении результата, которого не ожидали, полезно будет знать, как отменить действие в фотошопе cs5 или cs6. Для этого можно воспользоваться командой горячих клавиш или меню программы. Чтобы вернуть последние изменения:
- В главном меню Photoshop нажмите на раздел «Edit». Выпадет меню, нужно нажать строчку, которая начинается с «Undo», а заканчивается названием примененного инструмента или правки. Это помогает понять, что будет изменено.
- Последовательность клавиш Ctrl+Z вернет вас на шаг назад, удалит последнее применение инструмента.
- В правом столбце найдите раздел под названием «History» (в русской версии «История»). Здесь будут отображены все сделанные вами операции (как правило, последние 20). Кликните на предпоследнюю строчку, это вернет вашу работу в Photoshop к состоянию на шаг назад. Иногда это окошко или вкладка отключены, включить отображение можно через настройки меню рабочей области.
Как сделать шаг назад в фотошопе
Сочетание горячих клавиш Ctrl+Z помогает только с последним изменением, но не имеет возможности возвращаться больше, чем на один шаг. Для этого нужно применять комбинацию Ctrl+Alt+Z. При многократном нажатии вы можете стереть последние правки над файлом на необходимое количество шагов назад. Если вам необходимо вернуться к более раннему состоянию документа, можно использовать и другой способ:
- в главном меню перейдите на раздел «Edit»;
- найдите раздел «Step Backward»;
- нажмите необходимое количество раз.
Как отменить несколько действий в фотошопе
В некоторых случаях возвращение нужно сделать больше, чем на один шаг. Это может пригодиться, если вносили несколько изменений контрастности, палитры, проводили цветокоррекцию, добавляли яркость, но конечный результат вас не удовлетворил. Загружать заново картинку не хочется, особенно, если были уже внесены необходимые корректировки. Можно использовать варианты, как вернуться на несколько шагов назад:
- Для последовательной отмены нескольких правок вам необходимо в главном меню найти раздел «Edit» и нажать необходимое количество раз пункт «Step Backward». Нажимайте пункт столько раз, сколько правок нужно стереть.
- Точно такого же эффекта, как описано пунктом выше, можно добиться нажатием горячих клавиш Ctrl+Alt+Z. Пропадать внесенные правки будут в обратном порядке их применения. Будут удалены только те, которые были внесены на изображение, а выбор кистей, цвета останется прежним.
- Чтобы вернуться на несколько шагов назад в один клик, лучше использовать вкладку «История». Найдите это меню справа рабочей области программы (в англоязычной версии подписана «History»). По умолчанию этот список содержит 20 последних изменений, выберите необходимую точку восстановления и кликните на нее. Если перебросило слишком далеко, то нажмите строчку ниже и программа восстановит состояние. Этот вариант помогает удалить или вернуть любые необходимые правки.
Видео: отмена действия в фотошопе
Статья о каналах предназначена для начинающих работать в фотошопе.
Понятие «выделение » является основополагающим в Photoshop . Чтобы вы ни делали, выделение всегда сопровождает вас, ограничивая действия инструментов или область пикселов для дальнейшей работы.
Пожалуй, самая трудоемкая часть рабочего процесса, темное звено в цепи операций, но от его качества зависит результат. Какой бы яркой ни была идея, она всегда может быть загублена некачественным выделением областей.
Подобные публикации:
- Как выделить объект в фотошопе
{smooth-scroll-top}
Что такое выделение?
Выделение в Photoshop является чуть не основной операцией, от которой зависит результат работы. Что же такое выделение?
Выделение — это область ограничения действия инструментов и команд.
Выделение — это ограничение области пикселов для дальнейшей работы (например, копирования на новый слой, перемещения в другой файл).
Самые простые инструменты выделения представлены ниже:
Как снять выделение?
Самый простой способ — щелчком по изображению (при активном инструменте выделения), но это неправильно, т. к. случайно могут быть выделены два пиксела, и ваши инструменты «перестанут работать».
Правильно снимать выделение командой главного меню Select | Deselect (Выделение | Отменить выделение ). Запомните быстрые клавиши для вызова команды — +.
Клавиши-модификаторы при создании выделения
При использовании простейших инструментов выделения — Elliptical Marquee (Овальная область ), Rectangular Marquee (Прямоугольная область ), полезно знать клавиши-модификаторы, которые влияют на форму и место создания выделения.
Если активизировать инструмент Rectangular Marquee (Прямоугольная область ) и нажать кнопку мыши и начать перетаскивать, то выделение создается и изменяется по форме, пока не отпущена мышь.
, выделение будет пропорциональным.
Если, не отпуская кнопку мыши в процессе создания выделения, нажать клавишу , выделение будет создаваться из центра.
Если, не отпуская кнопку мыши в процессе создания выделения, нажать клавиши +. то выделение будет пропорциональным и создаваться из центра.
Следует также отметить, что в процессе выделения вы можете перемещать область выделения, удерживая клавишу . (Если выделение уже создано, то нажатый вызывает инструмент Hand (Рука ).)
Комбинирование выделения
Если выделение уже создано, назначение клавиш-модификаторов для выполнения операций изменяется.
Использование клавиш-модификаторов предоставляет возможность комбинирования форм выделения в сочетании с заданием пропорций и местом построения выделения, в зависимости от времени нажатия клавиш-модификаторов.
Общие свойства инструментов выделения
Кнопки режимов
Если сравнить панели параметров различных инструментов выделения, то можно обнаружить много общего. Первые четыре кнопки рядом со значком инструмента задают различные режимы комбинирования.
По умолчанию нажата первая кнопка New Selection
(Новая выделенная область
). Новое выделение при этом режиме заменяет старое. Вторая кнопка включает режим суммирования; третья — вычитания; четвертая — пересечения. Рекомендуется использовать в работе быстрые клавиши вызова этих режимов, а не нажатие кнопок. Кнопку нажмете — потом забудете, что нажали, а клавиши — надежно и быстро.
Примечание
Комбинация выделения возможна с использованием всех инструментов выделения. Таким образом, можно создать первичное выделение с помощью одного инструмента и дополнить областью, созданной другим инструментом.
Растушевка (Feather)
В панели параметров инструментов выделения присутствует поле Feather (Растушевка ). По умолчанию его значение равно 0, т. е. вы создаете выделение с четкой границей, а не растушеванное. Это правильно. Вы можете впоследствии создать растушевку специальной командой главного меню Select | Modify | Feather (Выделение | Модификация | Растушевка ), указав в диалоговом окне радиус размытия. Растушевка сама по себе не видна, результат ее применения можно увидеть только после выполнения различных операций с выделенной областью.
Использование растушевки дает плавный переход в прозрачность краев изображения (как растушеванные кисти — цвет плавно сходит на нет).
Если же в процессе создания вы задали растушеванное выделение, то сделать из него четкое невозможно!
Сглаживание
Без сглаживания края выделенной области при увеличении выглядят ступенчатыми за счет того, что сами пикселы изображения имеют квадратную форму. Сглаживание, так же как растушевка, добавляет частично выделенные пикселы вдоль границы выделения. Сглаживаются только крайние пикселы выделенной области, что делает ее границу более гладкой, аккуратной.
Если Вы не хотите пропустить интересные уроки, информацию о бесплатных видеокурсах и другие новости сайта — подпишитесь на рассылку сайта. Форма для подписки находится ниже.
По мере постепенного изучения программы Photoshop у пользователя возникает множество затруднений, связанных с использованием определенных функций редактора. В данной статье мы поговорим о том, как убрать выделение в Фотошопе.
Казалось бы, что сложного в обычной отмене выделения? Возможно, для одних этот шаг покажется очень легким, но у неопытных пользователей может возникнуть барьер и здесь.
Все дело в том, что при работе с данным редактором существует множество тонкостей, о которых начинающий пользователь не имеет представления. Чтобы избежать подобного рода казусов, а также для более быстрого и эффективного изучения Фотошопа, разберем все нюансы, возникающие при снятии выделения.
Вариантов, как отменить выделение в Фотошопе, существует множество. Ниже я представлю самые распространенные способы, которые используют пользователи редактора Photoshop при снятии выделения.
1. Самый простой и очень легкий способ снятия выделения — с помощью клавишной комбинации. Нужно одновременно зажать CTRL+D ;
2. При помощи левой кнопки мыши также снимается выделение.
Но здесь стоит помнить, что если вы использовали инструмент «Быстрое выделение» , то нужно нажимать внутри места выделения. Это получится сделать, только если включена функция «Новое выделение» ;
3. Другой способ снятия выделения очень похож на предыдущий. Здесь также понадобится мышка, но кликать нужно на правую кнопку. После этого в появившемся контекстом меню необходимо нажать на строку «Отменить выделение» .
Отметим тот факт, что при работе с разными инструментами контекстное меню имеет свойство изменяться. Поэтому пункт «Отменить выделение» может находиться на различных позициях.
4. Ну и завершающим методом является заход в раздел «Выделение» . Этот пункт расположен на Панели инструментов. После того, как вы зашли в выделение, просто отыщите там пункт снятия выделения и нажмите на него.
Нюансы
Стоит не забывать о некоторых особенностях, которые помогут вам при работе с Фотошопом. Например, при использовании «Волшебной палочки» или «Лассо» выделенная область при клике мышкой не снимется. В данном случае появится новое выделение, которое уж точно вам не нужно.
Важно помнить, что убрать выделение можно при полном завершении работы с ним.
Все дело в том, что очень проблематично сделать выделение одной области несколько раз. В целом, это и есть главные нюансы, которые нужно знать при работе с Фотошопом.
Как снять выделение в фотошоп. Как отменить действие в фотошопе
Статья о каналах предназначена для начинающих работать в фотошопе.
Понятие «выделение » является основополагающим в Photoshop . Чтобы вы ни делали, выделение всегда сопровождает вас, ограничивая действия инструментов или область пикселов для дальнейшей работы.
Пожалуй, самая трудоемкая часть рабочего процесса, темное звено в цепи операций, но от его качества зависит результат. Какой бы яркой ни была идея, она всегда может быть загублена некачественным выделением областей.
Подобные публикации:
- Как выделить объект в фотошопе
{smooth-scroll-top}
Что такое выделение?
Выделение в Photoshop является чуть не основной операцией, от которой зависит результат работы. Что же такое выделение?
Выделение — это область ограничения действия инструментов и команд.
Выделение — это ограничение области пикселов для дальнейшей работы (например, копирования на новый слой, перемещения в другой файл).
Самые простые инструменты выделения представлены ниже:
Как снять выделение?
Самый простой способ — щелчком по изображению (при активном инструменте выделения), но это неправильно, т. к. случайно могут быть выделены два пиксела, и ваши инструменты «перестанут работать».
Правильно снимать выделение командой главного меню Select | Deselect (Выделение | Отменить выделение ). Запомните быстрые клавиши для вызова команды — +.
Клавиши-модификаторы при создании выделения
При использовании простейших инструментов выделения — Elliptical Marquee (Овальная область ), Rectangular Marquee (Прямоугольная область ), полезно знать клавиши-модификаторы, которые влияют на форму и место создания выделения.
Если активизировать инструмент Rectangular Marquee (Прямоугольная область ) и нажать кнопку мыши и начать перетаскивать, то выделение создается и изменяется по форме, пока не отпущена мышь.
, выделение будет пропорциональным.
Если, не отпуская кнопку мыши в процессе создания выделения, нажать клавишу , выделение будет создаваться из центра.
Если, не отпуская кнопку мыши в процессе создания выделения, нажать клавиши +. то выделение будет пропорциональным и создаваться из центра.
Следует также отметить, что в процессе выделения вы можете перемещать область выделения, удерживая клавишу . (Если выделение уже создано, то нажатый вызывает инструмент Hand (Рука ).)
Комбинирование выделения
Если выделение уже создано, назначение клавиш-модификаторов для выполнения операций изменяется.
Использование клавиш-модификаторов предоставляет возможность комбинирования форм выделения в сочетании с заданием пропорций и местом построения выделения, в зависимости от времени нажатия клавиш-модификаторов.
Общие свойства инструментов выделения
Кнопки режимов
Если сравнить панели параметров различных инструментов выделения, то можно обнаружить много общего. Первые четыре кнопки рядом со значком инструмента задают различные режимы комбинирования.
По умолчанию нажата первая кнопка New Selection
(Новая выделенная область
). Новое выделение при этом режиме заменяет старое. Вторая кнопка включает режим суммирования; третья — вычитания; четвертая — пересечения. Рекомендуется использовать в работе быстрые клавиши вызова этих режимов, а не нажатие кнопок. Кнопку нажмете — потом забудете, что нажали, а клавиши — надежно и быстро.
Примечание
Комбинация выделения возможна с использованием всех инструментов выделения. Таким образом, можно создать первичное выделение с помощью одного инструмента и дополнить областью, созданной другим инструментом.
Растушевка (Feather)
В панели параметров инструментов выделения присутствует поле Feather (Растушевка ). По умолчанию его значение равно 0, т. е. вы создаете выделение с четкой границей, а не растушеванное. Это правильно. Вы можете впоследствии создать растушевку специальной командой главного меню Select | Modify | Feather (Выделение | Модификация | Растушевка ), указав в диалоговом окне радиус размытия. Растушевка сама по себе не видна, результат ее применения можно увидеть только после выполнения различных операций с выделенной областью.
Использование растушевки дает плавный переход в прозрачность краев изображения (как растушеванные кисти — цвет плавно сходит на нет).
Если же в процессе создания вы задали растушеванное выделение, то сделать из него четкое невозможно!
Сглаживание
Без сглаживания края выделенной области при увеличении выглядят ступенчатыми за счет того, что сами пикселы изображения имеют квадратную форму. Сглаживание, так же как растушевка, добавляет частично выделенные пикселы вдоль границы выделения. Сглаживаются только крайние пикселы выделенной области, что делает ее границу более гладкой, аккуратной.
Если Вы не хотите пропустить интересные уроки, информацию о бесплатных видеокурсах и другие новости сайта — подпишитесь на рассылку сайта. Форма для подписки находится ниже.
Как отменить действие, выделение в фотошоп? Таким вопросом задаются все кто только осваивает программу Adobe Photoshop. При работе с графикой часто приходится отменять совершенное действие или выделение. Не понравился совершенный результат или решили сделать по другому. Рисуя карандашом или красками по холсту этого сделать нет возможности. В в мире цифровой графики отменить последние действия обязательная опция любой программы. Кроме того в фотошоп можно отменить не только последнее действие, но и посмотреть всю историю проделанных изменений.
Как отменить действие в фотошоп.Сочетание клавиш Ctrl+Z отменяют последнее действие, и происходит это только один раз. Это практично, потому что файлы Photoshop имеют большой размер, а поддержка многократной отмены шагов влияет на потребление ресурсов компьютера, что ведет к снижению производительности. Если вы повторно нажмете сочетание клавиш Ctrl+Z , программа Photoshop повторно выполнит отмененное действие. В панели меню эта команда располагается в Редактирование — отменить .
Чтоб отменить изменения на один шаг назад применяйте сочетание клавиш Ctrl+Alt+Z , соответственно если надо отменить несколько последних изменений можно нажать эту комбинацию клавиш несколько раз. В панели меню эта команда располагается в Редактирование — шаг назад .
Более практичнее будет использование панели истории, в которой сохранены все ваши изменения совершенные в процессе работы, где можно выбрать то место куда необходимо вернутся. Она находится, по умолчанию, справа и ее нужно только открыть.
Выглядит она вот так:
Тут записываются все действия, которые вы совершили над изображением. Выделенный пункт соответствует текущему состоянию проекта.
Как отменить выделение в фотошоп.Выделение отменяется сочетанием клавиш Ctrl+D . Вообще все основные сочетания клавиш желательно запомнить, вам будет удобнее и быстрее работать. Конечно же эту функцию можно найти в верхнем меню Выделение — отменить выделение
Как наверное вы смогли заметить если пройдетесь по всем пунктам меню то вы увидите, что самые распространенные сочетания клавиш прописаны напротив функций. В будущем вы запомните самые часто используемые вами действия такие как отменить действие, отменить выделение, копировать вставить и прочее. Набравшись опыта будите пользоваться только сочетаниями клавиш функций которые часто используете исходя из специфики вашей работы или творчества.
По мере постепенного изучения программы Photoshop у пользователя возникает множество затруднений, связанных с использованием определенных функций редактора. В данной статье мы поговорим о том, как убрать выделение в Фотошопе.
Казалось бы, что сложного в обычной отмене выделения? Возможно, для одних этот шаг покажется очень легким, но у неопытных пользователей может возникнуть барьер и здесь.
Все дело в том, что при работе с данным редактором существует множество тонкостей, о которых начинающий пользователь не имеет представления. Чтобы избежать подобного рода казусов, а также для более быстрого и эффективного изучения Фотошопа, разберем все нюансы, возникающие при снятии выделения.
Вариантов, как отменить выделение в Фотошопе, существует множество. Ниже я представлю самые распространенные способы, которые используют пользователи редактора Photoshop при снятии выделения.
1. Самый простой и очень легкий способ снятия выделения — с помощью клавишной комбинации. Нужно одновременно зажать CTRL+D ;
2. При помощи левой кнопки мыши также снимается выделение.
Но здесь стоит помнить, что если вы использовали инструмент «Быстрое выделение» , то нужно нажимать внутри места выделения. Это получится сделать, только если включена функция «Новое выделение» ;
3. Другой способ снятия выделения очень похож на предыдущий. Здесь также понадобится мышка, но кликать нужно на правую кнопку. После этого в появившемся контекстом меню необходимо нажать на строку «Отменить выделение» .
Отметим тот факт, что при работе с разными инструментами контекстное меню имеет свойство изменяться. Поэтому пункт «Отменить выделение» может находиться на различных позициях.
4. Ну и завершающим методом является заход в раздел «Выделение» . Этот пункт расположен на Панели инструментов. После того, как вы зашли в выделение, просто отыщите там пункт снятия выделения и нажмите на него.
Нюансы
Стоит не забывать о некоторых особенностях, которые помогут вам при работе с Фотошопом. Например, при использовании «Волшебной палочки» или «Лассо» выделенная область при клике мышкой не снимется. В данном случае появится новое выделение, которое уж точно вам не нужно.
Важно помнить, что убрать выделение можно при полном завершении работы с ним.
Все дело в том, что очень проблематично сделать выделение одной области несколько раз. В целом, это и есть главные нюансы, которые нужно знать при работе с Фотошопом.
Умения правильно создавать и изменять выделение является важным навыком для любого пользователя Photoshop. В этом уроке мы будем рассматривать способы изменения выделенных областей в Photoshop. Здесь вы сможете прочитать об основных комбинация, которые значительно помогут упростить процесс работы с выделенными областями, также рассмотрим инструменты выделения, режим быстрой маски и опции панели Выделение.
Детали урока:
- Предполагаемое время завершения: 23 минут
- Уровень сложности: начинающий
- Программа: Adobe Photoshop CS6
Конечный результат:
1. Основные комбинации:
Следующие варианты комбинаций для создания выделений являются основными:
- Добавить к выделенной области новую (удерживая Shift и пользуясь инструментами выделения можно к уже существующей области добавлять новые участки)
- Вычитание из выделенной области (для этого нужно удерживать Alt/Option)
- Область пересечения (для создания области пересечения двух выделений нужно удерживать Alt/Option и Shift одновременно)
- Выделить все (с помощью комбинации Ctrl/Cmd + A вы можете выделить весь холст)
- Отменить выделение (чтобы убрать выделенную область, нужно нажать Ctrl / Cmd + D)
- Вернуть выделение (чтобы вернуть предыдущую выделенную область, нужно нажать комбинацию Ctrl/Cmd + Shift + D)
- Инверсия выделения (нажав комбинацию Ctrl / Cmd + Shift+ I, можно поменять местами выделенную и не выделенную область)
- Перемещать выделенную область можно с помощью стрелок на клавиатуре
- Выделенную область идеального круга или квадрата можно создавать с помощью соответствующих инструментов выделения, удерживая Shift)
- Чтобы создать выделение, начиная с центра, нужно удерживать Alt / Option
2.
Сохраненные выделенные области могут пригодиться в дальнейшем. Выделенную область можно сохранять в каналах. Выделенная область, сохраненная в альфа-канале, может быть загружена в любой момент.
3. Трансформация выделенной области
Эта функция позволит осуществлять редактирование только выделенной области, но не содержания слоя. Это может быть очень полезно, когда нам нужно будет создать искаженную выделенную область. Чтобы изменять выделение, можно удерживать кнопку Ctrl / Cmd и перетаскивать опорные точки, либо использовать функции деформации.
4. Режим быстрой маски Quick Mask
Это очень удобная функция для внесения изменений в выделенную область. Для входа в режим быстрой маски нужно нажать на кнопку в нижней панели инструментов, или клавишу Q. Аналогичным способом можно выйти с режима. После того, как вы зашли в режим быстрой маски, вы увидите, что выделенная область осталась без изменений, а остальная часть изображения закарешно в красный цвет. Изменить настройки можно кликнув два раза по значку быстрой маски. Для создания нужных выделений, в этом режиме вы должны работать с градиентами и кистями. Использования черного как окновного цвета переднего плана даст возможность удалить область из выделения, использование белого поможет увеличить выделение.
5. Волшебная палочка, быстрое выделение, смежные пиксели и подобные оттенки
Magic Wand (Волшебная палочка) является классическим инструментом Photoshop. Он позволяет создавать выделение на основе сходства соседних пикселей. Инструмент Quick Selection (Быстрое выделение) скрыт в панели инструментов и чем-то похож на Magic Wand (Волшебную палочку). Этот инструмент принимает форму кистей, и с помощью простого мазка вы можете создать нужную выделенную область. Название инструментов смежные пиксели (grow) и подобные оттенки (similar) говорит само за себя.
6. Растушевка (Feathering)
Функция позволяет смягчать края выделенной области. В зависимости от нужного смягчения, нужно выбрать соответствующий размер смягченной области.
7. Уточнить край (Refine Edge)
Очень мощный инструмент для создания выделенной области. Здесь вы найдете очень много полезных настроек, которые пригодятся при создании выделенных областей с мелкими деталями. Здесь вы найдете «Умный радиус», «Очистить цвет», опцию смещения края выделения и многое другое.
8. Сжать/Расширить
Функция позволяет сжать или расширить выделенную область на заданное количество пикселей.
9. Border (Граница)
Одна из наименее распространенных функций выделения. Она позволяет создать рамку в виде кольца вокруг вашего предыдущего выделения.
10. Color Range (Диапазон цветов)
Один из любимых для многих инструментов выделения. Он чем-то похож на волшебную палочку, но, работая с ним, вы можете более точно управлять выделенной областью. Основным отличием от волшебной палочки является возможность сразу видеть полученную маску, а также дальнейшая настройка пикселей, которые не попали в установленный порог.
Перевод — Дежурка
Четыре способа, как снять выделение в Фотошоп. А так же как убрать или добавить часть выделения.
1. Самый простой и быстрый способ убрать выделение – нажать горячие клавиши Ctrl +D.
2. Не менее удобный вариант – просто щелкнуть левой кнопкой мыши в любой точке изображения. Но это сработает только в том случае, если в тот момент выбран какой-то из инструментов выделения или . Инструментом «Быстрое выделение» следует щелкать внутри выделенной области, не за ее пределами. Еще важное условие – должен быть включен режим Новое выделение / New selection/
3. Любым инструментом выделения щелкнуть правой кнопкой мыши внутри выделенной области и в появившемся списке выбрать «Отменить». Будьте внимательны – эта опция в списке может располагаться в разных местах:
Зайти в меню Выделение→Отменить.
Вышеописанные способы снимают полностью все штрих-пунктирные обозначения, которые находятся на изображении. Чтобы удалить и добавить какую-то часть или одно из нескольких обводок – используют кнопки режима.
Они работают аналогично для всех инструментов, причем неважно, каким из них Вы делали обводку.
Например, выделено два квадратных объекта инструментом «Прямоугольная область». Задача – снять обводку маленького квадрата и белой части большого квадрата.
Берем тот же инструмент «Прямоугольная область», устанавливаем режим «Вычитание из выделенной области» /Subtract from selection/ и обводим маленький квадрат, захватывая фон.
Пунктирное обозначение области отменится. Для контура белой фигуры лучше выбрать инструмент «Овальная область» или «Лассо». Активируйте тот же режим «Вычитание из выделенной области» и сделайте обводку, выходя за границы детали как на рисунке.
Вконтакте
Одноклассники
Google+
Как убрать рамку выделения в фотошопе. Как снять выделение в фотошопе
Четыре способа, как снять выделение в Фотошоп. А так же как убрать или добавить часть выделения.
1. Самый простой и быстрый способ убрать выделение – нажать горячие клавиши Ctrl +D.
2. Не менее удобный вариант – просто щелкнуть левой кнопкой мыши в любой точке изображения. Но это сработает только в том случае, если в тот момент выбран какой-то из инструментов выделения или . Инструментом «Быстрое выделение» следует щелкать внутри выделенной области, не за ее пределами. Еще важное условие – должен быть включен режим Новое выделение / New selection/
3. Любым инструментом выделения щелкнуть правой кнопкой мыши внутри выделенной области и в появившемся списке выбрать «Отменить». Будьте внимательны – эта опция в списке может располагаться в разных местах:
Зайти в меню Выделение→Отменить.
Вышеописанные способы снимают полностью все штрих-пунктирные обозначения, которые находятся на изображении. Чтобы удалить и добавить какую-то часть или одно из нескольких обводок – используют кнопки режима.
Они работают аналогично для всех инструментов, причем неважно, каким из них Вы делали обводку.
Например, выделено два квадратных объекта инструментом «Прямоугольная область». Задача – снять обводку маленького квадрата и белой части большого квадрата.
Берем тот же инструмент «Прямоугольная область», устанавливаем режим «Вычитание из выделенной области» /Subtract from selection/ и обводим маленький квадрат, захватывая фон.
Пунктирное обозначение области отменится. Для контура белой фигуры лучше выбрать инструмент «Овальная область» или «Лассо». Активируйте тот же режим «Вычитание из выделенной области» и сделайте обводку, выходя за границы детали как на рисунке.
Как отменить действие, выделение в фотошоп? Таким вопросом задаются все кто только осваивает программу Adobe Photoshop. При работе с графикой часто приходится отменять совершенное действие или выделение. Не понравился совершенный результат или решили сделать по другому. Рисуя карандашом или красками по холсту этого сделать нет возможности. В в мире цифровой графики отменить последние действия обязательная опция любой программы. Кроме того в фотошоп можно отменить не только последнее действие, но и посмотреть всю историю проделанных изменений.
Как отменить действие в фотошоп.Сочетание клавиш Ctrl+Z отменяют последнее действие, и происходит это только один раз. Это практично, потому что файлы Photoshop имеют большой размер, а поддержка многократной отмены шагов влияет на потребление ресурсов компьютера, что ведет к снижению производительности. Если вы повторно нажмете сочетание клавиш Ctrl+Z , программа Photoshop повторно выполнит отмененное действие. В панели меню эта команда располагается в Редактирование — отменить .
Чтоб отменить изменения на один шаг назад применяйте сочетание клавиш Ctrl+Alt+Z , соответственно если надо отменить несколько последних изменений можно нажать эту комбинацию клавиш несколько раз. В панели меню эта команда располагается в Редактирование — шаг назад .
Более практичнее будет использование панели истории, в которой сохранены все ваши изменения совершенные в процессе работы, где можно выбрать то место куда необходимо вернутся. Она находится, по умолчанию, справа и ее нужно только открыть.
Выглядит она вот так:
Тут записываются все действия, которые вы совершили над изображением. Выделенный пункт соответствует текущему состоянию проекта.
Как отменить выделение в фотошоп.Выделение отменяется сочетанием клавиш Ctrl+D . Вообще все основные сочетания клавиш желательно запомнить, вам будет удобнее и быстрее работать. Конечно же эту функцию можно найти в верхнем меню Выделение — отменить выделение
Как наверное вы смогли заметить если пройдетесь по всем пунктам меню то вы увидите, что самые распространенные сочетания клавиш прописаны напротив функций. В будущем вы запомните самые часто используемые вами действия такие как отменить действие, отменить выделение, копировать вставить и прочее. Набравшись опыта будите пользоваться только сочетаниями клавиш функций которые часто используете исходя из специфики вашей работы или творчества.
Умения правильно создавать и изменять выделение является важным навыком для любого пользователя Photoshop. В этом уроке мы будем рассматривать способы изменения выделенных областей в Photoshop. Здесь вы сможете прочитать об основных комбинация, которые значительно помогут упростить процесс работы с выделенными областями, также рассмотрим инструменты выделения, режим быстрой маски и опции панели Выделение.
Детали урока:
- Предполагаемое время завершения: 23 минут
- Уровень сложности: начинающий
- Программа: Adobe Photoshop CS6
Конечный результат:
1. Основные комбинации:
Следующие варианты комбинаций для создания выделений являются основными:
- Добавить к выделенной области новую (удерживая Shift и пользуясь инструментами выделения можно к уже существующей области добавлять новые участки)
- Вычитание из выделенной области (для этого нужно удерживать Alt/Option)
- Область пересечения (для создания области пересечения двух выделений нужно удерживать Alt/Option и Shift одновременно)
- Выделить все (с помощью комбинации Ctrl/Cmd + A вы можете выделить весь холст)
- Отменить выделение (чтобы убрать выделенную область, нужно нажать Ctrl / Cmd + D)
- Вернуть выделение (чтобы вернуть предыдущую выделенную область, нужно нажать комбинацию Ctrl/Cmd + Shift + D)
- Инверсия выделения (нажав комбинацию Ctrl / Cmd + Shift+ I, можно поменять местами выделенную и не выделенную область)
- Перемещать выделенную область можно с помощью стрелок на клавиатуре
- Выделенную область идеального круга или квадрата можно создавать с помощью соответствующих инструментов выделения, удерживая Shift)
- Чтобы создать выделение, начиная с центра, нужно удерживать Alt / Option
2.
Сохраненные выделенные области могут пригодиться в дальнейшем. Выделенную область можно сохранять в каналах. Выделенная область, сохраненная в альфа-канале, может быть загружена в любой момент.
3. Трансформация выделенной области
Эта функция позволит осуществлять редактирование только выделенной области, но не содержания слоя. Это может быть очень полезно, когда нам нужно будет создать искаженную выделенную область. Чтобы изменять выделение, можно удерживать кнопку Ctrl / Cmd и перетаскивать опорные точки, либо использовать функции деформации.
4. Режим быстрой маски Quick Mask
Это очень удобная функция для внесения изменений в выделенную область. Для входа в режим быстрой маски нужно нажать на кнопку в нижней панели инструментов, или клавишу Q. Аналогичным способом можно выйти с режима. После того, как вы зашли в режим быстрой маски, вы увидите, что выделенная область осталась без изменений, а остальная часть изображения закарешно в красный цвет. Изменить настройки можно кликнув два раза по значку быстрой маски. Для создания нужных выделений, в этом режиме вы должны работать с градиентами и кистями. Использования черного как окновного цвета переднего плана даст возможность удалить область из выделения, использование белого поможет увеличить выделение.
5. Волшебная палочка, быстрое выделение, смежные пиксели и подобные оттенки
Magic Wand (Волшебная палочка) является классическим инструментом Photoshop. Он позволяет создавать выделение на основе сходства соседних пикселей. Инструмент Quick Selection (Быстрое выделение) скрыт в панели инструментов и чем-то похож на Magic Wand (Волшебную палочку). Этот инструмент принимает форму кистей, и с помощью простого мазка вы можете создать нужную выделенную область. Название инструментов смежные пиксели (grow) и подобные оттенки (similar) говорит само за себя.
6. Растушевка (Feathering)
Функция позволяет смягчать края выделенной области. В зависимости от нужного смягчения, нужно выбрать соответствующий размер смягченной области.
7. Уточнить край (Refine Edge)
Очень мощный инструмент для создания выделенной области. Здесь вы найдете очень много полезных настроек, которые пригодятся при создании выделенных областей с мелкими деталями. Здесь вы найдете «Умный радиус», «Очистить цвет», опцию смещения края выделения и многое другое.
8. Сжать/Расширить
Функция позволяет сжать или расширить выделенную область на заданное количество пикселей.
9. Border (Граница)
Одна из наименее распространенных функций выделения. Она позволяет создать рамку в виде кольца вокруг вашего предыдущего выделения.
10. Color Range (Диапазон цветов)
Один из любимых для многих инструментов выделения. Он чем-то похож на волшебную палочку, но, работая с ним, вы можете более точно управлять выделенной областью. Основным отличием от волшебной палочки является возможность сразу видеть полученную маску, а также дальнейшая настройка пикселей, которые не попали в установленный порог.
Перевод — Дежурка
Доброго всем времени суток, мои дорогие друзья и гости моего блога. Соскучились по фотошопу? Думаю, что многие скажут «Да». Ну это и не мудрено, потому что программа это просто офигительная. Про сегодняшнюю тему я вообще не думал рассказывать, но понял, что у многих с этим имеются проблемы.
И чтобы таких проблем не было я вам расскажу, как убрать выделение в фотошопе, чтобы больше не мучаться. Статья сегодня будет короткой, но в то же время облегчит вам жизнь при использовании этого замечательного текстового редактора.
Полное снятие
Частичное снятие
Бывают такие моменты, что вам нужно снять не все выделениe, а лишь часть его. Что же тогда делать в таких случаях? Спокойствие! Только спокойствие, как говорил один шведский толстячок. Фотошоп и это может.
Выберите (например ) и поставьте режим «Вычитание из выделенной области» .
А дальше все очень просто, вы должны начать выделять ту область, которую хотите убрать. Ну вы поняли, мы не создаем новое, а стираем старое. И кстати этот способ вполне подойдет, если у вас несколько разных выдeлений.
В общем-то все. Думаю, что теперь у вас не составит труда все это сделать, чтобы больше никогда не возникало проблем такого рода. А вообще, если вы хотите изучить фотошоп от А до Я, то рекомендую вам посмотреть отличный видеокурс . Все уроки построены просто великолепно и смотрятся на одном дыхании.
Ну вот в принципе и пришла пора сказать «Давай до свидания». Но это ненадолго, так что не переживайте. Кстати, не забудьте подписаться на обновления блога, чтобы не упустить ничего интересного. Также рекомендую вам побродить по моему блогу. Уверен, что вы найдете для себя что-нибудь интересное. Жду вас снова. Пока-пока!
С уважением, Дмитрий Костин.
По мере постепенного изучения программы Photoshop у пользователя возникает множество затруднений, связанных с использованием определенных функций редактора. В данной статье мы поговорим о том, как убрать выделение в Фотошопе.
Казалось бы, что сложного в обычной отмене выделения? Возможно, для одних этот шаг покажется очень легким, но у неопытных пользователей может возникнуть барьер и здесь.
Все дело в том, что при работе с данным редактором существует множество тонкостей, о которых начинающий пользователь не имеет представления. Чтобы избежать подобного рода казусов, а также для более быстрого и эффективного изучения Фотошопа, разберем все нюансы, возникающие при снятии выделения.
Вариантов, как отменить выделение в Фотошопе, существует множество. Ниже я представлю самые распространенные способы, которые используют пользователи редактора Photoshop при снятии выделения.
1. Самый простой и очень легкий способ снятия выделения — с помощью клавишной комбинации. Нужно одновременно зажать CTRL+D ;
2. При помощи левой кнопки мыши также снимается выделение.
Но здесь стоит помнить, что если вы использовали инструмент «Быстрое выделение» , то нужно нажимать внутри места выделения. Это получится сделать, только если включена функция «Новое выделение» ;
3. Другой способ снятия выделения очень похож на предыдущий. Здесь также понадобится мышка, но кликать нужно на правую кнопку. После этого в появившемся контекстом меню необходимо нажать на строку «Отменить выделение» .
Отметим тот факт, что при работе с разными инструментами контекстное меню имеет свойство изменяться. Поэтому пункт «Отменить выделение» может находиться на различных позициях.
4. Ну и завершающим методом является заход в раздел «Выделение» . Этот пункт расположен на Панели инструментов. После того, как вы зашли в выделение, просто отыщите там пункт снятия выделения и нажмите на него.
Нюансы
Стоит не забывать о некоторых особенностях, которые помогут вам при работе с Фотошопом. Например, при использовании «Волшебной палочки» или «Лассо» выделенная область при клике мышкой не снимется. В данном случае появится новое выделение, которое уж точно вам не нужно.
Важно помнить, что убрать выделение можно при полном завершении работы с ним.
Все дело в том, что очень проблематично сделать выделение одной области несколько раз. В целом, это и есть главные нюансы, которые нужно знать при работе с Фотошопом.
Инструмент быстрого выделения — Выделение в Photoshop
Выбор инструмента быстрого выделения
Чтобы выбрать инструмент быстрого выбора, щелкните его значок на панели инструментов Photoshop или нажмите букву W на клавиатуре, чтобы выбрать его с помощью ярлыка:
Инструмент быстрого выбора находится в верхней части панели инструментов.
Выборка
Вот изображение, которое я открыл в Photoshop:
Исходное изображение.
Для этого изображения я хотел бы сохранить исходные цвета в основном объекте (ребенок толкает тачку, наполненную тыквами) и раскрасить остальную часть фона одним цветом.Для этого мне сначала нужно выбрать основную тему. Я мог бы попробовать нарисовать от руки выделение вокруг всего с помощью инструмента Лассо, но выбор инструмента Лассо, как правило, выглядит грубым и непрофессиональным. Инструмент «Перо» отлично подойдет для этого изображения благодаря резким краям и плавным кривым, но рисование контура вокруг основного объекта займет некоторое время. Инструмент Магнитное лассо также будет хорошо работать из-за сильного контраста между основным объектом и фоном. Но давайте посмотрим, насколько хорошо Quick Selection Tool может выделить нужную нам область.
Чтобы начать выделение, я перемещаю курсор инструмента быстрого выбора в верхний левый угол свитера ребенка и щелкаю один раз мышью. Вокруг области, на которой я щелкнул, появляется начальный контур выделения:
В верхнем левом углу свитера появится начальный контур выделения.
Пока все хорошо, но очевидно, что мне еще нужно выбрать гораздо больше, а это значит, что мне нужно будет добавить к моему существующему выбору. Обычно, чтобы добавить к выделению, нам нужно удерживать клавишу Shift на клавиатуре, чтобы переключить инструмент в режим «Добавить к выделению», но инструмент быстрого выделения отличается.По умолчанию он уже находится в режиме «Добавить в выделение», на что указывает маленький знак плюса (+), отображаемый в центре курсора инструмента.
Если вы посмотрите на панель параметров в верхней части экрана, вы увидите серию из трех значков, которые позволяют нам переключаться между тремя режимами выбора инструмента (слева направо — Новое выделение , Добавить к выделению и Вычтите из выбора ). Опция «Добавить в выделение» (средняя) уже выбрана для нас, так как весь смысл инструмента быстрого выбора заключается в том, чтобы продолжать добавлять к выделению, пока вы не выберете все, что вам нужно:
Режим «Добавить в выделение» уже выбран по умолчанию с помощью инструмента быстрого выбора.
Есть два способа использовать инструмент быстрого выбора. Один из них — просто щелкнуть по разным областям изображения, как если бы мы делали это с Волшебной палочкой, и так же, как я это сделал минуту назад, чтобы начать свой выбор. Однако более распространенный способ — щелкнуть и перетащить область, которую нужно выделить, как если бы вы рисовали кистью. По мере перетаскивания Photoshop непрерывно анализирует область, сравнивая цвет, тон и текстуру, и делает все возможное, чтобы выяснить, что вы пытаетесь выбрать, часто с потрясающими результатами.
Чтобы добавить к моему первоначальному выбору, я просто щелкну и проведу по левому краю свитера. Область, которую я перетаскиваю, добавляется к выделению. Пока я держу курсор внутри свитера и не перетаскиваю небо или деревья на заднем плане, добавляется только сам свитер:
Наведите курсор на область, которую хотите добавить к выделению.
Если я случайно вытягиваю курсор в область фона, фон также добавляется к выделению, чего я не хочу.Если это произойдет, нажмите Ctrl + Z (Win) / Command + Z (Mac) на клавиатуре, чтобы отменить его и повторить попытку. Чуть позже мы увидим, как удалить ненужные области выделения с помощью инструмента быстрого выделения, но хорошая привычка здесь — не пытаться выделить все одним движением. Если вы это сделаете, но допустили ошибку и вам нужно ее исправить, вы отмените все, что сделали. Использование серии коротких перетаскиваний с отпусканием кнопки мыши между ними — лучший и безопасный способ работы:
Случайно выбрана часть фона.Чтобы отменить, нажмите Ctrl + Z (Win) / Command + Z (Mac).
Я продолжу щелкать и перетаскивать свитер, чтобы добавить его к моему выбору:
Добавить оставшуюся часть свитера к выделению было так же просто, как перетащить его.
Изменение размера курсора
Если у вас есть большая область для выбора, вы можете увеличить размер курсора, чтобы вам не нужно было столько перетаскивать (я знаю, мы, пользователи Photoshop, иногда можем быть ленивыми) . Точно так же для выбора меньших областей часто требуется меньший курсор.Курсор инструмента быстрого выделения можно быстро изменить с клавиатуры так же, как мы меняем размер кисти. Нажмите клавишу левой квадратной скобки ( [), чтобы уменьшить курсор, или клавишу правой скобки (] ), чтобы увеличить его. Обычно меньший курсор дает более точные результаты.
Я немного увеличу размер курсора и продолжу перетаскивать тыквы и тачку, чтобы добавить их к своему выбору. За несколько секунд, которые мне потребовались, чтобы перетащить объекты с помощью инструмента быстрого выделения, Photoshop смог проделать довольно выдающуюся работу по выбору моей основной темы для меня:
Первоначальный выбор основного предмета завершен.Расчетное время: 10 секунд.
Вычитание из выделения
Инструмент быстрого выбора проделал впечатляющую работу с первоначальным выбором моего основного объекта, но он не идеален. Здесь и там есть несколько областей, которые нужно удалить из выделения, например, этот промежуток между свитером и рукой ребенка, где виден фон:
Инструмент быстрого выбора выбрал несколько областей, которые не должны были быть включены.
Чтобы удалить область из выделения, удерживайте нажатой клавишу Alt (Win) / Option (Mac), которая временно переключает инструмент быстрого выбора в режим Subtract from selection (вы также можете выбрать «Вычесть из selection «на панели параметров, но вам нужно не забыть переключить его обратно в режим» Добавить в выбор «, когда вы закончите).Маленький знак плюса в центре курсора будет заменен знаком минус (-). Затем, все еще удерживая Alt / Option, щелкните и перетащите внутрь области, которую нужно удалить. Здесь мне нужно сделать курсор меньше, нажав несколько раз левую квадратную скобку:
Удерживая нажатой клавишу «Alt» (Win) / «Option» (Mac), перетащите указатель мыши на области, которые необходимо удалить из выделения.
Я проделаю то же самое с нижней частью тачки, где виден фон. Часто помогает увеличить изображение, чтобы удалить более мелкие области, такие как:
Еще несколько нежелательных участков, которые нужно удалить.
И на этом мой выбор завершен! Совсем неплохо для пары минут усилий:
Окончательный выбор.
Теперь, когда мой основной объект выбран, чтобы раскрасить фон, я инвертирую выделение, нажимая Shift + Ctrl + I (Win) / Shift + Command + I (Mac), что отменит выбор моего основного предмет и вместо этого выберите все вокруг него. Затем я нажимаю на значок New Adjustment Layer в нижней части панели Layers:
Значок нового корректирующего слоя.
Я выберу корректирующий слой Hue / Saturation из списка:
Выбор корректирующего слоя оттенка / насыщенности.
Если вы используете Photoshop CS5, как и я, элементы управления оттенком / насыщенностью появятся на панели настроек. В CS4 и более ранних версиях появится диалоговое окно «Цветовой тон / насыщенность». Чтобы раскрасить изображение, я выберу опцию Colorize , установив соответствующий флажок. Затем перетащу ползунок Hue немного вправо, чтобы выбрать коричневый цвет, похожий на цвет тачки:
Выберите «Colorize», затем выберите цвет с помощью ползунка «Оттенок».
Нажмите «ОК», чтобы выйти из диалогового окна «Цветовой тон / насыщенность», когда закончите (только для Photoshop CS4 и более ранних версий). Наконец, я изменю режим наложения моего корректирующего слоя на Color , чтобы это повлияло только на цвета изображения, а не на значения яркости:
Измените режим наложения на «Цвет».
Вот мой окончательный результат после изменения режима наложения на Color:
Инструмент «Быстрое выделение» упростил раскрашивание фона.
Дополнительные опции
Инструмент быстрого выбора включает несколько дополнительных параметров на панели параметров.Если ваш документ содержит несколько слоев и вы хотите, чтобы Photoshop проанализировал все слои при выборе, отметьте опцию Sample All Layers . Если этот флажок не установлен, Photoshop должен включить в панель «Слои» только текущий активный слой (выделен синим):
Выберите «Образец всех слоев», если вы хотите включить несколько слоев в выборку.
Если вы запускаете Photoshop на довольно мощном компьютере, выбор параметра Auto-Enhance может обеспечить более плавные края выделения с более высоким качеством (сами по себе они, как правило, выглядят немного блочно), но вы можете найти инструмент быстрого выбора требует немного больше времени, чтобы сделать свое дело с включенным Auto-Enhance.Я бы посоветовал включить Auto-Enhance, если вы не столкнетесь с проблемами производительности:
Auto-Enhance может дать более плавные результаты, но может привести к снижению производительности.
Как отменить выбор и повторно выбрать выделение в Photoshop
Один из основных принципов редактирования в Photoshop — это возможность делать ключевые конкретные выборки желаемых областей в изображении и иметь возможность изменять их по отдельности. В зависимости от того, что вы хотите выбрать, можно использовать множество различных инструментов, например, «Область», «Лассо», «Волшебная палочка» и «Быстрое выделение», которые можно выбрать на панели инструментов.Что может быть менее очевидным, так это то, как отменить выбор, когда это необходимо.
Как отменить выбор объектов в Photoshop
- Выберите окно документа Photoshop, содержащее выделение, выделение которого нужно отменить. Выбор будет обведен пунктирной или пунктирной линией, называемой марширующими муравьями.
- В строке меню щелкните левой кнопкой мыши на « Select », чтобы отобразить раскрывающееся меню выбора.
- Щелкните « Deselect » в меню (второе сверху), чтобы деактивировать выбор всех областей.
Вы можете использовать сочетания клавиш, чтобы быстро отменить выбор, одновременно нажав ⌘ и D (mac) или Ctrl и D (ПК с Windows).
Гораздо проще отменить выбор объекта, чем сделать сложный выбор в первую очередь. Некоторые инструменты выделения могут занимать очень много времени, чтобы сделать точные выделения, например, инструмент «Лассо» округляет неправильные формы, такие как здание, и вы можете обнаружить, что случайно отменили выделение и потеряете всю свою тяжелую работу.Не паникуйте, вы легко восстановите свой предыдущий выбор.
Как повторно выбрать объекты в Photoshop
- Выберите окно документа Photoshop, содержащее выбор, который необходимо повторно выбрать.
- В строке меню щелкните левой кнопкой мыши на « Select », чтобы отобразить раскрывающееся меню выбора.
- Щелкните « Reselect » в меню (третье сверху), чтобы повторно выбрать предыдущий выбор области.
Вы можете использовать сочетания клавиш для быстрого повторного выбора, одновременно нажав ⇧ + ⌘ и D (Mac) или Shift + Ctrl и D (Windows PC).
Другой метод отмены отмены выбора, если это было последнее действие, которое вы выполнили, заключается в использовании функции «Отменить», к которой снова можно получить доступ из строки меню в разделе «Правка» и выбрав «Отменить отмену выбора». Вы можете использовать сочетания клавиш, чтобы отменить действие, одновременно нажав ⌘ и Z (mac) или Ctrl и Z (ПК с Windows).
Что такое инструмент выделения в Photoshop?
Инструмент выделения в Adobe Photoshop используется для выбора желаемой области на фотографии, чтобы ее можно было модифицировать или изменять отдельно, не затрагивая остальную часть фотографии.Это ключевой элемент в фотошопе, поэтому определенные области могут быть точно нацелены и изолированы, чтобы можно было вносить изменения для улучшения, изменения или удаления изображения, не влияя на остальную часть фотографии.
Вы можете сделать выбор с помощью различных инструментов выбора, которые лучше всего подходят для требуемого выбора, или с помощью команды выбора, такой как «Выбрать все». Когда выделение сделано, рамка окружает его пунктирной или пунктирной линией (марширующие муравьи), которую можно в любой момент скрыть, чтобы не отвлекать внимание.Его можно включать и выключать, нажимая ⌘ и H (mac) или Ctrl и H (ПК с Windows).
Когда использовать инструменты выделения в Photoshop
Инструменты выделения в Photoshop очень мощные для выделения желаемых областей изображения, и как только выделение сделано, пиксели внутри выбранной границы могут быть изменены, скопированы или удалены. Это полезно, если вы хотите изолировать объект и удалить фон, например, удалить фон с изображения человека или выполнить замену неба на пейзажной фотографии.
В зависимости от объекта, который вы пытаетесь выбрать, будет определяться, какой инструмент лучше всего использовать. Более сложные выделения можно сделать с помощью таких инструментов, как инструменты «Лассо», где края выделения можно сгладить с помощью растушевки и сглаживания, чтобы изображения выглядели аутентичными и нетронутыми.
Все доступные инструменты в Photoshop поначалу могут показаться пугающими и сбивающими с толку, но с практикой это становится второй натурой, и скоро вы создадите потрясающие изображения, которыми можно гордиться!
Найджел Уотерс, имеющий многолетний опыт и множество фотографий, отмеченных наградами, — пейзажный фотограф из Великобритании, живущий в Вустершире.Его страсть к прекрасным пейзажам и постоянная погоня за светом, чтобы сделать красивые фотографии, его пейзажи, морские пейзажи и ночные пейзажи вдохновят вас на поиски лучших британских пейзажей.
5 инструментов быстрого выбора в Photoshop
Photoshop — ведущее программное обеспечение для редактирования изображений в мире. Выпущенный более 30 лет назад, он до сих пор сохраняет лидирующие позиции среди опытных дизайнеров и новичков. Это выбор номер один для всех, кто работает в нише веб-дизайна.Это также важный инструмент для каждого специалиста по интернет-маркетингу, блоггера, создателя контента и т. Д.
Сначала может показаться, что с этим трудно справиться. Однако, узнав немного больше о его функциях, вы поймете, что создавать высококачественный визуальный контент проще, чем кажется. Инструмент быстрого выбора в Photoshop — отличный пример инструментов, облегчающих вашу жизнь.
Что делает Photoshop настолько популярным, так это его обширный набор функций для редактирования фотографий. Photoshop (PS) обеспечивает впечатляющую универсальность, позволяя легко изменять все изображение или любой выбранный элемент.С помощью инструментов быстрого выбора выделите определенную часть изображения и измените ее в соответствии с вашими требованиями. Если вы потратите некоторое время на изучение того, как использовать инструмент быстрого выбора в PhotoShop и все его преимущества, вы будете знать, как удалить фон в PhotoShop, настроить яркость, работать с контрастами и управлять многими другими настройками изображения.
Помимо прочего, функция быстрого выбора PhotosShop позволяет легко менять фон. Например, у вас классная картинка, и вам нравится все, кроме фона.Используя функцию быстрого выбора PhotoShop, вы можете избавиться от несовершенного фона и поместить объект вашей фотографии на другой фон. Вы можете выбрать для него другой цвет или эффект PhotoShop. Вы также можете поместить объект вашего изображения на популярный фон или что-нибудь еще по вашему выбору.
PS предоставляет несколько функций, которые позволяют выделять объекты на изображениях и редактировать фон. В зависимости от композиции изображения, которое вы хотите отредактировать, и ваших навыков, вы можете использовать инструменты быстрого выбора в PhotoShop, которые мы обсуждаем в этом руководстве.Давайте узнаем больше об их функциях и о том, как каждый из них работает.
Где я могу найти инструменты выделения в PhotoShop?
Как следует из названия, инструмент выбора в PhotoShop позволяет вам выбирать, какие конкретные элементы изображения вы хотите отредактировать. На боковой панели рабочей области легко найти 5 основных инструментов выбора, в том числе:
- Прямоугольная область — позволяет выбрать прямоугольную, затененную или другие части изображения.
- Лассо — рисование произвольной формы выделенной области вокруг объекта. Инструмент
- Magic Wand работает аналогично лассо, но больше подходит для областей с четко очерченными краями.
5 самых популярных инструментов быстрого выбора в PhotoShop:
Инструмент быстрого выбора 1: Инструмент «Волшебная палочка»
ИнструментPhotoShop Magic Wand позволяет изменять одну часть изображения и оставлять другие части нетронутыми. Обычно он используется для удаления фонового слоя фотографии и оставления других объектов на месте. Это пригодится, когда вы хотите отобразить один объект в разных настройках на нескольких фонах.
Это самый простой способ сделать выбор, но он эффективен только в том случае, если фон, который вы выбираете, имеет один сплошной цвет. Инструмент будет работать лучше всего, если вы работаете с изображением, на котором сплошной объект размещен на пустом фоне. Лучший пример — простой снимок продукта.
Чтобы выбрать элемент, сначала убедитесь, что вы работаете с многослойным изображением. Щелкните правой кнопкой мыши фоновый слой и выберите «Слой из фона». Теперь просто выберите инструмент Magic Wand и щелкните фон.
Теперь, когда выбран фоновый слой, вы можете удалить его и разместить новый фон под слоем объекта.
Инструмент быстрого выбора 2: Инструмент «Перо»
Первое, что вам следует знать об инструменте «Перо» в Photoshop, — это то, что это не ручка. Это инструмент выделения, который выделяет объекты, преобразуя пути, нарисованные на изображении, в участки. В PhotoShop путь — это прямая или изогнутая линия, идущая от одной точки к другой.Посмотрим, как это работает.
Этот метод выбора лучше всего работает, если у вас гладкий изогнутый объект с твердыми краями.
Выберите инструмент «Перо», затем щелкните, перетащите в направлении края и отпустите. Продолжайте движение по краю вашего объекта, пока снова не встретите путь.
Теперь выберите инструмент «Прямое выделение». Вы можете использовать этот инструмент, чтобы привести в порядок свой путь, нажимая на опорные точки и перемещая их или изменяя их угол.Когда ваш путь закончен, щелкните его правой кнопкой мыши и выберите «Сделать выбор».
Теперь, когда ваш объект выбран, вы можете инвертировать выделение и удалить фон.
Инструмент быстрого выбора 3: цветовой диапазон
Выбор не всегда связан с выбором предметов или людей. Когда дело доходит до изменения цвета определенных элементов изображения, в игру вступает инструмент цветового диапазона.
Если цвет объекта, который вы выбираете, контрастирует с его фоном, вы можете использовать метод Color Range, чтобы легко сделать сложные выделения, такие как брызги воды.
Выберите «Выделение»> «Цветовой диапазон», затем с помощью палитры щелкните объект. В этом примере я щелкнул по самой белой части заставки.
Щелчок OK сделает выбор, а затем все, что вам нужно сделать, это скопировать выделение и вставить его в другое изображение.
Метод 4: Инструмент быстрого выбора и уточнение края
Инструмент «Быстрое выделение» в фотошопе отлично подходит для быстрого выполнения простых выделений, затем вы можете привести их в порядок с помощью элементов управления «Уточнить края».
Перетащите кисть «Быстрое выделение» на объект, который хотите выделить — вы можете уменьшить размер кисти, чтобы выделить более мелкие детали. Удерживайте нажатой клавишу alt, чтобы переключаться между добавлением или вычитанием из выделения. Когда вы сделаете лучший выбор, перейдите в Select> Refine Edge.
Теперь вы можете использовать инструмент «Уточнить край», чтобы рисовать по краям выделения. Используйте большой размер для листьев и кисть меньшего размера, чтобы обвести более жесткие края, такие как ствол дерева.Вы также можете настроить ползунки Adjust Edge, чтобы сгладить, растушевать или сделать край.
Когда вы будете довольны настройками, нажмите OK. Теперь вы можете скопировать свой выбор и вставить его на новый фон.
Инструмент быстрого выбора 5: Цветовые каналы
Если вы хотите выделить что-то сложное, например волосы, использование каналов может быть простым способом сделать это.
Сначала щелкните палитру каналов.
Щелкните каждый из слоев, чтобы увидеть, какой из них имеет наибольший контраст между фоном и волосами.Затем продублируйте слой с лучшим контрастом.
Выделив дублированный слой, перейдите в Изображение> Коррекция> Яркость / Контрастность и увеличьте яркость и контраст как можно выше, не теряя ни одной пряди волос. В идеале вы хотите, чтобы фон был полностью белым, а волосы полностью черными.
Теперь используйте черную кисть, чтобы заполнить остальную часть тела модели, и белую кисть, чтобы осветлить все более темные области фона.
Когда вы закончите, перейдите в Image> Adjustments> Invert, чтобы инвертировать изображение, затем нажмите cmd / crtl на миниатюру слоя, чтобы сделать выбор
Теперь вы можете скрыть слой и вернуться к исходному слою RGB.
Теперь вы можете скопировать выделенный фрагмент и вставить его на новый фон.
Бонус: инструмент Выбрать объект
Последние версии PS предлагают более широкий выбор инструментов, которые позволяют выделять части изображений и изменять их различными способами. Инструмент «Выбрать объект» — одна из таких удобных альтернатив. С его помощью вы можете выбрать любой объект в своих визуальных эффектах. После того, как вы нарисуете грубое выделение вокруг выбранного объекта, PS обернет выбранные края вашего объекта.
Надеюсь, это руководство по фотошопу для начинающих упростит вам изучение основ PhotoShop.
И если вы хотите стать профессионалом в Photoshop, вот несколько курсов, которые мы проверили и можем порекомендовать:
Удаление фона изображения с помощью инструмента Photoshop «Волшебная палочка»
В Photoshop инструмент «Волшебная палочка» является популярным инструментом выделения. Пиксели изображения выбираются путем их группировки по цвету и тону. Другие инструменты выделения, напротив, выделяют пиксели, определяя форму и края объекта.
Процесс выбора пикселей иногда может показаться утомительным, потому что вам может казаться, что вы не можете управлять пикселями. Несмотря на это, инструмент «волшебная палочка» в Photoshop позволяет быстро и легко выборочно маскировать участки изображения. В результате вы можете изменять одни части изображения, не затрагивая другие.
Инструмент обычно используется как средство для удаления фото-фона или подкачки в рекламных целях в электронной коммерции. Фон удаляется, а объект изображения остается нетронутым.
Как удалить фон изображения с помощью инструмента Magic Wand Tool? 1) Запуск PhotoshopЧтобы удалить фон изображения, откройте Photoshop CS6 или любую более позднюю версию в предпочитаемой вами ОС. В предыдущей версии инструмент мог находиться в другом разделе.
Открытие программного обеспечения Photoshop 2) Открытие изображения для редактированияВ строке меню выберите «Файл> Открыть». Перейдите к местоположению изображения, выберите его и нажмите «Открыть».
Открытие необходимого изображения для редактирования 3) Выбор слояПерейдите на панель «Слои» и щелкните правой кнопкой мыши слой «Фон». Теперь вам нужно нажать на «Слой из фона», чтобы переименовать его в желаемое имя. Нажмите «ОК». Фон изображения станет прозрачным только после удаления слоя.
Выбор слоя 4) Выбор инструмента Magic Wand ToolЕсли вы используете Photoshop CS2 или любую другую более раннюю версию, вы можете выбрать «Magic Wand Tool», щелкнув его значок.Этот значок будет доступен на палитре инструментов. Однако, если вы используете Photoshop CS3 или более поздние версии, вам нужно щелкнуть «Инструмент быстрого выбора» на панели «Инструменты». Причина, по которой вам сначала нужно выбрать «Инструмент быстрого выбора», заключается в том, что он вложен вместе с инструментом «Волшебная палочка». После выбора зажмите кнопку мыши на секунду или две. Появится всплывающее меню. Теперь в меню вы можете выбрать инструмент Magic Wand Tool.
Вам нужно щелкнуть значок 4 th в верхней части вертикальной панели инструментов слева.Это приведет к выбору инструмента «Волшебная палочка».
Выбор инструмента Magic Wand 5) Регулировка настроек выбораВ настройках «Magic Wand» нажмите «Добавить в выбор». Затем размер выборки и допуск должны быть изменены на «Точечная выборка» и «32» соответственно. Вам нужно установить флажки «Образец всех слоев», «смежные» и «сглаживание».
«Новое выделение» позволяет создавать новые уникальные выделения при каждом щелчке мышью. «Добавить к выбору» позволяет выбрать несколько объектов или разные части одного и того же предмета.После выбора новый выбор создается с каждым щелчком, который добавляется к текущему выбору.
Регулировка настроек выбора«Вычесть из выделенного» помогает исправлять ошибки или удалять части выделенного фрагмента. Если выбрано, каждый щелчок мышью приведет к удалению нажатой части текущего выделения.
«Пересечение с выделением» помогает выбрать пересекающиеся части изображения. При щелчке мышью инструмент сканирует текущий и исходный выбор, чтобы сохранить только перекрывающуюся область.
«Допуск», когда установлено значение 32, приведет к включению текущего выделения вместе с другими пикселями, которые на 32 оттенка ярче или темнее. Более высокое значение увеличило бы размер выделения, а более низкое значение уменьшило бы его.
Сглаживание при выделении позволяет сгладить края путем добавления к ним небольшого размытия. Выбор «Смежные» позволит включать пиксели, расположенные рядом, которые удовлетворяют цвету и тону, установленному опцией допуска. «Образец всех слоев» приведет к включению всех активных или неактивных слоев в ваш выбор.
6) Выполнение первоначального выбора фонаДля точного выбора фона щелкните часть, которая находится вдали от объекта изображения. Этот первоначальный выбор будет представлен анимированными точками. Щелкните только один раз, чтобы сделать выбор.
Выбор фонаЕсли было выбрано все изображение или неправильная часть фона, вы можете отменить это, нажав Ctrl + D в Windows и Cmd + D в Mac.
7) Уточнение выбораЕсли какая-либо часть фона не была выделена, вы можете сделать это сейчас.Чтобы удалить выделенную часть, щелкните правой кнопкой мыши значок «Жезл» и выберите «Инструмент быстрого выбора». На горизонтальной панели инструментов вам нужно нажать «Вычесть из выделенного». Чтобы добавить новые части к выбору, вам нужно щелкнуть значок «Добавить к выделенному».
Теперь вам нужно выбрать размер кисти. Для работы с деталями размер кисти должен быть меньше. Для выделения больших областей используйте кисть большего размера. Вы можете изменить размер кисти, щелкнув стрелку вниз, расположенную справа от значка «Вычесть из выделенного».Размер станет больше, если ползунок перетащить вправо и наоборот.
После выбора кисти среднего размера необходимо щелкнуть и перетащить инструмент «Быстрое выделение» для добавления или удаления частей выделения.
Ctrl + Z или ⌘ Cmd + Z помогает отменить неправильный ход, тогда как вы можете повторить действие, нажав Ctrl + Shift + Z или ⌘ Cmd + Shift + Z. Для перезапуска выделения нужно нажать Ctrl + D или ⌘ Cmd + D. Кроме того, вы можете выбрать «Отменить выбор» после щелчка правой кнопкой мыши, чтобы анимированные точки исчезли.
Уточнение выбораВам нужно нажать Z, чтобы активировать инструмент «Масштаб», который позволяет улучшить обзор за счет увеличения или уменьшения. Вы можете щелкнуть в любом месте рабочего пространства для увеличения. Для уменьшения вам нужно, удерживая клавишу Alt или Option, щелкнуть рабочее пространство. Ваш выбор или изображение не будут затронуты.
8) Завершение выбораВы должны уточнять выделение до тех пор, пока не будет точно выбран весь фон. Анимированные точки должны подчеркивать как объект, так и холст.Возможно случайное удаление части объекта при наложении анимированной линии на объект. Продолжайте уточнять, если вы наблюдаете перекрытие или отсутствие контуров холста.
Завершение выбора 9) Удаление фонаПосле нажатия клавиши «Удалить» (Mac) или Backspace (Windows) фон вашего изображения будет заменен бело-серым узором в виде шахматной доски. В Photoshop сделайте фон прозрачным с помощью этого метода. Когда изображение помещается в документ или презентацию MS Word, копируется только изображение без фона.
Удаление фона изображения 10) Отмена выбораЧтобы анимированные точки исчезли, нужно нажать Ctrl + D или ⌘ Cmd + D. Образец шахматной доски остался бы прежним.
Отмена выбора для удаления фона 11) Сохранение изображенияВ меню «Файл» выберите «Сохранить как». Дайте имя своему файлу, а затем выберите «PNG» в раскрывающемся списке «Формат». Выберите формат «PNG» и сохраните изображение.
Сохранение конечного результата с прозрачным фоном ЗаключениеВолшебная палочка — это отличный инструмент Photoshop, который упрощает удаление фона с изображения.После разделения вы можете использовать объект изображения для различных целей. Можно создавать привлекательные документы, презентации или веб-материалы. Ваше творчество станет главной движущей силой. Используйте волшебную палочку, чтобы творить чудеса.
Если вам нужна помощь с услугами Photoshop, не стесняйтесь обращаться к нашим специалистам. Мы можем помочь вам с поддержкой сквозного редактирования фотографий, включая цветокоррекцию, обрезку контура, создание тени, пакетную обработку изображений и многое другое.
Как использовать инструмент Photoshop Magic Wand Tool
Бекки Килимник
Photoshop Magic Wand Tool: Вы определенно слышали об этом, и, в зависимости от того, насколько часто вы используете Photoshop в повседневной жизни, вы, возможно, даже использовали его.
Узнайте, что такое инструмент «Волшебная палочка» и как с его помощью выделять и маскировать в Photoshop. Этот урок по маскированию в Photoshop мгновенно превратит вас в профессионала.
Содержание
Что такое волшебная палочка?
Инструмент «Волшебная палочка» Photoshop — это быстрый и простой способ выбрать и замаскировать определенные части изображения, давая вам возможность изменять одну часть изображения, оставляя другие части нетронутыми. Одно из наиболее распространенных применений этого инструмента — замена или удаление фона фотографии продукта, оставляя объект изображения на месте.
По теме: Обтравочный контур и маскирование: в чем разница?
Инструмент «Волшебная палочка» работает путем выбора области сплошного цвета на изображении.После того, как ваш выбор сделан, инструмент Magic Wand Tool дает вам несколько вариантов для уточнения этого выбора.
Для чего используется инструмент «Волшебная палочка»?
Magic Wand Tool — незаменимый инструмент, когда вы хотите отобразить продукт в различных настройках, показывая его на разном фоне, или когда вы хотите полностью удалить фон, чтобы ваш продукт стоял сам по себе.
Это часто случается с такими торговыми площадками, как Amazon или eBay, у которых есть собственные требования к фотографиям продуктов, в которых указаны одобренные фоны, которые могут иметь ваши изображения.
Как выделить и замаскировать в Photoshop с помощью инструмента «Волшебная палочка»
- Откройте фотографию продукта и продублируйте фоновый слой
- Скрыть фоновый слой
- Настройка инструмента «Волшебная палочка» в Photoshop
- Сделайте свой выбор
- Уточнить края выделенной области
- Вставьте новый фон в изображение
Шаг 1. Откройте фотографию продукта и продублируйте фоновый слой
.В Photoshop CC18 откройте файл, содержащий изображение, которое вы хотите изменить.
Открыв изображение в Photoshop CC18, откройте палитру Layers , перейдя в Window> Layers . Убедитесь, что фоновый слой выделен. Дублируйте фоновый слой, нажав Layer> Duplicate Layer .
Вам будет предложено присвоить дублированному слою собственное имя. Присвоение вашему слою имени, указывающего на то, что фон был удален (например, «изолированный»), упростит использование вашего файла для других членов вашей группы, которым может потребоваться доступ к нему в будущем.
Экономьте время и передайте его на аутсорсинг: наши услуги по удалению фона начинаются с $ 0,49 за изображение.
Шаг 2: Скройте фоновый слой
В палитре Layers щелкните значок глаза слева от миниатюры изображения. Таким образом, исходный фон не будет виден и отвлекать вас, когда вы начнете изменять дублированный слой.
Шаг 3. Настройте Photoshop Magic Wand Tool
Выберите инструмент Magic Wand Tool на палитре Tools слева от экрана или введите «W.«Если Magic Wand Tool не отображается, он может быть скрыт за Quick Selection Tool . В этом случае нажмите и удерживайте Quick Selection Tool и выберите Magic Wand Tool .
После того, как вы выбрали Magic Wand Too l, вы можете настроить несколько параметров в инструменте, чтобы контролировать, сколько или сколько нужно выбирать за раз.
В верхней части экрана вы увидите параметры для настройки работы Magic Wand Tool .
- Single Selection : это вариант, который вы хотите выбрать при первом использовании Magic Wand Tool
- Добавить в выделение : Вы получите доступ автоматически, удерживая нажатой клавишу SHIFT при использовании инструмента Magic Wand Tool
- Вычесть из выделения : позволяет удалить пиксели из выделения при нажатии на область выделения.
- Пересечь с выделением : Создает новое выделение, которое включает только пиксели из предыдущего выделения.
- Размер образца : В более новых версиях Photoshop у вас есть возможность настроить размер образца.По умолчанию инструмент «Волшебная палочка» настроен на выбор цвета только одного пикселя за раз. Увеличение размера образца означает, что инструмент Magic Wand Tool усредняет цвета пикселей вокруг образца в критерии выбора. В нашем примере размер выборки оставлен равным Point Sample.
- Допуск : вы можете настроить допуск инструмента «Волшебная палочка», чтобы одновременно выделять более крупные области. Как правило, вы хотите установить допуск где-то между 15 и 30. В этом примере Допуск установлен на 20.
Шаг 4. Сделайте свой выбор
Есть два способа использовать инструмент Magic Wand Tool для выбора объекта изображения: выбрать фон и выбрать объект. Используемый вами метод будет зависеть от того, является ли фон вашего изображения в основном одноцветным.
Способ 1. Выберите фон
Если фон изображения сплошной или почти сплошной, вы можете использовать инструмент «Волшебная палочка», чтобы выбрать фон, а затем инвертировать выделение.
- Убедитесь, что вы находитесь на дублированном слое (он должен быть выделен в палитре слоев).
- Щелкните в любом месте фона с помощью инструмента «Волшебная палочка».
- Удерживая нажатой клавишу SHIFT, щелкните области фона, которые не были включены в первоначальный выбор, например тени под апельсинами в примере.
- Выберите инверсию, нажав SHIFT + CTRL + I (SHIFT + COMMAND + I на Mac), чтобы выделить только объект.
Метод 2: Выберите тему
Если ваш фон состоит из нескольких цветов, вы можете выбрать объект изображения вместо фона.
Photoshop CC18 имеет параметр Select Subject . Эта интуитивно понятная функция определяет и выбирает объект вашей фотографии, независимо от того, насколько он сложен.
Вот как использовать «Выбрать тему» для удаления фона:
- Убедитесь, что вы находитесь на дублированном слое (он должен быть выделен в палитре слоев).
- Выберите инструмент Magic Wand Tool , но не щелкайте в любом месте изображения.
- Нажмите кнопку «Выбрать тему» в верхней части приложения.Теперь у вас должен быть грубый выбор предмета.
- Щелкните «Вычесть из выделенного » в верхней части экрана. Затем щелкните любую область выделения, не принадлежащую объекту (например, тени под этими мандаринами). Это удалит эти области из выбора.
Если вы используете старую версию Photoshop, вы все равно можете использовать инструмент «Волшебная палочка» для выбора объекта, если фон сложный, но объект в основном однотонный.Чтобы выбрать тему, выполните те же действия, что и в методе 1. Единственное отличие состоит в том, что вы не выберете обратное после того, как завершите свой выбор.
Шаг 5. Уточните края выделенной области
В верхней части окна приложения, рядом с кнопкой Select Subject , вы увидите кнопку под названием Select and Mask … Щелкните по этой кнопке.
(Если вы используете старую версию Photoshop, вам может потребоваться перейти к этой функции, выбрав Select> Refine Edge .)
Ваше окно будет заменено экраном с рядом глобальных элементов управления справа и инструментов точечной настройки слева.
Вверху этого экрана справа, сразу под вкладкой Properties , вы увидите кнопку с пометкой View . Щелкните здесь и убедитесь, что выбрано значение On Layers (Y) . Теперь вы можете видеть объект изолированным без какого-либо фона.
У вас есть немало функций, с которыми вы можете поиграть, но наиболее полезными, когда вы пытаетесь изолировать изображение продукта, являются функция Smooth в разделе Global Refinements и Refine Edge Brush Tool слева экрана.
Перетаскивание ползунка Smooth вправо сгладит любые неровности на вашем выделении.
Инструмент Refine Edge Brush Tool (доступ к которому осуществляется нажатием «R») позволит вам выделить определенные области вашего изображения. Чтобы использовать, нажмите на инструмент и закрасьте области вашего выбора, которые все еще нуждаются в доработке.
Когда вы будете удовлетворены своим выбором, нажмите Output Settings в правом нижнем углу экрана и выберите Output to: Layer Mask .Щелкните ОК .
Теперь ваш объект полностью изолирован от фона с помощью маски слоя.
Шаг 6. Вставьте новый фон в изображение
Откройте файл, содержащий новый фон, который вы хотите показать позади вашего продукта.
В файле, содержащем новый фон, выберите все изображение, нажав CTRL + A (COMMAND + A на Mac). Скопируйте выделение, нажав CTRL + C (COMMAND + C на Mac).
Вернитесь к файлу, содержащему только что выделенный объект.Выберите неизмененный фоновый слой. Затем нажмите CTRL + V (COMMAND + V на Mac), чтобы вставить новый фон в файл.
Новый фон должен появиться как новый слой между замаскированным объектом и исходным фоном. Теперь вы можете переключить исходный фоновый слой обратно на видимый.
Если исходное изображение было снято на белом фоне, вы можете установить режим наложения нового фонового слоя на Умножить , чтобы вернуть исходные тени в новое изображение.
Вы можете добавить дополнительные слои для дополнительного фона и переключать значок глаза рядом с каждым, чтобы увидеть, как они выглядят с вашим объектом.
Вы также можете создавать слои и заливать их сплошными цветами (включая белый), чтобы показать объект на сплошном фоне.
Когда использовать Magic Wand Tool для фотографий продукта
Изучение того, как выделять и маскировать в Photoshop с помощью инструмента Magic Wand Tool, полезно для коммерческих фотографов и продавцов электронной коммерции, потому что это метод, который вы можете применить к фотографиям ваших продуктов.Вот лишь несколько сценариев, в которых он может пригодиться:
- Покажите свой продукт в различных условиях. Помогите своим клиентам эмоционально соединиться с вашим продуктом, увидев его в красивой или знакомой обстановке при смене фона. Это также может помочь вам подготовить изображение для разных целевых сегментов, чтобы вы могли поменять фон, который имеет больше смысла для вашей аудитории.
- Выберите свой продукт, чтобы настроить его размер или цвет, не изменяя настройки, в которых он был сфотографирован.Это означает, что вы можете показывать разные цветовые варианты своего продукта, не делая несколько фотографий.
- Удалите фон с фотографии продукта, чтобы ваш продукт выделялся сам по себе.
- Создайте белое фоновое изображение, чтобы вы могли размещать свои продукты на сторонних торговых площадках, таких как Amazon или eBay.
Не готовы к утомительной задаче? Получите расценки на ваши потребности в удалении фона
Бекки Килимник
Bio: Имея более чем 18-летний опыт работы в качестве графического дизайнера, Бекки с энтузиазмом помогает людям улучшать их контент, осваивая программное обеспечение для обработки изображений.Бекки работала с различными издательствами в сфере образования в США и Великобритании и преподавала дизайн в шести университетах.
Как удалить объекты на фотографиях с помощью инструментов Photoshop с учетом содержимого
Когда дело доходит до удаления объектов с ваших изображений, ничто (пока) не сравнится с мощью Adobe Photoshop CC. Если у вас много фоновых пикселей, окружающих объект, который вы хотите удалить, вы можете быстро отправить его упакованным с помощью параметра Content-Aware команды Fill.Но что, если вам нужно использовать для исправления другую область фотографии вместо окружающих пикселей? Вот где сияет инструмент Patch. В этом столбце вы узнаете, как безопасно использовать оба варианта, не разрушая исходное изображение. (На момент написания этой статьи команда «Заливка» Photoshop Elements имеет параметр с учетом содержимого, но в ней отсутствует инструмент «Патч».)
Удаление объектов с помощью Content-Aware Fill
Откройте изображение с объектом среднего и большого размера, который нужно удалить, например этот световой пост. Чтобы обеспечить достаточное количество фоновых пикселей для работы в Photoshop, выполните растягивание пикселей перед кадрированием .Если вы работаете с однослойным документом, продублируйте слой, нажав Command-J. Если у вас несколько слоев, активируйте самый верхний слой и создайте штампованную копию всех видимых слоев, нажав Shift-Option-Command-E.
Теперь выберите объект, который хотите удалить. Если вокруг много свободного места, вы можете использовать инструмент «Прямоугольная область» или «Лассо», чтобы выделить объект вокруг объекта. Так как это случается редко, давайте попробуем инструмент «Быстрое выделение», который создает выделение на основе цвета пикселей, по которым вы щелкаете или перетаскиваете.Взяв инструмент, подойдите к панели параметров и включите Auto Enhance, чтобы сделать выбор немного более плавным и точным.
Наведите указатель мыши на свое изображение и перетащите на световой столб, чтобы выбрать его. При перетаскивании Photoshop добавляет к выделенной области пиксели аналогичного цвета, хотя количество выделенных пикселей прямо пропорционально размеру курсора кисти инструмента. Для этого изображения используйте кисть большего размера для источников света (30 пикселей) и меньшую кисть для столба (9 пикселей). Если вы случайно выбрали слишком много фона, удерживая клавишу Option, перетащите эти пиксели, чтобы вычесть их из вашего выделения.
Чтобы избежать появления призрачных очертаний объекта при его удалении, расширьте выделение, включив в него несколько пикселей фона, выбрав «Выделение»> «Изменить»> «Развернуть».
Выберите «Правка»> «Заливка» и в появившемся диалоговом окне выберите «С учетом содержимого» в меню «Содержимое». Когда вы нажимаете ОК, Photoshop заполняет выделение окружающими пикселями и смешивает их вместе. Вуду, используемое для заполнения вашего выбора, является случайным и меняется каждый раз, когда вы используете команду.Итак, если вам не нравятся результаты, попробуйте снова выбрать «Правка»> «Заливка». Когда вы закончите, нажмите Command-D, чтобы снять выделение.
Если объект, который вы хотите удалить, не окружен множеством свободных пикселей фона, вы можете использовать инструмент «Патч», чтобы указать Photoshop, чтобы для удаления использовалась совершенно другая область вашей фотографии.
Начните с нажатия Shift-Command-N, чтобы создать новый пустой слой, на котором мы будем вносить исправления. В появившемся диалоговом окне назовите новый слой значимым и нажмите OK.Возьмите инструмент Patch (он находится в наборе инструментов исцеления) и на панели параметров выберите Content-Aware в меню Patch и включите Sample All Layers. Пока не беспокойтесь о полях «Структура» и «Цвет».
Щелкните и перетащите, чтобы от руки нарисовать свободный участок вокруг человека в зеленой рубашке (назовем это целевой областью). При необходимости разверните выделение, чтобы включить больше пикселей фона, выбрав «Выделение»> «Изменить»> «Развернуть».
Затем щелкните внутри выделения и перетащите его в область, которую вы хотите использовать для исправления, например, в левую часть этого изображения (назовем это исходной областью).Photoshop покажет вам предварительный просмотр того, как будет выглядеть исправление при перетаскивании. Отпустите кнопку мыши, и Photoshop выполнит патч.
Прежде чем избавиться от выделения, используйте поля «Структура» и «Цвет», чтобы ввести точные настройки для более реалистичного смешивания. Используйте Структуру, чтобы определить, насколько много деталей наложения Photoshop выполняет в целевой области от много (1) до не очень много (7). В поле «Цвет» можно указать степень смешения цветов: от нуля (0) до тонны (10). Когда вы будете удовлетворены, нажмите Command-D, чтобы снять выделение.
Повторите эти шаги, чтобы удалить других людей в фоновом режиме. Обязательно выполняйте каждое удаление на новом слое для максимальной гибкости редактирования и поэкспериментируйте с использованием областей в левой части изображения для удаления. При необходимости используйте для очистки кисть Clone Stamp, Spot Healing или Healing. Обязательно используйте эти инструменты на новых пустых слоях и включите их настройки «Образец всех слоев» на панели параметров, чтобы они работали на пустых слоях.
Как видите, Photoshop проделал замечательную работу по удалению людей с фона, создавая менее отвлекающий фон.До следующего раза да пребудет со всеми вами творческая сила!
Как использовать инструмент Photoshop Quick Selection Tool для изменения фона
Это вопрос, который мне чаще всего задают на моих семинарах и занятиях: «Как изменить фон изображения?» Или «Как я могу вырезать объекты из изображения и разместить их на новом фоне?»
Быстрый снимок моих родителей в кафе. Изображение ДО.
Возможно, несмотря на все ваши усилия по размещению объектов в приятной, не отвлекающей обстановке, ситуация сделала это невозможным.Может быть, вы использовали свой смартфон, чтобы запечатлеть спонтанный момент, и теперь нужно немного поработать с изображением? Может быть, вы хотите вырезать предметы из фона, чтобы изолировать их, или использовать их на баннере веб-сайта или в других маркетинговых материалах? Какой бы ни была причина, эта задача ставит перед каждым фотографом, новичком или профессионалом, задачу с момента изобретения камеры! Я собираюсь показать вам, как использовать один из самых недооцененных инструментов Photoshop для легкого извлечения объектов из фона.
Это фото (вверху) было спонтанным запечатлением моих мамы и папы на iPhone. Само фото не очень хорошее (с технической точки зрения с ним много не так), но оно имеет для меня большую сентиментальную ценность.Это последнее фото моих родителей вместе. Но у него также есть загруженный фон, который обычно вызывает проблемы у многих фотографов при попытке использовать инструменты выделения Photoshop для его удаления. В предыдущих версиях Photoshop инструменты выделения, такие как Magic Wand и Lasso, могли сбивать с толку из-за схожих цветов и узоров этого типа фона, что делало проект сложным и разочаровывающим. Но с относительно новым инструментом выделения это довольно просто, так что это хороший пример фотографии для изучения техники.
В этой демонстрации вы можете сделать это изображение более ярким, удалив загроможденный фон, чтобы сделать его менее похожим на снимок и больше похожим на портрет . Секрет любого редактирования изображений заключается в использовании правильного инструмента для работы. В этой ситуации вы хотите использовать Quick Select Tool , чтобы удалить объекты с изображения и разместить их на другом фоне.
В прошлом вы, возможно, избегали большинства инструментов выделения в Photoshop, потому что ими было нелегко пользоваться.Инструмент Quick Select Tool все изменил. Никогда еще не было так просто сделать выбор, который не выглядел бы так, как будто он был «вырезан и вставлен». Есть два, а иногда и три шага.
Выберите Quick Selection Tool на палитре Toolbox:
Он работает как кисть, поэтому вы можете изменять размер инструмента с помощью клавиш [-] на клавиатуре ([для уменьшения и] для увеличения). Придайте инструменту размер, позволяющий легко выбирать объект.
Шаг 1. Сделайте свой выбор
Просто проведите инструментом по объекту и остановитесь, когда «марширующие муравьи» дойдут до края. Инструмент умный и может обнаруживать изменение пикселей, поэтому большую часть времени он будет правильно останавливаться на краю. Если он выбирает что-то, чего вы не хотите, просто нажмите клавишу Alt, чтобы переключиться в режим «отменить выбор», и перетащите выделение обратно туда, где оно должно быть.
Инструмент быстрого выбора выбирает объект с контуром «марширующие муравьи».
Шаг 2. Уточните кромку
После того, как вы выбрали все необходимое, нажмите кнопку Refine Edge в верхнем меню. В этой области вы настроите пиксели по краям выделения. Это сделает «разрез» более плавным и реалистичным.
Инструмент «Уточнить край» открывает всплывающее окно, которое выглядит следующим образом:
Здесь вы можете выбрать, как вы хотите просматривать свой выбор на нескольких вариантах фона.Вы можете выбрать наложение маски, с которым вы, возможно, знакомы, если раньше использовали маски слоев. Этот вид позволяет вам видеть фон, а также ваш выбор. Но вы также можете проверить это на черном фоне, что мне нравится, чтобы вы могли четко видеть, как выглядит ваш край, и все ли вы выбрали правильно. Чтобы изменить представление, щелкните раскрывающийся список, чтобы открыть окно параметров просмотра. Прокрутите их, чтобы понять, как они отображают ваши данные. Ползунки Adjust Edge дают вам множество возможностей для сглаживания, растушевки и дальнейшего улучшения кромки, если это необходимо.
На данный момент выберите режим просмотра «Черно-белый». Наведите указатель мыши на черно-белое поле и нажмите.
Вы должны увидеть что-то вроде этого (ниже). Вы можете очень хорошо видеть свои края на черном фоне. Вы можете видеть, что края выглядят нормально, они четко очерчены, а не пикселизированы и не блочны. Но как насчет этих волос? У моего бедного папы с его тонкими и тонкими волосами (почти без волос) и у моей мамы, которая недавно прошла курс химиотерапии, также есть прекрасные детские волосы, что усложняет задачу выбора волос.Но в инструменте быстрого выбора есть способ и для этого!
Щелкните поле Edge Detection Smart Radius и переместите ползунок немного вправо. понаблюдайте, как края волос станут более прозрачными. Обязательно следите за остальными краями, чтобы убедиться, что они не слишком сильно меняются.
Шаг 3. При необходимости используйте кисть для определения краев
Если вам все еще нужно добиться большей прозрачности для волос, убедитесь, что значок кисти слева выбран, и аккуратно проведите кистью там, где вам нужно больше прозрачности.Вы можете переключаться между режимами просмотра, чтобы видеть, что отображается или удаляется. Если вы удалите слишком много, вы можете щелкнуть и удерживать кисть Refine Edge, чтобы открыть Eraser, который позволяет вам отменять мазки кисти, как обычная маска слоя.
Когда вы довольны своими результатами, найдите раздел Output в нижней части окна Refine Edge, нажмите Decontaminate Colors и выберите небольшое число в качестве количества, 2 обычно хорошо, в зависимости от вашего изображения.Измените вывод на: Новый слой с маской слоя.
Вот что вы должны сейчас увидеть:
Примечание: чтобы увидеть прозрачный фон, необходимо отключить видимость нижнего слоя.
Ваш беспорядочный фон исчез! У вас есть красивый прозрачный фон и все на новом слое. Это будет ваше основное изображение.
Добавьте новый фоновый слой
Откройте изображение, которое вы хотите использовать в качестве нового фона, и с помощью инструмента «Перемещение» перетащите новый фон в основное изображение.Вуаля! У вас есть отличный новый фоновый слой, и ваши объекты выглядят очень реалистично и не похожи на вырезанных и вставленных бумажных кукол.
Возможно, вам придется перетащить новый фоновый слой под слой объекта — тот, на котором есть маска. Я удалил исходный фоновый слой и заменил его фоном пейзажа и назвал его новым фоном . Вы также можете сделать невидимым любой существующий фоновый слой, если не хотите его отображать.
Вот 100% крупный план работы, которую инструмент Quick Select и кисть Refine Edge проделали на волосах моей мамы (да, изображение немного шаткое на 100%, но я думаю, вы можете видеть, что взятая работа довольно хороша, чтобы дать вам очень реалистичные выделения с нужной степенью прозрачности и сохранением деталей).
Последние штрихи
Итак, для окончательного изображения давайте немного сбалансируем цвета и придадим этой фотографии приятный теплый оттенок, используя маску слоя и теплый фотофильтр.
А вот и финальное изображение:
Конечное изображение ПОСЛЕ смены фона. Больше не снимок!
Как вы думаете? Он лучше оригинала? Стоило ли 10 минут отредактировать и придать ему новый фон? Только представьте, с хорошо снятым изображением (а не с шатким снимком iPhone) подумайте обо всех новых возможностях, которые у вас появятся, если вы освоите этот процесс.
Почему бы не попробовать этот отличный инструмент и опубликовать здесь свои результаты — мне бы хотелось увидеть, как вы его используете. Если у вас есть вопросы или проблемы, просто дайте мне знать, я регулярно отвечаю на свои комментарии и вопросы.
.



