Как настроить плагин WP Super Cache, чтобы ускорить WordPress?
В этой статье мы расскажем, как настроить параметры WP Super Cache, чтобы уменьшить время загрузки страниц сайта.
WP Super Cache является одним из самых популярных плагинов для кэширования, он используется на миллионах сайтов по всему миру. Этот плагин ускоряет ваш блог, обслуживая статические страницы для посетителей, которые не авторизовались или оставили комментарии. Кроме этого плагин может уменьшить нагрузку на сервер.
Плагин совместим как с Apache, так и Nginx веб-серверами. Еще одной отличительной особенностью WP Super Cache является его компактность и простота в установке.
Давайте приступим к улучшению производительности вашего сайта с помощью этого плагина.
Прежде всего, нужно установить плагин и активировать его. После активации, перейдите в раздел Настройки> WP Super Cache.
Включите кэширование, установив флажок для опции «Кэширование включено» и нажав на кнопку «Обновить»:
- Установите флажок для опции WP Super Cache плагина «Кэшировать сессии просмотров для быстрого доступа»;
- Установите флажок для опции «Использовать mod_rewrite для обслуживания кэша»:
«Использовать mod_rewrite для обслуживания кэша»: из всех методов кэширования mod_rewrite самый быстрый вариант, потому что он полностью обходит PHP и обслуживает непосредственно кэшированные страницы.
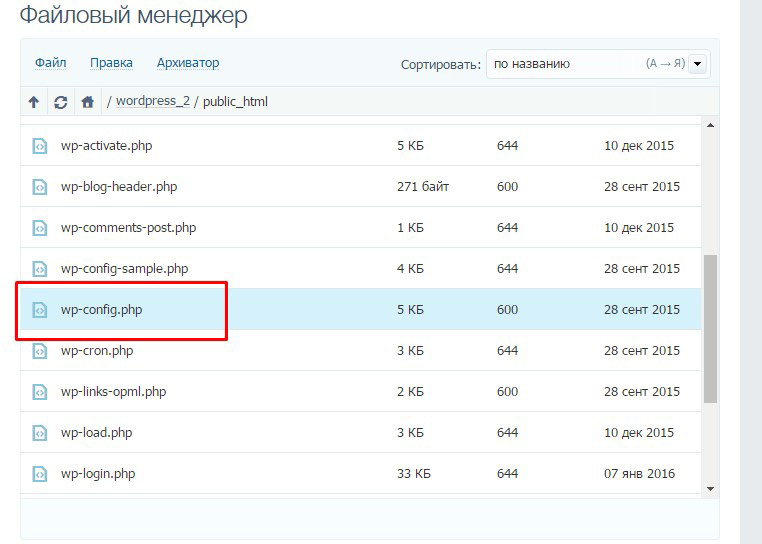 Это позволяет сайту загружаться быстрее даже на медленных серверах.
Это позволяет сайту загружаться быстрее даже на медленных серверах.Если mod_rewrite на вашем сервере отключен, нужно использовать вариант «Использовать PHP для обслуживания кэша». Он почти такой же быстрый, как mod_rewrite, но использует PHP, чтобы обслуживать кэшированные страницы. Он будет потреблять больше ресурсов процессора, так как задействуется PHP.
- Установите флажок «Сжимать файлы кэша, чтобы ускорить работу». Эта опция позволяет использовать Gzip-сжатие для ускорения сайта;
- Установите флажок для опции «Не кэшировать страницы для известных пользователей»;
- Установите флажок параметра «Автоперестройка кэша»:
- Для настройки плагина WP Super Cache установите флажок для опции «Поддержка мобильных устройств»:
- Уберите флажок «Блокировка файлов»:
- Нажмите кнопку «Обновить», чтобы применить изменения. На экране должно появиться предупреждение «Нужно обновить правила rewrite»:
- Перейдите вниз и нажмите кнопку «Обновить правила mod_rewrite»:
После обновления правил, желтая панель исчезнет, а вместо нее появится панель зеленого цвета с надписью «Правила Mod rewrite обновлены»:
В разделе «Просроченные страницы и Garbage Collection» можно указать, как долго данные должны храниться в кэше. По умолчанию значение «Тайм-аут кэша» установлено на 3600 секунд (1 час), что подойдет для большинства сайтов.
По умолчанию значение «Тайм-аут кэша» установлено на 3600 секунд (1 час), что подойдет для большинства сайтов.
Можно изменить этот параметр WP Super Cache плагина WordPress, исходя из того, как часто вы обновляете контент. Если контент на сайте меняется и добавляется интенсивно, можно уменьшить значение до 1800 секунд. Если сайт не обновляется часто, то можно увеличить значение тайм-аута до 86400 секунд (1 день):
На вкладке «Дополнительно» оставьте для всех параметров значения по умолчанию.
Если вы используете CDN, можно интегрировать провайдера CDN с WP Super Cache. Если вы не используете CDN, пропустите этот раздел.
WP Super Cache позволяет предварительно загружать все записи и страницы на сайте, чтобы посетители всегда обслуживались из кэша за минимально время. Это особенно полезно для сайтов, которые не часто обновляются.
Проблема с предварительной загрузкой заключается в том, что этот режим существенно увеличивает нагрузку на сервер, поскольку периодически он пытается кэшировать весь сайт.
Я не рекомендую использовать эту функцию, поэтому оставьте этот раздел без изменений. На остальных вкладках настраивать ничего не нужно.
Теперь, когда вы успешно настроили кэширование на своем WordPress, вы должны заметить увеличение скорости работы сайта, которое можно отследить с помощью такого инструмента, как GTmetrix.
Данная публикация является переводом статьи «How to Setup WP Super Cache Plugin to Speed Up WordPress» , подготовленная редакцией проекта.
Как настроить плагин WP Super Cache, чтобы ускорить WordPress?
В этой статье мы расскажем, как настроить параметры WP Super Cache, чтобы уменьшить время загрузки страниц сайта.
WP Super Cache является одним из самых популярных плагинов для кэширования, он используется на миллионах сайтов по всему миру. Этот плагин ускоряет ваш блог, обслуживая статические страницы для посетителей, которые не авторизовались или оставили комментарии. Кроме этого плагин может уменьшить нагрузку на сервер.
Плагин совместим как с Apache, так и Nginx веб-серверами. Еще одной отличительной особенностью WP Super Cache является его компактность и простота в установке.
Еще одной отличительной особенностью WP Super Cache является его компактность и простота в установке.
Давайте приступим к улучшению производительности вашего сайта с помощью этого плагина.
Прежде всего, нужно установить плагин и активировать его. После активации, перейдите в раздел Настройки> WP Super Cache.
Включите кэширование, установив флажок для опции «Кэширование включено» и нажав на кнопку «Обновить»:
- Установите флажок для опции WP Super Cache плагина «Кэшировать сессии просмотров для быстрого доступа»;
- Установите флажок для опции «Использовать mod_rewrite для обслуживания кэша»:
«Использовать mod_rewrite для обслуживания кэша»: из всех методов кэширования mod_rewrite самый быстрый вариант, потому что он полностью обходит PHP и обслуживает непосредственно кэшированные страницы. Это позволяет сайту загружаться быстрее даже на медленных серверах.
Если mod_rewrite на вашем сервере отключен, нужно использовать вариант «Использовать PHP для обслуживания кэша».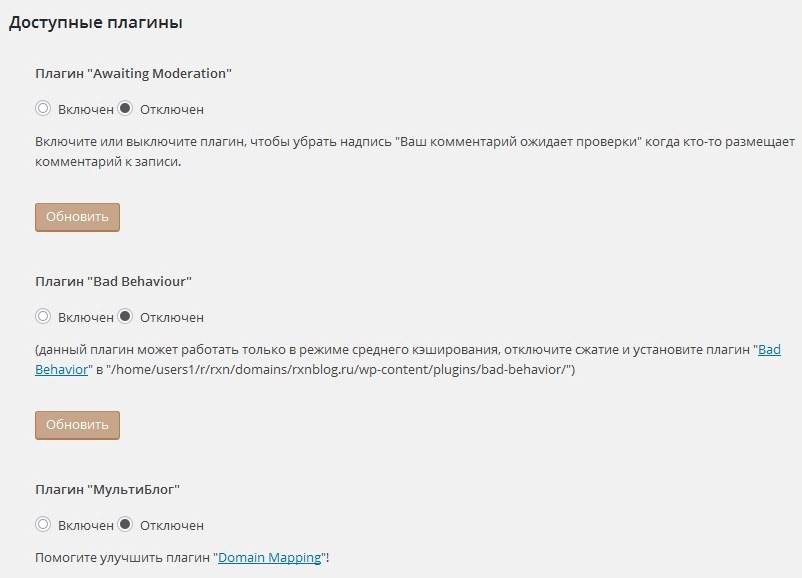 Он почти такой же быстрый, как mod_rewrite, но использует PHP, чтобы обслуживать кэшированные страницы. Он будет потреблять больше ресурсов процессора, так как задействуется PHP.
Он почти такой же быстрый, как mod_rewrite, но использует PHP, чтобы обслуживать кэшированные страницы. Он будет потреблять больше ресурсов процессора, так как задействуется PHP.
- Установите флажок «Сжимать файлы кэша, чтобы ускорить работу». Эта опция позволяет использовать Gzip-сжатие для ускорения сайта;
- Установите флажок для опции «Не кэшировать страницы для известных пользователей»;
- Установите флажок параметра «Автоперестройка кэша»:
- Для настройки плагина WP Super Cache установите флажок для опции «Поддержка мобильных устройств»:
- Уберите флажок «Блокировка файлов»:
- Нажмите кнопку «Обновить», чтобы применить изменения. На экране должно появиться предупреждение «Нужно обновить правила rewrite»:
- Перейдите вниз и нажмите кнопку «Обновить правила mod_rewrite»:
После обновления правил, желтая панель исчезнет, а вместо нее появится панель зеленого цвета с надписью «Правила Mod rewrite обновлены»:
В разделе «Просроченные страницы и Garbage Collection» можно указать, как долго данные должны храниться в кэше.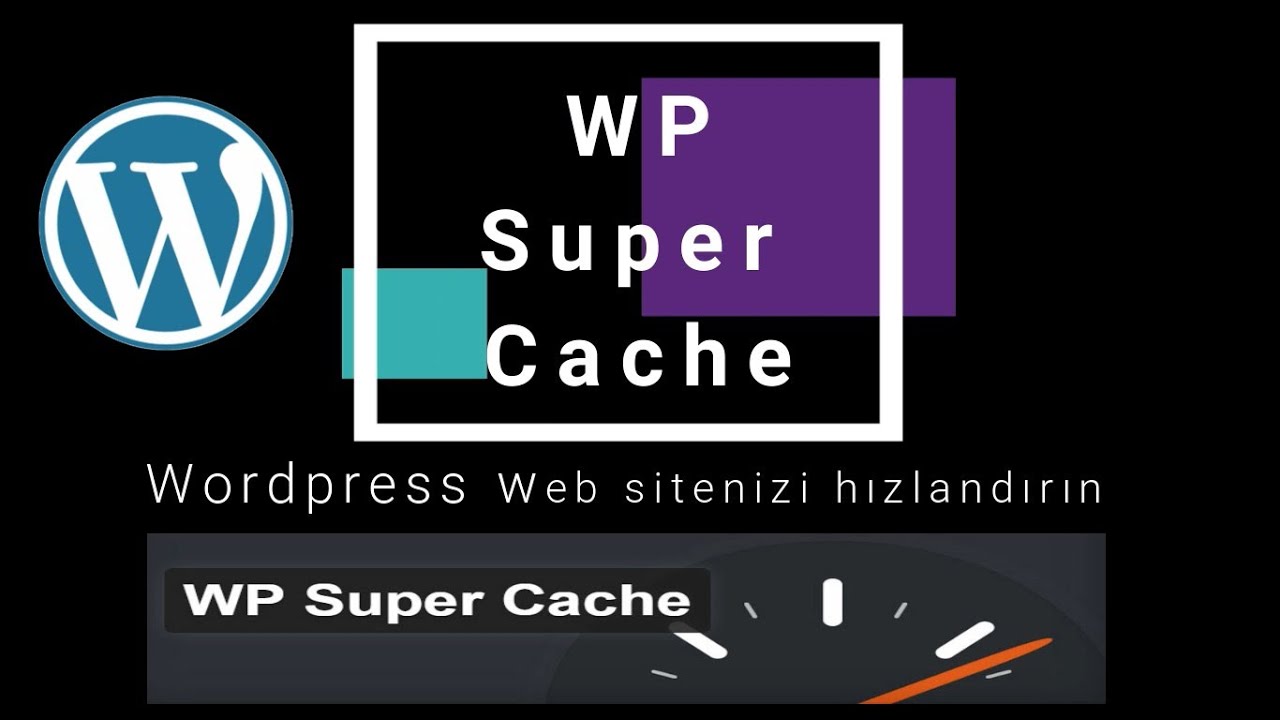 По умолчанию значение «Тайм-аут кэша» установлено на 3600 секунд (1 час), что подойдет для большинства сайтов.
По умолчанию значение «Тайм-аут кэша» установлено на 3600 секунд (1 час), что подойдет для большинства сайтов.
Можно изменить этот параметр WP Super Cache плагина WordPress, исходя из того, как часто вы обновляете контент. Если контент на сайте меняется и добавляется интенсивно, можно уменьшить значение до 1800 секунд. Если сайт не обновляется часто, то можно увеличить значение тайм-аута до 86400 секунд (1 день):
На вкладке «Дополнительно» оставьте для всех параметров значения по умолчанию.
Если вы используете CDN, можно интегрировать провайдера CDN с WP Super Cache. Если вы не используете CDN, пропустите этот раздел.
WP Super Cache позволяет предварительно загружать все записи и страницы на сайте, чтобы посетители всегда обслуживались из кэша за минимально время. Это особенно полезно для сайтов, которые не часто обновляются.
Проблема с предварительной загрузкой заключается в том, что этот режим существенно увеличивает нагрузку на сервер, поскольку периодически он пытается кэшировать весь сайт.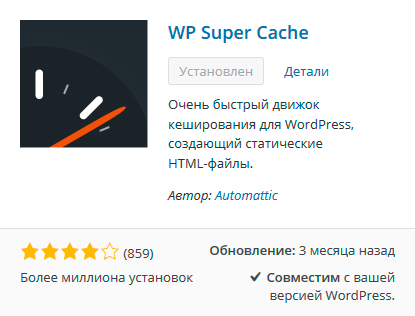
Я не рекомендую использовать эту функцию, поэтому оставьте этот раздел без изменений. На остальных вкладках настраивать ничего не нужно.
Теперь, когда вы успешно настроили кэширование на своем WordPress, вы должны заметить увеличение скорости работы сайта, которое можно отследить с помощью такого инструмента, как GTmetrix.
Данная публикация является переводом статьи «How to Setup WP Super Cache Plugin to Speed Up WordPress» , подготовленная редакцией проекта.
Настройка плагина WP Super Cache своими руками
Здравствуйте, дорогие читатели, в этой статье расскажу о популярном плагине кэширования WP Super Cache и его детальной настройке. Данный плагин является не заменимым в ускорение загрузки веб-страниц.
Мое мнение о плагине только положительное так, как плагин на отлично справляется со своими функциями и при этом имеет гибкие и понятные настройки. Популярность плагина равна более 7 мнл. скачиваний и рейтингу в 4,5★.
Wp Super Cache
Скачать плагин можно с официальной страницы на WordPress. org.
org.
Назначение и принцип работы плагина WP Super Cache
Плагин WP Super Cache является бесплатным, основная его функция — это увеличение скорости загрузки сайта, за счет создания кэшированных страниц. Но как же работает этот чудо плагин? Давайте разберем принцип работы кэш-плагинов, на примере WP Super Cache.
Сразу скажу, что при кэширование
Динамические сайты отличаются от статических тем, что их страницы генерируются движком сайта, что называется налету, при этом происходит большое количество запросов к базе данных или SQL-запросов. Если у вас большая посещаемость, а ваш сайт на виртуальном хостинге, то существует опасность, что ваш хостинг не выдержит превышающей нагрузки и сайт начнет выдавать ошибку 503. Это свидетельствует о том, что SQL-запросы к базе данных не успевают обрабатываться.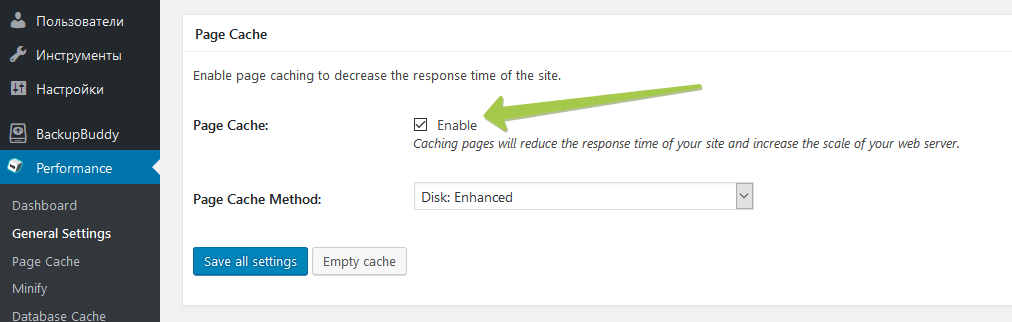
Принцип загрузки сайта с плагином WP Super Cache. Веб-страницы, к которым обращались пользователи, кэшируются или, по-другому, создаются их полные кэш-копии в формате .php или .html. А сами копии сохраняются в папку:
/wp-content/cache/supercache/domen.ru
При следующем обращении пользователя к кэшированной веб-странице, загрузка страницы происходит из кэша, без создания запросов к базе данных.
Настройка WP Super Cache
Установка плагина WP Super Cache стандартная. Но после установки плагин необходимо правильно настроить, для этого необходимо выполнить ряд манипуляций. В принципе, настройка, которую я приведу ниже, подойдет для любого блога или сайта на WordPress, если где-то будут варианты различных настроек, я уточню.
После установки и активации плагина, если у вас не настроены ЧПУ, WP Super Cache будет ругаться:
Рисунок 1..jpg) Ошибка после активации плагина WP Super Cache
Ошибка после активации плагина WP Super Cache
Переходим по ссылке и видим причину (скриншот переведен с англ. на рус.):
Рисунок 2. Ошибка в структуре ссылок
Для решения данной ошибки снова переходим по ссылке в панель настроек постоянных ссылок:
Рисунок 3. Настройка постоянных ссылок
В настройках выставляем Произвольно и вот такую структуру ссылок:
/%category%/%postname%.html
Более подробно про настройку ссылок в WordPress и плагин RusTolat я писал в статье Настройка ЧПУ WordPress.
Теперь в Админке переходим в настройки плагина Настройки > WP Super Cache и видим, что кэширование не включено:
Рисунок 4. Включение кэшироания в плагине WP Super Cache
Ставим флажок напротив Кэширование включено и жмем кнопку Обновить.
Теперь плагин в рабочем состояние, осталось его правильно настроить. В настройках плагина имеется 7 вкладок: кэш, настройки, настройка CDN, состояние кэша, общий вид, плагины, обслуживание.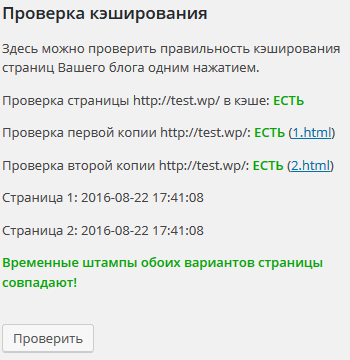
- Вкладка Кэш:
Рисунок 5. Вкладка Кэш
В этой вкладке включается кэширование, производится проверка кэша на ошибки и удаление страниц из кэша. Кроме, того разработчики плагина в самом низу страницы добавили ссылки на полезные инструменты ;
- Вкладка Настройки — это основной раздел настроек плагина WP Super Cache. О том, какие настройки выбрать расскажу немного ниже;
- Вкладка Настройка CDN (Content Delivery Network — сети доставки контента)
Рисунок 6. Вкладка настройка CDN
Данный раздел я не рекомендую трогать новичкам, а настройку приведу в отдельной статье;
- Вкладка Состояние кэша. Здесь вы можете наблюдать статистику кэшированных страниц и удалить просроченные кэш-копии:
Рисунок 7. Вкладка состояние кэша
- Вкладка Общий кэш:
Рисунок 8.
 Вкладка общий кэш
Вкладка общий кэшЗдесь можно включить общий кэш — создание кэш-копий всех записей и страниц, включение этой опции позволяет создать из вашего WordPress блога настоящий статический сайт. Но данная опция довольно требовательна к свободному месту на дисковом пространстве хостинга. Поэтому необходимо выставить время обновления кэша не меньше 1 суток и настроить обновление кэша так, чтобы оно совпадало с наименьшим количеством посетителей на вашем сайте, а если у вас немного места на хостинге, то рекомендовано включить предварительный режим.
- Вкладка Плагины:
Рисунок 9. Вкладка плагины
На этой станице можно включить некоторые дополнительные плагины.
- Вкладка Обслуживание, которая позволяет решать возникающие проблемы в кэширование, здесь можно включить режим отладки (не рекомендую использовать новичкам):
Рисунок 10. Вкладка обслуживание
На этом мы заканчиваем рассмотрение основных параметров плагина WP Super Cache и приступаем к рассмотрению стандартных настроек.
Переходим во вкладку Настройки и включаем все функции, в которых указано — Рекомендовано. Перечислю их:
- Кэшировать сессии просмотров для быстрого доступа;
- Использовать mod_rewrite для обслуживания кэша. Ниже расскажу более подробно;
- Сжимать файлы кэша чтобы ускорить работу;
- Не кэшировать страницы для известных пользователей. Данная опция позволяет вам, как авторизованному пользователю, видеть оригинальные веб-страницы, вашего сайта, а не кэш-копии;
- Авто перестройка кэша. Гости блога увидят устаревшие версии страниц кэша пока новые будут генерироваться;
Остальные настройки оставляем, как есть. Но если ваш блог часто комментируют и в комментариях к новым постам разворачиваются целые дискуссии, можно поставить галочку напротив опции:
Обновлять страницу при добавлении нового комментария к ней.
Вот так все просто. Для наглядности прилагаю скриншот:
Рисунок 11. Основные настройки плагина Wp Super Cache
После того, как выставили все галочки или убрали лишние, кликаем по кнопке Обновить.
Настройка модуля Mod Rewrite
Данный модуль после включения работает не правильно и требует обновится:
Рисунок 12. Некорректные правила модуля Mod Rewrite
Для этого кликаем по кнопке Обновить и идет в самый конец правил mod_rewrite:
Рисунок 13. Обновление правил mod_rewrite
После обновления новые правила подсветятся зеленым фоном:
Рисунок 15. Обновленные правила mod-rewrite
Это означает, что правила mod_rewrite успешно встроены в файл htaccess. Остается проверить их наличие.
Запомните: Правила mod_rewrite необходимо изредка обновлять!
Напоследок скажу, что данный плагин обновляется регулярно! А после того, как я создал общий кэш скорость загрузки страниц увеличилась в 3 раза. Поэтому советую всем устанавливать данный плагин на блог.
[Всего голосов: 0 Средний: 0/5]Читайте также:
WP Super Cache — настройка кэширования сайта WordPress
Приветствую Вас, друзья! В первой части урока мы говорили с Вами о том что такое кэширование, и какая от него польза будет польза на сайте. В этой части урока мы приступим непосредственно к настройке кэширования с помощью плагина WP Super Cache.
В этой части урока мы приступим непосредственно к настройке кэширования с помощью плагина WP Super Cache.
Установка и настройка плагина WP Super Cache
1. Установите и активируйте плагин WP Super Cache. Для этого нужно сделать следующее:
- Перейдите в Плагины -> Добавить новый
- В поле поиска введите WP Super Cache и найдите плагин
- Установите и активируйте плагин
Подробнее о способах установки плагинов рекомендую почитать в специальном уроке.
После активации плагина появится следующее сообщение:
2. Если у вас уже правильно настроенные постоянные ссылки (ЧПУ) — переходите на страницу управления плагина нажав по тексту «страницу управления» в сообщении, или перейдя в Настройки -> WP Super Cache.
В случае если у вас не настроенные постоянные ссылки — прочитайте урок по настройке ЧПУ в WordPress. Без этого плагин не сможет работать. Если Вы не сделали этого раньше, тогда сейчас это сделать нужно 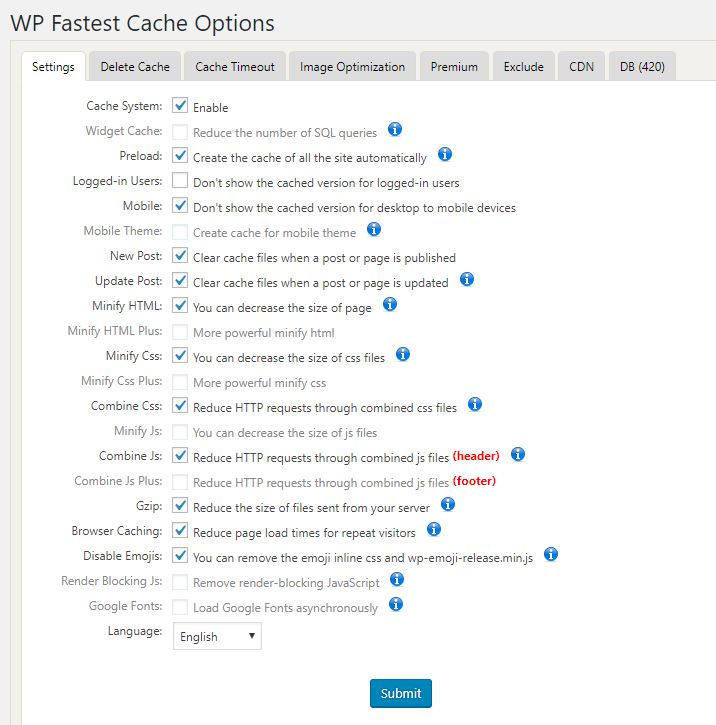
3. В панели управления плагина переходим на вкладку «Настройки». На этой вкладке находятся расширенные настройки плагина. Они делятся на три группы:
- Статус кэширования
- Разное
- Настройки
Опций достаточно много, но я рекомендую установить их так, как на примере ниже.
После того как Вы установили необходимые параметры, нажмите кнопку «Обновить». После обновления страницы появится следующее сообщение:
Прокрутите страницу вниз, пока не увидите желтый блок, с большим количеством непонятного текста 😉 Прокрутите страницу до конца желтого блока и нажмите кнопку «Обновить правила mod_rewrite».
Если изменения в .htaccess прошли успешно, Вы увидите зеленый блок вместо желтого.
4. Теперь нам нужно настроить «Просроченные страницы & Очистка мусора». В этих настройках нужно указать время жизни кэшированных страниц. Я рекомендую устанавливать значение «0». С таким значением у кэша не будет время жизни, и он будет до тех пор, пока Вы не удалите его вручную.
С таким значением у кэша не будет время жизни, и он будет до тех пор, пока Вы не удалите его вручную.
После того как Вы укажите время жизни кэша, не забудьте сохранить изменения нажав кнопку «Изменить время жизни копии». Этих настроек достаточно для правильной работы плагина, и если Вы выполнили все настройки выше, значит плагин уже активирован и работает на вашем сайте.
Также после настроек работы плагина можно создать автоматически кэш-копии всех страниц и записей сайта. Это значит, что Вы сделаете кэширование для всего сайта заранее, и посетителям сайта будут выдаваться уже заранее кэшированные страницы. В противном случае кэширование страниц будет происходить после первого посещения страницы.
Общий кэш
Создать кэш-копии всех страниц и записей можно на вкладке «Общий кэш», перейдя в которую нужно всего лишь нажать кнопку «Создать общий кэш сейчас».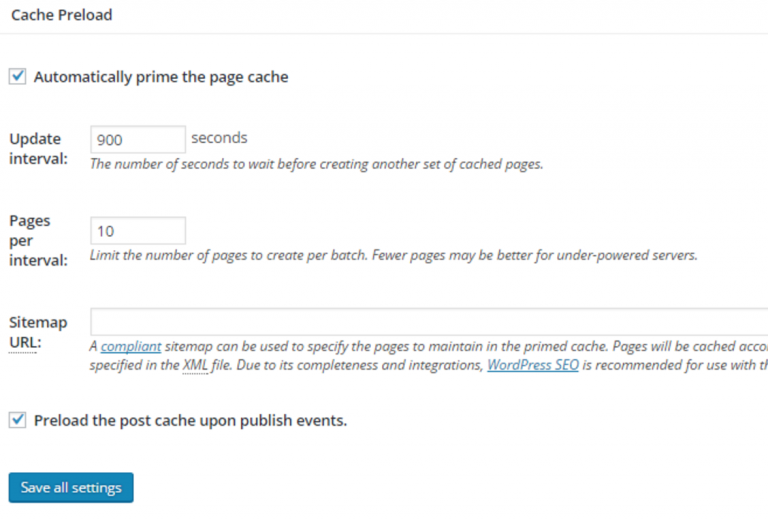
Я надеюсь что этот урок помог Вам разобраться с установкой и настройкой плагина кэширования WP Super Cache. Если Вы установили и настроили данных плагин, то уже и сами оценили все реальные преимущества кэширования, и скорость загрузки вашего сайта стала в разы быстрее.
Если у вас есть какие-либо вопросы, не стесняйтесь и задавайте их в комментариях.
Приветствую Вас, друзья! В первой части урока мы говорили с Вами о том что такое кэширование, и какая от него польза будет польза на сайте. В этой части урока мы приступим непосредственно к настройке кэширования с помощью плагина WP Super Cache. Установка и настройка плагина WP Super Cache 1. Установите и активируйте плагин WP Super Cache. Для этого нужно сделать следующее: Перейдите в Плагины -> Добавить новый В поле поиска введите WP Super Cache и найдите плагин Установите и активируйте плагин Подробнее о способах установки плагинов рекомендую почитать в специальном уроке. После активации плагина появится следующее сообщение: 2. Если у вас уже правильно настроенные постоянные ссылки (ЧПУ) -…
После активации плагина появится следующее сообщение: 2. Если у вас уже правильно настроенные постоянные ссылки (ЧПУ) -…
Проголосуйте за урок
Рейтинг: 4.29 ( 28 голосов ) 100Как установить и настроить кеширование WordPress с помощью WP Super Cache
Всем привет. Добро пожаловать в новую главу из серии WordPress Caching, где мы наконец узнаем, как реализовать кеширование WordPress. Я надеюсь, что вы прочитали предыдущие темы, в которых я объяснил, как работает WordPress (внутренне), что такое кеширование и как работает кеширование WordPress. Сегодня вы, наконец, сможете превратить эти теоретические знания в практическое применение! Итак, приступим.
Предварительные мероприятия
Кэширование существующей установки WordPress – это переменный фактор, который зависит от вашей текущей среды WordPress. В этом руководстве описывается один из самых простых способов реализации кеширования WordPress. Если вы используете общий хост, VPS или даже выделенный сервер, это руководство должно соответствовать вашим потребностям. Если вы хотите поднять его на ступеньку выше, взгляните на Pro WordPress Caching с W3 Total Cache + APC (скоро).
Если вы хотите поднять его на ступеньку выше, взгляните на Pro WordPress Caching с W3 Total Cache + APC (скоро).
Обратите внимание, что люди, использующие управляемые службы хостинга WordPress, такие как WPEngine, это руководство не принесет вам особой пользы, поскольку WPEngine использует свои собственные сверхсложные и (супер) эффективные алгоритмы кэширования – называемые технологией Evercache! Я бы рискнул и сказал, что WPEngine, вероятно, лучший управляемый хостинг-провайдер WordPress, который вы найдете. Так что пристегнитесь, ребята, пора идти.
Установка
Мы будем использовать один из самых популярных бесплатных плагинов для кеширования WordPress – WP Super Cache. Это один из старейших плагинов, и я ясно помню, как использовал его в своей самой первой попытке кэширования WordPress. Вот что я использую для урока.
- Версия WordPress: 3.8.2
- Среда хостинга: общий хостинг-сервер с веб-сервером LiteSpeed (альтернатива Apache)
- Версия Super Cache: 1.
 4
4
Установка
Как и любой другой плагин, их можно установить двумя способами.
Способ DEUA – загрузка, извлечение, загрузка и активация
Способ DEUA – это самый медленный способ извлечения любого плагина WordPress. Для новичков – это выглядит примерно так:
- Вы загружаете плагин WP Super Cache из репозитория плагинов WordPress.
- Распакуйте архив на свой компьютер
- Загрузите извлеченный файл в папку wp_content / plugins / через FTP с помощью FTP-клиента, такого как FileZilla.
- Затем перейдите на страницу плагинов на панели управления WordPress и активируйте плагин.
Я не рекомендую этот метод. 😉
Простой способ – поиск и установка
Установка WP Super Cache
Более простой способ – просто найти и установить плагин следующим образом:
- Перейдите к подключаемым модулям> Добавить новую страницу на панели инструментов WP.
- Искать «wp super cache»
- Хит Установить
- Нажмите Активировать
- Готово!
Теперь это было легко, не так ли?
Начальная конфигурация плагина
Хорошо, теперь давайте рассмотрим это шаг за шагом. Мы рассмотрим каждую страницу плагина одну за другой со скриншотами. Как только мы активируем плагин, мы получаем такое сообщение:
Сообщение об установке
Щелкните гиперссылку, чтобы перейти на страницу настроек WP Super Cache. Если вы получили сообщение с просьбой изменить структуру постоянных ссылок, перейдите в «Настройки»> «Постоянные ссылки» на панели инструментов WP и выберите любую, кроме первой. Для своего демонстрационного сайта я выбрал постоянную цифровую ссылку.
Для сайтов, использующих постоянную ссылку по умолчанию
Список доступных вариантов постоянной ссылки в WordPress
Теперь, когда мы разобрались, давайте откроем панель настроек WP Super Cache. Вы можете найти его в разделе «Настройки»> «WP Super Cache». Итак, первое, что вы заметите, – это желтый прямоугольник с сообщением:
Уведомление об изменении файла .htaccess
Это хорошо. Однако это желтое окно сообщения не должно появляться каждый раз, когда вы открываете настройки WP Super Cache – это одноразовое сообщение. Если он появляется каждый раз, перейдите по ссылке FAQ. Вы также заметите, что кеширование отключено. Давайте оставим это так и покроем каждую вкладку одну за другой.
WP Super Cache с отключенным кешированием
WP Super Cache: вкладка дополнительных настроек
Первая вкладка, которую мы хотим рассмотреть, – это вкладка «Дополнительные настройки». Он содержит три группы настроек:
- Кеширование
- Разное
- Продвинутый
Параметры в значительной степени говорят сами за себя – я проверил оптимальные настройки для каждой группы на трех приведенных ниже снимках экрана. Они будут работать в большинстве сред хостинга – общих или выделенных.
После того, как вы отметили эти параметры, нажмите кнопку «Обновить статус», чтобы сохранить изменения. Вы должны сразу увидеть довольно длинное желтое поле, содержащее много текста.
Эти настройки предназначены для файла .htaccess вашего сервера. Просто прокрутите вниз и вы найдете кнопку «Обновить правила Mod_Rewrite >>».
Если ваш файл .htaccess доступен для записи, вы должны увидеть зеленое поле, указывающее, что модификация прошла успешно:
Хорошо, теперь о вкладке Advanced позаботились. Переходим к настройке вкладки Preload.
WP Super Cache: вкладка настроек предварительной загрузки
По сути, настройки предварительной загрузки заставляют плагин периодически кэшировать все сообщения и страницы вашего сайта. Вы можете установить временной интервал между каждым обновлением кеша. Этот временной интервал – очень важная настройка.
В средах с совместным использованием шлангов оптимально устанавливать его один раз в день – каждые 1440 минут. Если вы обновляете свой сайт два раза в день, вы можете установить интервал времени между каждым обновлением кеша на 720 минут. В последнем случае кэш предварительной загрузки будет обновляться дважды в день. Это повлечет за собой дополнительную нагрузку на сервер. Я бы рекомендовал не использовать более низкое значение в средах общего хостинга, поскольку это может (и, скорее всего, будет) считаться чрезмерным использованием ресурсов сервера.
Однако, если вы используете VPS или выделенный сервер, вы можете установить частоту обновления всего 60 минут. Стоит знать, что количество сообщений и страниц на вашем сайте влияет на ресурсы, необходимые для каждой операции обновления кэша предварительной загрузки. Оптимальное время обновления для выделенного сервера на сайте с высокой посещаемостью – 2 часа.
Я установил соответствующие флажки и установил интервал обновления кеша на 1440 минут. Вы можете выбрать любое значение!
Щелкните «Обновить настройки». Если вы хотите, чтобы процесс кэширования начался немедленно, нажмите кнопку «Предварительно загрузить кэш сейчас» после того, как вы обновите вышеупомянутые настройки. Создание кеша предварительной загрузки – это ресурсоемкая и трудоемкая задача, которая зависит от количества сообщений и страниц, которые у вас есть, поэтому подождите некоторое время – скажем, 10 минут, а затем перейдите на вкладку «Содержание».
WP Super Cache: вкладка настройки содержания
Вкладка Contents в WP Super Cache показывает количество кешированных страниц на вашем сайте WordPress. Помните, мы узнали, что WordPress в конечном итоге создает HTML-страницы. Что ж, эта вкладка показывает вам, какие из этих страниц кэшированы и их возраст измеряется в секундах. Эти данные должны соответствовать интервалу обновления кэша предварительной загрузки, который вы установили на вкладке «Предварительная загрузка». Мы выбрали 1440 минут – это 86 400 секунд. Это максимальный возраст каждой кэшированной страницы. Технически ни одна из кешированных страниц не должна превышать это значение.
Иногда вы можете не найти текущую / точную статистику кеширования. Чтобы просмотреть последнюю / наиболее точную статистику кэшированных страниц, нажмите кнопку «Восстановить статистику кеша».
После обновления вы должны увидеть, что статистика кеша обновляется. Помните, что я использую демонстрационные данные из темы Free Blogger от WPExplorer. Вот как выглядит статистика кеша:
Для еще лучшего обзора и лучшего понимания кеширования WordPress – доказательства того, что файлы HTML действительно кэшируются, нажмите на опцию «Список всех кэшированных файлов». Вот как выглядит мой:
Список всех кешированных файлов
Нет худа без добра
Этот вариант очень полезен, если вы хотите удалить одну кешированную страницу. Предположим, вы обновили старую страницу и вам нужен кеш, чтобы отразить это изменение. Вместо того, чтобы восстанавливать кеш, что может потребовать много времени и ресурсов сервера, вы можете быстро удалить кешированную версию файла из этого меню. Когда посетитель переходит по исходной ссылке, страница создается заново с нуля и сохраняется в кеш-памяти для будущих запросов. Быстро и эффективно – прямо как Агент 47.
Все работает? Я думаю так!
Теперь, когда WP Super Cache настроен правильно, давайте протестируем кеш. Перейдите на вкладку по умолчанию, то есть вкладку простых настроек в WP Super Cache и нажмите кнопку «Проверить кеш». Если все настроено правильно, вы должны увидеть нечто подобное:
Тестирование кеша
Бинго! Оно работает! Поздравляем, вы успешно реализовали кеширование на своем сайте WordPress. Ваш сайт теперь должен работать значительно быстрее! Не верите мне? Нет проблем. Взгляните на эти результаты тестов демонстрационного сайта до и после внедрения кеша WordPress.
До
И после
Заключение
Теперь, когда вы увидели, как работает кэширование, и насколько реально его преимущества, я уверен, что вы более чем убеждены попробовать его – если вы еще этого не сделали. В следующем посте этой серии я объясню, как интегрировать MaxCDN с вашим существующим сайтом WordPress. MaxCDN в сочетании с кешированием сильно повлияет на производительность вашего сайта. Оставайтесь в курсе!
Как всегда, я надеюсь, что сегодня вы смогли узнать что-то новое. Если у вас есть какие-либо вопросы или предложения, мы с нетерпением ждем вашего ответа!
Источник записи: https://www.wpexplorer.com
WP Super Cache vs W3 Total Cache: какой плагин WordPress выбрать
WordPress
access_time3 февраля, 2020
hourglass_empty8мин. чтения
Когда речь заходит о разработке эффективного, генерирующего конверсию сайта WordPress, скорость имеет решающее значение. Исследования показали, что пользователи покидают сайт, который не загружается в течение двух секунд. Хотя существует множество инструментов кэширования, которые могут помочь вам повысить производительность вашего сайта, выбрать, какой из них лучше всего вам подходит, может оказаться непросто.
Два основных претендента на лучшие плагины кэширования в WordPress:
- W3 Total Cache: Это многофункциональное решение с огромным набором настроек для тщательной настройки кэширования вашего сайта.
- WP Super Cache: Упрощённый, но не менее мощный вариант, хорошо подходит для сайтов с высоким трафиком.
В этой статье мы объясним, почему использование плагина кэширования в WordPress это разумный шаг. Затем мы предоставим сравнение WP Super Cache vs W3 Total Cache. Начнём!
Зачем нужен плагин кэширования на вашем сайте WordPress
Прежде чем начать анализ WP Super Cache vs W3 Total Cache, важно уточнить, что такое кэширование и как этот процесс может быть полезным вашему сайту. По сути, кэш – это временная зона высокоскоростного доступа. Он хранит недавно использованные данные, поэтому позже доступ к ним можно получить намного быстрее. Таким образом, кэширование можно использовать для сохранения и отображения «статической» версии контента вашего сайта для посетителей.
Существует несколько полезных моментов кэширования для вашего сайта. Это:
- Значительное улучшение скорости и производительности: Это связано с тем, что кэширование позволяет получать часто используемые файлы из кэш, что намного быстрее, чем извлечение файлов с удалённого сервера данных.
- Уменьшение трафика обмена данными между сайтом и сервером: Это позволяет снизить нагрузку на сеть и сохранить ваши деньги.
- Гарантия того, что ваш сайт остаётся доступным в любое время: Например, если работа вашего сайта временно прекратилась из-за сбоя работы сети, кэшированный контент всё равно может быть показан посетителям.
- Улучшение поисковой оптимизации сайта (SEO): Поскольку поисковые системы используют скорость как фактор ранжирования, сокращение задержки загрузки вашего сайта может сыграть вам в плюс.
- Уменьшение нагрузки на ваш сервер хостинга: Помимо повышения скорости, это также может освободить память сервера.
Учитывая многие преимущества кэширования, хорошая новость в том, что существует множество плагинов WordPress, которые делают процесс чрезвычайно простым. WP Super Cache и W3 Total Cache – два лучших, наиболее гибких варианта. Исходя из этого, давайте устроим соревнование WP Super Cache vs W3 Total Cache и посмотрим, какой плагин выиграет.
WP Super Cache vs W3 Total Cache: пошаговое сравнение
В следующем разделе мы рассмотрим основные различия между WP Super Cache и W3 Total Cache. Мы также сравним их с позиции удобства установки, наличия основных функций, ценообразования и поддержки.
Обзор
Начнём с более подробного рассмотрения плагина WP Super Cache:
WP Super Cache был создан Automattic, компанией внутри WordPress. Он позволяет создавать статические HTML-файлы, которые ваш веб-сервер может отображать посетителям вашего сайта. Это более быстрая альтернатива обработке PHP-скриптов в WordPress.
WP Super Cache имеет три метода обслуживания закэшированных файлов. «Эксперт» – самый быстрый метод, позволяет быть уверенным, что ваш сайт хорошо работает под напором интенсивного трафика (что весьма полезно для масштабируемости). Метод «Простой»(«Simple») – работает не так быстро, но позволяет обрабатывать файлы с динамическими разделами. К последнему методу, «Кэширование WP-Cache», имеют доступ только зарегистрированные пользователи. Он обеспечивает надёжную производительность при работе на вашем сайте.
Поскольку WP Super Cache относительно легковесный и простой в настройке, он подходит для тех, кто не очень хорошо знаком с WordPress. Он также может синхронизироваться с вашей сетью доставки контента (Content Delivery Network – CDN), что означает, что вы можете увеличить скорость своего сайта.
Теперь, позвольте представить плагин W3 Total Cache:
Подобно WP Super Cache, W3 Total Cache легко интегрируется с вашим CDN. Тем не менее, он также экономит пропускную способность, уменьшая и сжимая файлы вашего сайта. Фактически, универсальные параметры сжатия и рендеринга плагина могут повысить общую скорость и производительность в 10 раз. Он также содержит функции, значительно уменьшающие время загрузки сайта, что улучшает пользовательский опыт в целом.
W3 Total Cache отличается от WP Super Cache тем, что он является платформо-независимым по отношению к хостингу. Это означает, что он может служить надёжным кэширующим решением, независимо от вашего хостинг-провайдера. Для сравнения, WP Super Cache лучше работает на маломощных серверах.
Благодаря многочисленным настройкам для минимизации файлов JavaScript и пользовательских стилей (CSS), а также возможностей кэширования объектов, W3 Total Cache лучше подходит для более опытных пользователей. Плагин также хорошо подходит, если вы разрабатываете сайт WordPress, который в значительной степени ориентирован на пользователей мобильных устройств, поскольку он поддерживает кэширование для ускоренных мобильных страниц (Accelerated Mobile Pages – AMP).
Теперь давайте подробнее рассмотрим возможности плагинов W3 Total Cache vs WP Super Cache. И прежде всего, давайте сравним удобство использования каждого плагина для кэширования WordPress.
Лёгкость установки
Как и любой другой плагин WordPress, вы можете установить WP Super Cache или W3 Total Cache, перейдя в Плагины > Добавить новый из админ консоли. Затем просто введите имя плагина, который вы хотите установить, в строке поиска. Нажмите Установить и затем Активируйте плагин:
С этого момента давайте рассмотрим, как эти плагины отличаются с точки зрения настройки. Мы начнём с W3 Total Cache.
Вы заметите, что после установки и активации W3 Total Cache в админ консоли появился новый пункт Производительность. Чтобы завершить настройку плагина, вам нужно перейти в Производительность > Общие настройки, а затем просмотреть каждый предлагаемый параметр. Выберите Сохранить все настройки для каждой опции, когда вас будет удовлетворять выбранная вами конфигурация:
Этот процесс может оказаться сложным, особенно если вы новичок в кэшировании. К счастью, плагин W3 Total Cache имеет специальный раздел с часто задаваемыми вопросами (FAQ), в котором содержится информация о том, как лучше всего настроить плагин для вашего сайта.
Для сравнения, процесс настройки WP Super Cache гораздо более прост. Когда вы установили и активировали плагин, перейдите в Настройки > WP Super Cache в консоли администрирования. Вы должны увидеть два простых варианта включения или выключения кэширования. Выберите параметр Кэширование включено, нажмите кнопку Обновить статус, и всё будет установлено:
Для этого раунда сравнения плагинов WP Super Cache vs W3 Total Cache исход очевиден: первый плагин выходит вперёд. Однако это во многом связано с тем, что WP Super Cache имеет более простые настройки, и больше подходит для простого кэширования для маломощных серверов.
Характеристики
Оба плагина предлагают надёжные функции, которые помогут вам улучшить производительность сайта и пользовательский опыт. Основное отличие заключается в том, насколько универсальны эти функции и как их можно настроить для наилучшего удовлетворения требований к кэшированию вашего сайта.
Мы снова начнём с W3 Total Cache. Некоторые ключевые функции плагина:
- Минимизация для различных типов файлов (HTTP, CSS, JavaScript) и баз данных.
- Возможности импорта вложений записей непосредственно в CDN или медиатеку WordPress.
- Кэширование в браузере через поле общего заголовка Cache-Control.
- Полная поддержка мобильных устройств.
- Кэширование результатов поиска и объектов базы данных.
- Поддержка CDN.
Есть несколько основных преимуществ, которые W3 Total Cache имеет над WP Super Cache. Во-первых, версия Premium предлагает сертификаты Secure Socket Layer (SSL), которые добавляют дополнительную степень безопасности в ваши кэшированные данные. Сертификаты SSL также могут играть роль в улучшении SEO вашего сайта.
Как мы упоминали ранее, ещё одним важным преимуществом W3 Total Cache является то, что он может вставлять скрипт в ускоренные мобильные страницы (AMP). Это может помочь обеспечить оптимизацию производительности вашего сайта для пользователей, которые получают доступ к вашему сайту со своих мобильных устройств.
Наконец, мы должны упомянуть, что основная сила W3 Total Cache заключается в его предварительных кэширующих функциях. Вы можете легко настроить интервалы, в которые происходит кэширование на вашем сайте, как на диске, так и в памяти.
Теперь давайте перейдем к WP Super Cache. Некоторые из ключевых функций плагина:
- Широкие возможности mod rewrite для статического кэширования (что значительно быстрее, чем кэширование HTML с помощью PHP).
- Автоматическое сжатие страницы.
- Базовые функции планирования кэширования.
- Поддержка CDN.
- Удобные возможности экспорта, позволяющие вам легко переносить настройки кэширования на другие сайты.
- Поддержка мобильных устройств.
WP Super Cache имеет преимущество над W3 Total Cache в нескольких ключевых областях. Во-первых, вы можете настроить его параметры, чтобы изменить порядок загрузки плагинов WordPress. Это означает, что вы можете расставить приоритеты для своих самых важных пользовательских плагинов, чтобы ускорить загрузку, улучшая этим пользовательский опыт.
Однако для этого раунда W3 Total Cache vs WP Super Cache мы должны отдать выигрыш W3 Total Cache. Хотя многие его функции могут показаться сложными, они принесут вашему сайту значительное повышение производительности при правильном использовании. Это особенно важно, если вы разрабатываете сайт WordPress для бизнеса или электронной коммерции.
Цена
Хотя WP Super Cache является довольно мощным плагином для WordPress, который способен обслуживать сайты с высоким трафиком, он абсолютно бесплатный. Учитывая, что WP Super Cache неизменно занимает первое место среди лучших вариантов плагина для WordPress, это отличный выбор, если у вас ограниченный бюджет, но нужно перспективное решение.
Бесплатная версия W3 Total Cache также содержит отличный набор функций, а также расширяемую структуру. Он полностью совместим с улучшающим производительность программным обеспечением Cloudflare и New Relic, а также плагином WPML (позволяющим легко переводить его для многоязычных сайтов).
Плагин W3 Total Cache Pro (доступно за $99) предоставляет множество дополнительных функций. К ним относятся:
- Фрагментарное кэширование. Это расширяет возможности кэширования для динамических компонентов сайта (например, редактирование страниц профиля входа в систему или страница продукта интернет-магазина).
- Эксклюзивный фреймворк расширения: Третьи стороны могут вносить и устранять проблемы на вашем сайте, не требуя доступа к ядру разработки. В свою очередь, это может и значительно увеличить ваш сайт, но и также повысить общую производительность.
- Совместимость с Genesis Framework: W3 Total Cache Pro предоставляет фрагментарное кэширование для этой чрезвычайно мощной темы WordPress, увеличивая общую скорость загрузки до 60%.
В дополнение к преимуществам, предлагаемым W3 Total Cache Pro, у пользователей есть возможность приобрести специальные премиальные решения для плагина. К ним относятся аудит производительности, службы устранения неполадок и полный сервис конфигурации плагинов. Цены на эти решения варьируются от $250 до $350.
При сравнении WP Super Cache vs W3 Total Cache с точки зрения стоимости, лучший выбор зависит от того, какой сайт WordPress вы намерены развивать. Если вы используете простой сайт для продвижения своего бизнеса, что требует минимального взаимодействия с пользователем, WP Super Cache может служить эффективным и экономически эффективным решением.
Однако, если ваш сайт (или мультисайт) содержит множество функций, связанных с электронной коммерцией, стоит инвестировать в фрагментарное решения для кэширования, предлагаемые W3 Total Cache Pro. Это также идеальное решение, если вы хотите повысить производительность своего сайта с помощью зеркалирования CDN.
Поддержка
Поддержка – это важный фактор, который следует учитывать при выборе лучшего плагина для WordPress для ваших нужд. Часто бывает сложно определить, какие особенности кэширования будут наиболее полезны для вашего сайта (особенно если вы не знакомы с используемой терминологией).
Хорошей новостью является то, что и у WP Super Cache, и у W3 Total Cache хорошо организованная поддерживаются. В дополнение к регулярно обновляемым форумам поддержки на WordPress.org, оба варианта подкрепляются подробными разделами часто задаваемых вопросов.
Начнём со взгляда на предложения поддержки WP Super Cache. После установки, активации и открытия плагина вы сразу увидите меню Need Help? (Необходима помощь?):
В этом меню вы можете мгновенно получить доступ к основным функциям поддержки плагина. Помимо страницы часто задаваемых вопросов и форума поддержки, есть также специальная вкладка Debug. Эта удобная функция позволяет ввести IP-адрес для отладки плагина, а также настроить кэш для очистки данных при обнаружении ошибки.
Страница WordPress.org для WP Super Cache также содержит полезную информацию о рекомендуемых настройках. Это удобно, если у вас нет каких-либо конкретных требований к кэшированию для вашего сайта.
Естественно, поскольку W3 Super Cache содержит более сложные функции, чем WP Super Cache, его часто задаваемые вопросы и форум поддержки гораздо более обширны. Существует также множество онлайн-руководств для оптимальной настройки этого надёжного плагина для WordPress для работы с максимальной производительностью.
После того как вы начнёте исследовать многочисленные настройки W3 Super Cache, вы можете столкнуться со сложными проблемами, специфичными для настройки вашего сайта. Чтобы помочь вам быстро решить эти проблемы, плагин предлагает Premium Support Response (хотя цена довольно высока, составляет $250).
При рассмотрении WP Super Cache vs W3 Total Cache с точки зрения поддержки последний вариант выходит на первое место. Несмотря на то, что вам, возможно, придётся платить за премиум-поддержку, W3 Total Cache позволяет быстро и надёжно решать сложные проблемы (без необходимости просмотра длительной документации). Он также включает бесплатный вариант для отправки отчетов об ошибках.
WP Super Cache vs W3 Total Cache: заключительное мнение
Выбор плагина для кэширования в WordPress, который наилучшим образом подходит для ваших нужд, естественно, уменьшит размер и сложность обработки вашего сайта. Таким образом, было бы несправедливо назвать какое-либо решение лучшим плагином для WordPress.
С точки зрения функциональности, поддержки, характеристик и интеграции с программным обеспечением, повышения производительности, W3 Total Cache выходит на первое место. Однако, если вы ищете простое, надёжное и бесплатное решение для кэширования (это всё равно позволит вам использовать интеграцию CDN), то ваш лучший выбор – WP Super Cache.
Следует отметить, что одним ключевым преимуществом W3 Total Cache над WP Super Cache, является совместимость. В то время как W3 Total Cache должен работать с любым веб-хостом и темой, известно об отчётах с проблемами работы плагина WP Super Cache в обоих отношениях.
В общем, при рассмотрении WP Super Cache vs W3 Total Cache мы должны отдать преимущество последнему, при условии, что у вас есть время ознакомиться с его многочисленными функциями.
Резюме
Как видим, если вы хотите получить максимальный контроль над кэшированием своего сайта, настроив каждый параметр в соответствии с вашими потребностями, W3 Total Cache, вероятно, станет для вас более подходящим инструментом. Если вы хотите получить базовое, экономичное решение, которое вы можете быстро настроить и запустить, стоит обратиться к плагину WP Super Cache.
У вас есть вопросы о сравнении плагинов WP Super Cache vs W3 Total Cache? Дайте нам знать в комментариях ниже!
wp super cache
Это пошаговое руководство с изображениями по установке, настройке и использованию бесплатной версии плагина WordPress WP Super Cache.
Он имеет более чем 2 миллиона скачиваний с рейтингом 4,5 звезды .
«WP Super Cache» является одним из самых популярных плагинов WordPress для увеличения времени загрузки вашего сайта. Научиться ускорять WordPress очень важно, так как мобильное использование Интернета увеличивается с каждым годом.
Плагины для оптимизации производительности WordPress являются односторонним решением. Оптимизация вашей темы WordPress и настроек страницы значительно улучшит скорость вашего сайта WordPress. Чем меньше элементов сайта загружается, тем быстрее становится ваш сайт.
Как установить WP Super CacheДля начала необходимо скачать плагин с официального сайта(ссылку на плагин я оставил в конце статьи) затем перейти в раздел «Плагины> Добавить новый»
И в левом верхнем углу нажать кнопку «загрузить плагин», а затем «выберите файл» найдите ваш файл который вы скачали и нажмите установить. Дождитесь установки и затем нажмите кнопку «Активировать».
Super cache настройкаДля настройки плагина найдите в левом меню «Настройки» и в появившемся меню «WP Super cache.
Рекомендуется сделать резервную копию базы данных, прежде чем использовать какие-либо плагины, в качестве типичной меры предосторожности. На вкладке «Простые» включите «Кэширование включено (Рекомендовано)» и нажмите кнопку «Обновить».
Каждый раз, когда вы вносите новое изменение настроек, нажимаете «Обновить» и «Удалить весь кэш. «Удалить кэш» очищает статические файлы подкачки, созданные плагином. Таким образом, вы увидите последнюю версию вашей страницы после внесенных вами изменений.
Вкладка настроек WP Super Cache: расширенныеНа вкладке «Расширенные» вы можете включить «Рекомендуемые» настройки WP Super Cache. Итак, отметьте варианты:
- Кэширование: «Включить кэш»
- Метод доставки кэша: «Простой»
- Разное: «Отключить кэширование для зарегистрированных пользователей» + «Сжимать файлы кэша чтобы ускорить работу.» + «Авто перестройка кэша.»+«Кеширование браузера 304.»
Нажмите «Обновить». Удалить кеш.
Вкладка настроек WP Super Cache: Настройка CDNCDN (Content Delivery Network) — это сервис, который оптимизирует время загрузки сайта для посетителей со всего мира. Если вы включили панель управления хостингом или приобрели CDN в другом месте, вы можете использовать вкладку «CDN» для настройки CDN. На вкладке «CDN» активируйте «Включить поддержку CDN». В поле «URL сайта» введите конкретный URL-адрес CDN, предоставленный вашим поставщиком CDN. Спросите их, что это, если не знаете. Активируйте «Пропустить адреса типа https чтобы избежать ошибок», чтобы, если некоторые ссылки на вашем веб-сайте не являются https, этот параметр охватит вас. Нажмите «Сохранить изменения».
Проверка настройки CDNЧтобы убедиться, что ваша конфигурация CDN работает нормально, откройте ваш веб-сайт и принудительно перезагрузите его, нажав Ctrl + F5. Откройте его исходный код с помощью сочетания клавиш Ctrl + U. Проверьте, содержат ли текстовые / графические ссылки URL-адрес CDN, который вы ввели в «Внешнем URL-адресе».
Функция предварительной загрузки WP Super CacheВместо ручной загрузки страницы, чтобы она кэшировалась для более быстрой загрузки для новых посетителей, функция предварительной загрузки позаботится об этом. Важно знать, что эта функция будет дополнительно загружать процессор вашего хост-сервера. Итак, если у вас есть 100 страниц, сначала завершите оптимизацию, а затем активируйте ее. Чтобы включить функцию предварительной загрузки, перейдите на вкладку «Общий кэш», активируйте «Режим предзагрузки» и «Обновлять общий кэш каждые» введите значение 1400, если вы хотите узнать, сколько времени потребовалось для этого, затем выберите в раскрывающемся меню пункт «Высокий уровень, 2 сообщения в 100 постов».
Как проверить результаты оптимизации скорости WP Super CacheЧтобы проверить результаты своих настроек, используйте такие инструменты скорости сайта, как GTmetrix, Google PageSpeed Insights, Pingdom Tools или WebPageTest. GTmetrix дает реалистичные результаты и включает в себя функцию Waterfall (вкладка), чтобы увидеть количество загруженных элементов и время их загрузки.
Скачать плагин
WP Super CacheСкачать с оф. сайта
Как установить и настроить WP Super Cache для начинающих
Поисковые системы считают скорость сайта важным фактором при поисковом рейтинге. Вот почему в WPBeginner мы изо всех сил стараемся улучшить скорость загрузки сайта до оптимального уровня. При этом мы заметили, что кеширование нашего веб-сайта помогло нам улучшить скорость работы сайта, а также сбалансировать огромные всплески трафика. Мы используем W3 Total Cache для повышения производительности нашего веб-сайта. Однако многие из наших читателей спрашивали нас о том, как установить и настроить WP Super Cache.Поэтому в этом руководстве мы покажем вам, как установить и правильно настроить WP Super Cache.
Примечание. И W3 Total Cache, и WP Super Cache — отличные плагины. Мы настоятельно рекомендуем вам использовать один или другой в зависимости от ваших потребностей.
Первое, что вам нужно сделать, это установить и активировать плагин WP Super Cache (руководство: как установить плагин WordPress). После активации WP Super Cache уведомит вас о том, что в данный момент на вашем веб-сайте не включено кеширование.
Настройка WP Super Cache — простой способ
Чтобы включить кеширование, перейдите в «Настройки » »WP Super Cache .На вкладке «Легко» включите кэширование и нажмите кнопку состояния обновления.
После включения кеша нажмите кнопку тестового кеша, чтобы проверить, работает ли он. WP Super Cache дважды загрузит ваш сайт WordPress и сравнит отметки времени на обеих страницах. Если обе отметки времени совпадают, это означает, что на вашем сайте сейчас работает кеширование.
WP Super Cache Advanced Настройка
WP super cache — мощный плагин с множеством дополнительных опций.Эти параметры могут еще больше повысить производительность вашего сайта. Чтобы настроить WP Super Cache с дополнительными параметрами, перейдите в «Настройки » »WP Super Cache и щелкните вкладку« Дополнительно ».
Включить кэширование
Сначала установите флажок Cache обращается к этому веб-сайту для быстрого доступа . Ниже вы увидите три варианта кеширования. По умолчанию WP Super Cache использует PHP для обслуживания файлов кеша. Однако использование PHP для обслуживания файлов кэша может быть ресурсоемким, особенно в средах общего хостинга.Поэтому мы хотели бы порекомендовать вам попробовать использовать mod_rewrite для обслуживания файлов кеша. После этого прокрутите вниз и нажмите кнопку статуса обновления, чтобы сохранить эти настройки.
WP Super Cache теперь покажет вам уведомление о необходимости обновления правил mod_rewrite и, возможно, еще одно уведомление о планировании сборки мусора. Прокрутите страницу вниз, и вы увидите правила mod_rewrite, которые необходимо добавить. Нажмите кнопку «Обновить правила Mod_Rewrite», чтобы обновить эти правила. После обновления правил mod_rewrite этот раздел станет зеленым.
Чтобы устранить уведомление о сборке мусора, прокрутите страницу дополнительных настроек вниз до раздела «Срок действия и сбор мусора» и настройте время и частоту сборки мусора кэшированных файлов на вашем сервере.
Включить сжатие в WP Super Cache : сжатие позволяет WP Super Cache обслуживать кэшированные файлы как сжатые файлы. Эти файлы загружаются браузерами пользователей быстро из-за их меньшего размера. Чтобы включить сжатие, просто установите флажок Сжимать страницы, чтобы они быстрее показывались посетителям .
Настройка CDN с WP Super Cache
Большинство контентных веб-сайтов обслуживают множество статических файлов с каждым запросом страницы. Эти файлы представляют собой сценарии JavaScripts, изображения, таблицы стилей и т. Д. В отличие от ваших сообщений WordPress, которые динамически генерируются PHP, эти файлы могут обслуживаться с помощью сети доставки контента (CDN). Если вы не знаете, что такое CDN или зачем вам этот CDN, то вам следует ознакомиться с нашей инфографикой «Что такое CDN, черт возьми».
В WPBeginner мы используем MaxCDN. Вы можете прочитать наш план о том, почему мы используем MaxCDN.Если вам нужна помощь в настройке MaxCDN, то у нас уже есть руководство по установке и настройке MaxCDN для WordPress. В учебнике используется общий кеш W3, но основная концепция остается той же.
Чтобы настроить CDN с WP Super Cache, щелкните вкладку CDN и установите флажок рядом с Включить поддержку CDN . Введите свой внешний URL-адрес, который будет URL-адресом вашей pullzone. Например, http://cdn.wpbeginner.com
В дополнительном поле CNAME введите другие CNAME, которые вы создали для своей pullzone.Например, http://cdn1.wpbeginner.com, http://cdn2.wpbeginner.com, http://cdn3.wpbeginner.com
Наконец, установите флажок Пропустить URL-адреса https, чтобы избежать ошибок «смешанное содержимое» и сохранить изменения. Теперь ваш сайт готов обслуживать статический контент из CDN.
Обслуживайте статический сайт с помощью WP Super Cache
Режим предварительной загрузки в WP Super Cache позволяет создавать статические файлы суперкеша для всех ваших сообщений и страниц и обслуживать статический веб-сайт.Вы можете спросить Зачем кому-то это нужно?
Для экономии ресурсов сервера.
Для обслуживания старого сайта, который больше не обновляется.
Для повышения скорости сайта за счет обслуживания только статического контента.
Это всего лишь несколько причин, но может быть гораздо больше причин и ситуаций, когда вы можете захотеть полностью отключить процессы PHP. Не волнуйтесь, ваш WordPress будет работать нормально, и вы по-прежнему сможете управлять своим контентом с помощью WordPress.
Параметры обновления файлов кэша предварительной загрузки будут по умолчанию равны нулю, минимальное необходимое время составляет не менее 30 минут.Предварительная загрузка всего вашего сайта WordPress занимает некоторое время и потребляет много ресурсов на вашем сервере. Вы можете оставить его равным 0, если вы не хотите, чтобы срок действия ваших статических файлов истек, если вы не обновите кеш вручную.
Мы надеемся, что это руководство помогло вам настроить WP Super Cache в вашем блоге WordPress. Для поддержки конкретного плагина, пожалуйста, разместите все свои вопросы на форумах поддержки WordPress для автора плагина. Прочтите наше руководство о том, как правильно запросить поддержку WordPress и получить ее.
Для других отзывов и вопросов, пожалуйста, оставьте комментарий ниже.
Как установить этот бесплатный плагин
Ищете руководство по WP Super Cache, которое поможет вам начать работу с этим популярным плагином для кэширования WordPress? Ниже мы рассмотрим все настройки и действия, которые необходимо предпринять, чтобы должным образом ускорить работу вашего сайта WordPress с помощью WP Super Cache.
Полное руководство по WP Super Cache
Давайте сразу перейдем к руководству по WP Super Cache.
После установки и активации плагина перейдите на вкладку «Настройки » → WP Super Cache , чтобы начать настройку плагина.
Шаг 1. Настройте общие параметры плагина
По умолчанию WP Super Cache отключает кеширование, пока вы не включите его вручную, и это вариант, который вы увидите, когда углубитесь в настройки плагина:
Ниже этого раздела вы найдете обзор вашей текущей конфигурации плагина.
На этом этапе вы можете подождать, чтобы включить плагин, так как вам нужно настроить несколько параметров, которые влияют на работу кэширования. Когда вы закончите, не забудьте вернуться на вкладку Easy , чтобы включить кеширование.
Затем вы можете перейти ко второму шагу в нашем руководстве по WP Super Cache.
Шаг 2. Просмотрите расширенную конфигурацию кеша плагина
Затем перейдите на вкладку Advanced .
Здесь вы можете выбрать, какой метод доставки кэша использовать. По умолчанию ( Simple ) используется PHP для обслуживания кэшированных статических файлов. Напротив, опция Expert использует модуль Apache для обслуживания этих файлов:
Метод Apache требует настройки вашего .htaccess и настройте модуль mod_rewrite . Если на вашем веб-сайте используются настраиваемые постоянные ссылки, модуль уже должен быть настроен. С другой стороны, если вы пользователь Nginx, вам придется настроить собственные правила для своего сервера, если вы хотите использовать этот метод.
В целом, хотя метод Apache работает немного быстрее, вариант Simple подойдет для большинства веб-сайтов и с гораздо меньшей вероятностью вызовет ошибки.
По этой причине мы рекомендуем начать с варианта Simple , если вы не чувствуете себя комфортно, редактируя своего сайта.htaccess файл.
Разные настройки
Затем прокрутите вниз до настроек Cache Restrictions под заголовком Miscellaneous :
Мы рекомендуем отключить кеширование для авторизованных посетителей, так как им может потребоваться доступ к динамическим данным. По той же логике вы захотите отключить кеширование для страниц с параметрами GET (страницы, которые отображаются по-разному для каждого пользователя).
Ниже следует включить параметр сжатия страницы, который включает сжатие Gzip.Это популярная стратегия оптимизации, которая не вызывает никаких проблем и позволяет уменьшить размер ваших страниц примерно на 70%.
Далее оставьте параметр Cache rebuild включенным. Эта функция будет обслуживать кешированную копию вашего сайта для анонимных пользователей при создании нового.
Наконец, включите опцию 304 Browser cachin g. Это еще один тип кеширования, при котором статические ресурсы хранятся на локальных компьютерах посетителей. Например, ваш логотип.Это гарантирует, что посетителям не придется загружать один и тот же файл снова и снова при каждой загрузке страницы.
Расширенные настройки
Теперь прокрутите вниз до раздела Advanced . Здесь вам нужно включить параметр Включить динамическое кеширование , который будет генерировать статические копии динамического контента (например, рекламы или количества просмотров / посещений):
Вы также захотите принудительно очищать файлы кеша при публикации или обновлении сообщений или страниц. То же самое касается и опции Extra, проверяет опцию и заставляет страницы «обновляться» при публикации новых комментариев.
Все эти функции гарантируют, что при обновлении контента на вашем веб-сайте плагин будет создавать новые копии ваших кэшированных страниц, чтобы посетители могли сразу увидеть эти изменения.
Настройки времени истечения
Теперь давайте посмотрим на настройку Expiry Time & Garbage Collection . Тайм-аут по умолчанию для ваших кэшированных файлов установлен на 1800 секунд (или 30 минут). Это означает, что WP Super Cache будет хранить кешированную версию страницы в течение 30 минут перед созданием новой копии:
Для большинства веб-сайтов вы можете безопасно удвоить число до 3600 секунд, что равно часу.Таким образом, вашему серверу не придется так часто создавать кешированные файлы.
Конечно, если что-то изменится, например, вы обновите сообщение, WP Super Cache проигнорирует это и сразу сгенерирует новую версию кеша ( — это то, что вы включили в предыдущем разделе ).
Настройки принятых имен файлов
Наконец, прокрутите до раздела Принятые имена файлов и отклоненные URL-адреса :
Здесь вы можете выбрать типы страниц, которые вы хотите кэшировать.Как правило, сообщения и страницы безопасно кэшировать. Однако лучше не кэшировать высокодинамичные страницы, такие как продукты и кассы.
На этом этапе вы можете сохранить изменения, внесенные в общую конфигурацию плагина, и перейти к следующему этапу.
Шаг 3. Включите поддержку сети доставки контента (CDN) (необязательно)
Вам не нужно настраивать этот раздел. Но если вы хотите использовать сеть доставки контента (CDN) для ускорения глобальной загрузки страницы вашего сайта, этот раздел может помочь вам обслуживать файлы из вашей CDN.Есть два способа включить поддержку CDN с помощью WP Super Cache. Сам плагин рекомендует использовать встроенные функции Site Accelerator плагина Jetpack. Это оптимизирует ваши изображения и сохраняет эти файлы, а также ваши CSS и JavaScript за пределами сайта:
Этот подход работает, и он также бесплатен, но создает несколько проблем. Для начала вам понадобится учетная запись WordPress.com, чтобы Jetpack работал с вашим веб-сайтом — это больше раздражает, но об этом нужно знать.
Во-вторых, Site Accelerator хранит файлы неограниченное время. Он не проверяет наличие обновлений для ваших изображений или сценариев , если только вы не принудительно переименуете эти файлы.
К счастью, WP Super Cache также предлагает встроенную опцию поддержки CDN. Он позволяет автоматически направлять плагин на внешний URL-адрес (URL-адрес вашей CDN), из которого он будет извлекать все ваши wp-content и wp-includes файлы:
В целом, интеграция WP Super Cache с CDN может оказаться немного сложной задачей.Однако сети CDN могут значительно повысить производительность вашего сайта и помочь ему лучше справляться с скачками трафика. Это определенно вариант, который стоит рассмотреть, если вы не возражаете против технических проблем. Вы также можете найти несколько хороших бесплатных CDN для WordPress.
На этом этапе вы, наконец, готовы включить кеширование для своего веб-сайта. Для этого вернитесь на вкладку Easy и отметьте поле, указанное в первом шаге!
Что делать после включения кеширования для вашего сайта
Конечно, кеширование — один из лучших способов повысить производительность вашего сайта, но далеко не единственный.
Как пользователь WordPress, вы можете сделать много вещей, чтобы ваш сайт загружался быстрее, например:
- Проверить наличие раздутых плагинов
- Использовать легкую тему
- Переключиться на более быстрого провайдера веб-хостинга
- Обновить до последней версии PHP
Мы охватываем большинство этих процессов в нашем подробном руководстве по оптимизации WordPress, так что обратите внимание на него, если вы хотите еще больше улучшить свой сайт.
У вас есть дополнительные вопросы о том, как настроить WP Super Cache на вашем сайте WordPress? Оставьте комментарий, и мы постараемся помочь!
Бесплатный гид
5 основных советов по ускорению работы вашего сайта на WordPress
Сократите время загрузки даже на 50-80%
, просто следуя простым советам.
Как настроить кэш WordPress
Раскрытие: Эта страница может содержать партнерские ссылки. Если вы что-то покупаете по этим ссылкам, мы можем получить комиссию, но это не будет вам ничего дополнительно стоить.
Если у вашего сайта WordPress медленное время отклика, то первое, что вы должны проверить, — это кеширование. Если вам не нужно предоставлять полностью динамический контент каждому посетителю, кеширование страниц идеально подходит для большинства веб-сайтов.
В одном из предыдущих постов я писал о лучших плагинах кеширования, доступных для WordPress.Из этих плагинов WP Super Cache — один из самых простых в настройке. В отличие от W3 Total Cache, он не перегружает вас множеством опций.
Итак, в этом посте мы обсудим различные настройки, доступные в WP Super Cache. Если вы не знаете, как правильно его настроить, к концу этой публикации вы сможете это сделать.
См. Также:
Установка и активация WP Super Cache
Как и любые другие плагины, перейдите на страницу «Плагины > Добавить новый » на панели инструментов WordPress и найдите ‘wp super cache’ .Затем нажмите « Install» , а затем «Activate» , чтобы активировать подключаемый модуль кэширования.
После активации вы увидите новый пункт подменю — WP Super Cache — в меню Настройки . Открой это.
На этой странице вы найдете семь основных вкладок:
- Easy: включение кеша и тестирование кеша
- Advanced: выберите метод кеширования и другие расширенные настройки
- CDN: опционально интегрируйте CDN
- Содержание: просмотреть статистику кеша или очистить кеш
- Предварительная загрузка: выбрать, следует ли предварительно загружать кеш заранее
- Плагины: интегрировать дополнительные надстройки
- Отладка: включить или выключить режим отладки
Давайте обсудим каждую из вкладок по очереди.
Основные настройки — Включение кеширования страниц и тестирование
На вкладке Easy выберите переключатель «Кэширование включено» и нажмите кнопку Обновить статус внизу.
Теперь на вашем сайте включено кеширование. WP Super Cache начнет генерировать статические файлы HTML для каждой страницы. Но это не все. В разделе Advanced есть больше настроек.
Но перед тем как туда пойти, можно проверить, работает ли кеш.Итак, под разделом Cache Tester нажмите кнопку Test Cache . Если все в порядке, вы увидите сообщение об успехе зеленого цвета.
Ниже находится еще одна кнопка для удаления кэшированных файлов.
Дополнительные настройки
В верхней части вкладки Advanced есть еще один флажок для включения кеширования. Мы уже сделали это во вкладке Easy. Так что оставьте это здесь тоже отмеченным.
Помимо этого, на этой вкладке необходимо настроить следующие важные вещи:
- Метод доставки кэша
- Ограничения
- Восстановление
- Местоположение
Выбор метода доставки кэша
WP Super Cache предлагает два метода для реализации кеша:
- Простой: Рекомендуемый метод.Поскольку он не требует изменения каких-либо файлов на сервере, он будет работать практически на всех хостах без каких-либо проблем. Так что это самый простой способ включить кеш.
- Эксперт: этот метод включает изменение файла .htaccess.
На большинстве хостов (например, Dreamhost) экспертный режим работает без какого-либо ручного вмешательства. Но с некоторыми хостами (например, Cloudways) вы можете получить проблему с разрешением, когда WP Super Cache пытается отредактировать файл.
Но у него есть преимущество:
- Когда я тестировал оба метода, экспертный метод дал максимальный выигрыш в скорости.
Он полностью исключает всю обработку PHP, эффективно делая ваш сайт статичным. В то время как в простом методе по-прежнему задействовано некоторое выполнение PHP. Вот почему разница в скорости.
Включение метода экспертного кэширования
Поэтому я рекомендую выбрать этот метод, даже если он требует редактирования файла .htaccess.
Если вы видите предупреждение, подобное приведенному ниже, плагин отобразит правила, которые вы должны добавить в файл .htaccess. Вы можете использовать такой плагин, как WP Htaccess Editor, чтобы добавить код в файл.Или, если вы не хотите устанавливать другой плагин, вам придется открыть файл с помощью FTP. Посмотрите это видео, чтобы узнать, как получить доступ к файлам вашего сайта с помощью FileZilla FTP.
Ограничения кеширования
В разделах «Ограничения кеширования» отметьте этот параметр:
- Отключить кеширование для зарегистрированных посетителей.
Обычно это рекомендуемый способ не кэшировать данные для авторизованных посетителей. Например, когда вы вносите некоторые изменения или отлаживаете, вы можете захотеть увидеть исходный некэшированный вывод.
Ниже есть еще одна возможность отключить кеширование для посетителей с параметрами GET. Однако лучше не проверять это. Например, если вы ссылаетесь на свой сайт или рекламируете его в социальных сетях, таких как Facebook, они добавляют параметр GET. Таким образом, все такие посетители получат медленную некэшированную страницу, что не очень хорошо.
Включить сжатие и восстановление
Сжатие GzipОтправка несжатых файлов по сети крайне неэффективна.Вот почему вы должны включить сжатие. С WP Super Cache вы можете сделать это одним щелчком мыши. Помните, что изменение этого параметра приведет к очистке всех существующих кэшированных файлов.
Однако для его использования ваш хост должен поддерживать сжатие Gzip. Большинство веб-хостов предлагают это через модуль Apache mod_deflate. Таким образом, вы можете включить его, не устанавливая никаких дополнительных плагинов или пакетов. Некоторые хосты даже включают его по умолчанию, поэтому ваши файлы уже будут сжаты. Даже если это так, вы также можете включить его здесь.
Чтобы проверить, работает ли сжатие, просмотрите источник любой кэшированной страницы после включения этой функции.Если внизу вы видите «сжатие = gzip» , значит, все в порядке.
Кроме того, вы можете проверить свой сайт с помощью онлайн-инструмента, чтобы узнать о преимуществах сжатия.
Обслуживать суперкэш при перестроенииНиже также включите опцию «Восстановление кэша». Если этот параметр включен, WP Super Cache будет обслуживать существующие файлы supercache , пока создаются новые. Например, если срок действия файла кеша истек, посетителям не нужно ждать создания нового.Вместо этого они получат существующий файл.
Включить кеширование браузера
При кешировании браузера ваш сервер просит браузер посетителя сохранить файлы в своем кэше в течение определенного времени. Это называется использованием кеша браузера. В отдельном посте я подробно написал об этом:
К сожалению, WP Super Cache не позволяет включить кеш браузера при выборе метода доставки Expert cache.
В разделе комментариев ниже вы можете увидеть, как читатель спрашивает об этом же.Когда вы выбираете простой метод, WPSC дает возможность включить кэширование браузера 304. Но он только проверяет, изменился ли суперкешированный файл с момента последнего запроса (см. Описание на этой странице Github). Если это то же самое, сервер отправляет код ответа 304. Проверка выполняется с помощью кода PHP без внесения каких-либо изменений в файл Htaccess. Таким образом, добавление заголовков Expires для других файлов, таких как CSS, изображения и JS, не помогает.
Для всех остальных файлов вам придется вручную добавить правила, которые я упомянул в вышеупомянутом сообщении.
Расположение кэша
WP Super Cache хранит кэшированные файлы в каталоге wp-content / cache / . Это местоположение по умолчанию. В большинстве случаев менять его не нужно.
Если вы действительно хотите изменить местоположение, не забудьте обновить файл .htaccess, указав соответствующие правила для нового местоположения. Если вы не уверены в этом, оставьте этот раздел как есть.
Время жизни кэша и сборка мусора
Еще одним важным параметром является время ожидания кэша (время жизни) и расписание сборки мусора.Первый устанавливает, как долго кешированный файл должен оставаться действительным. В то время как второй устанавливает, как часто просроченные файлы должны удаляться из кеша.
Здесь обратите внимание, что файлы с истекшим сроком действия не будут удалены сразу после истечения срока их действия. Это происходит только при выполнении следующей запланированной сборки мусора, если вы не включили предварительную загрузку. Подробнее об этом позже.
Однако не существует оптимальной настройки времени, подходящей для всех сайтов. Это зависит от содержания и использования каждого сайта. Например, если вы часто публикуете новый контент, время жизни кеша должно быть коротким, а сборка мусора должна выполняться чаще.В противном случае устаревшие файлы кеша останутся на диске.
С другой стороны, если ваша частота публикации меньше, вы можете установить более длительную продолжительность. Для обычного блога четырех часов (14400 с) на тайм-аут и разовую сборку мусора должно быть достаточно.
Ниже находятся еще несколько настроек, которые не так важны. Так что пока мы его пропустим.
CDN
Теперь давайте посмотрим, как можно интегрировать сеть доставки контента с помощью WP Super Cache.Итак, откройте вкладку CDN.
Вверху вы можете увидеть предложение попробовать JetPack Site Accelerator . Это бесплатный CDN с функцией plug-and-play от Automattic , создателей WP Super Cache и WordPress. Но в нем отсутствует множество дополнительных функций.
Чтобы интегрировать все остальные сторонние сети CDN, необходимо заменить существующие URL-адреса ресурсов на всех страницах на соответствующий URL-адрес CDN.
Когда вы используете WP Super Cache, вам не нужны никакие другие подключаемые модули для выполнения этого поиска и замены.
Установите флажок «Включить поддержку CDN» , введите имя хоста CDN и нажмите Сохранить изменения внизу, и он должен заменить все URL-адреса ресурсов.
Содержание
На этой вкладке вы можете просматривать статистику кэша и управлять содержимым. Здесь есть две категории — WP-Cache и WP-Super-Cache, а также две кнопки внизу для удаления всех / просроченных файлов.
WP-Super-Cache содержит статические файлы HTML, созданные плагином.В то время как wp-cache содержит данные, связанные с запросом, например файлы cookie. В ветке поддержки было объяснение разницы между ними:
Под статистикой кеширования есть кнопка для вывода списка кэшированных файлов. Щелчок по нему откроет список файлов в суперкэше.
Для каждой страницы в кэше можно просмотреть номер. файлов, возраст (в секундах) и кнопку для удаления этой страницы из кеша. Итак, если вы хотите очистить определенную страницу вместо кеширования всех файлов, вы можете использовать эту опцию.
Предварительная загрузка
По умолчанию WP Super Cache загружает кеш для страницы, когда кто-то посещает эту страницу. Это означает, что первый посетитель получает более медленный некэшированный ответ, в то время как последующие посетители получают более быстрый ответ.
Проблема с этим методом. Если этот первый посетитель — паук поисковой системы, он тоже получает более медленный ответ. Например, если бот Google заходит на страницу вашего сайта сразу после того, как вы ее публикуете, для недавно опубликованной страницы не будет никакого кеша.Итак, бот может предположить, что ваш сайт работает медленно. Это плохо для SEO.
Вот здесь и пригодится предварительная нагрузка. Когда он включен, WP Super Cache заполняет кеш заранее. Таким образом, даже первый пользователь получает быстрый кешированный ответ.
Здесь необходимо запомнить две основные настройки:
- Интервал предварительной загрузки: Устанавливает, как часто следует обновлять предварительно загруженный кэш. Значение по умолчанию — 600 минут (10 часов). Не делайте его слишком маленьким, иначе он может перегрузить сервер.
- Режим предварительной загрузки : если вы отметите этот параметр, обычная сборка мусора (установленная нами на вкладке «Дополнительно») не будет выполняться. Вместо этого при следующей предварительной загрузке все файлы будут обновлены. До тех пор кеш будет оставаться там даже после истечения срока его действия.
Выполняется предварительная загрузка
После установки обоих вышеперечисленных параметров нажмите кнопку Preload Cache Now , чтобы сразу начать заполнение кеша. Обновите эту страницу, и вы должны увидеть что-то вроде следующего:
предварительная загрузка только что инициирована предварительная загрузка в процессе завершена, следующая через 600 минутПосле завершения первой партии предварительной загрузки вы также можете просмотреть подробные сведения на вкладке «Содержание».Обратите внимание на линию внизу.
Предварительная загрузка по умолчанию загружает первые сто страниц. У меня было всего три страницы-образца, поэтому файлов всего три.
Если у вас сотни страниц, не рекомендуется предварительно загружать их с помощью WP Super Cache. По моему опыту, W3 Total Cache имеет более расширенные настройки, подходящие для больших сайтов. В W3TC вы можете установить интервал, а также номер. страниц для предварительной загрузки за интервал. Он даже позволяет установить ссылку на карту сайта, чтобы сначала предварительно загрузить страницы с высоким приоритетом.
Плагины
Помимо основного плагина кэширования, WP Super Cache также поддерживает несколько дополнений:
- Ожидает модерации: удаляет текст «комментарий ожидает модерации».
- Плохое поведение: помогает предотвратить спам, но он не будет работать, если вы включите сжатие
- Сопоставление домена: поддержка для подключаемого модуля сопоставления домена
- Тема Jetpack Mobile: поддержка для подключаемого модуля WPTouch
Однако в большинстве случаев эти настройки не важны.Поэтому в большинстве случаев их не нужно включать.
Отладка
Последний раздел — Отладка. Здесь вы можете установить следующие параметры:
- Ведение журнала: после включения плагин загрузит сведения в файл в вашем каталоге кеша, что может быть полезно при поиске и устранении проблем. Но в обычных условиях включать его не обязательно.
- IP-адрес: включить ведение журнала для определенного IP-адреса. Здесь вы можете ввести свой IP-адрес, чтобы он не регистрировал запросы от обычных пользователей, сохраняя размер файла журнала меньше.
- Сообщение о состоянии кэша: Включено по умолчанию. Он добавляет комментарий HTML внизу кешированных файлов.
Заключение
За исключением нескольких несущественных вещей, мы обсудили почти все настройки, доступные в WP Super Cache. Надеюсь, теперь вы можете самостоятельно настроить плагин.
Если я упустил важный момент, отметьте его в комментариях.
Руководство по настройке и настройке для использования в 2020
В списке лучших плагинов кеширования WP Super Cache является одним из лучших рекомендуемых плагинов за его функциональность и простоту.
В отличие от W3 Total Cache, для которого требуется расширенная настройка, WP Super Cache представляет собой плагин plug and play.
Сегодня я поделюсь лучшими настройками плагина WP Super cache.
А, до этого…
Зачем вам нужен плагин WP Super Cache?
Когда мы говорим о производительности в WordPress, мы знаем, что механизмы кеширования очень помогают сэкономить время выполнения сервера и сократить общее время загрузки страницы.
Плагин, такой как WP Super Cache, создает статические страницы вашего сайта, что сокращает время обслуживания страницы, а также выполняет меньшее количество вызовов PHP; без кеширования страницы время загрузки значительно увеличится.
Наличие механизма кеширования в WordPress (особенно если вы используете общий хостинг) имеет важное значение для бесперебойной работы вашего сайта.
Если вы используете много плагинов, вы также можете столкнуться с проблемами времени загрузки.
Плагин WP Super Cache для WordPress — один из таких плагинов, который помогает оптимизировать базу данных путем создания статических файлов HTML, которые используются для обслуживания запроса.
Таким образом, при запросе любой страницы из вашего блога будут обслуживаться статические страницы вместо обработки всех сценариев PHP.
Лучшая альтернатива WP Super cache: прочтите обзор WP-Rocket
В частности, на виртуальном хостинге, где существует множество ограничений, лучший совет — оптимизировать свой блог WordPress до того, как в конечном итоге произойдет сбой сервера или в вашем блоге начнут появляться ошибки загрузки страницы.
Лучшие настройки плагина WP Super cache: 2020
Как я упоминал выше, WP Super Cache — это простой плагин plug and play, и вам не нужно ничего настраивать.
Я покажу вам свою конфигурацию WP Super Cache, и вы можете скопировать эти настройки и использовать их для своего собственного веб-сайта.
Сначала установите плагин WP Super Cache из панели управления WP или отсюда. Если вам нужна помощь, ознакомьтесь с этим руководством о том, как добавлять плагины в WordPress.
После установки вам необходимо включить кеш, перейдя в «Настройки »> «WP Super Cache».
Они предлагают множество функций, но для нетехнических людей это поможет вам начать:
Easy> Cache On> Update Status
Дополнительные параметры
- Кэш обращений к этому веб-сайту для быстрого доступа. (рекомендуется)
- Используйте Mod_rewrite для сохранения файлов кеша. (рекомендуется)
- Сжимайте страницы, чтобы они быстрее показывались посетителям. (рекомендуется)
- Восстановление кэша. Предоставьте анонимным пользователям файл суперкеша во время создания нового файла. (рекомендуется)
- Поддержка мобильных устройств.
Щелкните «Параметры обновления».
Если вы получаете сообщение об ошибке типа « разница в mod_rewrite» или « .htaccess rule », на вкладке « Advanced », перейдите к « Mod Rewrites rule » и щелкните « Update mod_Rewrite rules ».
Вот видеоурок, чтобы узнать, как настроить плагин WP Super Cache:
После того, как вы настроили обе вкладки, пора проверить, обслуживает ли Super Cache кешированные файлы или нет. Просто перейдите на вкладку «Easy» и используйте опцию для тестирования кеша в «Тестер кэша» . И если все пойдет нормально, настройка Super Cache наконец-то завершена.
Сообщите мне: какой плагин кеширования вы используете?
Вы раньше использовали WP Super Cache?
Расскажите о своем опыте в комментариях ниже.
Также читайте: Как улучшить производительность WordPress с помощью плагина Advanced Database Cleaner
Понравился пост? Не забудьте поделиться этим!
Как установить и настроить WP Super Cache на вашем сайте WordPress
Что такое WP Super Cache?
Иногда ваш сайт может работать медленно из-за тяжелых PHP-скриптов WordPress.Чтобы решить эту проблему, плагин WP Super Cache генерирует статические html-файлы из ваших динамических страниц. Это ускоряет загрузку вашего сайта, улучшая взаимодействие с пользователем и рейтинг в поисковых системах. Это руководство покажет вам, как установить и настроить WP Super Cache.
Как установить и настроить WP Super Cache:
Шаг 1
Войдите в панель администратора, перейдите в раздел «Плагины» и нажмите «Добавить».
Шаг 2
Введите «суперкэш» в поле поиска.
Шаг 3
Найдите WP Super Cache. Нажмите «Установить сейчас», а затем «Активировать плагин».
Шаг 4
Вы увидите предупреждение вверху страницы с просьбой включить плагин. Щелкните ссылку «Страница администратора подключаемого модуля». Вы попадете на страницу настроек плагина.
Шаг 5
В разделе Кэширование включите кеширование.
Шаг 6
Нажмите «Обновить статус»
Шаг 7
Перейдите на вкладку «Дополнительно».
Шаг 8
Убедитесь, что включен параметр «Использовать PHP для обслуживания файлов кеша».
Шаг 9
В разделе «Разное» включите сжатие страниц, чтобы они быстрее показывались посетителям.
Шаг 10
Также включите Не кэшировать страницы для известных пользователей.
Шаг 11
Убедитесь, что восстановление кэша включено.
Шаг 12
В разделе «Дополнительно» включите дополнительные проверки домашней страницы.
Шаг 13
Щелкните Обновить статус.
Шаг 14
Теперь перейдите на вкладку CDN и установите флажок Включить поддержку CDN.
Шаг 15
Щелкните Сохранить изменения.
Готово. Ваш сайт теперь будет загружаться намного быстрее.
Прочитайте больше полезных статей:Установите плагин кеширования WP Super Cache на WordPress
Плагин WP Super Cache для WordPress — важный плагин, необходимый для повышения производительности вашего веб-сайта WordPress за счет использования методов кэширования.
Чтобы установить плагин WP Super Cache, вам нужно сначала использовать опцию « Добавить новый » из подменю плагинов:
Затем просто введите «wp super cache» в поле поиска на странице « Добавить плагины » и нажмите ввод. Как только вы найдете плагин WP Super Cache, просто нажмите « Установить сейчас ».
После того, как вы установили и активировали плагин WP Super Cache, вы захотите приступить к его настройке.Для начала вам нужно зайти в «Настройки», а затем «WP Super Cache» в меню администратора WordPress:
.Теперь, когда вы находитесь на странице настроек WP Super Cache Settings, вам нужно настроить свой плагин, чтобы он имел параметры, показанные ниже:
Кэширование включено (рекомендуется)
Выберите вариант « Кэширование при (рекомендуется) », а затем щелкните « Обновить статус ». После этого вам нужно будет перейти на вкладку « Advanced ».Затем вам нужно выбрать следующие параметры:
Кэширование:
Кэш посещений этого веб-сайта
Использование PHP для серверного кеширования файлов
Разное:
Сжимайте страницы, чтобы они отображались быстрее
* примечание: вы также можете использовать mod_rewrite для обработки кеширования. Новичкам мы рекомендуем просто использовать указанные здесь настройки.
После того, как вы выбрали эти параметры, просто прокрутите вниз и нажмите «Обновить статус».
Вот и все! После нажатия « Обновить статус » ваши настройки были установлены. Ваши страницы / контент теперь будут кэшироваться для более быстрого доступа при просмотре вашего сайта.
Когда вы вносите изменения в свой сайт, вам необходимо очистить кеш, так как ваши изменения не будут отображаться, пока вы не сделаете этого.
Очистка «кеша» WP Super Cache:
Чтобы очистить кеш, вы можете просто перейти к настройкам, как показано ниже.
Затем вы прокрутите до пункта « Удалить кэшированные страницы » и нажмите « Удалить кэш ».
Если действия, перечисленные выше в этой статье, не помогли решить вашу проблему, вы можете открыть заявку в службу поддержки , и мы будем рады взглянуть на нее.Наши руководящие принципы
- Предоставлять последовательные, стабильные и надежные услуги веб-хостинга.
- Обеспечьте быстрое реагирование на заявки и быстрое решение проблем.
- Никогда не перегружайте серверы и не выделяйте их с избытком, чтобы обеспечить стабильность и скорость работы наших клиентов.
- Используйте только высококачественное оборудование корпоративного класса, чтобы минимизировать время простоя из-за сбоев оборудования.
- Обеспечьте четкую цену без скрытых комиссий и ошибок.
Руководство по установке StackPath CDN — Справка StackPath
WP Super Cache — это плагин веб-производительности, который помогает веб-администраторам управлять поведением кеширования внутри WordPress CMS. Он поставляется со встроенной функцией для интеграции StackPath CDN, а также другими функциями повышения производительности в Интернете.
В этой статье рассказывается, как выполнить интеграцию статических ресурсов, которая не поддерживает использование брандмауэра веб-приложений StackPath (WAF). Если вы хотите максимально повысить безопасность с помощью нашей CDN с WAF, обратитесь к руководству по интеграции CDN и WAF.
Прежде чем вы начнете, мы настоятельно рекомендуем вам протестировать производительность вашего сайта с помощью Google Page Speed или Pingdom Tools. Вы можете протестировать свой сайт сейчас и после настройки плагина для сравнения производительности до и после.
В этом руководстве предполагается, что вы уже выполнили шаги по созданию сайта StackPath.
Установка
Авторизуйтесь в админке WordPress:
На левой боковой панели наведите указатель мыши на Плагины и выберите Добавить новый :
В поле поиска плагина введите WP Super Cache и нажмите Enter на клавиатуре.
Появится плагин WP Super Cache:
Нажмите Установить сейчас .
После установки WP Super Cache выберите ссылку Активировать подключаемый модуль .
Конфигурация
На главной панели управления WordPress наведите указатель мыши на вкладку Settings на левой боковой панели и выберите WP Super Cache
Выберите вкладку Easy на верхней панели навигации. Затем отметьте опцию Caching On и выберите Update Status :
Выберите вкладку Advanced и настройте параметры, которые лучше всего подходят для вашего веб-сайта.Вот параметры, которые Stackpath рекомендует настроить:
Параметры на вкладке Advanced должны быть настроены следующим образом:
Щелкните Обновить статус , оставив остальные параметры как есть.
Выберите вкладку CDN и отметьте Включить поддержку CDN :
В поле рядом с URL-адрес сайта введите URL-адрес вашего веб-сайта
В поле рядом с Off-site URL введите Edge Address с префиксом протокола для вашего Edge Address ( http: // или https: // ).
Введите любые дополнительные домены доставки (например, персонализированный персональный URL) в поле рядом с Additional CNAMES:
Выберите Сохранить изменения .
Выберите вкладку Contents и щелкните Delete Cache , чтобы убедиться, что кэшированный контент свежий.
Проверьте исходный код любой страницы, чтобы убедиться, что домен CDN используется для статических ресурсов вместо вашего исходного домена.Ваш пограничный адрес должен предшествовать каталогам, предназначенным для статического содержимого.
Пример: something .stackpathcdn.com / images / image-1.png НЕ company.com/images/image-1.png
Скорость тестирования и SEO после включения Stackpath CDN
В это время вам следует выполнить еще один тест скорости, используя Google Page Speed и Pingdom Tools.
Сравните тесты до и после и обратите внимание, что вашему сайту может потребоваться от одного до семи дней, чтобы отразить улучшения производительности CDN.Оба этих тестовых сайта также дадут вам рекомендации по SEO, которым вы можете следовать.
Что дальше?
Не стесняйтесь взглянуть на эти статьи, чтобы узнать о некоторых возможных следующих шагах по интеграции с CDN:
- Объяснение настроек конфигурации CDN
- Конфигурация заголовка CORS
- Параметры SSL StackPath
В случае, если у вас возникнут проблемы с интеграцией, у нас есть круглосуточная помощь по интеграции через чат, нажав на всплывающее окно чата внизу этой страницы! Мы всегда рады помочь ответить на вопросы и помочь вам максимально быстро и безопасно использовать Stackpath CDN.
Эта статья была полезной? .
 Вкладка общий кэш
Вкладка общий кэш 4
4