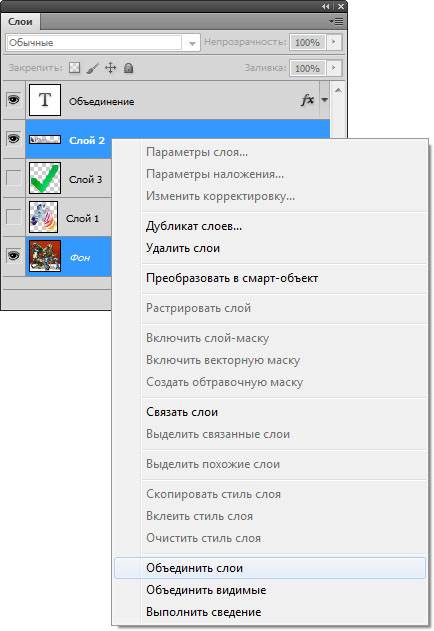Как в Фотошопе соединять слои
Продолжая серию инструкций по Photoshop, сегодня мы рассмотрим работу с его слоями. Так как на данном сайте каждая часть мануалов по использованию приложения от Adobe рассматривается отдельно, конкретно в данном случае будет затронуто слияние. Итак, давайте разберемся, как в Фотошопе соединить слои. Тем более что делается это очень, и очень просто.
Приведенная ниже инструкция подойдет для любых версий программы, включая Photoshop CS5, CS6 и т. д.
Содержание
- Для чего нужны слои
- Способы объединения слоев в Photoshop
- Способ 1: Горячие клавиши
- Способ 2: Контекстное меню
- Способ 3: Сведение слоев
- Что делать, если слоев нет
- Видеоинструкция
- Вопросы и ответы
Для чего нужны слои
Перед тем как мы перейдем непосредственно к объединению слоев в данном графическом редакторе, сначала разберемся, для чего они нужны вообще. Причин работы с иерархией при корректировке изображения может быть несколько. Например: редактирование отдельных частей картинки на новом слое, использование масок, работа с коррекцией света, соединение нескольких объектов в один, организация проекта и так далее.
Например: редактирование отдельных частей картинки на новом слое, использование масок, работа с коррекцией света, соединение нескольких объектов в один, организация проекта и так далее.
Вообще, говорить об этом можно очень долго. Но вкратце можно сказать одно: слои в Фотошоп проще всего представить как листы бумаги, каждый из которых находится поверх другого или под ним. Соответственно, из этих слоев и формируется общее изображение. При этом мы можем регулировать прозрачность каждого слоя отдельно, добавлять к нему эффекты и, вообще, обрабатывать картинку независимо от других частей.
Способы объединения слоев в Photoshop
Итак, закончив с короткой вступительной частью, мы переходим дальше и будем рассматривать, каким же образом можно быстро объединить слои в Adobe Photoshop. Для этого мы приготовили сразу три способа, рассмотрев каждый из которых, вы выберете для себя оптимальный вариант.
Способ 1: Горячие клавиши
Как известно, любая работа с приложением, заточенная под скорость и удобство, подразумевает использование сочетаний кнопок. В Фотошоп это реализовано очень удобно. Например, для того чтобы объединить все слои в один, мы можем использовать комбинации горячих клавиш «Ctrl» + «Shift» + «E» (все буквы тут и в дальнейшем исключительно латинские).
В Фотошоп это реализовано очень удобно. Например, для того чтобы объединить все слои в один, мы можем использовать комбинации горячих клавиш «Ctrl» + «Shift» + «E» (все буквы тут и в дальнейшем исключительно латинские).
Как только кнопки будут нажаты, все слои, вне зависимости от их выделения, объединяться в одно изображение. Кроме этого, мы можем рассмотреть еще несколько комбинаций, которые точно так же, как и предыдущая, позволяют объединять два и больше слоев в Photoshop по-разному. Также можно создать группу для удобства работы, соединив слои в папку.
| Объединить слой с предыдущим: | Ctrl + E |
| Объединить выделенные слои: | Ctrl + E |
| Соединить выделенные слои с образованием нового: | Ctrl + Alt + E |
| Объединение видимых слоев: | Shift + Ctrl + E |
| Объединить видимые слои с образованием нового слоя: | Shift + Ctrl + Alt + E |
| Объединение связанных слоев: | Ctrl + E |
| Группирование слоев: | Ctrl + G |
Для того чтобы объединить слои внутри оправочной маски нужно кликнуть по базовому объекту и из контекстного меню выбрать пункт «Объединение поправочных масок».
Способ 2: Контекстное меню
Если по каким-то причинам работать с горячими клавишами вы не хотите, например, нет желания запоминать комбинации, можно воспользоваться мышью. Если говорить конкретнее, то это будет правая кнопка и вызываемое ей контекстное меню.
Например, для того чтобы объединить выбранный слой с предыдущим, мы выделяем его, делаем правый клик мыши, а потом из появившегося контекстного меню выбираем соответствующий пункт.
В результате мы получим уже 2 слоя, а не 3. Объекты объединились согласно нашему выделению.
Также в Photoshop существует специальный переключатель, который срабатывает путем установки или снятия иконки с изображением глаза. Если такой значок активен, наш слой участвует в построении изображения. Если снять глазик, содержимое слоя не будет добавляться к картинке.
Соответственно, если мы, например, хотим объединить только те слои, напротив которых стоит иконка глаза, мы кликаем по одному из объектов, а потом из контекстного меню выбираем пункт «Объединить видимые».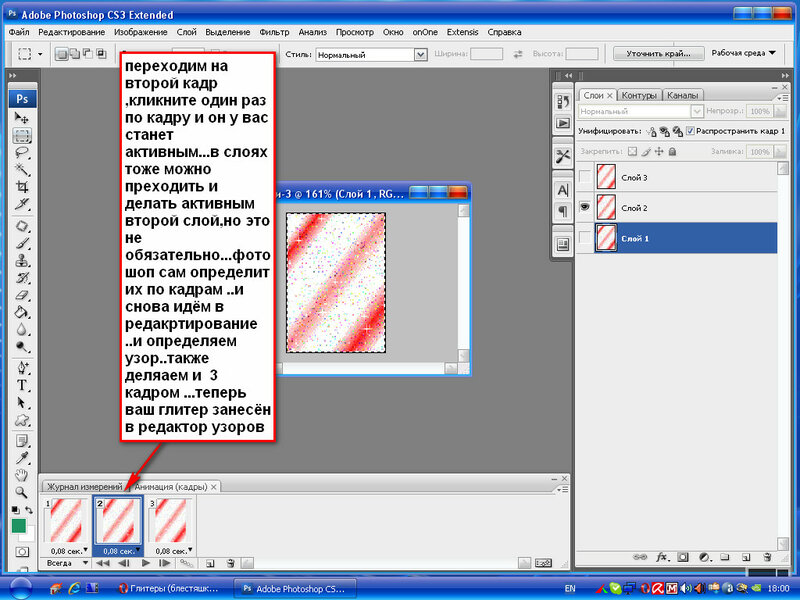
В результате все слои, напротив которых стоял значок глаза, объединяться. При этом объект с отсутствующим выбором останется таким, каким был.
Разъединить слои тоже легко. Для этого нужно просто вернуться на шаг назад (отменить действие), воспользовавшись комбинацией «Ctrl» + «Z».
Способ 3: Сведение слоев
Также в Adobe Photoshop существует такое понятие, как сведение. Точно так же, как и в предыдущих случаях, оно вызывается при помощи контекстного меню. В результате когда мы применим команду, отмеченную на скриншоте ниже, все слои, вне зависимости от видимости, соединяться в один.
При этом исход процесса не зависит от выделенных объектов.
В результате сведения напротив нашего слоя появится иконка с изображением замка. Это означает, что объект защищен от редактирования. Для того чтобы вернуть возможность редактирования изображения, просто производим левый клик мышью по данному значку.
Что делать, если слоев нет
Иногда пользователь, приступая к работе со слоями, обнаруживает, что соответствующего окошка попросту нет на своем месте.
Данная ситуация исправляется очень легко. Для этого понадобится:
- Обратившись к главному меню, выбираем пункт «Окно».
- В открывшемся контекстном меню активируем объект «Слои».
- Перемещаем появившееся окошко в любое удобное для работы место.
Заметка: любое окно в Photoshop, взяв за его название левой кнопкой мыши, можно перемещать на любое удобное для себя место. Таким образом мы настраиваем рабочую среду под себя.
Видеоинструкция
Для того чтобы разобраться с обсуждаемым сегодня вопросом было проще, предлагаем просмотреть тематическое видео, в котором автор подробно и наглядно показывает все то, что было написано выше.
Вопросы и ответы
На этом наша подробная пошаговая инструкция заканчивается, а вы можете переходить к делу. Надеемся здесь все понятно и никаких трудностей у вас не возникнет. Если все же вопросы появятся, пишите их нам, воспользовавшись формой комментирования. Для этого достаточно прокрутить страничку немного ниже. Мы же, в свою очередь, обещаем быстро ответить и постараться помочь тому, кому это понадобится.
Надеемся здесь все понятно и никаких трудностей у вас не возникнет. Если все же вопросы появятся, пишите их нам, воспользовавшись формой комментирования. Для этого достаточно прокрутить страничку немного ниже. Мы же, в свою очередь, обещаем быстро ответить и постараться помочь тому, кому это понадобится.
Как объединить слои в фотошопе в один или в группу
Автор Дмитрий Костин Просмотров 1.1к. Опубликовано Обновлено
Доброго всем времени суток, мои дорогие друзья! Сегодня мы продолжаем нашу обширную тему, поэтому я расскажу вам как объединить слои в фотошопе в один или же соединить их в группу, используя разные способы. Представьте, что у вас есть документ со множеством слоев, и их настолько много, что можно просто запутаться. Или же вам нужно сделать одни и те же эффекты. Вот для таких вот случаев и понадобится объединение и группировка.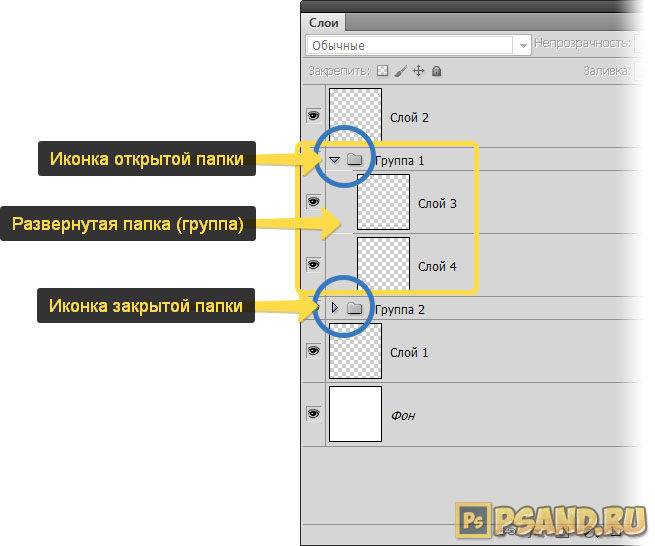
Содержание
- Выделение нескольких слоев
- Связывание без слияния
- Объединение в группы
- Как объединить слои в один
- Как соединить только видимые слои
- Как соединить слои в фотошопе онлайн
Выделение нескольких слоев
Итак, давайте посмотрим каждый способ в отдельности. Я буду вам все показывать на знакомых из предыдущего урока изображениях аиста и неба, а также добавлю орла и альбатроса.
Самый первый и самый примитивный способ объединения — это просто тупо выделение нескольких картинок сразу. Суть состоит в том, что вы сможете передвигать их одновременно и даже сможете одновременно работать с изображениями на этих слоях, например изменить яркость и контрастность, или передвинуть и т.д.
Но как только вы снимите это выделение, например выделив какой-либо слой отдельно, то с этого момента каждый будет снова сам за себя.
В общем, чтобы произвести все это, вам надо будет выбирать только нужные миниатюры на панели с помощью одиночного нажатия левой кнопки мыши.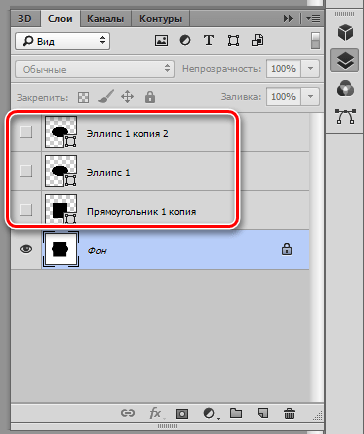 Но при этом у вас должна быть зажата клавиша CTRL.
Но при этом у вас должна быть зажата клавиша CTRL.
Если вам нужно выделить сразу несколько слоев, которые идут друг за другом, то проще сделать по-другому. Зажмите клавишу SHIFT, после чего кликните на первую и последнюю миниатюру. Тогда объединятся не только они, а еще и те, которе находятся между ними.
Но данный способ подходит лишь для того, чтобы сделать какие-то единичные общие правки, например подвинуть объекты, но чтобы не терялось расстояние между ними. Для постоянной работы лучше использовать другие методы.
Связывание без слияния
Связывание очень похоже на предыдущий пример, только если вы снимите выделение, то связь между слоями не порвется и они будут не разрывны, пока эту связь не уберут. С помощью данного способа можно делать тоже самое, что и в предыдущем. Отличие в том, что связывание не сбросится, если с него снять выделение и когда вы наведете на любую из соединенных миниатюр, активны будут все остальные, которые в связке.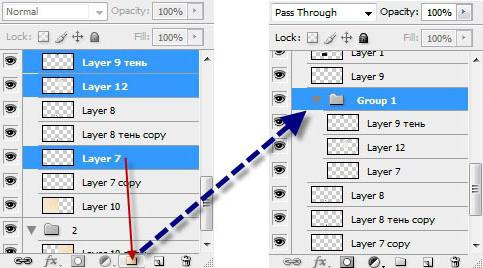
Связать изображения без объединения очень просто. Ва нужно опять же выделить все слои, как это было рассказано в первом способе. После этого нажмите на любой из выделенных миниатюр правой кнопкой мыши (только не на миниатюре изображения, а где нибудь на имени). Ну а дальше просто выберете пункт «Связать слои» и вы увидите, что в конце каждого из них появился значок связки.
Отменить связь вы можете аналогично. Нажимаете правую кнопку мыши на выделенный слоях и выбираете «Отменить связь».
Объединение в группы
Вот это очень интересный способ. Суть его заключается в том, что вы создаете в панели отельную папку, после чего закидываете туда определенные по вашему мнению слои. Например, если вы рисуете человека, то можете создать группу «лицо», а внутри создать или переместить из вне рисунки типа «глаза», «рот», «нос» и т.д. Суть ясна, я надеюсь?
Давайте разберемся, в чем состоит удобство того чтобы объединить слои в фотошопе в группы:
- Вы уменьшаете рабочее пространство на панели, поэтому нету какой-либо захламленности.

- Вы можете работать как с целой группой, так и с отдельными изображениями внутри каждой из них.
- Просто удобство объединения схожих по значению миниатюр.
- Вы сможете менять любые стили слоя сразу для всей группы
Давайте попробуем. Я выделяю всех имеющихся птиц на панели (орел, альбатрос и аист), затем нажимаю на на них правой кнопкой мыши и выбираю «Группа из слоев». После этого вам предложат назвать как-нибудь группу. назовем ее «Птицы». Также можно объединить их в группу с помощью комбинации горячих клавиш CTRL+G. Суть такая же: сначала выделяете, а потом жмете на клавиши.
После этого вы увидите, что в панели появилась папка (группа) «Птицы», и если нажать на маленькую стрелочку, то группа раскроется и вы увидите все, что в ней есть.
Если вы захотите добавить еще один слой в группу, то зажмите его левой кнопкой мыши и просто перетащите в папку на данной панели.
Если вы хотите работать со всей группой одновременно (увеличить, уменьшить, наложить фильтры и т. д.), то выделите саму папку левой кнопкой мыши. После этого вся группа будет в вашем распоряжении. А если вы хотите работать с отдельным слоем, то раскройте группу и выделите конкретно то, что вам нужно. Всё очень просто.
д.), то выделите саму папку левой кнопкой мыши. После этого вся группа будет в вашем распоряжении. А если вы хотите работать с отдельным слоем, то раскройте группу и выделите конкретно то, что вам нужно. Всё очень просто.
Ну а чтобы убрать сори из группы, выделите папку, нажмите правую кнопку мыши и выберете «Разгруппировать слои». Очень удобно, правда?
Как объединить слои в один
Если вы уверены, что с какими-то слоями вы работу закончили и больше работать с ними не собираетесь, что вы можете их объединить (слить). Суть этого способа состоит в том, что вы навсегда объединяете несколько слоев в один и обратно их уже не разъединить, так как они уже являются одним изображением (только если вернуться в истории на несколько шагов назад). Поэтому убедитесь, что вам не понадобится работать с каждым из соединенных по отдельности.
А удобство этого способа заключается в том, что высвобождаются ресурсы (т.е. ускоряется работа фотошопа за счет меньшего количества данных), а также миниатюры занимают меньше рабочего пространства на панели, что делает навигацию гораздо удобнее.
Чтобы объединить слои в фотошопе в один, вам надо выделить нужные из них с помощью CTRL и нажать на любом из них правой кнопкой мыши. После этого выберите пункт из контекстного меню «Объединить слои».
А теперь глядите. Я слил аиста, альбатроса и небо в единое изображение и теперь вместо четырех миниатюр у меня осталось всего два. Но еще раз повторюсь, убедитесь перед этим, что вам не понадобится потом работать с каждым из слитых изображений по отдельности, ведь это одно целое.
Как соединить только видимые слои
Суть этой функции такая же, как и у предыдущей. Только вы можете не выделять изображения, которые хотите слить, а убрать видимость (нажать на глазик) только там, где вы не хотите участвовать в объединении. Т.е. глаз у вас должен быть активным только там, где вы хотите соединить картинки.
Ну и потом нажать правую кнопку мышки на любом из них и выбрать пункт «Объединить видимые». Ну и как вы поняли, сольются только те изображения, которые были видимые в данный момент.
Как соединить слои в фотошопе онлайн
Естественно, не у всех есть возможность установить себе громоздкий фотошоп на свой компьютер. На это есть разные причины: слабые компьютеры, проблема со скачиванием и установкой и т.д. Но это не значит, что мы не сможем выполнить те же самые функции в фотошопе онлайн. Конечно, веб-версия очень кастрированная, и большинство функций здесь просто нет, но самое главное, что здесь есть парочка способов, чтобы объединить слои в фотошопе онлайн. Правда данная функция работает здесь довольно специфическим образом.
Зайдите на сайт [urlspan]online-fotoshop.ru[/urlspan] и либо откройте откройте несколько изображений в одном документе, либо просто создайте несколько разных слоев, чтобы было с чем работать. Сразу хочу сказать, что здесь нельзя соединять в группы, связывать и даже просто выделять несколько миниатюр сразу. Эб этих фишках забудьте.
Теперь, давайте нажмем правой кнопкой мыши на любой миниатюре в панели и рассмотрим доступные функции, которых в нашем случае всего лишь три:
- Объединить слои.
 В данном случае происходит соединение всего двух слоев, а именно того, на котором стоим мы с тем, что стоит следом за ним.
В данном случае происходит соединение всего двух слоев, а именно того, на котором стоим мы с тем, что стоит следом за ним. - Объединить видимые. Ну здесь всё понятно. Происходит объединение только тех изображений, которые открыты для видимости в данный момент. И если в программе за эту функцию отвечает глазик на миниатюрах, то здесь эту роль исполняют галочки, нажав на которые вы скрываете картинки из виду, и в соединении они уже не участвуют.
- Выполнить сведение. В этом случае происходит объединение абсолютно всех слоев, и неважно, видимые они или нет.
Конечно, жалко, что здесь нет групповой функции, но что поделать. Спасибо и на этом.
Теперь вы видите сколько удобных способов приготовил для нас фотошоп? Просто замечательная программа. И в жизни очень пригодится знать его на зубок. Поэтому я рекомендую вам настоятельно пользоваться этой фишкой, чтобы не замусоривать вашу панель и потом не биться в конвульсиях из-за того, что не можете найти ту или иную миниатюру.
Также, я настоятельно рекомендую вам посмотреть и изучить [urlspan]отличный видеокурс по работе в фотошопе[/urlspan]. Всё рассказано великолепно и смотрится на одном дыхании. Уроки построены четко и нет никакой воды. Разобрано всё самое необходимое вплоть до мелочей. В общем посмотрите обязательно.
Ну а я пожалуй откланиваюсь. Надеюсь, что вы получили полезную информацию из этой статьи, поэтому не забудьте подписаться на обновления моего блога, чтобы всегда быть в курсе всего самого интересного. Увидимся. Пока-пока!
С уважением, Дмитрий Костин.
Можете ли вы разъединить слои в Photoshop после сохранения?
Слои — один из самых важных аспектов Photoshop. Они позволяют вносить изменения в изображение, не затрагивая нижележащие пиксели. Именно эта гибкость делает Photoshop таким мощным инструментом для редактирования изображений.
Но что произойдет, если вы случайно объедините два слоя или сохраните файл без предварительного объединения всех слоев? Можете ли вы разъединить их после этого?
Короткий ответ: да, вы можете разъединить слои в Photoshop после сохранения, но для этого потребуется немного поработать.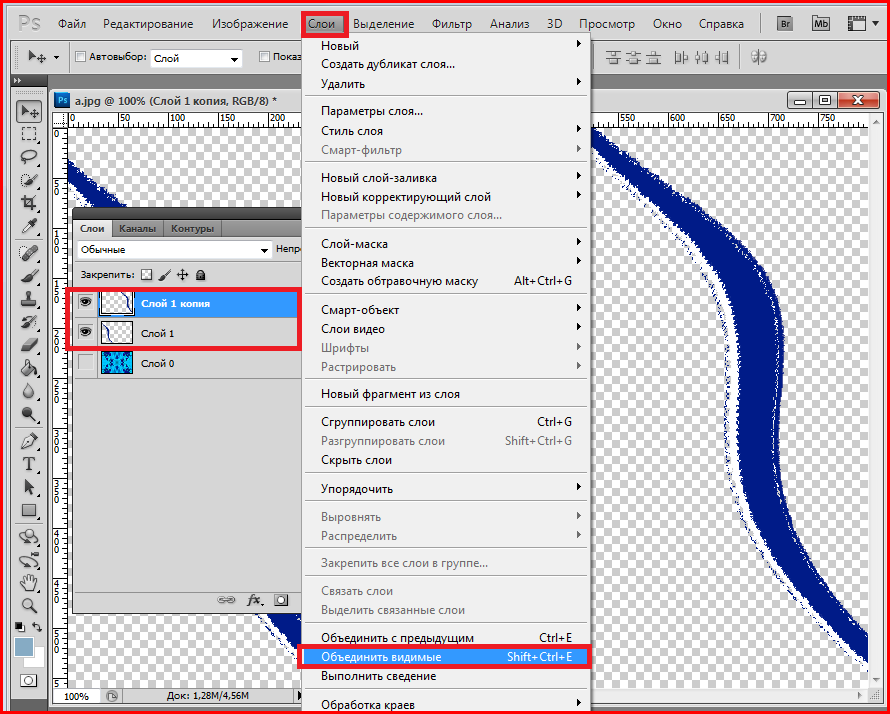 Вот как это сделать:
Вот как это сделать:
Шаг 1: Откройте сохраненный файл Photoshop в Adobe Photoshop.
Шаг 2: Нажмите на верхний слой на панели «Слои», который вы хотите разъединить. Затем, удерживая нажатой клавишу Shift, щелкните нижний слой группы, которую вы хотите разъединить.
Шаг 3: щелкните правой кнопкой мыши (Windows) или щелкните, удерживая клавишу Control (macOS), на одном из выбранных слоев и выберите «Объединить слои» в появившемся меню.
Шаг 4: Повторяйте шаги 2-3, пока все объединенные слои не будут разделены.
Альтернативные способы разделения слоев в Photoshop
Использование отмены
Если вы уже объединили слои и не вносили никаких дальнейших изменений, повторение последней операции с помощью сочетания клавиш «Отменить» (Command-Z) — самый быстрый и простой способ отменить слияние. Однако этот метод также довольно ограничен. Кроме того, вы можете выбрать «Правка» > «Отменить» в главном меню.
Вы можете «отменить» объединенные слои, вернувшись назад во времени на несколько шагов после внесения любых изменений после объединения.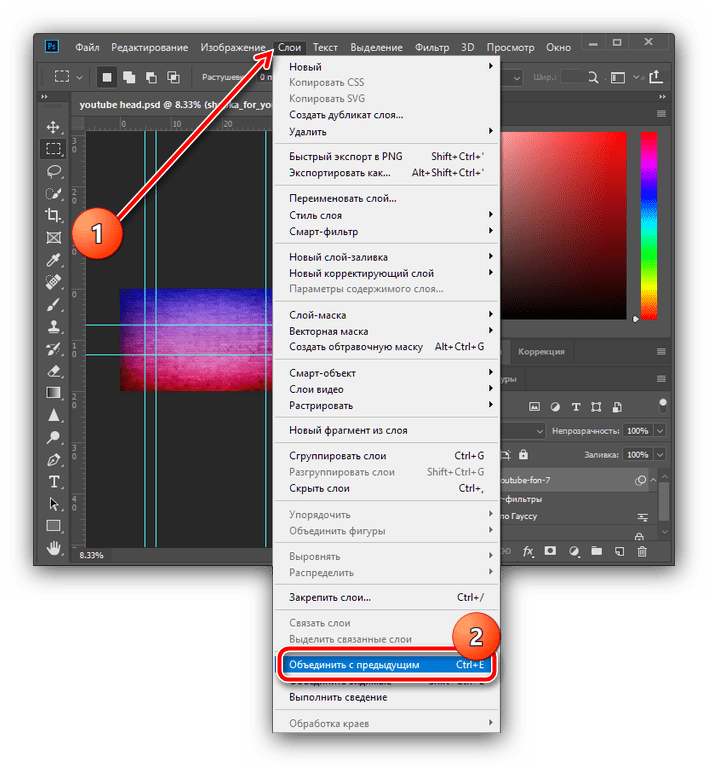
Использование панели истории
Еще одним вариантом является использование панели «История» в Photoshop для повторения ваших шагов и изучения того, как разъединять слои. Панель «История» полезна для отслеживания изменений, внесенных в файл проекта во время текущего сеанса Photoshop. Панель «История» («Окно» > «История») автоматически сохраняет и перечисляет предыдущие 50 состояний истории.
Операция «Объединить слои» будет записана, если документ не закрывался с момента объединения слоев. Искать модификацию «Слияние» так же просто, как просматривать исторические состояния. Вы можете отменить последнее действие по слиянию или выравниванию слоев, выбрав предыдущее состояние истории и снова нажав кнопку «Объединить слои».
Что такое слой (
зачем его объединять и разъединять )? Итак, мы говорим об объединении слоев, но также важно, чтобы вы знали, что такое слой и как объединять слои в Photoshop.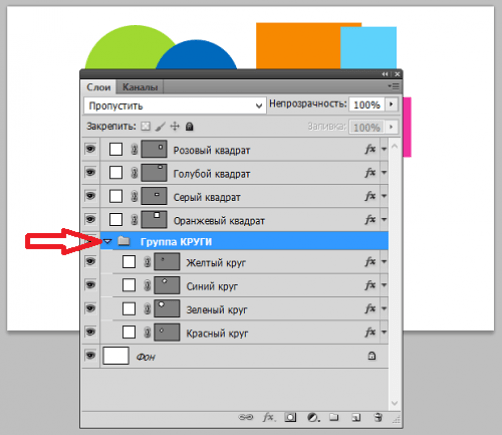
Слой — это один иерархический уровень многослойного изображения. Элементы могут быть чем угодно, от формы до текста или фрагмента другого изображения.
В Photoshop слои можно комбинировать несколькими способами. Слои, которые вы хотите объединить, могут быть выбраны, а затем доступна опция «Слой»>
Объединение слоев объединяет несколько слоев в один. Слои будут располагаться в таком порядке: верхний слой будет располагаться поверх объединенного слоя, а нижний — под ним.
Режим наложения по умолчанию будет использоваться для объединения любых прозрачных слоев в документе (обычно это обычный). Изменить режим наложения так же просто, как выбрать новый режим из раскрывающегося списка в самом верху панели «Слои».
Чтобы создать новое изображение из нескольких разделов или объединить несколько изображений в одно, слияние слоев — это потрясающий инструмент, которым можно воспользоваться.
Зачем графическим дизайнерам и цифровым редакторам знать, как объединять и разъединять слои в Photoshop?
Фотографам и графическим дизайнерам (и всем остальным) важно знать, как разъединять слои в Photoshop, поскольку в Photoshop можно изменять отдельные части изображения. Это означает, что вы можете независимо регулировать насыщенность одного слоя и яркость другого.
Представьте, что вы часами ретушируете изображения, а потом понимаете, что хотите изменить цвет одного и того же фрагмента во всех из них. Это потребовало бы много усилий и времени. (Это также довольно неприятно!) Используя слои и маски слоев, вы можете вносить изменения в несколько изображений одновременно, даже не покидая слой, над которым вы работаете.
В Photoshop разделение слоев наиболее полезно в двух различных сценариях.
- Для начала вы можете отделить текстовый или графический слой от фона изображения, чтобы свободно переместить его или поместить на новый фон.

- Во-вторых, когда вы общаетесь с клиентами по электронной почте и отправляете им фотографии в формате jpeg, возможно, для обзора, прежде чем включать их в дизайн-проект. Многоуровневый PSD-файл может быть для них недоступен.
У них будет все необходимое для утверждения проектов; однако, если вы сохраните PSD-файл как два разных JPEG (один с текстом и один без).
СОВЕТ ДЛЯ ПРОФЕССИОНАЛОВ: Если вы разъедините слои в Photoshop после сохранения, вы потеряете все изменения, внесенные в отдельные слои.
Заключение
Объединенные слои могут быть полезны для объединения изображений или текста, но они также могут затруднить последующее редактирование или изменение определенных элементов изображения. Разделяя слои в Photoshop, вы можете упростить работу с изображением и вносить изменения по мере необходимости.
Итак, у вас есть быстрый и простой способ разъединить слои в Photoshop после сохранения! Просто не забудьте работать сверху вниз, и вы сможете легко отменить любое случайное слияние слоев.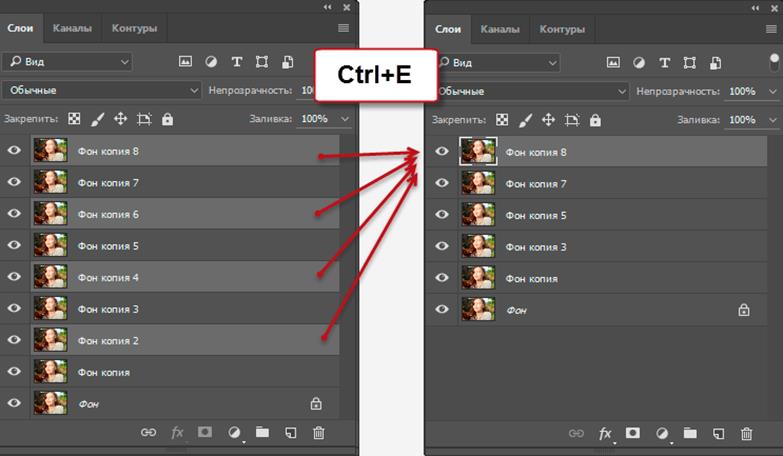
Как разъединить слои в Photoshop — Brendan Williams Creative
Итак, вы столкнулись с небольшой загвоздкой и не можете понять, как разъединить слои в Photoshop. Независимо от того, объединили ли вы свои слои или объединили их, результат будет одинаковым. Несколько слоев теперь стали одним, и нет возможности редактировать их по отдельности. К счастью, есть несколько простых способов разъединить слои в Photoshop, используя несколько простых команд, чтобы вернуть все слои обратно.
Как разъединить слои в Photoshop
Проблема с объединением или сведением слоев заключается в том, что они полностью необратимы. Да, вы можете «отменить» изменения, но как только слой объединен, вы зафиксированы. Эта форма редактирования известна как «деструктивное редактирование фотографий», поскольку вы вносите постоянные изменения в свои слои.
Единственный способ разъединить слои — вернуться в свою историю. В зависимости от того, как далеко вы продвинулись, это может быть очень раздражающим, поскольку может отменить настройки, которые вы хотели сохранить.
В зависимости от того, насколько далеко назад вам нужно выполнить отмену, метод, который вы должны использовать, будет меняться. Вот различные варианты, которые у вас есть, чтобы разъединить слои в Photoshop.
1. Используйте команду «Отменить»
Если вы недавно объединили или свели слои, вы можете просто использовать команду «Отменить», чтобы вернуться назад.
Просто нажмите Command + Z (Mac) или Control + Z (ПК), чтобы отменить изменения.
В качестве альтернативы можно увеличить до Правка > Отменить.
Использование сочетания клавиш идеально подходит для быстрой отмены нескольких действий.
2. Использование панели истории
На панели истории отслеживаются все изменения, внесенные в ходе проекта. По умолчанию панель истории отображает 50 различных состояний истории. Это означает, что вы можете вернуться назад через 50 различных настроек по мере необходимости.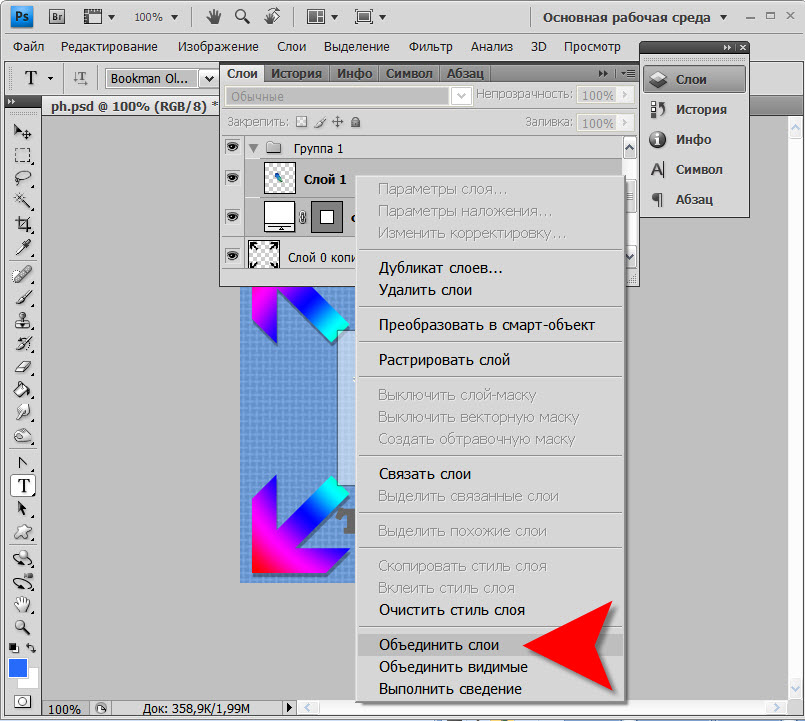 Предполагая, что вы объединили свои слои в пределах этого диапазона, вы сможете разъединить их одним щелчком мыши.
Предполагая, что вы объединили свои слои в пределах этого диапазона, вы сможете разъединить их одним щелчком мыши.
Откройте панель истории или найдите ее, выбрав Окно > История.
Внутри панели истории будет список последних настроек. Прокрутите, пока не увидите корректировку слоя слияния.
Нажмите на состояние истории перед слоями слияния, чтобы сделать шаг назад перед слиянием. Это отменит все ваши предыдущие корректировки и вернет вас к точке до , когда вы объединили или объединили слои.
Если вам кажется, что 50 состояний истории недостаточно, вы можете увеличить это количество по мере необходимости.
Чтобы увеличить количество состояний истории, выберите Photoshop > «Установки» > «Производительность» > «Состояния истории». После увеличения этого числа у вас будет больше состояний истории, к которым можно вернуться в будущем. Имейте в виду, что это может повлиять на производительность программы в зависимости от характеристик вашего компьютера.
Неразрушающие способы объединения слоев в Photoshop
Проблема с объединением слоев в Photoshop заключается в том, что его нелегко отменить. Часто вам придется отменить другие настройки, которые вы хотели сохранить, что только создает больше работы.
Чтобы полностью избежать этой проблемы, существует множество способов объединения слоев без внесения постоянных изменений. Вот несколько лучших альтернатив объединению слоев в Photoshop.
— Создание смарт-объектов
Смарт-объекты — это фантастическая функция, которая объединяет несколько слоев, при этом к каждому слою по-прежнему можно получить доступ по отдельности. В Photoshop CC 2019 и более ранних версиях вы могли получить доступ к этим слоям, только дважды щелкнув смарт-объект. Это откроет новую вкладку проекта, содержащую отдельные слои.
Хотя в Photoshop CC 2020 в основном то же самое, есть небольшая особенность. В CC 2020 и более поздних версиях вы можете в любое время преобразовать смарт-объекты обратно в слои. Это делает его идеальной альтернативой слиянию или объединению слоев!
Это делает его идеальной альтернативой слиянию или объединению слоев!
Чтобы создать смарт-объект, выберите слои, которые хотите объединить. Щелкните правой кнопкой мыши выделенные слои и выберите «создать смарт-объект».
Все слои будут объединены, и вы увидите значок смарт-объекта над миниатюрой слоя. Если дважды щелкнуть миниатюру слоя, смарт-объект откроется в другой вкладке.
На этой новой вкладке вы можете при необходимости редактировать отдельные слои и сохранять их обратно в исходное окно проекта.
Если вы используете Photoshop CC 2020 или более позднюю версию, вы также можете щелкнуть правой кнопкой мыши и выбрать «преобразовать в слои». Это разъединит смарт-объект и поместит ваши слои в группу.
Со смарт-объектами намного проще работать, и их можно разъединить в любое время, ничего не отменяя.
— Сгруппируйте слои
Если вы обнаружите, что объединяете слои, чтобы навести порядок на панели слоев, рассмотрите возможность использования вместо этого группы.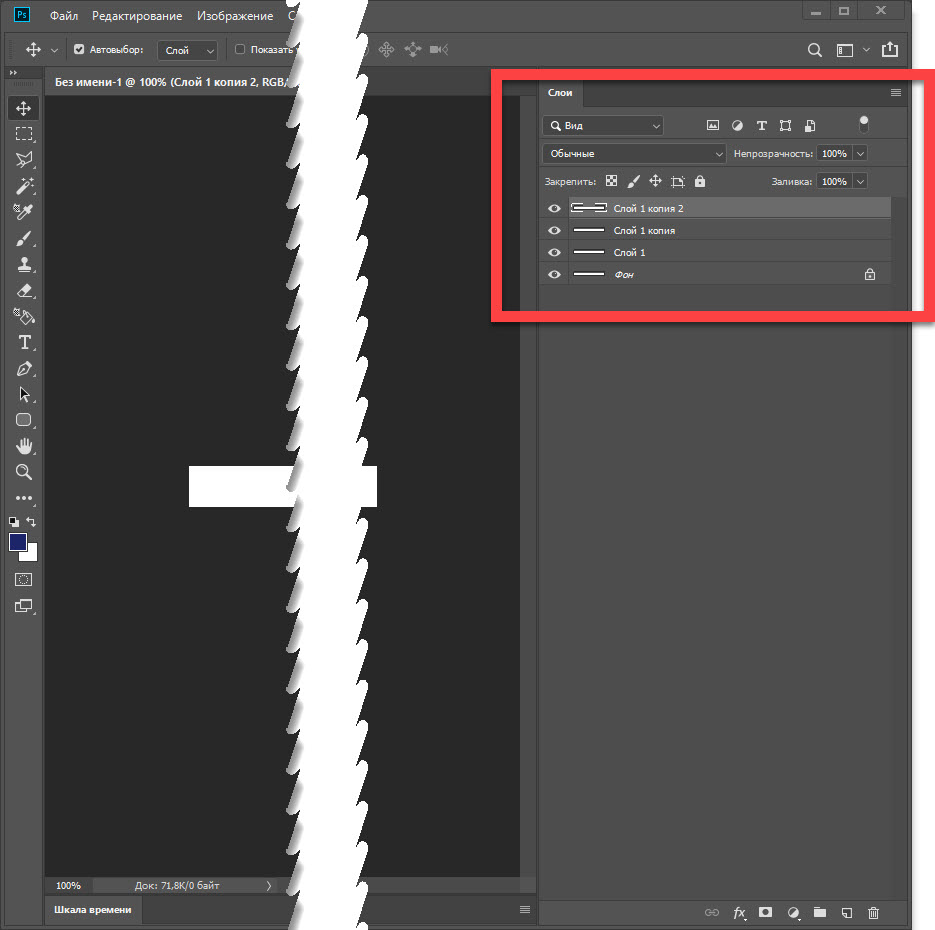 Группы — это папки слоев, которые можно редактировать как целиком, так и по отдельности. Они не только освобождают место на панели слоев, но и значительно упрощают поиск определенных слоев.
Группы — это папки слоев, которые можно редактировать как целиком, так и по отдельности. Они не только освобождают место на панели слоев, но и значительно упрощают поиск определенных слоев.
Чтобы создать группу, выделите нужные слои и нажмите Command + G (Mac) или Control + G (ПК).
Вместо этого вы также можете щелкнуть значок группы в нижней части панели слоев.
– Объединить слои в новый слой
Если вы все еще хотите объединить слои, попробуйте объединить их в совершенно новый слой. Таким образом, у вас всегда будут исходные слои, к которым можно вернуться в случае необходимости.
Прежде чем сделать следующий ярлык, щелкните по значку глазного яблока слоев, которые вы
Чтобы объединить и дублировать слои, нажмите Command + Option + Shift + E (Mac) или Control + Alt + Shift + E (ПК).

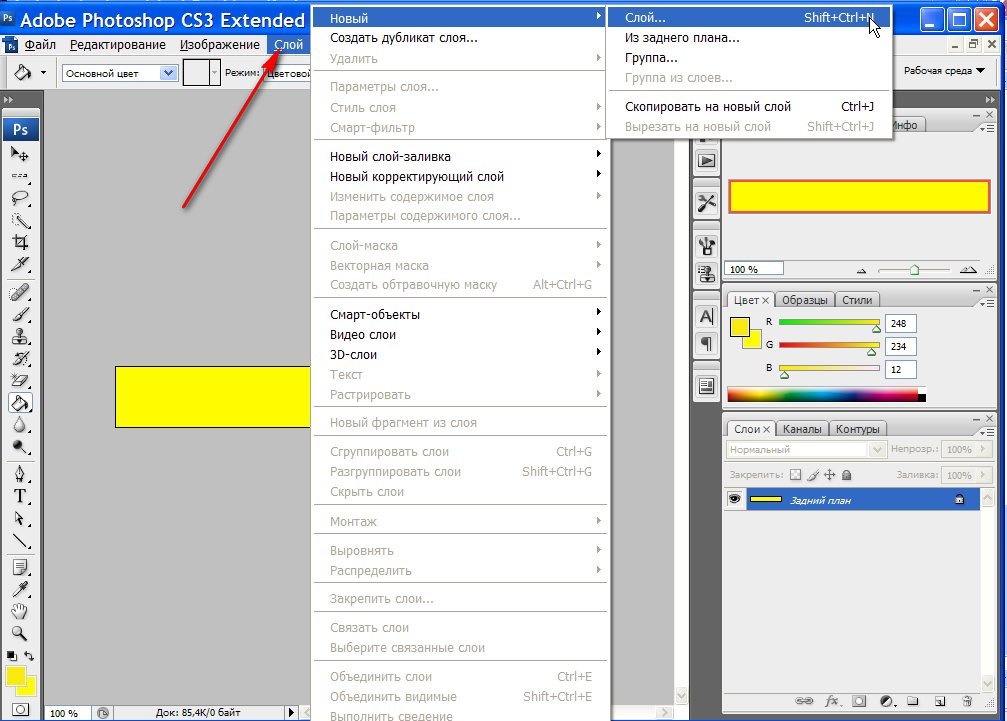

 В данном случае происходит соединение всего двух слоев, а именно того, на котором стоим мы с тем, что стоит следом за ним.
В данном случае происходит соединение всего двух слоев, а именно того, на котором стоим мы с тем, что стоит следом за ним.