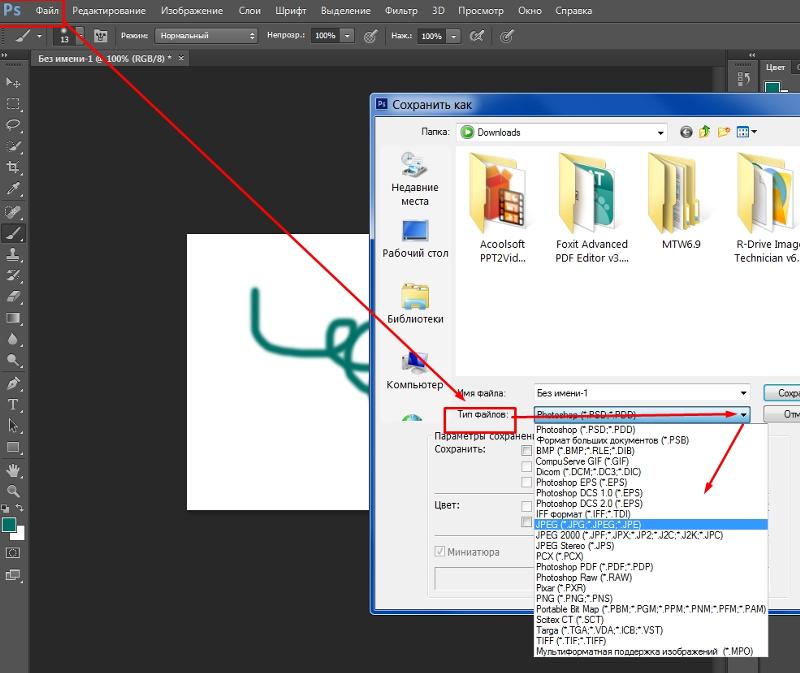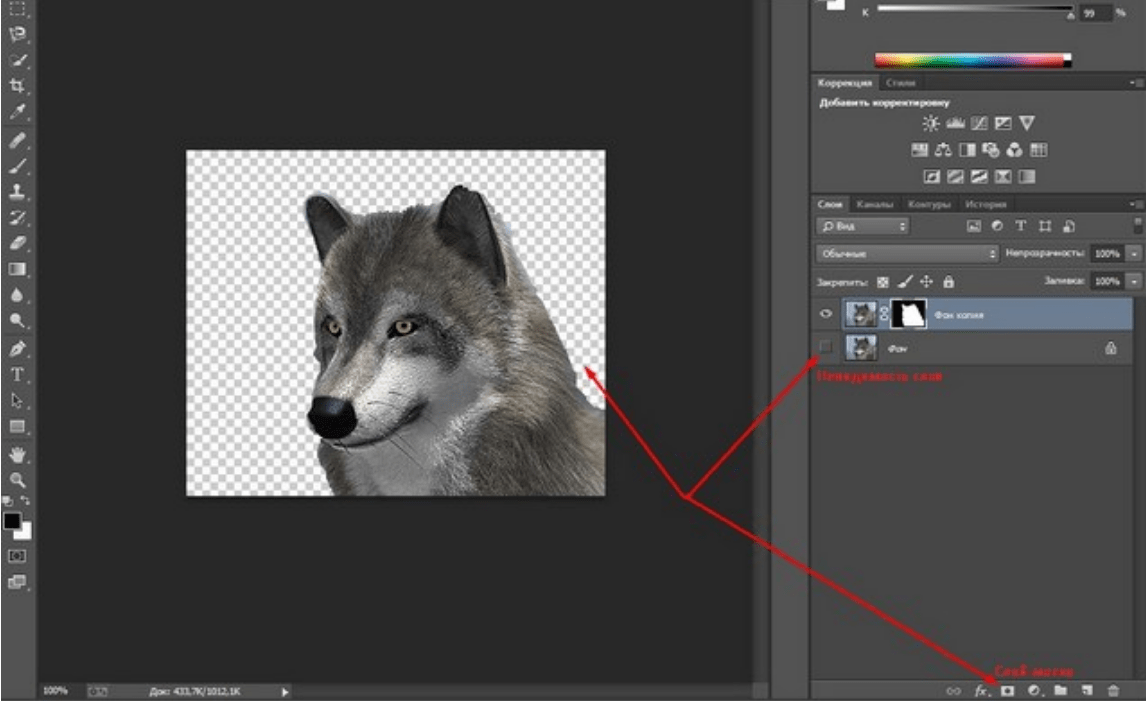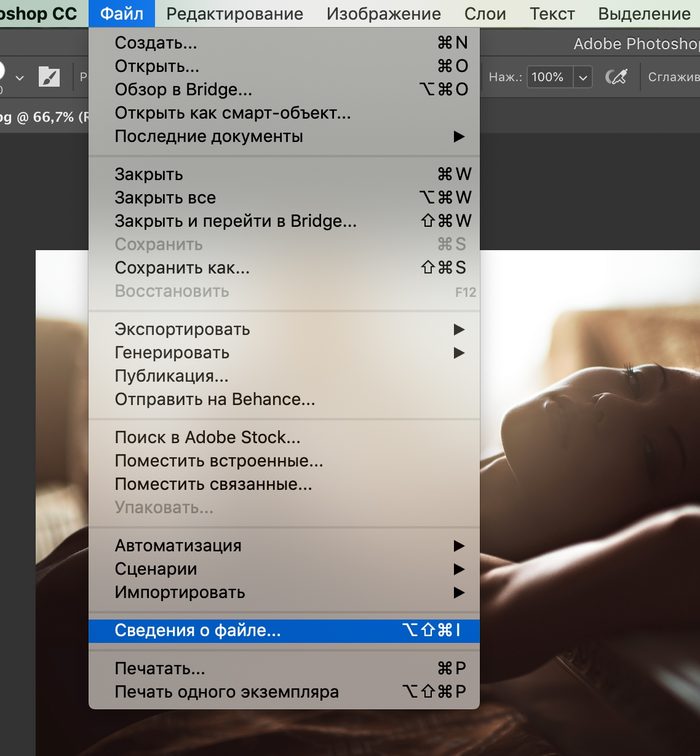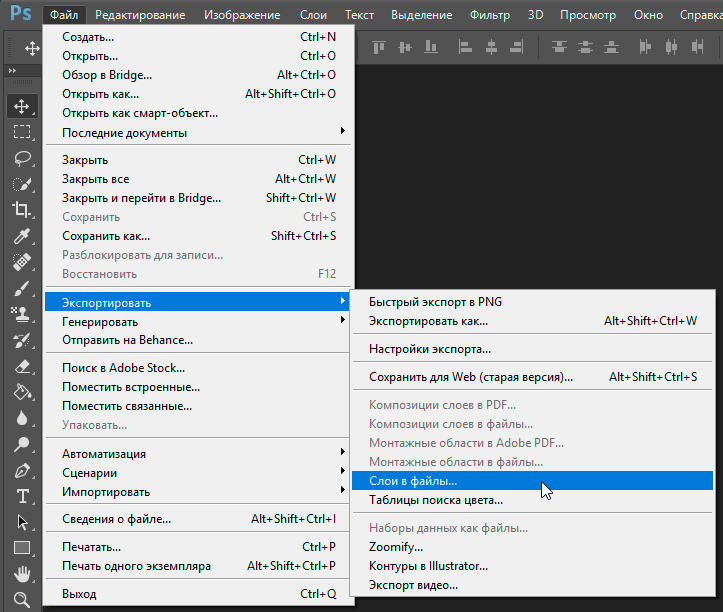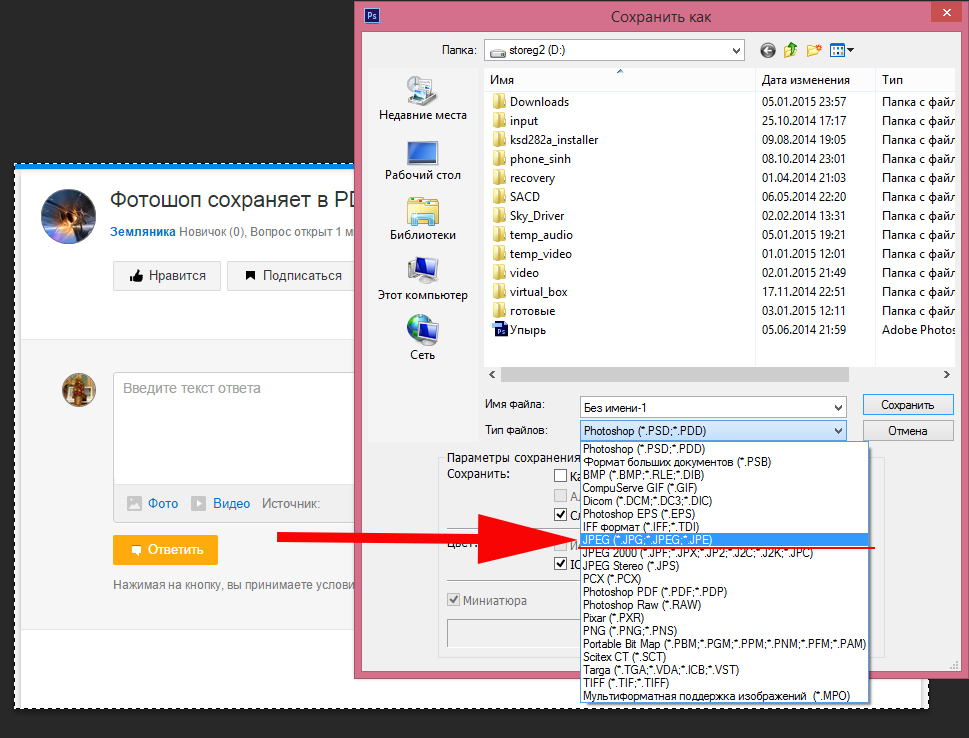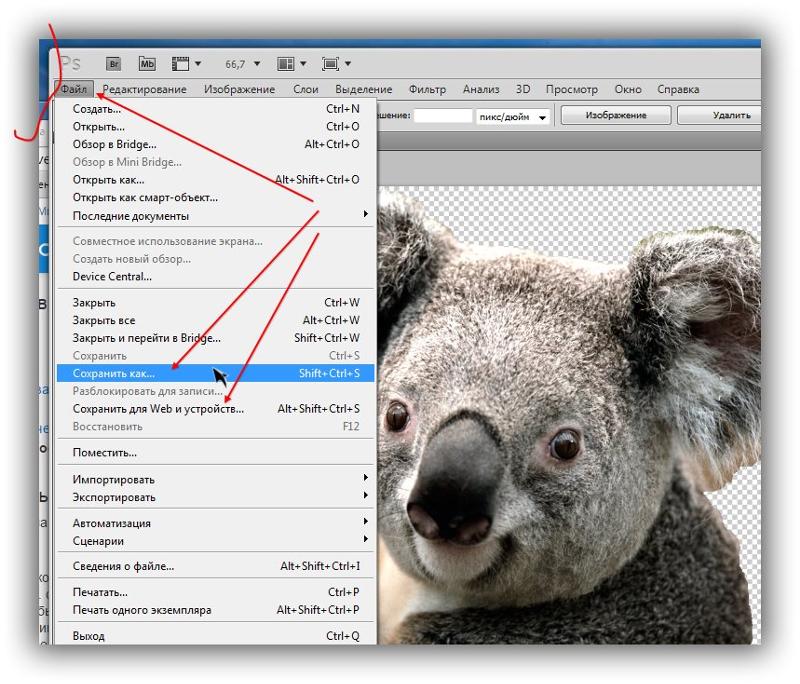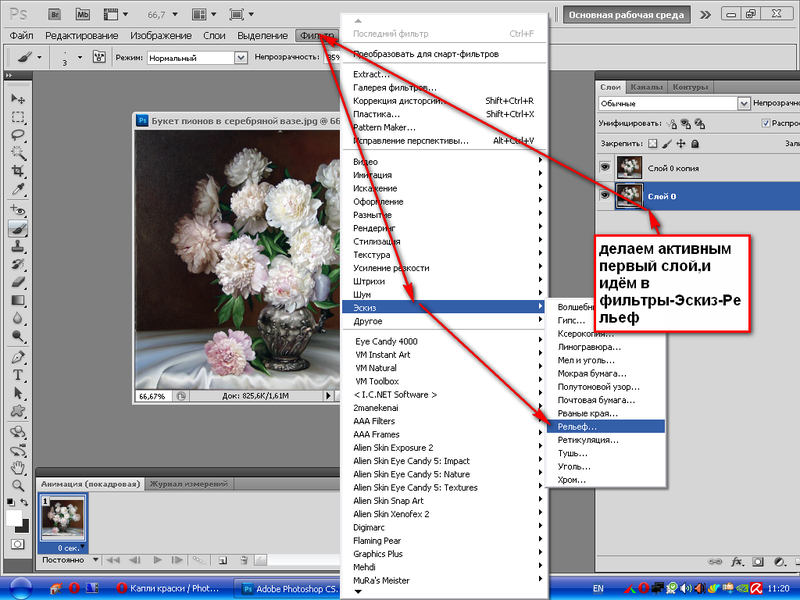45. Сохранить холст как прозрачный PNG
Соглашение
На этом сайте надлежащим образом относятся к вашей личной информации, как описано в нашей политике конфиденциальности. Здесь наша политика конфиденциальности.
Согласиться и начать работу
Эта страница еще не переведена. Следующий текст создан с помощью автоматического перевода.
45. Сохранить холст как прозрачный PNG
Вы можете сохранить изображения в «Фотогалерею» на фоне холста прозрачным.
Откройте иллюстрацию, которую вы хотите сохранить с прозрачным фоном.
Нажмите ①Кнопка назад и нажмите ②Сохранить как прозрачный PNG, чтобы сохранить изображение в качестве прозрачного изображения PNG в Фотогалерея.
При импорте сохраненного изображения в другую работу вы увидите, что фон прозрачный.
- ≪Prev.
- 46. Сделать фон прозрачным с Eraser Bucket ≫
Глава
-

Введение
-
02.
Начать создание произведения искусства
-
03.
Панель инструментов и выбор инструмента
-
04.
Сделать ваш эскиз проекта вручную
-
05.
О слоях
-
06.
Проследим
-
07.
Отмена и Ластик
-
08.
Тонкой настройки с помощью инструмента «Лассо»
-
09.

Проверьте, отражая горизонтально
-
10.
Выберите цвета в окне цвета
-
11.
Использовать цвет заливки для подшерстка
-
12.
Включите отсечения
-
13.
Делая градации (Shading)
14.
Выберите цвет холста или слоя
-
15.
Создание бликов и теней
-
16.
Вставить текстуры
-
17.

Давайте объединять слои
-
18.
Подписать ваш Artwork
-
19.
Просмотр изображений
-
20.
Опубликовать ваши иллюстрации
-
21.
Поделитесь вашей иллюстрации
-
22.
Откройте свой ibisPaint данные в Clip Studio Paint
-
23.
Премьер-членство / Удалить дополнение к рекламе
24.
Синхронизация иллюстраций на устройстве с облачным хранилищем
-
25.

Переставить произведения искусства
-
26.
Сделать пользовательские кисти
-
27.
Установка и экспорт пользовательской кисти
-
Публикация пользовательской кисти в онлайн-галерее
-
29.
Экспорт и импорт кисти
-
30.
Отображение изображений для использования в качестве ссылки
-
31.
Добавить цвет к аналогового изображения с помощью умножить
-
32.

Стабилизатор
-
33.
Слой: Отсечения удобно
-
34.
Слой: Изменение цвета с замком альфа
-
35.
Слой: Давайте попробуем использовать Скринтон
-
36.
Слоя: Выбор слой
37.
Слой: Сохранить слой как прозрачный PNG команды
-
38.
Слой: Именование слоев для управления ими
-
39.
Слой: растрирование
-
40.

Слой: Слой folders
41.
Слой: перемещение/преобразование папки
-
42.
Слой: Добавить слой из холста
-
43.
Применение Canvas Papers к холсту
-
44.
Отображение сетки на холсте
-
45.
Сохранить холст как прозрачный PNG
-
Сделать фон прозрачным с Eraser Bucket
-
47.
Поставив текстуры к полу с точки зрения формы
-
48.

Юбка с формой сетки
-
49.
Ввод текста с инструментом текст
-
50.
Создание манги с разделитель кадра инструмент
-
51.
Расширение Холст с размер холста
-
52.
Отрезав холст с отделкой
-
53.
Создание рукописи манги для печати
-
54.
Холст создание спецификация разрешение (dpi)
-
55.
Изменение разрешения изображения с размера
-
56.

Текстура с материала инструмента
-
57.
Вырезать, копировать, вставить
-
58.
Правитель: Прямой линейки
-
59.
Правитель: Круговой правитель
-
60.
Правитель: Эллиптические правитель
-
61.
Правитель: Радиальные правитель
-
62.
Правитель: Зеркало правитель
-
63.
Правитель: Калейдоскоп правитель
-
64.

Правитель: Правитель array
-
65.
Правитель: Перспективы массив правитель
-
66.
Инструмент рисования: Прямая линия
-
67.
Инструмент для рисования: прямоугольник
-
68.
Инструмент рисования:Круг
-
69.
Инструмент рисования:Эллипс
-
70.
Инструмент рисования:Регулярный полигон
-
71.
Инструмент рисования:Безье Кривая
-
72.

Инструмент рисования:Полилинии
-
73.
Инструмент рисования:Заполнить
-
74.
Инструмент «Область выделения»: «Цветовой диапазон»
-
75.
Инструмент «Область выделения»: «Развернуть/сократить область выделения»
-
76.
Специальное предложение: Liquify Pen
-
77.
Специальное предложение: Лассо Филлил
-
78.
Специальное предложение: Лассо Лассер
-
79.

Специальное предложение: Копия пера
-
80.
Фильтр (настроить цвет): яркость и контрастность
-
81.
Фильтр (настройка цвета): Тональная кривая
-
82.
Фильтр (Настроить цвет): Светотень насыщенности оттенка
-
83.
Фильтр (настройка цвета): Цветовой баланс
-
84.
Фильтр (настройка цвета): Извлечение рисования линий
-
85.
Фильтр (настройка цвета): Поиск краев (рукописный ввод)
-
86.

Фильтр (настройка цвета): Поиск краев
-
87.
Фильтр (настройка цвета): Изменение цвета рисунка
-
88.
Фильтр (настроить цвет): Моно цвет
-
89.
Фильтр (Настройка цвета): Оттенки серого
-
90.
Фильтр (отрегулировать цвет): черный и белый
-
91.
Фильтр (Настройка цвета): Постеризация
-
92.
Фильтр (Настройка цвета): Карта градации
-
93.

Фильтр (настройка цвета): регулировка уровней
-
94.
Фильтр (настройка цвета): Заменить цвет
-
95.
Фильтр (Размытие): Размытие гаусса
-
96.
Фильтр (размытие): Масштабирование размытия
-
97.
Фильтр (размытие): Перемещение размытия
-
98.
Фильтр (размытие): Размытие объектива
-
99.
Фильтр (размытие): Мозаика
-
100.

Фильтр (размытие): Нерезкая маска
-
101.
Фильтр (размытие): Матовое стекло
-
102.
Фильтр (стиль): Обводка (оба)
-
103.
Фильтр (стиль): Витражи
-
104.
Фильтр (Стиль): Мокрый край
-
105.
Фильтр (Стиль): Свечение (Внутренний)
-
106.
Фильтр (Стиль): Скос (Внутренний)
-
107.
Фильтр (Стиль): Скос (Внешний)
-
108.

Фильтр (Стиль): Тиснение
-
109.
Фильтр (Стиль): Рельеф
-
110.
Фильтр (стиль): Капля воды (закругленный)
-
111.
Фильтр (Стиль): Обводка (Внешняя)
-
112.
Фильтр (Стиль): Свечение (Внешний)
-
113.
Фильтр (Стиль): Атлас
-
114.
Фильтр (стиль): Тень
-
115.
Фильтр (стиль): Экструзия
-
116.

Фильтр (стиль): Лучи Бога
-
117.
Фильтр (Рисование): Параллельная градация
-
118.
Фильтр (Рисование): Концентрическая градация
-
119.
Фильтр (Рисование): Градация радиальных линий
-
120.
Фильтр (Рисование): Радиальная линия
-
121.
Фильтр (Розыгрыш): Линия скорости
-
122.
Фильтр (Рисовать): Облака
-
123.

Фильтр (розыгрыш): QR-код
-
124.
Фильтр (AI): Автоматическая покраска
-
125.
Фильтр (Художественный): Фон аниме
-
126.
Фильтр (Художественный): Манга Фон
-
127.
Фильтр (художественный): Хроматическая аберрация (сдвиг цвета, сдвиг RGB)
-
128.
Фильтр (Художественный): Глюк
-
129.
Фильтр (Художественный): Шум
-
130.

Фильтр (Художественный): Хром
-
131.
Фильтр (Художественный): Блум
-
132.
Фильтр (Художественный): Перекрестный фильтр
-
133.
Фильтр (художественный): Прозрачный
-
134.
Фильтр (пиксель): Пиксельная кристаллизация
-
135.
Фильтр (пиксель): Шестиугольный пиксель
-
136.
Фильтр (пиксель): Квадратный пиксель
-
137.

Фильтр (пиксель): Треугольный пиксель
-
138.
Фильтр (пиксель): Пуантилизация
-
139.
Фильтр (пиксель): Точки (шестиугольные)
-
140.
Фильтр (Пиксель): Точки (Квадрат)
-
141.
Фильтр (Преобразование): Расширение
-
142.
Фильтр (Преобразование): Объектив «Рыбий глаз»
-
143.
Фильтр (Преобразование): Сферическая линза
-
144.

Фильтр (Преобразование): Волна
-
145.
Фильтр (Преобразование): Пульсация
-
146.
Фильтр (Преобразование): Завихрение
-
147.
Фильтр (Преобразование): Полярные координаты
-
148.
Фильтр (рамка): Таблица
-
149.
Фильтр (рамка): Размытие кадра
-
150.
Фильтр (Фильм): Дождь
-
151.
Корректирующий слой
-
152.

Устройства переключающие / передачи данных (с Dropbox)
-
153.
Устройства переключающие / передачи данных (с SD-карты на Android)
-
154.
Устройства переключающие / передачи данных (с PC на iOS)
-
155.
Изменение модели / Передача (настройки резервного копирования)
-
156.
Детали Настройки окна
-
157.
Подробная информация о параметрах кисти
-
158.
Ведро инструмент детали
-
159.

Сведения об окне слоя
-
160.
Сведения об инструменте «Преобразование»
-
161.
Детали в Режим наложения
-
162.
Просмотр сведений о меню
-
163.
Как загрузить прозрачным PNG на Twitter
-
164.
Импорт и экспорт файлов Photoshop (PSD)
-
165.
Публикация нескольких страниц комиксов в онлайн-галерее
-
166.

Жесты, сочетания клавиш (iOS, iPadOS, версии Android)
-
167.
Жесты, сочетания клавиш (версия для Windows)
-
168.
Удалить аккаунт
Как сделать картинку с прозрачным фоном при помощи Paint Net
Просмотры: 2 974
Из этой инструкции вы узнаете, как сделать прозрачный фон у картинки при помощи бесплатной программы Paint Net. Скачать ее можно здесь.
Это пригодится для создания крутого герба гильдии или клана (для тех, кто не умеет рисовать — стащить в интернете красивую иллюстрацию и «доработать напильником»), превью для ролика на Youtube (вариантов немного больше) или коллажа. Пост будет коротким, так как рассматриваемый способ — самый простой и быстрый из тех, которые я знаю.
Картинка получится без фона даже без Фотошопа — базовых
инструментов Paint Net для этого достаточно.
Содержание
Как вырезать нужный фрагмент
Откройте изображение, которое нужно обработать. На панели инструментов в левом верхнем углу кликните «Выбор прямоугольной области» (или воспользуйтесь горячей клавишей S). Выделите необходимый фрагмент и вырежьте его (Ctrl + X).
В левом верхнем углу окна программы нажмите кнопку «Создать». По умолчанию будет установлен размер вырезанного вами фрагмента изображения. С этим файлом вы и будете работать. Если исходное изображение небольшое, этот шаг можно пропустить.
Как заменить белый фон на прозрачный
Технически прозрачный фон — это так называемый нулевой альфа-канал, то есть с пустым содержимым. Чтобы удалить все лишнее, достаточно инструмента «Ластик» (клавиша E).
Для удобства рекомендую добавить подложку — изображение, залитое ярким цветом. Это поможет увидеть все мелкие недоработки. Для этого в окне слоев в правом нижнем углу нажмите кнопку «Добавить новый слой».
Изначально он будет прозрачным. Переместите его под картинку
(кнопка «Переместить слой вниз»). Затем выделите этот слой, выберите инструмент
«Заливка» (клавиша F).
В зависимости от палитры обрабатываемого изображения лучше всего подойдут
ярко-красный или ядовито-зеленый цвета.
Переместите его под картинку
(кнопка «Переместить слой вниз»). Затем выделите этот слой, выберите инструмент
«Заливка» (клавиша F).
В зависимости от палитры обрабатываемого изображения лучше всего подойдут
ярко-красный или ядовито-зеленый цвета.
Настройки инструмента «Ластик»:
- Ширина — 3;
- Жесткость — 100%;
- Сглаживание — включено;
- Качество выбора — сглаженная.
Для увеличения или уменьшения масштаба используйте комбинации Ctrl + и Ctrl -. Начинайте аккуратно обводить изображение по контуру — так, как на скриншоте.
Когда контур будет обведен полностью, увеличьте ширину Ластика до 10 и обведите контур повторно. Уже можно замазать небольшие «островки».
В завершение установите ширину Ластика от 50 до 100 и сотрите все лишнее — белый фон или любого другого цвета. После этого можно избавиться от подложки при помощи кнопки «Удалить слой» в окне слоев.
В итоге получится вот такая иллюстрация с прозрачным фоном (в программе он отображается в виде бело-серой шахматной доски):
Если ее размер слишком велик, его можно уменьшить
(комбинация клавиш Ctrl
+ R).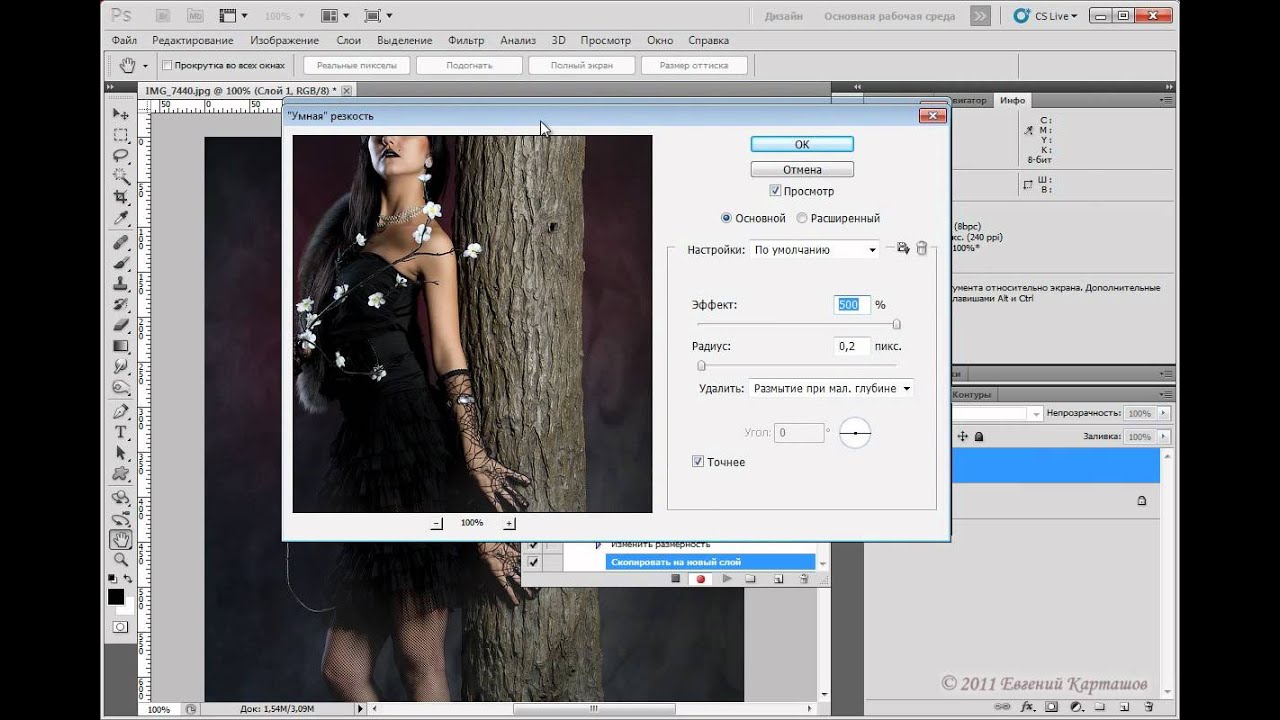 Если установить
галочку «Сохранять пропорции», длина и ширина прозрачной картинки будут жестко
привязаны друг к другу. Также вы можете подкорректировать размер полотна, если
есть несколько лишних пикселей (Ctrl
+ Shift + R).
Если установить
галочку «Сохранять пропорции», длина и ширина прозрачной картинки будут жестко
привязаны друг к другу. Также вы можете подкорректировать размер полотна, если
есть несколько лишних пикселей (Ctrl
+ Shift + R).
Как правильно сохранить изображение
Ни GIF, ни JPEG для этого не подходят. Сохраняйте картинку с прозрачным фоном в формате PNG. Для этого в главном меню Paint Net кликните по пункту «Сохранить как…», дайте название файлу и в выпадающем списке выберите необходимы формат. Если вы забыли удалить подложку, проект будет сохраняться в PDN. Это расширение, с которым работает программа.
В нем же сохраняются все промежуточные результаты. Не забывайте периодически сохраняться — в случае непредвиденной перезагрузки компьютера все ваши старания пойдут насмарку.
Как видите, сделать белый фон картинки прозрачным гораздо
проще, чем может показаться на первый взгляд. Если набить руку, обработка
такого изображения, как было рассмотрено в примере, занимает около получаса.
Как сохранить прозрачное изображение на iPhone | Пошаговое руководство
Большинство фотографий в Интернете не всегда начинаются так, потому что фотографы меняют фон. Легко изменить фон изображения и применить тот, который соответствует вашим потребностям или подчеркивает изображение.
Photoshop CC — Как сохранить прозрачность…
Включите JavaScript
Photoshop CC — Как сохранить прозрачный фон (PNG)Существует так много способов добавить прозрачный фон к вашим фотографиям. Однако владельцам iPhone и iPad трудно сохранять прозрачные фотографии, особенно при использовании iOS 13 и выше.
В этой статье рассказывается, как пользователи iPhone могут добавить прозрачное изображение и успешно сохранить его на своих устройствах Apple. Вы получите несколько советов и приемов, которые пригодятся при сохранении прозрачных изображений. Таким образом, вы гарантируете, что все ваши изображения имеют соответствующий фон, независимо от того, где вы снимали фотографии.
Содержание
Что такое прозрачный фон?
Прозрачный фон — это фон, который позволяет изображению просвечиваться, потому что оно понятно. Это слой, на который вы помещаете фотографию, и вы можете перенести это изображение на плакат, баннер или другие отпечатки.
Это нужно сделать правильно, чтобы фон или изображение выглядели реалистично. Существует множество применений прозрачных фоновых изображений в электронной коммерции, цифровом маркетинге, социальных сетях и личных целях.
Для этого не нужен эксперт, потому что многие приложения и веб-сайты помогают отдельным людям и профессионалам создавать прозрачные фоны. Прозрачный фон принимает выбранное вами место для плаката или баннера.
Среда упрощает для владельцев бизнеса добавление журнала практически к любому цифровому материалу для брендинга. В целом, это легко сделать онлайн или с помощью приложения для обрезки фотографий.
Почему я не могу сохранить прозрачное изображение на iPhone?
Большинство пользователей iPhone, использующих iOS 13, не могут сохранить прозрачное изображение на iPhone, потому что оно имеет белый фон. Цель сохранения прозрачного изображения — держать его под рукой на вашем телефоне для различных будущих применений.
Цель сохранения прозрачного изображения — держать его под рукой на вашем телефоне для различных будущих применений.
Когда изображение имеет белый фон, вам труднее манипулировать им и использовать его по своему усмотрению. Иногда белый фон означает, что вы использовали неправильный формат или инструмент, который не сертифицирован.
В целом, правильный инструмент упрощает сохранение прозрачного изображения на iPhone без вмешательства в какую-либо часть изображения. Это гарантирует, что вы сможете отправить свою фотографию любому из ваших коллег или экспертов для добавления в другие цифровые форматы.
Понимание того, почему прозрачное изображение имеет белый фон, поможет вам правильно сохранить его на устройстве.
Почему фон прозрачного изображения белый?
Основной причиной, по которой прозрачные изображения на iPhone имеют белый фон, является сохранение их в виде файлов JPG вместо файлов PNG. Большинство приложений или сайтов для удаления фона могут выбрать нужный формат для загрузки.
Вы можете проверить параметры загрузки любого инструмента, который вы используете для удаления фона. После загрузки вам нужно посмотреть на изображение на вашем устройстве, чтобы убедиться, что оно прозрачно.
Еще одна причина, по которой прозрачные изображения имеют белый фон на iPhone, заключается в том, что на вашем устройстве есть проблема с форматом PNG. На некоторых устройствах с iOS13+ могут возникать проблемы с сохранением изображений в формате PNG. Это распространенный сбой в iOS 13+, и Apple еще не нашла решения.
Если у вас есть устройство с iOS 13+, вы можете обновить его до iOS 14, чтобы улучшить совместимость с форматами PNG на устройствах Apple.
Как получить прозрачное изображение на iPhone?
Существует несколько способов успешно сохранить прозрачное изображение на iPhone для использования в будущем. Вы также узнаете, как загрузить прозрачное изображение на свое устройство Apple из различных приложений или сайтов для редактирования фотографий. Может быть сложно понять, как загрузить на iPhone, не говоря уже о загрузке изображения в правильном формате. Вот несколько способов сохранить прозрачное изображение на iPhone.
Может быть сложно понять, как загрузить на iPhone, не говоря уже о загрузке изображения в правильном формате. Вот несколько способов сохранить прозрачное изображение на iPhone.
- Скачать прозрачное изображение на iOS
Самый простой способ сохранить прозрачное изображение на iPhone — загрузить картинку с прозрачным фоном. Вы можете попросить кого-нибудь отправить вам прозрачное изображение или сделать его в онлайн-редакторе фотографий. Можно загрузить прозрачное изображение прямо на iPhone с помощью правильной процедуры.
- Нажмите и удерживайте прозрачное изображение, которое хотите загрузить.
- Выберите опцию «Сохранить изображение».
- Изображение автоматически переместится в «Фотопленку».
- Перейдите в приложения для телефона и выберите галерею.
- Перейдите к альбомам и выберите «Фотопленка».
- Нажмите на изображение, которое вы только что сохранили, чтобы просмотреть его.

Это может не всегда работать так, как вам нравится, но есть и другие способы получить прозрачное изображение на вашем iPhone. Было бы полезно, если бы вы попробовали это, прежде чем исключить это как что-то, что не сработает. Он может работать для личных или коммерческих работ для любого пользователя iPhone.
- Установить Magic Eraser Editor
Magic Eraser Background Editor — это приложение, доступное в магазине Apple для всех владельцев устройств Apple. Это отличный инструмент для удаления фона для создания прозрачного изображения.
Для достижения наилучших результатов лучше всего использовать приложение на устройствах с iOS 14. Его легко использовать на iPhone, iPad и iPod touch.
- Перейти в Apple Store.
- Загрузите приложение Magic Eraser Editor.
- Откройте приложение на своем устройстве Apple.
- Загрузите изображение для редактирования и добавьте прозрачный фон.

- Сохраните прозрачные изображения.
- Выберите формат для загрузки изображений на ваше устройство.
- Вы можете скачать изображение в формате PNG бесплатно.
- Кроме того, вы можете загрузить прозрачное изображение в качестве значка на свое устройство.
Загрузка прозрачного изображения из фонового редактора Magic Eraser на ваше устройство проста и понятна. Вы можете просмотреть свое изображение с прозрачной фотографией на своем iPhone или iPad. Вы должны выбрать формат PNG при загрузке любых прозрачных фотографий из приложения.
Magic Eraser Background Editor — это приложение, которое настоятельно рекомендуется пользователям Apple, которым нравится хранить прозрачные изображения. Он совместим со всеми устройствами Apple и решает проблему, из-за которой после сохранения прозрачные фотографии становятся белыми.
Приложение можно использовать для удаления белого фона с изображений, которые вы пытались сохранить с помощью прозрачной графики. Вы можете без проблем использовать его на телефонах без сбоев или появления некоторых фотографий на белом фоне.
Вы можете без проблем использовать его на телефонах без сбоев или появления некоторых фотографий на белом фоне.
В общем, для пользователей Apple, которым нужны прозрачные изображения, такие как логотипы, для удобства использования, Magic Eraser Background Editor — лучший инструмент, который вы можете использовать. Это избавит вас от необходимости заходить на онлайн-сайты, чтобы получить свой прозрачный логотип. Вы можете использовать его на устройствах iOS 13 и 14, пока Apple не решит сохранять прозрачные изображения.
- Фоновый ластик — стикеры
Фоновый ластик — наклейка — отличное приложение для создания прозрачных изображений на iPad, iPhone или других устройствах Apple. Он доступен в магазине Apple и начинает обрезать картинки, чтобы перевести их на прозрачный фон. Несколько инструментов упрощают вырезание понравившихся изображений и преобразование их в прозрачный фон.
- Откройте приложение Background Eraser — Stickers.

- Загрузите свою фотографию.
- Вырежьте изображение и примените к нему прозрачный фон.
- Сохраните прозрачное изображение.
- Загрузите изображение в формате PNG и сохраните его на своем устройстве.
Приложение совместимо с большинством iOS, и вы можете легко сохранить прозрачное изображение для дальнейшего использования. Пользователи приложения говорят, что оно отлично работает и никогда не разочаровывает, когда дело доходит до создания прозрачных изображений.
- Сохранить изображение в Фотопленке
Опция «Фотопленка» прекрасно подходит для прозрачного изображения, которое вы загружаете из Интернета. Большинство пользователей Apple не рассматривают возможность использования опции Camera Roll, потому что все изображения были доступны до выхода iOS 13 на рынок. Вот как сохранить прозрачное изображение на iPhone или iPad при загрузке изображения в Интернете.
- Нажмите и удерживайте прозрачное изображение, которое хотите загрузить.
- Выберите опцию «Сохранить изображение».
- Изображение автоматически переместится в «Фотопленку».
- Перейдите в приложения телефона и выберите галерею.
- Перейдите к альбомам и выберите «Фотопленка».
- Нажмите на изображение, которое вы только что сохранили, чтобы просмотреть его.
Фотопленка экономит время при загрузке изображений PNG из электронной почты или веб-страниц. Это безопасный способ гарантировать, что прозрачное изображение останется со всеми отредактированными функциями после его сохранения. Ваше изображение не будет иметь белого фона, когда вы просматриваете его на своем телефоне или отправляете кому-либо.
- Экспорт прозрачных PNG-файлов
Вы можете экспортировать изображения из приложений для редактирования фотографий, таких как Photoshop, чтобы обеспечить прозрачность изображений.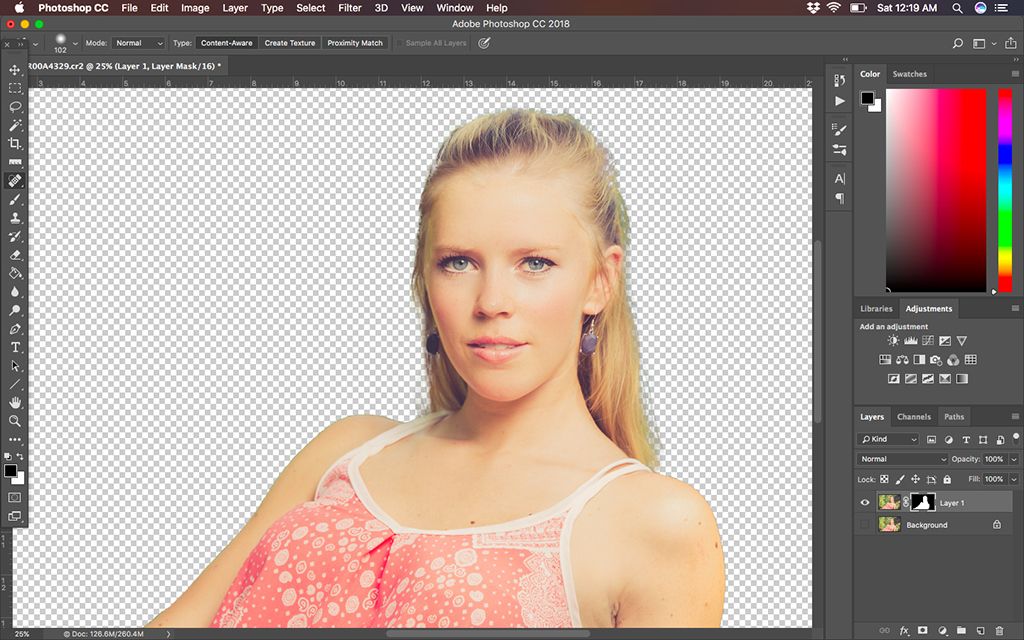 Иногда сохранение и загрузка изображения с помощью меню «Файл» может привести к потере прозрачного фона и повторению процесса.
Иногда сохранение и загрузка изображения с помощью меню «Файл» может привести к потере прозрачного фона и повторению процесса.
В конце концов, вы хотите сохранить свое изображение на iPad с прозрачным фоном для личного использования.
- Нажмите и удерживайте фон, пока не появится раскрывающееся меню.
- Выберите опцию «Экспортировать как».
- Выберите PNG.
- Установите флажок «Прозрачный».
- Когда закончите, выберите «Экспортировать все».
- Добавьте название изображения и местоположение.
- Нажмите «Сохранить».
- Photoshop обеспечит сохранение слоя прозрачности в формате PNG.
Вы можете открыть изображение после его сохранения, чтобы увидеть, имеет ли оно прозрачный фон. Щелчок по фоновому слою изображения из Photoshop гарантирует, что оно будет передано как прозрачное изображение. Это отличается от того, что происходит, когда вы выбираете опцию «Экспортировать как» в меню «Файл».
Это отличается от того, что происходит, когда вы выбираете опцию «Экспортировать как» в меню «Файл».
В чем основная проблема?
Большинство пользователей iPhone и iPad согласны с тем, что iOS 12 была совместима с сохранением прозрачного изображения, но это изменилось в iOS 13. Во всех версиях iOS 13 сложно сохранять прозрачное изображение на iPhone, что расстраивает всех предпринимателей.
Как это принято на устройствах Apple, введение новой версии iOS побудило пользователей обновить свою ОС до последних версий. Это стало неожиданностью, когда пользователи сохранили прозрачные изображения только для того, чтобы позже узнать, что у них белый фон.
У большинства пользователей была установлена последняя версия программного обеспечения на всех устройствах Apple, и не было никакого способа избежать побочных эффектов прозрачного фона.
Проще говоря, версии iOS 13 удаляют слой прозрачности при сохранении изображения вместо сохранения изображения с прозрачным фоном. Некоторые версии iOS 14 также делают это, и Apple еще не предоставила программное решение. Пользователи находят способы найти обходные пути, подобные приведенным выше, для сохранения прозрачного изображения.
Некоторые версии iOS 14 также делают это, и Apple еще не предоставила программное решение. Пользователи находят способы найти обходные пути, подобные приведенным выше, для сохранения прозрачного изображения.
Еще неизвестно, устранит ли Apple неисправность после того, как в новой iOS 14 все еще есть проблемы с сохранением прозрачного фона. Magic Eraser Background Editor — ваш лучший выбор для сохранения прозрачного изображения на iPhone, если вам всегда нужна копия. Приложение хорошо работает на телефоне, и вы можете использовать его в качестве инструмента прозрачности фона по умолчанию.
Каковы преимущества прозрачного изображения на вашем iPhone?
Многие предприниматели предпочитают иметь прозрачное изображение своих продуктов или логотипов на своих телефонах, чтобы использовать их в случае необходимости. Получить изображение с телефона намного проще, чем каждый раз экспортировать его из приложения для редактирования фотографий.
Благодаря удобству использования прозрачных фотографий, когда возникает необходимость, многие пользователи предпочитают сохранять прозрачные изображения на своих устройствах.
В идеале требуется меньше минуты, чтобы поделиться изображением с прозрачным фоном с деловыми партнерами для печати или цифрового маркетинга. Прозрачный логотип легко добавить к изображению или документу, связанному с бизнесом, без использования компьютера.
Таким образом, вам не нужно размещать деловые сообщения или изображения без вашего логотипа. В целом, наличие прозрачного изображения на вашем телефоне избавляет вас от необходимости создавать новый прозрачный фон для изображения, когда вам нужно его использовать.
Как добавить прозрачный фон
Частным лицам и профессионалам необходимо добавить прозрачный фон к изображениям или логотипам, особенно для нескольких фотографий. Вы можете использовать Photoshop, Magic Eraser Background Editor или любое другое приложение, которое вам подходит.
- Откройте приложение для редактирования фотографий на телефоне или планшете.
- Загрузите изображение, которое хотите удалить в качестве фона.

- Выберите параметр «Фоновый слой», чтобы разрешить редактирование.
- Перейти к инструментам «Волшебный ластик».
- Удалите фоновый слой с изображения.
- Лучше всего сделать стирающее движение на фоне удаляемого изображения.
- Увеличивайте небольшие области, чтобы сделать работу аккуратной.
- Щелкните Сохранить как вариант, когда закончите редактирование.
- Выберите формат файла для сохранения изображения, т. е. формат PNG.
- Сохранить изображение.
- Загрузите прозрачное изображение на свое устройство Apple.
Вы должны проявить терпение и осторожность, чтобы убедиться, что вы делаете это правильно, не ставя под угрозу имидж. Не торопитесь, чтобы стереть все фоновые изображения на фотографии, прежде чем сохранять прозрачное изображение.
На некоторых фотографиях есть крошечные проблески фона на основном изображении. Вам придется удалять фон один за другим, потому что небольшие пространства требуют особого внимания.
Вам придется удалять фон один за другим, потому что небольшие пространства требуют особого внимания.
Убедитесь, что вы выбрали формат PNG при сохранении прозрачных изображений, иначе любое приложение сохранит изображение в формате JPEG. Вы можете выбрать трассировку краев изображения и удалить его с изображения на бесцветный фон.
Это сложнее, чем использование волшебного ластика, и профессионалы должны пытаться это делать.
Какие приложения для редактирования фотографий совместимы с iPhone?
Немногие приложения позволяют сохранять прозрачное изображение на iPhone и iPad. Одним из самых почитаемых приложений является Magic Eraser Background Editor, потому что он работает при сохранении прозрачных PNG-файлов на вашем устройстве. Другими приложениями являются Adobe Editor, Canva и Photoshop.
У вас есть возможность выбрать формат файла при экспорте прозрачного изображения на устройство Apple. Вам не придется иметь дело с изображениями с белым или черным фоном, особенно если вам нужно часто использовать изображение в целях брендинга.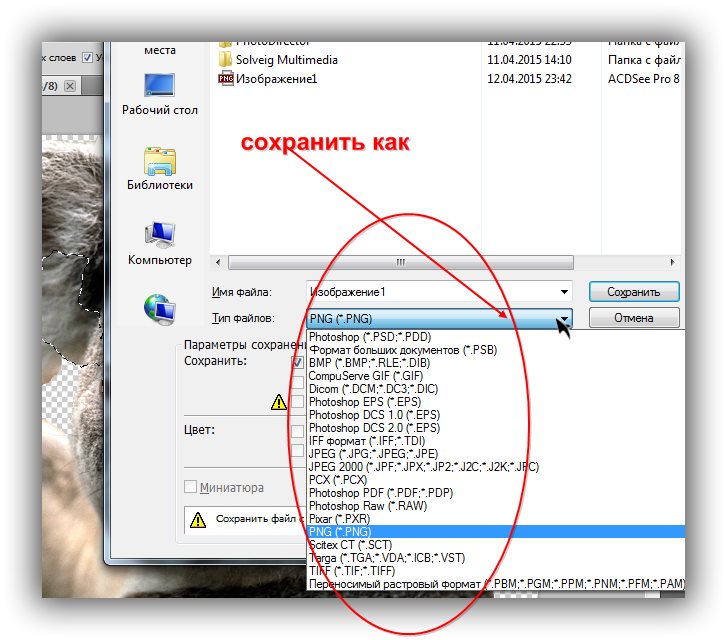
Заключение
Нелегко сохранить прозрачное изображение PNG на iPhone или iPad, работающем на версиях iOS 13, потому что он не поддерживает этот формат. Предшественники iOS 13 могли легко обрабатывать прозрачные изображения без добавления белого или черного фона.
Однако вы должны ожидать, что ваши прозрачные фотографии будут иметь белый фон, если вы сохраните их на своем iPhone. Вы можете использовать любую из приведенных выше тактик, чтобы обойти ограничения iOS 13. Найдите тактику, которая вам подходит, и придерживайтесь ее 9.0003
Как деловой человек, вы не можете позволить себе ходить без своего логотипа и нескольких изображений, демонстрирующих вашу работу. Наличие изображений с прозрачным фоном на вашем телефоне позволяет вам проводить цифровой брендинг и маркетинговые мероприятия в удобное для вас время. Для достижения наилучших результатов рекомендуется скачать Magic Eraser Background Editor.
Всегда проверяйте прозрачные изображения PNG из вашей галереи или фотографий, чтобы убедиться, что они имеют прозрачный фон после их загрузки.
Как сохранить с прозрачным фоном в Procreate
Автор: Logos Автор: Nickin Mobile,Procreate,Tutorials
При создании иллюстраций иногда требуется сохранить области прозрачности в готовом дизайне. Отключение видимости фонового слоя — хорошее начало, поскольку оно создает прозрачный фон в приложении Procreate, но что, если мы хотим сохранить/экспортировать нашу иллюстрацию в пригодный для использования файл и оставить прозрачные области прозрачными? В этом уроке мы рассмотрим, как это сделать, и продемонстрируем, как сохранить вашу дизайнерскую работу с прозрачным фоном в Procreate.
Короче говоря, секрет сохранения с прозрачным фоном в Procreate заключается в экспорте вашей работы в виде файла PNG. Файлы, сохраненные в формате PNG, будут иметь расширение, оканчивающееся на « .png ». PNG, что означает Portable Network Graphics, является единственным форматом растеризованного файла, который позволяет использовать прозрачный фон. JPEG, с другой стороны, не поддерживает альфа-каналы (RGB вместо RGB и ), поэтому он не может отображать прозрачность, поэтому по умолчанию применяется заливка по умолчанию (обычно белая).
JPEG, с другой стороны, не поддерживает альфа-каналы (RGB вместо RGB и ), поэтому он не может отображать прозрачность, поэтому по умолчанию применяется заливка по умолчанию (обычно белая).
К счастью, в Procreate это относительно простой процесс. Давайте углубимся.
Сохранить с прозрачным фоном в Procreate
Следующее видеоруководство проведет вас через весь процесс менее чем за 2 минуты:
Продолжайте читать письменный обзор.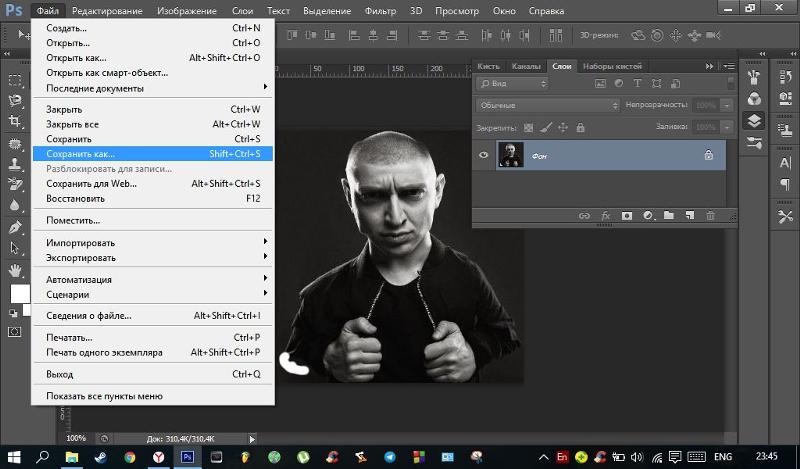
Содержание
|
Шаг 1: Откройте меню «Слои» и отключите видимость фонового слоя
Чтобы сохранить с прозрачным фоном в Procreate, мы должны сначала убедиться, что фоновый слой не виден.
Каждый документ Procreate поставляется с выделенным фоновым слоем, который по умолчанию имеет белую заливку. Вы можете удалить это, перейдя в меню Layers и сняв флажок рядом с меткой фонового слоя, что отключит его видимость:
Откройте меню Слои и отключите видимость фонового слоя. Следует отметить, что это изменение является временным. Фон не удалили, просто временно сделали невидимым. Вы можете восстановить его в любой момент, снова установив флажок.
Следует также отметить, что в этом руководстве предполагается, что вы уже установили области прозрачности на своем рисунке, которые хотели бы сохранить. Если вам нужна помощь, чтобы узнать, как удалить фон, обязательно ознакомьтесь с предыдущим уроком, в котором это было продемонстрировано.
Шаг 2. Откройте меню «Действия», перейдите на вкладку «Общий доступ» и выберите PNG из списка
Теперь, когда мы убедились, что в документе нет видимого фона, давайте экспортируем нашу работу в виде файла PNG, чтобы может сохранять свои прозрачные атрибуты.
Откройте меню Действия , представленное в виде значка гаечного ключа в верхнем левом углу экрана. Затем перейдите на вкладку Share :
Откройте меню Actions , перейдите к Share и сохраните свою работу как файл PNG . Здесь вы увидите указатель типов файлов, в которые можно экспортировать вашу работу. Как упоминалось ранее, PNG — это формат файла, который поддерживает альфа-каналы (или прозрачность), поэтому нажмите на этот параметр, чтобы выбрать его.
Шаг 3. Назовите файл и выберите папку для его экспорта. диск, чтобы сохранить его. Для этой демонстрации я выбрал
Сохранить в файлы , чтобы работа сохранялась в iCloud и была доступна на любом из моих других устройствНажмите кнопку Сохранить в правом верхнем прозрачный фон должен быть готов к использованию. Вот окончательный результат нашей демонстрации:
Как выглядит готовое изображение после экспорта с прозрачным фоном.Вы можете скопировать и вставить это изображение в Procreate, чтобы убедиться, что фон действительно прозрачен.
Заключение
Знание того, как сохранить с прозрачным фоном в Procreate, — это просто вопрос экспорта вашей работы в правильном формате файла. Если вы уже знакомы с тем, что представляют собой различные форматы графических файлов и как они работают, вам просто нужно выяснить, где находится меню экспорта.
Если у вас есть какие-либо вопросы или вам нужны разъяснения по любому из шагов, предпринятых в этом уроке, просто оставьте комментарий ниже.