Как сохранить картинку без фона в фотошопе
Как сохранить картинку без фона в фотошопе
Фотомонтаж – это увлекательное занятие, которое имеет огромное количество поклонников по всему миру. Люди создают настоящие произведения искусства, объединяя множество снимков, ретушируя фотографии и меняя отдельные их элементы.
Очень часто требуется убрать с фотографии фон, оставив лишь главное. Как правило, эта задача нужна, если вы хотите поставить новый «задник» или переместить кусок кадра на другое изображение. Кроме того, графику с прозрачным фоном нередко применяют на веб-сайтах. Сохранить картинку без фона в Фотошопе можно очень и очень легко – и наша пошаговая инструкция позволит вам в этом убедиться.
Шаг 1. Установка
Для обработки изображения вам понадобится Фотошоп с эффектами на русском языке. Установочный файл можно получить в разделе «Скачать» на нашем сайте – ссылка для загрузки дистрибутива придёт на тот e-mail, который вы укажете в соответствующей форме.
Размер бесплатной пробной версии Фотошопа – всего 57 Мб, благодаря чему дистрибутив скачается за считанные минуты даже при низкоскоростном Интернете. С установкой легко справится даже начинающий пользователь, имеющий лишь базовые навыки работы с ПК.
Шаг 2. Выбор фото
Запустите Фотошоп, чтобы начать работу. В стартовом меню кликните на верхний пункт «Открыть фотографию», выберите нужный файл. После этого программа перейдёт в основное окно – редактор изображений. Здесь вы можете отретушировать фото, добавить различные эффекты на кадр. Чтобы узнать, как увеличить резкость в Фотошопе или провести другие операции над изображением, зайдите в раздел «Обучение» на нашем сайте и почитайте соответствующие статьи. Впрочем, интерфейс программы очень прост, и нужные функции можно легко найти самостоятельно.
Шаг 3. Удаление фона
На этом шаге вы узнаете, как сохранить изображение без фона в Фотошопе. Для этого кликните на пункт «Эффекты» в верхнем меню и выберите «Замена фона». В появившемся окне необходимо установить опцию «Без фона», а затем перейти к выделению объекта, который должен остаться на фотографии. Увеличивайте масштаб кадра, пока объект не станет достаточно большим, чтобы его было удобно обрабатывать. Кликайте по границам с фоном по контуру нужного вам участка, следя за тем, чтобы линия выделения ложилась как можно более ровно.
В появившемся окне необходимо установить опцию «Без фона», а затем перейти к выделению объекта, который должен остаться на фотографии. Увеличивайте масштаб кадра, пока объект не станет достаточно большим, чтобы его было удобно обрабатывать. Кликайте по границам с фоном по контуру нужного вам участка, следя за тем, чтобы линия выделения ложилась как можно более ровно.
После того, как вы замкнёте контур, кликните дважды по нему, чтобы закончить работу. Программа сотрёт весь фон, оставив только выделенный объект. Не страшно, если с первого раза результат вам не понравится – достаточно нажать кнопку «Отмена» и попробовать всё сначала. Кроме того, можно установить увеличенное размытие границ, чтобы Фотошоп смягчил края выделения и сделал удаление фона более простым для новичков.
Шаг 4. Сохранение
Если вам важно, чтобы при сохранении фон оставался прозрачным, не выходите из окна «Замена фона». В левом нижнем углу вы найдёте кнопку «Сохранить в файл» — нажмите на неё и выберите нужный формат.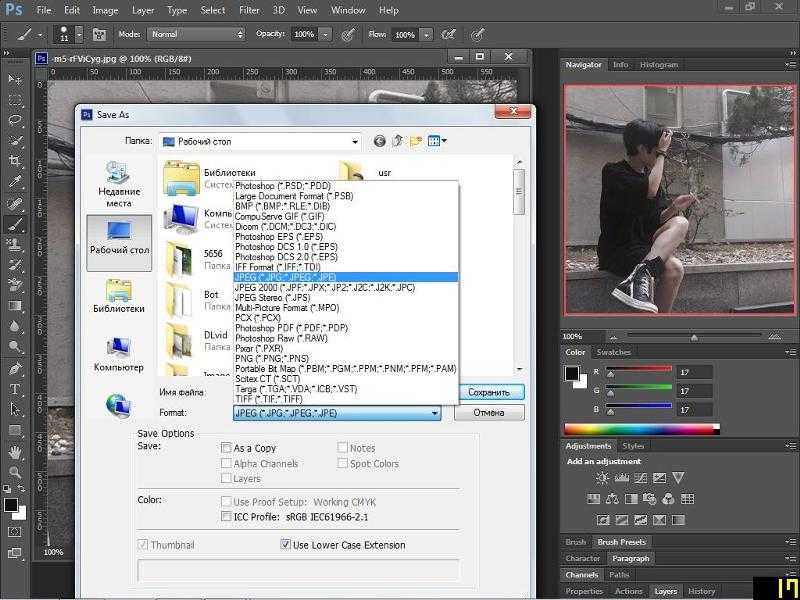 Важно помнить, что прозрачность поддерживается только форматами PNG и GIF, поэтому стоит обратить внимание именно на них. Форматы TIFF и PSD можно отнести скорее к макетам, чем к изображениям, и просмотреть их без использования Фотошопа не получится.
Важно помнить, что прозрачность поддерживается только форматами PNG и GIF, поэтому стоит обратить внимание именно на них. Форматы TIFF и PSD можно отнести скорее к макетам, чем к изображениям, и просмотреть их без использования Фотошопа не получится.
Теперь вы знаете, как сохранить картинку без фона в Фотошопе, и без труда справитесь с этой задачей, если вам потребуется сделать фотоколлаж или создать элементы дизайна для веб-сайта. Тренируйте навыки, используя свою фантазию и наши обучающие материалы, и вы сможете быстро стать профессиональным фотошопером!
Adobe Photoshop — сохранение картинки без фона
Adobe Photoshop — сохранение картинки без фона
автор миша20 Сентябрь 18th 2012, 18:28
миша20
Сообщения : 213
Возраст : 23
Регистрация : 2012-07-31
Благодарности : 1
Re: Adobe Photoshop — сохранение картинки без фона
автор gorezcaid Сентябрь 18th 2012, 18:39
gorezcaid
Сообщения : 1806
Возраст : 78
Регистрация : 2010-08-18
Благодарности : 783
Re: Adobe Photoshop — сохранение картинки без фона
автор NeJDan4ik Сентябрь 18th 2012, 18:57
NeJDan4ik
Сообщения : 54
Регистрация : 2012-09-12
Благодарности : 3
Re: Adobe Photoshop — сохранение картинки без фона
автор molniya Сентябрь 18th 2012, 19:02
molniya
Сообщения : 1071
Регистрация : 2010-11-15
Благодарности : 166
Re: Adobe Photoshop — сохранение картинки без фона
автор миша20 Сентябрь 18th 2012, 19:09
миша20
Сообщения : 213
Возраст : 23
Регистрация : 2012-07-31
Благодарности : 1
Re: Adobe Photoshop — сохранение картинки без фона
автор Dana Domirani Сентябрь 18th 2012, 20:46
1.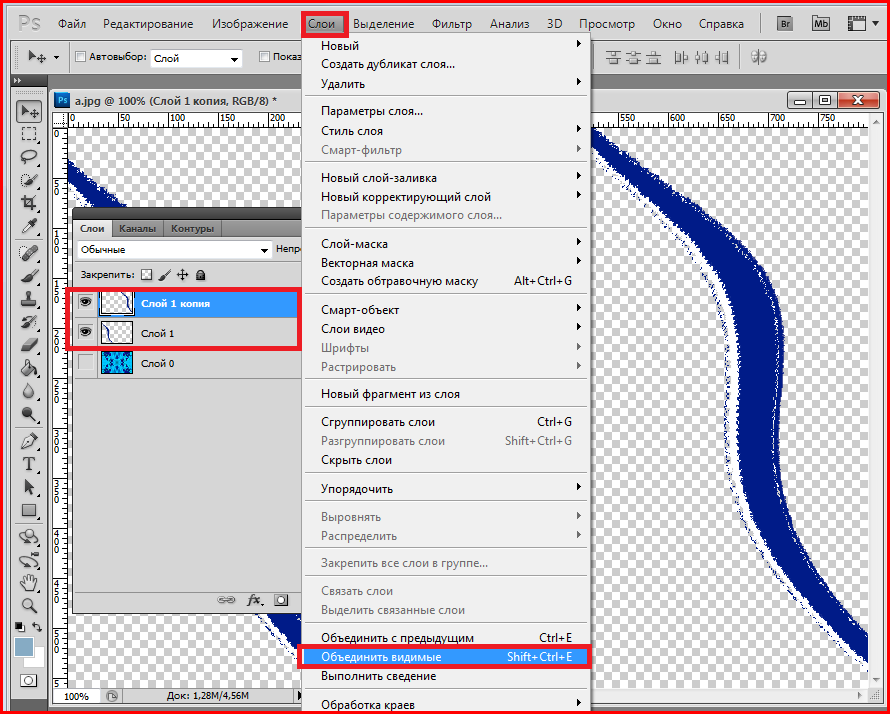 Если есть PS, то Paint можно вообще не использовать.
Если есть PS, то Paint можно вообще не использовать.
- отключить видимость собственно фонового слоя
- сохранять командой save for web & devices
- выбрать формат png-24 и поставить флажок на transparency
Где искать основные шаблоны ?
ПА > Оформление > Шаблоны > Общие настройки
Dana Domirani Админист ратор
Сообщения : 22950
Возраст : 37
Регистрация : 2008-04-18
Благодарности : 9263
как сохранить в фотошопе без фона?
Остаётся добавить что при простом просмотре картинки всё-ровно практически все программы ставят белый фон, но его там нет
Сохранять можно как png/gif/tga (для tga надо альфа канал сделать чтоб прозрачный был фон)
g-nius 6 (7979) 2 5 20 9 лет
Похожие вопросы
Некоторые проблемы в 3ds max и методы их решения
1.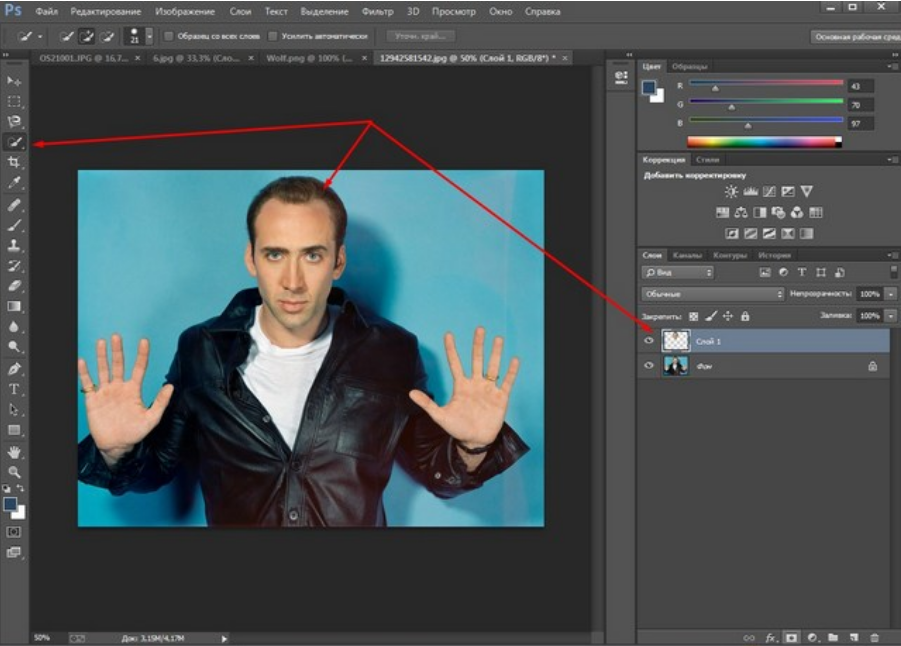 Проблема: Вы выполнили визуализацию сценуы 3ds max в высоком разрешении, но по какой-то причине сохранить её не получается, выскакивает сообщение о нехватке памяти.
Проблема: Вы выполнили визуализацию сценуы 3ds max в высоком разрешении, но по какой-то причине сохранить её не получается, выскакивает сообщение о нехватке памяти.
Решение: Сохраните рендер в формате .tif. Похоже, это единственный работающий формат в данной ситуации.
2. Проблема: Вы пытаетесь отрендерить сцену с модификатором Camera Correction (3ds max и VRay), но в итоге получаете кучу артефактов на рендере.
Решение: Снимите галочку в параметре Max Compatible Shade Context в свитке System меню VRay.
3. Проблема: Не получается рендерить в высоком разрешении в 3ds max, постоянно вылетает сообщение об ошибке «Error Creating Bitmap».
Решение: Сохраните сцену и выйдите из 3ds max. Потом запустите его снова и выполните рендеринг ПУСТОЙ сцены в нужном вам разрешении. После этого откройте вашу проблемную сцену и попробуйте её отрендерить. ТА-ДААААА!! Заработало! Только не спрашивайте у меня, почему в максе всё так загадочно работает.
4. Проблема: Вы пытаетесь сделать рендер сцены интерьера в 3ds max и VRay, но по неизвестной науке причине окна в интерьере получаются чёрными, несмотря на то, что сквозь них проходит свет.
Решение: Скорей всего вы случайно поставили галку в параметре Override Reflection/Refraction в свитке Environment меню V-Ray. Снимите галочку, и проблема решится.
Как сохранить картинку без фона в фотошопе
В мире цифровых технологий есть много инструментов, которые делают нашу жизнь проще. Последних лет 10, с начала использования цифровых фотоаппаратов, появился вопрос в обработке изображений с помощью компьютера. И главными азами является сохранение изображений и их обработка. Все эти обработки изображений производятся в популярной программе Фотошоп. Для многих она покажется сложной и не понятной, но мы сделали этот процесс максимально простым и понятным.
Как сохранить фотографию в Фотошопе?В данной инструкции мы рассмотрим три варианта сохранения изображений с помощью программы Фотошоп:
1. Обычное сохранение в формате png, jpg и т.д.
2. Сохранение в формате PSD (формат сохранения проекта, с которым в дальнейшем можем продолжить работу).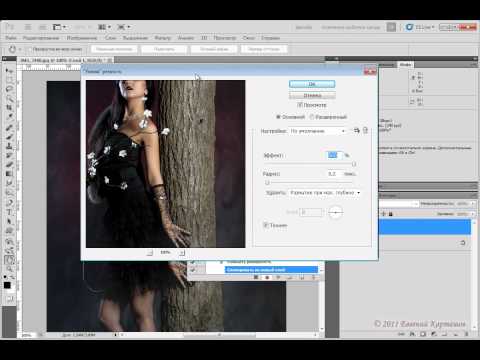
3. Сохранение для веб-устройств (способ, который позволяет уменьшить размер изображения).
Немного расскажу перед вариантами сохранения изображений важную информацию, которая пригодится Вам в дальнейшем:
— разница между png и jpg заключается в том, что png позволяет сохранять изображения с прозрачным фоном. Jpg формат сохраняет прозрачные области фона белым цветом. Пример. Если вы хотите сохранить изображение без фона Jpg формат не подойдет.
— PSD – формат в котором мы можем работать со слоями, текстами и т.д. Если вы работаете с проектами (PSD) Вы всегда можете сохранить изображение в любом формате.
— Сохранять изображения для Веб-устройств нужно обдумано. Любое уменьшение качества отображается на изображении. Без необходимости, советую не использовать этот вариант сохранения.
Приступим к работе по сохранению изображений.
1. Открыть программу Фотошоп.
2. Нажимаем File (Файл) -> Open (Открыть). Выбираем нужное нам изображение на компьютере и нажимаем Open (Открыть).
Выбираем нужное нам изображение на компьютере и нажимаем Open (Открыть).
Вариант 1. Обычное сохранение в формате jpg, png и т.д.
1. Нажимаем File (Файл) -> Save As.. (Сохранить как). Выбираем место, куда мы хотим сохранить изображение, пишем название, с выпадающего списка выбираем формат (JPEG — наиболее удобный или другой, необходимый Вам). Нажимаем Save (Сохранить).
2. Выбираем качество ползунком, чем выше качество, тем больше размер. И нажимаем «ОК».
Вариант 2. Сохранение проекта в формате PSD.
Нажимаем File (Файл) -> Save As.. (Сохранить как). Выбираем место, куда мы хотим сохранить изображение, пишем название, с выпадающего списка и выбираем формат PSD. Нажимаем Save (Сохранить).
Теперь в любое удобное нам время мы можем продолжить работу с нашим проектом.
Вариант 3.Сохранение для Веб-устройств.
1. Нажимаем File (Файл) -> Save for Web & Devices (Сохранить для Веб-устройств).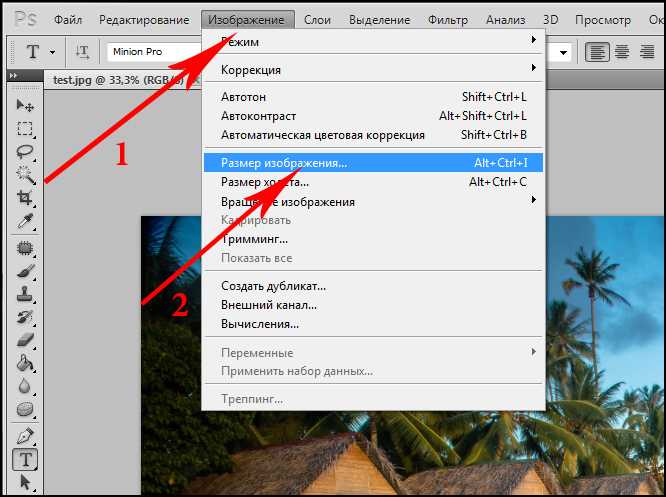 С выпадающего списка выбираем формат JPEG,GIF или PNG. Выбираем Quality (уровень качества) с помощью ползунка.
С выпадающего списка выбираем формат JPEG,GIF или PNG. Выбираем Quality (уровень качества) с помощью ползунка.
2.Нажимаем Save (Сохранить), пишем название файла, выбираем место, куда хотим сохранить изображение, и нажимаем Save (Сохранить) еще раз.
Фотошоп. Как сохранить цвет картинки с отключенными каналами G B при отключении фона?
При сохранении изображения в png-формат, получается картинка, которая нормально отображается в просмотрщиках и самом Photoshop, но оказывается более тёмной в браузере.
Как это исправить? Распространённый ответ, который я находил – выставить цветовой профиль sRGB.
В моём старом Photoshop 5 (не CS5, а просто 5) такого цветового профиля вообще нет.
И потом, разве sRGB – это разве не простая гамма-коррекция (которая делает светлее), затем стандартный алгоритм фотошопа (который делает темнее), так что в итоге получается “примерно правильный результат” вместо точного сохранения?Guest
Тут вопрос не в том что бы он правильно сохранял, а в том что бы правильно отображал. То есть что бы редактируемое Вами в фотошопе изображение отображалось так же, как будет отображаться в браузере. Для этого и существуют цветовые профили. Попробуйте поиграться ими, подберите наиболее соответствующий нужной цветопередаче.
То есть что бы редактируемое Вами в фотошопе изображение отображалось так же, как будет отображаться в браузере. Для этого и существуют цветовые профили. Попробуйте поиграться ими, подберите наиболее соответствующий нужной цветопередаче.
Гость6
Всего 1 ответ.
Как сделать прозрачную картинку в Adobe Photoshop CS5.1?
Гость1Создать фон – выбрать прозрачный фон – перетащить нужный вам объект на прозрачный фон, для создания прозрачного фона достаточно сделать два раза кликнуть на “Фон” в палитре слоев.
Иван В.3
Всего 1 ответ.
Как удалить фон с фотографии без Фотошопа?
Как удалить фон с фотографии без использования графического редактора Photoshop?
Alex7093
открыть один из легально-бесплатных редакторов растровой графики – открыть нужную фотографию и выбрать наиболее удобный инструмент выделения, один из способов показан на скринкасте от создателей редактора RealWorld Paint:
Если используете многоугольное лассо (в RealWorld Paint есть похожий инструмент полигон), понадобится штамп (его же называют клоном кисти, это какой редактор использовать) и/или ластик (самый удобный ластик в Hornil StylePix)
Выделяете объект, вырезаете его – стираете фон (в RealWorld Paint можно стирать заливкой или выделить фотографию стирающим прямоугольником и выбрать «применить» в открывающемся по щелчку правой клавишей мыши окошке) – вставляете объект обратно или на другой, нужный фон/его отсутствие в созданном новом файле
или, можно вырезать объект, щёлкнуть файл – создать (в RealWorld Paint) и выбрать изображение из буфера
или вырезать/копировать объект, щёлкнуть Редактирование – Вставить как новое изображение (в редакторе LazPaint; для того, чтобы применилось «Выделение в виде многоугольника», надо щёлкнуть правой клавишей мыши по выделенному объекту).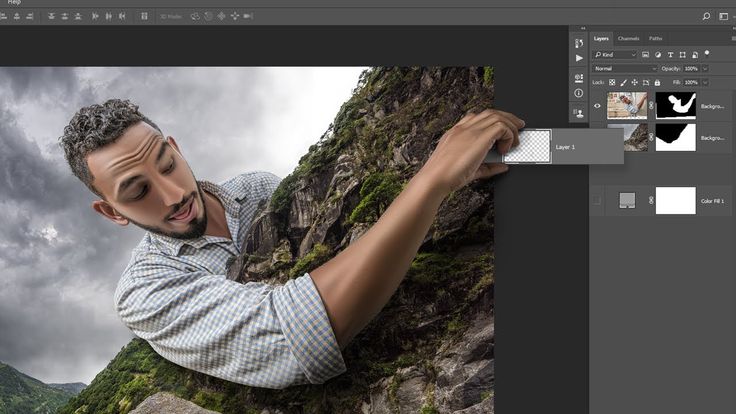 Или не создавать новое изображение, а выделить лишнее и щёлкнуть Редактирование – Delete
Или не создавать новое изображение, а выделить лишнее и щёлкнуть Редактирование – Delete
либо, выделив/не выделяя объект и не вырезая его, стереть фон ластиком в Hornil StylePix, предварительно процарапав фон стирающим карандашом (ещё один инструмент) в RealWorld Paint и предварительно же сохранив фотографию в формате PNG
или выделить и вырезать не объект, а ненужный фон
Дальше осталось убрать от объекта оставшиеся огрызки старого фона с помощью ластика и/или штампа, в зависимости от функционала используемой программы/сочетаемых программ и нового фона/его отсутствия. Длина палки инструмента клон (т. е. штамп) в RealWorld Paint регулируется клавишей ctrl, в Hornil StylePix – клавишей alt
найти ещё множество способов, пощёлкав по кнопкам редактора
Livenart3
Всего 1 ответ.
Фотошоп.
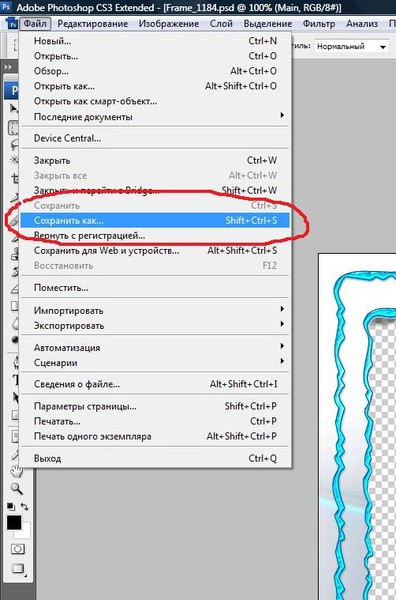 Как сохранить цвет картинки с отключенными каналами G B при отключении фона?Ребята, помогите, пожалуйста, разобраться c фотошопом! Сделала нереально огромный коллаж с кол-вом слоем 100 500 .Фон светлый. При обработке многих картинок использовала отключение каналов G и B дабы получить небесно голубой .Коллаж готов, хочу из него сделать пэттерн. Далее объединяю все слои (кроме фона) и отключаю фон. ИИИИ… получаю ж-пу, в виде красных картинок вместо небесно-голубых .Где допущена ошибка, и как сохранить нужный эффект при отключении фона? Т. е чтобы было как слева и без фона (Очень прошу максимально понятно разъяснить, так как я тут прям новичок))
Как сохранить цвет картинки с отключенными каналами G B при отключении фона?Ребята, помогите, пожалуйста, разобраться c фотошопом! Сделала нереально огромный коллаж с кол-вом слоем 100 500 .Фон светлый. При обработке многих картинок использовала отключение каналов G и B дабы получить небесно голубой .Коллаж готов, хочу из него сделать пэттерн. Далее объединяю все слои (кроме фона) и отключаю фон. ИИИИ… получаю ж-пу, в виде красных картинок вместо небесно-голубых .Где допущена ошибка, и как сохранить нужный эффект при отключении фона? Т. е чтобы было как слева и без фона (Очень прошу максимально понятно разъяснить, так как я тут прям новичок))Ирина Архипова3
Отключали зелёный и голубой. Остался красный – что непонятного?! )
Отключение зелёного и красного (R&G) – рулит.
Карта градиента – рулит.
Обесцвечивание и заливка верхнего слоя небесно-голубым со стилем наложения цвеность – рулит.
Ещё несколько вариантов имеется, но, думаю любого из этих достаточноНиколай Шмаков サンづ1
Всего 5 ответов.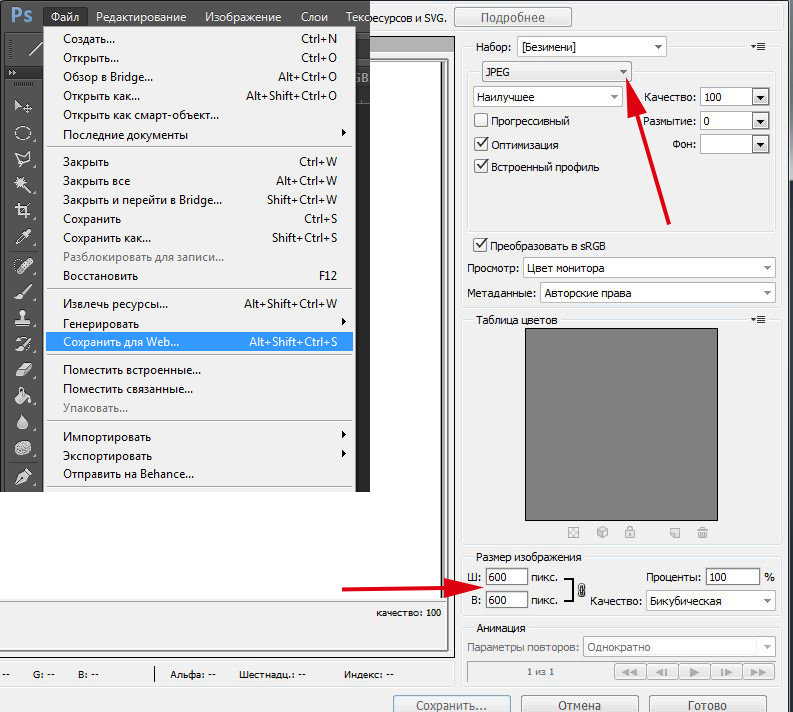
Как фоном вопроса сделать картинку на the question?
Mery Kinder7Ответов еще нет. Ваш ответ может стать первым.Гость5
Вам также может понравиться
Как сохранить изображение с прозрачным фоном в фотошопе
2.8 (56.67%) 6 голосов
Иногда вы можете решить использовать изображение на своей веб-странице без цвета фона. Это часто называют прозрачным фоном.
Однако, если у вас нет изображения с прозрачным фоном, его довольно легко создать с помощью различных доступных приложений для редактирования изображений.
Как сохранить изображение с прозрачным фоном в фотошопе Причины наличия прозрачного фона фонУ разных фотографов есть свои уникальные стили фотографии, и это отражено в брендинге, включая логотип. Есть несколько причин, по которым вы можете использовать прозрачный фон. Если цвет фона вашего логотипа отвлекает внимание от ваших изображений, вы можете сделать его прозрачным.
Если цвет фона логотипа не совпадает с цветом вашего веб-сайта, проще сделать логотип прозрачным, чем переделывать веб-сайт.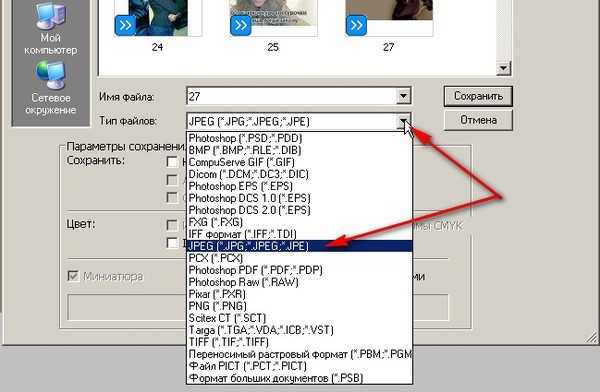
Стоит упомянув, что невозможно сделать фон JPEG прозрачным. Ты следует использовать формат, обеспечивающий прозрачность, например PNG или GIF. PNG позволяет создавать изображения с сотнями цветов, как JPEG, но также обеспечивает возможность сохранения прозрачности.
Как сделать логотип с прозрачный фон в фотошопе?Откройте свой логотип
Начальный шаг, чтобы открыть свой логотип в Adobe Photoshop. Для этого следуйте этому шаг:
• Нажмите «Файл», а затем выберите «Открыть» в меню
• Выберите файл вашего логотипа. Затем на экране появится логотип, чтобы вы могли корректировки, которые вы хотите.
Включить прозрачный слой
После
открывая логотип, следующим шагом будет добавление прозрачного слоя к вашему логотипу. Вы должны выполнить следующие простые шаги, чтобы добавить слой:
Вы должны выполнить следующие простые шаги, чтобы добавить слой:
• Нажмите «Слой», затем наведите курсор на «Новый» и выберите «Слой» в меню. Если вы используете ПК, вы можете нажать «Control + N» на клавиатуре и «Command + N» для Mac.
• Переименовать слой в зависимости от ваших стандартов именования изображений в Adobe Photoshop.
• Перетащите новый слой ниже исходного слоя версии. Это означает, что исходный слой будет наложите новый пустой слой.
• Выберите новый слой для вас, чтобы продолжить.
Сделать фон логотипа прозрачный
Как только вы включите новый слой, сделайте фон прозрачным, следуя этим шагов:
• Из панель инструментов щелкните инструмент «Волшебная палочка»
• Выберите область вашего логотипа, которую вы хотите сделать прозрачной, и выделить ее.
• Выбрать Настройки «Волшебной палочки». Выберите параметры, которые позволят вам достичь цели для вашего логотипа.
• На вашем
клавиатуре, нажмите кнопку «Удалить».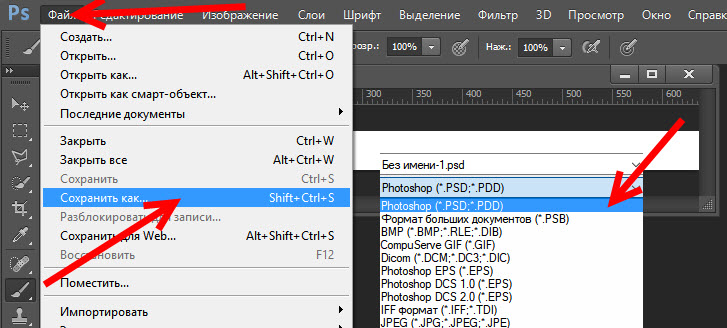 Выделенный регион получит
удалены, и ваш прозрачный фон будет виден.
Выделенный регион получит
удалены, и ваш прозрачный фон будет виден.
Сохранить логотип в формате PNG
Теперь, когда вы сделали ваш фон прозрачным, вы должны сохранить изображение в формате PNG формат, выполнив следующие простые шаги:
• Нажмите «Control + D» для ПК или «Command + D» для Mac, чтобы отменить выбор ваш логотип
• Нажмите «Файл» в меню, а затем выберите «Сохранить как».
• Выбрать «PNG» в качестве формата файла.
• Нажмите на «Сохранить, чтобы подтвердить изменения. F
Зная, как сделать логотипы прозрачными с помощью Photoshop, вы сможете быстро работать в бизнес-процессах. Более того, вы можете легко избежать некоторых кошмаров, с которыми сталкивается большинство фотографов, если им не нравится программное обеспечение для редактирования.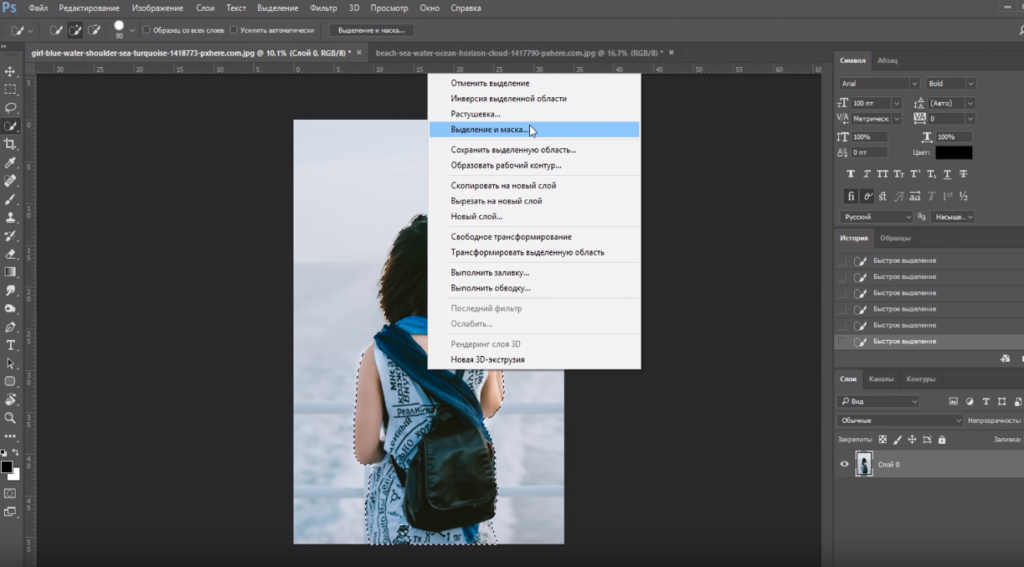
Есть это статья вам помогла? И вы рассматриваете возможность создания прозрачного фона чтобы ваши фотографии соответствовали вашему веб-сайту? Подпишитесь на наш информативный блог или Канал YouTube для получения дополнительной информации.
Как сохранить изображение в Photoshop — Brendan Williams Creative
Всегда полезно иметь привычку регулярно сохранять свою работу во время работы в Photoshop. Настройки сохранения Photoshop помогут вам сохранить изображение с наилучшими возможными настройками для экспорта, печати и отображения изображения или продолжения работы над ним позже.
Поскольку существует множество различных форматов, в которых вы можете сохранить изображение, полезно знать, какие форматы файлов лучше всего подходят для конкретных типов проектов.
Но если вы спешите, вот самый простой способ сохранить изображение в Photoshop:
- Выберите «Файл» > «Сохранить как»
- Щелкните меню «Формат» и выберите нужный формат
- Дайте файлу имя для экспорта с помощью
- Выберите место для экспорта на вашем компьютере
- Нажмите Сохранить, чтобы экспортировать изображение
Теперь давайте углубимся в этот процесс!
Как быстро сохранить изображение в любом формате
Самый быстрый способ сохранить изображение — перейти к Файл > Сохранить. Этот путь меню автоматически сохраняет файл в его текущем формате. Если файл ранее не сохранялся, это действие открывает окно «Сохранить как». Не беспокойтесь о различиях между вариантами сохранения, такими как «Сохранить как» и «Сохранить копию», так как мы рассмотрим различия ниже.
Этот путь меню автоматически сохраняет файл в его текущем формате. Если файл ранее не сохранялся, это действие открывает окно «Сохранить как». Не беспокойтесь о различиях между вариантами сохранения, такими как «Сохранить как» и «Сохранить копию», так как мы рассмотрим различия ниже.
Вы найдете несколько вариантов, когда откроется окно Сохранить как .
В этом окне вы можете щелкнуть стрелку раскрывающегося списка рядом с Формат , чтобы выбрать формат файла, в котором вы хотите сохранить изображение.
Есть много разных вариантов, но не нужно перегружаться. Это помогает узнать, какой формат файла лучше всего подходит для вашей ситуации. Вот краткий список наиболее часто используемых форматов файлов и того, для чего их лучше всего использовать.
- Photoshop ( PSD ) — это собственный формат файлов Photoshop, в котором слои сохраняются в вашем проекте. И это лучший формат файла, если вы планируете повторно открыть файл в Photoshop и продолжить работу над ним.
 Файлы PSD сохраняют до 2 ГБ данных.
Файлы PSD сохраняют до 2 ГБ данных. - Формат больших документов (PSB) идентичен формату файлов PSD, за исключением того, что в нем сохраняются проекты размером более 2 ГБ.
- JPEG — это лучший формат файла для использования в Интернете, хотя он сводит любые слои, поэтому лучше всего использовать параметр «Сохранить как копию», если вы конвертируете в Jpeg, чтобы сохранить копию вашего файла. изображение со слоями.
- PNG — лучший формат файла для использования в Интернете, если вы пытаетесь сохранить какие-либо прозрачные области изображения, например удаленный фон. Этот формат не сохраняет слои.
- TIFF — это еще один формат файла, который сохранит слои в вашем проекте. Это также подходящий формат файла для коммерческой печати.
После того, как вы выбрали формат файла, который вы хотите использовать, вы можете назвать свой файл и выбрать папку назначения, в которой вы хотите, чтобы файл находился после сохранения.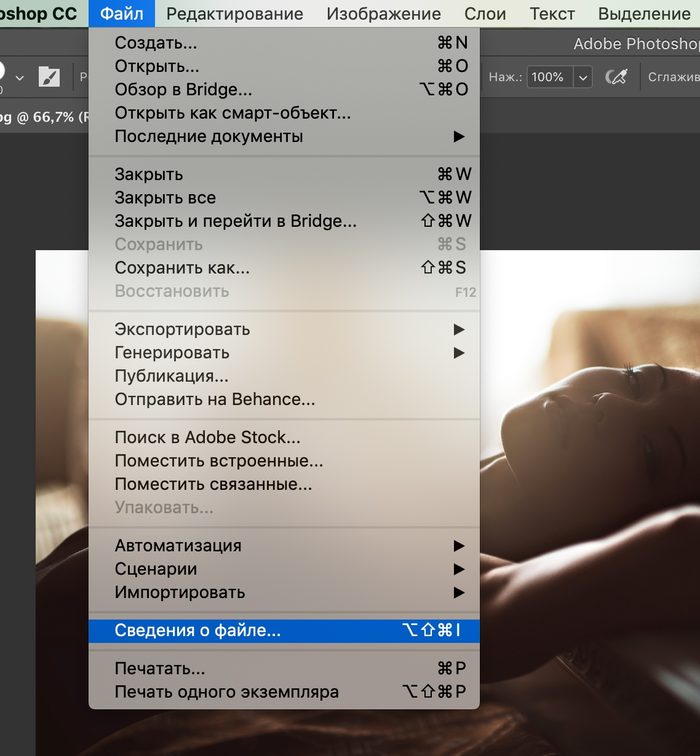
Нажмите Сохранить , когда закончите.
Как экспортировать изображение с прозрачностью в Photoshop
В некоторых случаях у вас могут быть прозрачные области вашего проекта или изображения, и вы хотите их экспортировать. Любые прозрачные части вашего проекта будут отображаться в виде серо-белого клетчатого узора, пока вы работаете в Photoshop, как в области вокруг круга ниже.
Вы можете сохранить проект и сохранить прозрачные разделы, перейдя к Файл > Экспорт > Экспортировать как.
В окне «Экспортировать как» вам нужно указать местоположение и имя и, наконец, убедиться, что формат файла установлен на PNG. Этот формат файла позволяет любым прозрачным пикселям оставаться такими при экспорте (вместо того, чтобы менять их на белый фон). Нажмите раскрывающееся меню для формата файла и выберите PNG.
Нажмите раскрывающееся меню для формата файла и выберите PNG.
Затем убедитесь, что флажок Transparency установлен.
Сделав это, вы можете нажать Экспорт, , и изображение будет сохранено в формате PNG в указанное вами место.
Вы увидите изображение с прозрачными областями.
Убедитесь, что вы не экспортируете изображение в формате JPEG, так как это не сохранит прозрачные области изображения. А вместо этого к изображению добавляется белый фон.
После сохранения изображения не всегда легко проверить, случайно ли вы сохранили его в формате PNG или JPEG. Однако, когда вы поместите изображение в другой проект, вы увидите, сохранено ли оно с прозрачным фоном или нет. Возьмите это изображение кошки с удаленным фоном. Я сохранил его в формате JPEG и PNG и поместил на цветной фон в Photoshop.
Вы заметите, что версия JPEG автоматически добавила белый фон, тогда как версия PNG имеет прозрачный фон, как я и хотел.
Как сохранить в формате JPEG с высоким разрешением в Photoshop
Хотя выбор JPEG в качестве формата файла в окне сохранения даст вам достаточно хорошее разрешение для большинства онлайн-использований, могут быть ситуации, когда вам нужно сохранить файл с высоким разрешением. JPEG-изображение с разрешением.
Доступ к этим настройкам можно получить не в окне «Сохранить», а в окне «Экспорт», доступ к которому можно получить, перейдя к пункту 9.0009 Файл > Экспорт > Экспортировать как.
Откроется окно Экспортировать как .
Когда появится окно, щелкните стрелку раскрывающегося списка рядом с Формат , чтобы установить формат файла JPG .
Затем вы можете установить качество Высокое , перетащив переключатель рядом с Качество .
Этот переключатель повлияет на качество изображения, как видно из приведенного ниже сравнения изображения с переключателем, установленным на самое низкое качество:
Сравните его с тем же изображением с переключателем, установленным на самое высокое качество, и вы увидите разницу, особенно в цветовом шуме и пикселизации фона.
На этом этапе вы также можете редактировать ширину и высоту как размера изображения, так и размера холста, хотя это совершенно необязательно. Изменение размера изображения увеличит или уменьшит размер самого изображения, в то время как редактирование размера холста изменит размер пространства, на котором находится изображение, таким образом либо добавив пустое пространство вокруг изображения, либо обрезав его.
Вы можете выбрать, хотите ли вы, чтобы ваше изображение сохранялось с информацией об авторских правах в разделе «Метаданные».
Затем установите флажок «Преобразовать в sRGB», если вы хотите сохранить изображение в формате RGB, который отлично подходит для Интернета и цифровых экранов. Я рекомендую всегда ставить галочку рядом с Embed Color Profile, так как эта опция сохраняет цветовой профиль в метаданных изображения. Внедрение цветового профиля снижает вероятность того, что другое приложение или программа неправильно интерпретируют цвета вашей графики или изображения.
Как сохранить изображение со слоями в Photoshop
Иногда вам может понадобиться сохранить проект, над которым вы работаете, с сохранением и доступом к отдельным слоям. Это возможно с несколькими типами файлов, доступными при экспорте. Перейдите в Файл > Сохранить как.
В окне Сохранить как щелкните раскрывающийся список для формата файла и выберите формат TIFF, PSD или большой документ (PSB), в зависимости от того, что лучше всего соответствует вашим потребностям.
Эти форматы позволяют слоям оставаться отдельными при повторном открытии проекта в Photoshop. Вы можете перейти на панель «Слои» после повторного открытия файла и увидеть там свои слои.
Как сохранить изображение для последующего редактирования в Photoshop
Иногда вам может понадобиться сохранить проект, над которым вы работаете в Photoshop, чтобы открыть его позже и продолжить работу над ним. Вы можете перейти к File > Save As и выбрать для этого формат файла Photoshop ( PSD ) или TIFF формат .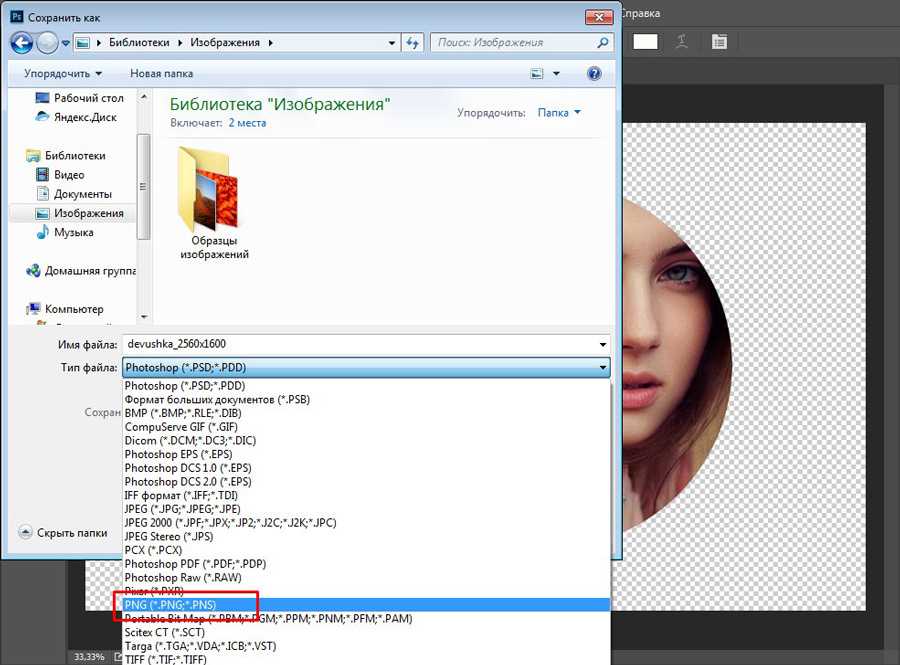
PSD — это собственный формат файла Photoshop, который позволяет вам снова открывать проект в Photoshop, когда вам нужно продолжить работу. Все изменения и слои будут сохранены при повторном открытии проекта. Формат файла TIFF также поддерживает все слои, но чаще используется для изображений, которые также может потребоваться импортировать в другое место или распечатать, поскольку файлы PSD несовместимы с печатью или со многими другими устройствами или программами.
Разница между Сохранить, Сохранить как и Сохранить копию в Photoshop
Когда вы перейдете к Файл в строке меню, вы заметите, что у вас есть несколько различных вариантов сохранения вашего проекта: Сохранить , Сохранить как и Сохранить A Копировать
Единственная разница между этими опциями заключается в том, что Сохранить копию сохраняет документ под новым именем, но оригинал остается открытым для редактирования, а не новое.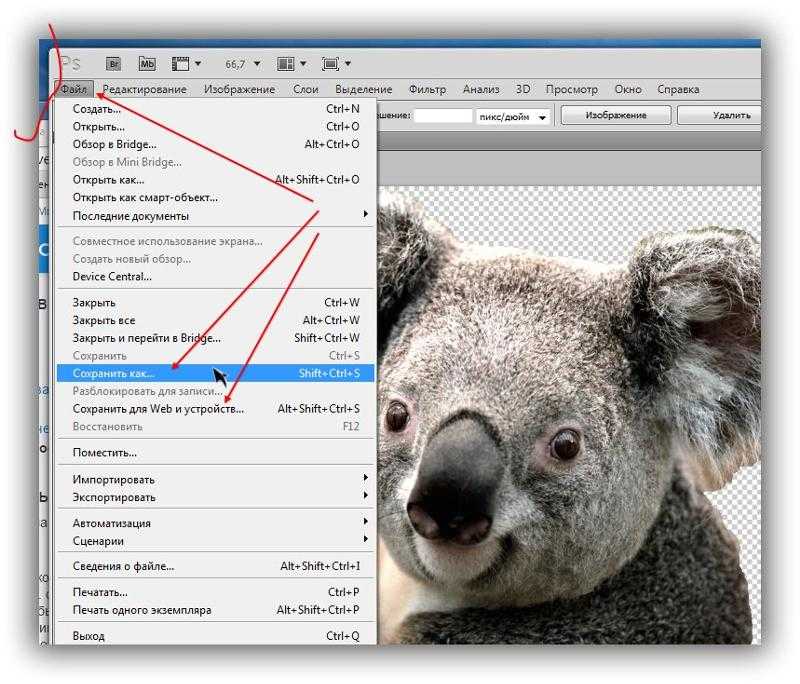

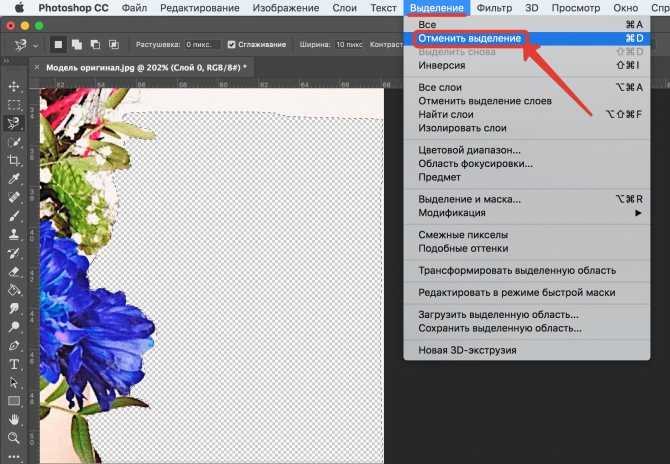 Файлы PSD сохраняют до 2 ГБ данных.
Файлы PSD сохраняют до 2 ГБ данных.