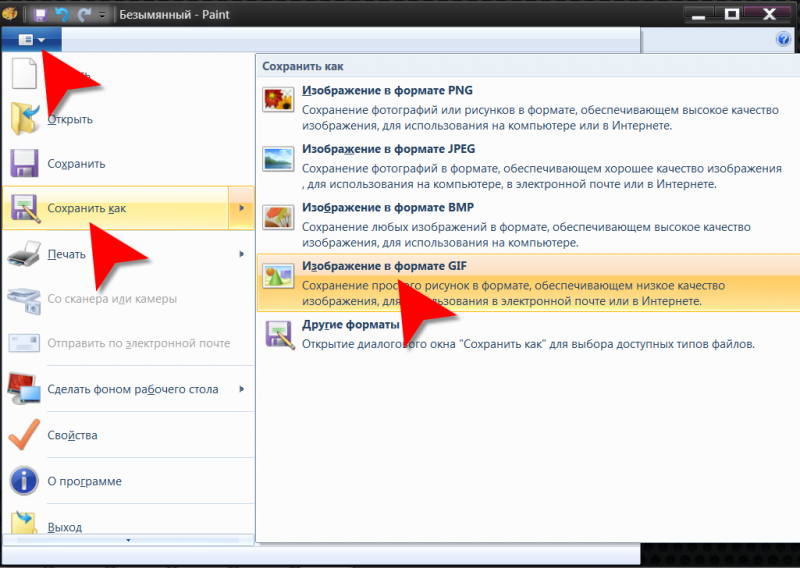Отправка и сохранение изображений GIF на iPhone, iPad или iPod touch
С помощью программы «Сообщения» в #images можно найти сотни популярных изображений GIF, чтобы добавить их в сообщения.
Программа #images доступна в Австралии, Великобритании, Германии, Индии, Италии, Ирландии, Канаде, Новой Зеландии, Сингапуре, США, на Филиппинах, во Франции и Японии.
Добавление изображения GIF из программы #images
Используйте #images в программе «Сообщения», чтобы искать изображения GIF и обмениваться ими со своими контактами. Для этого необходимо выполнить следующие действия.
- Откройте программу «Сообщения», нажмите и введите имя контакта или выберите существующий разговор.
- Нажмите .
- Чтобы выполнить поиск определенного изображения GIF, нажмите «Найти изображения» и введите ключевое слово, например «день рождения».
- Коснитесь изображения GIF, чтобы добавить его в сообщение.
- Нажмите , чтобы отправить сообщение.
Анимация изображений GIF из программы #images работает только в программе «Сообщения» на устройствах Apple.
Сохранение изображения GIF
Изображение GIF, полученное в сообщении, можно сохранить в программе «Фото» на устройстве iOS. Для этого необходимо выполнить следующие действия.
- Откройте «Сообщения».
- Откройте сообщение, содержащее ранее отправленное изображение GIF, которое требуется сохранить.
- Нажмите и удерживайте изображение GIF, затем нажмите «Сохранить». Если у вас iPhone 6s или более поздняя модель, для сохранения изображения GIF можно использовать функцию 3D Touch. Нажмите изображение GIF с усилием, смахните вверх и нажмите кнопку «Сохранить».
Сообщение о беспокойстве по поводу изображения
Если возникла проблема или опасение по поводу контента в #images, об этом можно сообщить.
- Нажмите и выполните поиск изображения, о котором хотите сообщить.
- Когда вы найдете изображение, коснитесь и не отпускайте его, чтобы открылся предварительный просмотр в увеличенном виде.
- Сделайте снимок экрана, затем нажмите миниатюру, чтобы открыть предварительный просмотр.

- Нажмите , а затем — «Почта».
- Отправьте снимок экрана на адрес images-reports@apple.com с описанием того, что вас беспокоит.
Если у вас есть претензия или вопрос, связанный с нарушением авторских прав, сообщите об этом.
Если #images нет на панели программ
Убедитесь, что программа #images включена.
- На панели программ смахните влево, затем нажмите значок .
- Нажмите «Изменить», а затем , чтобы добавить программу #images.
Убедитесь, что для клавиатуры выбран поддерживаемый язык и регион. Перейдите в раздел «Настройки» > «Основные» и нажмите «Язык и регион».
Программа #images доступна в Австралии, Великобритании, Германии, Индии, Ирландии, Италии, Канаде, Новой Зеландии, Сингапуре, США, на Филиппинах, во Франции и Японии.
Дополнительная информация
Используйте программу iMessage для совместной работы с другими пользователями, украшения сообщений стикерами, обмена аудиозаписями и других задач.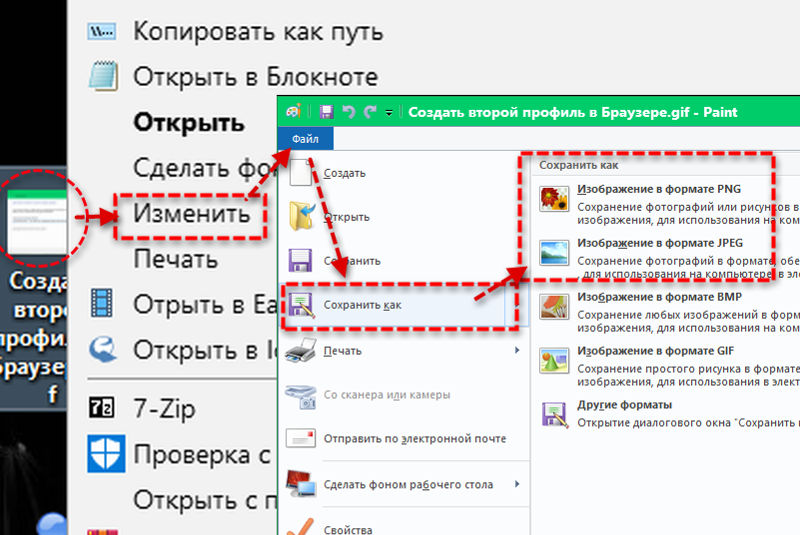
Информация о продуктах, произведенных не компанией Apple, или о независимых веб-сайтах, неподконтрольных и не тестируемых компанией Apple, не носит рекомендательного или одобрительного характера. Компания Apple не несет никакой ответственности за выбор, функциональность и использование веб-сайтов или продукции сторонних производителей. Компания Apple также не несет ответственности за точность или достоверность данных, размещенных на веб-сайтах сторонних производителей. Обратитесь к поставщику за дополнительной информацией.
Дата публикации:
Как сохранить гифку на компьютер
ГлавнаяРазное
Несмотря на доступность сети интернет, иногда возникает необходимость хранить данные на персональном компьютере. Даже рядовому пользователю может понадобиться сберечь на компьютер гифку или другой графический файл.
Как сохранить гифку на компьютер
Содержание
- Сохранение анимации на компьютер
- Из сети интернет
- Со страницы Вконтакте
- Как вставить gif анимацию в комментарии Вконтакте
- Из Моего Мира
- Установка Gif на рабочий стол
- Скачивание на смартфон
- Со стандартных страниц
- Из социальных сетей
- Как просмотреть файл
- Видео — Как скачать гифки с интернета
Что такое гифка
Файл в формате .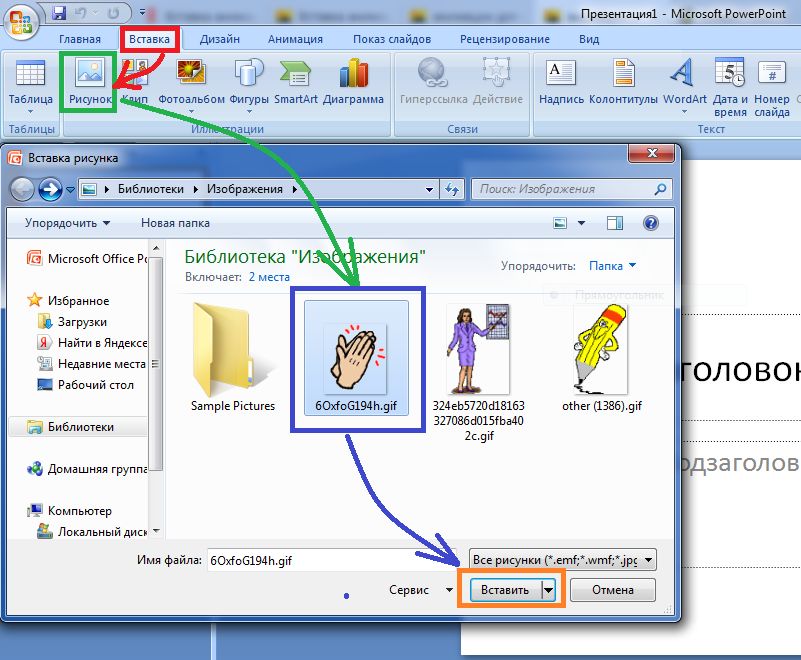 gif представляет собой ряд схожих изображений, сжатых и «склеенных» в один видеоролик
gif представляет собой ряд схожих изображений, сжатых и «склеенных» в один видеоролик
На заметку!
На экране пользователь видит сменяющиеся изображения, которые в зависимости от их содержимого, могут составлять небольшой видеоряд или набор слайдов. Сжатие картинок в анимацию не приводит к потере качества изображения.
После компрессии кадров готовый файл получает формат, который можно проигрывать не только в онлайн-режиме, но и непосредственно на компьютере. Так называемую гифку можно сохранить к себе на компьютер, планшет, телефон и даже создать собственную анимацию с помощью специальных приложений.
Сохранение анимации на компьютер
Чтобы любоваться анимированным изображением на страничке браузера, достаточно активировать проигрывание соответствующего формата в настройках обозревателя. Но смотреть гифки можно и без подключения к сети. Благодаря возможности просматривать анимацию в формате mp4, gifы можно проигрывать на любом устройстве.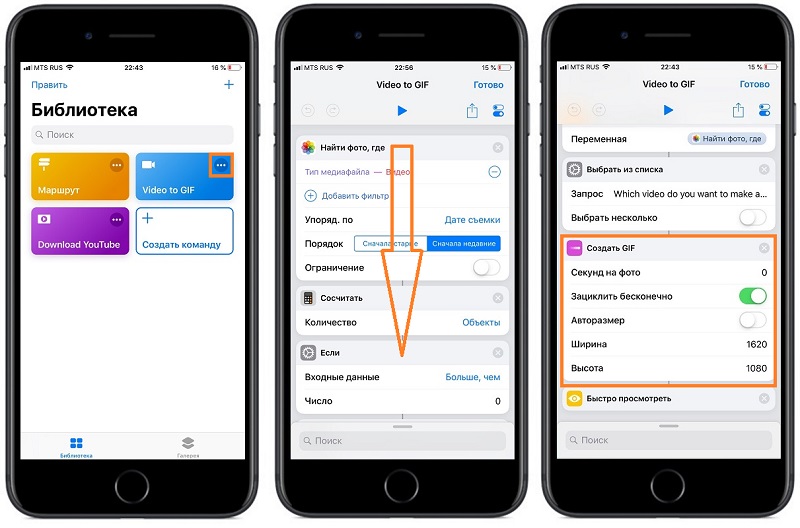
Инструкция по сохранению gif картинок с интернета на компьютер
Из сети интернет
Для сохранения большинства гифок используется простой метод в несколько кликов. Как сохранить анимацию:
- Необходимо открыть страницу с гифкой и навести на нее курсор. В любой точке изображения достаточно нажать правый клик мыши.
Выбираем гифку и нажимаем по ней левой кнопкой мышки
- В выпадающем меню ищем соответствующий пункт. Чаще всего он называется «Сохранить картинку как».
- Далее нужно выбрать папку, в которую будет помещен файл. Сохраненная таким способом гифка получит расширение .gif.
Выбираем папку для загрузки gif файла, нажимаем «Сохранить»
Сохраненная гифка на рабочем столе
Примечание! Случается, что анимация на странице представлена в виде видеоролика. Тогда сохранение описанным способом может не сработать.
Сохранение ролика показано на примере сайта Одноклассники:
- Наводим курсор на видео и нажимаем правым кликом мыши.

- Ищем в выпадающем меню вариант «Сохранить видео как».
В выпадающем меню кликаем на вариант «Сохранить видео как»
- Выбираем папку для сохранения.
Выбираем папку для сохранения файла, нажимаем «Сохранить»
Со страницы Вконтакте
На некоторых ресурсах сохранить гифку описанными методами не получится. Например, Вконтакте, где с 2012 года в комментариях к постам можно добавлять анимированные изображения. Чтобы сохранить к себе на устройство понравившуюся гифку, достаточно знать простой секрет.
Как сохранить гифку с ВК:
- Зажимаем кнопку «Ctrl» на клавиатуре и одновременно нажимаем на изображение левым кликом мыши.
- Анимированное изображение откроется в отдельной вкладке обозревателя.
Анимированное изображение открыто в отдельной вкладке
- Далее действуем привычным способом. Нажимаем правым кликом мыши по гифке и выбираем пункт «Сохранить картинку».

Нажимаем правым кликом мыши по гифке, выбираем пункт «Сохранить картинку»
- Выбираем путь для файла.
Выбираем место для загрузки файла, нажимаем «Сохранить»
На заметку!
Чтобы сохранить анимированную картинку достаточно нажать «Сохранить документ на диск», и картинка будет сохранена на ПК. Чтобы ее найти кликните правой кнопкой мышки на скачанный файл и выберите пункт «Показать в папке».
Нажимаем «Сохранить документ на диск»
Кликаем правой кнопкой мышки на скачанный файл и выбираем пункт «Показать в папке»
Как вставить gif анимацию в комментарии Вконтакте
Сохраненную анимацию можно не только проигрывать на компьютере, но и вставлять в комментарии во Вконтакте.
Для этого:
- В графе коммента нажимаем «Прикрепить» и выбираем пункт «Документ».
Нажимаем «Прикрепить» и выбираем пункт «Документ»
- Кликаем по ссылке «Загрузить новый файл».
Кликаем по ссылке «Загрузить новый файл»
- Открываем путь к гифке, выделяем ее и нажимаем «Открыть».

Открываем папку с gif файлом, нажимаем «Открыть»
- Затем отправляем gif в комментарий, щелкнув по соответствующей кнопке.
Gif картинка вставлена в комментарий
Со временем авторы социальной сети упростили использование гифок. Теперь для использования анимации в комментариях достаточно сохранить гиф в документах на своей странице в ВК.
Для этого:
Из Моего Мира
В социальной сети, созданной Mail.ru, пользователи часто делятся забавными анимированными картинками. Нередко у пользователей «Мой Мир» возникает желание сохранить гифку к себе на компьютер, чтобы использовать в других социальных сетях.
Как сохранить гифку из Моего Мира:
Шаг 1. Находим понравившуюся анимацию и открываем ее.
Находим понравившуюся анимацию и открываем ее
Шаг 2. Когда картинка начнет «проигрываться» в отдельном окне, нажимаем на нее правой кнопкой мыши. В появившемся контекстном меню ищем пункт «Копировать URL картинки».
Нажимаем правой кнопкой мыши по анимации, нажимаем на пункт «Копировать URL картинки»
Шаг 3. Теперь необходимо перейти по скопированному адресу. Для этого открываем пустую вкладку браузера и вставляем в адресную строку «урл» из буфера обмена — нажимаем в строке правую кнопку мыши и выбираем «Вставить из буфера и перейти».
Нажимаем в строке правую кнопку мыши и выбираем «Вставить из буфера и перейти»
Шаг 4. После этих действий искомая гифка проиграется на белом фоне, где ее можно сохранить привычным методом — нажав правую кнопку мыши и выбрав «Сохранить картинку как».
Нажимаем правую кнопку мыши по анимации и выбираем «Сохранить картинку как»
На заметку! Во время сохранения в окне выбора папки можно увидеть, что изображение получает расширение .jpg. Однако это лишь часть имени файла, а сама анимация сохранится в нужном .gif.
Установка Gif на рабочий стол
Часто в сети встречаются настолько милые гифы, что просматривать их можно часами. Чтобы любоваться приятной глазу анимацией, не отвлекаясь от работы, достаточно установить файл гифа в качестве заставки на рабочий стол.
Чтобы любоваться приятной глазу анимацией, не отвлекаясь от работы, достаточно установить файл гифа в качестве заставки на рабочий стол.
Функцию анимированных обоев поддерживает несколько версий Windows, например, Виста и 7. Перед установкой анимации на рабочий стол необходимо активировать функцию DreamScene, а также скачать сам гиф-файл на компьютер.
Для этого нужно следовать пошаговой инструкции:
Шаг 1. Необходимо скачать приложение DreamScene Activator.
- скачиваем программу;
Скачиваем приложение с надежного источника
- извлекаем установочный файл программы из архива, перетянув его левой кнопкой мышки на рабочий стол;
Извлекаем установочный файл программы из архива, перетянув его левой кнопкой мышки на рабочий стол или нажав на иконку «Извлечь»
- открываем установочный файл от имени администратора, кликнув по нему правой кнопкой мыши и выбрав пункт «Запуск от имени администратора».
Клиаем по иконке программы правой кнопкой мыши, выбираем пункт «Запуск от имени администратора»
- появится вот такое крохотное окно.

Интерфейс DreamScene Activator
Шаг 2. Двигаем ползунок в сторону, пока в графе не появится «ON».
Двигаем ползунок в сторону, пока в графе не появится «ON»
Шаг 3. Перезагружаем компьютер.
Шаг 4. Открываем папку с сохраненной гифкой и кликаем по ней правой кнопкой мыши. В появившемся меню выбираем пункт «Set as Desktop Background».
Кликаем по гифке правой кнопкой мыши, выбираем пункт «Set as Desktop Background»
Скачивание на смартфон
Если анимированную картинку необходимо скачать на портативное устройство, пригодятся простые методы сохранение гифок. В зависимости от источника анимации, существует несколько способов скачивания файла.
Со стандартных страниц
- Достаточно нажать на открытое изображение и задержать касание.
- Далее появится меню, где ищем пункт «Скачать изображение».
Нажимаем «Скачать изображение»
- Выбираем папку для сохранения и нажимаем «Сохранить изображение».

Нажимаем «Save image» («Сохранить изображение»)
На заметку! В зависимости от используемого браузера, пункт «Сохранить» может иметь несколько иное название.
Из социальных сетей
Чтобы скачать анимацию, необходимо:
Шаг 1. Запустить ее. Когда гифка проигрывается, касаемся экрана и нажимаем на три точки, появившиеся в верхнем углу.
Касаемся экрана и нажимаем на три точки, появившиеся в верхнем углу
Шаг 2. В выпадающем меню ищем пункт, соответствующий сохранению файла.
Нажимаем «Сохранить»
Как просмотреть файл
Сохранить анимированный файл можно в несколько нажатий кнопок. Однако после скачивания можно обнаружить, что файл не читается. Чтение таких файлов осуществляют с помощью специальных приложений.
Программы, которые помогут создать или открыть гиф.
| Операционная система | Список программ |
|---|---|
| Windows | Самыми удобными приложениями можно считать Movavi СлайдШОУ, Movavi Photo Editor, IrfanView, Adobe Photosho |
| Mac | Для этой ОС есть удобные программы: Apple Сафари, Roxio Toast, Fireworks от Адоб |
| Для Андроид | Самым удобным признан Google Drive |
Гифки — удобный формат графического изображения, позволяющий сохранять набор кадров в виде компактного видеоролика.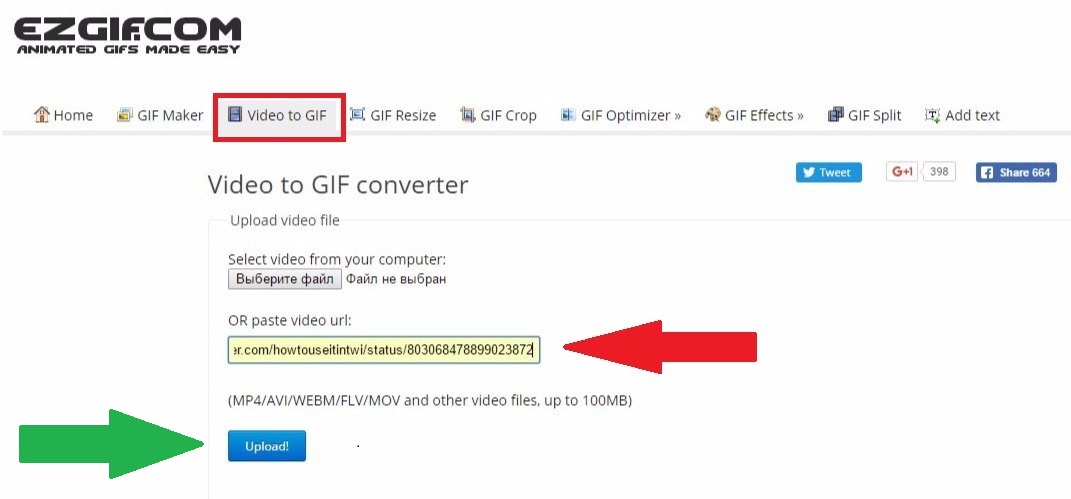 Чтобы скачать такой файл на свой ПК или смартфон, понадобится всего несколько кликов.
Чтобы скачать такой файл на свой ПК или смартфон, понадобится всего несколько кликов.
Видео — Как скачать гифки с интернета
Понравилась статья?
Сохраните, чтобы не потерять!
Рекомендуем похожие статьи
Как сохранить GIF из GIPHY/Twitter/Pixiv/Google
- Дом
- Советы по созданию фильмов
- Как сохранить GIF из GIPHY/Twitter/Pixiv/Google
Зои | Подписаться | Последнее обновление
Английский- 日本語
- немецкий
GIPHY, Twitter, Pixiv и Google — лучшие места, где вы можете найти самые популярные и очаровательные анимированные GIF-файлы. Итак, как сохранить GIF? Прочтите этот пост, и вы узнаете самый быстрый способ загрузки GIF-файлов из GIPHY, Twitter, Pixiv и Google.
Этот пост предлагает пошаговое руководство о том, как загрузить GIF из GIPHY, Twitter, Pixiv и Google (если вы хотите сделать GIF самостоятельно, попробуйте бесплатное средство для создания GIF без водяных знаков — MiniTool MovieMaker) .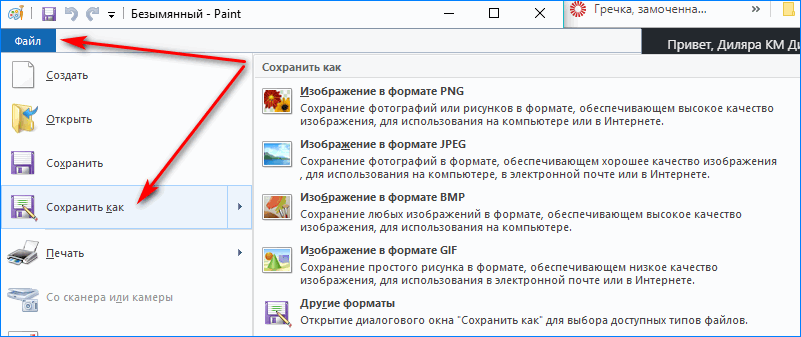 Теперь давайте погрузимся в этот пост, не теряя времени.
Теперь давайте погрузимся в этот пост, не теряя времени.
1. Как сохранить GIF из GIPHY
GIPHY — крупнейшая поисковая система GIF, содержащая миллиарды GIF-файлов. Когда вы сталкиваетесь с GIF, который вам очень нравится, и хотите сохранить его на своем устройстве. Однако для GIF нет кнопки загрузки. Хотите знать, как скачать GIF из GIPHY? Вот ответ.
- Перейти на сайт GIPHY.
- Просмотрите GIF-файлы и найдите понравившийся GIF-файл.
- Нажмите на GIF-ку, чтобы открыть подробную страницу.
- Затем щелкните его правой кнопкой мыши и выберите параметр Сохранить изображение как… .
- Выберите папку для сохранения GIF и переименуйте файл GIF.
- Нажмите кнопку Сохранить , чтобы сохранить GIF.
9 лучших альтернатив GIF: APNG, WebP, AVIF, MNG, FLIF, AVG…
Что такое GIF? Какие форматы анимированных изображений можно использовать для замены GIF? Какова лучшая альтернатива форматам файлов GIF? Найдите ответы здесь!
Подробнее
2.
 Как сохранить GIF из Twitter
Как сохранить GIF из TwitterБольшинство онлайн-загрузчиков GIF поддерживают загрузку GIF из Twitter только в формате MP4. Есть ли какой-нибудь загрузчик GIF, который может напрямую загружать GIF из Twitter? Да, есть. SaveTweetVid — это загрузчик GIF из Twitter, который может сохранять GIF из Twitter в формате GIF.
Ниже приведены подробные инструкции по сохранению GIF-файлов из Twitter.
- Зайдите в Twitter и щелкните правой кнопкой мыши GIF, который хотите сохранить. Выберите Копировать адрес GIF .
- Откройте новую вкладку и войдите на сайт SaveTweetVid.
- Вставьте ссылку GIF в поле и нажмите Скачать .
- Затем нажмите кнопку Download GIF , чтобы сохранить GIF из Twitter.
Статья по теме: Как конвертировать MP4 в GIF.
3. Как сохранить GIF из Pixiv
Pixiv — это интернет-сообщество для художников. Они могут загрузить свои работы на Pixiv и рассказать о них большему количеству людей. Как пользователь Pixiv, вы можете сохранить несколько замечательных GIF-файлов с веб-сайта. Здесь рекомендуем превосходный загрузчик Pixiv GIF — Pixiv Toolkit.
Как пользователь Pixiv, вы можете сохранить несколько замечательных GIF-файлов с веб-сайта. Здесь рекомендуем превосходный загрузчик Pixiv GIF — Pixiv Toolkit.
Вот как:
- Откройте Google Chrome и перейдите в интернет-магазин Chrome.
- Найдите Pixiv Toolkit и добавьте его в Chrome.
- Затем найдите GIF, который нужно скачать с Pixiv.
- Нажмите синий значок внизу этой страницы и выберите Создать GIF , чтобы сохранить GIF.
4. Как сохранить GIF из Google
Google предоставляет множество ресурсов GIF, и их очень легко сохранить из Google. Давайте посмотрим, как сохранить GIF из Google.
- Найдите нужный GIF в Google Картинках.
- Нажмите на него, чтобы просмотреть GIF.
- Щелкните его правой кнопкой мыши и выберите из всплывающего списка параметр Сохранить изображение как… .
- Затем сохраните его из Google, нажав кнопку Сохранить .

Заключение
Вот и все о том, как сохранить GIF из GIPHY, Twitter, Pixiv и Google. Надеюсь, этот пост будет полезен для вас! Если вам понравился этот пост, пожалуйста, поделитесь им с другими!
Статья по теме:
- 5 лучших приложений GIF для замены лица для добавления лица в GIF на Android и iOS
- Как сделать обратный поиск GIF — 4 лучших поисковых системы
- Лучшие 5 бесплатных онлайн-средств для удаления фона GIF для персонализации ваших GIF-файлов
- Лучший способ конвертировать видео в GIF (Windows, iPhone/Android)
- Сделать GIF прозрачным – 2 онлайн программы для создания прозрачных GIF
- Твиттер
- Линкедин
- Реддит
Об авторе
Комментарии пользователей:
Как сохранить или скачать GIF и поделиться им в социальных сетях
Ранее миром правили смайлики; теперь их захватили гифки и мемы. GIF-файлы захватывающие, поскольку разговор поднимается, если вы добавляете к нему один. И они заслуживают похвалы, поскольку GIF так полезен для выражения наших эмоций. Если вы хотите отправить своим друзьям забавные GIF-файлы в текстовых сообщениях или электронных письмах или сохранить несколько избранных на своем телефоне, чтобы развлечься, вы находитесь в правильном месте. Этот блог RecurPost, планировщика социальных сетей, поможет вам узнать все аспекты того, как сохранить GIF на разных устройствах и с разных платформ социальных сетей.
GIF-файлы захватывающие, поскольку разговор поднимается, если вы добавляете к нему один. И они заслуживают похвалы, поскольку GIF так полезен для выражения наших эмоций. Если вы хотите отправить своим друзьям забавные GIF-файлы в текстовых сообщениях или электронных письмах или сохранить несколько избранных на своем телефоне, чтобы развлечься, вы находитесь в правильном месте. Этот блог RecurPost, планировщика социальных сетей, поможет вам узнать все аспекты того, как сохранить GIF на разных устройствах и с разных платформ социальных сетей.
Хотите заранее запланировать GIF-файлы в социальных сетях? Попробуйте RecurPost.
Содержание инструкции по сохранению или загрузке GIF
- Что такое GIF?
- Как сохранить GIF на iPhone?
- Как сохранить GIF на Android?
- Как сохранить GIF с сайта на компьютер?
- Как сохранить GIF на Mac?
- Как сохранить GIF из Google?
- Как сохранить GIF из Twitter?
- Как сохранить GIF из Pinterest?
- Как сохранить GIF из Instagram?
- Как сохранить GIF из Facebook?
- Поделитесь своими GIF-файлами в социальных сетях с помощью RecurPost
- Часто задаваемые вопросы
Давайте начнем с краткого понимания того, что такое GIF на самом деле.
GIF-файлы — это весело, потому что они привлекают внимание!
Вы можете запланировать свои GIF-файлы в соответствии с лучшим временем для публикации с помощью RecurPost.
Что такое GIF?
В своей простейшей форме GIF (произносится как «gif» или «jiff») — это просто файл изображения. Как и форматы файлов JPEG или PNG, формат GIF можно использовать для создания неподвижных изображений. Но у формата GIF есть особенность — его также можно использовать для создания анимированных изображений.
Мы говорим «анимированные изображения», потому что GIF-файлы на самом деле не являются видео. Во всяком случае, они больше похожи на флипбуки. Во-первых, у них нет звука. Файлы GIF могут содержать несколько изображений одновременно, и люди поняли, что эти изображения могут загружаться последовательно (опять же, как флипбук), если они декодированы определенным образом. Более того, вы знаете, что можете конвертировать видео в Gif и получить при этом лучшее качество.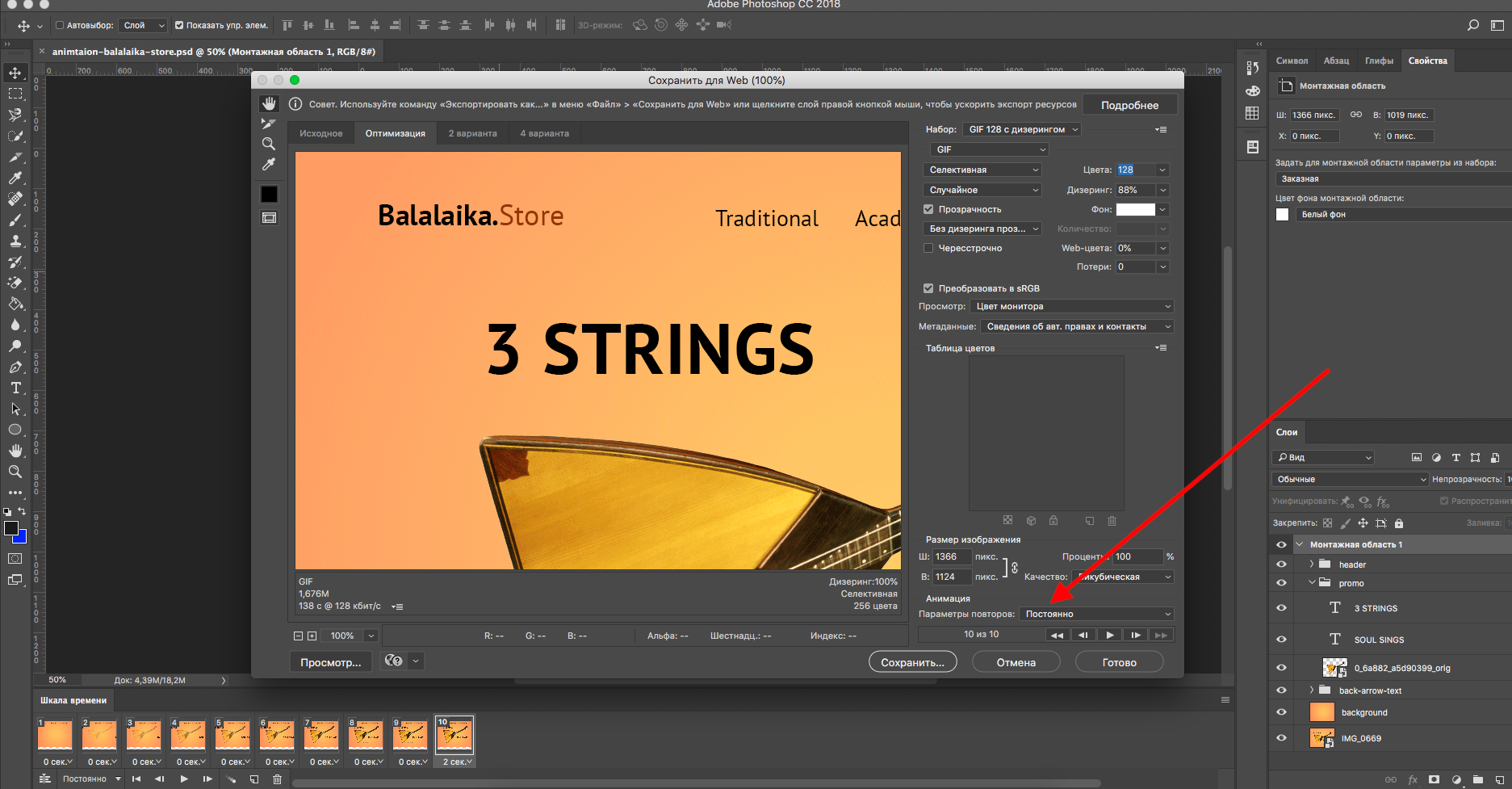
GIF-файлы набирают популярность, потому что, как и мемы, они полезны для передачи шуток, эмоций и идей, а также помогают брендам создавать вирусную маркетинговую стратегию LinkedIn. Кроме того, такие сайты, как GIPHY и Gyfcat, упрощают обмен и создание GIF-файлов. Эти сервисы интегрированы в такие приложения, как Twitter, Facebook Messenger и клавиатуру вашего телефона, поэтому их так же легко использовать, как эмодзи или «наклейки».
Как сохранить GIF на iPhone или iPad
Чтобы сохранить GIF на iPhone и iPad, выполните следующие действия:
- Найдите GIF в Google Images с помощью мобильного браузера.
- Найдя, нажмите на GIF, чтобы открыть его максимально (чтобы вы не просматривали его в результатах поиска).
- Удерживайте палец на GIF, пока не появится меню.
- В меню нажмите «Сохранить изображение».
- Чтобы просмотреть сохраненный GIF, откройте приложение «Фото».
- GIF-файл будет доступен в разделе «Все фотографии», но чтобы отсортировать их, коснитесь значка «Альбомы» на панели задач в нижней части экрана.

- Прокрутите вниз до списка «Типы мультимедиа» и нажмите «Анимированные».
- Вы попадете ко всем своим сохраненным GIF-файлам — отсюда вы можете просматривать, делиться или удалять их по своему усмотрению.
Как сохранить GIF на Android
Процесс планирования пинов для загрузки и сохранения GIF на телефонах Android очень похож на загрузку GIF на iPhone.
- Во-первых, вы должны найти именно тот GIF, который хотите сохранить на своем Android-смартфоне.
- Если вы используете поиск Google, вы можете сузить изображения, отображаемые в результатах поиска, выбрав «GIF» чуть ниже строки поиска.
- Нажмите и удерживайте палец на изображении GIF, пока окно не предложит вам выбрать/ввести данные из небольшого меню параметров.
- На этом этапе у вас есть два варианта: «Сохранить изображение» или «Загрузить». Неважно, что вы выберете; любой из них даст вам те же результаты и будет загружен на ваш телефон Android.

- Нажмите на любой из них, чтобы сохранить GIF на свой телефон.
- Теперь вы можете найти загруженный GIF в своей галерее. Если его нет в вашей галерее, попробуйте найти его в разделе «Загрузки».
Как сохранить GIF-файл с веб-сайта на компьютер
Если вы видите в Интернете понравившийся GIF-файл и решили, что хотите его сохранить, вы можете загрузить его на свой компьютер или телефон так же, как загружаете изображение. файл. Для этого выполните следующие шаги:
- Щелкните правой кнопкой мыши анимированный GIF-файл, который хотите загрузить.
- Выберите «Сохранить изображение как» в меню.
- Выберите место, где вы хотите сохранить изображение, сохранив формат файла .gif.
- Нажмите «Сохранить», и GIF-файл будет загружен на ваше устройство.
Эти шаги должны работать одинаково в большинстве настольных браузеров.
Как сохранить GIF-файл на Mac
Как и в Windows, сохранить GIF-файл на компьютере Mac так же просто.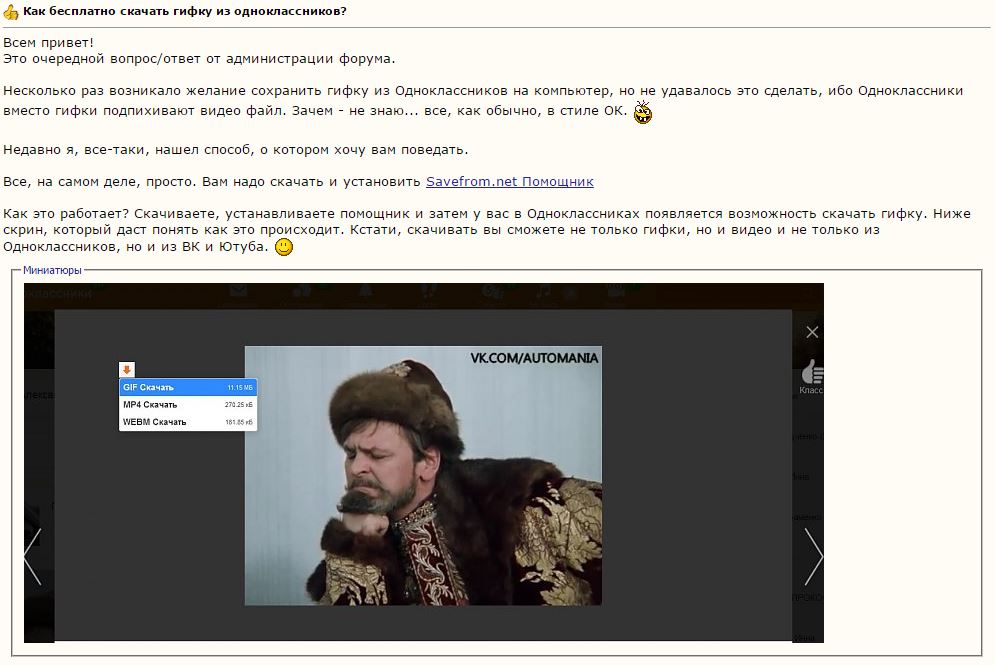 Приведенный ниже процесс объясняет, как это можно сделать, за несколько простых шагов:
Приведенный ниже процесс объясняет, как это можно сделать, за несколько простых шагов:
- Запустите ваш любимый веб-браузер на вашем Mac (например, Safari), затем перейдите в предпочитаемый репозиторий GIF (тенор, Giphy или любой другой) и щелкните GIF, который вы хотите загрузить.
- Щелкните правой кнопкой мыши GIF-файл, который вы открыли на предыдущем шаге, и выберите «Сохранить изображение как» в появившемся контекстном меню. При желании вы можете щелкнуть MP4 под GIF, чтобы загрузить его в виде файла MP4, который можно воспроизвести на медиаплеере вашего Mac по умолчанию, а не в веб-браузере.
- В поле «Экспортировать как» введите имя GIF-файла, который вы собираетесь загрузить, выберите местоположение на панели навигации слева и нажмите «Сохранить» в правом нижнем углу окна.
Узнать больше: Когда лучше публиковать на Reddit?
Как сохранить GIF из Google
Процесс сохранения или загрузки GIF из Google зависит от того, используете ли вы ПК с Windows, Mac, iPhone или Android-смартфон. Шаги по сохранению GIF с использованием всех этих устройств перечислены выше.
Шаги по сохранению GIF с использованием всех этих устройств перечислены выше.
Как сохранить GIF из Twitter
1. Как сохранить GIF из Twitter на iPhone
Публикация одних и тех же GIF снова и снова не доставляет удовольствия. Эксклюзивная функция твитов расписания RecurPost позволяет редактировать ваши GIF-файлы и публиковать их в нескольких учетных записях Twitter заранее. Вам потребуется загрузить стороннее программное обеспечение, например GIFwrapped, чтобы загрузить или сохранить GIF из Twitter на iPhone.
- Откройте приложение Twitter и щелкните твит, который вы хотите сохранить в формате GIF. Коснитесь значка «Поделиться», затем «Копировать ссылку».
- Запустите GIFwrapped и нажмите на вкладку поиска. Вставьте URL-адрес твита в строку поиска и нажмите «Поиск» на клавиатуре.
- Теперь вы увидите GIF из вашего твита в галерее GIF на вашем экране. Коснитесь GIF-файла, который хотите загрузить.
- Затем нажмите значок «Поделиться» в левом нижнем углу экрана.

- Теперь нажмите «Сохранить в библиотеку» во всплывающем меню.
- Наконец, выберите «Сохранить в библиотеке» или «Сохранить в фото», чтобы сохранить GIF.
2. Как сохранить GIF из Twitter на Android
- Как и при загрузке GIF с iPhone, вам потребуется стороннее приложение для сохранения GIF из Twitter на Android. Вы можете использовать такое приложение, как Tweet2GIF.
- После установки приложения откройте Twitter.
- Перейдите к твиту, содержащему GIF-файл, который вы хотите сохранить, и нажмите кнопку «Поделиться» (она выглядит как три соединенные точки).
- Теперь выберите опцию «Поделиться через».
- В меню «Поделиться через» найдите параметр Tweet2GIF.
- Далее нажмите кнопку «Скачать GIF».
- Загрузка GIF может занять несколько секунд. После этого он будет автоматически сохранен на вашем устройстве.
3. Как сохранить GIF из Twitter на рабочем столе Windows или Mac
- Самый простой способ загрузить GIF из Twitter на рабочий стол — использовать веб-загрузчик.
 Здесь вам может помочь «Загрузчик видео из Twitter».
Здесь вам может помочь «Загрузчик видео из Twitter». - Перейдите к твиту, содержащему GIF, который вы хотите скачать.
- Щелкните значок «Поделиться» в нижней части твита и выберите параметр «Копировать ссылку в твит».
- Теперь откройте веб-сайт «Twitter Video Downloader» в новой вкладке.
- Вставьте ссылку, скопированную из Twitter, в строку поиска и нажмите кнопку «Скачать».
- Далее нажмите кнопку «Скачать видео».
- Теперь вы увидите GIF на странице. Нажмите на три точки в правом углу вашего GIF и выберите опцию «Загрузить», чтобы сохранить GIF на свой ноутбук или рабочий стол. Если вы хотите изменить или настроить его, вы можете использовать онлайн-конструктор GIF, чтобы раскрыть свой творческий потенциал.
Как сохранить GIF из Pinterest
1. Как сохранить GIF из Pinterest на мобильном телефоне
- Перейдите к GIF, который хотите загрузить.
- Нажмите на значок с тремя точками вверху и выберите в меню Загрузить изображение.

- Вы получите уведомление внизу, указывающее после сохранения изображения. Откройте свою галерею или фотопленку, и вы найдете там недавно загруженный GIF.
2. Как сохранить GIF из Pinterest через сайт GIF
- Иногда в GIF отсутствует кнопка загрузки, или при загрузке GIF указанным выше способом он не воспроизводится. Это означает, что он не анимирован и ведет себя как JPG или PNG. В подобных ситуациях вам нужно посетить веб-сайт, на котором размещен GIF, чтобы загрузить его.
- Откройте GIF или видео на Pinterest, которое вы хотите загрузить на свой телефон.
- Нажмите на кнопку «Посетить» под GIF-изображением. Pinterest перенаправит вас на сайт GIF.
- Нажмите и удерживайте GIF. Если у вас есть опция «Загрузить» или «Сохранить изображение», нажмите на нее, в противном случае нажмите на трехточечный значок и выберите «Открыть в браузере».
- В браузере снова нажмите и удерживайте GIF, пока не появится меню.

- Нажмите «Загрузить изображение».
3. Как сохранить GIF из Pinterest на рабочий стол
- Откройте GIF, который вы хотите загрузить на свой компьютер.
- Нажмите на трехточечный значок над GIF-изображением и выберите в меню Загрузить изображение.
- Если по какой-либо причине кнопка загрузки отсутствует, вам необходимо воспользоваться помощью ее веб-сайта. Для этого нажмите на ссылку GIF.
- Вы попадете на сайт, на котором размещена GIF-анимация.
- Здесь щелкните правой кнопкой мыши на GIF и выберите «Сохранить изображение как…» в меню. Убедитесь, что расширение .GIF. В некоторых случаях у вас будет опция «Загрузить видео».
Как сохранить GIF из Instagram
- Перейдите к видео из Instagram, которое вы хотите скачать, и скопируйте ссылку на видео.
- Посетите https://ezgif.com/video-to-gif из браузера, например. Хром, IE.
- Теперь вставьте скопированную ссылку на видео в панель QR.

- Затем нажмите кнопку «Загрузить видео».
- Вы также можете выбрать время начала и окончания, которое вы хотите показать в GIF.
- Нажмите на кнопку «Конвертировать в GIF».
- На следующей странице вы можете редактировать GIF. После этого нажмите «сохранить», и GIF будет загружен на ваш компьютер.
Как сохранить GIF из Facebook
1. Как сохранить GIF из Facebook на рабочий стол
- Скачивание GIF из Facebook на ПК или Mac — довольно простой и понятный процесс.
- Откройте веб-сайт Facebook в браузере и перейдите к GIF-файлу, который хотите загрузить.
- Теперь нажмите GIF и выберите, чтобы открыть его в другом окне браузера.
- Вы увидите GIF в режиме воспроизведения на реальном сайте, щелкните правой кнопкой мыши GIF и выберите опцию «Просмотр изображения».
- Теперь вы покинете веб-сайт и увидите только содержимое GIF, снова щелкните правой кнопкой мыши GIF, и вы увидите опцию «Сохранить изображение как», выберите опцию.
 Начнется загрузка GIF на ваш компьютер.
Начнется загрузка GIF на ваш компьютер.
2. Как сохранить GIF из Facebook на Android
- Откройте приложение Facebook и перейдите к GIF, который хотите загрузить.
- Коснитесь ссылки GIF в приложении Facebook, и оно откроется в браузере приложения Facebook.
- В браузере приложения Facebook в правом верхнем углу вы увидите меню с тремя точками, коснитесь меню и выберите опцию «Открыть в Chrome».
- Facebook GIF будет открыт в окне браузера Google Chrome.
- Теперь в окне Chrome вы можете нажать и удерживать GIF, чтобы отобразить меню параметров.
- Появится всплывающее меню, и вам нужно нажать «Загрузить изображение», чтобы начать загрузку.
3. Как сохранить GIF из Facebook на iPhone
- Откройте приложение Facebook на своем iPhone.
- Теперь перейдите к GIF, который вы хотите скачать.
- Нажмите на ссылку, чтобы открыть GIF в браузере.
- Facebook откроет GIF-файл во внутреннем окне браузера, где вы увидите трехточечный значок меню в правом верхнем углу.

- Коснитесь пунктирного переполненного меню, чтобы отобразить параметры, нажмите «Сохранить изображение» в меню, чтобы загрузить Facebook GIF на свое устройство iPhone.
Поделитесь своими GIF-файлами в социальных сетях с помощью RecurPost.
GIF-файлы набирают огромную популярность в социальных сетях, поскольку они являются идеальным способом выражения эмоций, когда вам не хватает слов. Если вы являетесь брендом и хотите делиться GIF-файлами через определенные промежутки времени, чтобы ваша аудитория была заинтересована, RecurPost может помочь вам запланировать посты в Instagram с GIF-файлами заранее, чтобы вы ничего не забыли.
RecurPost — это планировщик социальных сетей, который позволяет заранее планировать публикации в Google My Business и Facebook, а также создает согласованный календарь контента. Вы можете запланировать публикации Facebook в профилях, страницах и группах Facebook, а также запланировать твиты с вариантами. RecurPost — отличный планировщик Pinterest, который позволяет планировать булавки для привлечения аудитории, которая больше полагается на визуальные платформы.
Он предлагает такие функции, как массовое планирование, расширенная аналитика, бесплатные стоковые изображения, отчеты по белой этикетке, поддержка CSV, неограниченные библиотеки контента, рабочие пространства, управление командой и многое другое. Одной из его лучших функций является возможность планировать публикации на лучшее время для публикации в социальных сетях, гарантируя, что ваши публикации получат максимальную вовлеченность.
GIF-файлы — это весело, потому что они привлекают внимание!
Вы можете запланировать свои GIF-файлы в соответствии с лучшим временем для публикации с помощью RecurPost.
Заключительные мысли
Итак, это были различные способы загрузки и сохранения GIF из разных источников и публикации их в ваших профилях в социальных сетях, чтобы развлечь свою аудиторию или пообщаться с семьей/друзьями. Чтобы упростить повседневную деятельность в социальных сетях, запланируйте публикации LinkedIn с GIF-файлами в профилях и на страницах компаний с помощью RecurPost.
Если у вас есть запас развлекательных GIF-файлов, готовых к публикации в ваших учетных записях GMB, запланируйте их на лучшее время, используя функцию расписания публикаций бизнес-профиля RecurPost в Google! Это один из лучших инструментов планирования в социальных сетях, а также одна из лучших бесплатных альтернатив hootsuite и альтернативы Everypost благодаря своим расширенным функциям по доступной цене.
Ознакомьтесь с ценами RecurPost и зарегистрируйтесь сейчас, чтобы воспользоваться 14-дневной пробной версией.
Часто задаваемые вопросы
1. Как сохранить GIF из Giphy? — Перейти на сайт GIPHY.
– Просмотрите GIF-файлы и найдите понравившийся GIF-файл.
— Нажмите на GIF, чтобы получить подробную страницу.
— Затем щелкните его правой кнопкой мыши и выберите «Сохранить изображение как…».
— Выберите папку для сохранения GIF и переименуйте файл GIF.
— Нажмите кнопку «Сохранить», чтобы сохранить GIF.
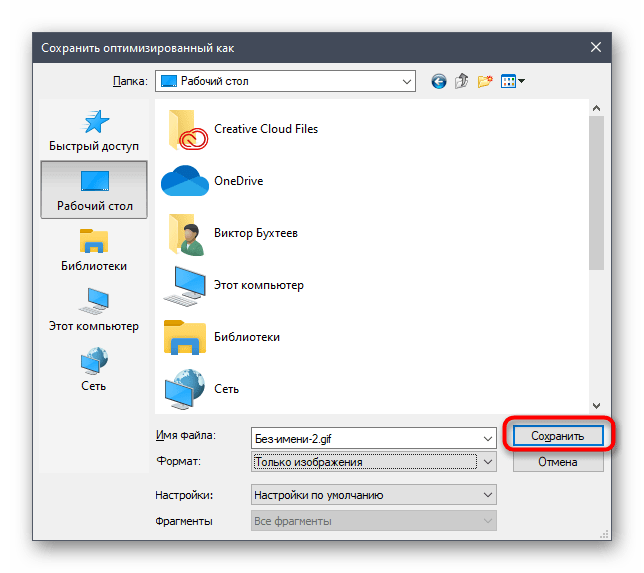 Как сохранить GIF в формате PowerPoint?
Как сохранить GIF в формате PowerPoint? — Откройте нужную презентацию в PowerPoint и перейдите в «Файл».
— Нажмите «Экспорт» и выберите «Создать анимированный GIF».
— выберите желаемое минимальное количество секунд, потраченных на каждый слайд.
— выберите «Создать GIF», и PowerPoint сохранит вашу презентацию в формате GIF.
— Сохраненный файл будет представлять собой непрерывно зацикленный GIF, и вы не сможете изменить его на конечное число повторений.
Обязательно сначала перезагрузите iPhone. После перезапуска, если проблема не устранена, убедитесь, что вы загружаете файл, а не делаете снимок экрана с изображением. Если это файлы, которые вы сохраняете, посмотрите, есть ли какие-либо изменения, если вы откроете GIF в Фото или попытаетесь вставить его в сообщение или электронную почту.
4. Как превратить GIF в живое фото? Вы можете использовать приложение, такое как Giphy, для преобразования GIF в живое фото. Затем выполните следующие действия:
Затем выполните следующие действия:
– перейдите в приложение GIPHY с главного экрана.
— Нажмите на свой идеальный GIF, чтобы выбрать его.
— Нажмите на три белые точки в правом нижнем углу GIF.
— Затем нажмите «Преобразовать в живое фото».
— Вы получите два варианта: «Сохранить как живое фото» (во весь экран) и «Сохранить как живое фото» (по размеру экрана). Выберите нужный вариант, и он будет сохранен в приложении «Фотографии».
Чтобы сохранить GIF в виде изображения без использования каких-либо сторонних приложений или расширений, выполните следующие действия:
— Запустите Microsoft Word, откройте новый документ (Ctrl+N) и перетащите файл GIF в рабочую область. . Вы также можете щелкнуть вкладку «Вставка», затем щелкнуть значок «Изображение» на панели задач главного меню.
— Выберите изображение и щелкните его правой кнопкой мыши. Появится меню форматирования изображения. Выберите «Сохранить как изображение…».

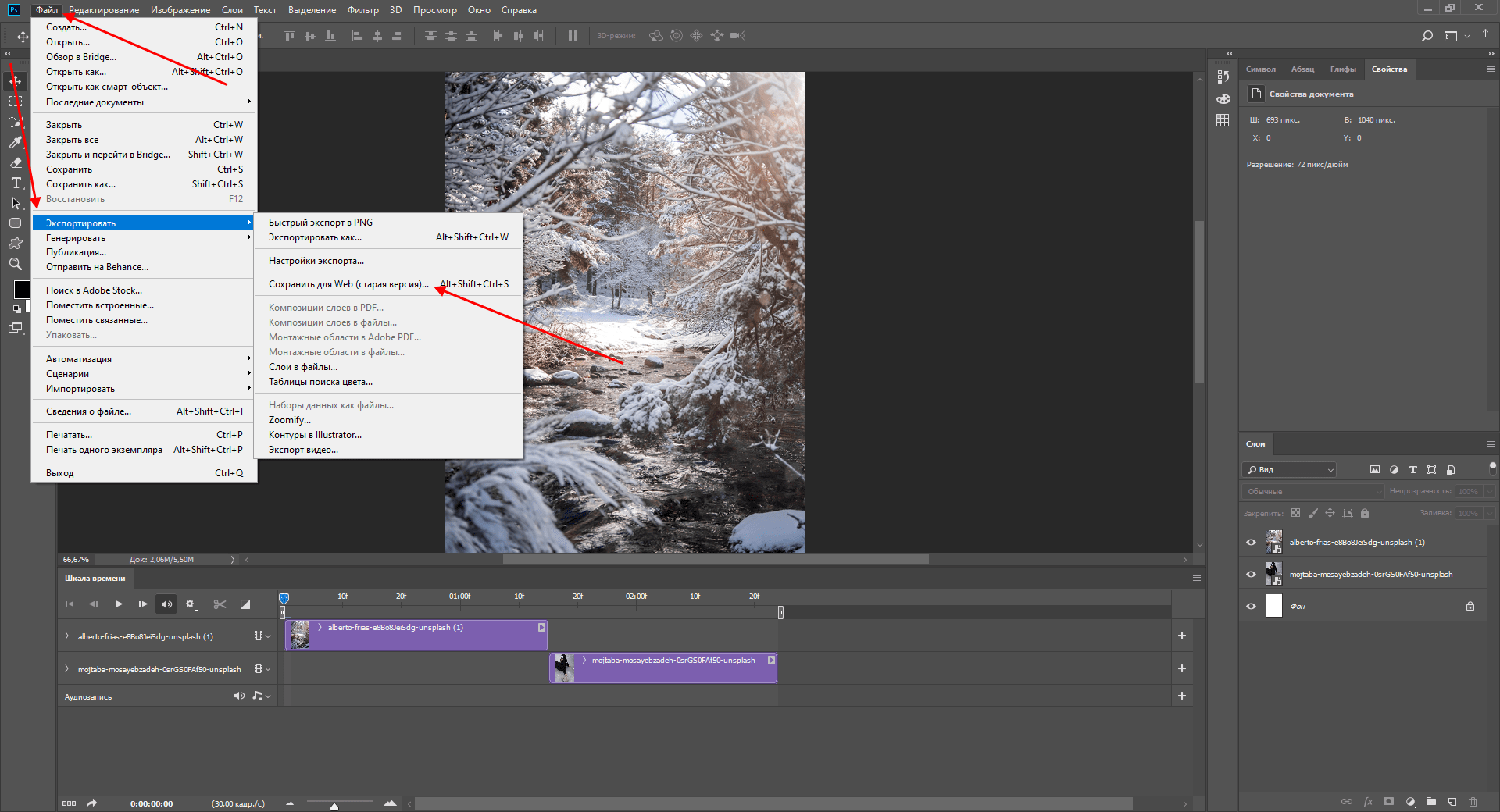

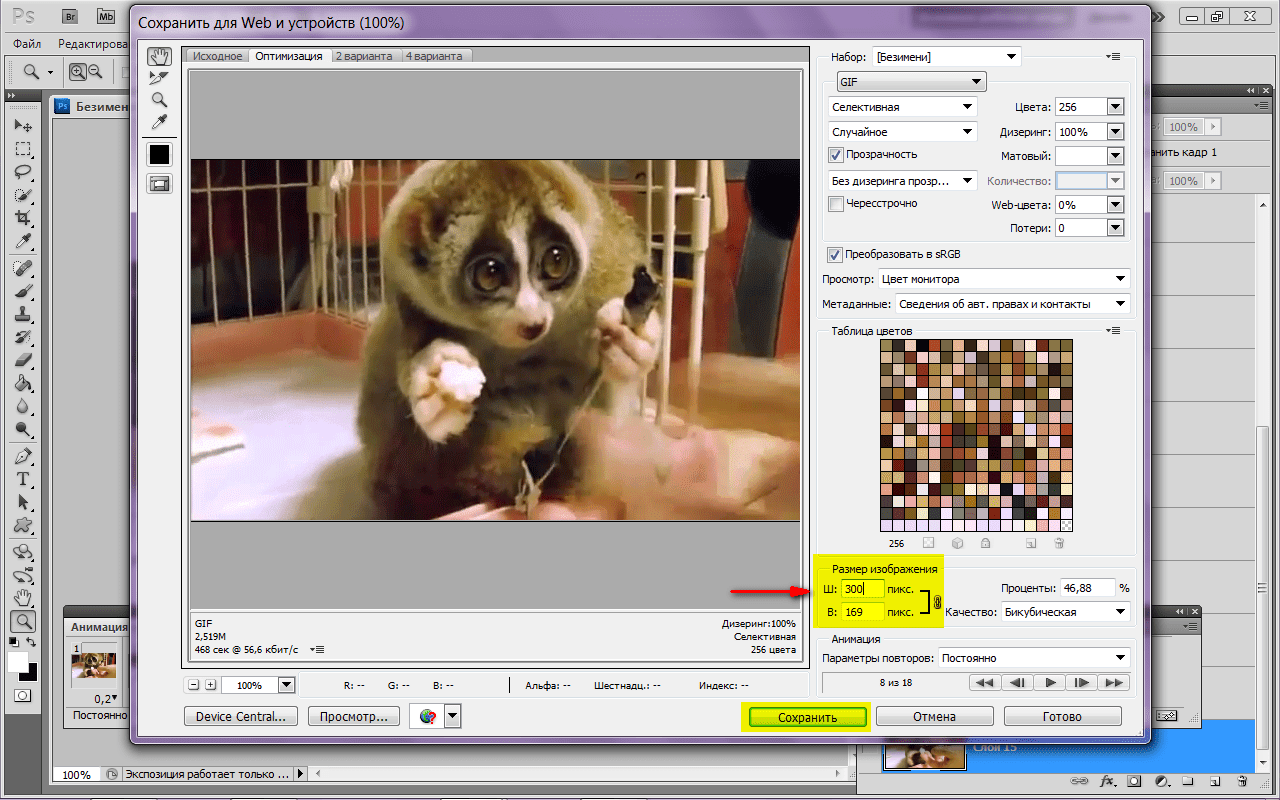




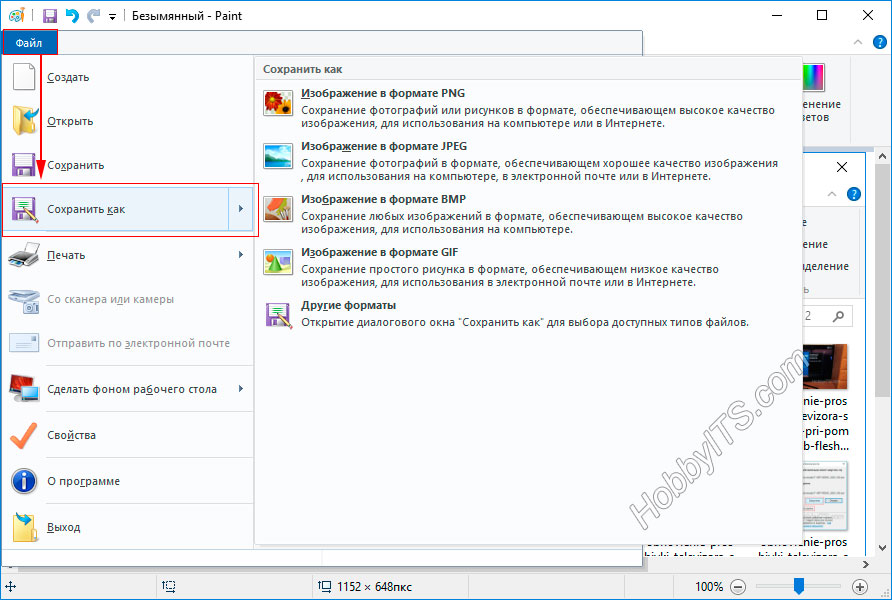

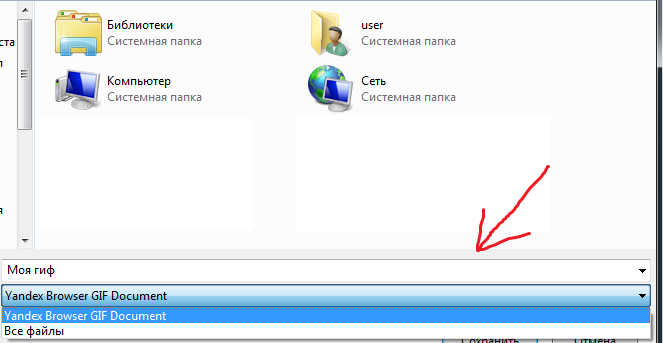
 Здесь вам может помочь «Загрузчик видео из Twitter».
Здесь вам может помочь «Загрузчик видео из Twitter».


 Начнется загрузка GIF на ваш компьютер.
Начнется загрузка GIF на ваш компьютер.