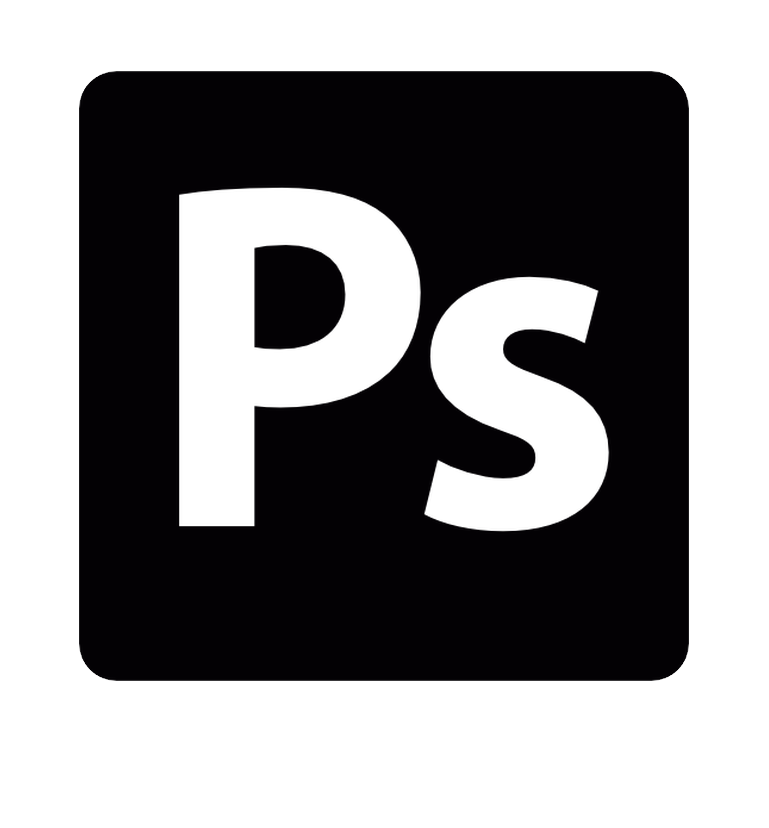Сохранение изображений в Photoshop Elements
- Photoshop Elements User Guide
- Introduction to Photoshop Elements
- What’s new in Photoshop Elements
- System requirements | Photoshop Elements
- Workspace basics
- Guided mode
- Making photo projects
- Workspace and environment
- Get to know the Home screen
- Workspace basics
- Tools
- Panels and bins
- Open files
- Rulers, grids, and guides
- Enhanced Quick Mode
- File information
- Presets and libraries
- Multitouch support
- Scratch disks, plug-ins, and application updates
- Undo, redo, and cancel actions
- Viewing images
- Fixing and enhancing photos
- Resize images
- Cropping
- Process camera raw image files
- Add blur, replace colors, and clone image areas
- Adjust shadows and light
- Retouch and correct photos
- Sharpen photos
- Transforming
- Auto Smart Tone
- Recomposing
- Using actions to process photos
- Photomerge Compose
- Create a panorama
- Moving Overlays
- Moving Elements
- Adding shapes and text
- Add text
- Edit text
- Create shapes
- Editing shapes
- Painting overview
- Painting tools
- Set up brushes
- Patterns
- Fills and strokes
- Gradients
- Work with Asian type
- Guided edits, effects, and filters
- Guided mode
- Filters
- Guided mode Photomerge edits
- Guided mode Basic edits
- Adjustment filters
- Effects
- Guided mode Fun edits
- Guided mode Special edits
- Artistic filters
- Guided mode Color edits
- Guided mode Black & White edits
- Blur filters
- Brush Stroke filters
- Distort filters
- Other filters
- Noise filters
- Render filters
- Sketch filters
- Stylize filters
- Texture filters
- Pixelate filters
- Working with colors
- Understanding color
- Set up color management
- Color and tonal correction basics
- Choose colors
- Adjust color, saturation, and hue
- Fix color casts
- Using image modes and color tables
- Color and camera raw
- Working with selections
- Make selections in Photoshop Elements
- Saving selections
- Modifying selections
- Move and copy selections
- Edit and refine selections
- Smooth selection edges with anti-aliasing and feathering
- Working with layers
- Create layers
- Edit layers
- Copy and arrange layers
- Adjustment and fill layers
- Clipping masks
- Layer masks
- Layer styles
- Opacity and blending modes
- Creating photo projects
- Project basics
- Making photo projects
- Editing photo projects
- Saving, printing, and sharing photos
- Save images
- Printing photos
- Share photos online
- Optimizing images
- Optimizing images for the JPEG format
- Dithering in web images
- Guided Edits — Share panel
- Previewing web images
- Use transparency and mattes
- Optimizing images for the GIF or PNG-8 format
- Optimizing images for the PNG-24 format
- Keyboard shortcuts
- Keys for selecting tools
- Keys for selecting and moving objects
- Keys for the Layers panel
- Keys for showing or hiding panels (expert mode)
- Keys for painting and brushes
- Keys for using text
- Keys for the Liquify filter
- Keys for transforming selections
- Keys for the Color Swatches panel
- Keys for the Camera Raw dialog box
- Keys for the Filter Gallery
- Keys for using blending modes
- Keys for viewing images (expertmode)
Чтобы сохранить изменения в текущем файле, воспользуйтесь командой «Сохранить». Команда «Сохранить как…» позволяет сохранить изменения в файле другого формата, с другим именем или в другом расположении.
Команда «Сохранить как…» позволяет сохранить изменения в файле другого формата, с другим именем или в другом расположении.
Сохранение изменений
Выполните одно из следующих действий.
- Нажмите Файл > Сохранить.
- Нажмите Ctrl+S (Windows) или Command+S (Mac OS).
Сохранение изображений в файле другого формата, с другим именем или в другом расположении
Используйте командой Сохранить как в меню Файл, чтобы указать параметры сохранения файлов изображений, в частности, формат, и необходимость добавления сохраненного файла в каталог Elements Organizer или сохранения слоев изображения. В зависимости от выбранного формата имеется ряд других параметров, которые также можно отрегулировать.
Выполните одно из следующих действий.
- Нажмите Файл > Сохранить как.
- Нажмите Ctrl+Shift+S (Windows) или Command+Shift+S (Mac OS).
Укажите параметры сохранения файлов и нажмите Сохранить:
Примечание.

С некоторыми форматами файлов отображаются другие диалоговые окна с дополнительными параметрами.
Имя файла
Имя файла сохраненного изображения.
Формат файла
Формат файла сохраненного изображения.
Включить в Elements Organizer
Включает сохраненный файл в ваш каталог, в результате он отображается в браузере фотографий. Некоторые форматы файлов, поддерживаемые в рабочей среде «Редактирование», не поддерживаются в Elements Organizer. При сохранении файла в одном из этих форматов, например EPS, этот параметр недоступен.
Сохранить набор версий с оригиналом
Сохраняет файл, а затем добавляет его в набор версий в браузере фотографий, чтобы систематизировать различные версии изображения. Этот параметр доступен только при установке флажка «Включить в «Органайзер»».
Слои
Сохраняет все слои в изображении.
 Данный параметр неактивен или недоступен, если изображение плоское. Значок предупреждения на флажке «Слои» указывает на то, что при выборе того или иного формата слои изображения будут объединены. При сохранении в некоторых форматах все слои объединяются. Чтобы сохранить слои, выберите другой формат сохранения.
Данный параметр неактивен или недоступен, если изображение плоское. Значок предупреждения на флажке «Слои» указывает на то, что при выборе того или иного формата слои изображения будут объединены. При сохранении в некоторых форматах все слои объединяются. Чтобы сохранить слои, выберите другой формат сохранения.Как копию
Сохраняет копию файла при сохранении текущего файла открытым. Копия сохраняется в папке, содержащей активный открытый файл.
ICC-профиль
Внедряет цветовой профиль в изображение при сохранении в определенных форматах.
Миниатюра
Сохраняет данные миниатюры для файла. Данный параметр доступен, если в диалоговом окне «Установки» в разделе «Миниатюры изображения» установлен флажок Спрашивать при сохранении.
Расширение строчными буквами
Указывает расширение файла заглавными или строчными буквами.
 <TBC>
<TBC>Примечание.
Зачастую для распространения информации по локальным и глобальным сетям используются серверы файлов системы UNIX. Некоторые из этих серверов не распознают расширения в верхнем регистре. Чтобы обеспечить надежное распространение изображений, используйте расширения в нижнем регистре.
Сохранение файла в формате GIF
Выполните одно из следующих действий.
- Нажмите Файл > Сохранить как.
- Нажмите Ctrl+Shift+S (Windows) или Command+Shift+S (Mac OS).
Укажите имя файла и путь к нему, затем из списка форматов выберите CompuServe GIF.
Копия изображения будет сохранена в указанной папке (если только оно уже не находится в режиме индексированных цветов).
При создании анимированного GIF установите флажок Слои как кадры.
 Каждый слой в итоговом файле будет воспроизводиться как отдельный кадр в анимированном GIF-файле. <TBC>
Каждый слой в итоговом файле будет воспроизводиться как отдельный кадр в анимированном GIF-файле. <TBC>Нажмите Сохранить. Если оригинальное изображение находится в режиме RGB, появится диалоговое окно «Индексированные цвета».
При необходимости укажите параметры цвета в диалоговом окне «Индексированные цвета» и нажмите «ОК».
В окне «Параметры GIF» выберите порядок строк для GIF-файла и нажмите ОК:
Нормальный
Развертка изображения в браузере будет обычной — по мере загрузки будет появляться следующий фрагмент изображения.
Чересстрочно
При такой развертке по мере загрузки полного файла изображения отображается последовательность его версий с низким разрешением. Чересстрочная развертка увеличивает скорость загрузки изображения и уже после первого этапа развертки пользователь сможет получить представление о том, что, собственно, изображено на картинке.

Примечание.
Если у файла есть слои, отобразится диалоговое окно Сохранить для Web. Дополнительные сведения о параметрах сохранения приведены в разделе Диалоговое окно «Сохранить для Web».
Сохранение файла в формате JPEG
Выполните одно из следующих действий.
- Нажмите Файл > Сохранить как.
- Нажмите Ctrl+Shift+S (Windows) или Command+Shift+S (Mac OS).
Из списка форматов выберите JPEG.
Примечание.
В формате JPEG нельзя сохранить изображения в режиме индексированных цветов и битовой карты.
Укажите имя и расположение файла, выберите параметры сохранения файла и нажмите кнопку Сохранить.

Откроется диалоговое окно «Параметры JPEG».
Если изображение содержит прозрачные области, установите флажок «Подложка» для имитации прозрачности фона.
Укажите изображение степень сжатия и качество изображения, выбрав нужный вариант в меню «Качество» или выполнив более точную настройку путем перетаскивания ползунка «Качество» или введя значение в диапазоне от 1 до 12.
Выберите алгоритм сжатия:
Baseline («Стандартный»)
Использует формат, поддерживаемый большинством веб-браузеров.
Основной оптимизированный
Оптимизирует качество цветов и создает файл немного меньшего размера. Эта опция не поддерживается браузерами.
Прогрессивный
Позволяет браузерам постепенно демонстрировать JPEG-изображения при загрузке. JPEG-файлы, сохраненные с использованием прогрессивной развертки немного больше по размеру, требуют больше ресурсов оперативной памяти для просмотра и поддерживаются далеко не всеми приложениями и веб-браузерами.

Нажмите кнопку ОК.
Сохранение файла в формате Photoshop EPS
Выполните одно из следующих действий.
- Нажмите Файл > Сохранить как.
- Нажмите Ctrl+Shift+S (Windows) или Command+Shift+S (Mac OS).
Из списка форматов выберите Photoshop EPS.
Укажите имя и расположение файла, выберите параметры сохранения файла и нажмите кнопку Сохранить.
В диалоговом окне «Параметры EPS» задайте следующие параметры:
Если требуется сделать все белые пиксели прозрачными, установите флажок «Прозрачность белого». Этот параметр доступен только для изображений в битовом режиме.
Флажок «Интерполяция» следует устанавливать, если требуется применить сглаживание при печати изображения с низким разрешением.
Нажмите кнопку «ОК».

Сохранение файла в формате Photoshop PDF
Выполните одно из следующих действий.
- Нажмите Файл > Сохранить как.
- Нажмите Ctrl+Shift+S (Windows) или Command+Shift+S (Mac OS).
Из списка форматов выберите Photoshop PDF.
Укажите имя и расположение файла, выберите параметры сохранения файла и нажмите кнопку Сохранить.
В диалоговом окне Сохранить Adobe PDF выберите алгоритм сжатия. Дополнительные сведения приведены в разделе Понятие сжатия файла.
Выберите качество изображения в меню «Качество изображения».
Чтобы просмотреть PDF-файл после сохранения, установите флажок «Показать PDF после сохранения», по которому осуществляется запуск Adobe Acrobat или Adobe® Reader (в зависимости от того, какое из этих приложений установлено на вашем компьютере).

Нажмите кнопку Сохранить PDF.
Примечание.
Если вы изменили файл Acrobat Touchup, но эти изменения при открытии файла не отображаются, вызовите диалоговое окно настроек «Сохранение файла». Выполните команду «Редактирование» > «Установки» > «Сохранение файлов», затем выберите в меню «Первое сохранение» команду «Сохранять поверх исходного файла».
Сохранение файла в формате PNG
Выполните одно из следующих действий.
- Нажмите Файл > Сохранить как.
- Нажмите Ctrl+Shift+S (Windows) или Command+Shift+S (Mac OS).
Из списка форматов выберите PNG.
Укажите имя и расположение файла, выберите параметры сохранения файла и нажмите кнопку Сохранить.
В диалоговом окне Параметры PNG выберите «Чересстрочно» и нажмите ОК.

Нет
Изображения будет отображаться в браузере только после полной загрузки.
Чересстрочно
При такой развертке в браузер загрузятся сначала нечетные, а затем четные строки пикселей изображения. Чересстрочная развертка увеличивает скорость загрузки изображения и уже после первого этапа развертки пользователь сможет получить представление о том, что, собственно, изображено на картинке. Чересстрочная развертка, однако, приводит к увеличению размера файла.
Сохранение файла в формате TIFF
Выполните одно из следующих действий.
- Нажмите Файл > Сохранить как.
- Нажмите Ctrl+Shift+S (Windows) или Command+Shift+S (Mac OS).
Из списка форматов выберите TIFF.
Укажите имя и расположение файла, выберите параметры сохранения файла и нажмите кнопку Сохранить.

В диалоговом окне «Параметры TIFF» укажите следующие параметры:
Сжатие изображения
Задает метод сжатия данных композитного изображения.
Порядок пикселов
Выберите параметр «По пикселам», чтобы иметь возможность добавлять фотографию в Elements Organizer.
Порядок байтов
Новые приложения могут читать файлы с использованием порядка записи байтов системы Mac или Windows. Однако если вы не знаете, в какой программе можно открыть файл, выберите платформу, на которой файл можно прочесть.
Сохранить пирамиду изображений
Позволяет сохранять данные с различным разрешением. Программа Photoshop Elements не позволяет открывать файлы с различным разрешением, изображение открывается в файле с самым высоким разрешением. Однако Adobe InDesign® и некоторые серверы изображений поддерживают открытие файлов в форматах с различным разрешением.

Сохранить прозрачность
Сохраняет прозрачные области как дополнительный альфа-канал, когда файл открывается в другом приложении. (Прозрачность всегда сохраняется при повторном открытии файла в Photoshop Elements.)
Сжатие слоев
Определяет метод сжатия данных для пикселей в слоях (вместо комбинирования данных). Многие приложения не могут читать данные слоев и игнорируют их при открытии TIFF-файла. Программа Photoshop Elements может считывать данные слоев в файлах TIFF. Хотя размер файлов, содержащих данные слоев, больше размера файлов без них, сохранение данных слоев избавляет от необходимости сохранять и работать с отдельным PSD-файлом для хранения данных слоев.
Нажмите кнопку ОК.
Настройка параметров сохранения файлов
Выполните одно из следующих действий.
- (Windows) Нажмите Редактировать > Установки > Сохранение файлов.

- (Mac OS) Нажмите Adobe Photoshop Elements Editor > Установки > Сохранение файлов.
- (Windows) Нажмите Редактировать > Установки > Сохранение файлов.
Настройте следующие параметры:
При первом сохранении
Предоставляет возможность контролировать способ сохранения файлов:
Флажок «Спрашивать», если оригинал (по умолчанию) появляется в диалоговом окне «Сохранить как» при первом редактировании и сохранении исходного файла. Все последующие версии перезаписываются поверх предыдущей версии. Если отредактированная копия открыта в рабочей среде «Редактирование» (из Elements Organizer), при первом сохранении, а также при всех последующих сохранениях предыдущая версия перезаписывается.
Флажок «Всегда спрашивать» появляется в диалоговом окне «Сохранить как» при первом редактировании и сохранении исходного файла. Все последующие версии перезаписываются поверх предыдущей версии. Если отредактированная копия открыта в рабочей среде «Редактирование» (из Elements Organizer), при первом сохранении открывается диалоговое окно «Сохранить как».

Флажок «Сохранить через текущий файл» не вызывает диалоговое окно «Сохранить как». При первом сохранении перезаписывается оригинал.
Миниатюры изображений
Сохраняет миниатюру изображения вместе с файлом. Установите флажок «Не сохранять никогда», чтобы сохранять файлы без миниатюр, «Сохранять всегда», чтобы сохранять файлы с указанными миниатюрами или «Спрашивать при сохранении», чтобы решать вопрос сохранения миниатюр для каждого файла в отдельности.
Расширение файла
В поле находятся три варианта начертания расширения файла. Установите флажок «Прописными буквами», чтобы указывать расширение файла прописными буквами или «Строчными буквами», чтобы указывать расширение файла строчными буквами. Как правило, лучше устанавливать для этого параметра значение «Использовать нижний регистр».
Сохранить как в исходную папку
Указывает расположение папки, которая открывается по умолчанию в диалоговом окне «Сохранить как».
 Если этот параметр не выбран диалоговое окно «Сохранить как» будет всегда открывать папку, в которую было выполнено предыдущее сохранение файла. При условии выбора этого параметра диалоговое окно «Сохранить как» будет всегда открывать папку, из которой ранее был открыт файл. Доступно в разделе Установки > Сохранение файлов.
Если этот параметр не выбран диалоговое окно «Сохранить как» будет всегда открывать папку, в которую было выполнено предыдущее сохранение файла. При условии выбора этого параметра диалоговое окно «Сохранить как» будет всегда открывать папку, из которой ранее был открыт файл. Доступно в разделе Установки > Сохранение файлов.Игнорировать профили «Данные камеры» (EXIF)
Установите этот флажок, чтобы автоматически игнорировать цветовые профили своей цифровой фотокамеры. Цветовой профиль, используемый вами в программе Photoshop Elements, сохраняется вместе с изображением.
Максимизировать совместимость PSD-файла
Сохраняет совмещенное изображение в виде многослойного файла Photoshop, который можно импортировать в более широкий круг приложений. Выполните одно из следующих действий.
Выберите «Никогда», чтобы пропустить этот шаг.
Выберите «Всегда», чтобы автоматически сохранять совмещенное изображение.

Выберите «Спрашивать», чтобы это сообщение появлялось при каждом сохранении файла.
Примечание.
При установленном параметре «Спрашивать» открывается диалоговое окно для подтверждения максимизации совместимости PSD-файла. В этом диалоговом окне есть флажок «Больше не показывать». Если установить этот флажок, диалоговое окно подтверждения больше никогда не будет отображаться и для параметра «Максимизировать совместимость PSD-файла» будет установлено значение «Всегда».
Список недавних файлов содержит
Указывает на количество файлов в подменю Файл > Открыть последний измененный файл. Введите значение в диапазоне от 0 до 30. По умолчанию задается величина 10.
Нажмите кнопку ОК.
Поддерживаемые форматы файлов для сохранения
Программа Photoshop Elements позволяет сохранять изображения в следующих форматах файлов:
BMP
Стандартный формат изображения в системе Windows. Можно указать целевую операционную систему для использования формата (Windows или OS/2) и битовую глубину цвета изображения. Для 4-битных и 8-битных изображений, использующих формат Windows, можно также задать алгоритм сжатия RLE.
Можно указать целевую операционную систему для использования формата (Windows или OS/2) и битовую глубину цвета изображения. Для 4-битных и 8-битных изображений, использующих формат Windows, можно также задать алгоритм сжатия RLE.
CompuServe GIF (Graphics Interchange Format)
Формат, повсеместно применяемый для отображения графики и небольших анимационных клипов на веб-страницах. GIF — формат сжатия файлов, предназначенный для уменьшения размера файла и времени загрузки. GIF поддерживает только 8-битные цветные изображения (256 или менее цветов). Сохранить изображение в формате GIF также можно по команде «Сохранить для Web».
JPEG (Joint Photographic Experts Group)
Наиболее широко JPEG используется для хранения фотографий. Формат основан на удалении из изображения той информации, которая все равно не воспринимается (или слабо воспринимается) человеческим глазом. Лишенное избыточной информации изображение занимает гораздо меньше места, чем исходное. Степень сжатия, а, следовательно, и количество удаляемой информации плавно регулируется. Можно выбрать степень сжатия. Более высокая степень сжатия приводит к ухудшению качества изображения и уменьшению размера файла; более низкая степень сжатия улучшает качество изображения и увеличивает размер файла. JPEG широко используется для распространения изображений в Интернете.
Степень сжатия, а, следовательно, и количество удаляемой информации плавно регулируется. Можно выбрать степень сжатия. Более высокая степень сжатия приводит к ухудшению качества изображения и уменьшению размера файла; более низкая степень сжатия улучшает качество изображения и увеличивает размер файла. JPEG широко используется для распространения изображений в Интернете.
Photoshop (PSD)
Стандартный формат Photoshop Elements для изображений. Данный формат удобен для хранения отредактированных изображений и сохранения всех данных об изображении и его слоях в одном файле.
Photo Creations Format (PSE)
Стандартный формат Photoshop Elements для многостраничных проектов. Этот формат рекомендуется использовать для сохранения изменений и данных об изображении и слоях в многостраничном файле.
Photoshop PDF (Portable Document Format)
Используется в качестве единого формата хранения и обмена документов во всем мире между любыми платформами и приложениями. PDF-файлы точно отображают и не искажают шрифты, компоновку объектов страницы, векторную и растровую графику.
PDF-файлы точно отображают и не искажают шрифты, компоновку объектов страницы, векторную и растровую графику.
Примечание.
PDF и PDP идентичны, за исключение того, что PDP-файлы открываются с помощью программы Adobe Photoshop®, а PDF-файлы — с помощью Acrobat.
Pixar
Предназначен для обмена со специализированными графическими станциями Pixar, ориентированными на приложения для трехмерного моделирования и анимацию. PiXAR поддерживает изображения в режиме RGB и градациях серого.
PNG (Portable Network Graphics)
Используется для сжатия без потерь и публикации изображения в Интернете. В отличие от GIF, формат PNG поддерживает 24-битовые изображения и обеспечивает прозрачность фона без зубчатых краев; однако некоторые веб-браузеры не поддерживают изображения в формате PNG.![]() Формат PNG сохраняет прозрачность в RGB-изображениях и изображениях в градациях серого.
Формат PNG сохраняет прозрачность в RGB-изображениях и изображениях в градациях серого.
TIFF (Tagged-Image File Format)
Универсальный формат для хранения сканированных изображений с цветовыми каналами. Важным достоинством этого формата является его переносимость на разные платформы. Формат TIFF импортируется во всех программах настольных издательских систем, его можно открыть и работать с ним практически в любой программе точечной графики. Большинство настольных сканеров могут создавать TIFF-файлы.
Кроме этого, программа Photoshop Elements позволяет открывать файлы в некоторых старых форматах: Pixel Paint, Portable Bit Map, SGI RGB, Soft Image, Wavefront RLA и Electric Image.
Сжатие файла
Многие форматы изображений сжимают данные, чтобы уменьшить размер файла. Сжатие без потерь сохраняет все данные изображения; сжатие с потерями удаляет данные изображения, что приводит к потере деталей.
Ниже перечислены наиболее часто используемые методики сжатия.
RLE (Run Length Encoding)
Алгоритм сжатия без потерь, выполняющий сжатие прозрачных областей каждого слоя в изображении с несколькими слоями, содержащими прозрачные области.
LZW (Lemple-Zif-Welch)
Алгоритм сжатия без потерь, обеспечивающий наилучшие результаты при сжатии изображения, содержащего большие участки одного цвета.
JPEG
Алгоритм сжатия с потерями, широко используемый для фотографий.
CCITT
Семейство алгоритмов сжатия без потерь, рассчитанных на черно-белые изображения.
ZIP
Алгоритм сжатия без потерь, наиболее эффективный при сжатии изображения, содержащего большие участки одного цвета.
Справки по другим продуктам
- Работа с диалоговым окном «Сохранить для Web»
- Обработка нескольких файлов
- Оптимизированные форматы файлов для веб-страниц
- Прозрачные изображения и изображения с незаметным переходом кромки изображения к фоновому цвету веб-страницы
- Формат JPEG
- Оптимизированные форматы файлов для веб-страниц
- Формат GIF
- Преобразование изображения в режим индексированных цветов
- Формат PNG-8
- Формат PNG-24
- Наборы версий
Как создавать изображения PNG с помощью Adobe Photoshop
Если вы хотите улучшить свой дизайн, очень важно иметь некоторые базовые представления о различных существующих форматах изображений и о том, как изменить изображение из одного формата в другой. PNG — один из наиболее часто используемых форматов в графическом дизайне., поэтому я думаю, что важно знатьпреобразовать изображение JPEG, формат, в котором почти все файлы, которые мы загружаем из Интернета, находятся в формате PNG. Adobe Photoshop — отличный инструмент для этого и это как раз одна из вещей, которым я научу вас в этом посте.
PNG — один из наиболее часто используемых форматов в графическом дизайне., поэтому я думаю, что важно знатьпреобразовать изображение JPEG, формат, в котором почти все файлы, которые мы загружаем из Интернета, находятся в формате PNG. Adobe Photoshop — отличный инструмент для этого и это как раз одна из вещей, которым я научу вас в этом посте.
Когда мы говорим, что хотим создавать изображения PNG, я знаю, что многие из вас имеют в виду не только изменение формата, но и узнайте, как создать изображение с прозрачным фоном. В этот пост я также включу простой урок о том, как это сделать в Photoshop. Однако, прежде чем перейти к делу, я остановлюсь, чтобы объяснить, что такое PNG и какие преимущества предлагает этот формат.
Индекс
- 1 Что такое изображение PNG?
- 1.1 Когда мы должны выбрать этот формат?
- 2 Как создавать изображения PNG с помощью Adobe Photoshop
- 2.
 1 Изменить формат изображения
1 Изменить формат изображения - 2.2 Создавайте изображения с прозрачным фоном в Photoshop
- 2.2.1 Открываем изображение
- 2.2.2 Как сделать выбор
- 2.2.3 Как убрать фон
- 2.2.4 Будьте осторожны при сохранении
- 2.
Что такое изображение PNG?
PNG — это формат файла, который позволяет сжимать графическую информацию без потерь, то есть теоретически при сжатии детали исходного несжатого изображения не теряются.
Это очень привлекательный формат для графического дизайна, потому что он ведет себя аналогично файлу JPEG, по крайней мере, для неопытных глаз, таких как мой, он способен хранить в общей сложности 16 миллионов цветов и предлагает фундаментальное преимущество: поддерживает прозрачный фон.
Когда мы должны выбрать этот формат?
Этот формат, созданный для Интернета, является идеально, если мы собираемся работать с иллюстрациями или если мы разрабатываем контент для веб-сайтов, которые должны поддерживать хорошее разрешение, например логотипы. Это также полезный формат для создания фотомонтажей, коллажи и плакаты.
Это также полезный формат для создания фотомонтажей, коллажи и плакаты.
Подпишитесь на наш Youtube-канал
Как создавать изображения PNG с помощью Adobe Photoshop
Изменить формат изображения
Если мы хотим просто изменить формат изображения, которое у нас есть в JPEG, процедура очень проста. Откройте желаемое изображение в Adobe Photoshop и поместите курсор на вкладке файла. Появится меню, оставьте курсор на опция «экспорт» и нажмите «Быстрый экспорт в PNG». Через несколько секунд вам удастся изменить формат вашего изображения на PNG.
Создавайте изображения с прозрачным фоном в Photoshop
Открываем изображение
Первое, что мы сделаем, это открыть изображение из которого мы хотим удалить фон. После открытия вам нужно будет выберите то, что мы хотим сохранить фотографии, в моем случае это две зебры. Есть множество Инструменты выделения в Adobe Photoshop. Я объясню способ выбрать то, что мне проще в этих случаях, но все будет зависеть от того, что вы хотите выбрать и что считаете наиболее эффективным.
Я объясню способ выбрать то, что мне проще в этих случаях, но все будет зависеть от того, что вы хотите выбрать и что считаете наиболее эффективным.
Как сделать выбор
Выбери один инструмент выбора любой, не важно. Когда вы это сделаете, вверху экрана появится ряд вариантов выбора. Если вы сделаете нажмите «выбрать тему», Photoshop сделает автоматический выбор довольно приблизительный, но обычно не идеальный. Не волнуйтесь, эти небольшие недостатки легко устранить.
Рядом с «выбрать тему» вы увидите опция «выбрать и применить маску». Одним щелчком мыши вы перейдете к режим, разработанный для вас, чтобы сделать ваш выбор точнее. В меню инструментов вы увидите разные кисти, есть два инструмента, которые для меня важны, когда дело доходит до улучшения выделения: «Кисть для доводки краев», идеально подходит для работы с волосами, и «Щетка», очень полезно для добавления или удаления содержимого, которое вы хотите из вашего выбора.
Когда вы используете маску выделения, Рекомендую поиграть с «прозрачностью», чтобы вы могли видеть, что вы включаете в выборку, а что собираетесь пропустить. В символы «+» и «-», расположенные в верхней части экрана, используются для выбора, будет ли кисть добавлять содержимое к выделению или, наоборот, вычитать его.
Воспользуйтесь этими инструментами, будьте внимательны и расширяйте, чтобы хорошо выделить края. Когда ты доволен тем, что видишь, нажмите «ок» и вы вернетесь к обычному интерфейсу Photoshop.
Как убрать фон
Убедитесь, что выделение выполнено правильно, помните, что если вы все еще думаете, что можете его улучшить, вы всегда можете повторно применить маску выделения. Когда выбор сделан, вам остается только нажмите ctrl + C и ctrl + V (если вы работаете с Windows) или command + C и command + V (если вы работаете с Mac). Таким образом вы будете копировать и вставлять ваш выбор на фон, вы увидите, что Новый слой. До конца, разблокировать фоновый слой и удалить его У вас уже будет изображение в формате PNG с прозрачным фоном, готовое для использования в ваших проектах!
До конца, разблокировать фоновый слой и удалить его У вас уже будет изображение в формате PNG с прозрачным фоном, готовое для использования в ваших проектах!
Будьте осторожны при сохранении
Позвольте мне дать вам последний совет. Когда вы сохраняете, обратите особое внимание и убедитесь, что вы правильно выбрали формат (PNG). Если вы сохраните в другом формате, таком как JPEG, Photoshop сохранит ваше изображение с белым фоном по умолчанию, и это может не сработать для вас. Я оставляю вас двоих скриншоты чтобы вы могли видеть, как вы можете сохранить файл.
Как сделать прозрачный PNG в Photoshop (Краткое руководство)
Автор: Thomas Boldt | Обновлено
Существуют сотни или даже тысячи различных способов создания цифрового изображения, но формат Portable Network Graphics (PNG) является одним из немногих популярных форматов, которые могут хранить и отображать данные о прозрачности.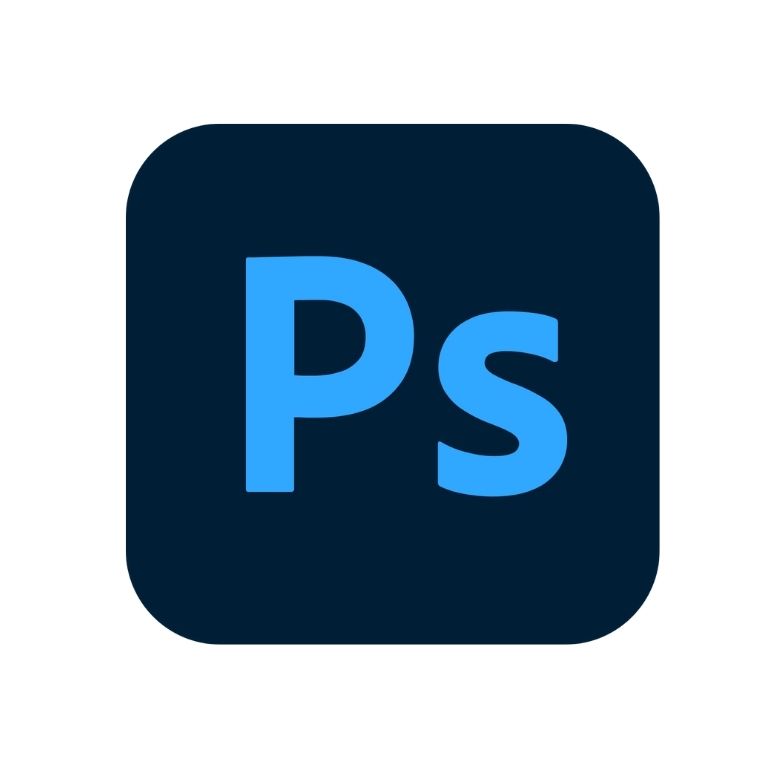
PNG — это формат без потерь, который отлично подходит для сохранения высококачественных прозрачных изображений для использования в Интернете, для создания цифровых водяных знаков и многих других полезных приложений в мире графического дизайна и цифровых изображений.
Создать прозрачный PNG в Photoshop на самом деле очень просто, если вы правильно подготовили документ. Очевидно, вам понадобится какой-то раздел вашего документа, который не содержит видимых пикселей!
В приведенном ниже примере я создал текст для PhotoshopBuzz, чтобы использовать его в качестве водяного знака (или, точнее, в качестве удобного учебного пособия!). Прямо сейчас текст находится на двух отдельных слоях над синим фоновым слоем. Если бы я сохранил его как PNG прямо сейчас, это выглядело бы как обычное изображение.
Но если я скрою синий фоновый слой (см. ниже), текст теперь плавает над прозрачным фоном, потому что нигде, кроме текста, не видно содержимого изображения. Я мог бы просто удалить фоновый слой, но в этом нет необходимости, поэтому имеет смысл сохранить его на случай, если он мне понадобится позже.
Photoshop использует шахматную доску для обозначения прозрачных частей изображения, но этот шаблон не будет виден в конечном прозрачном файле PNG.
Та же концепция применима к любому изображению, которое вы хотите создать. Пока есть часть вашего изображения без содержимого изображения или даже с частично прозрачными пикселями, вы сможете сделать прозрачный PNG.
Когда изображение готово к работе, откройте меню Файл , выберите подменю Экспорт и нажмите Экспортировать как . Photoshop откроет диалоговое окно «Экспортировать как», в котором вы сможете выбрать формат файла и настроить параметры.
В разделе «Формат файла » выберите PNG в раскрывающемся меню «Формат » (возможно, он уже выбран, поскольку Photoshop запоминает ваши предыдущие настройки «Экспортировать как»).
Параметр «Прозрачность» должен быть включен по умолчанию, но убедитесь, что он по-прежнему установлен. Настройте остальные параметры изображения так, как вам нужно, и нажмите кнопку 9.0025 Кнопка экспорта . Задайте имя файла, нажмите кнопку Сохранить .
Настройте остальные параметры изображения так, как вам нужно, и нажмите кнопку 9.0025 Кнопка экспорта . Задайте имя файла, нажмите кнопку Сохранить .
Вот и все! Вы только что сделали свой первый прозрачный PNG в Photoshop. Прозрачные PNG — один из самых универсальных инструментов в графическом дизайне, независимо от того, создаете ли вы для печати или для онлайн-мира, и вы, вероятно, обнаружите, что делаете немало таких.
Прозрачные PNG-файлы отлично подходят для водяных знаковТеперь вы можете поместить свой прозрачный PNG-файл на другие изображения в качестве водяного знака или загрузить файл PNG на свой веб-сайт или в любой другой проект графического дизайна. Поскольку PNG так широко поддерживается, вы сможете использовать его практически везде!
О Томасе Болдте
Томас начал свою карьеру в Photoshop еще в 2000 году. После изучения Photoshop 5.5 в компьютерном классе средней школы у него развилась непреходящая страсть к фотографии, дизайну и технологиям, которая привела его к получению степени бакалавра дизайна и в дикий мир технологических стартапов.
Поиск
Логотип Photoshop Png — Бесплатные Прозрачные Логотипы PNG
Логотип Photoshop Png Вы можете скачать 49бесплатно фотошоп логотип png изображения .
При разработке нового логотипа вас могут вдохновить визуальные логотипы, найденные здесь. Все изображения и логотипы выполнены с большим мастерством. В нашей системе нет формата psd для логотипа photoshop png. Кроме того, все товарные знаки и права на использование принадлежат соответствующему учреждению. Мы можем более легко найти изображения и логотипы, которые вы ищете В архиве.
Пожалуйста, не забудьте указать ссылку на страницу photoshop png logo для авторства!
Спасибо, что выбрали нас!
photoshop cc splash png logo
Res: 700×700 , Size: 227.82 KB 6 , Размер: 43,29 КБ
Adobe Photoshop курс png логотип
разрешение: 626×187 , размер: 21,19 КБ
фотошоп png логотип изображение
разрешение: 504×504 , размер: 844 КБ.
 0009
0009программа для ПК png логотип
Res: 425×288 , Размер: 87.17 КБ 700×700 , Размер: 217,43 КБ
- .
фотошоп логотип, тату крылья png прозрачные изображения только png
Res: 200×200 , размер: 25.45 KB
Ps png logo Size images
Res: 48 1024 64 КБ
логотип Photoshop 03 Разрешение: 1024×1024 , Размер: 258,57 КБ
yosemite photoshop png логотип
9×6010
Res: 512×5124, Размер: 86,9
Res: 300×294 , Размер: 24,16 КБ 512×512 , Размер: 258,49 КБ
фотошоп логотип, фотошоп imore
Разрешение: 800×799 , Размер: 32,54 КБ
фотошоп cc круглый png логотипы
Разрешение: 600×600 8,08 КБ
9логотип фотошопа, значок Adobe Photoshop скачать png и вектор
Res: 1600×1600 , Размер: 25.
 56 КБ 0 , Размер: 55,68 КБ
56 КБ 0 , Размер: 55,68 КБлоготип фотошопа, значок фотошопа myiconfinder
Разрешение: 256×256 , Размер: 45,31 КБ 0 Разрешение: 512×512 , Размер: 28,61 КБ
Бренд фотошоп логотип png
Res: 1069×1024 , Размер: 25,04 КБ 0010 Разрешение: 444×444 , Размер: 52,48 КБ
Res: 980×980 , Размер: 31.01 KB 00×400 9Adobe Photoshop PNG логотип изображения 009
Разрешение: 5000×5000 , размер: 338,94 КБ
Ps png logo
Res: 512×512 , Размер: 121.58 KB 56×256 , Размер: 20,59KB
элементы фотошопа png логотип
Res: 1024×1024 , Размер: 71.68 KB 03 Разрешение: 256×256 , размер: 17,83 КБ
фотошоп синий png логотип
разрешение: 781×768 , размер: 110.
 82 КБ
82 КБRes: 256×256 , Размер: 19,56 КБ 009
Разрешение: 400×400 , Размер
Res: 210×210 0009
Разрешение: 1063×1052 , Размер: 91,47 КБ
Логотип фотошопа
фотошоп компания png логотип
Res: 512×512 , Размер: 45,85 КБ
фотошоп логотип, envion ico веб-сайт фотошоп биткойн бинанс офис
Res: 512×512 , Размер: 28,61 КБ
мир бренд e Ps png логотипРазрешение: 512×512 , Размер: 233,35 КБ
фотошоп логотип, фотошоп png логотипы мастер эффекты редактирования эффекты
Размер Разрешение: 512×512 9.04:10014
логотип фотошоп, игра японский каваи
Res: 300×300 , Размер: 18.42 KB
фотошоп логотип png прозрачные изображения только png
Res: 515×512 9 8
.


 Данный параметр неактивен или недоступен, если изображение плоское. Значок предупреждения на флажке «Слои» указывает на то, что при выборе того или иного формата слои изображения будут объединены. При сохранении в некоторых форматах все слои объединяются. Чтобы сохранить слои, выберите другой формат сохранения.
Данный параметр неактивен или недоступен, если изображение плоское. Значок предупреждения на флажке «Слои» указывает на то, что при выборе того или иного формата слои изображения будут объединены. При сохранении в некоторых форматах все слои объединяются. Чтобы сохранить слои, выберите другой формат сохранения. Каждый слой в итоговом файле будет воспроизводиться как отдельный кадр в анимированном GIF-файле. <TBC>
Каждый слой в итоговом файле будет воспроизводиться как отдельный кадр в анимированном GIF-файле. <TBC>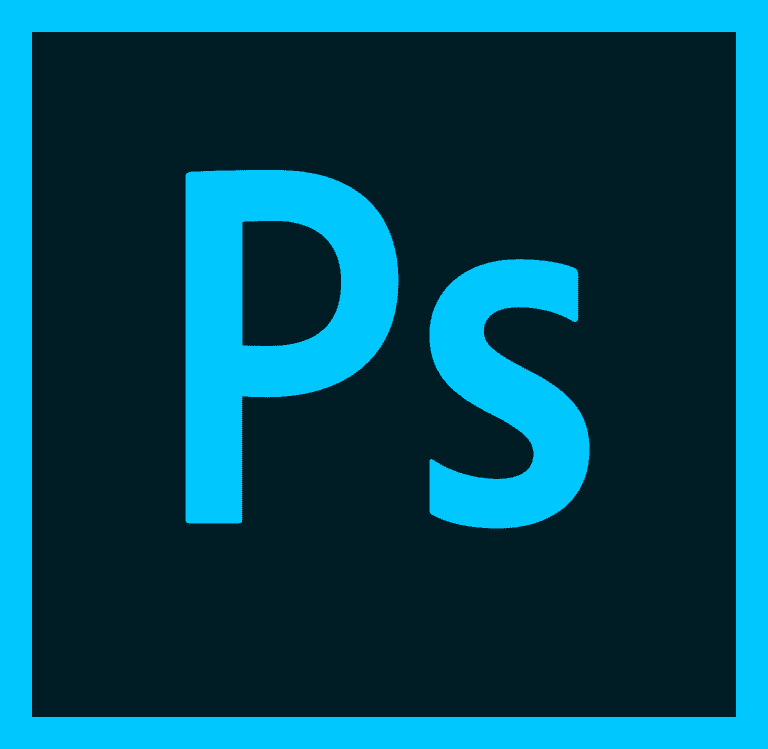


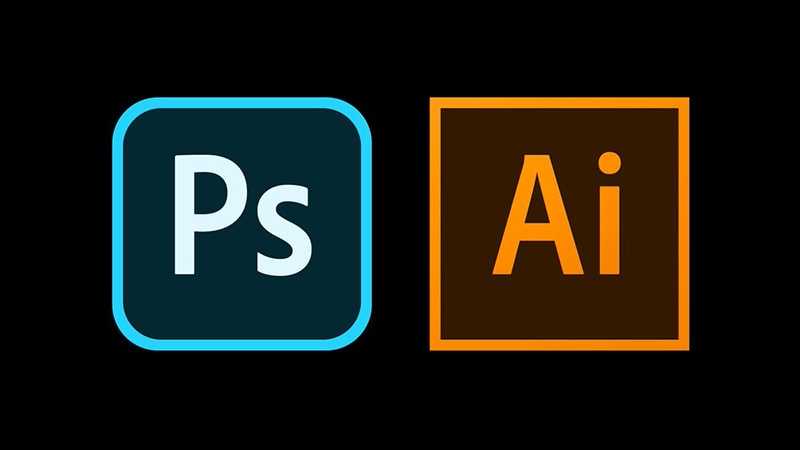




 56 КБ 0 , Размер: 55,68 КБ
56 КБ 0 , Размер: 55,68 КБ 82 КБ
82 КБ