как вырезать фон в фотошопе и сохранить изображение в формате PNG
Постоянное усовершенствование программного обеспечения Adobe привело к тому, что сделать прозрачный фон в Фотошопе стало просто и быстро. Графический редактор располагает несколькими мощными инструментами для удаления объектов с изображения.
Есть несколько вариантов по замене цветового фона в Photoshop.Удаление фона в Photoshop
Чтобы убрать объекты в Photoshop и получить белый или прозрачный задний план, не придется осваивать сложные техники и дизайнерские приемы. Для этого предусмотрены стандартные методы и горячие клавиши, которые существенно ускоряют процесс.
Инструменты удаления фона
В первую очередь следует рассмотреть стандартные средства, позволяющие удалить предметы на заднем плане изображения.
Среди доступных инструментов для решения поставленной задачи подойдут следующие горячие клавиши:
- «Лассо» – L.
- «Кисть» – B.
- «Перо» – P.
- «Волшебная палочка» – W.

Использование горячих клавиш ускорит процесс и сделает работу с графическим редактором более удобной. Узнать, какая комбинация отвечает за нужное действие, достаточно просто.
Для этого следует навести курсором мыши на интересующий пункт из панели инструментов и задержать курсор на несколько секунд, чтобы вызвать появление всплывающей подсказки.
Самые простые методы
Наиболее простым способом для вырезания фона является использование Magic Wand Tool. Такой инструмент подходит для работы с однородным фоном, который залит одним цветом.
Пользователю нужно сделать следующее:
- На панели инструментов найти иконку «Выделение объектов», нажать на нее и выбрать из открывшегося меню Magic Wand Tool.
- Нажать на любой участок заднего плана, который нужно удалить.
- Инвертировать выделение и создать маску.
Эффективность работы Magic Wand Tool регулируется с помощью ползунков на верхней панели управления. По умолчанию там выбран «Размер образца» 1х1 px.
Если же на бэкграунде присутствуют не однородные пиксели, а сходные оттенки, отдельные элементы могут не попасть под выделение из-за различающихся цветовых кодов.
Следующий способ напоминает предыдущий, но больше подходит для картинок с разноцветным фоном. Он делает прозрачными темные или светлые участки снимка.
Пошаговое руководство сводится к выполнению таких действий:
- Нажать ПКМ на название слоя с фотографией и выбрать опцию «Параметры наложения».
- Найти пункт «Наложение если» и воспользоваться шкалой «Данный слой».
- Передвигая белый, избавиться от светлых участков либо черный, чтобы удалить темные.
Чтобы получить эффект полупрозрачного фона, нужно удерживать клавишу Alt для активации дополнительного ползунка.
Другие способы сделать фон прозрачным
Чтобы убрать белый фон с картинки либо вырезать отдельные предметы на рисунке, можно применить инструмент под названием «Цветовой диапазон».
По принципу действия он похож на Magic Wand, но выделяется большей гибкостью и подходит для работы со сложными графическими материалами.
Если упомянутый выше способ фиксирует лишь одноцветные или близкие по гамме цвета, то этот вариант подразумевает добавление неограниченного количества оттенков.
Для вырезания объектов следует действовать по такому алгоритму:
- Убедиться, что слой с изображением активен, открыть раздел «Выделение» и пункт «Цветовой диапазон».
- Кликнуть пипеткой по цвету бэкграунда для создания имитации маски на превью.
- Добавить требуемое количество областей с новыми оттенками, нажимая на клавишу «+».
- Проверить результат и нажать на ОК, чтобы создать маску.
Также дизайнеры вырезают фон вокруг объекта с помощью кисти. Она позволяет избавиться от любых участков или фрагментов картинки, поэтому в конце останется лишь добавить маску и приступить к рисованию.
Для повышения точности следует увеличить масштаб исходного файла и правильно адаптировать размеры и жесткость кисти. Если штрих будет ошибочным, можно отменить действие комбинацией Ctrl + Z либо откорректировать неудачный образец белым цветом. Способ достаточно кропотливый и длительный, поэтому больше подходит для обработки небольших областей.
Способ достаточно кропотливый и длительный, поэтому больше подходит для обработки небольших областей.
Профессиональные графические дизайнеры практикуют вырезание заднего плана на фото с помощью «Пера». Инструмент характеризуется точностью, но требует некоторых навыков работы с кривыми Безье.
Принцип действия кривых заключается в том, что изогнутые линии формируются математическим путем и становятся плавными. Степень их изгиба подвергается гибкой регулировке через опорные точки, которые соединяют разные области.
Кривые создаются с помощью «Пера» (активируется горячей клавишей Р). Ключевое преимущество способа заключается в возможности редактирования линии под любые формы, даже самые сложные.
Не менее эффективным методом является удаление фона через каналы. Это полезный инструмент, позволяющий отделить волосы или мех и получить плавный переход в прозрачность.
Картинка в цветовом профиле RGB состоит из 3 каналов – красного, зеленого и синего. В процессе совмещения они формируют многоцветное изображение, но сами по себе остаются монохромными. Для отделения разных каналов достаточно выбрать подходящий через одноименную панель Channels.
В процессе совмещения они формируют многоцветное изображение, но сами по себе остаются монохромными. Для отделения разных каналов достаточно выбрать подходящий через одноименную панель Channels.
Другие программы и приложения для создания прозрачного фона
Сохранить фото без фона можно не только в Фотошопе. Есть и другие мощные инструменты для работы с ПНГ-файлами и вырезания предметов на изображении.
Gimp
Достаточно простое, но удобное средство для редактирования изображений. Это бесплатный программный продукт, располагающий сразу несколькими инструментами для вырезания фона, которые сопоставимы по эффективности со средствами Adobe Photoshop.
Чтобы получить прозрачный задний план, нужно активировать «альфа-канал», кликнув правой клавишей мыши по слою с картинкой и выбрав пункт «Добавить альфа-канал». А также это можно сделать через разделы «Слой», «Прозрачность» и «Добавить альфа-канал».
Далее следует активировать «Ластик», подогнав его форму и размер под ненужные фрагменты картинки, приступить к ручному удалению бэкграунда.
Paint NET
Получить прозрачный фон с помощью Paint.NET проще.
Для этого нужно:
- Запустить утилиту и выбрать пункт «Файл».
- Нажать на «Открыть» и указать путь к папке с исходным файлом, который будет редактироваться.
- Найти иконку Magic Wand на панели инструментов.
- Кликнуть на фон.
Если какие-то фрагменты заднего плана остались невыделенными, достаточно отрегулировать ползунок «Допуск». Для получения прозрачной области останется нажать на кнопку Delete.
Используем программу Paint NET.Paint 3D
В отличие от предыдущей программы, Paint 3D является более усовершенствованным графическим инструментом, поддерживающим 3-мерное моделирование.
Для получения однотонного бэкграунда следует открыть программу и создать новый документ. По умолчанию на экране появится холст в виде прямоугольника белого цвета.
Его нужно записать в формате PNG или JPG, кликнув на «Меню», «Сохранить как», «Изображение».
Теперь на нем можно будет рисовать или добавлять графические объекты.
Если нужно получить прозрачный фон на имеющейся фотографии, следует применить инструмент «Волшебное выделение», расположенный в верхнем углу на панели инструментов. Если какой-то предмет должен остаться на картинке, необходимо отрегулировать допуск и приступить к вырезанию.
Алгоритмы приложения должны выделить нужный объект по контуру. Если какие-то фрагменты будут выступать либо наоборот, не попадут под выделение, достаточно подкорректировать их кнопками «Удалить» или «Добавить».
Удаление фона в программе Paint 3D.Anytools
С помощью онлайн-сервиса Anytools можно вырезать фон в полуавтоматическом режиме.
Это многофункциональный графический редактор с множеством полезных инструментов, включая:
- Цветокоррекцию.
- Эффекты.
- Автоматическое улучшение.
- Стилизацию.
- Создание постеров и т.д.
А также в этот список входит редактор фона. На сайт можно загрузить сразу несколько файлов, а удаление заднего плана произойдет автоматически.
На сайт можно загрузить сразу несколько файлов, а удаление заднего плана произойдет автоматически.
Ручное вырезание не предусмотрено, но поменять алгоритм и эффективность обрезки несложно. И если результат не оправдает себя, вы сможете поменять версию либо изменить интенсивность вырезания, сместив ползунок «Качество» в правую сторону.
Воспользуемся онлайн-сервисом Anytools.Pixlr
Это полноценный фоторедактор, где вырезание фона является бесплатной функцией. Получить прозрачную заставку можно через сам редактор, используя инструмент Magic Wand Tool, либо автоматическое средство. Во втором случае процесс будет выполнен без вашего участия.
Ручное удаление фона в фоторедакторе Pixlr.Retoucher
Приложение Retoucher тоже работает с несколькими изображениями одновременно. После вырезания фона вы сможете изменить неудачные места через вкладки «Стереть» и «Восстановить», поменять жесткость и размер кисти. Кроме того, здесь присутствует режим создания обложек для постов в социальных сетях.
Как сделать прозрачный фон в Фотошопе популярными способами
Работаете над уникальностью web-проекта? Тогда вы обязаны знать как сделать прозрачный фон в Фотошопе и сохранить картинку в файл. Решить поставленную задачу, поможет один из 4-ех способов, рассмотренный в этой статье.
- Как в фотошопе сделать прозрачный фон картинки:
- 1 способ. Вырезаем объект при помощи лассо;
- 2 способ. Выделяем фон волшебной палочкой;
- 3 способ. Удаляем фон ластиком;
- 4 способ. Использование быстрой маски.
- Как сохранить прозрачный фон в фотошопе.
Как в Фотошопе сделать прозрачный фон картинки
Мой стаж владения Adobe Photoshop, примерно 5 лет. Помню в самом начале, такая простая задача как сделать прозрачный фон для картинки, доставляла огромные проблемы.
Вспоминаю и смеюсь.
А ведь именно этот навык, является основным во многих сферах. В начале статьи уже вспоминал про вебмастеров, но и фотографов забывать нельзя.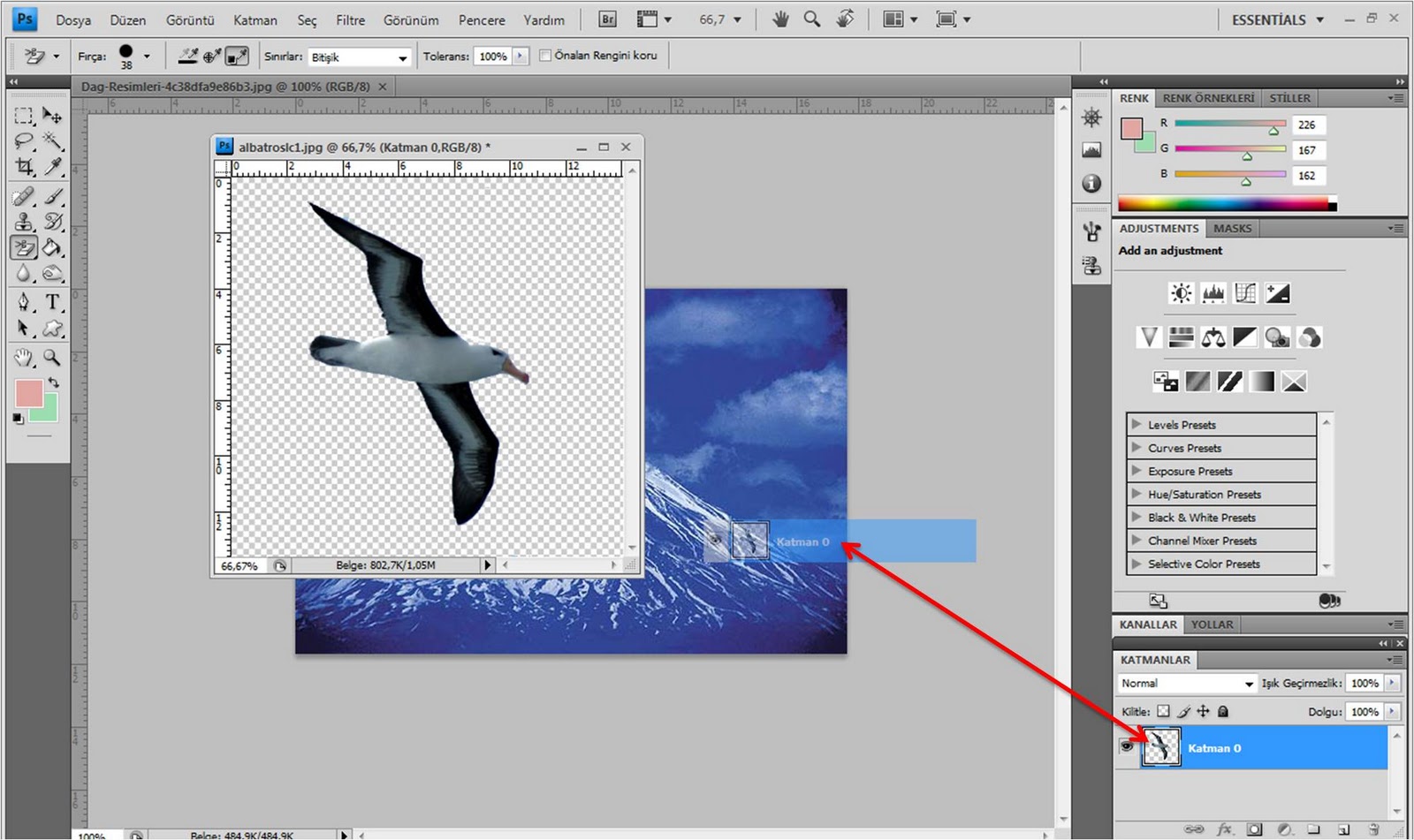
Все начинается с прозрачности, далее на картинку можно добавить любой фон и дать изображению новую жизнь.
Как работает прозрачность? К примеру имеем главный объект, с каким то задним планом. В большинстве случаев, пользователю интересен только главный объект, а задний план, либо вовсе не нужен, либо должен быть заменен.
Наша задача, удалить ненужную часть картинки, получив прозрачный фон.
Прозрачный фон в Adobe Photoshop, обозначается шахматной сеткой.
Чтобы добиться эффекта на картинке выше, нужно сделать до банальности простую вещь: частично удалить задний план.
Кстати, про удаление заднего плана, у меня написана подробная статья, которая называется «6 основных способа удалить фон в Photoshop». Интересна тема, обязательно прочитайте ее.
Я подготовил 4 очень простых примера, изучив которые вы поймете принцип удаления и создания прозрачного фона в Фотошопе.
1 способ. Вырезаем объект при помощи лассо
Adobe Photoshop предлагает огромные арсенал по удалению фона. В каждом отдельном случае, требуется использовать свой инструмент.
В каждом отдельном случае, требуется использовать свой инструмент.
Одним из основных инструментов, является «Лассо» и его аналоги: «Прямолинейное лассо» и «Магнитное лассо».
В яндекс.картинках, нашел рисунок Маши из мультфильма «Маша и медведь». Возьму инструмент «Магнитное лассо» и выделю Машу.
Когда объект выделен, нужно выбрать как будем удалять фон. В данном случае, существует два варианта:
- Скопировать выделенный объект и вставить в новый слой.
- Инвертировать выделение и удалить задний фон.
В первом случае, нам требуется нажать комбинацию клавиш CTRL + C (копирование), после чего CTRL + V (вставить).
В результате, мы получим новый слой с вставленным, выделенным изображением. Если отключить остальные слои, то обнаружим, что у картинки появилась прозрачность.
Во втором случае, при помощи клавиш CTRL + SHIFT + I, произведем инверсию. То есть, если был выделен объект, то при помощи инверсии можно выделить фон и наоборот.
Нажмите комбинацию клавиш, после чего удалите выделение клавишей Delete.
С лассо, думаю все понятно. Переходим к следующему примеру.
2 способ. Выделяем фон волшебной палочкой
Часто встречается задача, когда нужно удалить белый или любой другой однотонный фон. Самым простым способом сделать белый фон прозрачным, это выделить его волшебной палочкой и удалить.
В ассортименте имеется два инструмента:
- Волшебная палочка;
- Быстрое выделение.
В этом примере возьму изображение нарисованного листочка на белом фоне. Благодаря тому, что границы листочка и фон, явно различаются, с выделением легко справится «Волшебная палочка».
Теперь нам осталось удалить фон в Фотошопе и сделать прозрачным заднюю часть.
В результате удаления, у меня получился отличный экземпляр, который можно установить на любой другой фон.
Кроме таких, идеальных рисунков, вам будут встречаться изображения, в которых фон будет одинаковый с цветом объекта.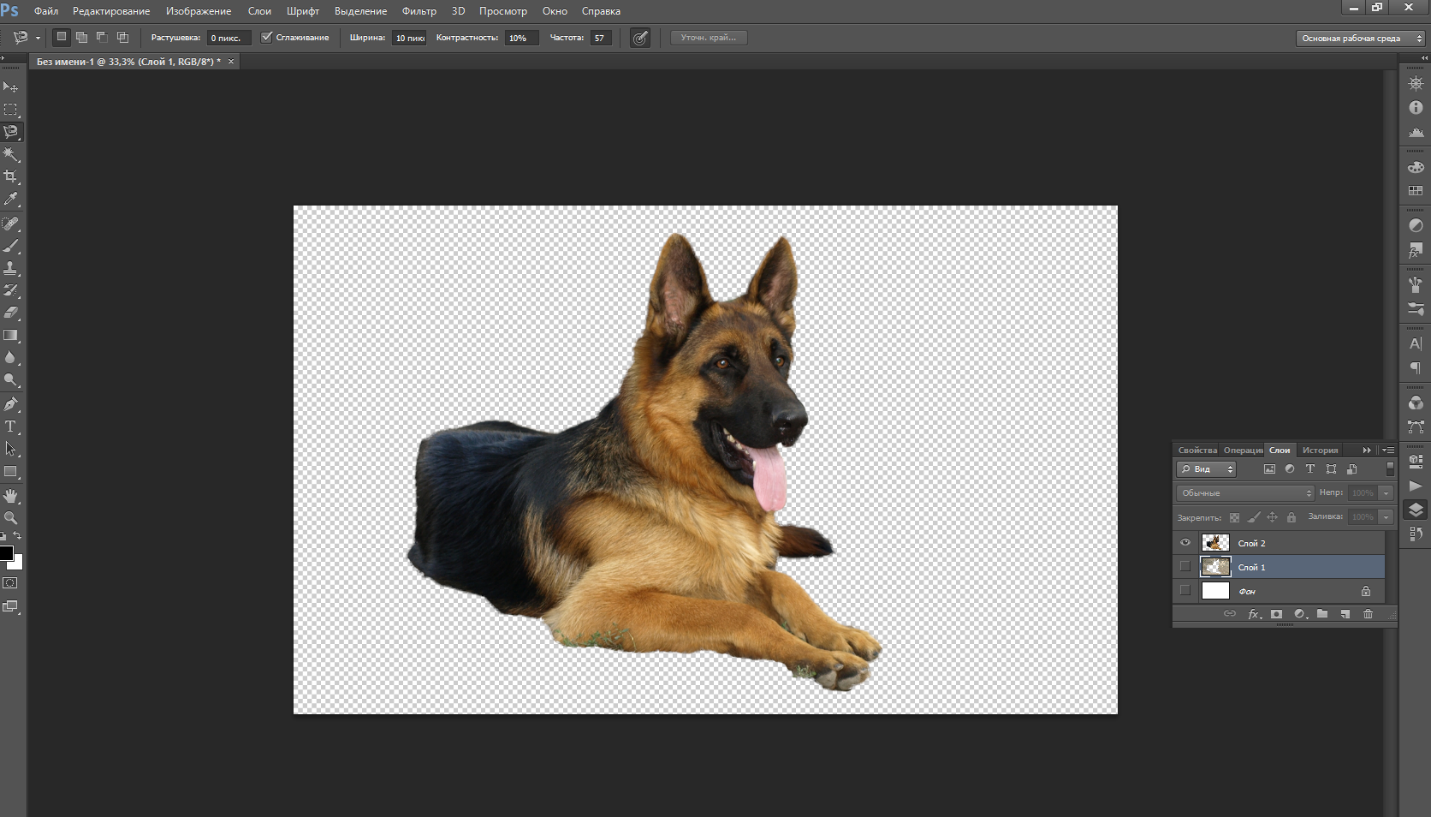 Для примера взял фотографию щенка, на белом фоне.
Для примера взял фотографию щенка, на белом фоне.
Проблема в том, что щенок и фон имеют очень похожий, белый цвет. В таком случае, результат выделения будет следующий.
Проблему может решить уменьшение параметра «Допуск».
При значение 50, как вы видите, происходит выделение части щенка. А что будет, если уменьшим значение до 10?
На много лучше.
Планирую написать отдельную статью про «Волшебную палочку», а пока что, полученной информации должно хватить. Теперь вы знаете, как сделать белый фон прозрачным в Фотошопе, поэтому переходим к следующему способу.
3 способ. Удаляем фон ластиком
Попробуем создать логотип в Фотошопе на прозрачном фоне. Обычно, логотип размещают на однотонном фоне. Мы уже знаем, что его можно удалить «Волшебной палочкой», но можно и фоновым ластиком.
В одной из своих работ, мне нужно было сделать прозрачный фон для логотипа «Kyocera». Понимая то, что фон однотонный, у меня было два варианта: 1) использовать волшебную палочку, 2) стереть ластиком.
В виду того, что в логотипе присутствует много участков разделенных между собой, волшебной палочкой пришлось бы несколько раз тыкать, добавляя выделение.
Поэтому, лучший вариант, использовать фоновый ластик с параметром «Проба: однократно».
Единожды тыкнув на участок цвета, который нужно стереть, провожу по всему логотипу и очень быстро получаю прозрачный фон логотипа.
В результате, получилось очень качественно создать логотип в Фотошопе на прозрачном фоне.
4 способ. Использование быстрой маски
В заключении, самый не ординарный, но в то же время имеющий право на жизнь способ. Снова нужно сделать фон изображения прозрачным, но, как сами понимаете, без удаления фона не обойтись.
В этот раз будем выделять объект, используя быструю маску, а уже после, либо скопируем, либо применим инверсию, как это было в первом способе.
И так. Задача, создать прозрачный фон для картинки с пандой По в Фотошопе.
Активируем быструю маску и при помощи кисти с черным цветом, закрасим объект.
Деактивировав быструю маску, получим выделение.
Что будем делать дальше, надеюсь помните? У нас два варианта:
- Скопировать выделенный объект и вставить на новый слой.
- Применить инверсию и удалить задний фон.
В этот раз выбрал второй пункт и при помощи клавиш CTRL + SHIFT + I, инвертировал выделение, после чего удалил фон.
Таким простым способом, получилось сделать прозрачный фон рисунка в Фотошоп.
Как сохранить прозрачный фон в Фотошопе
В заключении, разберемся с немаловажным вопросом, связанным с сохранением прозрачного фона в файл.
Задачи бывают разные. В одном случае, требуется создать прозрачный фон и продолжить работу в Фотошопе. Здесь все понятно. Никаких трудностей нет.
Но бывают случаи, когда прозрачный фон нужно сохранить в файле. К примеру, тот же водяной знак.
В недавней статье «Как сделать водяной знак в Photoshop», показывал как создать водяной знак. Использовать его без прозрачного фона, было бы не правильным, поэтому, его нужно было сохранять в файл с прозрачным фоном.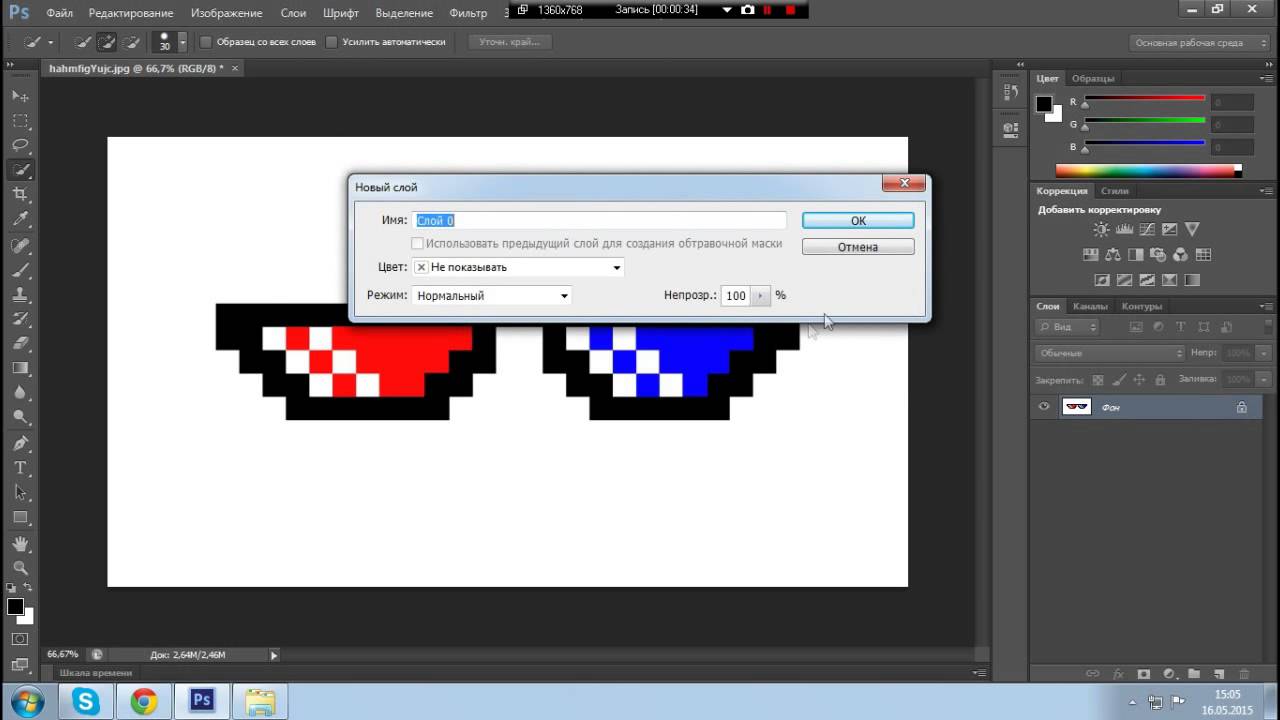
Для этих целей, в Фотошопе, предусмотрено два варианта:
- Сохранить прозрачный фон в формате PNG;
- Сохранить прозрачный фон в формате GIF.
Ввиду того, что формат PNG, можно сказать по современней, а тем более, что Google простит сохранять файлы в этом формате, использую его.
Для наглядности, фон созданной панды, разукрасил. Теперь, чтобы сохранить прозрачный фон в файл, нажмите «Файл» → «Сохранить как».
Выберите формат «PNG» и придумайте название файла.
Кроме этого, можно нажать клавиши CTRL + SHIFT + ALT + S и сохранить как Web.
Так же, выберите формат PNG24, после, нажмите «Сохраните». Выберите имя файла и подтвердите сохранение.
В результате, получится файл, с сохраненным задним прозрачным фоном.
Надеюсь вы довольны результатом и получили ответ на вопрос как сделать прозрачный фон в Фотошопе, а потом сохранить его в файл.
Если остались вопросы, пообщаемся в комментариях.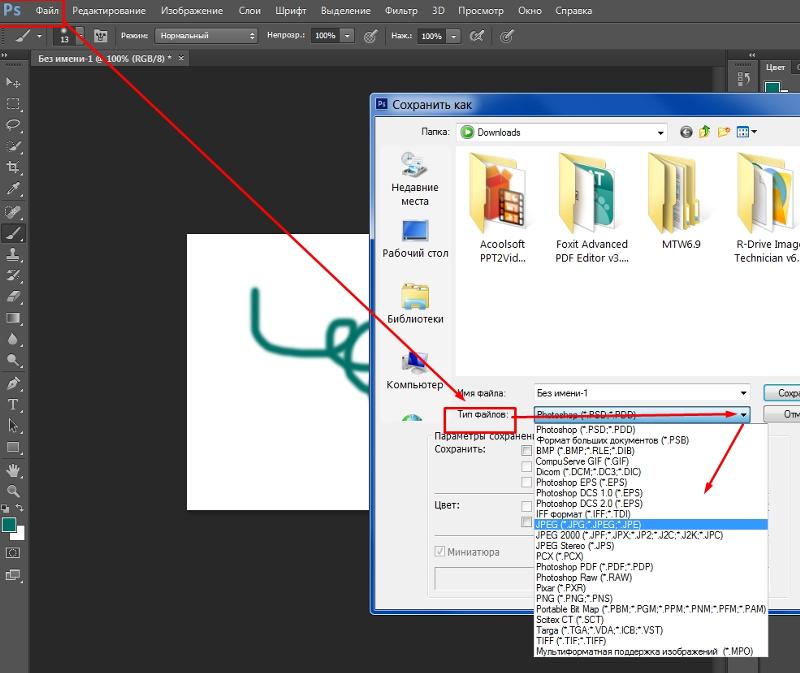
Хочу изучить Photoshop!
Заказать курс!
293: Photoshop: экспортировать слои как прозрачные PNG | Майк Мерфи
293: Photoshop: Экспорт слоев как прозрачных PNG | Майк Мерфи | СреднийMastodon
2 мин. Читать·
20 августа 2019Как экспортировать только графику на слоях в Photoshop
Adobe Photoshop CC 2019 PNG, поэтому будет экспортирована только графика или что-либо еще на слое, а не дополнительная прозрачность области холста. Проблема:
В меню «Файл… Экспортировать как прозрачный PNG» сохранит графику и дополнительную прозрачность холста.
Исправление:
Щелкните правой кнопкой мыши или Ctrl + щелкните слой и выберите «Экспортировать как», и Photoshop будет экспортировать только то, что находится на слое, и уменьшит прозрачность холста.
Если вы хотите экспортировать что-либо в Photoshop в виде прозрачного PNG, вместо перехода в файл меню и выбрав «Экспортировать как», щелкните правой кнопкой мыши любой слой и выберите «Экспортировать как», затем выберите PNG и убедитесь, что установлен флажок «Прозрачный».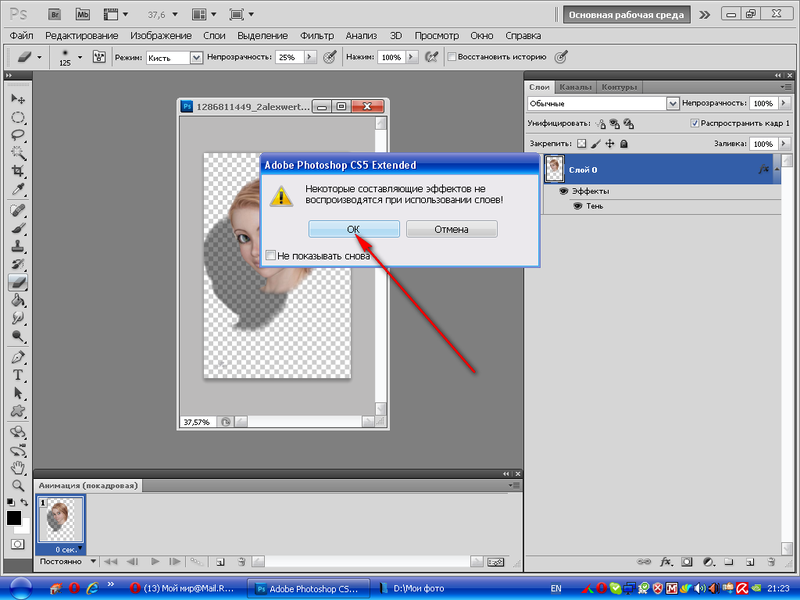
- Выберите любой слой в Photoshop
- Щелкните правой кнопкой мыши (ctrl + щелчок)
- Выберите «Экспортировать как»
- Выберите PNG
- Установите флажок «Прозрачный»
- Нажмите «Экспортировать все»
- Введите имя и выберите пункт назначения
- Нажмите «Сохранить»
Чем я могу вам помочь?
Я создаю контент и помогаю людям разобраться.
Я создаю подкасты и видео, которые учат людей делать контент лучше.
Вы в моем еженедельном информационном бюллетене?
Меня зовут Майк Мерфи, я музыкант и подкастер.
Узнать. Создавать. Двигаться вперед.
@mikeunplugged в Twitter или Instagram
Дизайн
Photoshop
Учебник
Автор Майк Мерфи
4K подписчиков
Подкасты и технологии Разнорабочий. Я делаю уроки и помогаю людям разобраться. Электронная почта: mike@mikemurphy.co
Еще от Майка Мерфи
Майк Мерфи
251: Создание пресетов для Instagram Stories и IGTV в Adobe Premiere Pro CC
Ускорьте рабочий процесс редактирования видео
3 мин чтения·26 августа 2018 г.
Майк Мерфи 9 0003
163: Полное руководство к размеру фото и видео для Instagram и Instagram Stories
Из эпизода 93 Майка Мерфи Unplugged Podcast
5 минут чтения · 16 июня 2017 г.
Майк Мерфи
275: Совет для Mac: как настроить предпочитаемую сеть Wi-Fi
Подключиться к сети WiFI, которую вы предпочитаете (не к сети вашего соседа)
3 минуты чтения·22 января 2019 г.
Майк Мерфи
900 02279: Заметки Apple : Ежемесячный трекер привычек
Учебное пособие. Как создавать контрольные списки в Apple Notes
Чтение: 4 мин. 02 Зули Ране
в
Стартап
Если вы хотите стать творцом, удалите все (кроме двух) платформы социальных сетей
В октябре 2022 года, во время разгрома Илона Маска, я наконец-то удалил Twitter со своего телефона. Примерно в то же время я также вышел из…
·8 мин чтения·19 апреляДейли Вильхельм
в
UX Collective
Как (и нужно ли?) остановить бесконечную прокрутку
Является ли бесконечная прокрутка злом? Как мы можем сбалансировать простоту использования с тем, что лучше для человечества?
·11 минут чтения·14 июняСписки
Истории, которые помогут вам расти как дизайнеру
11 историй·94 сохранения
Интересные темы дизайна
199 историй·7 сохранений
Figma 101
7 этажей ·10 сохранений
Дизайн иконок
29 историй·6 сохранений
The PyCoach
in
Искусственный уголок
Вы используете ChatGPT неправильно! Вот как опередить 99% пользователей ChatGPT
Освойте ChatGPT, изучив технику быстрого доступа.
 ·7 минут чтения·17 марта
·7 минут чтения·17 мартаRosie Hoggmascall
в
UX Collective
Я отменил членство в Calm. Вот все электронные письма, которые мне прислали
5 способов Я использую ИИ для заработка в 2023 году
Это удвоило мой доход в прошлом году
· чтение за 9 минут · 28 маяJP Brown
Что на самом деле происходит с человеческим телом на глубинах Титаника
9 0002Миллисекунда за миллисекундой Объяснение
·4 мин чтения·2 дня назадПосмотреть больше рекомендаций
Статус
Писатели
Карьера
Конфиденциальность
Преобразование текста в речь
Как сохранить изображение с прозрачным фоном в Photoshop CS5
Мэтью Берли
Последнее обновление 19 июня 2023 г.
В Photoshop CS5 есть несколько различных способов создания изображения с прозрачным фоном.
Вы можете изменить настройки при создании нового фона, чтобы фон по умолчанию был прозрачным, или вы можете удалить или преобразовать существующий фоновый слой, чтобы он был прозрачным.
Оба эти метода подробно описаны в этой статье и помогут вам настроить изображение с желаемой прозрачностью.
Однако создание нескольких слоев с прозрачностью представляет собой дополнительную проблему. Наиболее распространенные типы изображений являются однослойными и не сохраняют прозрачность.
К счастью, есть один тип изображения, который вы можете использовать и который поможет вам сохранить изображение с прозрачным фоном в Photoshop CS5.
Сохранять прозрачность при сохранении в Photoshop CS5
Многослойные файлы по умолчанию, создаваемые в Photoshop, естественным образом сохраняют прозрачность. Будь то файл PSD или PDF, Photoshop сохранит все элементы вашего слоя в установленном вами формате.
Но эти типы файлов могут быть трудны для просмотра людям без Photoshop, и их нельзя загрузить как часть веб-страницы или вставить в документ.
Таким образом, вам необходимо использовать файл PNG для создания изображения, которое сохранит всю прозрачность ваших слоев, но при этом будет совместимо с веб-браузерами и программами обработки текстов.
1. Начните с открытия многослойного файла Photoshop с прозрачным фоном.
2. Нажмите Файл в верхней части окна, затем нажмите Сохранить как .
3. Введите имя изображения в поле Имя файла , затем щелкните раскрывающееся меню Формат и выберите параметр PNG.
4. Нажмите кнопку Сохранить , чтобы создать свое однослойное изображение с сохраненным прозрачным фоном.
Если сохраненное изображение имеет большой размер файла, вы можете уменьшить его с помощью
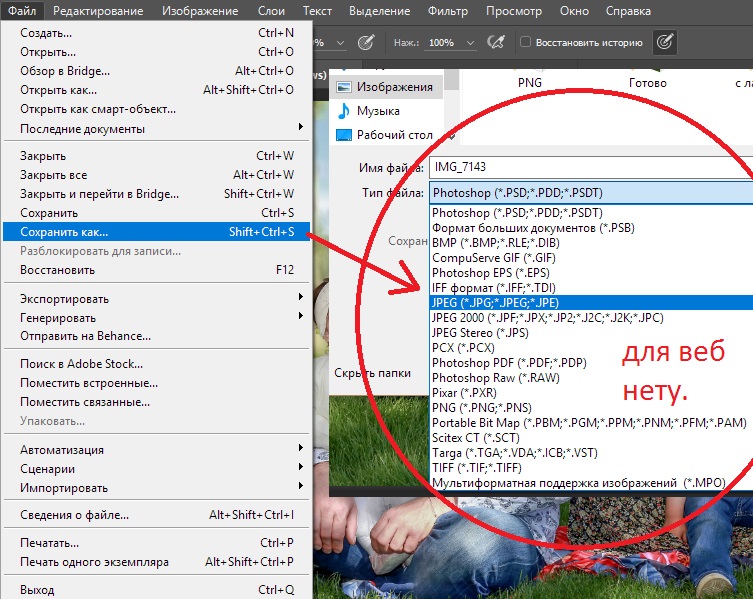 Щелкните раскрывающееся меню в правом верхнем углу окна, затем выберите вариант PNG-8 или PNG-24 , в зависимости от того, какой из них дает вам лучшее изображение с наименьшим размером файла.
Щелкните раскрывающееся меню в правом верхнем углу окна, затем выберите вариант PNG-8 или PNG-24 , в зависимости от того, какой из них дает вам лучшее изображение с наименьшим размером файла.Вы можете увидеть ожидаемый размер выходного файла в левом нижнем углу окна предварительного просмотра. После настройки параметров нажмите кнопку Сохранить в нижней части окна, затем введите имя файла для изображения.
Теперь, когда вы знаете, как сохранить изображение с прозрачным фоном в Phootshop CS5, вы сможете использовать это изображение в документе или приложении, где вам нужна эта прозрачность.
Мэтью Берли
Мэтью Берли пишет технические руководства с 2008 года. Его тексты появились на десятках различных веб-сайтов и были прочитаны более 50 миллионов раз.
После получения степени бакалавра и магистра в области компьютерных наук он несколько лет работал в области управления ИТ для малого бизнеса.


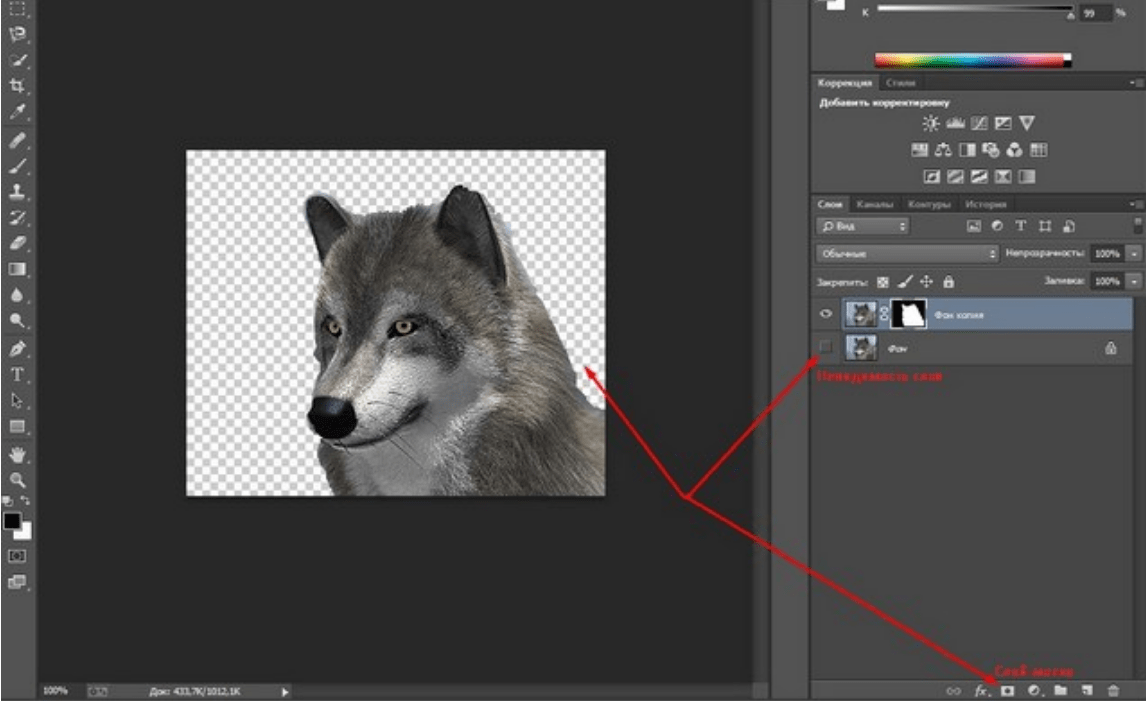 Теперь на нем можно будет рисовать или добавлять графические объекты.
Теперь на нем можно будет рисовать или добавлять графические объекты.