Храним файлы в облаке. Инструкция по установке и настройке Google Диск
Содержание
- Для использования Google Диск нужно создать аккаунт в Google.
- Как установить Google Диск на компьютер?
- Как пользоваться Google Диск на компьютере?
Здравствуйте дорогие посетители! Если вы зашли на эту страницу, то скорее всего вас интересует вопрос, по хранению файлов в облаке. Я сейчас напишу и как уже принято на этом сайте, покажу в картинках, как установить и настроить Google Диск. Но думаю, что не лишним будет написать несколько слов о том, что такое облачные хранилища, зачем они нужны и рассказать немного о Google Диск, он же Google Drive.
Простыми словами, облачное хранилище, это сервис, который предоставляет для вас определенное место в интернете для хранения ваших файлов. Одним из таких сервисов является Google Диск. Он вместе с Яндекс.Диск почти одновременно появился на рынке и начал предоставлять свои услуги. Есть еще много подобных сервисов, среди которых стоит выделить Dropbox, возможно о нем будет отдельная статья.
Есть еще много подобных сервисов, среди которых стоит выделить Dropbox, возможно о нем будет отдельная статья.
Почему я буду писать сегодня именно о Google Диск? Как вы уже наверное догадываетесь, я сам им сейчас пользуюсь, и как раз вчера переустановил системы и нужно снова установить на компьютер эту программу, как раз скриншотов наделаю :).
Удобство таких сервисов, в частности и Google Drive, в том, что вы получаете такую себе «флешку» в интернете, на которой вы можете хранить информацию, и что самое главное, иметь к ней доступ из любого места где есть интернет и возможность зайти на сайт сервиса. Все что нужно, это только знать свой логин и пароль для доступа. Конечно же компания Google создала приложения для компьютеров, планшетов и смартфонов на разных платформах. Все это для удобства использования сервиса Google Диск.
Сразу после регистрации, вам будет бесплатно предоставлено 5 Гб для хранения файлов. За 2,5 доллара можно увеличить до 25 Гб, и это не придел.
Думаю хватит этой никому не нужной теории :), давайте перейдем к делу.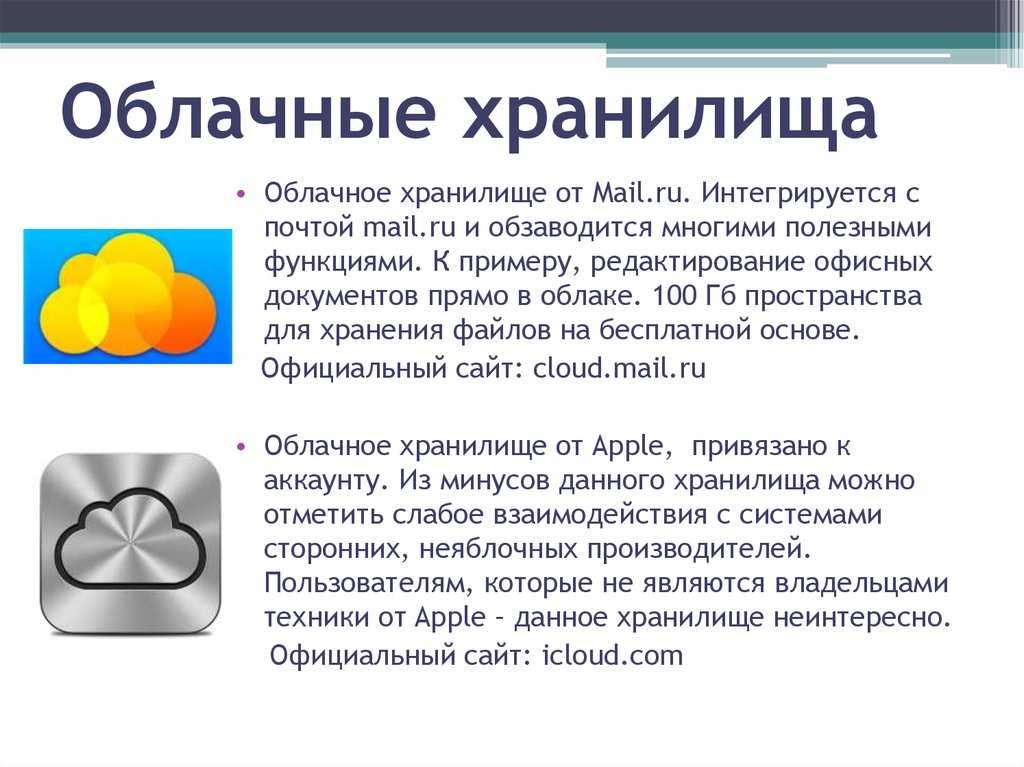
Для использования Google Диск нужно создать аккаунт в Google.
Конечно же, нужно зарегистрироваться в Google, для того, что бы получить логин и пароль. О том, как создать аккаунт в Google, можете почитать в статье Как создать электронную почту (E-mail)? На примере Gmail. Или если вы уже используете хотя бы один из сервисов Google, например Gmail, то для входа в Google Диск можно использовать логин и пароль, который у вас уже есть.
Для того, что бы зарегистрироваться в Google Drive, или подробнее ознакомится с его возможностями, зайдите на страницу https://drive.google.com/start. Нажмите справа кнопку «Перейти в Google Диск».
Если вы уже авторизорованы, то появится веб-версия сервиса Google Диск. Ну а если нет, то появится страница, на которой нажимаем кнопку «Зарегистрироваться» и проходим процесс регистрации.
После регистрации войдите на сайт под своими данными.
Как установить Google Диск на компьютер?
Вот мы и подошли к самой главной части этой статьи, сейчас будем устанавливать программу, которая позволит удобно работать с Google Диском.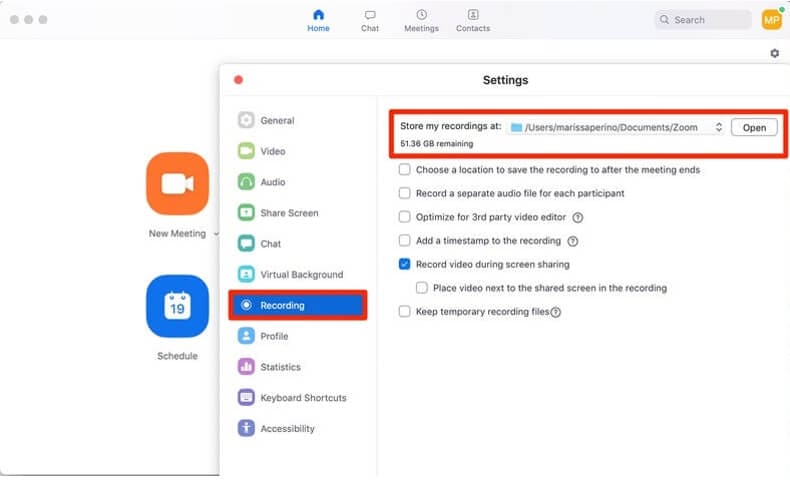
Снова заходим на https://drive.google.com/start. Переходим на страницу «Загрузка».
Выбираем версию для компьютеров и нажимаем «Загрузить».
Появится окно, в котором просто нажимаем «Принять условия и установить».
Сразу появится сообщение, что загружается Диск Google. Затем пойдет установка.
По завершению установки, нажмите «Закрыть».
Все, установка закончена. Программа сама запустится, нажимаем кнопку «Войти». Вводим свой адрес электронной почты и пароль, и снова нажимаем «Войти».
Появится окно, в котором нажимаем «Вперед».
В следующем окне, программа сообщит, что все файлы, которые уже находятся на Google Диск будут синхронизированы с специально созданной папкой на вашем компьютере. Для дополнительных настроек нажмите «Расширенные настройки», но там ничего интересного вы не увидите, можно сменить размещение этой самой папки, и указать можно ли запускаться Google Диск при включении компьютера, и по сути все. Нажмите кнопку «Синхронизировать».
Нажмите кнопку «Синхронизировать».
Собственно и все.
Как пользоваться Google Диск на компьютере?
На рабочем столе появится папка Google Диск, так же она будет отображаться и в проводнике. Переместив файлы в эту папку, они автоматически загрузятся в облако и вы сможете получить к ним доступ с любого устройства. Или же, при добавлении файлов с другого устройства, допустим планшета, они автоматически появляться в этой папке.
Мне например, когда нужно перекинуть фотографии с телефона на компьютер, просто выгружаю их на Google Диск, затем на компьютере захожу в папку Google Диск и копирую их оттуда. Это даже быстрее, чем подключать телефон по кабелю.
Так же на панеле задач (в трее), появится значок программы, нажав на него правой кнопкой, можно посмотреть сколько у вас еще осталось свободной памяти на Google Диск, так же можно перейти к настройкам программы.
Вот и все, мы с вами установили и настроили программу, которая позволяет комфортно работать с облачным хранилищем Google. Такие программы доступны и для мобильных платформ, в магазинах приложений, таких как Google Play, App Store и т. д. Можете без проблем установить их. Ну, вроде бы все. Удачи!
Такие программы доступны и для мобильных платформ, в магазинах приложений, таких как Google Play, App Store и т. д. Можете без проблем установить их. Ну, вроде бы все. Удачи!
Как сохранять фото в облаке с «Андроида»: описание действий, советы, отзывы
- 15 Декабря, 2018
- Инструкции
- Яника Иванова
Облако — незаменимый сервис, который для многих стал лучшим помощником в работе. Но до сих пор не все знают о нем. Немногие понимают, чем он действительно полезен. Кто-то не знает, как сохранять фото в облаке с «Андроида». Но зная о преимуществах этого сервиса, каждый захочет попробовать его.
Что это?
Прежде чем разбираться с тем, как скинуть фото в облако с «Андроида», нужно понимать, что же это такое.
Облачное хранилище — это сервис, который позволяет хранить личные данные пользователя на виртуальной площадке. Механика ресурса устроена так, что пользователю предоставляется единый архив, в котором хранятся все данные, но на деле файлы могут быть разбросаны по разным серверам.
Механика ресурса устроена так, что пользователю предоставляется единый архив, в котором хранятся все данные, но на деле файлы могут быть разбросаны по разным серверам.
Для чего?
Нетрудно догадаться, что облачное хранилище предназначено для хранения данных. Но почему стоит использовать именно его? Ведь многие пользователи давно обзавелись портативными жесткими дисками и флешками. Все данные могут находиться на компьютерах и внешних носителях.
Преимущество облака в том, что доступ к своим данным вы можете получить с любого устройства. Для этого необходимо знать логин и пароль, а также быть подключенным к интернету.
Например, вы отправились после отпуска к родственникам. Чтобы не везти с собой компьютер или фотокамеру, достаточно дома загрузить все на облако. По приезде достаточно будет подключиться к хранилищу с помощью компьютера, телевизора или ноутбука, и поделиться фотографиями с родными.
Облако часто используют и в работе. В основном именно для работы и рассчитан этот сервис.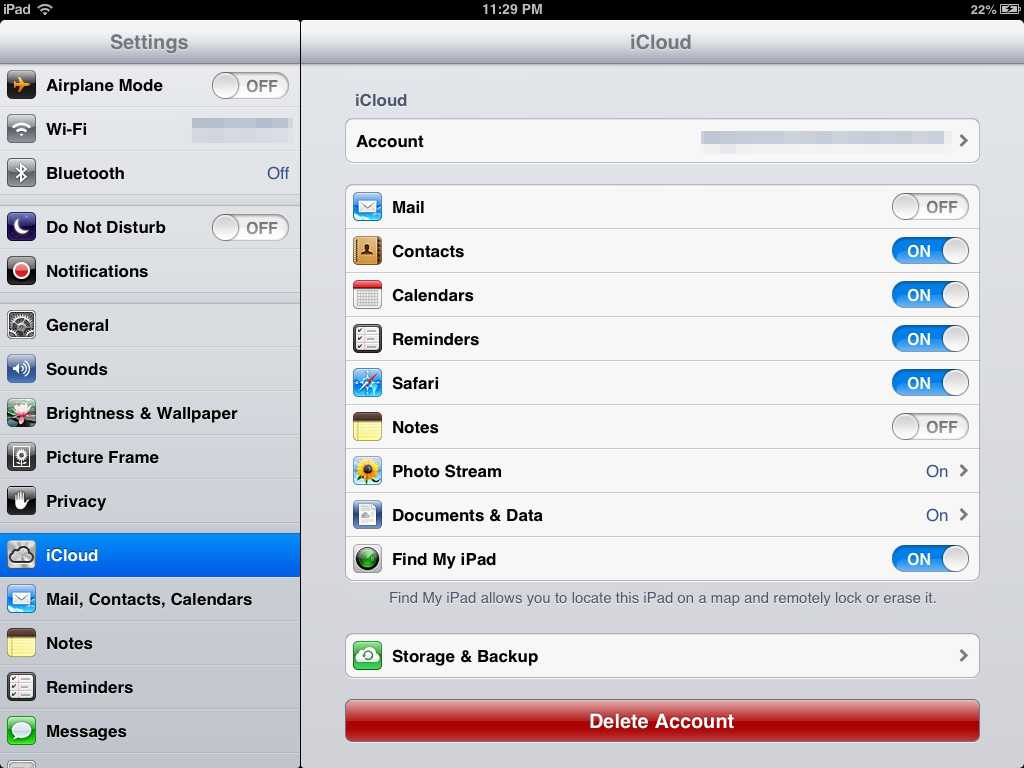 Часто пользователи работают над проектом на работе, за домашним компьютером. Чтобы не терять времени на копирование на внешний носитель или работать из дома, все данные загружают в облако, а после выгружают на свой ноутбук или планшет в любом удобном месте. Это значительно экономит время, не вынуждает постоянно использовать флешку, которую к тому же легко потерять.
Часто пользователи работают над проектом на работе, за домашним компьютером. Чтобы не терять времени на копирование на внешний носитель или работать из дома, все данные загружают в облако, а после выгружают на свой ноутбук или планшет в любом удобном месте. Это значительно экономит время, не вынуждает постоянно использовать флешку, которую к тому же легко потерять.
Многие интересуются, как сохранять фото в облаке на «Андроиде». Для чего? Дело в том, что мы ежедневно можем делать десятки снимков на свой смартфон. Особенно если речь идет о путешествиях. Но память устройства не резиновая, поэтому приходится что-то подчищать. Чтобы не потерять драгоценные кадры, их выгружают в облачное хранилище. Там они будут в сохранности, а с телефона их можно будет стереть.
Совет: переустановка ОС
Отдельно стоит упомянуть о пользе облачного хранилища во время переустановки операционной системы. Компьютер всегда полон сюрпризов, поэтому пользователь часто сталкивается с вирусами, сбоями и другими неполадками.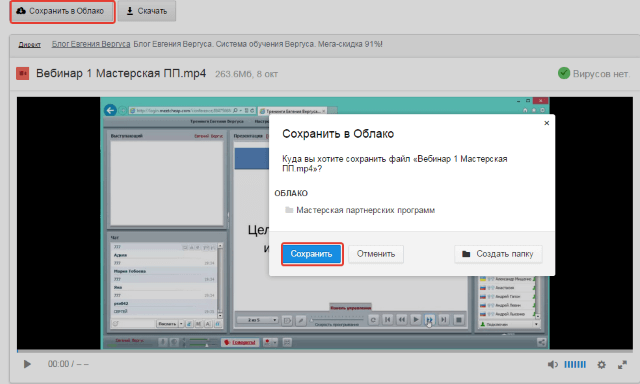 Все это приводит к тому, что мы вынуждены переустанавливать ОС.
Все это приводит к тому, что мы вынуждены переустанавливать ОС.
Многие пользователи стараются сделать это быстро и безболезненно, а поэтому не затрагивают диск, на котором хранится личная информация. Но порой вирусы сидят так глубоко, что приходится очищать все диски. Конечно же, это приводит к удалению всех данных с компьютера.
Тогда пользователь решает использовать внешний жесткий диск или флешку для того, чтобы перенести свои данные. Но не у всех есть лишний накопитель, да и флешки никто не приобретает больше чем на 8-32 Гб.
Чтобы уместить все свои данные в одном месте, многие советуют использовать облако. Несмотря на то что многие облачные хранилища имеют лимит, потратив символическую сумму, можно обзавестись архивом на 100-200 Гб и перенести туда все свои файлы. Таким образом, после переустановки ОС достаточно будет их скачать оттуда обратно на ПК.
Сохранение данных
Как сохранять фото в облаке на «Андроиде»? Ничего сложного в самом процессе нет. Для начала необходимо определиться с облачным хранилищем.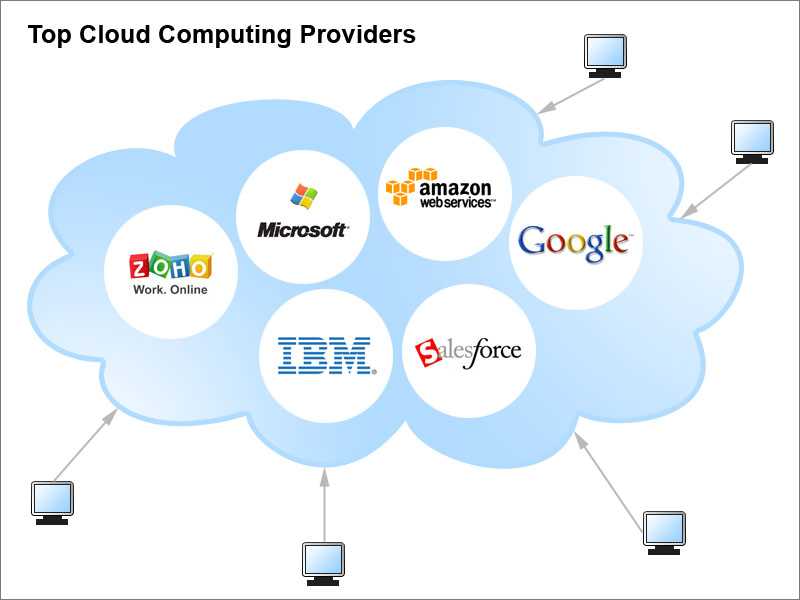 Работают они все по одному принципу, поэтому легко будет просто выбрать себе наиболее подходящий по интерфейсу и стоимости.
Работают они все по одному принципу, поэтому легко будет просто выбрать себе наиболее подходящий по интерфейсу и стоимости.
Далее нужно установить приложение на телефон и компьютер, хотя в последнем случае можно использовать веб-версию ресурса. Загружать фото можно несколькими способами.
Автоматический
Большинство программ работают так, что после запуска сразу начинают загружать в свою библиотеку фотографии. В этом случае нужно лишь запустить синхронизацию и дождаться окончания загрузки.
Теперь можно переходить на сайт облачного хранилища и просматривать загруженные файлы там. Некоторые сервисы работают в фоновом режиме. Они начинают загрузку фото сразу после того, как оно было сделано. Поэтому часто туда попадают некачественные фотографии, которые вы тут же удалили с телефона, но они уже успели отправиться в облако.
Вручную
Как сохранять фото в облаке на «Андроиде»? Чтобы не засорять хранилище ненужными снимками, можно вручную отправлять файлы время от времени. Если у вас накопилось пару десятков фотографий, которые вы хотели бы перенести в онлайн-архив, нужно их выделить.
Если у вас накопилось пару десятков фотографий, которые вы хотели бы перенести в онлайн-архив, нужно их выделить.
Для этого зажимаем одно из них. Далее появится возможность выделить несколько файлов. Внизу экрана появится кнопка «Передать». Нажимаем на нее. Снизу появится список всех программ, через которые можно передавать файлы. Здесь вы найдете Bluetooth, социальные сети и многое другое. Среди всех приложений нужно найти облако, которое вы используете.
Далее достаточно будет подтвердить загрузку и ждать ее окончания. Кстати, в настройках облачного хранилища чаще всего указана загрузка по умолчанию с помощью Wi-Fi. Если беспроводная сеть не будет подключена, программа может отказаться загружать фото, поскольку мобильный интернет имеет низкую скорость.
Разнообразие программ
Чаще всего оказывается, что вопрос о том, как сохранять в облако на «Андроиде» файлы, самый простой. Намного сложнее определиться с тем, какое же все-таки хранилище установить.
Вариантов на данный момент очень много.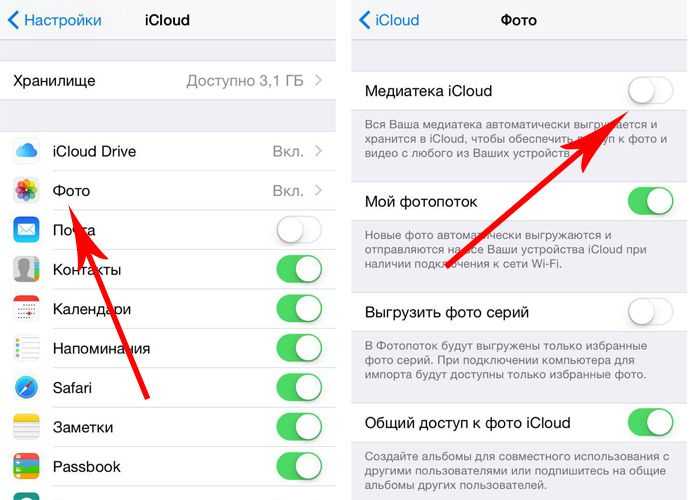 С каждым годом появляются все новые сервисы. Но чаще новички выбирают те варианты, которые уже зарекомендовали себя наилучшим образом.
С каждым годом появляются все новые сервисы. Но чаще новички выбирают те варианты, которые уже зарекомендовали себя наилучшим образом.
Среди наиболее популярных облачных хранилищ стоит упомянуть:
- Google Disk.
- «Яндекс.Диск».
- «Облако Mail.ru».
- Dropbox.
- Mega.
Это пятерка самых простых, безопасных и авторитетных архивов. Они почти не отличаются друг от друга. Поэтому у вас не возникнет вопросов о том, как сохранить информацию в облаке с «Андроида».
Чтобы выбрать наиболее удачный вариант для себя, придется опробовать каждую программу.
Google Disk
Google удалось создать отличную программу, которая помогает сохранять с телефона не только фото, но и другие файлы. Кроме того, это предустановленное приложение имеется почти на всех смартфонах на базе «Андроид». Поэтому многим даже не придется его скачивать.
Особенностью этого облака является наличие отдельной папки для автосохранения фотографий — «Google Фото». Переходя в нее, можно сразу загрузить снимки из галереи. Если в других программах чаще всего необходимо настроить синхронизацию, то в этой достаточно просто открывать эту папку.
Переходя в нее, можно сразу загрузить снимки из галереи. Если в других программах чаще всего необходимо настроить синхронизацию, то в этой достаточно просто открывать эту папку.
Кроме того, облако работает и с другими файлами. Например, установив на смартфон Google Docs, можно легко работать с документами онлайн, делать правки и дублировать их в хранилище.
Не менее важным является и то, что есть возможность сохранить контакты с «Андроида» в облако. Как это делать? Для этого достаточно иметь аккаунт, подключенный к телефону. Благодаря синхронизации можно сохранить телефонную книгу и отправить данные о ней в облако или на почту.
Бесплатно пользователю доступно 15 Гб. Если работать исключительно с офисными документами, этого, конечно же, хватит. Если нужно будет перенести в облако все данные с компьютера, то может понадобиться расширение. За символическую месячную плату можно увеличить объем хранилища до 100 Гб.
«Яндекс.Диск»
Как сохранить в облаке файлы с «Андроида»? Можно использовать «Яндекс Диск».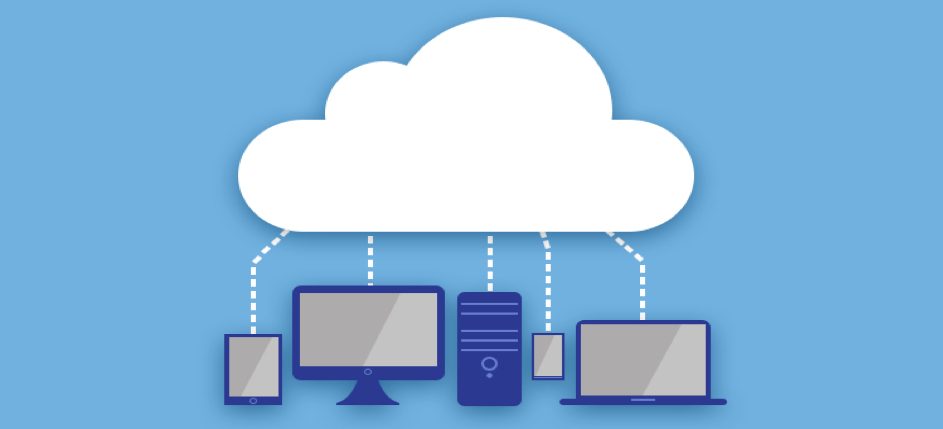 Эта программа ничем не хуже предыдущей. Особенно она понравится тем, кто постоянно пользуется сервисами «Яндекса».
Эта программа ничем не хуже предыдущей. Особенно она понравится тем, кто постоянно пользуется сервисами «Яндекса».
Интерфейс удобный и простой. Программа быстро сохраняет нужные файлы с телефона. Она может загружать файлы до 10 Гб. Хранит их неограниченное время. Передает по зашифрованному соединению и проверяет на наличие вирусов.
Облако поддерживает большое количество форматов данных. Поэтому может работать не только с мультимедиа, а и с другими файлами. «Яндекс» предоставляет пользователю 10 Гб бесплатно.
«Облако Mail.ru»
Этот вариант станет фаворитом для тех, кто использует Mail.ru. Для них здесь будет все привычно и просто. В отличие от Google Disk, здесь отсутствует проигрыватель и поиск. Зато все остальные функции реализованы должным образом.
На момент запуска, в 2015 году, разработчики предлагали пользователям до 100 Гб свободного пространства бесплатно. Сейчас этот объем сократился до 8 Гб. Но за плату можно расширить его снова.
Облако быстро синхронизирует данные и пересылает их на сервера. В нем можно редактировать и работать с файлами. Легко организовывать и структурировать рабочее пространство.
В нем можно редактировать и работать с файлами. Легко организовывать и структурировать рабочее пространство.
Dropbox
Это одно из первых хранилищ. Многие до сих пор остались с ними, хотя говоря откровенно, появились варианты удобнее в управлении и работе. Тем не менее пока это сервис не прикрыли, о нем стоит говорить, поскольку пережил он многое.
Сейчас пользователи недовольны лишь изначально небольшим объемом — 2 Гб. Его можно увеличить за счет приглашения друзей, либо просто заплатив. Работает облако быстро и без лагов. Никаких вылетов или сбоев. Многие пользователи считают главным плюсом сервиса его удобный интерфейс.
Mega
Малоизвестный ресурс, но очень удобный и простой. Его главной особенностью можно считать большой бесплатный объем хранилища. При регистрации доступно 15 Гб, но после можно расширить его до 100 Гб. Разработчики предлагают звать друзей, подключать смартфон, компьютер и многое другое.
С программой легко работать. Как сохранять данные в облаке на «Андроиде»? В этом случае алгоритм такой же, как и всегда: нужно выделить файлы, а после передать их в программу. Также можно настроить автоматическую синхронизацию данных, создав специальную папку для загрузки файлов с телефона.
Также можно настроить автоматическую синхронизацию данных, создав специальную папку для загрузки файлов с телефона.
Работает программа без сбоев, быстро передает данные. Иногда кажется, что даже быстрее, чем Google Disk. Благодаря большому объему бесплатного пространства часто спасает в случаях, когда нужно сохранить все данные с ПК.
Отзывы
С тем, как передавать данные с телефона в облако, у пользователей почти никогда не возникает проблем. Во многом это связано с тем, что почти все программы «заточены» под автоматическую синхронизацию.
А вот выбор облака зачастую заводит в тупик. Больше всего положительных отзывов собрал Google Disk. Это самая простая и универсальная программа. Она сама всему обучена, поэтому сделает все за пользователя.
За счет того, что «Яндекс.Диском» пользуются преимущественно в России, он не имеет такой огромной популярности, как его прямой конкурент. Тем не менее этот сервис тоже получил много положительных отзывов. Пользователи его хвалят за стабильность работы и безопасность данных.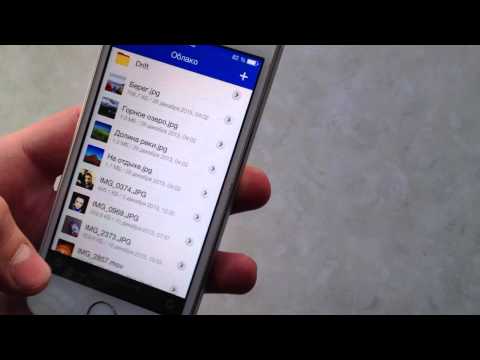
Похожие статьи
Инструкции
Как почистить «Айпад» от захламления памяти
Инструкции
Быстро разряжается «Айфон 5S»: возможные причины, варианты устранения неполадок, отзывы
Инструкции
Сбой активации iPhone: возможные причины, методы устранения ошибок, отзывы
Инструкции
Как легко добавить видео в «Историю» в «Инстаграмме»
Инструкции
Обновление контента на айфоне — что это? Как включить и отключить автообновление (пошаговая инструкция)
Инструкции
Как распечатать с «Айфона» на принтер: популярные приложения для печати
Как сохранить документы в облако
Сохранив Ваши документы в облаке, Вы сможете получить к ним доступ из любого места, где есть подключение к интернету. Это действие также позволит легко поделиться документами онлайн с Вашей командой, друзьями и семьей. Вам не понадобятся дорогие жесткие диски для сохранения документов в облаке, не нужно беспокоиться и о поломке оборудования. Это лучший, простой способ резервного копирования данных.
Это действие также позволит легко поделиться документами онлайн с Вашей командой, друзьями и семьей. Вам не понадобятся дорогие жесткие диски для сохранения документов в облаке, не нужно беспокоиться и о поломке оборудования. Это лучший, простой способ резервного копирования данных.
Чтобы сохранить документы в облаке, Вам не понадобятся какие-либо технические знания. Вы можете сделать это всего за несколько кликов, просто перетащив файл в облачное хранилище.
Как сохранить документы в облако
На рынке доступны различные услуги облачных хранилищ. Основываясь на Ваших требованиях и сравнив ценообразование, безопасность, клиентскую поддержку и специальные функции, Вы можете выбрать облачное хранилище.
Wondershare Document Cloud — это замечательный продукт, который позволяет сохранить документы в облако. Вы и Ваши коллеги могут наслаждаться плавной работой с онлайн документами, облачным хранением и электронными подписями, не беспокоясь о безопасности и конфиденциальности Вашего документа. Программа обеспечивает самую высокую защиту конфиденциальности Ваших документов и позволяет наслаждаться облачным хранением. Она позволяет хранить до 100 Гб данных. Бесплатная пробная версия позволяет сохранять до 1 Гб. Поставляется с 30-дневой гарантией возврата денег. Wondershare имеет хорошую поддержку клиентов, которая поможет Вам с помощью чата.
Программа обеспечивает самую высокую защиту конфиденциальности Ваших документов и позволяет наслаждаться облачным хранением. Она позволяет хранить до 100 Гб данных. Бесплатная пробная версия позволяет сохранять до 1 Гб. Поставляется с 30-дневой гарантией возврата денег. Wondershare имеет хорошую поддержку клиентов, которая поможет Вам с помощью чата.
Ниже мы расскажем, как сохранить документы в облако.
Шаг 1: Посетите официальный сайт Document Cloud и нажмите на кнопку «В облако». Если Вы новый пользователь, создайте Wondershare ID и выберите план в соответствии с Вашими требованиями.
Шаг 2: На главной странице Wondershare Document, нажмите кнопку «Загрузить файлы» и выберите «Файлы из локальной системы», чтобы сохранить документы в облако.
Шаг 3: Вы можете увидеть все сохраненные документы на вкладке «Ваш документ». Вы можете просмотреть, переименовать, удалять и скачивать сохраненные документы из любой системы. Вы можете отправить документы для электронной подписи, нажав на опцию Отправить для подписи в раскрывающемся меню.
Отправить документы для электронной подписи
Если говорить просто, то электронная подпись относится к данным в электронном виде, то есть цифровому формату подписания документов. Электронная подпись является согласием или одобрением документов. Электронная подпись имеет те же юридические силы, что и обычная рукописная подпись, для конкретных нормативных требований.
Wondershare Document Cloud предоставляет платформу для организации подписания документов. Wondershare Document Cloud делает электронное подписание проще и быстрее, доступным во всех браузерах и устройствах. Вы можете отправлять документы другим для общего подписания. Программа также позволяет создавать новый шаблон и повторно использовать дизайн старого шаблона для отправки документов на подпись. Вы также можете указать, где подписать документ. Вы можете отслеживать статус документов, отправленных для подписи под вкладкой «Подписанные документы». Это действие также позволяет персонализировать свои бренд согласно Вашим требованиям.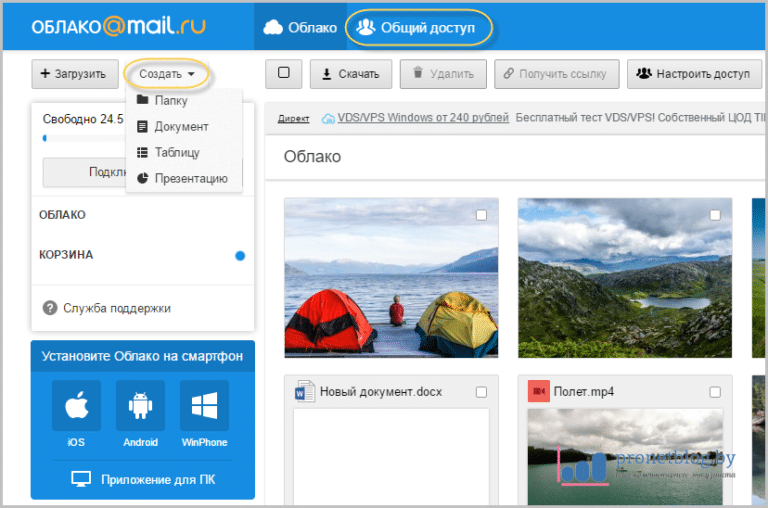 Вы можете добавить логотип, данные и электронную почту.
Вы можете добавить логотип, данные и электронную почту.
Ниже приведены шаги, чтобы Вы могли подписать документ в Wondershare Document Сloud.
Шаг 1: На главной странице нажмите кнопку «Начать подписание» или перейдите к вкладке «Войти».
Шаг 2: Нажмите на «Кнопку запуска» в Запросить Подпись. Выберите файл непосредственно с локального компьютера, или сначала сохраните документ для облака, а затем выберите файл из облачного хранилища. Добавьте адреса электронной почты подписантов. Вы сможете добавить несколько подписавших и даже определить порядок подписания.
Шаг 3: Создайте поля для подписания, включая подпись, дату, заголовок, компанию или настраиваемые области.
Шаг 4: Добавьте сообщение для подписантов, создайте брендинг компании, например, логотип, информацию и т.д.
Шаг 5: Отправьте документ для подписи и отслеживайте его состояние.
Wondershare Document Cloud предоставляет беспрепятственный многоуровневый облачный опыт для своих пользователей, чтобы они могли подписывать документы и сохранять их в облако. Wondershare Document Cloud делает процесс электронного подписания для цифровых файлов быстрым, простым и безопасным. Человек может подписать и одобрить документы в любое время даже без регистрации и скачивания программного обеспечения. Wondershare Document Cloud легко использовать, а сама программа использует самый высокий уровень шифрования данных и функции безопасности, чтобы сохранять Ваши документы в безопасности.
Wondershare Document Cloud делает процесс электронного подписания для цифровых файлов быстрым, простым и безопасным. Человек может подписать и одобрить документы в любое время даже без регистрации и скачивания программного обеспечения. Wondershare Document Cloud легко использовать, а сама программа использует самый высокий уровень шифрования данных и функции безопасности, чтобы сохранять Ваши документы в безопасности.
Wondershare пытается добиться многоуровневого взаимодействия для своих пользователей, объединив Wondershare Document Cloud с другими продуктами Wondershare, в том числе с PDFelement и HiPDF. Это то, что повысит Вашу эффективность при работе с документами и вознесет ее на небывалые высоты!
Как легко создавать резервные копии фотографий и видео в облаке
(Изображение предоставлено: Android Central)У вас есть все эти потрясающие фотографии и видео на вашем телефоне, но что произойдет, если вы решите купить новый телефон или ваша память на устройстве станет слишком полной, чтобы продолжать? Поскольку большинство телефонов в наши дни не предоставляют возможности резервного копирования на карту microSD, остается один надежный вариант: создать резервную копию всего в облаке!
Есть несколько невероятно простых в использовании приложений, позволяющих хранить фотографии и видео в Интернете.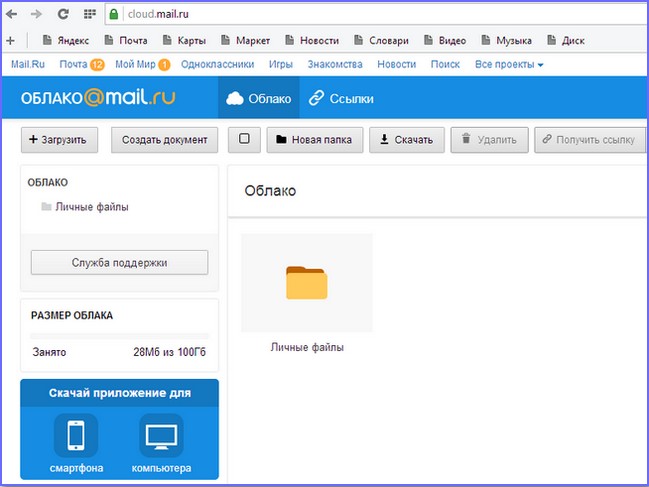
Как создать резервную копию ваших фотографий и видео в облаке или на вашем компьютере с помощью Google Photos
(Изображение предоставлено Jay Bonggolto / Android Central)Google Photos — один из лучших способов хранения, резервного копирования и просмотра фотографии, если у вас есть смартфон. Он также легко загрузит их в хранилище вашей учетной записи Google. Если у вас его нет по какой-то безумной причине, приобретите. Его можно бесплатно загрузить в магазине Google Play.
1. Откройте приложение Google Фото и нажмите на изображение своего профиля в правом верхнем углу.
2. Нажмите Настройки фотографий и выберите Резервное копирование и синхронизация .
3. Выберите Размер загрузки из числа Исходное качество или Экономия памяти .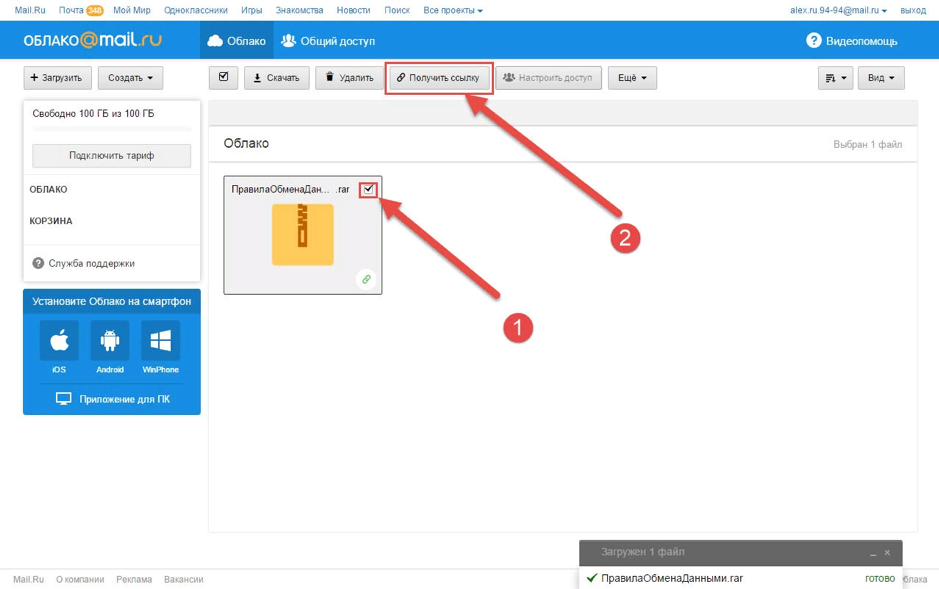
Теперь все фотографии и видео, которые вы сняли на свой телефон, будут скопированы в облако, где вы сможете получить к ним доступ из любого места. Как правило, мы рекомендуем вам установить Google Фото в качестве приложения для фотогалереи по умолчанию, в значительной степени потому, что его возможности резервного копирования и синхронизации очень надежны.
Как создать резервную копию фотографий и видео в облаке с помощью Google Диска
1. Запустите приложение галереи с главного экрана или из панели приложений.
2. Нажмите и удерживайте фотографию , которую вы хотите загрузить на Google Диск.
3. Нажмите кнопку «Поделиться» .
5. Найдите Диск и выберите его.
4. Выберите свое местоположение на Диске и нажмите Сохранить .
(Изображение предоставлено Namerah Saud Fatmi / Android Central) Затем ваши фотографии будут загружены в это место на вашем Google Диске, и вы получите уведомление, когда это будет завершено.
Google Диск предоставляет вам 15 ГБ бесплатно, поэтому в зависимости от размера сохраняемых фотографий и видео вы, вероятно, сможете сохранить тысячи фотографий и сотни видео. Самое приятное то, что вы можете получить к ним доступ или загрузить их с любого устройства с помощью веб-браузера. Если вы хотите увеличить объем хранилища, который у вас есть в ваших учетных записях и приложениях Google, вам следует взглянуть на доступные планы Google One.
Узнайте все, что вам нужно знать, в Полном руководстве по Google Диску
Как создавать резервные копии фотографий и видео в облаке с помощью Dropbox
Dropbox — это бесплатное приложение, которое предоставляет вам до 2 ГБ онлайн-хранилища бесплатно. Все, что вам нужно сделать, это создать учетную запись, загрузить приложение на свой телефон и компьютер, и вы готовы начать резервное копирование своих фотографий и видео в облако, где к ним может получить доступ практически любое устройство с веб-браузером.
После создания учетной записи на веб-сайте Dropbox или при первой загрузке приложения вы можете загружать фотографии и видео, пока ваша папка не будет заполнена!
1. Откройте приложение Dropbox и нажмите синюю кнопку с плюсом внизу экрана.
Откройте приложение Dropbox и нажмите синюю кнопку с плюсом внизу экрана.
2. Нажмите Загрузить фото или видео .
3. Выберите фотографий и видео , которые вы хотите загрузить в Dropbox.
4. Нажмите Загрузить в правом нижнем углу экрана.
(Изображение предоставлено Namerah Saud Fatmi / Android Central)Теперь ваши фотографии и видео будут загружены в вашу папку Dropbox, к которой вы можете получить доступ практически с любого устройства с подключением к Интернету. Если вы используете приложение Dropbox на своем компьютере, вы можете просто открыть файл и сохранить его, как и любой другой документ.
Рассмотрите ваши варианты
Обязательно ознакомьтесь с нашим сравнительным справочником, если вы не можете определиться с приложениями Google и Dropbox, и узнайте, нужно ли вам платить за расширенное хранилище для Google One или Dropbox. .
Существует множество различных вариантов хранения и резервного копирования фотографий, от галерей и облачных сервисов, предоставляемых различными OEM-производителями, такими как Samsung и Motorola, до бесплатных и платных сторонних решений, таких как Amazon Photos или Microsoft OneDrive.
Какое бы приложение или службу вы ни выбрали, не забудьте сохранить резервную копию своих драгоценных воспоминаний и защитить их!
Сохраните эти великолепные фотографии
Убедитесь, что эти приложения облачного хранилища загружены на ваш смартфон, чтобы воспользоваться преимуществами лучших онлайн-сервисов резервного копирования фотографий.
(открывается в новой вкладке)
Google Photos — это бесспорно лучшее приложение для управления, редактирования и хранения ваших фотографий.
Получить от: Google Play Store (откроется в новой вкладке)
(откроется в новой вкладке)
Google One
Получить от: Google (открывается в новой вкладке)
(открывается в новой вкладке)
Dropbox — одно из оригинальных онлайн-решений для резервного копирования, которое до сих пор остается одним из наших любимых. Он работает на всех платформах, и добавить место для хранения легко и относительно недорого.
Он работает на всех платформах, и добавить место для хранения легко и относительно недорого.
Получить от: Магазин Google Play (откроется в новой вкладке)
Джерри — столяр-любитель и борец с тенистыми деревьями. Нет ничего, что он не мог бы разобрать, но много вещей, которые он не мог бы собрать заново. Вы обнаружите, что он пишет и высказывает свое громкое мнение на Android Central и иногда в Twitter.
Создание или преобразование файлов в облачные документы
Руководство пользователя Отмена
Поиск
- Руководство пользователя Creative Cloud
- Знакомство с Creative Cloud
- Общие вопросы | Креативное облако
- Системные требования Creative Cloud
- Загрузка, установка, настройка и обновление
- Загрузка приложений Creative Cloud
- Откройте приложения Creative Cloud
- Запустить рабочее пространство
- Обновление приложений Creative Cloud
- Измените язык приложений Creative Cloud
- Удаление приложения Creative Cloud для настольных ПК
- Удаление или удаление приложений Creative Cloud
- Управление учетной записью
- Преобразование пробной версии Creative Cloud в платную подписку
- Сброс пароля Adobe
- Измените план Adobe
- Обновление кредитной карты и платежного адреса
- Просмотр, загрузка или отправка по электронной почте счета Adobe
- Исправление неудачного или пропущенного платежа
- Отмена пробной версии Adobe или подписки
- Преобразование пробной версии Creative Cloud в платную подписку
- Креативные услуги
- Использование Adobe Stock в приложениях Creative Cloud
- Использование шрифтов Adobe в приложениях Creative Cloud
- Creative Cloud Market больше не доступен
- Службы совместной работы и хранения
- Что такое облачные документы
- Облачные документы | Общие вопросы
- Создание или преобразование файлов в облачные документы
- Настройте облачные документы для использования в автономном режиме
- Возврат к более ранней версии облачного документа
- Поделитесь своей работой для комментариев
- Почему я не вижу свои облачные документы в автономном режиме?
- Библиотеки Creative Cloud
- Совместная работа над библиотеками и папками Creative Cloud
- Часто задаваемые вопросы о совместной работе
- Синхронизируйте файлы с помощью облачного хранилища
- Узнайте, сколько у вас есть облачного хранилища
- Установить параметры синхронизации
- Мобильные приложения Creative Cloud
- Общие вопросы | Мобильные приложения
- Adobe Creative Cloud для мобильных устройств
- Enterprise и Teams
- Enterprise Learning & Support
- Команды учатся и поддерживают
- Краткое руководство для членов команды
Узнайте, как создавать или преобразовывать файлы в облачные документы.
Вы можете создавать новые облачные документы в Adobe Fresco, Adobe Aero, Adobe XD, Photoshop и Illustrator.
Adobe XD | Adobe Фреско | Adobe Aero
Облачные документы — это собственный формат файлов для Adobe XD, Adobe Fresco и Adobe Aero — все файлы в этих приложениях сохраняются как облачные документы.
В Adobe XD документы также можно сохранять как локальные документы. (Чтобы сохранить документ не в облаке, выберите «Файл» > «Сохранить как локальный документ».)
Фотошоп | Illustrator
- Photoshop: См. раздел Создание облачного документа и его сохранение.
- Illustrator: См. Создание и сохранение облачных документов Illustrator.
Вы можете легко сохранить существующий файл Adobe XD, Photoshop или Illustrator в качестве облачного документа из соответствующего приложения Creative Cloud. Вы также можете преобразовать один или несколько файлов Photoshop, Illustrator или XD в облачные документы из приложения Creative Cloud для настольных ПК.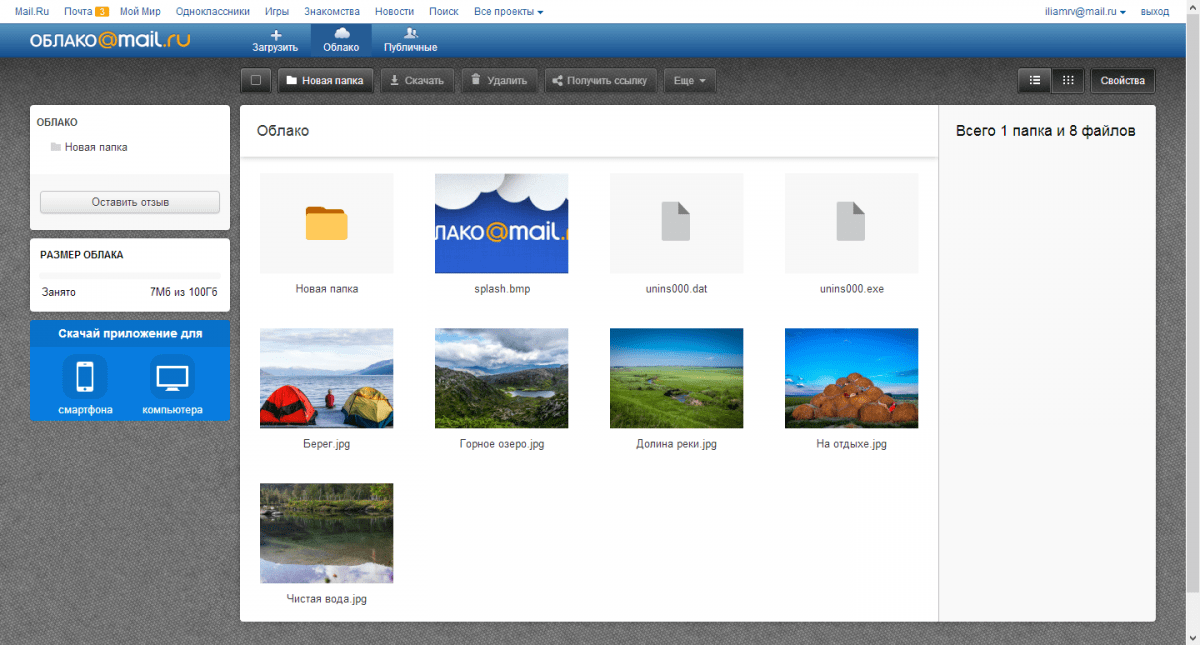
Преобразование файлов Photoshop, Illustrator или XD в облачные документы
Откройте файл в приложении Creative Cloud.
Выберите «Файл» > «Сохранить как».
Сохраните документ как облачный документ. Диалоговое окно, которое вы видите, зависит от вашего приложения и от того, как вы сохранили предыдущий документ.
Если в Photoshop и Illustrator вы выбрали «Больше не показывать» раньше, вы увидите другое диалоговое окно.
Ваш документ не перезаписывает существующий файл. Он сохраняется как облачный документ и получает новое расширение.
Преобразование нескольких файлов в облачные документы
Вы можете преобразовать несколько файлов Photoshop, Illustrator или XD в облачные документы из приложения Creative Cloud для настольных ПК.
Откройте приложение Creative Cloud для настольных ПК. (Выберите значок на панели задач Windows или в строке меню macOS.
 )
) На вкладке «Файлы» выберите «Ваши файлы».
Выберите значок Создать новый , а затем выберите Загрузить.
Выберите файлы Photoshop, Illustrator или XD, которые необходимо преобразовать в облачные документы, а затем нажмите кнопку Открыть.
Выберите «Продолжить», чтобы преобразовать файлы в облачные документы.
Вы можете выбрать значок активности в облаке в правом верхнем углу, чтобы проверить ход преобразования.
После преобразования вы можете просматривать и редактировать преобразованные облачные документы из приложения Creative Cloud для настольных ПК, а также в Photoshop, Illustrator и XD.
Больше похоже на это
- Что такое облачные документы
- Облачные документы | Общие вопросы
- Подготовка к автономной работе с облачными документами
- Почему я не вижу свои облачные документы в автономном режиме?
- Возврат к более ранней версии облачного документа
Войдите в свою учетную запись
Войти
Управление учетной записью
5 способов сохранения игрового прогресса в облаке
Что произойдет, если ваша игровая консоль или компьютер выйдет из строя? Придется ли вам перезапускать все игры, в которые вы играете, с нуля? Это может быть крайне неприятно, особенно если вы играете в очень долгую игру и глубоко в нее погружены.
Эта облачная синхронизация имеет и другие преимущества. Вы можете начать игру на одной консоли или ПК и продолжить играть на другом устройстве, сохраняя свой прогресс на протяжении всего пути без необходимости пересылать данные туда и обратно на USB-накопителях. Если вы захотите вернуться к игре через несколько лет — или если выйдет новая игра, в которой используются старые игровые сохранения, как это было в играх Mass Effect — ваши игровые сохранения будут сохранены и будут ждать вас в сети.
Настройка облачных сохранений на консолях
Большая часть этой статьи будет посвящена сохранению компьютерных игр, потому что у геймеров на ПК гораздо больше гибкости. Однако пользователи Xbox 360 и PlayStation 3 также могут хранить свои сохраненные игры в облаке. Разница в том, что на каждой консоли это можно сделать только одним способом. Для этого вам понадобится учетная запись Xbox LIVE Gold или PlayStation Plus.
Для этого вам понадобится учетная запись Xbox LIVE Gold или PlayStation Plus.
На Xbox 360 откройте экран «Настройки», выберите «Система», выберите «Хранилище» и выберите «Игры, сохраненные в облаке», чтобы настроить сохранение в облаке. Более подробную информацию обо всех требованиях и ограничениях можно найти на официальном сайте Microsoft Xbox.
На PlayStation 3 перейдите в «Игра» -> «Утилита сохранения данных» -> «Онлайн-хранилище», чтобы настроить синхронизацию облачных сохранений. Обратитесь к официальному сайту Sony PlayStation для получения более подробной информации о том, что делает каждый параметр.
Nintendo Wii U не предлагает облачную синхронизацию для сохранения игр. И Xbox One, и PlayStation 4 будут предлагать такие функции, и мы надеемся, что они будут интегрированы еще более плавно.
Играйте в игру со встроенной синхронизацией
Многие игры синхронизируют свои сохраненные данные с облаком, особенно последние. Сервис Valve Steam предлагает функцию Steam Cloud, которую используют многие игры. Steam Cloud позволяет играм синхронизировать файлы сохранения и хранить их в сети с вашей учетной записью Steam. В отличие от консолей, вам не нужно платить за подписку, чтобы использовать эту функцию.
Steam Cloud позволяет играм синхронизировать файлы сохранения и хранить их в сети с вашей учетной записью Steam. В отличие от консолей, вам не нужно платить за подписку, чтобы использовать эту функцию.
В Steam вы можете проверить наличие игр, поддерживающих Steam Cloud, выполнив поиск в виде списка или проверив, рекламирует ли их страница в магазине Steam функцию сохранения в облаке.
Для игр не из Steam вы можете выполнить быстрый поиск в Интернете, чтобы узнать, синхронизирует ли игра ваши сохранения в сети.
Многие старые компьютерные игры были выпущены в эпоху, когда подключение к Интернету было медленнее, а функции облачной синхронизации не ожидались. Они просто сохранят свои игровые файлы в папку на вашем компьютере.
Чтобы обойти это, вы можете попробовать создать специальную символическую ссылку в папке Dropbox, Google Drive или SkyDrive. (Обратите внимание, что этот трюк не работает, если вы используете SkyDrive в Windows 8.1). Установите ссылку на папку сохранения игры в папке облачного хранилища, и служба будет обманом синхронизирована с папкой сохранения игры. Вы можете настроить символические ссылки на нескольких компьютерах таким же образом — ваши файлы сохранения будут синхронизироваться между ними.
Вы можете настроить символические ссылки на нескольких компьютерах таким же образом — ваши файлы сохранения будут синхронизироваться между ними.
Для этого можно использовать любой инструмент, позволяющий создавать символические ссылки, даже команду mklink, входящую в состав Windows. Но использование GameSave Manager будет самым простым вариантом — он знает, где многие игры сохраняют свои файлы, а функция Sync & Link позволит вам легко настроить это.
Синхронизируйте папку сохранения игры напрямую
Вместо того, чтобы возиться с символическими ссылками, вы можете использовать другой тип облачного хранилища, для которого они не требуются. Например, такие сервисы, как SugarSync и зашифрованный SpiderOak, позволяют выбрать любую папку на вашем компьютере и синхронизировать ее. Это позволяет вам просто выбирать папки для сохранения игры, не связываясь с символическими ссылками.
Однако для этого вам нужно знать, где каждая игра сохраняет свои файлы. Лучший способ найти эту информацию — воспользоваться веб-поиском, хотя вики-сайт Save Game Locations пытается собрать большую часть этой информации в одном месте.
Лучший способ найти эту информацию — воспользоваться веб-поиском, хотя вики-сайт Save Game Locations пытается собрать большую часть этой информации в одном месте.
GameStow по сути является сервисом, который сделает это за вас. Он предлагает 1 ГБ свободного места для хранения и автоматически обнаруживает многие игры и синхронизирует их. Вы можете синхронизировать любую папку, что позволит вам синхронизировать даже игры, которые он не может обнаружить. 1 ГБ места немного мало, поэтому, если вы хотите хранить больше файлов для сохранения игр, вы можете использовать менее специализированный облачный сервис хранения, подобный тем, которые мы упоминали выше. Они предлагают больше свободного места, но предназначены не только для геймеров.
Автоматическое резервное копирование и сохранение файлов
Вместо того, чтобы немедленно синхронизировать любые изменения, вы можете просто делать регулярные резервные копии. Например, вы можете использовать GameSave Manager для настройки резервного копирования файлов сохранения по расписанию. GameSave Manager будет запускаться в указанное вами время, создавая резервные копии файлов сохранения выбранных вами игр и размещая их в любом месте. Вы можете выбрать, чтобы GameSave Manager поместил файлы резервных копий в папку облачного хранилища, и выбранный вами сервис нормально их синхронизировал.
GameSave Manager будет запускаться в указанное вами время, создавая резервные копии файлов сохранения выбранных вами игр и размещая их в любом месте. Вы можете выбрать, чтобы GameSave Manager поместил файлы резервных копий в папку облачного хранилища, и выбранный вами сервис нормально их синхронизировал.
Этот трюк не синхронизирует сохраненные игры мгновенно, но гарантирует, что у вас всегда будут достаточно актуальные резервные копии на случай, если ваш компьютер выйдет из строя. Это также позволит вам создавать резервные копии ваших файлов сохранения в службе SkyDrive в Windows 8.1, в то время как описанный выше трюк с символической ссылкой больше не работает.
Если вы играете в игру, вы, вероятно, захотите использовать облачную синхронизацию для файлов сохранения. Это полезно, если вы играете на нескольких устройствах, но также полезно убедиться, что у вас есть резервная копия сохранений игры на всякий случай. К счастью, со временем это становится все более и более интегрированным с новыми консолями и сервисами, такими как Steam, Battle.

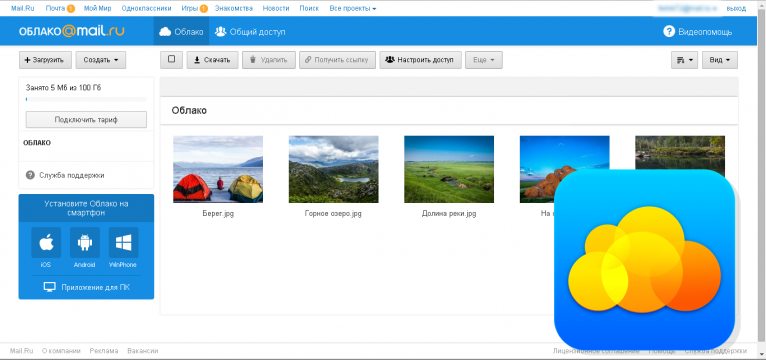 )
)