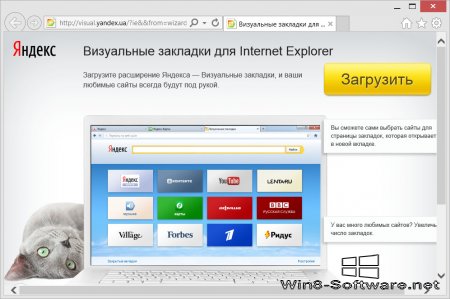Перемещение избранного из Internet Explorer на новый компьютер
Windows Internet Explorer Windows 7 Microsoft Edge Windows 10 Windows 8.1 Еще…Меньше
Если вы переходите с компьютера с Windows 7 или Windows 8.1 на новый компьютер с Windows 10 или Windows 11, вы можете легко перенести с собой избранное Internet Explorer. Далее показано, как переместить избранное из Internet Explorer в Microsoft Edge — более быстрый и безопасный браузер для работы в Интернете.
Экспорт избранного в HTM-файл
Следуйте приведенным ниже инструкциям в Internet Explorer 11 на компьютере с Windows 7:
-
В браузере Internet Explorer выберите Просмотр избранного, веб-каналов и журнала или нажмите клавиши ALT+C, чтобы открыть избранное.

-
В меню Добавить в избранное выберите Импорт и экспорт.
-
Нажмите Экспорт в файл и выберите Далее.
-
В контрольном списке параметров выберите Избранное и нажмите Далее.
-
-
Введите или выберите расположение для экспорта файла.

-
Нажмите кнопки Экспорт и Готово.
-
-
Вам потребуется доступ к этому файлу на компьютере с Windows 10, поэтому отправьте его себе по электронной почте, сохраните его на внешнем устройстве хранения или сохраните его в облаке с помощью соответствующей службы (например, OneDrive). Дополнительные сведения о том, как использовать OneDrive для перемещения файлов см. в разделе Перемещение файлов из OneDrive на компьютер с Windows 7.
Импорт избранного в Microsoft Edge
- org/ItemList»>
-
Найдите HTML-файл, который вы экспортировали из Internet Explorer.
-
В Microsoft Edge выберите Избранное > Дополнительные параметры > Импортировать избранное
-
Выберите файл на компьютере и ваше избранное будет импортировано в Microsoft Edge.
-
Чтобы просмотреть импортированное избранное в Microsoft Edge, перейдите в Избранное.
На новом компьютере с Windows 10 выполните следующие действия.
-
Найдите HTML-файл, который вы экспортировали из Internet Explorer.
-
В Microsoft Edge выберите Настройки и прочее > Настройки > Импорт или экспорт > Импорт из файла.
-
Выберите файл на компьютере и ваше избранное будет импортировано в Microsoft Edge.
-
Чтобы просмотреть импортированное избранное в Microsoft Edge, перейдите в раздел Избранное .

Совет: Чтобы показать избранные элементы на панели «Избранное», выберите Настройки ипрочее > Настройки и включите параметр Показать панель избранного. Выберите Избранное и перетащите нужные элементы в папку Панель избранного
Дополнительные сведения о переходе на Windows 10
Если вы планируете перейти на Windows 10, скачайте приложение Помощник по переходу на Windows 10, чтобы получить необходимые сведения для беспроблемного перехода, в том числе персонализированные рекомендации для вашего компьютера.
Скачать приложение «Помощник по переходу на Windows 10″
*Это приложение предназначено только для Windows 7
Импорт Избранного из Internet Explorer с другого компьютера
Наладьте Firefox
Очистить Firefox- Как это работает?
- Загрузить свежую копию
В этой статье объясняется, как импортировать Избранное из Internet Explorer с другого компьютера в ваши Закладки Firefox на Windows. Internet Explorer в данное время недоступен для вашей операционной системы.
Internet Explorer в данное время недоступен для вашей операционной системы.
- Копируете Избранное с того же компьютера? Прочитайте статью Импорт закладок и других данных из Internet Explorer или Microsoft Edge.
Чтобы скопировать ваши Закладки/Избранное, вам нужно экспортировать их из Internet Explorer, скопировать файл на другой компьютер, а затем импортировать их в Firefox.
- 1 Экспорт закладок из Internet Explorer
- 2 Копирование файла с закладками на другой компьютер
- 3 Импорт закладок в Firefox
Примечание: Эти шаги приведены для Internet Explorer 9. Шаги в других версиях могут слегка отличаться.
- Откройте Internet Explorer на компьютере, на котором есть Избранное, которые вы хотите экспортировать.
- Нажмите клавишу Alt на клавиатуре. Появится панель меню (с Файл, Правка, Вид, и т.п.).
- Щёлкните по меню Файл и выберите Импорт и экспорт…. Появится диалоговое окно «Параметры импорта и экспорта».

- В окне «Параметры импорта и экспорта» выберите Экспортировать в файл. Затем нажмите кнопку Далее.
- Выберите Избранное. Затем нажмите кнопку Далее.
- Выберите папки Избранного, которые вы хотите экспортировать. Чтобы экспортировать всё ваше Избранное, щёлкните по папке Избранное вверху списка. Затем нажмите кнопку Далее.
- Нажмите кнопку Обзор…, укажите папку для сохранения файла с закладками. Затем нажмите кнопку Сохранить.
Скопируйте созданный вами выше файл с закладками на другой компьютер. Вы можете сделать это по электронной почте, по сети, через USB-флэшку или любым другим доступным образом.
Откройте Firefox на компьютере, на который вы хотите импортировать закладки, и затем:
Примечание: Будет хорошей идеей перед импортом сделать резервную копию текущих закладок. Чтобы сделать это, прочтите Восстановление закладок из резервной копии и перенос их на другой компьютер
Нажмите кнопку , чтобы открыть панель меню.
 Нажмите на кнопку «Библиотека» на панели инструментов (если вы её не видите, нажмите кнопку меню и выберите Библиотеканажмите кнопку меню ).
Выберите Закладки, а затем нажмите «
Нажмите на кнопку «Библиотека» на панели инструментов (если вы её не видите, нажмите кнопку меню и выберите Библиотеканажмите кнопку меню ).
Выберите Закладки, а затем нажмите «- В панели инструментов окна Библиотеки откройте меню Импорт и резервные копии и выберите пункт Импорт закладок из HTML-файла….
- В открывшемся окне Импорт файла закладок перейдите к импортируемому HTML-файлу закладок и выберите его.
- Нажмите на кнопку Открыть. Окно Импорт файла закладок будет закрыто.
- Закройте окно Библиотека.
Ваше Избранное из Internet Explorer будет добавлено в закладки Firefox в папку Меню закладок.
Поделитесь этой статьёй: http://mzl.la/1xKrBsB
Эти прекрасные люди помогли написать эту статью:
Unghost, Svetlana, Valery Ledovskoy
Станьте волонтёром
Растите и делитесь опытом с другими. Отвечайте на вопросы и улучшайте нашу базу знаний.
Отвечайте на вопросы и улучшайте нашу базу знаний.
Подробнее
Переместить избранное Internet Explorer на новый ПК
Windows Internet Explorer Windows 7 Microsoft Edge Windows 10 Windows 8.1 Больше…Меньше
Если вы переходите с ПК с Windows 7 или Windows 8.1 на новый ПК с Windows 10 или Windows 11 , вы можете легко перенести с собой избранное Internet Explorer. Приведенные ниже инструкции помогут вам перенести избранное из IE в Microsoft Edge — более быстрый и безопасный способ работы в Интернете.
Экспорт избранного в файл HTM
Следуйте приведенным ниже инструкциям в Internet Explorer 11 на ПК с Windows 7:
В браузере Internet Explorer выберите Просмотреть избранное, каналы и историю или выберите Alt + C , чтобы открыть Избранное.

В меню Добавить в избранное выберите Импорт и экспорт… .
Выберите Экспорт в файл , а затем выберите Далее .
В контрольном списке параметров выберите Избранное , а затем выберите Далее .
Выберите папку, из которой вы хотите экспортировать избранное, а затем выберите Далее .
Введите или перейдите в папку, в которую вы хотите экспортировать файл.

Выберите Экспорт и затем Готово .
Теперь избранное появится в файле htm в указанном вами месте.
Вам необходимо иметь доступ к этому файлу на ПК с Windows 10, поэтому отправьте этот файл себе, отправив его по электронной почте, сохранив на внешнем запоминающем устройстве или сохранив в облаке с помощью такой службы, как Один диск. Узнайте больше о том, как OneDrive может помочь вам в перемещении, в разделе Перемещение файлов с ПК с Windows 7 с помощью OneDrive.
Импорт избранного в Microsoft Edge
Следуйте приведенным ниже инструкциям на новом ПК с Windows 11:
- org/ItemList»>
Найдите htm-файл, который вы экспортировали из Internet Explorer.
В Microsoft Edge выберите Избранное > Дополнительные параметры > Импорт избранного .
Выберите файл на своем ПК, и избранное будет импортировано в Edge.
Чтобы просмотреть импортированное избранное в Microsoft Edge, перейдите на страницу Избранное .
Следуйте приведенным ниже инструкциям на новом ПК с Windows 10:
- org/ItemList»>
Найдите htm-файл, который вы экспортировали из Internet Explorer.
В Microsoft Edge выберите Настройки и другие > Настройки > Импорт или экспорт > Импорт из файла .
Выберите файл на своем ПК, и избранное будет импортировано в Edge.
Чтобы просмотреть импортированное избранное в Edge, перейдите на страницу Избранное .
Совет: Чтобы отобразить избранное на панели избранного, выберите Настройки и m или > Настройки и включите Показать панель избранного . Затем выберите Избранное > и перетащите нужные панель избранного в папку.
Затем выберите Избранное > и перетащите нужные панель избранного в папку.
Получите дополнительные сведения о переходе на Windows 10
Если вы планируете перейти на Windows 10, загрузите Руководство по использованию приложения Windows 10 , чтобы получить информацию, необходимую для плавного перехода, включая персональные рекомендации для вашего ПК.
Получить Руководство по приложению Windows 10
*Это приложение предназначено только для Windows 7
Как перенести закладки Internet Explorer в новый браузер
День настал. Завтра, в День святого Валентина, Microsoft официально выводит из строя легендарный Internet Explorer. Если у вас все еще есть закладки, хранящиеся в этой обреченной программе, вам нужно переместить их в Edge или другой браузер, пока не стало слишком поздно.
В прошлом году Microsoft прекратила поддержку Internet Explorer, решив сосредоточить все усилия на преемнике IE, Microsoft Edge.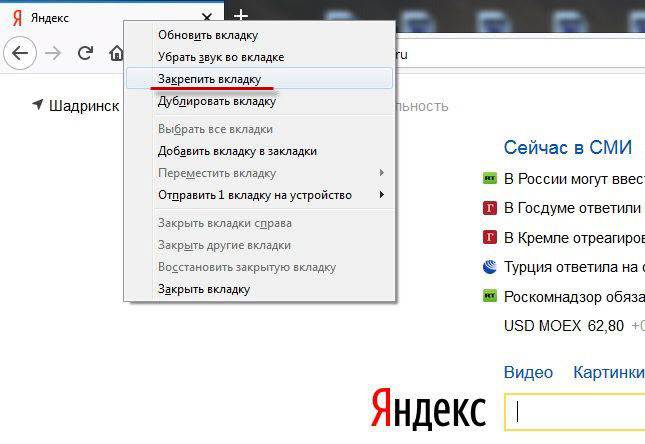 Сейчас компания заканчивает работу. Последний гвоздь в гроб браузера — это обновление, которое перенаправит все значки Internet Explorer для ПК на Edge. Ярлыки останутся на месте, по крайней мере, в течение нескольких месяцев, но после этого прощайте навсегда.
Сейчас компания заканчивает работу. Последний гвоздь в гроб браузера — это обновление, которое перенаправит все значки Internet Explorer для ПК на Edge. Ярлыки останутся на месте, по крайней мере, в течение нескольких месяцев, но после этого прощайте навсегда.
Как экспортировать закладки из Internet Explorer
Подготовить закладки Internet Explorer для более нового браузера очень просто: программа имеет встроенный мастер, который проведет вас через процесс экспорта. В результате получается один файл HTML, который вы можете импортировать в Edge, Google Chrome, Firefox или любое другое программное обеспечение, которое вы хотите использовать для просмотра веб-страниц. Даже если вы не знаете, какой браузер вы будете использовать дальше, вы должны по крайней мере экспортировать свои закладки, прежде чем они исчезнут в эфире.
В Internet Explorer откройте список избранного, щелкнув значок звездочки в правом верхнем углу экрана. Вы также можете использовать сочетание клавиш Alt+C . В появившемся меню щелкните стрелку вниз рядом с кнопкой Добавить в избранное , а затем выберите Импорт и экспорт , чтобы вызвать мастер.
В появившемся меню щелкните стрелку вниз рядом с кнопкой Добавить в избранное , а затем выберите Импорт и экспорт , чтобы вызвать мастер.
[Связано: RIP Internet Explorer, и спасибо за все мемы]
В следующем окне установите флажок рядом с Экспортируйте в файл и нажмите Далее. Мастер спросит вас, что вы хотите экспортировать. Если вы сохраняете только те веб-сайты, которые вы добавили в закладки, установите флажок рядом с Избранное. Если вы также хотите экспортировать свои RSS-каналы, установите флажок рядом с Feeds ; если вы хотите экспортировать настройки конфиденциальности, предпочтения и другие параметры, связанные с часто посещаемыми веб-сайтами, установите флажок рядом с Cookies . Нажмите Далее , когда будете готовы.
В следующем окне вам нужно будет выбрать, какую папку закладок вы экспортируете. Если вы организовали свою коллекцию веб-сайтов в определенных местах, вы можете выбрать их все здесь, но если у вас есть только случайные ссылки, сохраненные на панели закладок, выберите Панель избранного . Сделав свой выбор, нажмите Далее. Теперь вам нужно выбрать, где вы хотите сохранить HTML-файл, как только он будет готов. Internet Explorer покажет вам последнее место, которое вы использовали, это может быть папка загрузок на вашем ПК. Если с вами все в порядке, переходите к следующему шагу. Но если вы хотите экспортировать файл в другое место, нажмите Просмотрите и используйте проводник, чтобы найти новое место. Нажмите Сохранить , чтобы вернуться к мастеру, и когда вы там, нажмите Экспорт и Готово .
Если вы организовали свою коллекцию веб-сайтов в определенных местах, вы можете выбрать их все здесь, но если у вас есть только случайные ссылки, сохраненные на панели закладок, выберите Панель избранного . Сделав свой выбор, нажмите Далее. Теперь вам нужно выбрать, где вы хотите сохранить HTML-файл, как только он будет готов. Internet Explorer покажет вам последнее место, которое вы использовали, это может быть папка загрузок на вашем ПК. Если с вами все в порядке, переходите к следующему шагу. Но если вы хотите экспортировать файл в другое место, нажмите Просмотрите и используйте проводник, чтобы найти новое место. Нажмите Сохранить , чтобы вернуться к мастеру, и когда вы там, нажмите Экспорт и Готово .
Как импортировать данные Internet Explorer в другой браузер
После того, как вы сохранили то, что хотели сохранить со времен своего Internet Explorer, пришло время найти для него новый дом в другом браузере.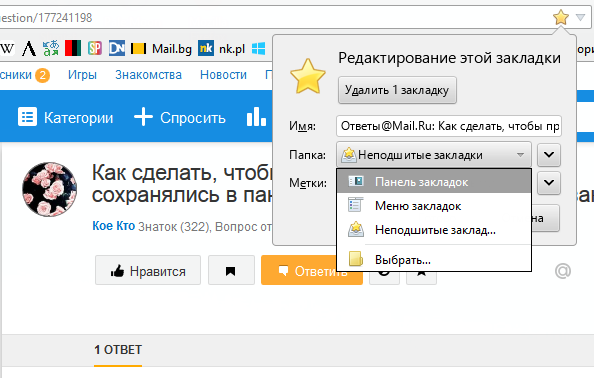 Если вы хотите оставаться верным Microsoft, вы можете придерживаться Edge, но у вас должна быть возможность импортировать HTML-файл в другие браузеры, такие как Chrome.
Если вы хотите оставаться верным Microsoft, вы можете придерживаться Edge, но у вас должна быть возможность импортировать HTML-файл в другие браузеры, такие как Chrome.
Как переместить закладки Internet Explorer в Edge
Являясь прямым наследником IE, Edge, безусловно, предоставит вам наиболее удобный опыт при импорте закладок, каналов и/или файлов cookie. Для начала найдите файл HTML, содержащий экспортированные данные Internet Explorer. Если вы переносите информацию со старой машины, вам нужно будет перенести ее на новый компьютер — для этого вы можете использовать электронную почту, облачный сервис или флэш-накопитель.
Чтобы импортировать файл в Microsoft Edge, откройте браузер, щелкните значок трехточечное меню в правом верхнем углу экрана, и перейдите в Настройки. На вкладке Общие щелкните Импорт или экспорт и на следующем шаге выберите Импорт из файла . Используйте появившееся окно проводника, чтобы найти HTML-файл, который вы экспортировали из Internet Explorer, и нажмите Открыть . Edge создаст новую папку в разделе «Избранное» с именем Imported from the bookmark . Это будет последний элемент в списке, и вы можете переименовать его во что-то другое, если хотите.
Используйте появившееся окно проводника, чтобы найти HTML-файл, который вы экспортировали из Internet Explorer, и нажмите Открыть . Edge создаст новую папку в разделе «Избранное» с именем Imported from the bookmark . Это будет последний элемент в списке, и вы можете переименовать его во что-то другое, если хотите.
[См.: 10 причин попробовать Microsoft Edge после смерти Internet Explorer]
Как переместить закладки Internet Explorer в Chrome
Поскольку Edge был построен на том же базовом коде, что и Chrome, вы сможете легко перемещайте туда свою информацию, но только закладки. К сожалению, вы не сможете перенести фиды или файлы cookie Internet Explorer в Chrome.
Процесс импорта для браузера Google аналогичен. Щелкните трехточечное меню 9.0175 в правом верхнем углу экрана, перейдите к Закладки , а затем Импорт закладок и настроек . Chrome откроет новую вкладку и отобразит новое окно, в котором вы можете выбрать программу, из которой вы импортируете свою информацию.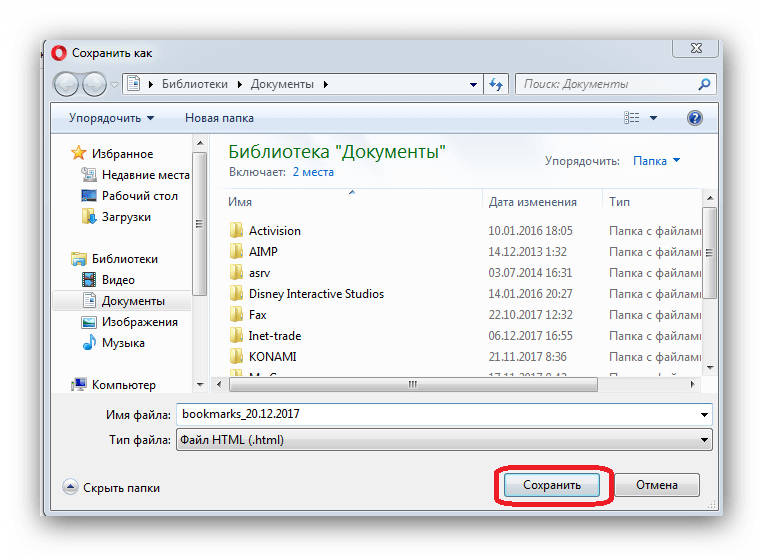





 Нажмите на кнопку «Библиотека» на панели инструментов (если вы её не видите, нажмите кнопку меню и выберите Библиотеканажмите кнопку меню ).
Выберите Закладки, а затем нажмите «
Нажмите на кнопку «Библиотека» на панели инструментов (если вы её не видите, нажмите кнопку меню и выберите Библиотеканажмите кнопку меню ).
Выберите Закладки, а затем нажмите «