Как создать email-адрес | Блог eSputnik
В 21 веке сложно представить себе жизнь без собственного емейла. Он требуется практически везде: на работе, при регистрации на сайтах, для участия в программах лояльности и т. д. В связи с этим в Интернете существует огромное количество почтовиков. Но самыми актуальными на сегодня остаются Gmail, а на территории Украины еще и ukr.net. В этой статье наглядно покажем и расскажем, как создать почту в любом из этих сервисов.
Создание почты на Gmail
Интерфейс Google, в принципе, интуитивно понятен. Поэтому и с созданием почты у вас не должно возникнуть проблем.
Для того чтобы приступить к созданию, на любой странице поисковика в правом верхнем углу нажмите “Войти”:
После этого на экране появится окно, в котором нужно выбрать “Создать аккаунт”:
По клику на кнопку откроется список из вариантов регистрации. Рассмотрим регистрацию “Для себя”:
Также аккаунт можно создать на главной странице Gmail. В этом случае нужно только нажать одноименную кнопку – и вы перейдете к следующему шагу.
В этом случае нужно только нажать одноименную кнопку – и вы перейдете к следующему шагу.
В появившейся форме необходимо заполнить все данные:
- имя,
- фамилию,
- имя пользователя (часть email-адреса до @) от 6 до 30 символов,
- и пароль.
Если желаемый адрес почты уже существует, Google предложит похожие варианты либо вы можете выбрать другое имя самостоятельно. После того как все поля будут заполнены, перейдите по кнопке “Далее”.
В следующем окне нужно ввести свой телефон, резервный email, дату рождения и выбрать пол. Контактные данные вводить необязательно, но мы рекомендуем сделать это для того, чтобы всегда иметь доступ к своему аккаунту с помощью номера телефона и второй почты (если она существует).
Чтобы подтвердить указанный номер телефона, нужно ввести 6-значный код, который придет в сообщении. Если ваш телефон рядом, нажмите кнопку “Отправить” и введите код; если телефона нет, нажмите “Не сейчас”:
Следом появится условия использования и основные положения Политики конфиденциальности, которые необходимо прочитать и принять.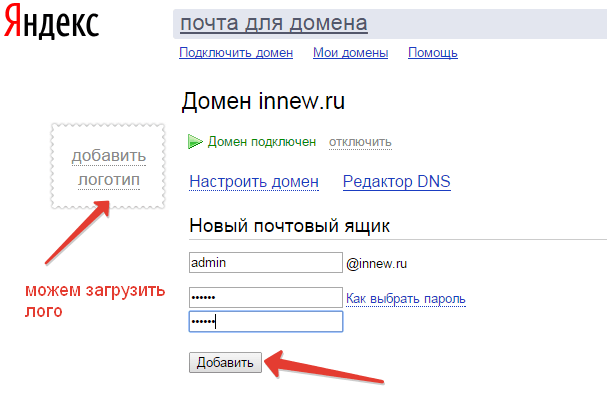
На этом создание аккаунта закончено. После этого вы попадаете в саму почту, где уже будет первое письмо от команды Google:
Если вы регистрировались через Google-аккаунт, то попадете на его страницу главную страницу. Справа вверху, нажав на квадрат из точек, выберите почту:
Готово. Можно приступать к настройкам папок и запуску первой рассылки.
Запустить первую массовую рассылку с eSputnik
Создание почты на ukr.net
ukr.net – самый популярный в Украине веб-портал с почтовой службой и облачным хранилищем. По данным “Википедии”, каждый второй пользователь Уанета пользуется сервисами компании “Укрнет” и дочерних. Поэтому смотрим, как здесь создать почту.
На главной странице слева можно увидеть кнопку “Создать ящик”. Именно на нее вам и нужно нажать:
После этого откроется новая вкладка с большой формой регистрации:
Сюда также можно попасть непостредственно со страницы “Почты@ukr. net”, нажав такую же кнопку.
net”, нажав такую же кнопку.
Первым пунктом необходимо вписать имя ящика латиницей. Обычно это имя, фамилия и какие-нибудь цифры. Будьте внимательны, ведь многие названия могут быть заняты. Но вам будут предложены похожие варианты:
Создавая пароль, вы увидите большое количество рекомендаций по надежности и текущий уровень надежности:
Last post
Дальше заполнение полей стандартное: ваши имя и фамилия, дата рождения, пол, имя отправителя (под которым будут приходить письма), резервный ящик, телефон.
Чтобы получить код для подтверждения номера, нажмите на “Получить код” и вам поступит SMS.
Ниже можно увидеть два чекбокса: импорт почты из другого аккаунта и согласие на обработку персональных данных:
После заполнения всех полей нужно нажать на кнопку “Зарегистрировать ящик”.
Готово. Почта создана, можно начинать свою работу с ней.
Если вы планируете использовать ukr.net как корпоративную почту, то здесь можно почитать о том, как это сделать.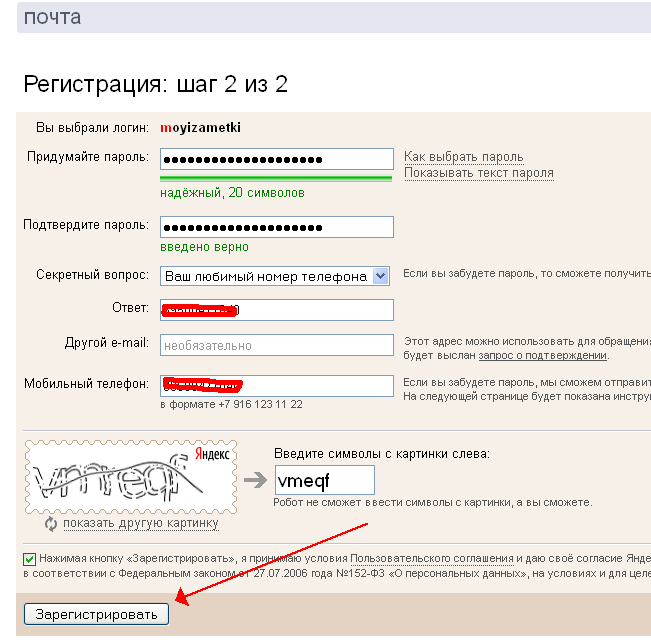
Как выбрать имя для email?
Мы подготовили несколько советов для того, как выбрать имя для своей почты. Адрес должен быть понятным и читабельным. Это могут быть:
Например: [email protected]. Если такой адрес уже занят, можно пробовать похожие варианты. Например: [email protected] или [email protected].
В этой статье мы описали, как завести почту в самых популярных почтовиках на территории Украины и России: Gmail, ukr.net, Mail.ru и Yandex. Интересно почитать, как завести почту на других доменах? Пишите в комментариях, какие еще хотелось бы увидеть в этой статье.
Создание основного адреса электронной почты для Почты iCloud
Руководство пользователя iCloud
- Добро пожаловать!
- Введение в iCloud
- Обзор приложений и функций, использующих iCloud
- О хранилище iCloud
- Как в iCloud поддерживается актуальность информации
- Общий доступ и совместная работа с использованием iCloud
- Обзор iCloud+
- Возможности iCloud+ и функции «Частный узел iCloud»
- Настройка функции «Частный узел iCloud»
- Возможности iCloud+ и функции «Скрыть e-mail»
- Настройка функции «Скрыть e-mail»
- Возможности iCloud+ и функции «Защищенное видео HomeKit»
- Настройка функции «Защищенное видео HomeKit»
- Возможности iCloud+ и пользовательского домена электронной почты
- Настройка пользовательского домена электронной почты
- Apple ID и iCloud
- Настройка iCloud на устройствах
- Обзор настроек iCloud на сайте iCloud.
 com
com - Изменение фотографии
- Запрет на отображение имени пользователя в приложениях
- Проверка плана iCloud
- Проверка использования хранилища на сайте iCloud.com онлайн
- Управление функциями iCloud
- Обзор настроек iCloud на сайте iCloud.
- Управление подпиской на iCloud+
- Проверка использования хранилища iCloud с любого устройства
- Использование iCloud+ вместе с группой семейного доступа
- Возможности приложения «Книги» при использовании iCloud
- Настройка приложения «Книги»
- Возможности приложения «Календарь» при использовании iCloud
- Настройка приложения «Календарь»
- Возможности приложения «Контакты» при использовании iCloud
- Настройка приложения «Контакты»
- Знакомство с приложением «Локатор»
- Настройка приложения «Локатор»
- Удаление устройств и вещей из приложения «Локатор»
- Использование приложения «Локатор» на каждом устройстве
- Возможности приложения Freeform при использовании iCloud
- Настройка приложения Freeform
- Возможности приложения «Дом» при использовании iCloud
- Настройка приложения «Дом»
- Что такое резервное копирование в iCloud?
- Резервное копирование данных iPhone, iPad или iPod touch
- Просмотр резервных копий и управление ими
- Возможности iCloud Drive
- Настройка iCloud Drive
- Возможности приложения «Почта iCloud»
- Создание основного адреса электронной почты @icloud.
 com
com - Настройка
- Возможности приложения Keynote при использовании iCloud
- Настройка приложения Keynote
- Возможности приложения «Сообщения» при использовании iCloud
- Настройка приложения «Сообщения»
- Возможности приложения «Заметки» при использовании iCloud
- Настройка приложения «Заметки»
- Возможности приложения Numbers при использовании iCloud
- Настройка приложения Numbers
- Возможности приложения Pages при использовании iCloud
- Возможности службы «Связка ключей iCloud» и паролей iCloud
- Настройка служб «Связка ключей iCloud» и «Пароли iCloud».

- Возможности приложения «Фото» при использовании iCloud
- Настройка фотографий в iCloud
- Настройка Общей медиатеки в iCloud
- Настройка функции «Общие альбомы»
- Возможности приложения «Напоминания» при использовании iCloud
- Настройка приложения «Напоминания»
- Возможности приложения Safari при использовании iCloud
- Настройка Safari
- Возможности приложений сторонних разработчиков при использовании iCloud
- Настройка приложений сторонних разработчиков
- Вход в систему и использование сайта iCloud.
 com
com - Настройка домашней страницы
- Использование приложения «Календарь» на сайте iCloud.com
- Как создать и редактировать календарь
- Настройка вида календаря
- Изменение часового пояса
- Удаление календаря
- Создание и изменение события
- Добавление, просмотр и удаление вложений
- Приглашение пользователей принять участие в событии
- Получение приглашений и ответ на них
- Удаление и скрытие событий
- Настройка уведомлений
- Восстановление календарей и событий
- Общий доступ к календарю
- Закрытие общего доступа к календарю
- Принятие приглашения присоединиться к общему календарю
- Получение электронных сообщений при внесении изменений в общие календари
- Обзор приложения «Контакты» на сайте iCloud.
 com
com - Просмотр контактов
- Создание или редактирование контактов
- Создание групп контактов и управление ими
- Поиск контактов
- Удаление контактов
- Восстановление контактов
- Импорт или экспорт vCard
- Если не удается создать, импортировать, отредактировать или удалить контакты
- Обзор приложения «Контакты» на сайте iCloud.
- Добавление имеющегося домена
- Приобретение домена
- Добавление или удаление участников
- Перенос адресов пользовательских доменов электронной почты
- Разрешение на получение всех входящих сообщений
- Импорт сообщений электронной почты
- Создание и удаление адресов электронной почты
- Прекращение использования домена
- Обзор сервиса «Поиск устройств» на сайте iCloud.
 com
com - Вход в систему
- Обнаружение устройства
- Воспроизведение звукового сигнала на устройстве
- Использование режима пропажи
- Стирание данных устройства
- Удаление устройства
- Обзор сервиса «Поиск устройств» на сайте iCloud.
- Создание и редактирование адресов электронной почты
- Прекращение использования или повторная активация адресов
- Обзор iCloud Drive на сайте iCloud.com
- Загрузка фотографий в iCloud и из iCloud
- Систематизация файлов и папок
- Переименование файлов и папок
- Общий доступ к файлам и папкам
- Добавление или удаление общих файлов и папок
- Удаление общих файлов или папок
- Отправка файлов по электронной почте
- Удаление файлов
- Восстановление удаленных файлов
- Безвозвратное удаление файлов
- Keynote
- Обзор приложения «Почта» на сайте iCloud.
 com
com - Добавление псевдонимов электронной почты и управление ими
- Использование пользовательского домена электронной почты в приложении «Почта»
- Выбор адреса электронной почты по умолчанию
- Использование функции «Скрыть e-mail» в приложении «Почта»
- Создание и отправка сообщений электронной почты
- Ответ на сообщения и переадресация сообщений
- Получение напоминания об ответе
- Добавление вложения
- Создание подписи к сообщениям
- Сохранение и поиск адресов электронной почты
- Настройка автоматического ответа
- Чтение сообщений
- Просмотр всех заголовков сообщений электронной почты
- Загрузка вложений
- Автоматическая переадресация сообщений
- Управление спамом
- Удаление сообщений
- Систематизация сообщений по папкам
- Поиск, фильтрация и маркировка сообщений флажками
- Настройка правил фильтрации
- Архивирование сообщений
- Присвоение отправителю статуса VIP
- Печать сообщений
- Сочетания клавиш
- Обзор приложения «Почта» на сайте iCloud.
- Обзор приложения «Заметки» на сайте iCloud.
 com
com - Создание заметок
- Добавление или редактирование списков
- Добавление или редактирование таблиц
- Организация заметок с помощью папок
- Упорядочивайте заметки с помощью тегов
- Просмотр заметок и заблокированных заметок
- Просмотр или загрузка вложений
- Удаление и восстановление заметок
- Поиск заметок
- Предоставление доступа к заметкам
- Редактирование общих заметок
- Удаление общих заметок
- Обзор приложения «Заметки» на сайте iCloud.
- Numbers
- Pages
- Обзор приложения «Фото» на сайте iCloud.
 com
com - Просмотр фото и видео
- Использование Общей медиатеки в iCloud
- Загрузка фотографий в iCloud и из iCloud
- Добавление названий и подписей
- Систематизация фотографий и видеозаписей
- Добавление фото и видео в избранное
- Удаление и восстановление фотографий и видеозаписей
- Общий доступ к фото и видео
- Обзор приложения «Фото» на сайте iCloud.
- Обзор приложения «Напоминания» на сайте iCloud.com
- Создание и удаление напоминаний
- Добавление и удаление списков напоминаний
- Перемещение напоминаний в другой список
- Маркировка напоминаний в качестве завершенных или незавершенных
- Поиск напоминаний
- Восстановление напоминаний
- Предоставление общего доступа к списку напоминаний
- Ответ на приглашение присоединиться к общему списку напоминаний
- Выход из общего списка напоминаний
- Восстановление файлов и данных
- Вход в систему и использование сайта iCloud.
- Использование iCloud на компьютере с Windows
- Дополнительная информация об использовании iCloud
- Legal notices and acknowledgements
- Copyright
Прежде чем использовать Почту iCloud, вы должны создать основной адрес электронной почты iCloud на iPhone, iPad, iPod touch или компьютере Mac.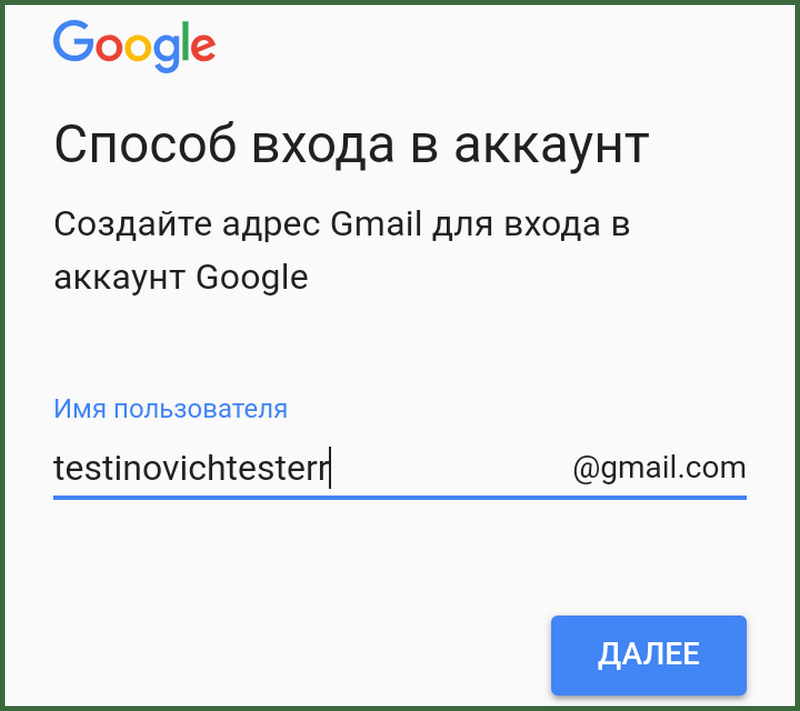 Общая информация о возможностях приложения «Почта» при использовании iCloud приведена здесь: Отправляйте и получайте сообщения в Почте iCloud на всех своих устройствах и поддерживайте актуальность настроек почты.
Общая информация о возможностях приложения «Почта» при использовании iCloud приведена здесь: Отправляйте и получайте сообщения в Почте iCloud на всех своих устройствах и поддерживайте актуальность настроек почты.
Если у вас уже есть адрес электронной почты @icloud.com, @me.com или @mac.com, см. Настройка приложения «Почта iCloud» на всех устройствах.
Создание основного адреса Почты iCloud на iPhone, iPad или iPod touch
На iPhone, iPad или iPod touch откройте «Настройки» > [Ваше имя] > iCloud.
Выберите приложение «Почта iCloud» (или «Почта») и следуйте инструкциям на экране, чтобы создать адрес Почты iCloud.
Если после включения Почты iCloud на iPhone, iPad или iPod touch инструкции на экране не появляются, значит, у вас уже есть основной адрес электронной почты iCloud.
Создание основного адреса Почты iCloud на Mac
Выполните одно из приведенных далее действий на компьютере Mac.

macOS Ventura 13.3 или более поздней версии: перейдите в меню Apple > «Системные настройки», в верхней части боковой панели выберите [ваше имя], а затем справа нажмите iCloud. В разделе «Приложения, использующие iCloud» нажмите «Почта iCloud» и выберите «Синхронизировать этот компьютер Mac».
macOS Ventura: перейдите в меню Apple > «Системные настройки», в верхней части боковой панели нажмите [ваше имя], справа выберите iCloud, нажмите «Почта iCloud», а затем — «Включить».
macOS 12 или более ранней версии: перейдите в меню Apple > «Системные настройки», выберите идентификатор Apple ID, нажмите iCloud, а затем выберите «Почта iCloud» (или «Почта»).
Следуйте инструкциям на экране, чтобы создать адрес Почты iCloud.
Если после включения Почты iCloud на компьютере Mac инструкции на экране не появляются, значит, у вас уже есть основной адрес электронной почты iCloud.

После настройки адреса электронной почты @icloud.com его можно использовать для входа на сайт iCloud.com и на устройства наряду с Apple ID. См. Использование Apple ID в iCloud.
См. такжеДобавление псевдонимов электронной почты для Почты iCloud и управление ими на сайте iCloud.comСтатья Службы поддержки Apple: «Системные требования для iCloud»
Максимальное количество символов: 250
Не указывайте в комментарии личную информацию.
Максимальное количество символов: 250.
Благодарим вас за отзыв.
Как создать свой электронный адрес?
Вчера я получил ответное письмо от Чарльза Доннера, который хотел знать, как он может создать свой собственный адрес электронной почты. Я указал ему на страницы, на которых у меня есть подробные пошаговые инструкции о том, как создать Gmail, Hotmail или Yahoo! Почтовый аккаунт.
Через несколько минут он отвечает: « У меня уже есть учетная запись электронной почты в Hotmail и одна в Gmail… это общие почтовые службы… [что] я ищу, так это создать свой собственный адрес электронной почты, такой как charles@ charlesdonner. com ».
com ».
То, что он искал, было адресом электронной почты на персональном доменном имени!
Рекламные ссылки
Я полагаю, что многие читатели были бы заинтересованы в получении персонального адреса электронной почты — чего-то особенного и привлекательного. Итак, вот подробности о том, как создать свой собственный адрес электронной почты.
Обратите внимание — хотя такое электронное письмо не бесплатно, оно будет стоить около 15 долларов в год… и это только за доменное имя. Преимущество в том, что если вы возьмете хостинг, который будет стоить около 40-50 долларов в год, вы можете получить сотни адресов электронной почты и даже возможность создать блог / веб-сайт!
Краткая информация об адресах электронной почты
Все адреса электронной почты имеют формат кто-то@где-то; например, [email protected] — это адрес моей учетной записи Gmail. То, что появляется перед знаком @, является идентификатором (как правило, вашим именем пользователя), а то, что следует за ним, — это доменное имя. Итак, первое, что вам нужно для создания собственного адреса электронной почты, — это получить доменное имя.
Итак, первое, что вам нужно для создания собственного адреса электронной почты, — это получить доменное имя.
Как получить собственное доменное имя
Самый простой способ получить собственное доменное имя — это купить его. Хотя есть сотни компаний, которые предлагают услуги по регистрации доменов, лишь немногие из них являются надежными. Я рекомендую www.GoDaddy.com. Я уверен, что вы слышали о них. Уже много лет они являются крупнейшими регистраторами доменных имен в мире.
Важное примечание : Вопреки тому, что вы читаете на сайтах хостинговых компаний, доменные имена не предоставляются бесплатно. Эти компании, если они предлагают «бесплатное доменное имя», объединяют его вместе со своим пакетом веб-хостинга. Если вы перестанете пользоваться их услугами веб-хостинга в следующем году, вам все равно придется платить за продление доменного имени!
Поверь мне на слово; ни одна компания не дает вам доменное имя бесплатно. И если они это сделают, где-то должен быть подвох, верно?
Однако, как я уже упоминал, доменные имена совсем недороги и стоят около 15 долларов. Электронная почта на собственном доменном имени похожа на номерной знак тщеславного автомобиля … вы должны раскошелиться на престиж!
Электронная почта на собственном доменном имени похожа на номерной знак тщеславного автомобиля … вы должны раскошелиться на престиж!
Регистрация доменного имени через GoDaddy
Доменное имя должно быть уникальным — никакие два веб-сайта не могут иметь одинаковое доменное имя. Ваша цель — найти доменное имя, которое либо является вашим именем, либо каким-то образом описывает вас или ваш бизнес.
Зайдите на сайт www.GoDaddy.com. Введите доменное имя в поле поиска. Если вам повезет, вы можете найти желаемое доменное имя доступным с первой попытки. В противном случае вам придется пройти этот процесс еще раз. Я предлагаю прочитать пункты ниже, которые могут просто помочь вам найти доменное имя по вашему выбору.
Поиск подходящего доменного имени
Как упоминалось выше, доменные имена должны быть уникальными. И в сегодняшнем сценарии поиск подходящего доменного имени может стать настоящим испытанием. Почему? Потому что все хорошие уже зарегистрированы!
Однако это не должно вас обескураживать.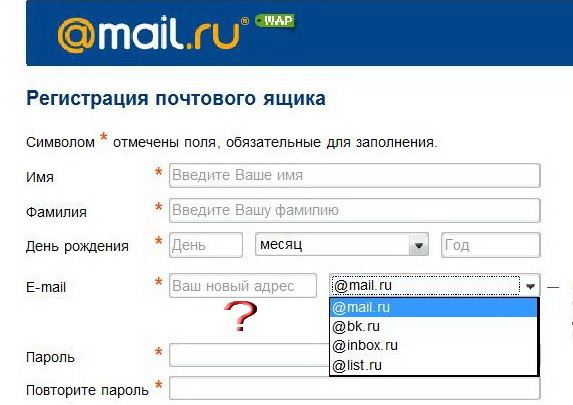 Время от времени я тоже прохожу через этот процесс и могу заполучить «броское» доменное имя. Как? Терпение и настойчивость. Вот несколько советов, которые помогут вам в поиске хорошего доменного имени.
Время от времени я тоже прохожу через этот процесс и могу заполучить «броское» доменное имя. Как? Терпение и настойчивость. Вот несколько советов, которые помогут вам в поиске хорошего доменного имени.
- Поскольку мы рассматриваем возможность создания собственного адреса электронной почты, сначала проверьте, доступно ли доменное имя вашей фамилии. Это, вероятно, сработает, если у вас необычная фамилия — представьте себе, что у вас есть адрес электронной почты вида имя@фамилия.com — ВАУ! Вы также можете попробовать доменное имя, состоящее из вашего полного имени или только вашего имени (именно в таком порядке).
- Доменные имена могут содержать тире, которые можно использовать для разделения имени и фамилии. Это дает большую гибкость при поиске персонализированного доменного имени.
- Не сужайте поиск только до расширения .com. Например, если вы находитесь в Великобритании, вам больше подходит домен .co.uk.
- Продолжая сказанное выше, www.GoDaddy.
 com предлагает несколько альтернатив доткому. Некоторые из них могут вам понравиться:
com предлагает несколько альтернатив доткому. Некоторые из них могут вам понравиться:- .me
- .круто
- .онлайн
- .ниндзя
- Не повезло с именем? Ищите домены, которые каким-либо образом описывают вас. Например, если hanniballector.com недоступен, pyschopathickiller.com точно опишет злого убийцу из «Молчание ягнят» .
- Не используйте числа, если, конечно, они не являются частью вашего имени (???) или не описывают вас каким-либо образом (Идея: number1dad.com)
Хорошо, доменное имя у вас есть. Как создать собственный адрес электронной почты?
Компания, у которой вы приобрели доменное имя, также предоставит вам услугу электронной почты. Вы сможете создать не один, а несколько собственных адресов электронной почты. Однако плата будет дополнительной.
Что мне нравится в www.GoDaddy.com, так это то, что у них часто есть выгодных предложений на домен и пакет учетных записей электронной почты . Получив собственный адрес электронной почты, вы можете обратиться в службу поддержки GoDaddy, чтобы получить помощь в использовании этой услуги.
Получив собственный адрес электронной почты, вы можете обратиться в службу поддержки GoDaddy, чтобы получить помощь в использовании этой услуги.
Создание локатора адресов—ArcMap | Документация
Устаревшая версия:
Локаторы должны храниться в папке с файлами, чтобы вы могли воспользоваться преимуществами новых функций, которые не поддерживаются для локаторов, хранящихся в базах геоданных, таких как улучшения производительности, возможности многопоточности и поддержка предложений. ArcGIS 10.4 — последний выпуск, поддерживающий хранение локаторов в базах геоданных.
Одним из первых процессов геокодирования является создание локатора адресов. Этот процесс всегда начинается с открытия диалогового окна Создать локатор адресов в окне Каталога ArcMap, ArcCatalog или наборе инструментов Инструменты геокодирования.
Следующие шаги описывают, как создать локатор адресов с помощью диалогового окна «Создать локатор адресов»:
- Откройте диалоговое окно «Создать локатор адресов».

- Чтобы открыть диалоговое окно в ArcCatalog или в окне Каталога ArcMap, щелкните правой кнопкой папку с файлом и выберите Создать > Локатор адресов.
- Чтобы открыть диалоговое окно с помощью инструмента геообработки, перейдите к набору инструментов Инструменты геокодирования в окне Каталога и дважды щелкните инструмент Создать локатор адресов.
- В диалоговом окне «Создать локатор адресов» нажмите кнопку «Обзор» рядом с текстовым полем «Стиль локатора адресов».
Откроется диалоговое окно «Выбор стиля локатора адресов».
- Выберите стиль локатора адресов, который вы хотите использовать для своего локатора, и нажмите OK.
- Нажмите кнопку «Обзор» рядом с текстовым полем «Справочные данные».
Откроется диалоговое окно «Справочные данные».
- Перейдите к справочным данным, которые вы хотите использовать в локаторе адресов, и щелкните Добавить.
Совет:
Вместо выполнения шагов 4 и 5 можно также ввести путь и имя таблицы в текстовом поле Справочные данные и нажать кнопку Добавить, чтобы добавить данные в список справочных данных.

Примечание:
Справочные данные, участвующие в объединении, не поддерживаются при создании локатора. Объединенные данные должны быть постоянной частью класса объектов базовых данных, прежде чем их можно будет использовать для построения локатора. Используйте инструмент Класс объектов в класс объектов или Копировать объекты, чтобы создать новый класс объектов, содержащий объединенные данные.
Примечание:
При создании локатора адресов со справочными данными, содержащими миллионы объектов, необходимо иметь по крайней мере в 3-4 раза больше данных в свободном дисковом пространстве на диске, содержащем ваш временный каталог. Файлы, используемые для построения локатора, записываются во временный каталог до того, как локатор будет скопирован в выходное местоположение. Если у вас недостаточно места на диске, инструмент перестанет работать после нескольких часов работы.
- Повторяйте процесс добавления данных в таблицу справочных данных, пока не будут показаны все справочные данные, которые вы хотите включить в локатор.

- Для каждой строки в таблице справочных данных укажите роль, которую справочные данные играют в локаторе адресов, выполнив следующие подшаги:
- Щелкните ячейку Роль.
Появится раскрывающийся список.
- Щелкните стрелку раскрывающегося списка и выберите «Основная таблица», «Таблица альтернативных имен», «Таблица альтернативных названий городов» или «Таблица псевдонимов».
Первичная таблица — это класс пространственных объектов, содержащий атрибуты геометрии и адресов объектов, по которым геокодируются адреса. Стиль локатора адресов определяет, какой тип геометрии и атрибутов адреса поддерживаются. Таблица альтернативных имен содержит альтернативные имена, также известные как псевдонимы названий улиц, для основных названий объектов. Таблица альтернативных названий городов содержит альтернативные названия, также известные как псевдонимы названий городов для основных названий объектов. Таблица псевдонимов содержит общие имена или названия местоположений, такие как Мемориальная больница или Средняя школа Каньона, вместо уличных адресов.
 Как таблицы альтернативных имен, так и таблицы псевдонимов являются необязательными.
Как таблицы альтернативных имен, так и таблицы псевдонимов являются необязательными.Список полей, относящихся к роли данных, появляется в части карты полей диалогового окна. Обязательные поля отмечены звездочкой (*). Поле с именем «Дополнительное поле» в столбце «Имя поля» указывает, что поле является необязательным и используется только в информационных целях; то есть локатор не использует это поле для поиска или сопоставления. Поле переносится из эталонных данных в результирующие классы объектов-кандидатов и выходных классов для вашего удобства. Например, если вы хотите, чтобы локатор возвращал поле владельца свойства с другими атрибутами адреса в соответствующем кандидате, сопоставьте дополнительное поле с полем PropertyOwner из вашего эталонного класса объектов.
- Щелкните ячейку Роль.
- Если поле не сопоставлено автоматически, щелкните стрелку раскрывающегося списка в столбце Псевдоним и выберите правильное имя поля.
- Нажмите кнопку Обзор рядом с текстовым полем Выходной локатор адресов.

Откроется диалоговое окно Выходной локатор адресов.
- Укажите, где хранить локатор адресов, назовите его и нажмите Сохранить.
- Если вы хотите включить функцию автозаполнения, когда локатор адресов публикуется как служба геокодирования, установите флажок Включить предложения.
Локаторы должны храниться в папке с файлами, чтобы вы могли воспользоваться преимуществами новых функций, которые не поддерживаются для локаторов, хранящихся в базах геоданных, таких как улучшения производительности, возможности многопоточности и поддержка предложений. Версии ArcMap более поздние, чем 10.4, не поддерживают сохранение локаторов в базах геоданных.
Примечание:
Из соображений производительности номер дома (или номер подразделения в случае адреса в США — стиль подадреса одного дома) не используется в предложениях. Это означает, что хотя номера домов отображаются в сгенерированных предложениях, они не проверяются до тех пор, пока не будет отправлен запрос на геокодирование.
 Поэтому, если номер дома, введенный пользователем, не существует, он будет отображаться в предложениях, но не будет возвращен из результатов геокодирования. Наилучшей практикой при создании пользовательского локатора с использованием предложений является создание составного локатора по крайней мере с локатором адреса улицы или адреса точки и локатором названия улицы. Это гарантирует, что, если номер дома не существует в адресе улицы или локаторе адреса точки, вы получите резервное совпадение с названием улицы. Дополнительные сведения о создании составного локатора см. в разделе Создание составного локатора адресов.
Поэтому, если номер дома, введенный пользователем, не существует, он будет отображаться в предложениях, но не будет возвращен из результатов геокодирования. Наилучшей практикой при создании пользовательского локатора с использованием предложений является создание составного локатора по крайней мере с локатором адреса улицы или адреса точки и локатором названия улицы. Это гарантирует, что, если номер дома не существует в адресе улицы или локаторе адреса точки, вы получите резервное совпадение с названием улицы. Дополнительные сведения о создании составного локатора см. в разделе Создание составного локатора адресов.В настоящее время предложения поддерживаются только для локаторов, опубликованных на ArcGIS Server.
- Нажмите OK.
Инициируется процесс создания локатора адресов.
Когда процесс завершится, локатор адресов будет сохранен в рабочей области, которую вы указали ранее. Также он добавляется на карту, если вы начали процесс из ArcMap.

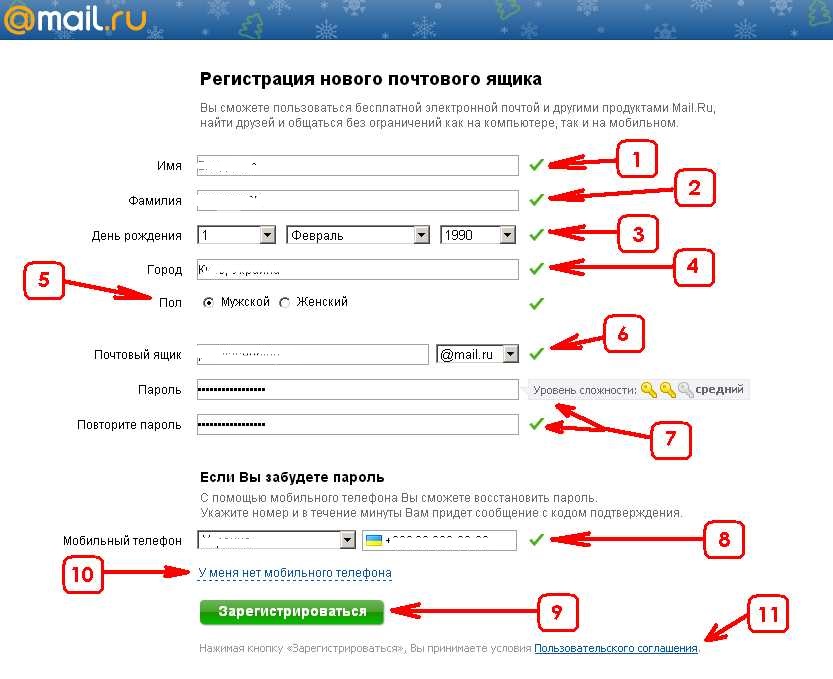 com
com com
com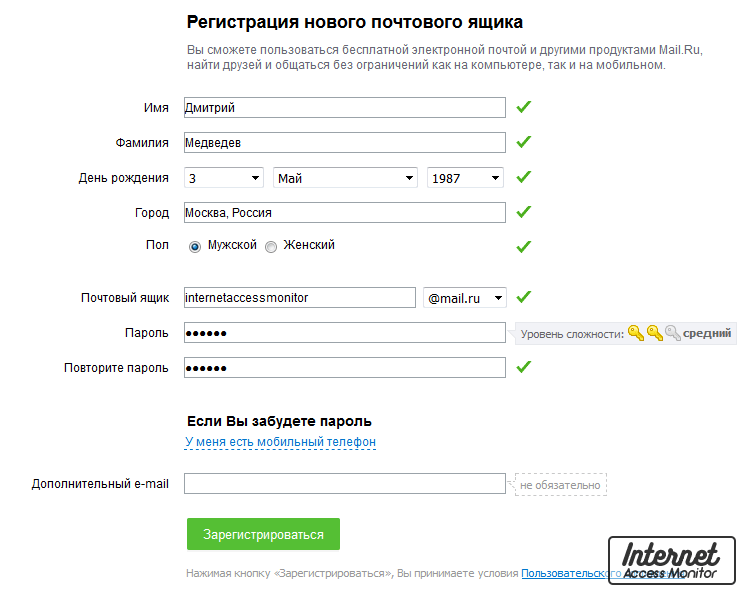
 com
com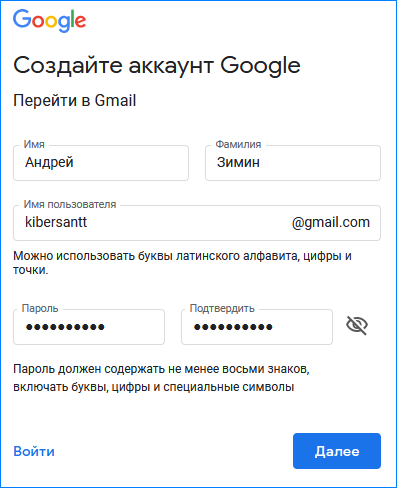 com
com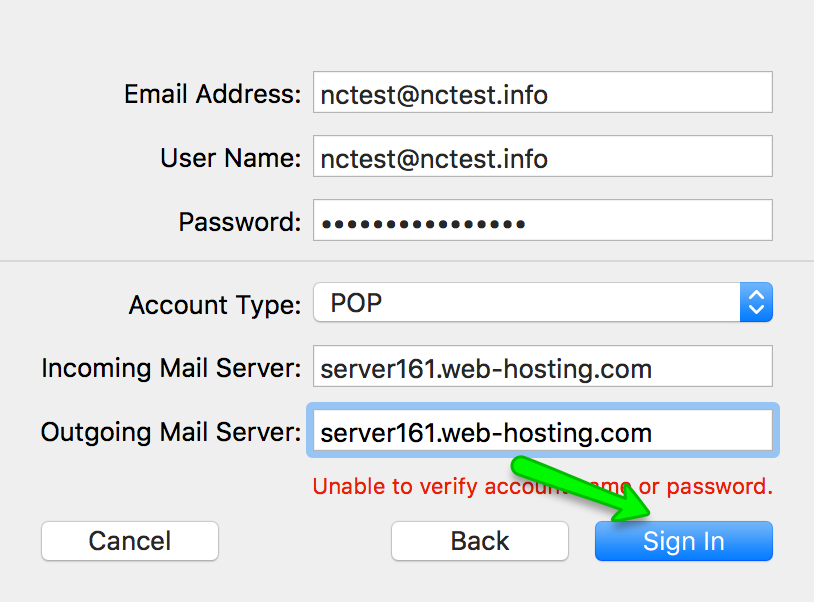 com
com com
com com
com com
com

 com предлагает несколько альтернатив доткому. Некоторые из них могут вам понравиться:
com предлагает несколько альтернатив доткому. Некоторые из них могут вам понравиться:


 Как таблицы альтернативных имен, так и таблицы псевдонимов являются необязательными.
Как таблицы альтернативных имен, так и таблицы псевдонимов являются необязательными.
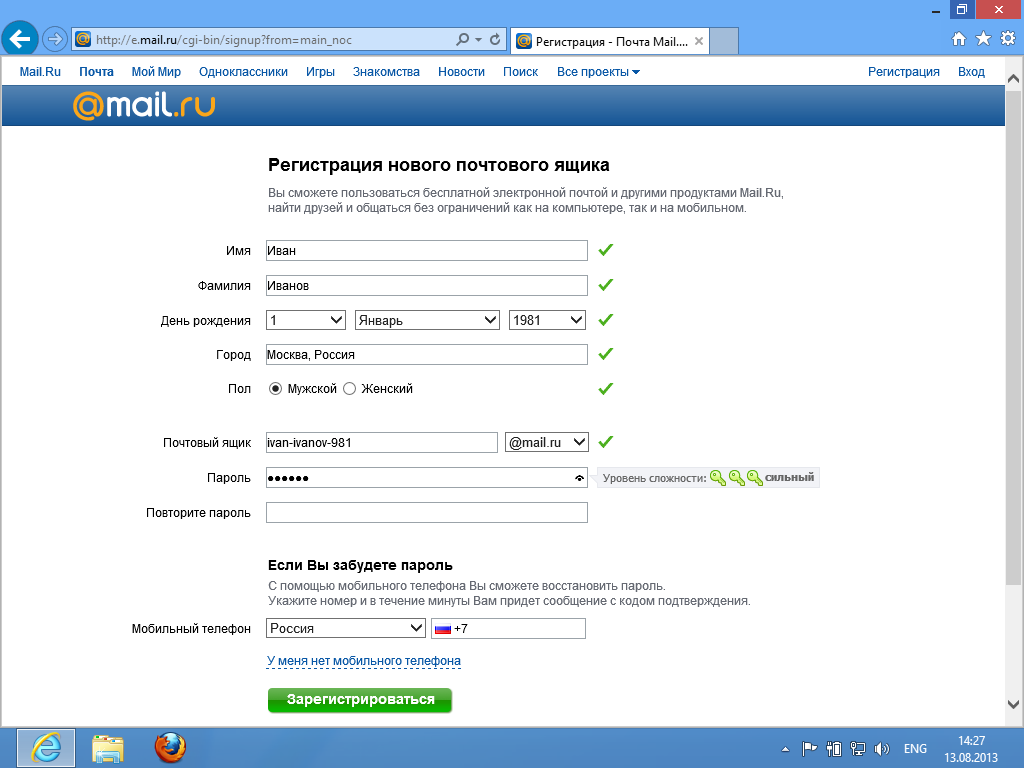 Поэтому, если номер дома, введенный пользователем, не существует, он будет отображаться в предложениях, но не будет возвращен из результатов геокодирования. Наилучшей практикой при создании пользовательского локатора с использованием предложений является создание составного локатора по крайней мере с локатором адреса улицы или адреса точки и локатором названия улицы. Это гарантирует, что, если номер дома не существует в адресе улицы или локаторе адреса точки, вы получите резервное совпадение с названием улицы. Дополнительные сведения о создании составного локатора см. в разделе Создание составного локатора адресов.
Поэтому, если номер дома, введенный пользователем, не существует, он будет отображаться в предложениях, но не будет возвращен из результатов геокодирования. Наилучшей практикой при создании пользовательского локатора с использованием предложений является создание составного локатора по крайней мере с локатором адреса улицы или адреса точки и локатором названия улицы. Это гарантирует, что, если номер дома не существует в адресе улицы или локаторе адреса точки, вы получите резервное совпадение с названием улицы. Дополнительные сведения о создании составного локатора см. в разделе Создание составного локатора адресов.