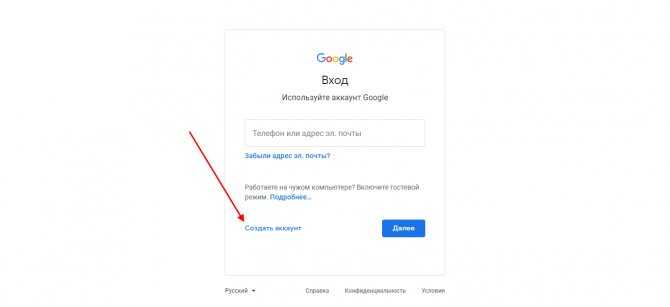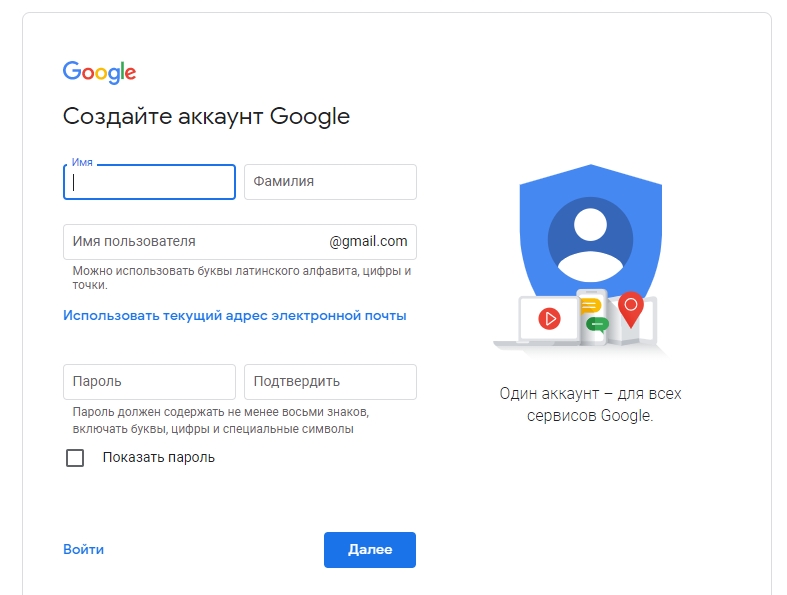Один аккаунт для всех сервисов Google
Войдите в аккаунт и используйте все возможности сервисов Google. Благодаря персонализации и быстрому доступу к важной информации с любого устройства вы сможете решать повседневные задачи гораздо быстрее.
Войдя в аккаунт Google, вы сможете быстрее решать повседневные задачи за счет слаженной работы всех сервисов Google. Например, синхронизация информации из писем Gmail с данными в Google Календаре и Картах поможет вам все успевать.
Благодаря аккаунту Google вы сможете в любое время задать или изменить свои предпочтения, которые будут действовать, каким бы сервисом или устройством вы ни пользовались.
Для защиты вашего аккаунта Google используются передовые технологии, которые помогают автоматически обнаруживать и заблаговременно блокировать угрозы.
Когда вы входите в аккаунт, сервисы Google (например, Chrome или YouTube) становятся ещё удобнее.
- Автозаполнение
- Удобная работа с сервисами
- Синхронизация данных
Вы можете сохранять в аккаунте Google пароли, адреса, платежные данные и другую информацию, которая будет автоматически подставляться в различные формы.
Войдите в свой аккаунт и успевайте больше благодаря слаженной работе сервисов Google.
 Например, информация об авиарейсах из писем Gmail будет автоматически синхронизироваться с данными в Календаре и Картах, чтобы вы всегда приезжали в аэропорт вовремя.
Например, информация об авиарейсах из писем Gmail будет автоматически синхронизироваться с данными в Календаре и Картах, чтобы вы всегда приезжали в аэропорт вовремя.Хотите досмотреть видео на YouTube на другом устройстве? Или вам нужен быстрый доступ к своим контактам и любимым приложениям из Google Play? Просто войдите в аккаунт и пользуйтесь любыми сервисами Google на всех своих устройствах. Кроме того, вы можете сохранять свои предпочтения и в сторонних приложениях, входя в них с аккаунтом Google. Это легко и безопасно.
После входа в аккаунт Google вам будет удобнее работать с любым сервисом. Ваши настройки, а также параметры конфиденциальности и персонализации будут доступны на любом устройстве.
- Мгновенный доступ
- Настройки конфиденциальности
- Надежная защита ваших данных
Найти нужные данные и настройки проще простого: нажмите на фото профиля и выберите «Управление аккаунтом Google».

Чтобы каждый пользователь мог выбирать подходящие ему настройки конфиденциальности, в аккаунт Google встроены простые инструменты (например, специальная проверка), которые помогут определить нужные параметры. Чтобы указать, какую информацию нужно сохранять в аккаунте, достаточно просто включить или отключить определенные функции, а удалять данные можно по дате, продукту или теме.
Аккаунт Google – безопасное хранилище для вашей личной информации. Данные банковских карт, пароли, контакты и другие сведения всегда будут у вас под рукой.
Мы уделяем повышенное внимание безопасности информации, хранящейся в вашем аккаунте. Поэтому в каждом аккаунте работают эффективные средства защиты и доступны такие инструменты, как Проверка безопасности и Диспетчер паролей.
Поэтому в каждом аккаунте работают эффективные средства защиты и доступны такие инструменты, как Проверка безопасности и Диспетчер паролей.
- Встроенная система безопасности
- Проверка безопасности
- Диспетчер паролей
В аккаунте Google автоматически обеспечивается защита вашей личной информации и ее конфиденциальность. Каждому пользователю доступны эффективные инструменты, например фильтры спама и персонализированные уведомления системы безопасности. Мы блокируем 99,9 % опасных электронных писем до того, как вы их получите, и оповещаем вас о вредоносных сайтах и подозрительных действиях в аккаунте.

Это простой инструмент, позволяющий вам получать персональные рекомендации по защите аккаунта.
В аккаунт Google встроен Диспетчер паролей – надежный инструмент для хранения ваших паролей. Доступ к ним есть только у вас.
Когда вы входите в аккаунт, сервисы Google (например, Chrome или YouTube) становятся ещё удобнее. После входа в аккаунт на любом устройстве вам становятся доступны такие полезные функции, как автозаполнение, персонализированные рекомендации и многое другое.
Вы можете сохранять в аккаунте Google пароли, адреса, платежные данные и другую информацию, которая будет автоматически подставляться в различные формы.

Войдите в свой аккаунт и успевайте больше благодаря слаженной работе сервисов Google. Например, информация об авиарейсах из писем Gmail будет автоматически синхронизироваться с данными в Календаре и Картах, чтобы вы всегда приезжали в аэропорт вовремя.
Хотите досмотреть видео на YouTube на другом устройстве? Или вам нужен быстрый доступ к своим контактам и любимым приложениям из Google Play? Просто войдите в аккаунт и пользуйтесь любыми сервисами Google на всех своих устройствах. Кроме того, вы можете сохранять свои предпочтения и в сторонних приложениях, входя в них с аккаунтом Google. Это легко и безопасно.
После входа в аккаунт Google вам будет удобнее работать с любым сервисом. Ваши настройки, а также параметры конфиденциальности и персонализации будут доступны на любом устройстве.
Ваши настройки, а также параметры конфиденциальности и персонализации будут доступны на любом устройстве.
Найти нужные данные и настройки проще простого: нажмите на фото профиля и выберите «Управление аккаунтом Google». В этом меню вы также можете войти в аккаунт, выйти из него или включить режим инкогнито.
Чтобы каждый пользователь мог выбирать подходящие ему настройки конфиденциальности, в аккаунт Google встроены простые инструменты (например, специальная проверка), которые помогут определить нужные параметры. Чтобы указать, какую информацию нужно сохранять в аккаунте, достаточно просто включить или отключить определенные функции, а удалять данные можно по дате, продукту или теме.
Аккаунт Google – безопасное хранилище для вашей личной информации.

Мы уделяем повышенное внимание безопасности информации, хранящейся в вашем аккаунте. Поэтому в каждом аккаунте работают эффективные средства защиты и доступны такие инструменты, как Проверка безопасности и Диспетчер паролей.
Как создать аккаунт Google без номера телефона
2 декабря 2020Веб-сервисы
Простая инструкция и нюансы, которые стоит знать.
Поделиться
0Что нужно знать
Можно ли создать аккаунт Google без номера телефона
Да. Google не закрыла возможность создания учётных записей без ввода телефона. Завести аккаунт без привязки номера по‑прежнему можно. Необходимость подтверждения личности через отправку кода по СМС или с помощью звонка возникает не всегда, а лишь в некоторых случаях.
Почему система просит ввести телефон и как этого избежать
Обычно это происходит, если пользователь регистрировал слишком много аккаунтов, часто вводил неправильный пароль или входит с IP‑адресов, проявляющих подозрительную активность.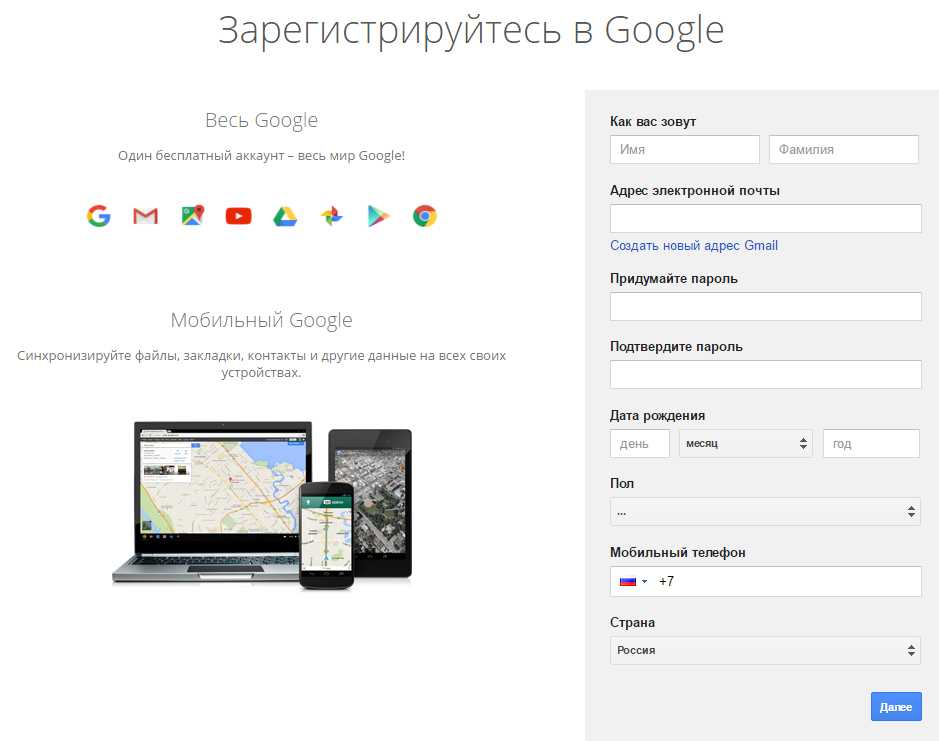
Есть несколько хитростей, которые повысят шансы на успех. Если не получается завести учётную запись без привязки номера, попробуйте сделать следующее:
- Перед созданием нового аккаунта выйдите из текущего.
- Подключайтесь через мобильный интернет или другую сеть, отличную от вашей обычной.
- Используйте другой компьютер или Android‑устройство.
- Укажите при регистрации возраст 15 лет или младше.
- Создавайте учётную запись не с главной страницы Google, а из раздела «Аккаунт» по этой ссылке.
Как создать аккаунт Google без номера телефона
Зарегистрировать учётную запись Google без номера телефона можно из браузера на компьютере или смартфоне, а также через настройки любого Android‑устройства. Алгоритм действий во всех случаях мало чем различается.
Как создать аккаунт Google без номера телефона в браузере на компьютере или смартфоне
Перейдите по ссылке и кликните кнопку «Создать аккаунт».
Заполните имя и фамилию, выберите имя пользователя и пароль, а затем нажмите «Далее».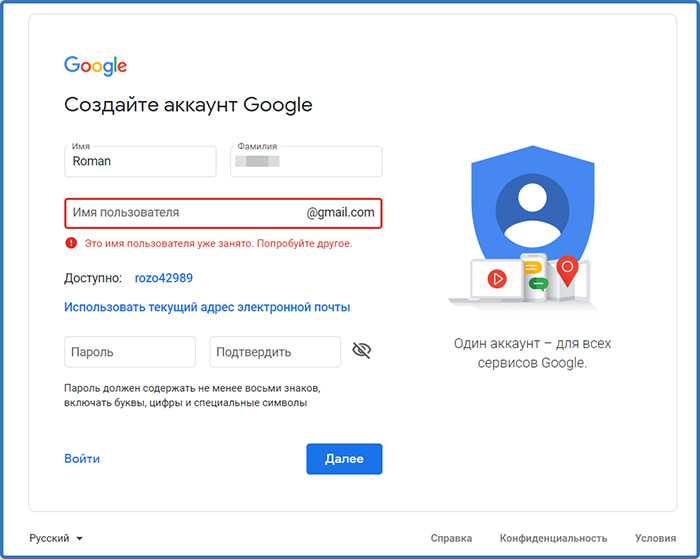
Впишите резервный адрес своей почты, чтобы при необходимости иметь возможность восстановить доступ к аккаунту, если забудете пароль. Укажите дату рождения, пол и снова кликните по кнопке «Далее».
Ознакомьтесь с условиями использования и согласитесь с ними, нажав кнопку «Принимаю».
После этого аккаунт должен быть готов к работе. Возможно, при повторном входе Google напомнит, что вы не указали номер, и спросит, хотите ли продолжить без него. Тогда просто нажмите «Подтвердить».
Если же запрос номера появится при регистрации, придётся ввести его или отменить создание аккаунта .
Сейчас читают 🔥
- Как скачать видео с YouTube на любое устройство
Как создать аккаунт Google без номера телефона на Android‑устройстве
Перейдите в системные настройки и откройте раздел «Аккаунты» или «Аккаунты и синхронизация» (в разных версиях название может отличаться).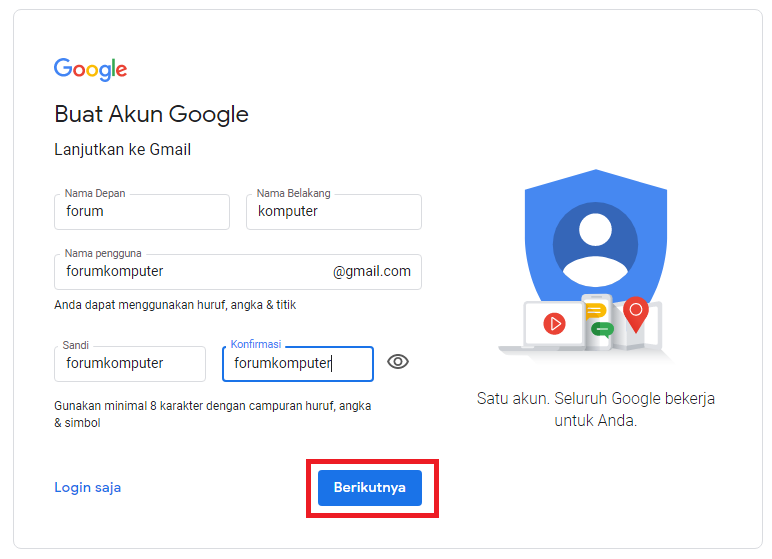 Выберите пункт «Добавить аккаунт».
Выберите пункт «Добавить аккаунт».
Выберите Google, а затем нажмите «Создать аккаунт».
Выберите тип «Для себя» или «Для управления бизнесом. Введите имя и фамилию, коснитесь кнопки «Далее» для продолжения.
Укажите возраст, выберите один из предложенных адресов для ящика или создайте свой. Снова нажмите «Далее».
Задайте и повторите пароль. На экране ввода телефона выберите «Пропустить».
Проверьте, всё ли указано верно, и нажмите «Далее». Прочитайте и примите условия использования, нажав одонимённую кнопку.
Как защитить аккаунт Google без номера телефона
У аккаунта без подтверждённого номера есть недостатки. Например, вы не сможете восстановить забытый пароль через телефон. Поэтому нужно обязательно добавить в настройках учётной записи резервную почту, на которую будет приходить ссылка для сброса пароля.
Чтобы полноценно защитить новый аккаунт, включите двухфакторную аутентификацию. Получать код через СМС без привязки номера телефона вы не сможете. Вместо этого используйте приложение Google Authenticator — в нём будут отображаться одноразовые коды, необходимые для входа в профиль.
Вместо этого используйте приложение Google Authenticator — в нём будут отображаться одноразовые коды, необходимые для входа в профиль.
Загрузить
Цена: Бесплатно
Загрузить
Цена: Бесплатно
Этот материал впервые был опубликован в апреле 2018 года. В декабре 2020‑го мы обновили текст.
Читайте также 💻📲📩
- 10 крутых расширений для работы с Gmail
- 20 быстрых клавиш, которые сильно упростят работу с Gmail
- Как использовать Gmail в качестве десктопного приложения
- Как выйти из Gmail на устройстве, к которому у вас нет доступа
- Как узнать, не читает ли кто-нибудь вашу переписку в Gmail
Как создать аккаунт gmail без номера телефона (2021).
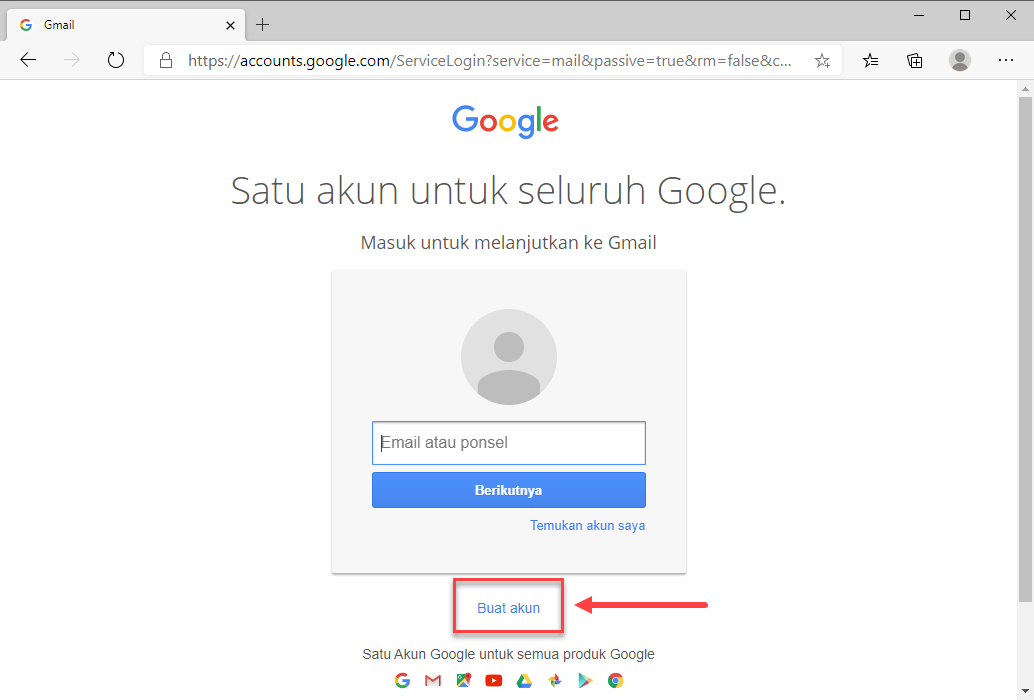
Автор Andrew Parish На чтение 5 мин Просмотров 173 Опубликовано
Мы не новички в использовании электронной почты. Это один из самых быстрых и простых способов связаться с кем-то. Одной из наиболее часто используемых служб электронной почты является Gmail. Одна из проблем Gmail заключается в том, что при попытке создать учетную запись Gmail необходимо ввести номер телефона для проверки.
Если несколько лет назад это было необязательным, то теперь стало обязательным. Но из-за соображений конфиденциальности не всем удобно сообщать свой номер телефона. Можете ли вы тогда по-прежнему завести учетную запись Gmail?
Вообще-то, да. Можно. Таким образом, вы можете гарантировать, что ваша информация останется в секрете, и при этом у вас будет учетная запись Gmail.
Содержание
- Как создать аккаунт Gmail без проверки?
- 1. Создание учетной записи Gmail на Android или iPhone
- 2.
 Установите возраст 15 лет
Установите возраст 15 лет - YouTube video: Как создать аккаунт gmail без номера телефона (2021).
- 3. Используйте поддельный номер
- Заключение
Для создания аккаунта Gmail с проверкой номера мобильного телефона чаще всего используются два способа. Вы можете либо создать аккаунт Gmail на своем смартфоне, либо ввести свой возраст 15 лет, так как Google поймет, что у вас еще нет своего номера. Однако, если вы все еще сталкиваетесь с проблемами, вы всегда можете найти поддельный номер в интернете.
1. Создание учетной записи Gmail на Android или iPhoneВы можете легко создать учетную запись Gmail на своем устройстве из приложения настроек. Это простой способ создания аккаунта без добавления информации, например, номера мобильного телефона. Вы можете выполнить следующие действия:
- Сначала перейдите в раздел «Настройки» на вашем смартфоне.

- Затем найдите раздел «Учетные записи/облако & учетные записи».
- Выберите учетные записи.
- Перейдите к пункту «Добавить учетную запись», который вы найдете внизу.
- Поскольку вам нужна учетная запись Gmail, выберите google. Появится окно google.
- Затем нажмите на опцию создания учетной записи, которая находится в левой нижней части экрана.
- Вам нужно будет ввести несколько данных, таких как имя, дата рождения и пол. Заполните требуемую информацию и нажмите кнопку Далее, пока не дойдете до раздела, где нужно выбрать новый адрес Gmail.
- Вы можете выбрать один из предложенных вариантов или создать свой собственный идентификатор электронной почты.
- Затем Google попросит вас добавить номер телефона. Вы можете либо пропустить его , либо перейти к дополнительным опциям и выбрать «Нет, не добавлять мой номер телефона» .
- Вам остается только просмотреть информацию о своем аккаунте и принять условия обслуживания Google, после чего ваш аккаунт будет создан.

- Теперь вы можете пользоваться им без необходимости добавления номера мобильного телефона.
Читайте — Как создать электронную почту Yahoo без номера телефона
2. Установите возраст 15 летЧтобы защитить информацию несовершеннолетних, Google не запрашивает номер телефона у людей, которым 15 лет или меньше. Они также считают, что в это время у вас, скорее всего, нет своего номера. Это более простой способ, чем первый, а также лучший способ избежать добавления своего номера. Вот что вам нужно сделать:
- Откройте веб-браузер и посетите Gmail.
- Выберите опцию создания учетной записи на экране.
- Выберите «для меня» или «для бизнеса», что вам больше нравится.
- Заполните информацию об учетной записи и новый адрес электронной почты и нажмите кнопку next.
YouTube video: Как создать аккаунт gmail без номера телефона (2021).
- Теперь, заполняя дату рождения, заполните год как 2005 или выше, чтобы вам было 15 лет или меньше.
- Не заполняйте ничего в пустом поле номера мобильного телефона.
- Наконец, согласитесь с правилами и условиями и приступайте к работе с новым аккаунтом.
Хотя это эффективный метод, google может потребовать ваш номер телефона, когда вам исполнится 18 лет. Поэтому всегда следите за тем, чтобы ваш возраст был указан до 15 лет. Еще один важный момент, на который следует обратить внимание, — при создании этой учетной записи необходимо выйти из всех своих учетных записей Gmail. В противном случае будет добавлена та же дата рождения, что и в других ваших аккаунтах.
3. Используйте поддельный номер Существует множество онлайн-сервисов, которые можно использовать для получения фиктивного номера мобильного телефона.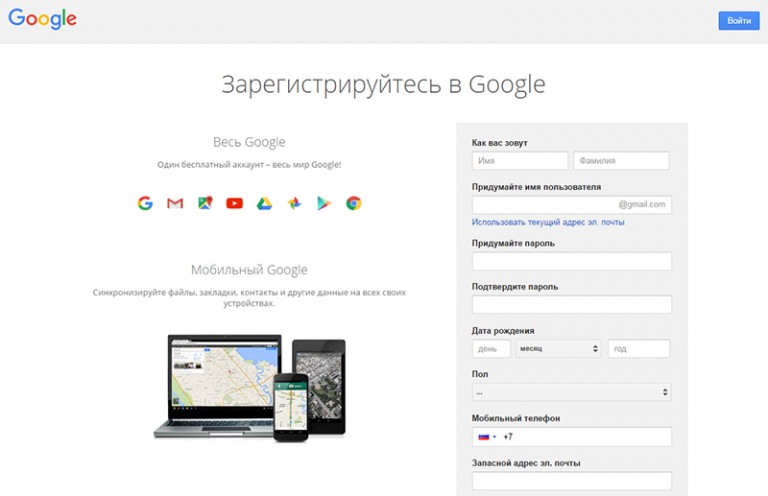 Вы можете указать эти номера при создании аккаунта Google. Это полезно в тех случаях, когда вы не хотите указывать поддельный возраст или любую другую информацию и хотите создать аккаунт без лишних хлопот. вот некоторые сайты, которые вы можете использовать для получения фиктивного номера.
Вы можете указать эти номера при создании аккаунта Google. Это полезно в тех случаях, когда вы не хотите указывать поддельный возраст или любую другую информацию и хотите создать аккаунт без лишних хлопот. вот некоторые сайты, которые вы можете использовать для получения фиктивного номера.
- Free SMS Verification
- Sellaite
- Receive SMS Now
- On Verify
- SMS Receive Free
- Fake US Number for Verification
Однако помните, что вам не разрешается использовать фиктивные номера более одного раза. Поэтому, добавляя фиктивный номер к своему аккаунту, всегда добавляйте еще один аккаунт электронной почты, чтобы убедиться, что у вас есть альтернативный вариант восстановления аккаунта в случае, если вы забудете пароль. Могу ли я использовать один и тот же номер телефона для нескольких учетных записей Gmail?
Читать — 10 сайтов и приложений, генерирующих поддельные электронные письма, чтобы избежать спама
Да, можете. Настоящие телефонные номера можно использовать для создания нескольких учетных записей Gmail. Однако это не относится к фиктивным номерам. Вы можете использовать его только один раз. Поэтому, если вы хотите создать еще один аккаунт, вам придется либо использовать другой фиктивный номер, либо создать аккаунт с вашим номером телефона.
Настоящие телефонные номера можно использовать для создания нескольких учетных записей Gmail. Однако это не относится к фиктивным номерам. Вы можете использовать его только один раз. Поэтому, если вы хотите создать еще один аккаунт, вам придется либо использовать другой фиктивный номер, либо создать аккаунт с вашим номером телефона.
Еще одна вещь, которую вы можете сделать, — это создать учетную запись Gmail, когда вам 15 лет или меньше, и время от времени обновлять дату рождения. Хотя Gmail может не просить вас добавлять номер телефона, когда вы станете совершеннолетним, мы не можем быть слишком уверены в его будущих условиях обслуживания. Поэтому лучше перестраховаться.
Заключение Эти методы предназначены для тех, кто скептически относится к передаче своей личной информации Google, поскольку мы не всегда можем доверять этим сайтам, чтобы их не взломали. Однако добавление номера телефона полезно, если вы забыли свой пароль, так как это помогает легко восстановить его.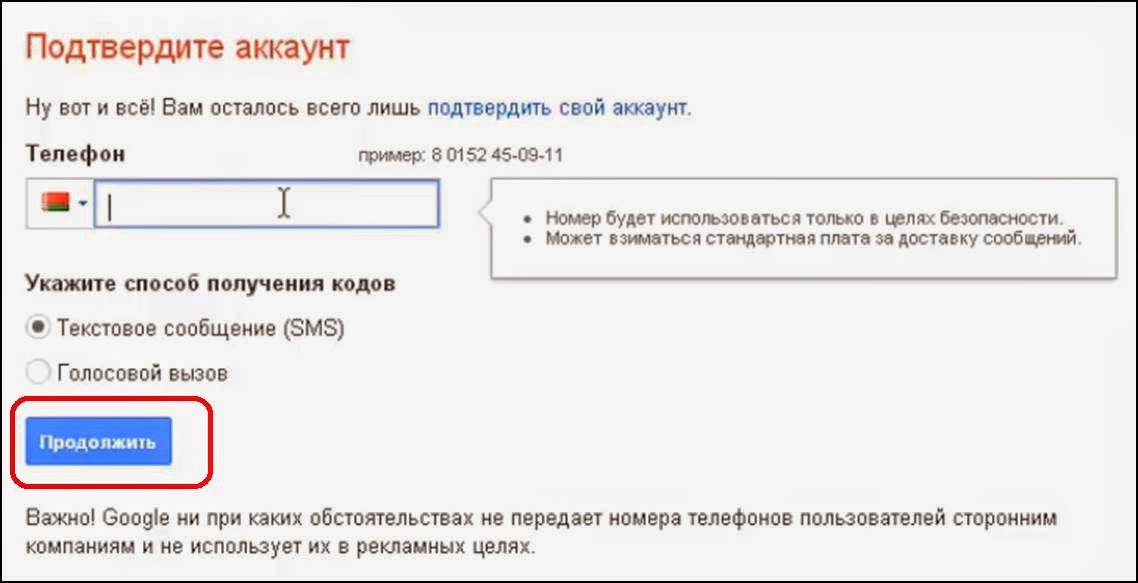 Поэтому всегда убедитесь, что у вас есть другой способ восстановить аккаунт, прежде чем создавать его с фиктивным номером телефона.
Поэтому всегда убедитесь, что у вас есть другой способ восстановить аккаунт, прежде чем создавать его с фиктивным номером телефона.
Как создать аккаунт Гугл, Ютуб и Gmail без номера телефона
Google – уникальная компания, которая подарила нам не только самый быстрый поисковик, но и возможность пользоваться почтой Gmail, а также видеосервисом Youtube.
Чаще всего, при создании учетной записи на Gmail или Youtube вам потребуется номер телефона. Сейчас это обязательное условие регистрации. Но как быть, если ваш номер уже используется в другом аккаунте, или вы предпочитаете оставаться конфиденциальным?
Сегодня мы расскажем вам о нескольких способах, как обойти требование Google с подтверждением мобильного, включая возможность использования виртуального номера.
Способ 1. Создаем учетную запись на мобильном устройстве Android
Если ваше мобильное устройство работает на ОС Android, мы готовы предложить рабочий алгоритм по созданию аккаунта без номера телефона.
1. Откройте вкладку «Настройки»
2. Найдите пункт «Аккаунты» и откройте его.
3. Выберите «Добавить аккаунт», а из предложенного списка выберите Google.
4. На экране появится рабочее окно, в котором вы сможете ввести данные имеющейся электронной почты иди создать новый аккаунт.
5. В самом низу найдите пункт «Создать аккаунт».
6. Далее выберите из предложенных вариантов: для себя /для бизнеса.
7. Введите дату рождения, пол.
8. Выберите адрес электронной почты из тех, что предложит сервис, или придумайте свой.
9. Придумайте пароль и введите его дважды.
10. После этого вы увидите окно, где вас попросят ввести номер телефона. В левом нижнем углу будет кнопка «Пропустить».
11. Затем появятся условия обслуживания, где вы сможете проверить, все ли данные введены верно.
На этом процедура завершена. Аккаунт создан и готов к использованию.
Преимущества данного метода:
- высокая скорость создания аккаунта;
- простота манипуляций;
- можно сделать с мобильного устройства.

Недостатки такого способа:
- ваш аккаунт Google абсолютно не защищен;
- если вы потеряете пароль от почты, вы не сможете ее восстановить.
Несмотря на то, что метод весьма рабочий, он является не совсем надежным и безопасным.
Способ 2. Установить возраст меньше необходимого
По правилам компании Google, аккаунты людей, которым не исполнилось 18 лет, не нуждаются в подтверждении телефона, так как они могут его и не иметь.
Это один из самых простых методов, который позволит создать аккаунт Google, Gmail, Youtube.
- Откройте браузер и перейдите в систему Gmail.
- Выберите пункт «Создать учетную запись».
- Заполните все необходимые поля и нажмите «Далее».
- На моменте, когда платформа спросит о вашем возрасте, установите его на той отметке, как будто вам 15 лет или меньше.
- Не заполняйте окно с мобильным номером.
- Примите условия использования аккаунта.

Готово. Это также рабочий способ, но, к сожалению, он имеет те же недостатки, что и первый: ваш аккаунт невозможно обезопасить.
Данный алгоритм является абсолютно легальным и безопасным. А еще он самый действенный. Если вам действительно необходима почта, которой вы будете пользоваться долгое время, лучше привязать ее к номеру телефона. О том, как это сделать, расскажем подробнее.
Существует огромное количество сервисов, которые позволяют получить временный номер для использования при регистрации на самых разных платформах: в интернет-магазинах, сайтах знакомств, социальных сетях и т.д.
Все ли из этих сервисов проверенные и честные? Безусловно, нет. Но сегодня мы расскажем вам о наиболее надежном и простом, который поможет вам купить номер за считанные минуты. Речь о 365SMS.
Как им воспользоваться?
1. Переходим на сайт сервиса и проходим быструю регистрацию. Для этого нажимаем кнопку в верхнем правом углу сайта и заполняем форму с электронной почтой и паролем
2. Знакомимся с интерфейсом платформы. На главной странице сайта подробно описаны все преимущества сервиса, а также краткая инструкция, как им воспользоваться.
Знакомимся с интерфейсом платформы. На главной странице сайта подробно описаны все преимущества сервиса, а также краткая инструкция, как им воспользоваться.
С левой стороны представлена панель, где можно выбрать страну, а также сервис, для которого планируется получить смс-подтверждение.
3. Прежде, чем приступить к регистрации, необходимо пополнить баланс 365SMS для покупки номера. В правом верхнем углу рядом с именем вашего аккаунта вы увидите кнопку «Пополнить».
4. Теперь подготовим регистрационную форму для аккаунта Google, чтобы потом оперативно приобрести номер и получить смс для него.
Заходим на сайт Gmail и нажимаем «Создать аккаунт».
Заполняем регистрационную форму.
На второй части заполнения платформа запросит дату вашего рождения, а также номер телефона. Заполним все пустые поля, кроме контакта.
После того, как мы подготовили аккаунт для подтверждения телефона, можно вернуться на платформу 365SMS и приступить к покупке номера.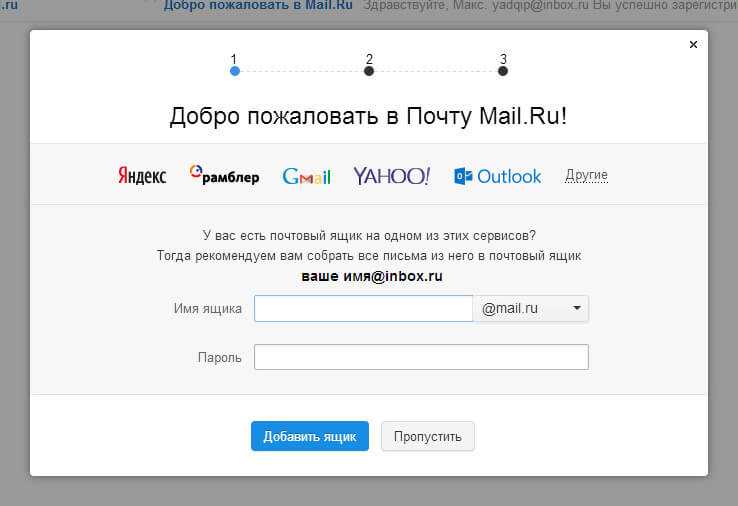
5. На панели в левой части сайта выбираем страну регистрации и сервис, для которого мы его получаем
Рядом с ценой нажимаем значок корзины. Таким образом, мы приобретаем номер на 20 минут, чтобы получить сообщение на него с кодом подтверждения.
6. Во вкладке «Активные номера» вы увидите вот такую панель.
7. Заполняем номер телефона, который мы получили.
И нажимаем кнопку отправить. На номер телефона придет смс с кодом подтверждения, который необходимо будет скопировать и вставить.
8. Смс активация может занять несколько минут. Не стоит переживать: у нас в запасе 20.
9. Как только смс поступит, в столбце «Код из СМС» появится шестизначный код.
Копируем его и вставляем в поле для регистрации почты.
10. Затем появится привычная вкладка с условиями пользования, которые необходимо принять, нажав кнопку в самом низу.
Завершение работы
После того, как номер для Google был успешно получен и активирован, нажмите галочку на платформе 365SMS.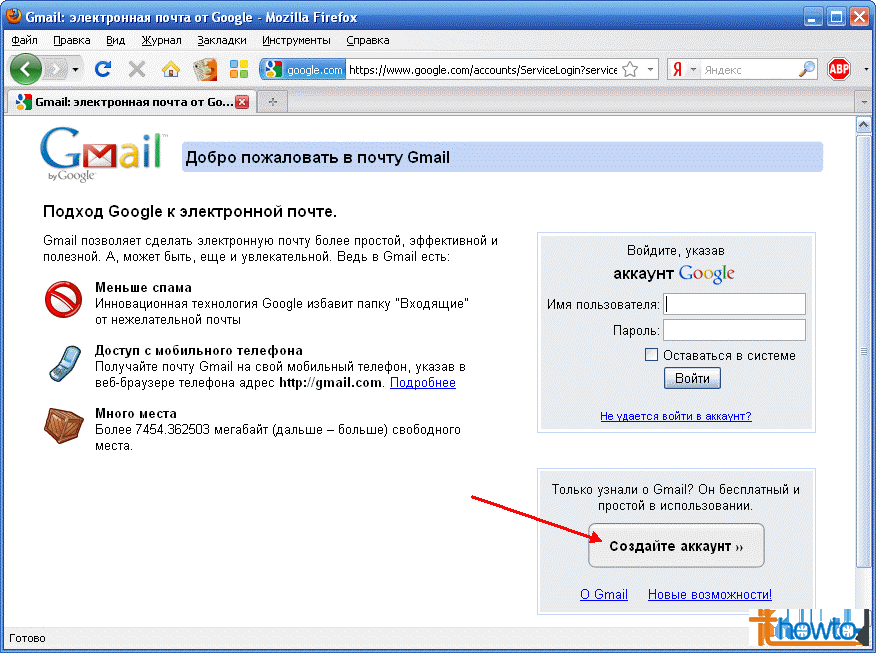
Таким образом вы завершите работу с номером.
Во вкладке «История активаций» вы сможете увидеть все операции, которые были совершены с вашего аккаунта.
А что делать, если смс так и не пришла? Не стоит переживать. Операция считается успешной, только если за 20 минут на номер поступило смс для активации. Если этого по каким-то причинам не произошло, деньги за номер вернутся на ваш баланс, и вы сможете купить новый номер для подтверждения.
Готово! Используйте аккаунт для поиска в Google, почты Gmail, просмотра YouTube. Всегда рады помочь!
Как создать аккаунт в Google на Android с телефона или планшета
Все современные смартфоны, планшеты и другие устройства оборудованы сервисами и приложениями Google. Для получения доступа сразу ко всем сервисам пользователю необходимо создать аккаунт Гугл. Также зарегистрированная учётная запись является основной на всех гаджетах, работающих на Android.
В этой статье я расскажу вам, как создать новый аккаунт (учетную запись) Google на компьютере и телефоне, как его настроить, подключить и синхронизовать с Android и iOS устройством
Аккаунт Google – зачем создавать и для чего он нужен
Итак, что же мы получим, став зарегистрированным пользователем Google:
- Доступ в огромный магазин приложений, игр и программ — Google Play.
 Он создан специально для устройств под ОС Андроид. Здесь находится более миллиона самых разнообразных приложений. В Google маркете можно найти программы на любой вкус для работы, обучения и развлечений. Они бывают платными и бесплатными.
Он создан специально для устройств под ОС Андроид. Здесь находится более миллиона самых разнообразных приложений. В Google маркете можно найти программы на любой вкус для работы, обучения и развлечений. Они бывают платными и бесплатными. - Все сервисы Google взаимосвязаны. Пароли и закладки, сохраненные на Google Chrome вашего ПК, автоматически синхронизируются с мобильным браузером смартфона. А зная, что безопасность для компании находится в приоритете, за сохранность данных можно не беспокоиться. Для работы не лишним окажутся облачные сервисы Google Disk и Google Docs, а также вышеупомянутая почта Gmail. Поэтому имея аккаунт в Google, вы будете всегда иметь доступ к почте, документам и файлам.
- Видеохостинг Youtube, при наличии аккаунта Google, позволяет смотреть, публиковать и транслировать видео в онлайн режиме для своей же аудитории. Соц. сеть Google+ и сервис Hangouts – дадут возможность общаться со своими друзьями и знакомыми. Фактически вы идентифицируете свой смартфон.

- Использование Google Maps именно на мобильных устройствах напрашивается само собой. Наличие аккаунта Google обеспечит синхронизацию всех ваших передвижений. Их можно будет сохранить и посмотреть в любое время на компьютере. А при потере аппарата, можно определить его местонахождение, или, в крайнем случае, даже заблокировать доступ к своему аккаунту на утерянном смартфоне.
Как видно, плюсов у владельцев Google аккаунта достаточно много. А если вы смените аппарат или войдете в свой аккаунт с нового устройства, то пройдя авторизацию своего Google аккаунта и синхронизируя данные, вы опять получите полностью настроенный смартфон.
К чему открывается доступ
С созданием Google Account пользователи значительно расширяют возможности своего устройства. Например, станет доступным использование Play Market, Game Services, весь функционал YouTube, Gmail и других сервисов.
Кроме этого, можно будет синхронизировать разные устройства с одним аккаунтов между собой, тем самым сохраняя массу времени на передаче файлов, контактов и прочего. Но для получения доступа к этим возможностям в первую очередь надо зарегистрироваться в Google.
Но для получения доступа к этим возможностям в первую очередь надо зарегистрироваться в Google.
Как создать новую учетную запись Google на вашем телефоне Android
Для того чтобы создать новую учетную запись Google на смартфоне Android выполните следующие действия:
- Откройте приложение «Настройки». Прокрутите вниз к Аккаунтам. Нажмите добавить аккаунт.
- Нажмите Создать учетную запись.
- Введите имя, связанное с учетной записью. Хотя вам не нужно использовать свое настоящее имя, если это будет ваша основная учетная запись, рекомендуется использовать ваше настоящее имя.
- Нажмите Далее.
- Введите дату рождения, связанную с учетной записью. Google требует, чтобы все пользователи аккаунта были не моложе 13 лет, а в некоторых странах требования к возрасту даже выше , и для того, чтобы иметь аккаунт, который может использовать Google Pay или кредитную карту для оплаты чего-либо, владельцу аккаунта должно быть 18 лет.
- Выберите пол .
 Если вы не хотите, чтобы вас идентифицировали по полу, вы можете выбрать отказаться от статуса .
Если вы не хотите, чтобы вас идентифицировали по полу, вы можете выбрать отказаться от статуса . - Нажмите Далее.
- Введите свое имя пользователя. Это имя пользователя станет вашим адресом Gmail, а также тем, как вы входите в свою учетную запись. Если желаемое имя пользователя занято, вам будет предложено выбрать другое и дать предложения.
- Нажмите Далее.
- Введите новый пароль для вашей учетной записи. Пароль должен содержать не менее восьми символов, но, к счастью, не обязательно иметь номер или специальный символ, если вы хотите придерживаться простых старых букв.
- Повторно введите новый пароль в поле «Подтверждение пароля». Вам скажут, насколько сильный или слабый пароль вы выбрали.
- Вас спросят, хотите ли вы добавить номер телефона. Этот номер телефона может быть использован для подтверждения вашей личности, входа в вашу учетную запись и помощи людям, чтобы найти вас, если у них есть ваш номер телефона. Нажмите Да, я в, чтобы добавить свой номер или Пропустить, чтобы отказаться от него.

- Google представит свои условия использования. Пролистав и прочитав интересующие вас разделы, нажмите Я согласен .
- Ваш основной аккаунт Google теперь настроен, и будут показаны ваше имя пользователя и длина пароля. Нажмите Далее, чтобы выйти из этого экрана.
Видео: Создание и настройка новой учетной записи Google на смартфоне Android
Учётная запись для телефона Windows Phone
Обладатель смартфона, работающего на операционной системе Windows, может использовать массу функций, но только в том случае, если он имеет авторизированную учётную запись Microsoft. Чтобы её создать, необходимо для начала уяснить, что именно даёт пользователю личный кабинет.
Смартфоны на виндовс в одной учётной записи хранят массу информации от приложений
Для чего необходим аккаунт на телефоне Windows
Для пользования всеми преимуществами смартфона, необходимо активировать учётную запись Microsoft. В результате, пользователю открываются такие возможности:
Если телефон был приобретён в магазине, а вы уже неоднократно скачивали программы со сборника приложений, значит, запись уже активирована.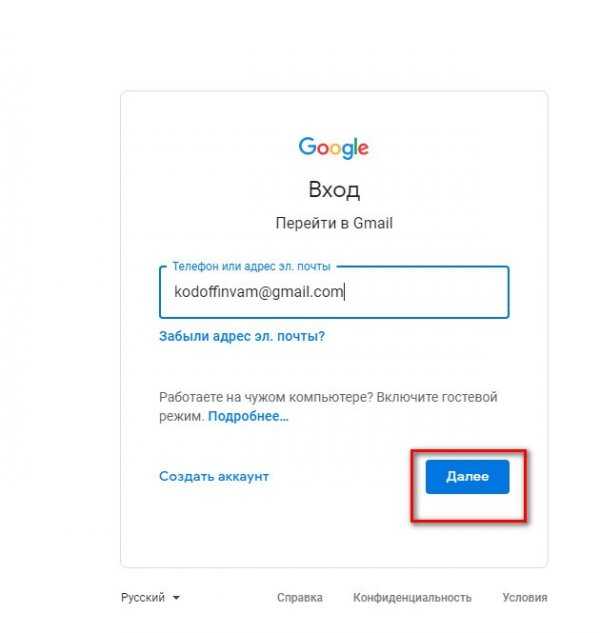
На телефоне может действовать тот же аккаунт, что и на компьютере с Windows
Как создать учётную запись в Windows Phone
Существует два варианта создания аккаунта для телефонов, сотрудничающих с компанией Microsoft. Каждый из них по-своему удобен и практичен. Например, на смартфоне с небольшим экраном, вводить данные неудобно, соответственно владелец телефона прибегает к помощи ПК, с него и начнём.
Обновлённая платформа позволяет выполнить регистрацию кабинета в несколько кликов
Активация учётной записи через компьютер:
Здесь можно настроить профиль пользователя, добавить фото и воспользоваться дополнительными возможностями, доступными для ОС Windows.
Всю информацию из соцсетей можно перенести в облачное хранилище
Как создать новую учетную запись на ноутбуке и синхронизовать с Android смартфоном
Для того, чтобы создать новую учетную запись Google на ноутбуке и привязать ее к смартфону Android сделайте следующее:
- Перейдите на страницу регистрации Google в предпочитаемом вами веб-браузере.

- Введите имя, имя пользователя и пароль, которые вы хотите использовать для своей учетной записи. Имейте в виду, что ваше имя пользователя станет вашим адресом Gmail, поэтому выберите что-то, что вы готовы набрать, или многое изложить.
- Повторите ваш пароль в поле подтверждения пароля. Это поможет вам не набирать пароль и заблокировать свой новый аккаунт.
- Нажмите Далее.
- Если ваш первый выбор имени пользователя был выбран, поле имени пользователя станет красным. Введите другое имя пользователя в текстовом поле или выберите один из вариантов под полем имени пользователя.
- Нажмите Далее.
- Введите дату рождения и пол. Google требует, чтобы все пользователи аккаунта были не моложе 13 лет, а в некоторых странах предъявляются еще более высокие требования к возрасту , и для того, чтобы иметь аккаунт, который может использовать Google Pay или кредитную карту для оплаты чего-либо, владельцу аккаунта должно быть 18 лет.
- Если вы хотите, введите номер телефона и / или резервный адрес электронной почты.
 Их можно использовать для подтверждения вашей личности или для входа в учетную запись, если вы забыли пароль, но они не обязательны.
Их можно использовать для подтверждения вашей личности или для входа в учетную запись, если вы забыли пароль, но они не обязательны. - Нажмите Далее.
- Google представит условия и политику конфиденциальности для вашей учетной записи. Как только вы все прочитаете, нажмите Я согласен.
Видео: Урок — создание учетной записи Google на ноутбуке
Настройка профиля пользователя
После создания google account вы сможете загружать приложения и смотреть ролики на YouTube. Вы можете создать канал, добавить псевдоним, изменить аватар вашего профиля.
При входе в Play Игры вам предложат выбрать один из предложенных аватаров и создать никнейм для игр. Это позволит участвовать в рейтингах, повышать уровень профиля путём зарабатывания достижений и так далее.
При входе в свой аккаунт на YouTube вам предложат создать канал. Вы сможете оценивать другие видеоролики, писать комментарии, а также загружать собственные видео.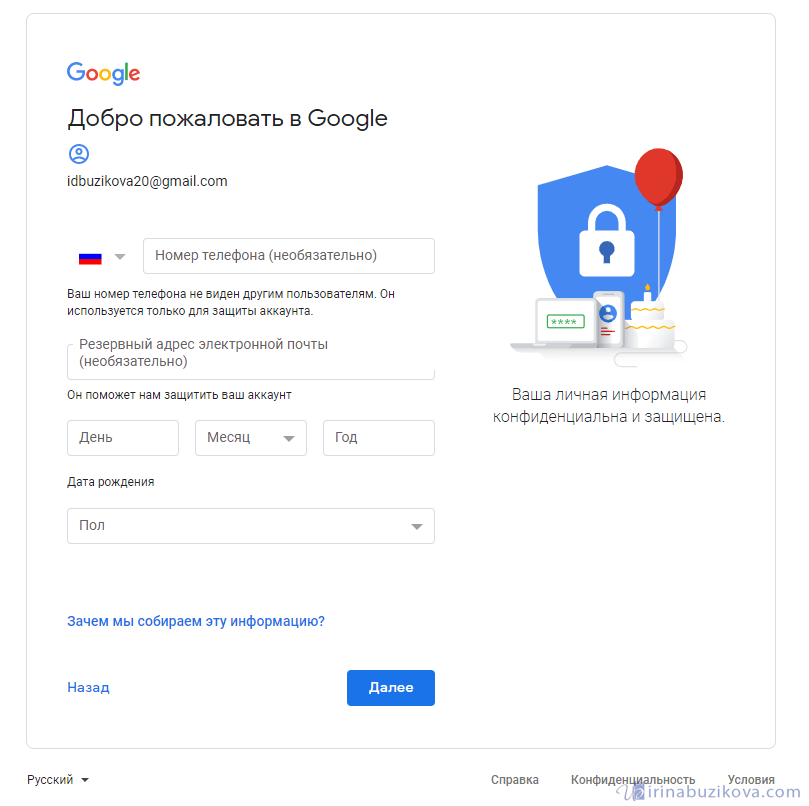 В YouTube вы можете настроить только название и фон канала. Картинка профиля напрямую зависит от аккаунта Google. Если вы измените её там, она изменится везде, где есть ваш Гугл аккаунт.
В YouTube вы можете настроить только название и фон канала. Картинка профиля напрямую зависит от аккаунта Google. Если вы измените её там, она изменится везде, где есть ваш Гугл аккаунт.
Как создать новую учетную запись Google на iPhone
Для создания новой учетной записи Google на iPhone воспользуйтесь следующей пошаговой инструкцией:
- Откройте ваши настройки Изображение с названием Обычно вы найдете этот значок на главном экране.
Нажмите Аккаунты и пароли . Появится список всех учетных записей на вашем iPhone или iPad.- Нажмите Добавить аккаунт. Это в нижней части меню.
- Нажмите Google . Появится экран входа в Google.
- Введите адрес электронной почты вашей учетной записи Google и нажмите «Далее».
- Если вы хотите создать новый адрес Gmail, нажмите «Создать учетную запись», а затем следуйте инструкциям на экране, предоставленным Google.

- Введите свой пароль и нажмите «ДАЛЕЕ».
- Выберите, какие элементы для синхронизации. Вы можете синхронизировать свою электронную почту, контакты, календари и заметки на свой iPhone или iPad.
- Чтобы синхронизировать элемент, установите соответствующий переключатель в положение «Вкл.».
- Чтобы отключить синхронизацию для элемента, установите соответствующий переключатель в положение «Выкл.».
- Нажмите Сохранить. Это в правом верхнем углу экрана. Ваша учетная запись Google теперь добавлена в ваш iPhone или iPad.
Добавляем аккаунт на андроиде
Система предоставляет удобный способ добавления и создания аккаунтов. Переходим в меню смартфона. Сортировка приложений может отличаться от представленной здесь. Но основной смысл остаётся такой же.
Далее переходим в опцию настроек устройства. Выбираем опцию «Аккаунты». Затем пролистаем вниз все учетные записи. Выбираем раздел «Добавить аккаунт» и в списке нажимаем «Google».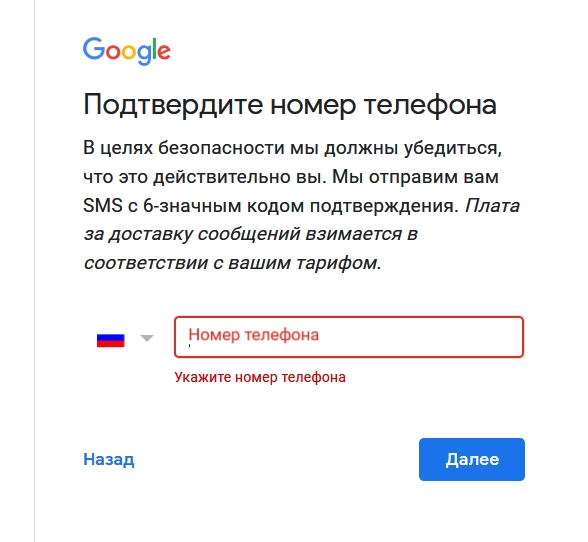
Затем вводите личные данные: имя, фамилию, пароль и логин (придумать и записать), ник для адреса почты, номер телефона. Придумайте сложный пароль, чтобы его трудно было подобрать. Пароль может включать в себя специальные символы: вопросительные и восклицательные знаки, амперсанд, заглавные и строчные буквы, цифры. Можно использовать знаки: %, доллара, No, запятые, тире, точки, подчеркивание и прочие символы. Самым надёжным является пароль, состоящий из 12 знаков.
Как добавить уже существующий аккаунт Google в iPhone – пошаговая инструкция
- Для того, чтобы добавить уже существующий аккаунт Google на устройстве с операционной системой IOC выполните следующие действия:
- Откройте Gmail на вашем iPhone или iPad. Это красно-белый значок конверта, который обычно находится на главном экране.
- Нажмите ≡ в верхнем левом углу экрана. Значок открывает меню.
- Нажмите стрелку вниз рядом с вашим именем. Список опций будет расширяться.

- Нажмите Управление учетными записями. Появятся ваши аккаунты Gmail.
- Нажмите Добавить аккаунт. Это под вашей текущей учетной записью Gmail.
- Нажмите Google . Это вверху списка. Появится подтверждающее сообщение.
- Нажмите Продолжить
- Введите свой адрес Gmail и нажмите Далее . Используйте адрес Gmail, который вы хотите добавить в Gmail, а не тот, который уже вошел в систему.
- Если вы хотите создать новый адрес Gmail, нажмите « Создать учетную запись» , а затем следуйте инструкциям на экране, предоставленным Google
- Введите пароль и нажмите ДАЛЕЕ . Это вернет вас к списку учетных записей Gmail, который теперь включает новую учетную запись.
- Нажмите Готово . Это в верхнем левом углу экрана.
Частые проблемы
Как зарегистрироваться на электронную почту
На некоторых устройствах создать аккаунт в Гугл не получается. Появляются различные ошибки, которые препятствуют прохождению этапов и не дают пользователям пройти регистрацию.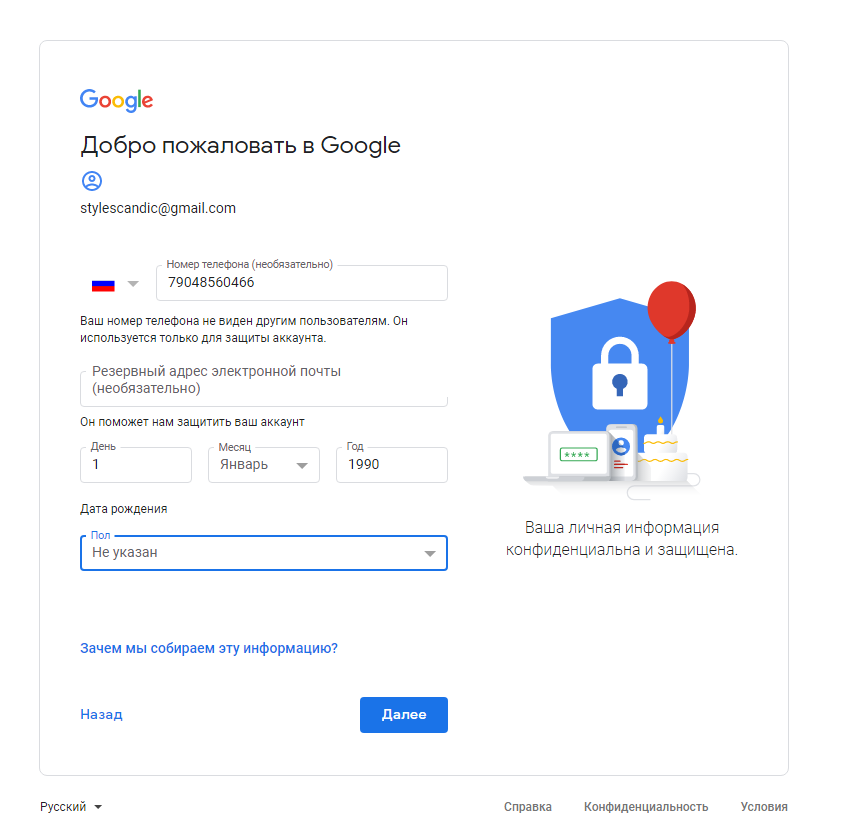
Частая проблема на устройствах от самсунг – «не удаётся установить надёжное соединение с сервером». Решить её можно несколькими способами: перезагрузкой устройства, сменой источника сети и повторной попыткой регистрации.
На других устройствах часто не приходят проверочные коды от Google. Чтобы избавиться от этой проблемы, нужно включить 2g связь (3g и 4g не всегда стабильно работают) и перезагрузить устройство.
Ошибки и способы их решения
Теперь пришло время поговорить о ошибках, с которыми сталкиваться пользователи при создании и синхронизации аккаунта Google. Рассмотрим наиболее распространенные из них:
Как исправить ошибку синхронизации Gmail?
Если ваше приложение Gmail не синхронизируется автоматически, вы можете заметить следующие проблемы:
- Не могу отправить почту, или почта застряла в отправке
- Не получаю новую почту
- Не могу открыть или прочитать почту
- Ошибка «Аккаунт не синхронизирован»
- Приложение Gmail работает очень медленно
Для того, чтобы исправить эти проблемы выполните следующие действия:
- Обновите приложение Gmail.
 Чтобы получить последние исправления проблем с отправкой или получением почты, обновите свое приложение Gmail .
Чтобы получить последние исправления проблем с отправкой или получением почты, обновите свое приложение Gmail . - Перезагрузите устройство. Проверьте ваши настройки: (Проверьте, если вы онлайн, выключить режим полета, проверьте настройки синхронизации Gmail, проверьте настройки телефона или планшета)
- Очистите хранилище
- Очистите данные Gmail.
Gmail не загружается (только для браузера)
Если вы входите в Gmail через веб-браузер, и веб-страница не загружается для вас, вам нужно попробовать несколько вещей, чтобы все снова заработало. Во-первых, вы должны убедиться, что используете поддерживаемый веб-браузер. Вы можете найти список поддерживаемых веб-браузеров на справочном сайте Google. Справедливо сказать, что большинство современных веб-браузеров будут работать, но я боюсь, что пользователям Opera не повезет.
Зачастую расширения браузера или приложения также могут мешать работе Gmail. Быстрый способ проверить это — опробовать Gmail в приватном или инкогнито режиме веб-браузера.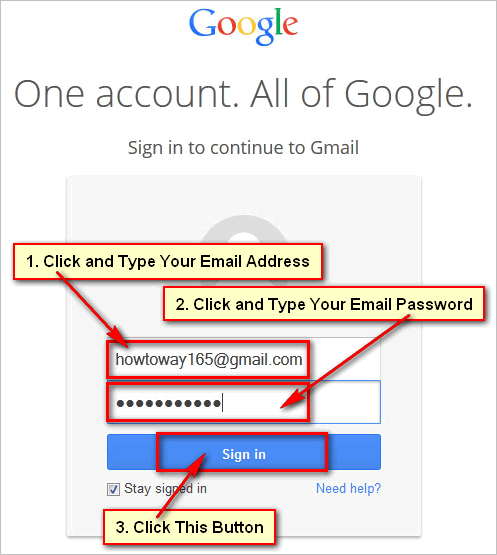 Если Gmail работает там, попробуйте отключить расширения браузера по одному, пока не найдете виновника.
Если Gmail работает там, попробуйте отключить расширения браузера по одному, пока не найдете виновника.
Иногда файлы cookie или временные файлы могут также нарушить работу Gmail. Тот же тест — с использованием режима инкогнито — это быстрый способ проверить это поведение. Если Gmail работает в режиме инкогнито, но отключение расширений не помогло, очистка кэша и файлов cookie должна помочь.
Наконец, вы можете попробовать отключить все лаборатории Google, которые у вас есть. Самый простой способ сделать это — посетить этот сайт. Это автоматически отключит все лаборатории, которые вы используете, чтобы вы могли протестировать клиент Gmail без них. Если это работает, снова попробуйте отключить все лаборатории и включить их по одному. Если Gmail снова не работает, у вас есть виновник.
Что такое аккаунт в телефоне простыми словами
Аккаунт – это учётная запись пользователя, в которой содержится развёрнутая информация о человеке. Для идентификации пользователя используется заданный логин и пароль. В аккаунте может быть дополнительно указана дата рождения, пол и интересы человека. Вот такая совокупность данных и называется словом аккаунт.
В аккаунте может быть дополнительно указана дата рождения, пол и интересы человека. Вот такая совокупность данных и называется словом аккаунт.
Человек может иметь несколько аккаунтов в разных социальных сетях, к примеру в соцсети ВКонтакте или Одноклассниках. В мобильных устройствах на базе операционной системы Андроид используется аккаунт Гугл. Здесь хранятся данные о владельце устройства, а также дополнительная информация о пользователе, которая синхронизируется с серверами Google. При помощи аккаунта можно быстро восстановить некоторую информацию, если она была утеряна.
Как создать аккаунт гугл на андроид. Создание учетной записи Google на смартфоне с Android
Содержание
- Для чего нужен аккаунт Google
- Создание Google аккаунта
- Как создать аккаунт Google со смартфона или планшета Samsung
- Можно ли создать аккаунт Google без номера телефона
- Для чего нужен Гугл аккаунт на Андроиде
- Gmail
- Создание Гугл аккаунта на базе доменной почты
Для чего нужен аккаунт Google
У каждого из нас могут быть свои причины зарегистрироваться в том или ином сервисе. Учетная запись Google позволяет:
Учетная запись Google позволяет:
- Создать и использовать gmail-почту, которая отличается высокой степенью защищенности, а также по своему опыту скажу, что ее меньше всего “глючит”. Другие почтовые сервисы иногда не принимают или не отправляют письма и плохо фильтруют спам. С почтой от Google у меня ни разу не возникало таких проблем. Но на старом компьютере она может немного притормаживать и долго загружаться.
- Пользоваться Диском от Google, который представляет собой защищенное хранилище информации в интернете. Вы можете хранить на нем рабочие файлы или другие материалы, чтобы иметь к ним доступ с любого компьютера и в любое время. Также можно давать другим пользователям ссылку для просмотра, редактирования или скачивания материалов и организовывать совместную работу нескольких людей над документами. Я постоянно пользуюсь этими возможностями и вам рекомендую.
- Использовать весь функционал смартфонов на Android. Когда к вам в руки попадает новенький телефон с этой операционной системой, он сразу просит ввести адрес электронной почты Gmail.
 С ней синхронизируются контакты, а на Google Диске может храниться информация из некоторых приложений, таких как WhatsApp.
С ней синхронизируются контакты, а на Google Диске может храниться информация из некоторых приложений, таких как WhatsApp. - Полноценно использовать возможности видеохостинга YouTube. Думаю, вы не раз смотрели видеоролики и даже фильмы, размещенные на сайте youtube.com. Чтобы создать свой канал, публиковать на нем материалы, зарабатывать деньги, а также сохранять, лайкать и комментировать видеозаписи других пользователей, нужен Google-аккаунт. Если его нет, то вы можете только просматривать чужие записи, остальные функции для вас недоступны.
На мой взгляд, довольно много причин поскорее пройти регистрацию и обзавестись своей учетной записью.
Создание Google аккаунта
Создать его можно несколькими путями, а именно пройти регистрацию на сайте компании либо через встроенное приложение Google в Андроид смартфон.
Регистрация профиля — это несложный процесс. Вам достаточно иметь хоть слабый интернет, придумать логин и пароль и все. Помимо этого, ещё указать пару данных о возрасте, положении, поле и так далее.
Регистрация полностью бесплатна, но для нее нужно обязательно указать номер телефона. После регистрации на указанный номер придет СМС-подтверждение, так что нужно вводить свой мобильный. Да и в рамках безопасности лучше ввести свой актуальный номер, так как в случае утери доступа к профилю можно будет легко восстановить его на сайте при помощи мобильного номера, ранее привязанного к профилю.
Если желаете зарегистрироваться на сайте компании, то перейдите на сайт google.com и на главной странице вверху нажмите «Войти», после чего необходимо открыть окно «Другое» и там выбрать «Зарегистрировать аккаунт». Появится форма для регистрации.
Для создания профиля на мобильном устройстве Андроид сделайте следующие шаги:
- Откройте настройки смартфона. Это можно сделать, нажав на соответствующую шестеренку в шторке уведомлений либо запустив ярлык системных настроек в лаунчере смартфона.
- В настройках найдите и откройте пункт «Пользователи и аккаунты». Если у вас более старая версия операционной системы Андроид, то данного пункта не будет, а его содержимое будет находиться на главном экране настроек, так что пропускайте этот пункт.
 Для обладателей Android 8.0 Oreo и более новых версий нужно открыть «Пользователи и аккаунты».
Для обладателей Android 8.0 Oreo и более новых версий нужно открыть «Пользователи и аккаунты».
- В «Пользователи и аккаунты» либо же на главной странице настроек в зависимости от версии Андроид, найдите плюсик и строку «Добавить аккаунт».
- Перед вами появится перечень профилей, которые можно привязать к смартфону. Для создания профиля выбираем «Google».
- Теперь система попросит ввести логин, но если у вас нет ни одного аккаунта, то нажимаем «Создать аккаунт».
- Теперь мы попадаем непосредственно в меню создания профайла. Первая страница требует указать имя и фамилию. Указывать настоящие данные необязательно, но желательно, так как в случае необходимости эти данные могут пригодиться при восстановлении доступа к профилю.
Данные имя и фамилия будут отображаться в данных о вас на странице Google+, при отображении профиля Google Игр и ещё в некоторых сервисах. К другим сервисам данные имя и фамилия никак не относятся.
 Не путайте их с ником пользователя. Но вы все равно можете указать их в виде ника, тогда везде будете подписаны именно так.
Не путайте их с ником пользователя. Но вы все равно можете указать их в виде ника, тогда везде будете подписаны именно так.Если укажете реальные данные, то установить особенный ник для профиля YouTube, Google Игр, Play Market`a (или Google Play) и так далее все равно будет возможно, так как некоторые сервисы позволяют установить никнэйм, независимый от имени и фамилии в профиле.
- Одна из самых важных частей при регистрации — создание почтового ящика или же логина для авторизации. В данном пункте нам нужно придумать начало нашего почтового ящика, у которого будет в конце примечание в виде @gmail.com — это обозначает, что данный профиль — это аккаунт Google.
Почтовый ящик нам нужно будет использовать каждый раз при входе в систему, так что его стоит обязательно запомнить. Сообщать его нужно только в случае, если вам нужно получить от кого-то электронное письмо, в других же сервисах, помимо Gmail, этот адрес проскальзывать не будет. Он нужен только для почты и для авторизации (то есть входа в систему).
Для названия почты вы можете писать что угодно в рамках правил, а именно: только латинские символы, никаких инородных, точки, тире и прочие популярные знаки. Использование запятых, знаков вопроса, знаков восклицания, кириллицы, русскоязычных символов недопустимы.
Также стоит отметить, что данный адрес будет уникальным, то есть нельзя создавать адрес, который кто-то уже ранее создал. Поэтому хорошо подумайте над этим адресом, можете использовать цифры, различные добавления и прочие символы для создания уникальности.
После этого система попросит указать ещё некоторые персональные данные, такие как день рождения, пол, возраст, дополнительную почту от других серверов и так далее. Также обязательно привязать мобильный номер к аккаунту. Но если что, то этот номер можно будет в любой момент привязать к другому профилю либо вовсе отвязать от всех.
Как создать аккаунт Google со смартфона или планшета Samsung
- Подключитесь к интернету.
- Откройте «Настройки».

- Выберите пункт «Учетные записи и архивация» или «Облако и учетные записи». Если такого пункта нет, перейдите к следующему шагу.
- Выберите пункт «Учетные записи».
- Выберите пункт «Добавить учетную запись».
- Выберите пункт «Google».
- Выберите пункт «Создать аккаунт».
- Напишите свои имя и фамилию и нажмите «Далее».
- Укажите дату рождения и пол, нажмите «Далее».
Google создаст аккаунт только если вам 13 лет или больше. Если по дате рождения вам будет меньше 13-ти лет, появится ошибка: «Вы не можете создать аккаунт Google из-за ограничений по возрасту».
- Придумайте имя пользователя (логин): уникальную комбинацию английских букв и цифр без пробелов. В качестве имени пользователя лучше использовать несколько цифр мобильного телефона и первую букву имени — легко диктовать и запомнить. Запишите имя пользователя, чтобы не забыть.

- Напишите имя пользователя и нажмите «Далее». Если кто-то уже использует такое имя пользователя, появится ошибка. В таком случае добавьте или удалите пару символов и попробуйте еще раз.
- После логина придумайте пароль: комбинацию английских букв, цифр и специальных символов. Надежный пароль содержит не менее 12-ти символов: Zx34_29vdPCW. Запишите пароль, чтобы не забыть.
- Введите пароль два раза и нажмите «Далее».
- Появится предложение привязать аккаунт к номеру телефона. Нажмите «Пропустить». Вы сможете добавить номер позже.
- На следующем экране появятся условия использования аккаунта. Просмотрите, пролистайте вниз и нажмите «Принимаю».
- Нажмите «Далее».
- Готово, аккаунт добавлен.
Можно ли создать аккаунт Google без номера телефона
Зарегистрироваться в Google можно без номера телефона: Pixabay
Пока у системы Google нет жестких требований, касающихся номера мобильного телефона. Можно создать персональный кабинет без привязки к нему. Он нужен для защиты аккаунта, чтобы вспомнить или поменять пароль по желанию или при необходимости.
Можно создать персональный кабинет без привязки к нему. Он нужен для защиты аккаунта, чтобы вспомнить или поменять пароль по желанию или при необходимости.
Как можно создать аккаунт Google без номера телефона? Необходимо выполнить такие же действия, как и при обыкновенном создании персонального кабинета, но с одним отличием:
- На странице, где выполняется регистрация нового учетного кабинета, выберите «Создать аккаунт».
- Укажите персональные данные. Выберите «Далее».
- На этом этапе добавлять мобильный телефон необязательно, поэтому не вписывайте его, пропустив текущий пункт и завершив регистрацию.
Как создать свой аккаунт Google без номера на Android? В настройках смартфона найдите нужный раздел, пройдите процедуру регистрации, но пункт с указанием мобильного телефона пропустите.
Если пользователь, по мнению сервиса Google, проявляет подозрительную активность, то появится требование указать в обязательном порядке мобильный номер. Обычно это происходит из-за слишком большого количества уже созданных аккаунтов, частого неправильного указания пароля или входа с подозрительного IP-адреса.
В этом случае воспользуйтесь некоторыми хитростями, которые помогут повысить шансы на успех создать персональный кабинет в системе без привязки телефона:
- Если уже имеете созданный аккаунт и нужно зарегистрировать новый, то выйдете из текущего.
- Воспользуйтесь другой сетью или мобильным интернетом, отличным от обычного.
- Выполните процедуру создания аккаунта на другом девайсе, Android-устройстве или компьютере.
- Начните процедуру создания персонального кабинета с раздела «Аккаунт», а не с главной страницы поисковика.
Зарегистрировать и установить аккаунт Google легко и просто. Разработчики максимально упростили процесс регистрации и верификации пользователей. Создание аккаунта можно выполнить как с привязкой телефона, так и без него. Персональный кабинет позволит полноценно пользоваться Google-сервисами и телефонами Android в целом.
Для чего нужен Гугл аккаунт на Андроиде
Завести аккаунт на Гугл совсем несложно, зато учетная запись откроет перед пользователем широкий спектр услуг и возможностей, сделает использование смартфона или другого устройства максимально комфортным, удобным.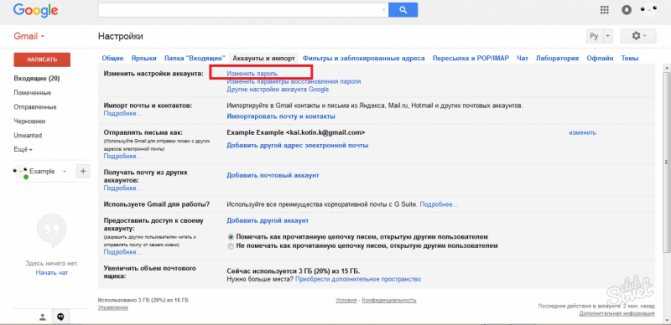 Гугл Плей регистрация и создание личного кабинета делают доступными следующие возможности.
Гугл Плей регистрация и создание личного кабинета делают доступными следующие возможности.
Gmail
Существует множество различных почтовых электронных ящиков. Данный считается наиболее удобным, поскольку привязывается ко всем сервисам Google, делает передачу информации и данных гораздо удобнее и комфортнее. Кроме того, открывает вход к некоторым другим ресурсам.
Создание Гугл аккаунта на базе доменной почты
Если Вы используете доменную почту yandex, google, mail.ru или хранящуюся на сервер то можно использовать ее в качестве логина для аккаунта. Для этого на странице регистрации потребуется выбрать пункт «Использовать текущий адрес электронной почты».
Теперь можно ввести адрес своей основной почты для регистрации, например, [email protected], заполнить оставшиеся поля и нажать на «Далее».
Теперь следует заполнить оставшиеся поля, как и в случае №1 и кликнуть на «Далее».
Принимаем условия конфиденциальности и идем далее.
Все готово.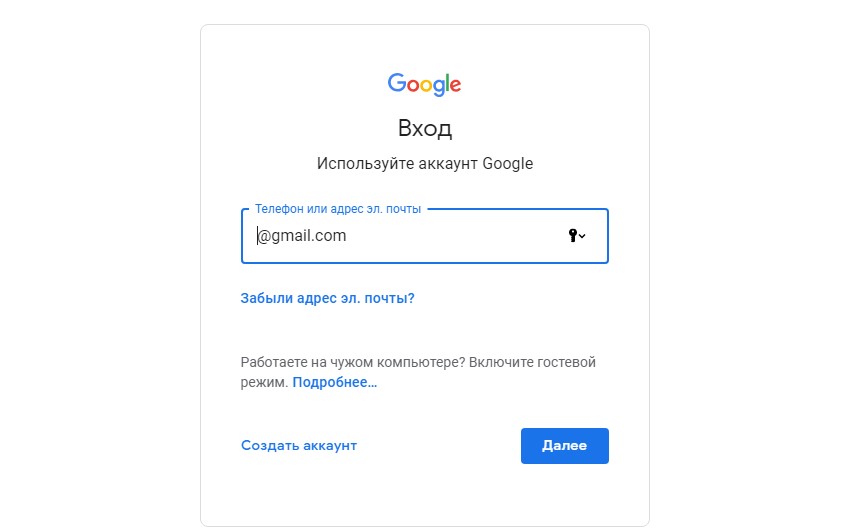
Используя этот метод:
- Вы не получаете возможности использовать gmail, а все письма будут приходить на основной адрес электронной почты;
- Пользователь получает те же права, что и другие владельцы Google аккаунта, например, 15 Гб на диске.
Источники
- https://iklife.ru/dlya-novichka/kak-sozdat-akkaunt-gugl-s-kompyutera.html
- https://MobiMozg.com/android/nastrojka/sozdat-ili-udalit-akkaunt-gugl
- https://www.samsung.com/ru/support/mobile-devices/how-can-i-create-a-google-account-on-samsung-galaxy/
- https://www.nur.kz/technologies/instructions/1712416-kak-sozdat-akkaunt-na-telefone-v-plej-markete/
- https://fobosworld.ru/kak-nastroit-akkaunt-google-na-android/
- https://SeoPulses.ru/kak-sozdat-google-account/
Как вам статья?
Задайте вопрос специалисту в комментариях
Нужна консультация
Как настроить новую учетную запись Gmail для себя или других
Автор Меган Эллис
Обновлено
Делиться Твитнуть Делиться Электронная почта
Если вы хотите создать учетную запись Gmail для себя или другого человека, вот все, что вам нужно знать.
Кредит изображения: стремящийся Blogger/UnsplashСоздать новую учетную запись Gmail относительно просто: создаете ли вы ее для себя или для другого человека. Если вы впервые запускаете Gmail, просто настраиваете новый адрес Gmail или создаете учетную запись для кого-то еще, процесс аналогичен.
Вот все, что вам нужно знать о том, как создать новую учетную запись Gmail для других или для себя.
Как создать новую учетную запись Gmail
- Чтобы настроить новую учетную запись Gmail, вам нужно перейти на веб-сайт Gmail и выбрать Создать учетную запись .
- Если вы уже вошли в учетную запись Gmail, вам нужно будет выбрать значок в правом верхнем углу и выбрать Добавить другую учетную запись в раскрывающемся меню. Затем вы перейдете на страницу, где вы можете начать добавлять данные для своей новой учетной записи.

- Затем необходимо добавить данные для полей Имя , Фамилия , Имя пользователя и Пароль . Важно отметить, что имя пользователя будет отображаться в новом адресе электронной почты Gmail как «username@gmail.com». Для имени пользователя вы можете использовать буквы, цифры и точки.
- Когда вы введете необходимые данные, нажмите Далее .
- На следующей странице Google попросит вас подтвердить свой номер телефона. Введите свой номер и нажмите Следующий . Вы получите проверочный код, который нужно будет ввести.
- После подтверждения вы увидите страницу с надписью «Добро пожаловать в Google» с вашей новой учетной записью Gmail. Здесь вы можете выбрать, следует ли сохранить номер телефона, привязанный к вашей учетной записи, и хотите ли вы добавить резервный адрес электронной почты.
- Чтобы продолжить, вам необходимо ввести дату своего рождения и поле пола.
 Сделав это, выберите Next .
Сделав это, выберите Next . - На следующей странице вам будут представлены политика и условия конфиденциальности Google. Вы можете настроить дополнительные услуги, выбрав Дополнительные опции . После того, как вы выбрали предпочтительные настройки, выберите Я согласен , чтобы продолжить. Затем вы перейдете в новый почтовый ящик Gmail, который вы можете настроить и настроить в соответствии со своими предпочтениями.
Не забудьте отсортировать папку «Входящие» Gmail и добавить все необходимые папки или ярлыки, чтобы новые сообщения попадали на предпочтительные вкладки.
Как создать учетную запись Gmail для кого-то еще
Если вы хотите создать новую учетную запись Gmail для других, например для родственника, процесс такой же. Тем не менее, есть несколько важных моментов, на которые следует обратить внимание в процессе настройки.
Во-первых, убедитесь, что вы не добавляете учетную запись в качестве дополнительного адреса к существующей учетной записи Google.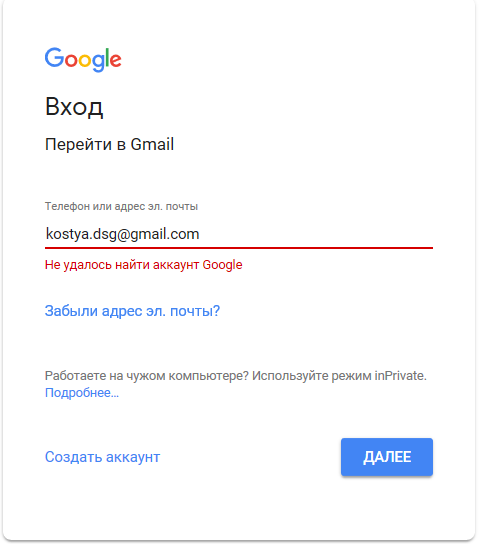 Либо выйдите из Google, либо используйте браузер в режиме инкогнито, чтобы создать новую учетную запись для другого человека.
Либо выйдите из Google, либо используйте браузер в режиме инкогнито, чтобы создать новую учетную запись для другого человека.
При вводе сведений об учетной записи другого лица обязательно вводите данные лица, для которого предназначена учетная запись, а не свои собственные. Кроме того, убедитесь, что имя пользователя соответствует желаемому имени пользователя этого человека.
При подтверждении учетной записи по телефону убедитесь, что человек отправил вам код подтверждения, чтобы вы могли завершить настройку за него. Вы также можете использовать свой собственный номер для шага проверки и просто удалить его из учетной записи впоследствии.
Наконец, вам нужно будет предоставить другому человеку имя пользователя и пароль для входа в свою учетную запись, чтобы он мог войти в систему.
Если у них есть существующая учетная запись электронной почты на другой платформе, установите ее в качестве резервного адреса электронной почты для учетной записи Gmail.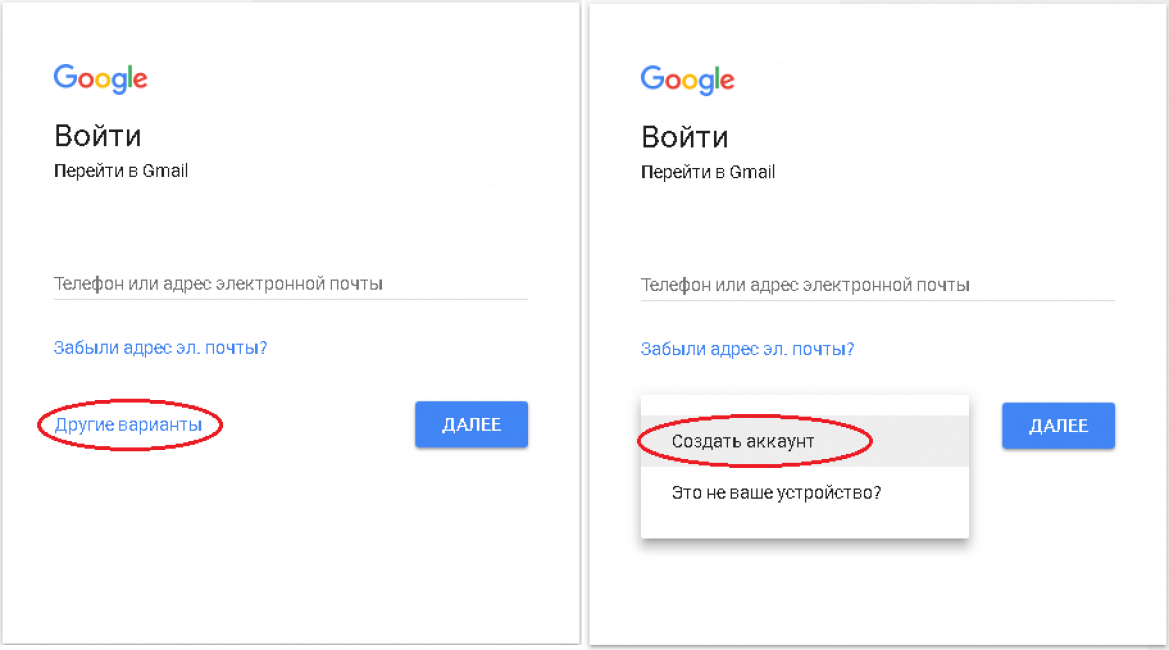 Это позволяет им сбросить пароль после того, как вы передали учетную запись, а также восстановить пароль, если они его забудут.
Это позволяет им сбросить пароль после того, как вы передали учетную запись, а также восстановить пароль, если они его забудут.
Вы также можете создать собственный адрес электронной почты в Gmail. Но это немного более сложный процесс, который включает в себя владение собственным доменом и настройку параметров электронной почты веб-хостинга.
Создать новую учетную запись Gmail очень просто, а переключение между несколькими учетными записями и управление ими также достаточно просто, если вы свяжете учетные записи.
Знакомство с этими простыми, но мощными функциями вашей учетной записи Google может открыть для вас множество вариантов повышения производительности.
Как управлять почтовым ящиком Gmail с помощью Google Tasks
Читать Далее
Делиться Твитнуть Делиться Эл. адрес
Похожие темы
- Производительность
- Gmail
- Приложения электронной почты
- Производительность
Об авторе
Меган Эллис (опубликовано 137 статей)
Меган — редактор раздела в MUO. В 2016 году она решила объединить свою квалификацию в области новых медиа и целеустремленность, чтобы продолжить карьеру в области технологий и игровой журналистики. Обычно вы можете найти ее пишущей на самые разные темы и пускающей слюни на новые гаджеты. Она имеет степень бакалавра с отличием в области лингвистики и прикладных языковых исследований в дополнение к степени бакалавра журналистики.
В 2016 году она решила объединить свою квалификацию в области новых медиа и целеустремленность, чтобы продолжить карьеру в области технологий и игровой журналистики. Обычно вы можете найти ее пишущей на самые разные темы и пускающей слюни на новые гаджеты. Она имеет степень бакалавра с отличием в области лингвистики и прикладных языковых исследований в дополнение к степени бакалавра журналистики.
Еще от Меган Эллис
Комментарий
Подпишитесь на нашу рассылку
Подпишитесь на нашу рассылку, чтобы получать технические советы, обзоры, бесплатные электронные книги и эксклюзивные предложения!
Нажмите здесь, чтобы подписаться
Как использовать Gmail без номера телефона
Если вы хотите создать новую учетную запись Gmail, Google может попросить вас подтвердить номер телефона. Раньше это было необязательным, но недавно Google сделал это обязательным. Если вы не хотите, чтобы он был у Google, или, может быть, вы просто не хотите делиться своим номером телефона, вы, вероятно, ищете другой способ создать учетную запись, которая будет держать ваш номер телефона вне сетки Google.
Если вам нужны дополнительные руководства по Gmail, они доступны здесь.
К счастью для вас, есть еще много способов обойти это и создать новый Gmail, не используя свой номер телефона. Итак, если по какой-то причине вы не хотите вводить свой номер телефона, вы можете воспользоваться одним из этих решений.
Имейте в виду, что мы протестировали эти методы в июле 2022 года и смогли создать учетные записи Gmail без номеров телефонов.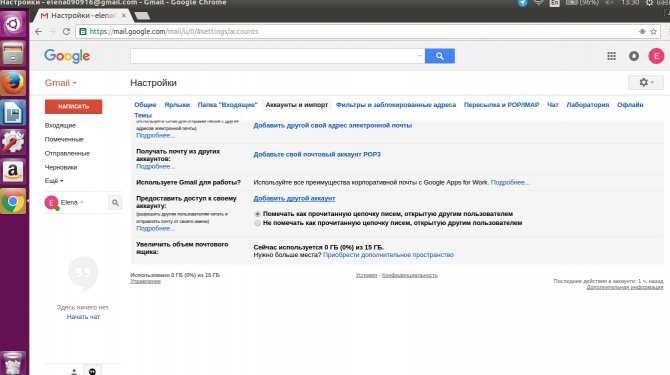
Как создать учетную запись Gmail без подтверждения?
Существует несколько способов создать учетную запись Gmail без подтверждения. Один из самых простых способов сделать это — через приложение Gmail, потому что независимо от того, как вы регистрируетесь, вы можете отказаться от предоставления номера телефона для подтверждения. Другой способ — ввести свой возраст как 15, так как Gmail будет считать, что у вас еще нет собственного номера телефона.
Имейте в виду, что хотя эти шаги действительно работают, иногда, когда вы входите в систему на другом компьютере или во второй раз, приложение запрашивает ваш номер телефона. Чтобы избежать этого, добавьте еще один адрес электронной почты для проверки, прежде чем снова войти в систему, чтобы он мог запросить этот адрес электронной почты. Добавьте еще одно электронное письмо с возрастом 15 – и все готово!
Когда ничего не помогает, вы можете использовать программу для дублирования телефонных номеров. Таким образом, у Gmail есть номер телефона, который не принадлежит вам.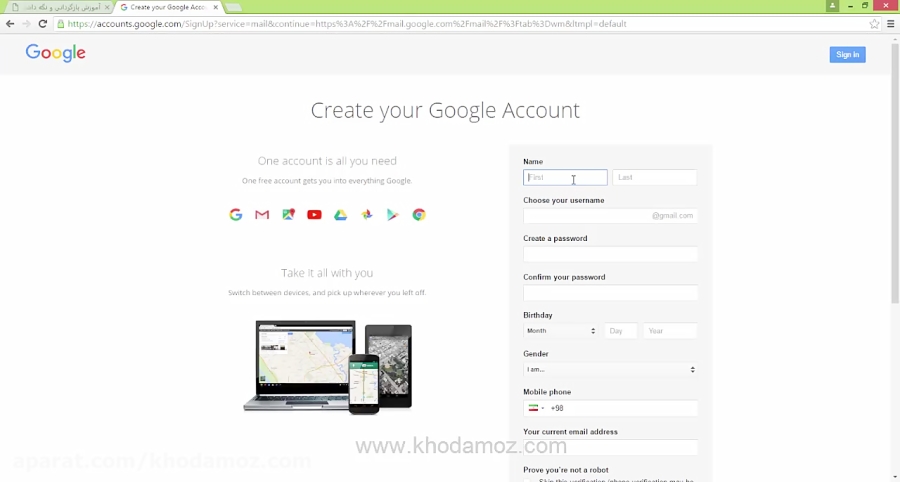
Ниже приведены шаги, которые можно использовать для регистрации в Gmail без номера телефона.
Создайте Gmail на устройстве Android или IOSЕсли у вас есть устройство Android или iPhone, вы можете создать новую учетную запись Gmail через приложение Настройки . Таким образом, вы можете обойти Google, запрашивая у вас номер телефона.
Для iOS:
- Перейдите в приложение Настройки с главного экрана.
- Найдите раздел Mail .
- Нажмите на учетных записей .
- Выберите Добавить учетную запись .
- Нажмите Google .
- Нажмите Создать учетную запись .
- Следуйте инструкциям и введите свою информацию. Когда он запросит ваш номер телефона, прокрутите вниз и нажмите , пропустите .
- После этого он попросит вас проверить данные вашей учетной записи.
 Проверьте и убедитесь, что все так, как вы хотите, а затем нажмите «Далее».
Проверьте и убедитесь, что все так, как вы хотите, а затем нажмите «Далее». - Наконец, примите условия.
Для Android:
Хотя шаги для пользователей Android довольно утомительны, процесс дает вам возможность Пропустить добавление вашего номера телефона во время создания учетной записи. Вот что нужно сделать:
Примечание . Действия по настройке могут различаться в зависимости от производителя вашего телефона. Если вы застряли, коснитесь значка поиска и введите «Учетные записи».
- Откройте настройки на Android-устройстве и коснитесь Accounts . Некоторые пользователи могут видеть Учетные записи и резервные копии .
- Нажмите на Управление учетными записями , если опция появится. В противном случае перейдите к шагу 3.
- Прокрутите вниз и нажмите Добавить учетную запись .
- Выберите Google .

- Коснитесь Создать учетную запись .
- Введите ваше имя. Затем введите дату своего рождения и пол. Затем нажмите Далее .
Примечание : Во время наших тестов в июле 2022 года мы использовали 2007 год, чтобы сделать возраст 15 лет (пояснение см. в разделе ниже). - Теперь вы увидите страницу Добавить номер телефона . Прокрутите вниз.
- Коснитесь Пропустить , чтобы не вводить номер телефона.
- Принять положения и условия. Затем нажмите Далее , чтобы завершить настройку.
Теперь ваша новая учетная запись Google без номера телефона появится в настройках учетной записи вашего устройства.
После этого вам не нужно будет добавлять какую-либо дополнительную информацию. Вы можете использовать свой новый адрес электронной почты, и вам не нужно будет подтверждать номера телефонов.
Установите свой возраст на 15 лет Это еще один полезный прием, позволяющий обойти проверку телефона.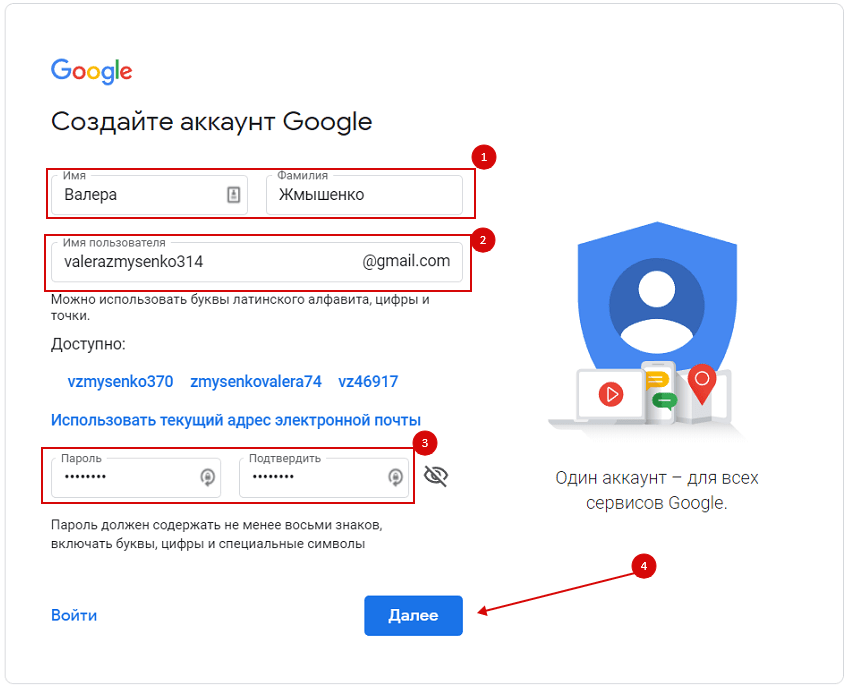 Если вам 15 лет или меньше, Google предположит, что у вас до сих пор нет собственного мобильного телефона. Вам просто нужно указать другой год рождения. Для этого вам необходимо:
Если вам 15 лет или меньше, Google предположит, что у вас до сих пор нет собственного мобильного телефона. Вам просто нужно указать другой год рождения. Для этого вам необходимо:
ПРИМЕЧАНИЕ: Этот вариант будет работать, только если вы выйдете из других учетных записей Gmail. Если вы этого не сделаете, он не будет спрашивать ваш день рождения и будет предполагать, что ваш день рождения совпадает с вашим предыдущим электронным письмом. Вы также можете использовать другой браузер.
- Откройте браузер.
- Перейти на Gmail .
- Нажмите на опцию Создать учетную запись в нижней части экрана.
- Выберите Для себя или Для бизнеса .
- Введите данные своей учетной записи и новый адрес электронной почты и нажмите Далее .
- Установите год своего рождения на 15 лет раньше текущего. Например, если сейчас 2022 год, вы должны указать год своего рождения 2006/2007.

- Оставьте строку мобильного телефона пустой и нажмите Далее .
- Принять условия.
Примечание: Если вы видите экран с запросом вашего номера телефона без возможности его обойти, вам не нужно ничего вводить в поле. Вместо этого заполните дополнительный адрес электронной почты , добавьте свой день рождения и нажмите кнопку «Продолжить».
Это работает, но убедитесь, что ваш возраст не превышает 18 лет, иначе в будущем у вас могут попросить номер телефона. Кроме того, если вы хотите добавить параметр безопасности, такой как другое электронное письмо, создайте другое электронное письмо, где вам меньше 15 лет, и добавьте его вместо этого.
Используйте фиктивный номер Фиктивный номер — это онлайн-сервис, который вы можете использовать для проверки своих учетных записей с помощью номера мобильного телефона. Вы можете использовать один из телефонных номеров с этих веб-сайтов вместо своего собственного.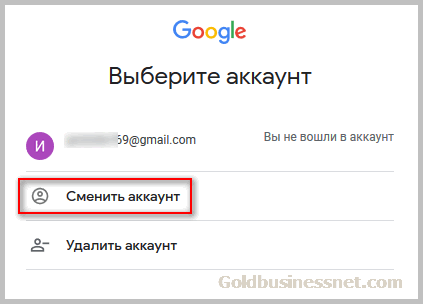
Затем Gmail отправит на этот номер подтверждающий ключ, и вы сможете его прочитать и ввести.
Некоторые из этих веб-сайтов:
Имейте в виду, что вы сможете использовать этот номер телефона только один раз. Таким образом, если вы установите свой номер телефона в качестве единственного варианта восстановления, вы можете навсегда потерять свою учетную запись электронной почты.
Можно ли использовать один и тот же номер телефона для нескольких учетных записей Gmail?
Да. Если вы регистрируетесь с реальным номером, вы можете использовать его несколько раз для регистрации разных учетных записей Gmail. Если вы используете одну из перечисленных выше тактик спуфинга, возможно, вы не сможете использовать этот номер телефона несколько раз.
Устранение неполадок
Хотя добавление номера телефона в учетную запись Gmail имеет ряд преимуществ, если у вас возникли проблемы с перечисленными выше действиями, попробуйте выполнить несколько действий.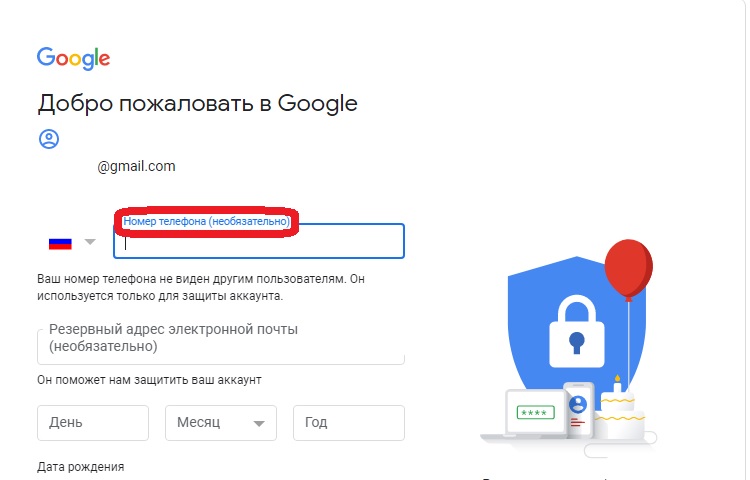
Если у вас есть номер телефона, но вы не хотите привязывать его к Gmail, вы можете удалить его в настройках после настройки учетной записи.
- Зайдите в настройки своей учетной записи и щелкните значок своего профиля в правом верхнем углу. Нажмите Управление вашей учетной записью Google , затем нажмите Личная информация , расположенную слева. Оказавшись там, вы можете щелкнуть корзину и удалить свой номер телефона.
Убедитесь, что ваше имя и имя пользователя являются законными.
- Google ввел проверку номера телефона, чтобы роботы и спамеры не создавали учетные записи. Если вы используете Imarobot123 в качестве имени пользователя, перечисленные выше тактики могут не сработать.
Убедитесь, что вы выполняете перечисленные выше шаги.
- Многие пользователи сообщают, что эти методы не работают для них. Это может быть так же просто, как прокрутить вниз и выбрать Пропустить на странице номера телефона.

Добавление номера телефона в учетную запись Gmail повышает безопасность, и Google не продает вашу личную информацию. Если у вас нет номера телефона или вы не хотите использовать свой, эти варианты подойдут вам.
Часто задаваемые вопросы
Конфиденциальность важна, особенно при создании новой учетной записи Google. Продолжайте читать, чтобы получить ответы на наши часто задаваемые вопросы.
Требуется ли номер телефона для настройки учетной записи Gmail?
Нет. Поскольку Google позволяет молодым пользователям создавать учетную запись электронной почты, им не требуется номер телефона. Возможно, вам потребуется создать дополнительный адрес электронной почты для кодов подтверждения и защитить свою учетную запись, что вы можете сделать в процессе настройки или в настройках после создания учетной записи.
Могу ли я защитить свой адрес электронной почты без номера телефона?
Абсолютно! Но вам понадобится дополнительный адрес электронной почты, который также является безопасным для правильной защиты вашей учетной записи.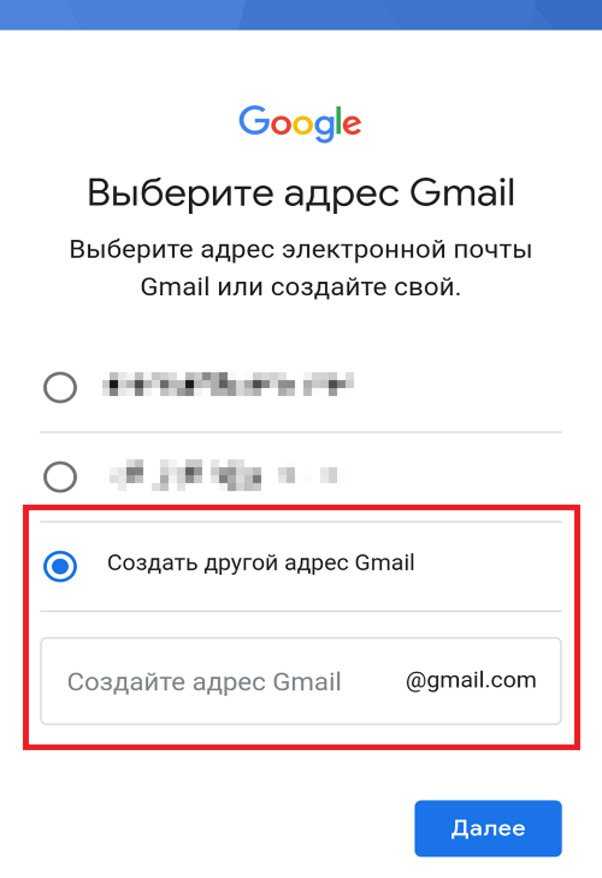 Вы также можете запросить коды подтверждения и безопасно сохранить их для входа на неизвестные устройства. Наконец, если вы используете адрес электронной почты на устройстве и пытаетесь войти в систему с помощью нового устройства, Google отправит запрос на доступ к учетной записи на устройство с вашей учетной записью Gmail.
Вы также можете запросить коды подтверждения и безопасно сохранить их для входа на неизвестные устройства. Наконец, если вы используете адрес электронной почты на устройстве и пытаетесь войти в систему с помощью нового устройства, Google отправит запрос на доступ к учетной записи на устройство с вашей учетной записью Gmail.
Почему у меня ничего из этого не работает?
Возможно, вы еще не придумали, как создать учетную запись Gmail без номера телефона. Во-первых, убедитесь, что вы тщательно выполнили описанные выше шаги и изучили параметры на каждой странице, чтобы Пропустить и добавить номер телефона.
Далее, согласно нашим тестам, у нас возникли проблемы с созданием учетной записи с помощью VPN. Активный VPN может заставить Google думать, что вы бот, и, следовательно, помешать вам создать учетную запись.
Как создать учетную запись Gmail для ребенка || Навес
Есть несколько «взрослых» вех для детей, которые имеют большое значение, когда они растут и обретают ответственность. Получение читательского билета на их имя. Открытие банковского счета. И иметь свой собственный адрес электронной почты. Вам может быть интересно, как создать учетную запись Gmail для ребенка и в то же время обеспечить его безопасность? Хорошие новости! Google может помочь тем, кто хочет создать учетную запись Gmail для ребенка младше 13 лет.
Получение читательского билета на их имя. Открытие банковского счета. И иметь свой собственный адрес электронной почты. Вам может быть интересно, как создать учетную запись Gmail для ребенка и в то же время обеспечить его безопасность? Хорошие новости! Google может помочь тем, кто хочет создать учетную запись Gmail для ребенка младше 13 лет.
Вариант № 1. Использование Family Link для создания учетной записи Gmail для ребенка
Один из способов создать учетную запись Gmail для ребенка — это сделать это с помощью приложения Family Link*.
- Скачать Family Link
- Откройте приложение
- Коснитесь Создайте в правом верхнем углу
- Следуйте инструкциям на экране, чтобы создать учетную запись
- Найдите подтверждение на экране
*Вы также можете управлять устройствами Android с помощью Family Link.
Вариант № 2: Создайте учетную запись Gmail для ребенка на новом устройстве Android
- При первом включении телефона следуйте инструкциям по настройке
- Выберите Создайте новую учетную запись , когда вас попросят войти с помощью вашей учетной записи Google
- Если вы не видите этот вариант, выберите Дополнительные параметры сначала
- Заполните открытые поля информацией о вашем ребенке
- Войти с собственной учетной записью Google
- Предоставить согласие родителей
- Выберите настройки , подходящие для вашего ребенка
Вариант № 3.
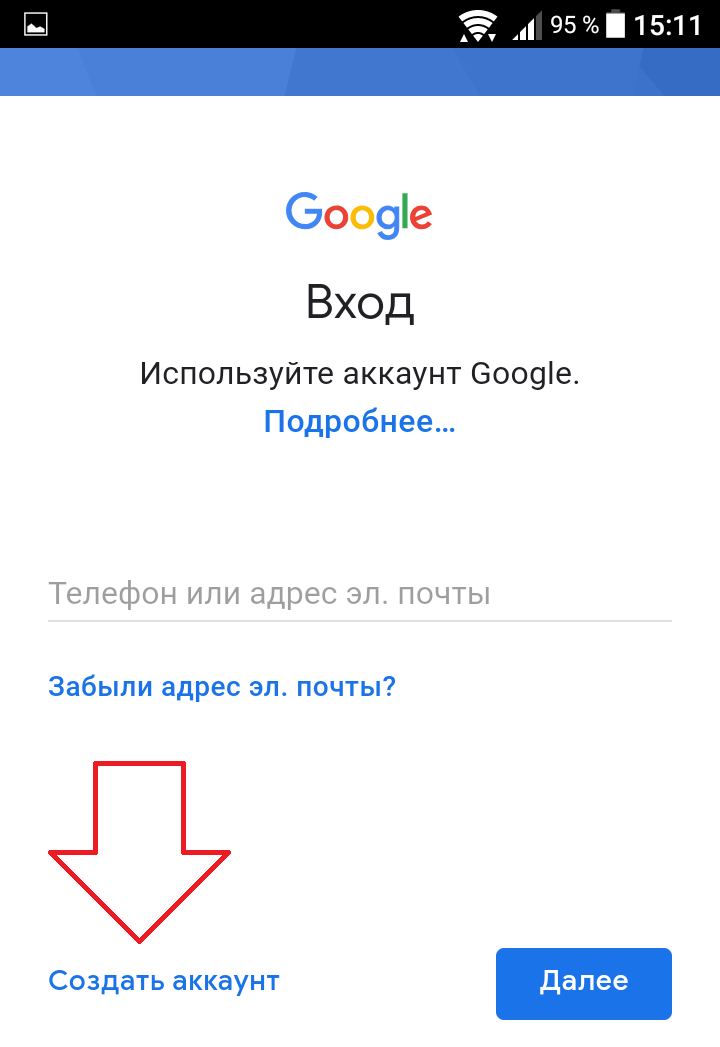 Создайте учетную запись Gmail на уже настроенном устройстве Android. Инструкции по добавлению и удалению учетных записей на устройстве будут различаться. Дополнительную информацию см. в справочном центре вашего устройства.
Создайте учетную запись Gmail на уже настроенном устройстве Android. Инструкции по добавлению и удалению учетных записей на устройстве будут различаться. Дополнительную информацию см. в справочном центре вашего устройства. - Удалить все существующие учетные записи
- Удалите все на устройстве, что вы не хотите, чтобы ваш ребенок использовал или видел (приложения, фотографии и т. д.)
- Добавить новую учетную запись на устройство.
- Выберите Создайте новую учетную запись , когда вас попросят войти с помощью вашей учетной записи Google
- Если вы не видите этот вариант, выберите Дополнительные параметры сначала
- Заполните открытые поля информацией о вашем ребенке
- Войдите в систему с помощью собственной учетной записи Google
- Предоставить согласие родителей
- Выберите настройки , подходящие для вашего ребенка
Вариант № 4: Создайте учетную запись Gmail на новом Chromebook
Примечание.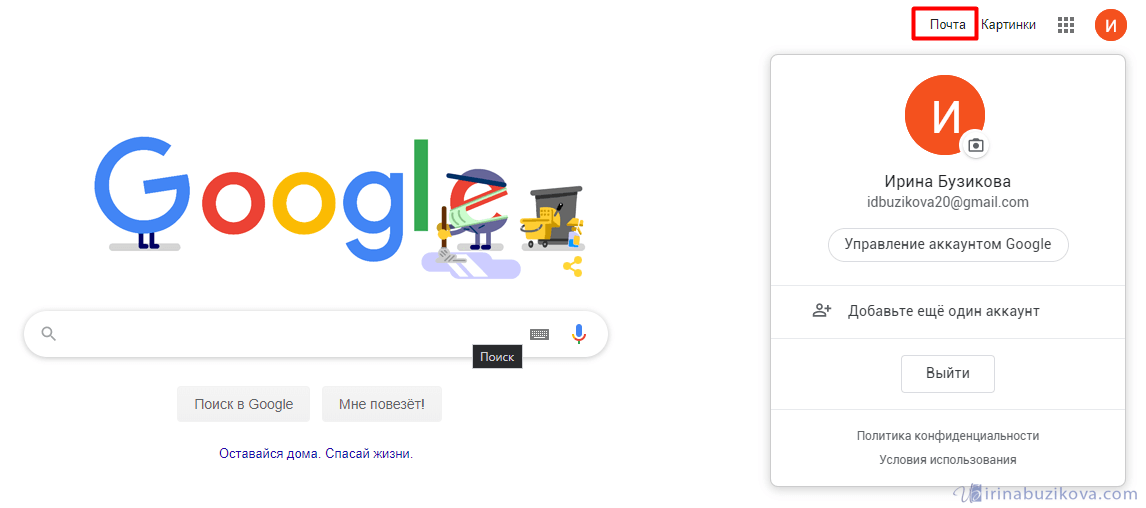 Это будет работать на новом устройстве с ChromeOS M71 или выше.
Это будет работать на новом устройстве с ChromeOS M71 или выше.
- Включить новое устройство
- Завершите настройку
- Выберите Создать новую учетную запись , когда вас попросят войти в свою учетную запись Google
- Если вы не видите этот вариант, выберите Дополнительные параметры сначала
- Заполните открытые поля информацией о вашем ребенке
- Войдите в систему с помощью собственной учетной записи Google
- Предоставить согласие родителей
- Выберите настройки , подходящие для вашего ребенка
Вариант № 5: Создайте учетную запись Gmail на всех остальных устройствах
- Создать учетную запись Google
- Заполните открытые поля информацией о вашем ребенке
- Войдите в систему с помощью собственной учетной записи Google
- Предоставить согласие родителей
- Выберите настройки , подходящие для вашего ребенка
Как внести изменения в учетную запись Gmail ребенка
После создания учетной записи Gmail для ребенка у вас есть несколько вариантов того, как и когда вы будете управлять ее разрешениями и вносить в нее изменения.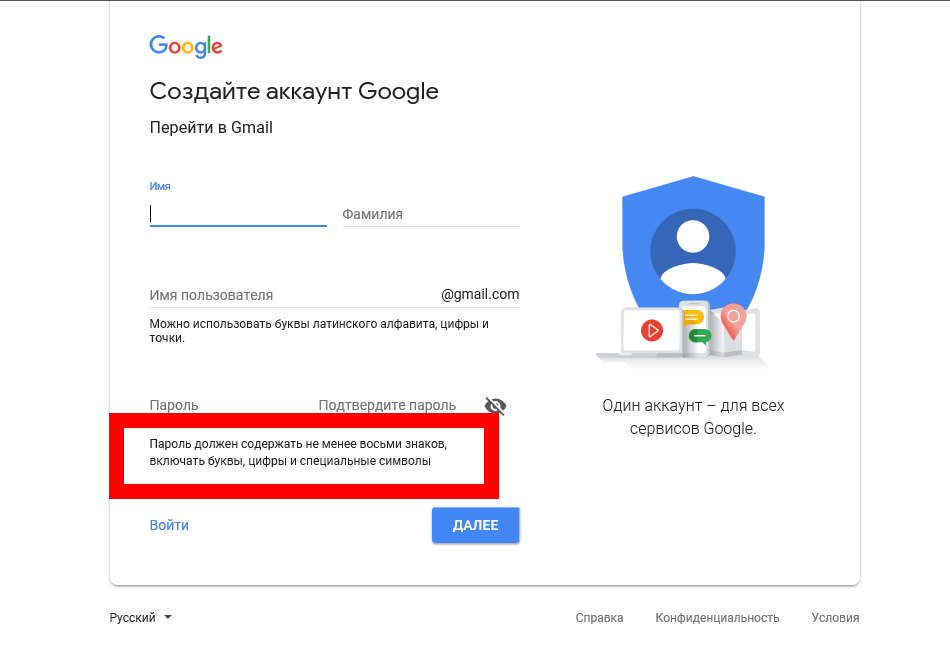 Вы можете сделать это, добавив контроль в существующую учетную запись или через Family Link. Вы также захотите отметить, что происходит, когда ребенку исполняется 13 лет с учетной записью Gmail.
Вы можете сделать это, добавив контроль в существующую учетную запись или через Family Link. Вы также захотите отметить, что происходит, когда ребенку исполняется 13 лет с учетной записью Gmail.
Как Canopy работает с устройством, на котором есть учетная запись Gmail ребенка
Canopy хорошо работает с устройствами, на которых есть учетные записи Gmail, связанные с ребенком. Он блокирует откровенные изображения и видео, позволяет вам управлять доступом к приложениям и веб-сайтам, может предотвращать секстинг и помогает вам узнать, где вообще находится ваш ребенок. раз.
Попробуйте бесплатно сегодня!
Дополнительные ресурсы для родительского контроля
- Как родительский контроль может помочь защитить тех, кого вы любите больше всего
- 5 советов, как поговорить с детьми о приложениях родительского контроля
- Как настроить родительский контроль iOS (Apple)
- Как настроить родительский контроль Android
- Как настроить родительский контроль Netflix
- Возможен ли родительский контроль Discord?
- Возможен ли родительский контроль в Snapchat?
- Как настроить родительский контроль Hulu
- Что насчет родительского контроля TikTok?
- Как настроить родительский контроль Apple TV
- Есть ли родительский контроль в Instagram?
- Как настроить родительский контроль HBO Max
- Как настроить родительский контроль Peacock
- Как настроить родительский контроль Amazon Prime Video
- Как настроить родительский контроль Disney Plus
- Как настроить родительский контроль полного доступа CBS
- Как настроить родительский контроль Windows 10
- Приложения для родительского контроля: как фильтрация может работать для вашей семьи
Как создать бесплатный адрес Gmail (аккаунт почтового ящика Google)
Чтобы создать учетную запись электронной почты Gmail, у вас должна быть учетная запись Google:
- Если у вас уже есть учетная запись Google , вам просто нужно войти в службу Gmail, используя имя пользователя и пароль своей учетной записи Google.
 Нажмите здесь, чтобы войти и перейти на нужную страницу.
Нажмите здесь, чтобы войти и перейти на нужную страницу. - в противном случае вам необходимо создать учетную запись Google , которая позволяет одновременно создать учетную запись Gmail. Следуйте инструкциям ниже.
Содержание
Зачем создавать учетную запись Google/Gmail?
Создание учетной записи Gmail фактически позволяет использовать многие продукты и услуги Google, включая документы Google Docs, облачное хранилище Google Диска, видео Youtube, маршруты Google Maps, поиск Google Scholar и, конечно же, ваш смартфон или планшет, если он работает под управлением Android. .
И потом Gmail — очень хорошая почта, очень практичная, с огромным онлайн-хранилищем. Найдите другие причины использовать Gmail.
Если вы передумаете, вы можете впоследствии удалить свою учетную запись Gmail.
Как создать собственный адрес электронной почты Gmail за 2 минуты
Выполните следующие действия:
- Перейдите на веб-страницу https://accounts.
 google.com/SignUp
google.com/SignUp - Заполните поля: имя, фамилия, имя пользователя и пароль и перейдите к следующему шагу
- Введите свой номер телефона для получения кода активации (по SMS или голосовому звонку)
- Укажите полученный код
- После проверки вы попадете на экран, где это возможно:
- чтобы удалить предоставленный номер телефона (если вы не хотите, чтобы он оставался связанным с вашей учетной записью Google)
- указать резервный адрес электронной почты (полезно для защиты вашей учетной записи)
- указать дату своего рождения (день, месяц, год): это обязательно
- указать свой пол: обязательно на выбор, но можно указать « не указано»
- Последний шаг — утвердить «Политику конфиденциальности и Условия использования»
✅ Готово! Краткая сводка в 2 изображениях…
1️⃣ 1-й шаг – создать учетную запись Google, не забыв выбрать адрес Gmail.
❓ Знаете ли вы? Учетная запись Gmail является необязательной в учетной записи Google, вы можете нажать «использовать вместо этого мой текущий адрес электронной почты». Здесь это не цель, иначе у вас не будет адреса Gmail…
Здесь это не цель, иначе у вас не будет адреса Gmail…
2️⃣ Затем Google запрашивает у вас номер телефона, чтобы отправить вам код:
Создание учетной записи Gmail, шаг 2См. также: как пересылать с вложениями в Gmail
Выбор имени пользователя для почтового ящика
Подумайте хорошенько, если хотите остаться аноним (используя никнейм) или наоборот выделить свою личность . В последнем случае попробуйте формат имя.фамилия@gmail.com, даже если он, вероятно, уже используется…
Не нужно пытаться добавить точку или удалить ее: она игнорируется, чтобы защитить 1-й аккаунт созданный. Например, если адрес claire.dupont@gmail.com уже существует, то Google считает, что clairedupont@gmail.com (без точки) также существует и что это тот же ящик Gmail.
Если Google говорит, что адрес уже занят, попробуйте добавить слово, связанное с вами, это поможет вам найти свободный адрес без добавления большого количества цифр.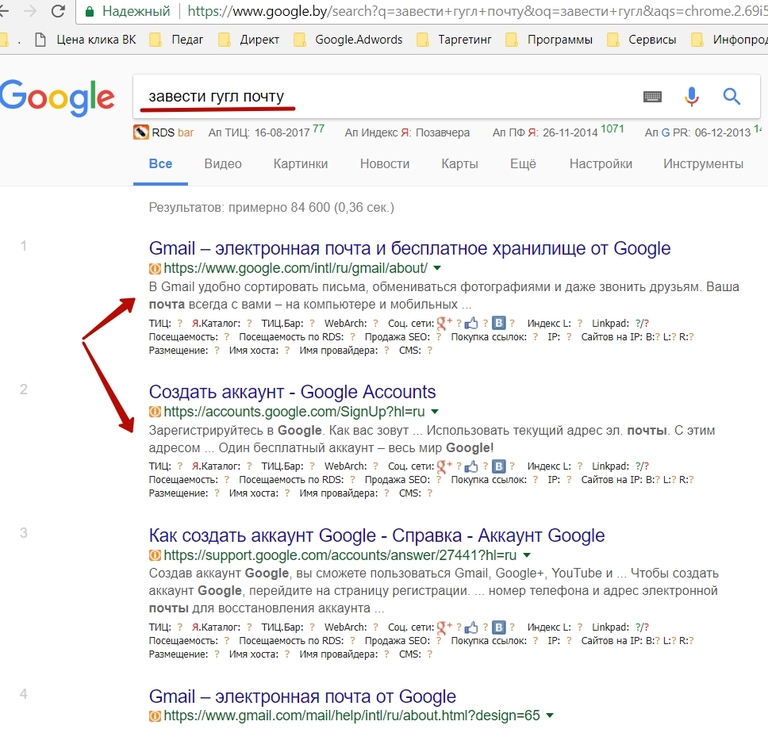
См. также: добавление других адресов электронной почты в Gmail
Второй адрес в той же учетной записи или одноразовый/временный адрес Gmail
Следующий трюк не так хорошо известен, но тем не менее он очень практичен!
Вы можете создать сколько угодно дополнительных адресов в одной и той же учетной записи Gmail без необходимости что-либо настраивать. В поле формы просто используйте знак +, который используется для создайте псевдоним .
Если ваш адрес Gmail claire.dupont@gmail.com, вы можете передать адрес claire.dupont +holidays @gmail.com кому хотите, и вы будете получать электронные письма.
Вы можете создать столько псевдонимов, сколько захотите. Столько адресов Gmail, сколько необходимо. Для каждого ребенка, каждого занятия, каждого события и т. д. Даже одноразовых !
Еще лучше: в Gmail можно создавать фильтры для автоматической сортировки сообщений по псевдониму.
Таким образом, вам не нужно проходить создание адреса в Outlook, Hotmail, Yahoo или другом бесплатном мессенджере.
Номер телефона, связанный с учетной записью Gmail
Как вы заметили, Google требуется номер телефона для завершения создания вашей учетной записи.
- это хорошо, потому что это помогает защитить учетную запись, особенно с двухфакторной аутентификацией
- , но это менее хорошо, если вы хотите оставаться осторожным и не отдавать все Google…
Хитрость заключается в том, чтобы указать номер на этапе регистрации, но после указания кода, полученного по SMS, вы можете удалить номер телефона перед завершением создания учетной записи.
Этот номер может быть номером третьей стороны или даже вашим, но вы затем удалите его.
Совет: у того, чтобы сообщить свой реальный номер, больше плюсов, чем минусов. Действительно, последствия взлома вашего почтового ящика Gmail часто бывают серьезными. Вы также можете использовать все возможные средства для защиты своей учетной записи, тем более что это касается не только Gmail, но и всех сервисов Google, которые вы будете использовать.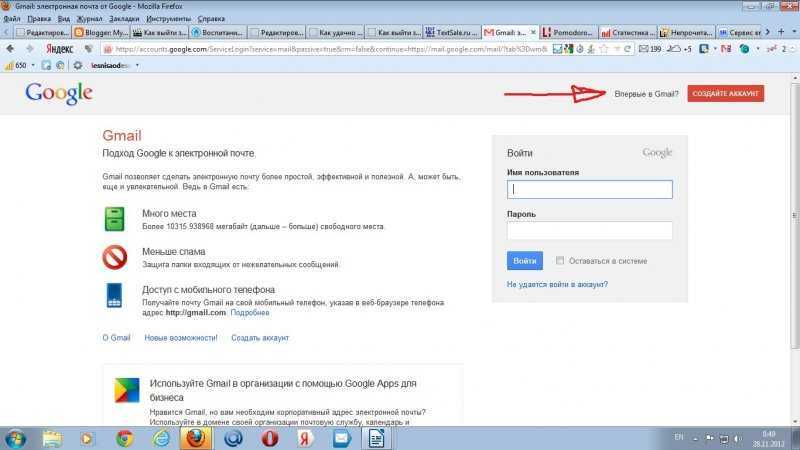
Войдите в Gmail
Чтобы войти в свою электронную почту, следуйте этим инструкциям в зависимости от типа используемого вами устройства.
Как подключиться с помощью компьютера
На компьютере перейдите на https://mail.google.com/ и введите свой адрес электронной почты Gmail и пароль. Если этого недостаточно, нажмите здесь, чтобы войти. Затем вы попадете в свой почтовый ящик Gmail.
См. также, как изменить пароль Gmail
Как подключиться с телефона или планшета
Включено Android и iOS (iPhone или iPad), откройте приложение Gmail и посмотрите, с какой учетной записью Google оно открывается. Если это не тот вариант, нажмите на изображение своего профиля, а затем на «Добавить другую учетную запись».
Подробнее: подключитесь к Gmail и прочитайте свою электронную почту
Альтернативные адреса электронной почты аккаунта Google
Аккаунт Google состоит из:
- Адреса электронной почты аккаунта Google : его нельзя изменить
- Резервный адрес электронной почты : необязательно, помогает усилить безопасность.
 Здесь Google свяжется с вами, если в вашей учетной записи произойдет необычное действие или если у вас возникнут проблемы с доступом. Нажмите здесь, чтобы задать резервный адрес электронной почты.
Здесь Google свяжется с вами, если в вашей учетной записи произойдет необычное действие или если у вас возникнут проблемы с доступом. Нажмите здесь, чтобы задать резервный адрес электронной почты. - Контактный адрес электронной почты : Google будет отправлять вам информацию о большинстве продуктов, которые вы используете с этой учетной записью. Это не обязательно адрес Gmail. Нажмите здесь , чтобы найти свой контактный адрес или добавить новый.
- Дополнительные адреса электронной почты : это адреса электронной почты, которые вы можете использовать для входа в свою учетную запись в дополнение к основному адресу. Их также можно использовать для связи с вами, если вы потеряете доступ к своей учетной записи. Нажмите здесь, чтобы просмотреть их или добавить дополнительный адрес.
- Адрес электронной почты профиля «Обо мне» адреса: адреса, которыми вы можете поделиться с другими в различных продуктах Google, таких как Диск или Фото.

См. также: Что означает скрытая копия в Gmail?
Другие вопросы и ответы
Как создать учетную запись Gmail без номера телефона?
📵 Не верьте тому, что говорят туториалы на эту тему, они не актуальны: теперь обязательно указывать номер телефона. Но прочтите этот совет, который может вам помочь.
Как создать временный или одноразовый адрес Gmail?
🗑️ Если у вас есть адрес Gmail, вы можете добавить за ним знак + и слово по вашему выбору, чтобы создать другой адрес. Как это сделать на практике, читайте здесь.
Как бесплатно открыть учетную запись Gmail?
🆓 Следуйте этому руководству, выбрав тип учетной записи в начале. Выберите «Создать учетную запись для меня», а не «Создать учетную запись для управления моим бизнесом».
Каков формат имени пользователя Gmail?
@ Требуется от 6 до 30 символов, состоящих из букв, цифр или точки, зная, что на самом деле точка игнорируется.
Можем ли мы иметь электронную почту на gmail.co.uk вместо gmail.com?
🇷🇧 Нет, это невозможно, для учетных записей Gmail используется только расширение @gmail.com (или @googlemail.com)
Что делать, если имя пользователя уже используется?
👥 Если указанное вами имя недоступно, вы должны добавить варианты, чтобы достаточно отличиться от занятого. Добавьте оригинальное слово или ряд цифр.
Как изменить свое имя или имя учетной записи Gmail?
↩️ Заполните форму, расположенную здесь.
Где можно найти помощь при входе в мою учетную запись Gmail?
📍 См. Справку Google , чтобы выполнить вход на ПК, Android или iOS.
Как получить профессиональный адрес электронной почты?
Вы должны купить доменное имя (на имя вашей компании или как хотите), затем создать почтовый ящик. Ваш веб-хостинг должен быть в состоянии объяснить, как это сделать.
Создание и управление корпоративной учетной записью Gmail для организации
- Что такое корпоративная учетная запись Gmail
- Индивидуальная и профессиональная
- Бесплатная и платная Gmail для организации
- Как управлять учетной записью организации Google My Business
- Добавление владельцев и участников
- Удаление владельцев и участников
- Просмотр идентификатора организации2
- Передача основного владельца
- Удаление организации Gmail
Что такое бизнес-аккаунт Gmail?
Бизнес-аккаунт Google, также известный как Google Workspace, представляет собой облачный пакет для повышения производительности, предоставляемый Google (ранее называвшийся Gsuite). Это рабочее пространство, где вы можете работать, общаться, сотрудничать и разрабатывать командные проекты. Google Workspace известен как бизнес-аккаунт для Gmail.
Индивидуальное и профессиональное
Разница между индивидуальным и профессиональным использованием заключается в дизайне. Gmail и Google Workspace принципиально отличаются с точки зрения дизайна. Многие функции аналогичны, хотя индивидуальная учетная запись создана и предназначена для одного отдельного пользователя, а Google Workspace предназначена для предприятий и командных объединений.
Gmail и Google Workspace принципиально отличаются с точки зрения дизайна. Многие функции аналогичны, хотя индивидуальная учетная запись создана и предназначена для одного отдельного пользователя, а Google Workspace предназначена для предприятий и командных объединений.
по умолчанию Gmail предназначен для индивидуального использования, общий доступ к файлам ограничен, и в Gmail нет группового управления для отдельных лиц. Если пользователь хочет поделиться файлом с другим пользователем, для этого необходимо предоставить права. Если компания представляет собой команду из 5 человек, вы должны ввести адреса электронной почты 4 других участников. Как только ваша компания перерастет определенную точку, начнут возникать проблемы с сотрудничеством.
В дополнение к этому доступ к таким приложениям, как Gmail, Drive, Calendar, Google Meet, Docs и Google Forms, несомненно, покажется вам знакомым как приложения, которые вы когда-то использовали по отдельности. В тот момент, когда вы настроите несколько таких приложений Google в одной среде Google, вы сможете обеспечить важную и экономящую время синергию в вашей организации. Google Workspace предлагает все приложения в одном пакете.
Google Workspace предлагает все приложения в одном пакете.
Таким образом, для компании, в которой работает более 10 сотрудников, использование Gmail в качестве корпоративного почтового ящика вызовет неудобства в командной работе и совместной работе. Если ваша компания использует Google Workspace, все права доступа ко всем облачным файлам могут быть заданы для компании.
Однако, с другой стороны, Gmail является бесплатным сервисом, а Google Workspace платным. Тарифный план можно посмотреть здесь.
Бесплатная и платная учетная запись Gmail для организации
Вот краткое описание различий между
| Gmail | Google Workspace(G Suite) | |
| Design Concept | Personal Use | Gmail for business(with domain) |
| Ownership | Individual | Компания/Организация |
| Права доступа принадлежат | Пользователь, у которого есть пароль | Бизнес-администраторы |
| При запросе ресурсов индивидуальной учетной записи | Требуется разрешение пользователя | Права по умолчанию |
, когда потери доступа к отдельной учетной записи из -за службы.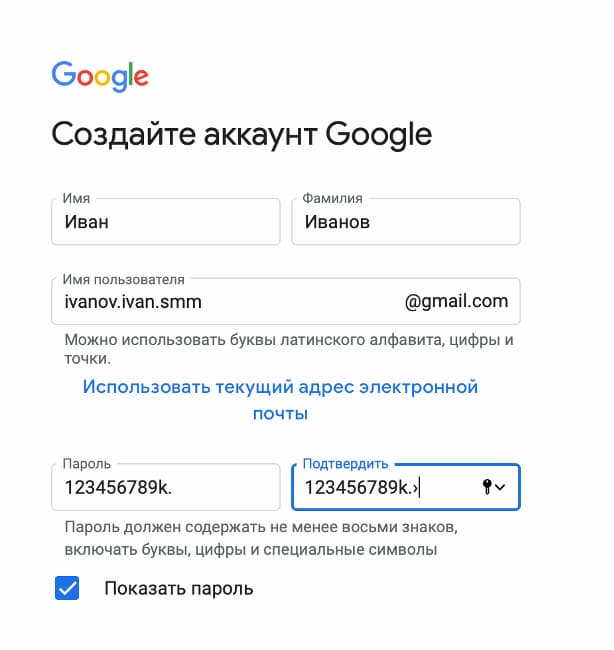 данные могут быть сохранены и переданы, а используемая услуга может быть по-прежнему доступна. данные могут быть сохранены и переданы, а используемая услуга может быть по-прежнему доступна. |
Преимущества Google Workspace:
- Предоставление поддержки клиентов по телефону и электронной почте
- Доступ к консоли администратора, обеспечивающий детальную настройку и контроль, недоступный для пользователей Gmail
- Используйте название вашей компании в качестве адреса электронной почты, например, @yourcomppanyname.com, а не @gmail.com
- Наслаждайтесь большей емкостью хранилища, а с обновлением вы получите неограниченную емкость
- Это касается не только почтового ящика, но и различных сервисов для совместной работы в облачном офисе
Полный спектр планов Google Workspace можно найти здесь
Создайте учетную запись Gmail для организации
1) « Перейдите в рабочую область Google» и нажмите «Начать», чтобы сначала создать учетную запись рабочей области Google
2) «Добавить информацию » об администраторе бизнес-аккаунта
3) Вас спросят о вашем домене Google, Google предоставит вам домен Google, если у вас его нет 1.
Настройте свой G Suite на свой домен с вашим служебным адресом
1) “ Введите ” @example.com в следующее поле и нажмите «Далее»
Если вы используете домен, который уже используется. Вы получите сообщение об ошибке и ссылку на создание собственного домена для своего бизнеса. Если у вас уже есть домен, Google предоставит вам инструкции, как заявить право на использование этого домена для рабочей области Google.
Если вам нужно создать свой домен. Google даст вам возможность найти домен, который вы хотите использовать, и выбрать домен, ближайший к введенному вами имени.
2) « Выберите домен », который вы хотите использовать
3) «Поместите информацию о вашей компании »
Примечание : вам будет предложено подписаться на некоторые маркетинговые/рекламные электронные письма.
4) » Создайте имя пользователя и пароль »
5) » Просмотрите свой платеж » план и перейдите к платежным реквизитам.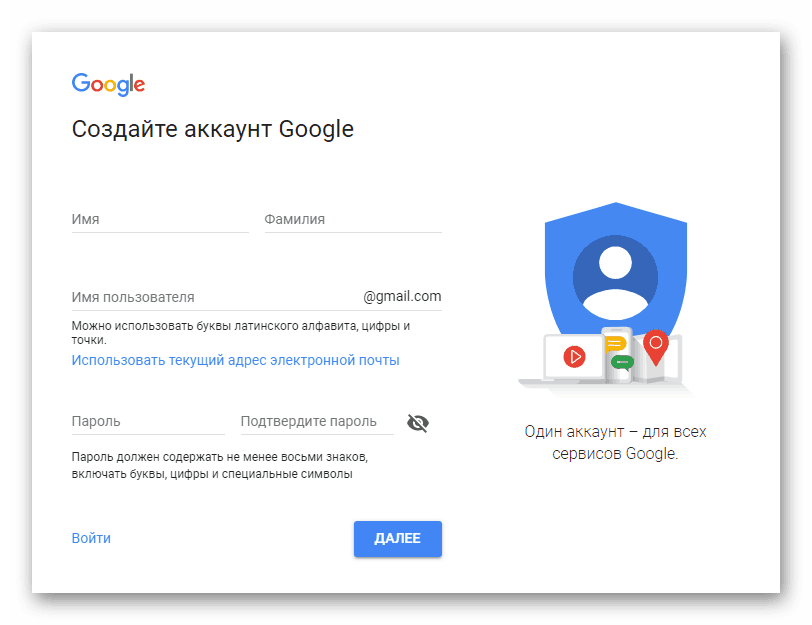
Примечание : на этом последнем шаге у вас есть возможность ввести промо-код, а затем, наконец, вы введете данные о способе оплаты по умолчанию.
Как управлять учетной записью организации Google My Business
Организация позволяет вам управлять своим бизнес-профилем Google. Каждой компании разрешено иметь только одну организацию в своем бизнес-профиле. Учетная запись организации — это тип бизнес-профиля, предназначенный для третьих лиц, которые несут ответственность за управление местоположениями от имени владельцев бизнеса. Учетные записи организации могут управлять расположением только после того, как расположение предоставит разрешение организации. Пользователи в учетной записи организации несут ответственность за управление местоположениями. Прежде чем пользователя можно будет добавить в организацию, его учетная запись не должна напрямую владеть или управлять какими-либо местоположениями или группами местоположений.
Here’s a summary of the different capabilities of each role:
| Capability | Organization owner | Organization member |
| Add and remove organization members | yes | yes |
| Просмотреть сведения об организации | да | да |
| Изменить название организации | да | да |
| Изменить название организации | да | да |
Список ресурсов, которые будут полезны при управлении вашей организацией.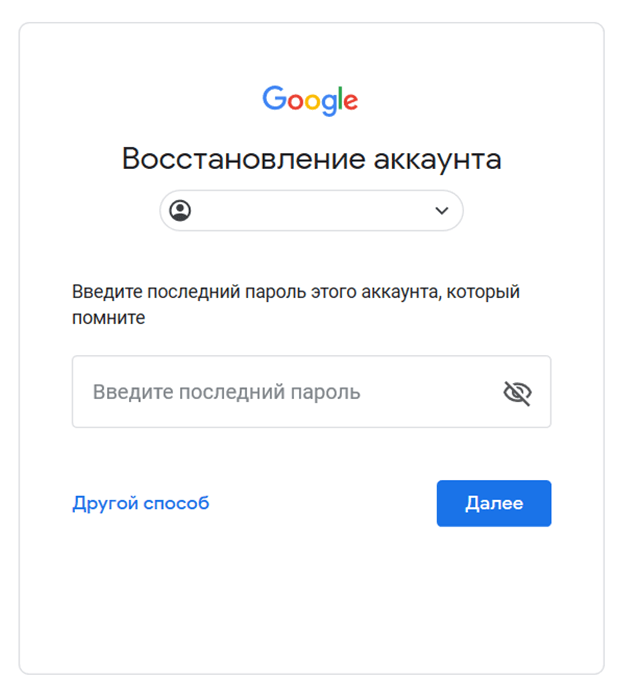
- Информационное видео об организации бизнес-аккаунтов
- Справочник по Workspace
- Workspace и Office 365
- Учебный центр Google Workspace
- Преимущества Google Workspace
Добавить владельцев и участников в Gmail49 для организации
9 Организация может добавлять к нему владельцев и участников.
Чтобы добавить владельца или участника в вашу организацию:
1. «Войти» в Business Profile Manager.
2. Выберите вкладку « Пользователи » организации.
3. Выберите « Добавить нового пользователя » в правом верхнем углу.
4. « Введите информацию » нового контакта
Удалить владельцев и участников в учетной записи Gmail для управления моим бизнесом
Только владелец организации может удалить владельцев и участников из нее.
Чтобы удалить владельца или члена из вашей организации:
1. « Перейти к » Диспетчер бизнес-профилей.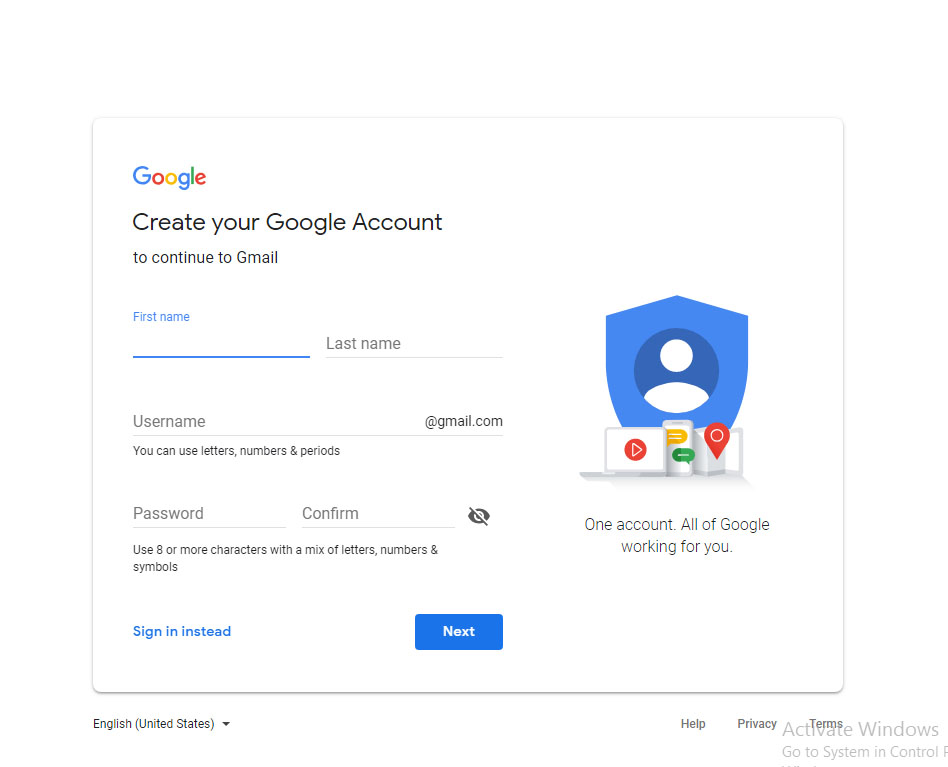
2. « Выберите вкладку пользователей » в раскрывающемся меню.
4. Выберите контакт, который хотите удалить, и « Нажмите Удалить »
Просмотр идентификатора организации и других сведений для управления моим бизнесом gmail
Чтобы просмотреть сведения об организации:
1. « Перейти к » Бизнес-профиль Управляющий делами.
2. «Нажмите Меню » для организации и выберите «Подробнее».
Вы увидите название организации, 10-значный идентификатор организации и другие сведения.
Некоторые члены группы пользователей могут не иметь доступа к идентификатору организации. В этом случае попробуйте связаться с владельцем организации для получения идентификатора организации
Передача основного права собственности на организацию в gmail
Чтобы передать основное владение организацией:
1. « Перейдите к » Менеджер бизнес-профилей.
2.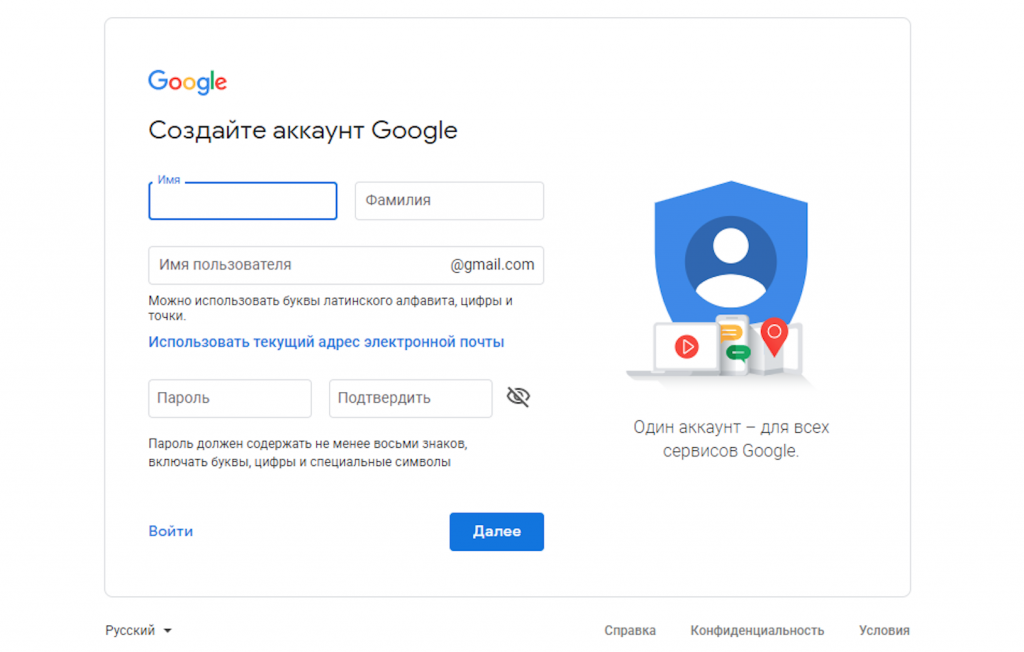 «Выберите вкладку «Пользователь» » из раскрывающегося меню.
«Выберите вкладку «Пользователь» » из раскрывающегося меню.
3. Щелкните раскрывающееся меню рядом с именем пользователя и выберите Основной владелец.
4. « Нажмите «Перенести», чтобы подтвердить », что вы хотите сделать этого пользователя основным владельцем, и нажмите «Готово».
Примечание. Такое действие могут выполнять только администраторы.
Удалить организацию Gmail
Перед удалением организации необходимо сначала удалить или перенести все местоположения и пользователей в ней. Удаление организации нельзя отменить.
Чтобы удалить организацию:
1. « Войти в бизнес-профиль Управление r».
2. Нажмите Меню для « Настройки учетной записи ».
3. Организация « Нажмите Удалить ».
4. «Подтвердите », что вы хотите удалить организацию.
Заключение
В заключение отметим, что использование рабочего пространства Google — это мощный инструмент для вашей организации.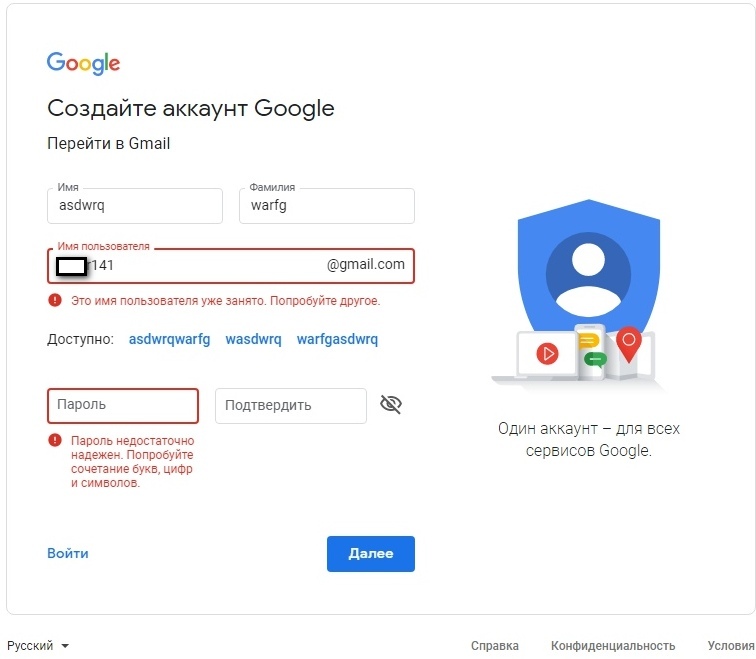 Совместная работа в режиме реального времени — бесценная ценность для организаций, особенно в текущей ситуации с пандемией. Рабочее пространство Google позволяет удаленной работе стать бесшовной интеграцией с их смешанными инструментами, используемыми для любого варианта использования.
Совместная работа в режиме реального времени — бесценная ценность для организаций, особенно в текущей ситуации с пандемией. Рабочее пространство Google позволяет удаленной работе стать бесшовной интеграцией с их смешанными инструментами, используемыми для любого варианта использования.
Кроме того, Google предлагает широкий спектр поддержки для организаций и пользователей рабочих мест, чтобы помочь пользователям быстро освоить свои продукты. А также широкий спектр поддержки, предоставляемой организациям, чтобы помочь найти решения.
Как создать новую учетную запись Gmail на компьютере или мобильном телефоне
- Когда вы создаете учетную запись Gmail, Google автоматически предоставляет вам учетную запись Google, которая предоставляет вам доступ к десяткам приложений и служб.
- : Вы можете создать новую учетную запись Gmail в браузере или с помощью мобильного приложения Gmail.
- Вы можете настроить такие параметры Gmail, как изображение профиля, внешний вид почтового ящика и автоответчик в отпуске.

Хотя Gmail является лишь одной из многих служб, которые вы получаете при создании учетной записи Google, во всех смыслах и целях вы можете думать о них как об одном и том же. Когда вы регистрируетесь в учетной записи Google, вы автоматически получаете Gmail, а если у вас есть учетная запись Gmail, это означает, что у вас уже есть учетная запись Google.
Другими словами, если у вас есть один, у вас уже есть и другой. Ваша учетная запись Google или Gmail также дает вам бесплатный доступ к большой библиотеке других приложений и сервисов, включая Google Docs, Google Drive, Google Maps и десятки других.
Вот как настроить новую учетную запись Gmail для использования со всеми службами Google.
Совет: Если вам когда-нибудь потребуется войти в свою учетную запись Google для доступа к продукту Google, используйте свое имя пользователя и пароль Gmail.
Как создать учетную запись Gmail Вы можете создать учетную запись Gmail с помощью веб-браузера на своем компьютере или в мобильном приложении.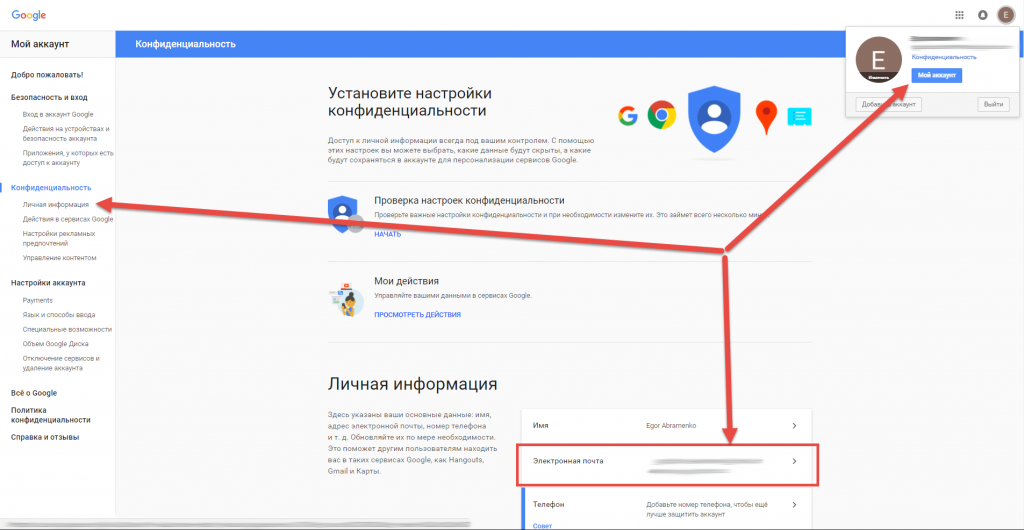 Независимо от того, где вы создаете свою учетную запись, вы сможете получить к ней доступ с любого веб-браузера или устройства.
Независимо от того, где вы создаете свою учетную запись, вы сможете получить к ней доступ с любого веб-браузера или устройства.
1. На компьютере Mac или ПК перейдите на страницу создания учетной записи Google в Google. Вы можете перейти туда напрямую или найти его, перейдя на Google.com, нажав Войти , а затем нажав Создать учетную запись .
2. Следуйте инструкциям, чтобы заполнить первую страницу; начните с ввода вашего имени и фамилии. Это не обязательно должно быть ваше официальное имя, но оно должно быть таким, каким вы хотите, чтобы вас идентифицировали в Gmail.
Когда вы заполните форму для своей учетной записи Google, она также сгенерирует ваш адрес Gmail. Дэйв Джонсон 3.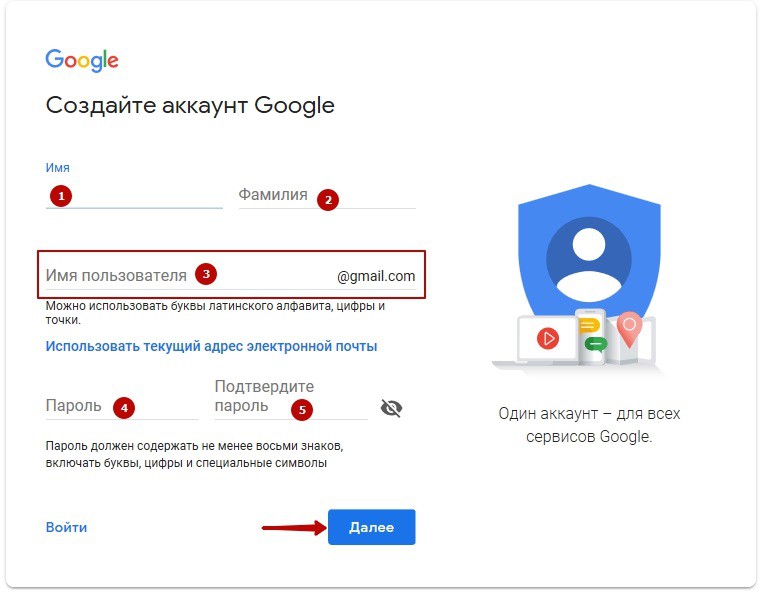 Введите имя пользователя электронной почты, которое вы хотите использовать. Имейте в виду, что есть миллиарды пользователей Gmail, поэтому ваш первый вариант может быть недоступен.
Введите имя пользователя электронной почты, которое вы хотите использовать. Имейте в виду, что есть миллиарды пользователей Gmail, поэтому ваш первый вариант может быть недоступен.
4. Введите желаемый пароль и введите его еще раз в поле Confirm . В целях безопасности ваш пароль должен быть надежным — используйте комбинацию символов верхнего и нижнего регистра, цифр и символов длиной не менее 8 символов (а лучше 12 символов).
5. Щелкните Далее .
6. Продолжайте следовать инструкциям по настройке учетной записи. Введите номер своего мобильного телефона — это необязательный шаг, но настоятельно рекомендуется, чтобы помочь восстановить вашу учетную запись, если возникнут проблемы со входом. Аналогичным образом, вы также должны добавить дополнительный адрес электронной почты, чтобы помочь в восстановлении учетной записи. Также введите свой день рождения и пол.
Номер телефона позволяет легко восстановить учетную запись, если вы забудете пароль.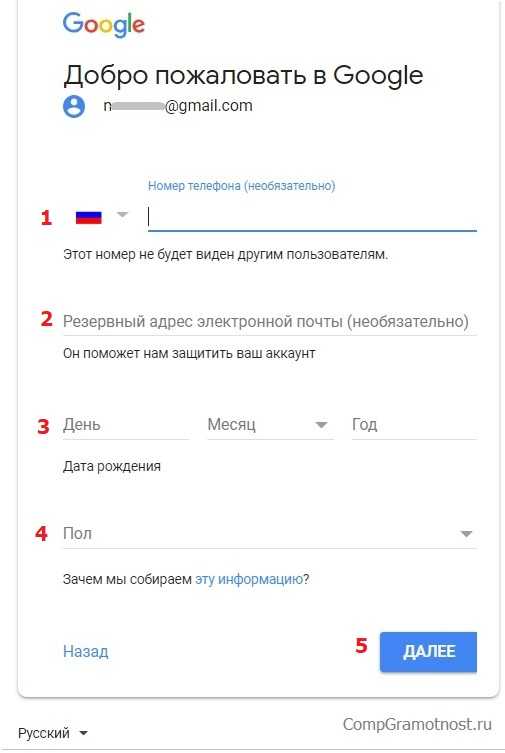 Дэйв Джонсон
Дэйв Джонсон7. Нажмите Далее .
8. Google может попросить вас подтвердить свой номер телефона. Нажмите . Отправьте , чтобы получить код на указанный вами номер мобильного телефона, а затем введите код, чтобы подтвердить, что номер телефона принадлежит вам.
9. Если вы хотите использовать этот номер с другими службами Google (например, использовать его для видеовызовов с Google Meet), нажмите Да, я в . В противном случае нажмите Пропустить .
10. Наконец, нажмите Я согласен после ознакомления с условиями обслуживания Google.
Теперь вы вошли в эту новую учетную запись Google в этом браузере.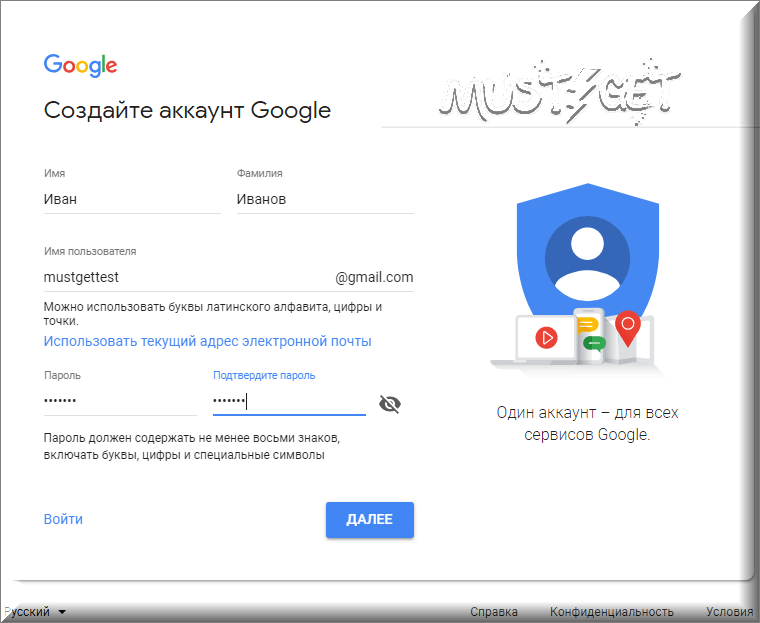 После настройки вы можете получить доступ к своим личным контактам в Gmail и использовать свою учетную запись Google для поиска, добавления и управления этими контактами.
После настройки вы можете получить доступ к своим личным контактам в Gmail и использовать свою учетную запись Google для поиска, добавления и управления этими контактами.
1. Откройте приложение Gmail и коснитесь значка учетной записи в правом верхнем углу.
2. Нажмите Добавить другую учетную запись .
3. На экране Добавить учетную запись нажмите Google .
4. На экране Войти в Google нажмите Создать учетную запись и выберите Для себя .
Следуйте инструкциям в приложении Gmail, чтобы создать новую учетную запись Google. Дэйв Джонсон 5.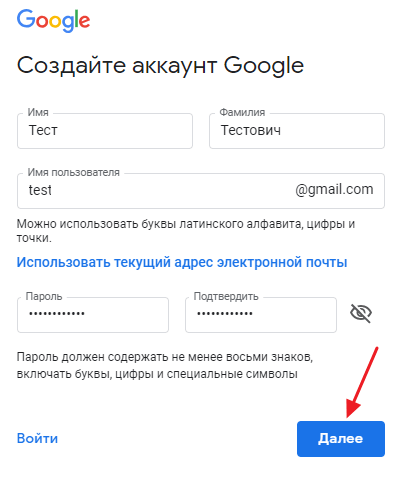 Введите свое имя и фамилию. Это не обязательно должно быть ваше официальное имя, но оно должно быть таким, каким вы хотите, чтобы вас идентифицировали в Gmail. Нажмите Далее .
Введите свое имя и фамилию. Это не обязательно должно быть ваше официальное имя, но оно должно быть таким, каким вы хотите, чтобы вас идентифицировали в Gmail. Нажмите Далее .
6. Введите дату рождения и пол, затем нажмите Далее .
7. Выберите один из готовых адресов Gmail или нажмите Создайте свой собственный адрес Gmail , чтобы создать свой собственный уникальный адрес. Нажмите Далее .
Google предложит вам несколько адресов электронной почты, или вы можете создать свой собственный. Дэйв Джонсон 8. Создайте надежный пароль для своей новой учетной записи Google, а затем нажмите Далее .
Создайте надежный пароль для своей новой учетной записи Google, а затем нажмите Далее .
9. Вы можете добавить номер телефона, который можно использовать для восстановления вашей учетной записи, если вы забудете пароль, а также для других служб Google (например, для видеозвонков с Google Meet). Если вы хотите сделать это, введите номер мобильного телефона, а затем нажмите Да, я в . В противном случае нажмите Пропустить .
10. Если вы добавили номер телефона, введите код подтверждения, который был отправлен на ваш номер.
11. Наконец, нажмите Я согласен после ознакомления с условиями обслуживания Google.
Настройки почтового ящика Gmail Если вы регулярно пользуетесь Gmail, вам может потребоваться изменить настройки почтового приложения. Google предоставляет множество вариантов настройки Gmail. Одна из первых вещей, которую вы, возможно, захотите сделать, это изменить изображение своего профиля Google; после этого вы можете получить доступ к большому количеству других настроек из Интернета и вашего мобильного устройства.
Одна из первых вещей, которую вы, возможно, захотите сделать, это изменить изображение своего профиля Google; после этого вы можете получить доступ к большому количеству других настроек из Интернета и вашего мобильного устройства.
1. Откройте Gmail в веб-браузере и при необходимости войдите в систему.
2. Щелкните значок настроек в форме шестеренки в правом верхнем углу. Вы должны увидеть несколько быстрых настроек, которые позволят вам изменить общий вид папки «Входящие».
3. Нажмите Просмотреть все настройки в верхней части меню.
Здесь вы найдете страницу настроек . Google имеет тенденцию часто менять организацию и содержание настроек, но вы сможете найти то, что вам нужно, немного просмотрев. В верхней части страницы есть несколько вкладок, например General , Labels , Accounts and Import, и другие.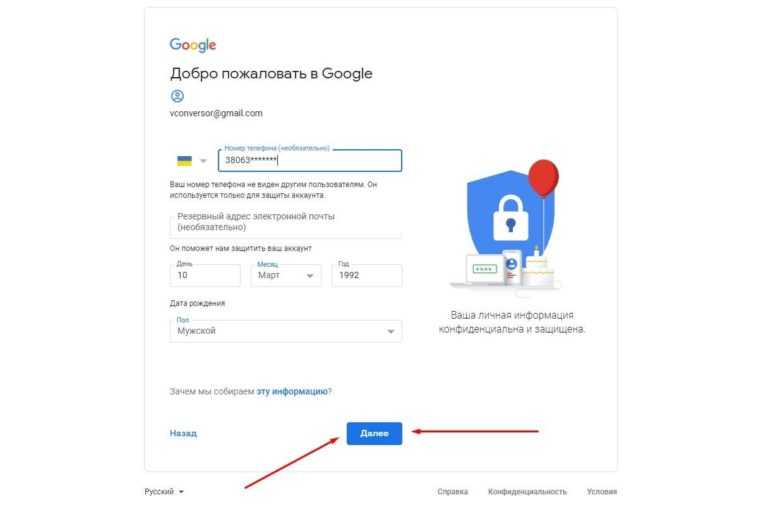
Каждая из этих вкладок имеет свою группу настроек, хотя вы, вероятно, найдете большинство необходимых вам функций в целом. Например, здесь вы можете настроить автоответчик в отпуске, а также включить и отключить такие функции, как проверка грамматики, проверка орфографии и автозамена.
В мобильном приложении Gmail:1. Откройте приложение Gmail.
2. Коснитесь трехстрочного значка в левом верхнем углу и коснитесь Настройки .
3. Нажмите на учетную запись Gmail, которую вы хотите настроить. Если у вас несколько учетных записей Gmail, в списке может быть несколько учетных записей.
Здесь вы найдете список всех параметров, которые вы можете настроить. Ваши параметры будут немного отличаться от параметров в веб-браузере — например, параметры отображения на мобильном устройстве сильно отличаются — и в верхней части страницы нет вкладок.
Приложение Gmail дает вам доступ к множеству настроек почтового ящика. Дэйв Джонсон Несмотря на это, его легко просматривать, потому что вы можете прокручивать, чтобы увидеть все доступные настройки.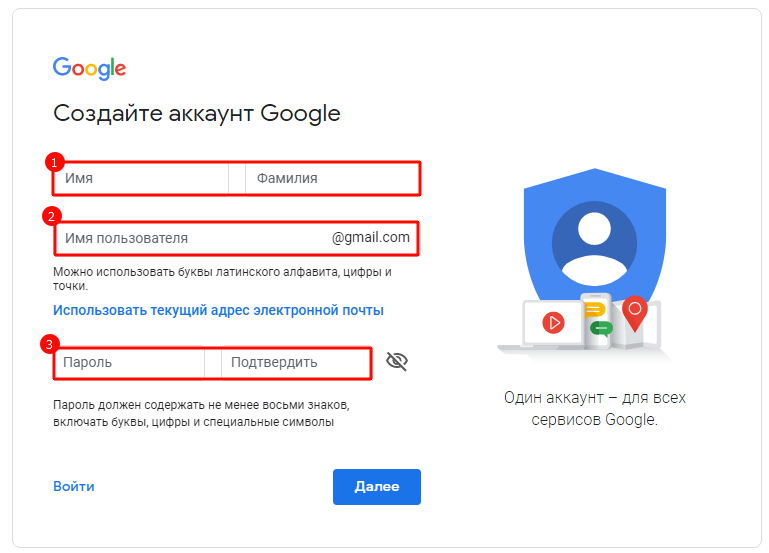 Например, вместо вкладки «Ярлыки» в браузере вы можете нажать «Настройки ярлыков» в меню «Настройки», чтобы создать папки в Gmail.
Например, вместо вкладки «Ярлыки» в браузере вы можете нажать «Настройки ярлыков» в меню «Настройки», чтобы создать папки в Gmail.
Дэйв Джонсон
Внештатный писатель
Дэйв Джонсон — технический журналист, который пишет о потребительских технологиях и о том, как индустрия превращает спекулятивный мир научной фантастики в современную реальную жизнь. Дэйв вырос в Нью-Джерси, прежде чем поступить в ВВС, чтобы управлять спутниками, преподавать космические операции и планировать космические запуски. Затем он провел восемь лет в качестве руководителя отдела контента в группе Windows в Microsoft. Как фотограф Дэйв фотографировал волков в их естественной среде обитания; он также инструктор по подводному плаванию и соведущий нескольких подкастов. Дэйв является автором более двух десятков книг и участвовал во многих сайтах и публикациях, включая CNET, Forbes, PC World, How To Geek и Insider.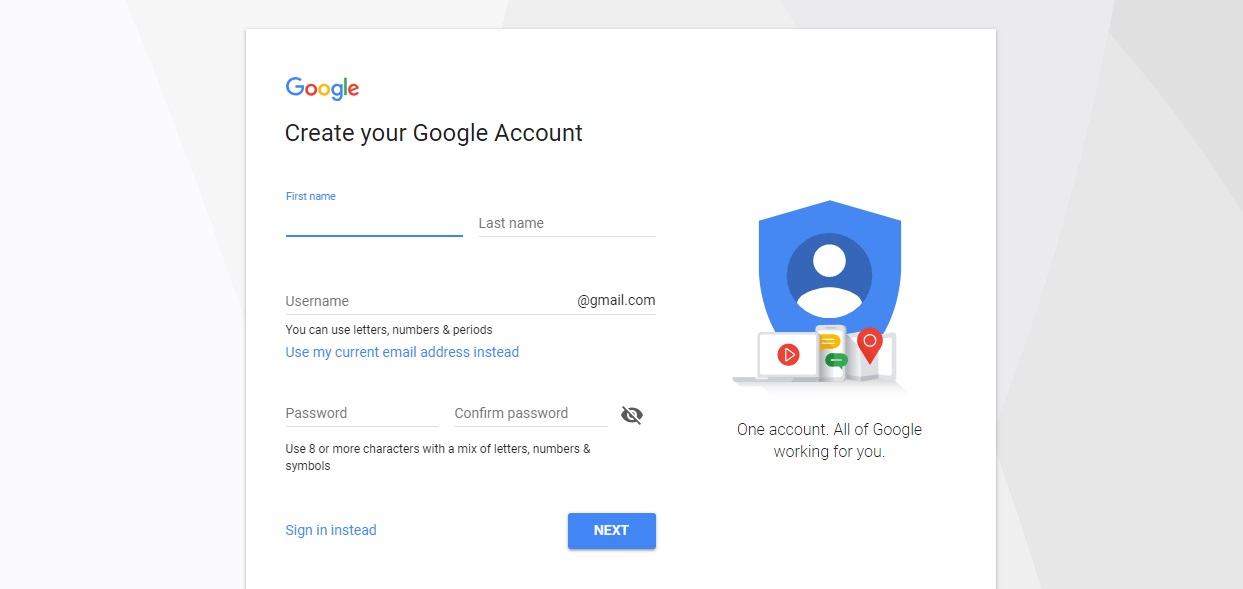

 Например, информация об авиарейсах из писем Gmail будет автоматически синхронизироваться с данными в Календаре и Картах, чтобы вы всегда приезжали в аэропорт вовремя.
Например, информация об авиарейсах из писем Gmail будет автоматически синхронизироваться с данными в Календаре и Картах, чтобы вы всегда приезжали в аэропорт вовремя.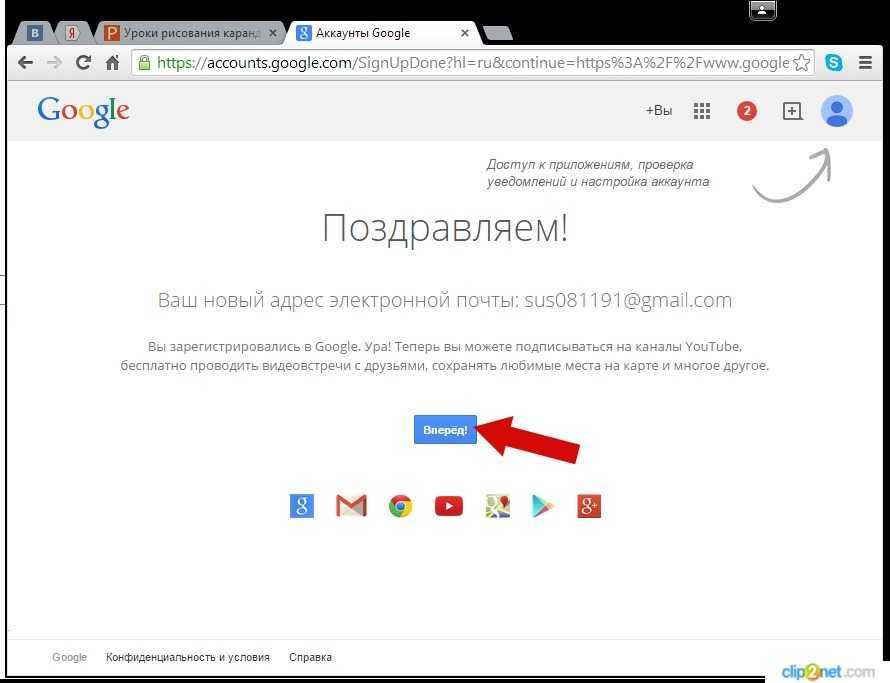
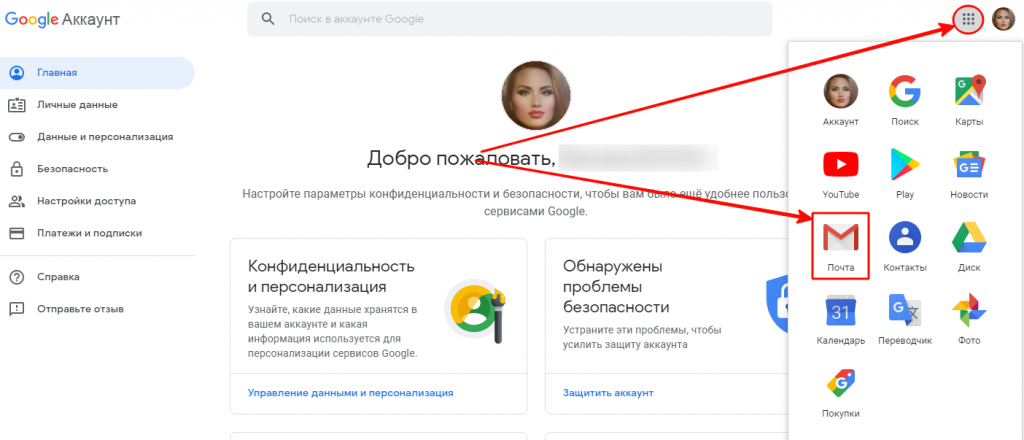
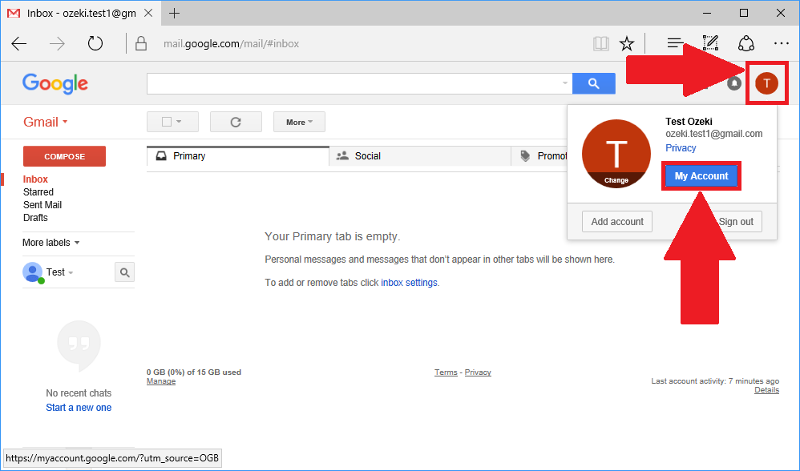
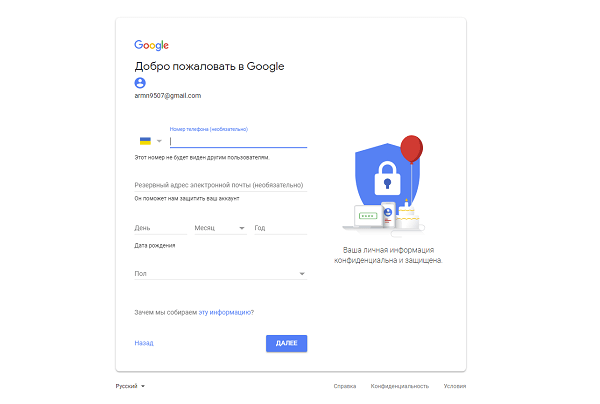
 Установите возраст 15 лет
Установите возраст 15 лет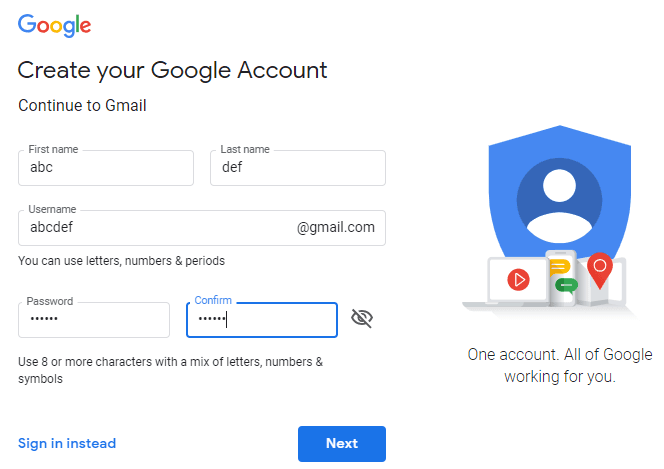
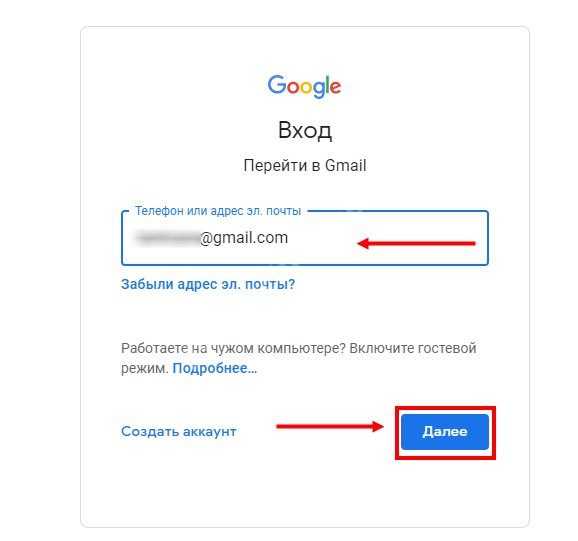
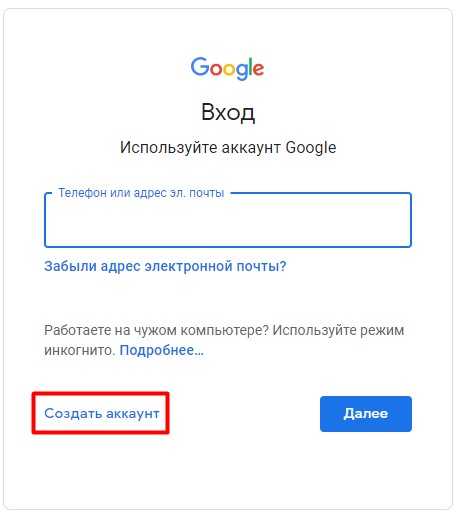
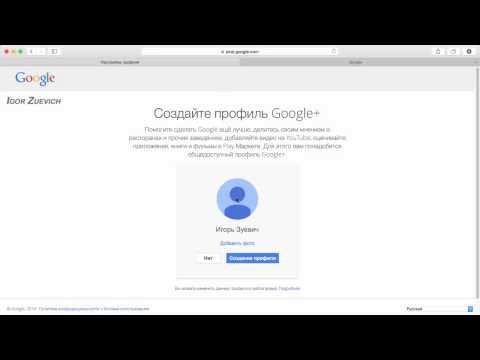
 Он создан специально для устройств под ОС Андроид. Здесь находится более миллиона самых разнообразных приложений. В Google маркете можно найти программы на любой вкус для работы, обучения и развлечений. Они бывают платными и бесплатными.
Он создан специально для устройств под ОС Андроид. Здесь находится более миллиона самых разнообразных приложений. В Google маркете можно найти программы на любой вкус для работы, обучения и развлечений. Они бывают платными и бесплатными.
 Если вы не хотите, чтобы вас идентифицировали по полу, вы можете выбрать отказаться от статуса .
Если вы не хотите, чтобы вас идентифицировали по полу, вы можете выбрать отказаться от статуса .
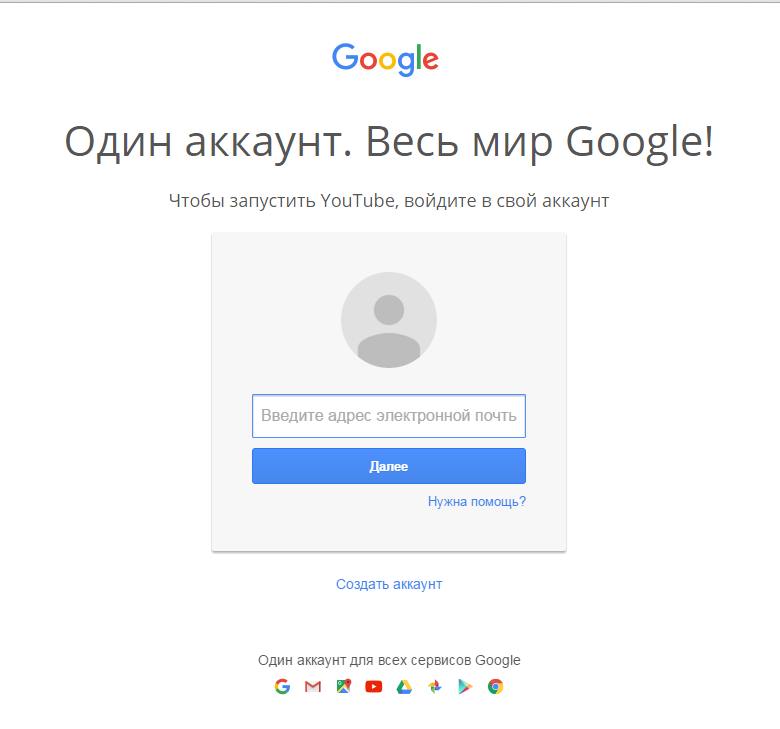
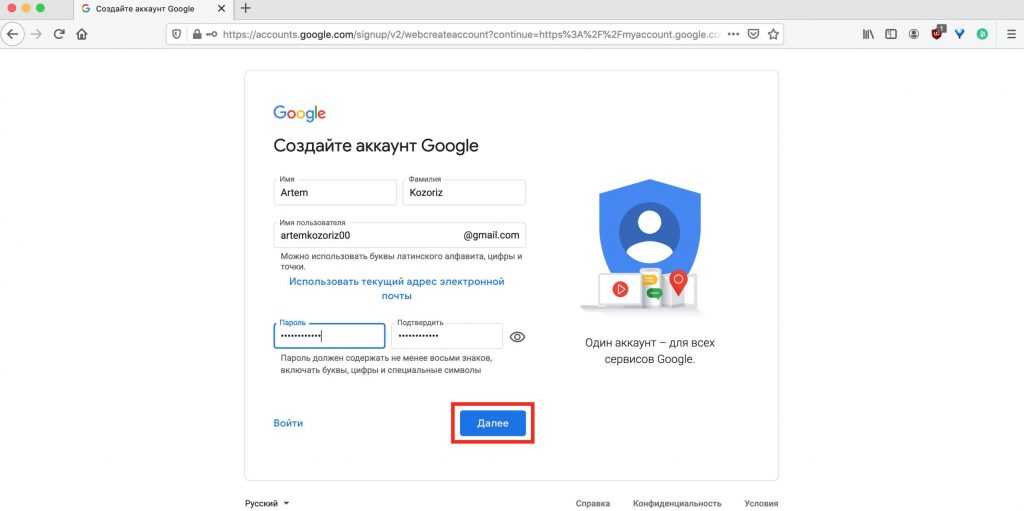 Их можно использовать для подтверждения вашей личности или для входа в учетную запись, если вы забыли пароль, но они не обязательны.
Их можно использовать для подтверждения вашей личности или для входа в учетную запись, если вы забыли пароль, но они не обязательны.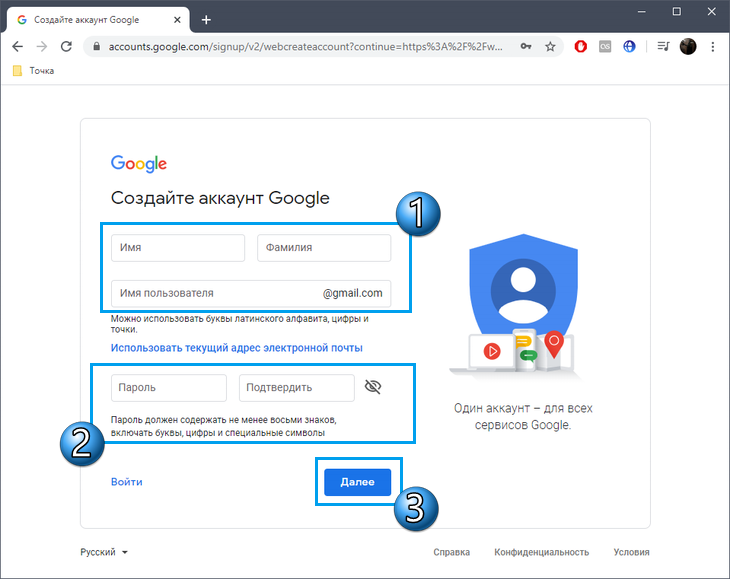
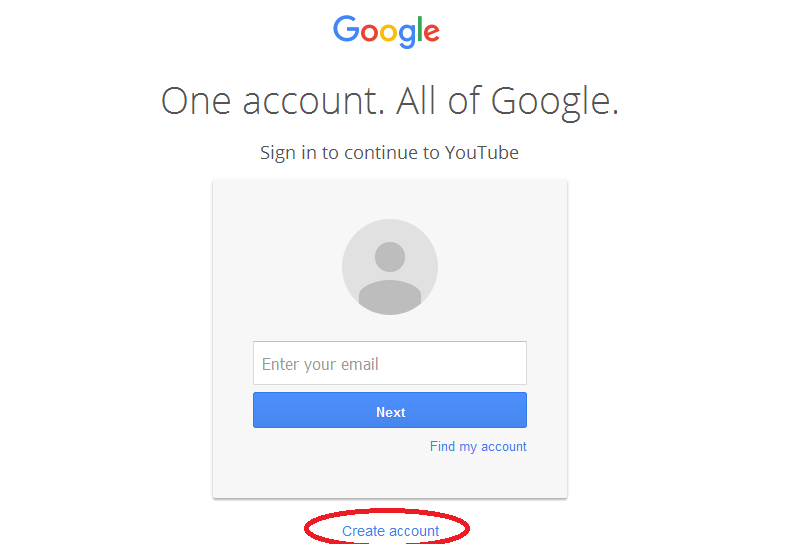
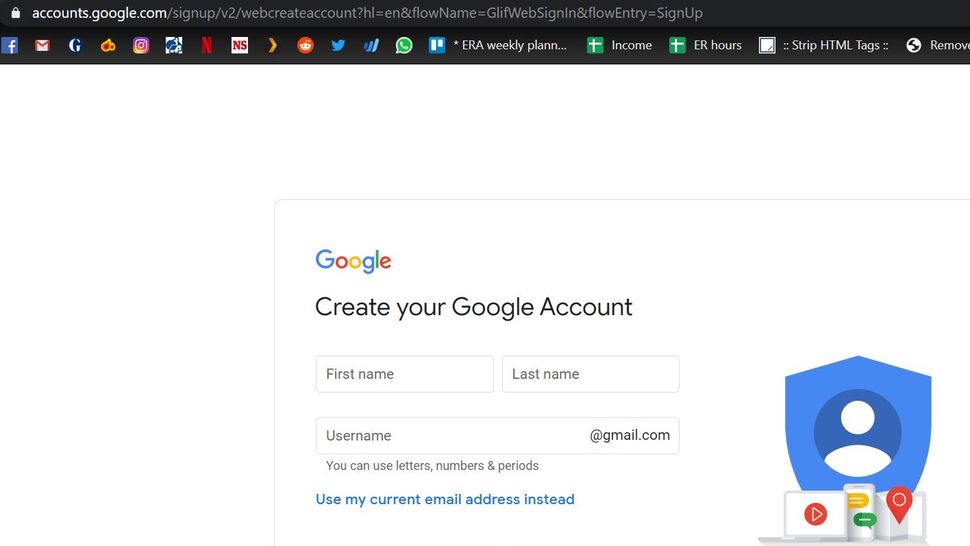 Чтобы получить последние исправления проблем с отправкой или получением почты, обновите свое приложение Gmail .
Чтобы получить последние исправления проблем с отправкой или получением почты, обновите свое приложение Gmail .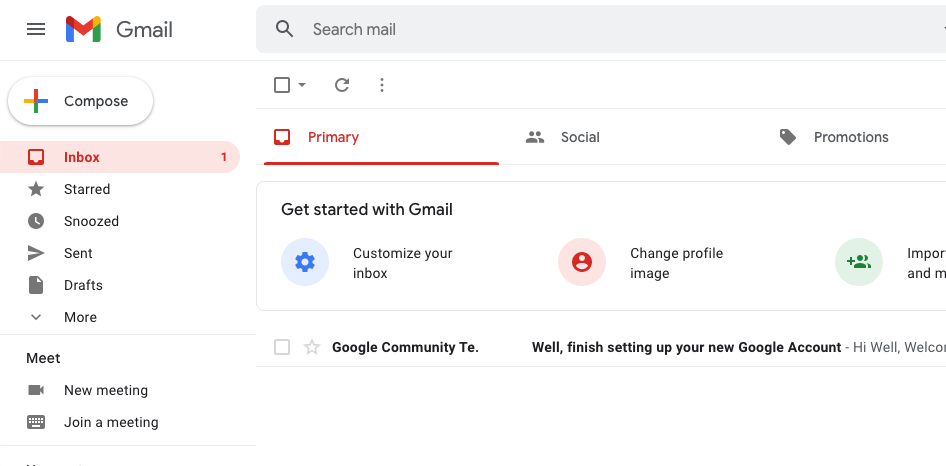 С ней синхронизируются контакты, а на Google Диске может храниться информация из некоторых приложений, таких как WhatsApp.
С ней синхронизируются контакты, а на Google Диске может храниться информация из некоторых приложений, таких как WhatsApp. Для обладателей Android 8.0 Oreo и более новых версий нужно открыть «Пользователи и аккаунты».
Для обладателей Android 8.0 Oreo и более новых версий нужно открыть «Пользователи и аккаунты». Не путайте их с ником пользователя. Но вы все равно можете указать их в виде ника, тогда везде будете подписаны именно так.
Не путайте их с ником пользователя. Но вы все равно можете указать их в виде ника, тогда везде будете подписаны именно так.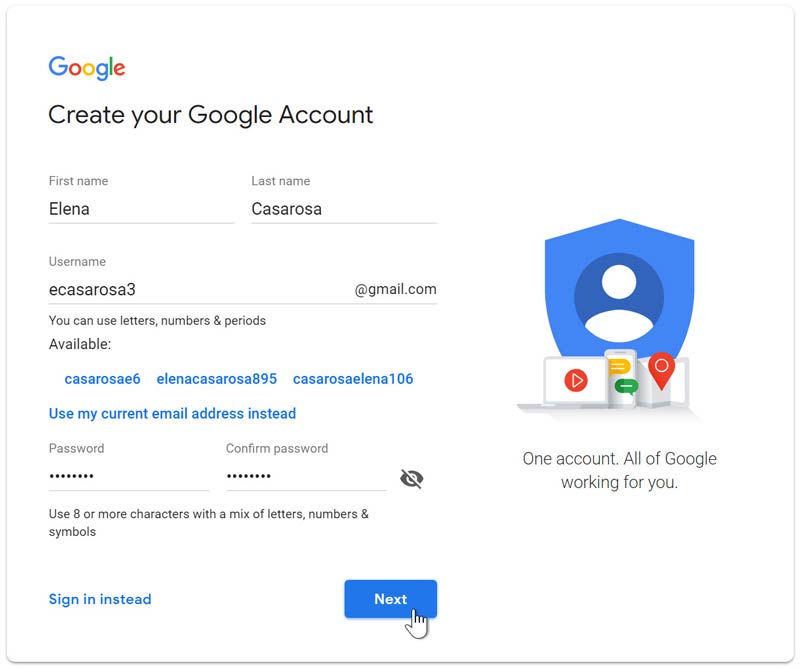
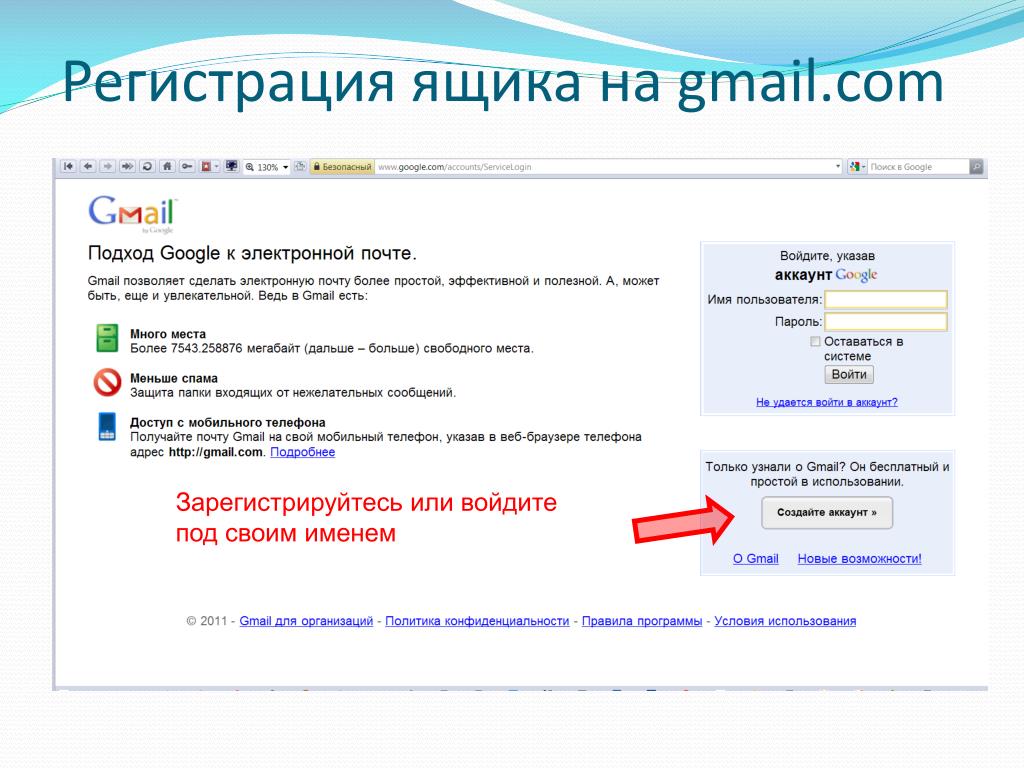
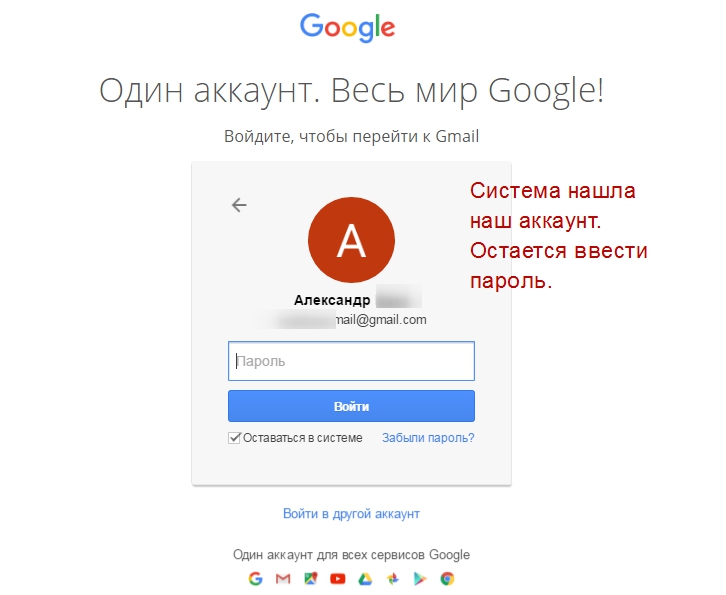
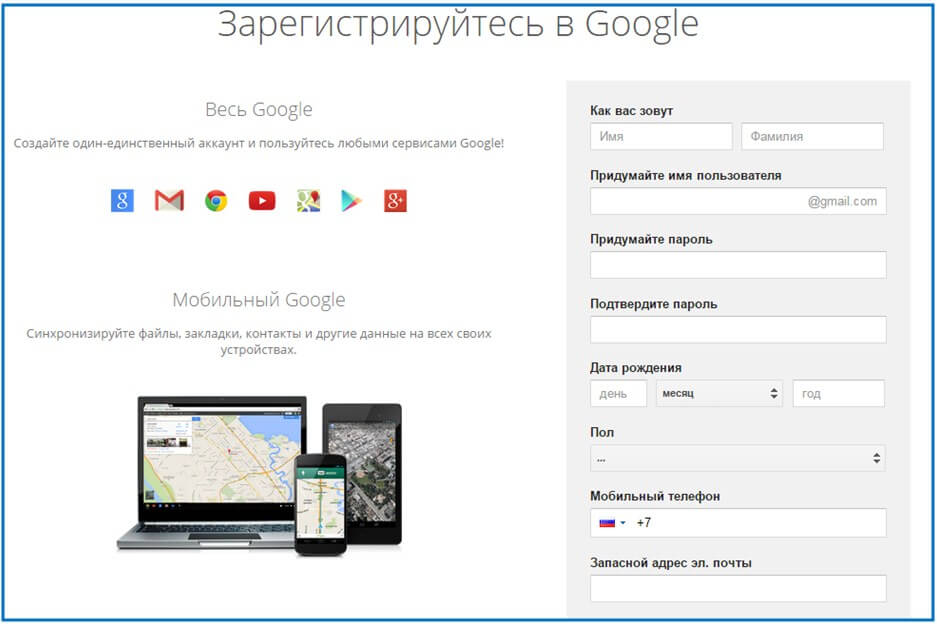
 Сделав это, выберите Next .
Сделав это, выберите Next . Проверьте и убедитесь, что все так, как вы хотите, а затем нажмите «Далее».
Проверьте и убедитесь, что все так, как вы хотите, а затем нажмите «Далее». 

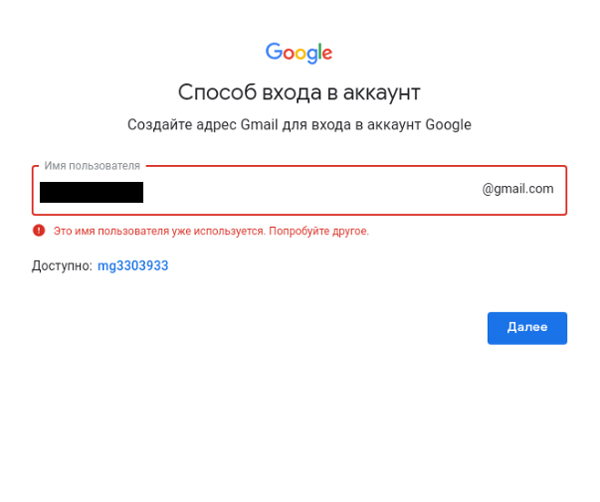
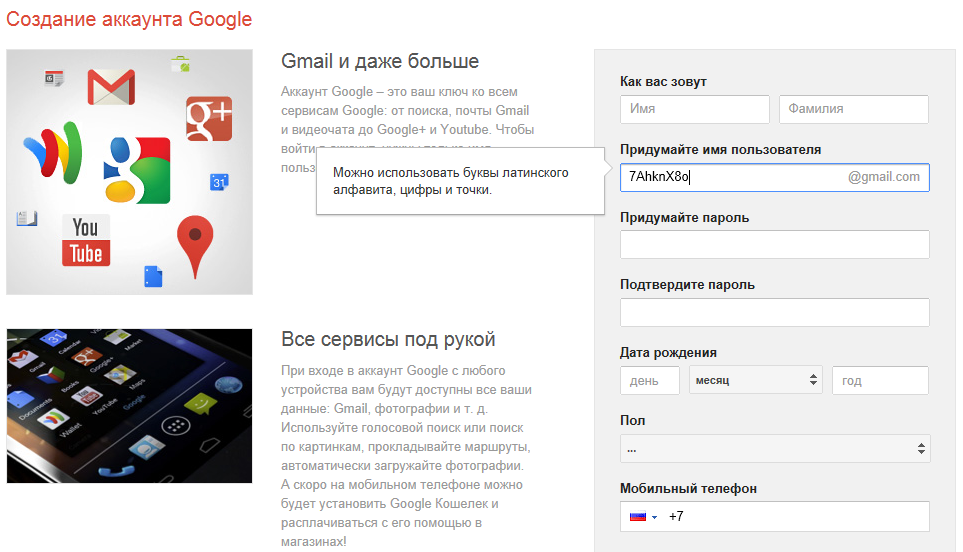 Нажмите здесь, чтобы войти и перейти на нужную страницу.
Нажмите здесь, чтобы войти и перейти на нужную страницу. google.com/SignUp
google.com/SignUp Здесь Google свяжется с вами, если в вашей учетной записи произойдет необычное действие или если у вас возникнут проблемы с доступом. Нажмите здесь, чтобы задать резервный адрес электронной почты.
Здесь Google свяжется с вами, если в вашей учетной записи произойдет необычное действие или если у вас возникнут проблемы с доступом. Нажмите здесь, чтобы задать резервный адрес электронной почты.