Как сделать активной ссылку в письме или на сайте
Рада вновь видеть вас на страницах своего блога. На связи Елена Изотова. Не вижу смысла скрывать, что ежедневно получаю огромное количество писем с вопросами о развитии инфобизнеса. Всегда с удовольствием отвечаю на них, провожу консультации по скайпу и делюсь собственным опытом с начинающими, а иногда, и крупными предпринимателями.
В последнее время часто стали спрашивать: «Как сделать активной ссылку?» Поэтому я решила создать небольшой обзор, который поможет вам осуществить задуманное и начать радоваться успеху.
2 способа создания активной ссылки
Вам нравится, когда заинтересовавшись продуктом в письме, полученном на почту, можно кликнуть по выделенной фразе и перейти на сайт с подробными характеристиками и возможностью приобретения товара или услуги?
Конечно, это упрощает нашу жизнь. А происходит такая переправка на сторонние ресурсы по средствам кликабельных (активных) ссылок.
Для осуществления задуманного была придумана гиперссылка и методы маскировки:
- под слово;
- под картинку и тд.

Более подробно о таких способах вы можете узнать из предыдущей статьи, в которой подробно описаны процессы создания и внедрения в текст активных ссылок в социальных сетях (вконтакте, в инстаграме, в фейсбуке), на собственном сайте или в блоге и тд.
Для простоты понимания того, как создать активную ссылку, разберем 2 простых способа:
- Шифровка под слово.
- Применение html кодирования.
Маскировка словом
При создании статьи в ворде или работаете в excel, просто вставив адрес сайта, вы не получите кликабельную вариацию. В таком виде она будет лишь частью текста. Для того, чтобы случился переход на страницу стороннего ресурса, нужно использовать гиперссылку. Делается это просто:
• выделяете желаемое слово или фразу;
• кликаете по ней правой кнопкой мыши;
• выбираете «Гиперссылка»;
• в открывшемся окне достаточно ввести ссылку на сайт или на группу, возможно даже на профиль человека в социальных сетях;
• сохранить изменения;
• вуаля, кликабельный вариант готов.
Скажите, разве это сложно? В случае необходимости кликабельную ссылку можно сделать неактивной. Для этого нужно зайти в свой блог или сайт, начать редактировать текст, выделить ссылку и нажать на панели инструментов значок разорванной цепи. Получается, что слово перестает быть ссылкой.
Страшное слово HTML
Удивились такому названию? А ведь действительно, многие из вас кто плохо знаком с информатикой и основами программирования, боятся этого. Все кажется страшным, непонятным. Возникают вопросы: «Откуда берутся буквы, цифры, знаки и зачем они нужны?» Я права?
Не буду скрывать, работа системника довольно сложная, но это не должно вас волновать. Уже давно в свободном доступе располагается часть материала, которым делятся опытные мастера. Поэтому давайте воспользуемся ими. Не пугайтесь, я дам базовую схему, благодаря которой вы сможете создавать активные.
НТМL код выглядит следующим образом:
<a href=»адрес сайта»target=»_blank «>название ссылки/</a>
Первая часть кода означает адрес страницы (его нужно в таком виде http:|//сам адрес/).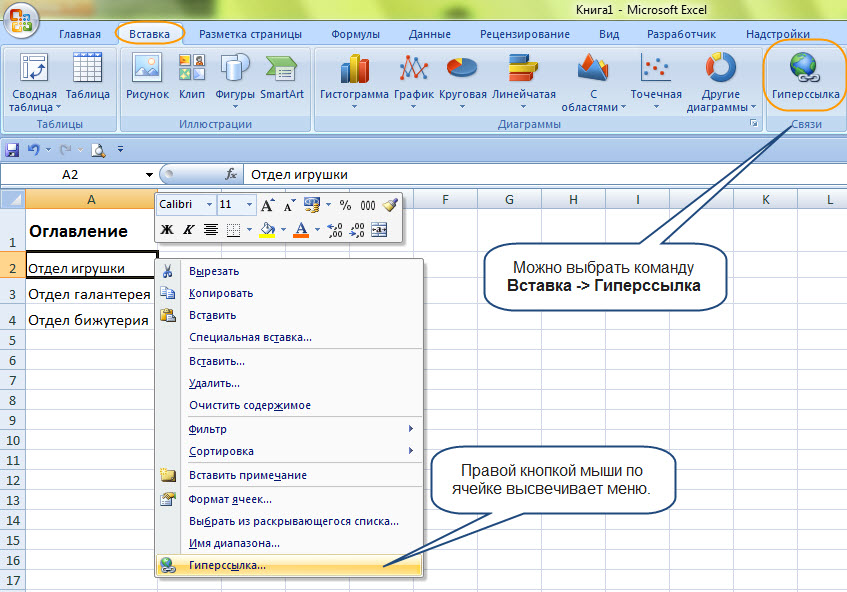 Вторая половина (target=«_blank») означает открытие в новом окне. Здесь вы можете вставить слово, под которое хотите замаскировать (например, здесь, сюда и т.д).
Вторая половина (target=«_blank») означает открытие в новом окне. Здесь вы можете вставить слово, под которое хотите замаскировать (например, здесь, сюда и т.д).
Помните, находясь в статусе руководителя, вы должны быть в контакте со своей командой и клиентами. Только это является залогом успешной карьеры. Старайтесь, размещая видео, рекламу, работая в эксель, вставлять активные ссылки в них. Это позволит сотруднику, при первой необходимости, сразу попасть на нужное место, а клиенту – легко оформить заказ.
Я думаю, что изучив статью, вы поняли 2 способа создания активной ссылки и овладели навыками из разработки. На этом все, не хочу грузить вас большими объемами. Напоминаю вам о возможности распространения полученной информации, путем совершения клика по клавише социальной сети. До скорых встреч.
С уважением, Елена Изотова.
Создание активной ссылки в Инстаграм
По правилам, которые определили разработчики Инстаграма, оставить активную ссылку на другой интернет-ресурс можно только в шапке своего профиля или в истории.
Социальные сети представляют собой мощнейший инструмент для продвижения товаров и услуг. Компании активно используют рейтинговые интернет-площадки для рекламы своих возможностей и успешно превращают их в источники дополнительного дохода. И мысль о том, чтобы связать между собой посетителей одного ресурса с другим является вполне обоснованной. Для этого необходимо оставить ссылку в профиле на сторонний сайт. Но для достижения максимального результата ссылка должна быть активной.
Итак, сначала необходимо отметить, что активная ссылка – строка, содержащая URL адрес, нажав на который, пользователь сможет перейти на другой сайт. Чаще всего активные ссылки выделяются подчеркиванием или другим цветом шрифта. Что касается Инстаграма, то здесь специалисты предлагают выделять ссылки на другие ресурсы синим цветом. Это неплохой вариант, так как надпись отличается от остального текста.
В связи с тем, что именно Instagram чаще всего используют компании для рекламы своих товаров или услуг, вопрос о том, как сделать активную ссылку на этом сайте, не теряет своей актуальности.
Содержание статьи:
- Активная ссылка в профиле Инстаграм
- Активная ссылка в посте и комментариях
- Почему не получается сделать ссылку активной?
Активная ссылка в профиле Инстаграм
Необходимо сразу отметить, что по правилам, которые определили разработчики Инстаграма, оставить активную ссылку на другой интернет-ресурс можно только в шапке своего профиля или в сториз. Других вариантов на сайте не существует. Это решение было принято для того, чтобы избежать переспама. И еще, можно разметить только одну кликабельную ссылку на главной странице аккаунта.
Сделать это несложно. Откройте свой профиль в режиме редактирования и в поле «Веб сайт» укажите ссылку на сторонний интернет-ресурс. Сохранив изменения, вы сможете увидеть URL на своей странице. Если кликнуть мышкой на ссылку, то в автоматическом режиме будет выполнен переход на указанный вами сайт.
Активная ссылка в посте и комментариях
Эффективность активных ссылок, оставленных в постах или в комментариях к публикациям, очевидна всем владельцам бизнес-проектов. Но в Инстаграме нет такой возможности. И если написать адрес стороннего сайта, то ссылка не будет кликабельной. Единственное, что предлагают разработчики, так это возможность указывать в публикациях активные ссылки на профили других людей из сети Instagram.
Но в Инстаграме нет такой возможности. И если написать адрес стороннего сайта, то ссылка не будет кликабельной. Единственное, что предлагают разработчики, так это возможность указывать в публикациях активные ссылки на профили других людей из сети Instagram.
Для того, что бы оставить в посте ссылку на другой аккаунт, необходимо во время публикации поста или фотографии выбрать пункт «Отметить пользователей». По правилам публиковать можно ссылки на профили даже тех людей, которые не являются вашими друзьями на сайте.
Почему не получается сделать ссылку активной?
Несмотря на столь простые действия и правила у некоторых пользователей периодически возникают проблемы с оформлением ссылок в Инстаграм. Например, адрес стороннего сайта добавлен, но посетители не могут перейти на него. Если структурировать всю указанную в статье информацию, то можно выделить несколько основных нюансов работы с ссылками в Instagram:
- Добавление URL не в то поле или в запрещенные для публикации активных ссылок места.
 Обратите внимание, что кликабельной ссылка может быть только в том случае, если она опубликована на главной странице вашего профиля или в историях (сториз). По правилам сети доступ к сториз открывается только для тех профилей, у которых более 10 000 подписчиков.
Обратите внимание, что кликабельной ссылка может быть только в том случае, если она опубликована на главной странице вашего профиля или в историях (сториз). По правилам сети доступ к сториз открывается только для тех профилей, у которых более 10 000 подписчиков. - Некорректное отображение адреса сайта. Если ссылка вставлена по всем описанным выше правилам, то проверьте наличие ошибок в ее написании. Если линк был скопирован с форума, обратите внимание на лишние пробелы или на другие недопустимые знаки. При написании ссылки вручную, велика вероятность опечатки. Неправильно введенный символ способен превратить ссылку на другой ресурс в полную ерунду.
- Проверьте наличие активной ссылке в вашем профиле. Выше отмечалось, что по правилам, которые установили разработчики социальной сети, можно опубликовать максимум одну ссылку на другой сайт. Поэтому, если в поле «Веб сайт» уже указан URL, то вставить еще один не получится.
Итак, работая с социальной сетью Инстаграм, имейте в виду, что обычный пользователь может добавить только одну ссылку на главной странице своего профиля.
Увеличив количество подписчиков до 10 000, можно будет публиковать ссылки в сториз. Другие возможности для публикации кликабельных ссылок на сторонние ресурсы отсутствуют.
Придерживайтесь инструкции и у вас получится сделать свой аккаунт максимально эффективным и полезным как для своего бизнеса, так и для пользователей сети.
Как добавить ссылку в пост Инстаграм
Продвижение своего бизнеса или заработок на партнерских программах трудно представить без использования ссылок. Активные ссылки позволяют связать Instagram с другими соцсетями или прорекламировать товары из интернет-магазина. Но кликабельные ссылки – слабое звено Инстаграм. По сути, вы можете вставить всего одну активную ссылку в шапку профиля.
В сегодняшней статье вы узнаете, как обойти это ограничение. Мы рассмотрим все способы добавления ссылок в посты.
Как добавить ссылку в пост Инстаграм: обзор всех способов
Прописать текстом
Первый вариант самый простой: добавьте в пост некликабельную ссылку. Минус такого способа очевиден.
Минус такого способа очевиден.
Заинтересовавшемуся пользователю придется копировать, а затем вставлять URL в адресную строку, что негативно скажется на конвертации лидов и клиентов. Зато неактивную ссылку можно вставлять в каждый пост.
Учтите: у мобильных пользователей нет возможности копировать текст под постом. Значит, стоит добавлять только короткие ссылки, которые легко запомнить. При необходимости можно сократить ссылку через GOO.SU или другой сервис.
Поставить в профиле
Пользователи, у которых более 10 тысяч подписчиков, могут прикрепить кликабельную ссылку к истории.
Для этого создайте сторис, нажмите на иконку со звеньями и вставьте в поле нужную ссылку. Добавьте другие элементы и опубликуйте исчезающий пост.
Если у вас меньше 10 тысяч фолловеров, напишите в истории или в посте «Переходи по ссылке в профиле». А кликабельную ссылку добавьте в описание аккаунта.
Кстати, в шапку можно вставить ссылку на сайт или на конкретную статью, трансляцию. Регулярно обновляйте кликабельную ссылку в описании профиля и сообщайте об этом подписчикам. Мотивируйте их в своих постах перейти по нужному вам адресу.
Регулярно обновляйте кликабельную ссылку в описании профиля и сообщайте об этом подписчикам. Мотивируйте их в своих постах перейти по нужному вам адресу.
Использовать специальный сервис
Вы можете использовать сервисы для создания мультиссылок. К примеру, площадку LNK.BIO. Она позволит вам создать страницу-визитку с неограниченным количеством активных внешних ссылок. Это могут быть активные ссылки на сайты, посадочные страницы, социальные сети, мессенджеры.
В LNK.BIO есть бесплатная версия. Ее главный минус – случайный, а не ваш фирменный URL. Кроме того, пользователи free-версии не могут отслеживать ссылки и получить доступ к статистике. Цена использования платных тарифов – от 1$ в месяц.
Сделать упоминание
В постах можно добавить активную ссылку на страницу пользователя. Для добавления ссылки на пользователя в сторис выберите стикер «Упоминание» и укажите никнейм. Чтобы сделать массовую рассылку с помощью упоминаний, используйте функцию массовых отметок в сторис в программе SocialKit.
Чтобы вставить упоминание в обычный пост, введите ник пользователя со значком @. перед ним. Например, @likmua.
Создание упоминания не требует поиска имени нужного человека – напишите его первую букву и выберите аккаунт из предложенных системой. Также, вы можете использовать упоминания при настройке автопостинга в Инстаграм – сначала спарсите список пользователей, которых нужно упомянуть, а потом добавьте в программу SocialKit из текстового файла.
Запустить рекламу
Владельцы бизнес-аккаунтов могут продвигать сторис и посты. Официальная таргетированная реклама позволяет привлекать новую аудиторию и прикреплять ссылки для перенаправления пользователей.
Чтобы извлечь максимум пользы, перенаправляйте аудиторию на страницы, которые имеют непосредственное отношение к теме поста. Дополняйте запись привлекающим внимание визуалом и актуальным призывом к действию.
Как вставить ссылку в продвигаемый пост:
- Войдите в рекламный кабинет Facebook.
 Нажмите «Создать», выберите пункт «Реклама».
Нажмите «Создать», выберите пункт «Реклама». - Выберите цель рекламной кампании.
- Определитесь с названием кампании и бюджетом.
- Настройте таргетинг.
- Укажите места размещения рекламы.
- Задайте бюджет.
- Выберите пост для платного продвижения или создайте новый креатив.
- Добавьте заголовок, текст объявления и ссылку на сайт.
- Выберите призыв к действию – он будет на кнопке в рекламе.
- Нажмите «Подтвердить» и дождитесь результата модерации.
После получения соответствующего уведомления на email и Facebook рекламный пост с добавленной ссылкой увидит ваша целевая аудитория. Подробнее: Как запустить таргетированную рекламу в Инстаграм.
Заключение
Активную ссылку в Instagram можно прикреплять к посту в рекламном объявлении и в био. В посты и истории можно добавлять только некликабельные внешние ссылки и упоминания (ссылки на пользователей). Хотите получить возможность добавлять ссылки в сторис – набирайте 10 тысяч подписчиков.
Хотите получить возможность добавлять ссылки в сторис – набирайте 10 тысяч подписчиков.
Полезные ссылки:
ᐈ ВИДЕО — как сделать активную ссылку в инстаграме, активная ссылка в профиле
Обновление: 2021-03-11.
Правильные хештеги для раскрутки инстаграм.
Смотри тут: курсы обучения инстаграм 2020.
Как лучше сделать активную ссылку в инстаграме, хотите научиться правильно ставить активную ссылку в шапку инстаграм, чтобы получать переходы потенциальных покупателй на продающую страницу и контролировать статистику переходов по ссылке из профиля инстаграм? Смотрите внимательно ролик и читайте ниже инструкцию!
При проведении очередного аудита Instagram менеджеры в один голос воскликнули — «ДОКОЛЕ»? — «Доколе мы будем на это смотреть?» И действительно, из 100 аудитов коммерческих аккаунтов инстаграм в 95 речь идёт о том, что ссылка в профиле аккаунта оформлена неправильно и это касается всех аккаунтов, и молодых и крупных бизнес профилей!
Казалось бы, ну и что тут такого?
Коллеги, когда мы говорим о бизнесе, а у меня эта тема рассматривается исключительно в интересах бизнеса, лайки, подписки и прочее меня мало интересуют, так вот, когда мы говорим о бизнесе важно понимать, что происходит с рекламным каналом и на сколько эффективно мы расходуем рекламные бюджет.
Если ваши SMM’щики чего-то там публикуют в Instagram и отчитываются только по количеству лайков или подписчиков, а у вас от этого продажи особо не идут, то настала пора проверить, а все ли эти лайки и подписки в очётах живые люди или это всё боты? Если у вас в профиле стоит прямая ссылка на внешний ресурс, а Инстаграм является одним из каналов привлечения клиентов, то вы скорее всего не сможете понять, что же у вас происходит на самом деле. Вам необходимо воспользоваться одним из сервисов сокращения ссылок (bit.ly), чтобы получить отчёт переходов, представленный ниже.
Конечно, это далеко не полный срез данных, который нужен для анализа эффективности, но это уже что-то с чего можно начать, чтобы понимать, что вообще у вас происходит с вашей ссылкой в профиле аккаунта Инстаграм. В отчёте вы найдёте всплеск активности, а так же спад или полное затишье на фоне того, что по отчётам у вас всё хорошо, лайки боты ставят, и подписки растут.
Сервисы сокращения ссылок
Ниже представлены ещё сервисы, которые вы так же можете использовать для аналитики.
bit.ly — Links with Bitly.
goo.gl — Google URL Shortener.
is.gd — Memset.
bit.do — Insite.
u.to — русскоязычный сервис.
После того как вы освоите анализ данных этих сервисов, возможно вам захочется иметь более детальный разбор полётов и тогда уже нужно будет переходить к веб-аналитике на основе UTM-меток, но эти данные будут доступны только для вашего сайта, на котором нужно будет установить код счётчика. Пишите в комментариях, спрашивайте, что вам ещё было бы интересно узнать из этой темы?
Продвижение в Инстаграм 2020
Ссылки в постах в Инстаграм, как вставить активную ссылку под фото в описании
Приложение инстаграм удобная, простая площадка, с помощью которой продвигаются товары, услуги и формируется узнавание личного бренда. Увеличенные показатели статистики положительно сказываются на доходах блогеров и коммерческих аккаунтов. Это помогает формировать трафик клиентов. Недавно сервис предоставил возможность пользователям добавлять ссылки в постах Инстаграм.
Увеличенные показатели статистики положительно сказываются на доходах блогеров и коммерческих аккаунтов. Это помогает формировать трафик клиентов. Недавно сервис предоставил возможность пользователям добавлять ссылки в постах Инстаграм.
Что такое и для чего она нужна
Гиперссылка – надпись, обладающая уникальными особенностями. С её помощью подписчик переходит на сайт в браузере, а также выполняет перечень определенных действий. Активная ссылка в Инстаграм позволит автоматически переходить из программы на другую страницу за 1 клик.
Url ссылка применяется в любых сервисах, программах, постах, где предусмотрен и работает переход от одного поста, сторис к другой.
Активные ссылки пользуются большой популярностью среди пользователей, так как непосредственно влияют на показатели активности.
Обратите внимание! В любом случае ссылка на инстаграм значительно увеличит посещаемость профиля, а также может навести на любой разрешенный ресурс.
Единый указатель ресурса перенаправляет подписчика как на другого пользователя Instagram, так и на внешние ресурсы.
Где можно разместить активную ссылку
Размещение активной ссылки предусматривает несколько вариантов. Url размещается:
- под публикацией пользователя;
- в stories;
- в информации о профиле.
Для новичка сложно поместить гиперссылку на страничке учетной записи, поэтому в статье описаны несколько способ для распространения информации.
В профиле
Одна из областей размещения активного и единого указателя ресурса – в описании профиля.
Обратите внимание! URL на другой сайт помещается в учетную запись 1 раз.
Инструкция:
- Открыть инстаграм и авторизоваться.
- На главной странице кликнуть по вкладке «Редактирование профиля».
- Найти подпись web-сайт.
- Заполнить строку – вставляется заранее скопированная надпись, либо пишется вручную.

- Нажать «Сохранить».
- Кликнуть «Готово».
- Зайти в аккаунт, посмотреть местоположение URL – должна находиться под ником.
- Проверить работу линка, кликнув по надписи.
Достоинства – подписчик при входе на профиль сразу увидит URL.
Недостатки – другие пользователи от недостатка информации, зачем нужна гиперссылка, не перейдут по ней. Потому что в этом случае нет мотивации.
Обратите внимание! При объяснении наличия причин единого указателя ресурса с помощью публикаций в ленту, stories гости странички быстрее перейдут по ней.
Второй способ разместить URL в аккаунте – написать пост. Для блогеров достаточно одного упоминания об организации, компании в комментариях к публикации. Это повысит статистику странички, на которую ссылается пользователь.
Это повысит статистику странички, на которую ссылается пользователь.
В сторис
Посты в instagram создаются заинтересованными коммерческими аккаунтами, чтобы увеличить активность посетителей определенного сайта, единого указателя ресурса. Отличный способ повлиять на подписчиков – вставить ссылку в инстаграм под фото в stories. Опция стала доступна для всех пользователей весной 2017 года.
Важно! Требования для профиля: количество подписок – больше 10 тысяч, статус «бизнес».
Пошаговая инструкция:
- Зайти в учетную запись.
- Выбрать опцию сторис.
- Снять или выбрать из галереи фотографию, видеозапись для публикации в stories.
- Для прикрепления ссылки кликнуть по значку «скрепке», находящейся в левом верхнем углу смартфона.
- В появившемся окне ввести URL.
- Напечатать и вставить заранее скопированную подпись.
- Сохранить изменения.
- Опубликовать запись.
youtube.com/embed/nsTn6rOxnUs?feature=oembed» frameborder=»0″ allow=»accelerometer; autoplay; encrypted-media; gyroscope; picture-in-picture» allowfullscreen=»»/>
Размещение Stories – эффективный инструмент, который поможет увеличить трафик. Разработчики в недавнем обновлении утилиты установили новый алгоритм показа публикаций в ленте. Поэтому сейчас порядок размещения постов формируется из профилей, которым пользователь больше всего ставит лайки. Однако stories отображаются в привычном порядке – это позволяет привлечь внимание других страничек.
Недостаток способа – удаление сторис через 24 часа. Однако истории сохраняются в раздел «Актуальное», поэтому рекомендуется прикреплять «долгосрочную ссылку» на раздел и страницу, а не на товар и акцию.
Как вставить кликабельную ссылку
Чтобы вставить ссылку в пост в инстаграм, описание профиля рекомендуется следовать пошаговой инструкции, представленной выше.
Важно избегать спама в надписях, потому что разработчики приложения строго следят за этим. В противном случае учетная запись заблокируют временно или навсегда.
В противном случае учетная запись заблокируют временно или навсегда.
В подписях к публикациям профили упоминаются через символ @. Процедура прикрепления URL к фото в сторис подробно разобрана в предыдущем пункте.
Чтобы подписчики не жаловались на аккаунт из-за рассылки спама, разработчики рекомендуют выставлять уникальные публикации и прикреплять к ним проверенные гиперссылки.
Почему у добавленной ссылки нет кликбейта
Активная ссылка в некоторых случаях не работает в профиле и по ней нельзя попасть на прикрепленный сервис.
Главная причина – недоработка утилиты. Так как опция появилась недавно, алгоритм Instagram не настроен на обработку доменов с кириллическими символами. Например:
Например:
- .рус;
- .рф;
- .бел;
- .укр;
- .бг;
- .сайт;
- .срб;
- .онлайн;
- .дети и так далее.
Сделать ссылку в профиль поможет процедура видоизменения линка. Для этого пользователи используют сторонний инструмент компании Google.
Если владелец страницы не сделал URL действующим, то люди, подписанные на аккаунт, самостоятельно копируют надпись. Этот способ неудобен, поэтому статистика учетной записи уменьшится.
В статье подробно разобраны способы создания активного единого указателя ресурса. Процесс размещения не сложный, а также занимает мало времени. Наполнение аккаунта при этом становится содержательнее, полезнее для потенциального клиента. Указав активную ссылку в инстаграм, владелец страницы повысит трафик.
Как сделать ссылку активной.Как сделать ссылку активной Вконтакте
Как сделать ссылку активной Вконтакте и для чего это нужно? Эта социальная сеть самая большая в Рунете, такие ссылки помогают нам в общении и получении нужной информации. Что мы можем сделать ссылкой для привлечения своей целевой аудитории?
Активной ссылкой можно сделать текст или смайлик, и перенаправить человека на личный аккаунт пользователя соцсети, группу, событие, паблик. Вследствие чего, просто нажав, ваши друзья перейдут на нужную вам страницу.
Номер группы можно найти в поисковой строке или кликнуть на картинку. Тогда в поисковой строке увидим номер группы.
Как прописать код активной ссылки:
@club…(текст) – на группу,
@public…(текст) – на паблик,
@id…(текст) — на личный аккаунт,
@club…(код смайлика) — смайлик направит человека в группу (соответственно – можно на публичную страницу или человека)
Еще очень интересно сделать смайлик ссылкой, для этого нужно прописать его. Код смайла должен выглядеть так: ⛑ Его можно взять на этом ресурсе:
Использование таких ссылок — это один из способов бесплатного продвижения ваших групп и публичных страниц с социальной сети Вконтакте. Так можно привести людей туда, куда вам нужно. Только на сторонний ресурс так направить целевую аудиторию не получиться!
Использование активных текстов, с применением приемов копирайтинга поможет заинтересовать Вашу аудиторию, настроить лояльные отношения с ней. А применение таких смайликов даст определенную долю юмора вашему общению с будущими клиентами, что тоже добавит доверия к вам с их стороны.
Применяйте на ваших аккаунтах эти фишки Вк. Уверена, Вам самим очень понравиться!
P.S. Надеюсь информация Вам понравилась!
P.S.S. Включайте свою креативность, и пусть Вам сопутствует удача!
Поделиться ссылкой:
Понравилось это:
Нравится Загрузка…
Taplink в Инстаграм: как сделать активную ссылку
Очевидно, что пользователи Инстаграм сидят не только в Инстаграм. За последние пару лет, данное приложение стремительно набирает популярность и всяческими обновлениями заставляет отказаться от использования остальных социальных сетей. И если ещё совсем недавно многие были приверженцами ВКонтакте, Twitter и так далее, то сейчас от этого не то, чтобы совсем отказались, но предпочли стать активными пользователями именно ресурса Инстаграм.
Здесь, конечно, все замечательно, есть разные штучки для связи, но если соц. сети мы немного отодвинули, то с мессенджерами этого пока не случилось. Когда мы активно ведём свой бизнес на платформе Инстаграм и не только, важно позаботится о комфорте своих клиентов и предоставить им выбор средств связи с вами.
Так как Инстаграм слегка ограничивает нас в размещении ссылок на сторонние сайты, было придумано удобное приложение, с помощью которого мы можем поделиться всем, что посчитаем необходимым. Речь идет об Активной ссылке в профиле или по другому о Taplink.
Что такое Taplink?
Изначально, Taplink — это многофункциональный сервис для упорядочивания ссылок. Таких сервисов достаточно много и каждый выбирает для себя удобный функционал, но способ работы у всех примерно одинаковый.
Конкретно для оптимизации профиля в Инстаграм, активная ссылка может быть «складом» всех ваших ссылок для связи.
Зачем нужна Активная ссылка?
Для того, чтобы не распыляться и предоставить вашим клиентам/читателям удобный функционал, вы можете разместить в Taplink:
- Средства связи. Ссылки на всевозможные мессенджеры которыми вы пользуетесь: Viber, WhatsApp; Vkontakte, Facebook и так далее;
- Описание вашего бизнеса. Это может быть ссылка на ваш сайт или на блог вашего сайта;
- Отзывы. Возможно у вас на сайте есть раздел отзывов или вы специально создали отдельный документ, куда загрузили все ваши рекомендации;
- Примеры ваших работ. Актуально для фотографов, стилистов, программистов, да впрочем для всех пользователей предоставляющих услуги/товары;
- Различные реферальный ссылки;
- Информацию для ваших клиентов. Может это запись на бесплатную консультации или просто запись к вам на услуги;
В бизнес-аккаунтах есть специальная кнопка «Свяжитесь со мной», но вы должны понимать, что если вы укажите только номер телефона, это может быть совсем не эффективно. Просматривая профиль в Инстаграм в поисках определенной услуги или товара, человек может быть просто лень совершать лишние движения и набирать номер телефона или разговаривать с вами. Пользователям Интернета необходимо всячески упрощать задачу получения необходимой информации. Человеку бывает намного проще написать и узнать все подробности, чем делать это в телефонном режиме. Предоставляя выбор в виде связи через Мессенджеры, вы упростите жизнь своим клиентам.
Ещё большой плюс в том, что вы можете создать отдельный номер телефона/email/любой другой мессенджер, который укажите исключительно в профиле Инстаграм. Так можно будет контролировать трафик и эффективность вашего продвижения именно в данной социальной сети. Вы точно будете понимать, откуда к вам пришёл клиент и над чем нужно ещё поработать.
Как сделать Активную ссылку?
Для того, чтобы разместить Taplink в своём профиле необходимо воспользоваться одним из сервисов, которые вам поможет найти в Google.
- Регистрируемся на выбранном ресурсе;
- Выбираем желаемые блоки: текстовый, мессенджер, ссылку;
- Оформляем внешний вид: шрифты, размеры, текст и все что ещё позволяет функционал;
Вы можете менять всю информацию в зависимости от ее актуальности или ваших потребностей. Когда вы все сделали, просто оставьте ссылку Taplink в описании вашего профиля. На самом деле, это очень полезная фишка, которая позволяет всегда быть в теме и оставаться на связи с клиентами. Не стоит бояться использовать данные нам крутые штуки. Но это ещё не все! Вы знали, что Активную ссылку можно разместить и в Stories? О том как и для чего это делать, читайте здесь.
Редакция сервиса Instaturbo
04
октября 2018 года
| Вариант выполнения | Описание |
|---|---|
| Поле кнопки / меню | Выполняется, когда пользователь выбирает кнопку или элемент поля навигации. |
| Свернуть | Появляется, когда выбранное поле имеет тип поля Panel.
|
| Перетаскивание | Выполняется, когда мышь перемещается по полю, и пользователь нажимает левую кнопку мыши и перетаскивает мышь. См. Разрешение перетаскивания данных. |
| Drop | Выполняется, когда левая кнопка мыши отпускается над «удаляемым» полем после перетаскивания из «перетаскиваемого» поля. См. Разрешение перетаскивания данных. |
| Развернуть | Появляется, когда выбранное поле является полем панельного типа.
|
| Усиление фокуса | Выполняется, когда указанное поле получает фокус. Если вы выберете эту опцию, список полей будет включен, так что вы можете указать поле, которое вызывает выполнение активной ссылки. Примечание: Если вы используете условие усиления фокуса для выполнения активной ссылки в поле просмотра, активная ссылка может выполняться не так, как ожидалось.Это связано с тем, что в фокусе находится HTML-страница в поле просмотра. Если параметр «Усиление фокуса» определен для поля столбца, и если таблица в настоящее время не имеет фокуса, для таблицы также срабатывает фокус «Усиление фокуса». Например, если в таблице есть столбцы A и B, и если текущий фокус находится на столбце A, а пользователь перемещает фокус на столбец B, фокус усиления не срабатывает для таблицы, потому что таблица уже имеет фокус. Однако, если текущий фокус находится на другом поле за пределами таблицы, и пользователь перемещает фокус на столбец внутри таблицы, для таблицы будет активирован фокус усиления. Примечание: Эта опция усиления фокуса для полей столбцов применима только для таблиц на основе ячеек и таблиц представления списка. Для таблиц представления списка только столбцы с типом отображения, не настроенным на «только чтение», активируют события фокуса. |
| Наведите указатель мыши на поле Наведите указатель мыши на данные Наведите указатель мыши на метку | Выполняется, когда пользователь наводит указатель мыши на поле, данные поля или метку поля в веб-клиенте. Наряду с действием активной ссылки Сообщение позволяет использовать всплывающие подсказки для отображения краткого информационного сообщения.Если выбранное поле является полем данных, все три параметра включены. Если выбранное поле не имеет различимых меток и областей данных, активна только опция «Наведите указатель мыши на поле». Для получения информации о создании всплывающих подсказок см. Действие с сообщением. |
| Выбор уровня | Появляется, когда выбранное поле является типом поля таблицы в виде дерева. Выполняется, когда пользователь выбирает уровень в дереве. |
| Уровень Двойной щелчок или возврат | Появляется, когда выбранное поле является типом поля таблицы в виде дерева.Выполняется, когда пользователь дважды щелкает лист в таблице древовидного представления или выбирает лист, а затем нажимает Enter, чтобы перейти к исходной форме. (Если пользователь дважды щелкает родительский узел с дочерними узлами под ним, узел сворачивается или разворачивается, или рабочий процесс не выполняется.) Для получения дополнительной информации см. Таблицы представления в виде дерева. |
| Потерять фокус | Выполняется при изменении фокуса, например, щелчком в другом поле. Если вы выберете этот параметр, список Поле будет включен, так что вы можете указать поле, которое вызывает выполнение активной ссылки.Существующее поле панели теряет фокус, когда впереди появляется новая панель набора. Панели могут получать фокус, когда пользователь щелкает вкладку, активная ссылка устанавливает фокус на панель или поле на панели или другая панель скрыта. Фокус панели не зависит от фокуса поля данных. Примечание: Если вы используете условие «Потерять фокус» для выполнения активной ссылки в поле просмотра, активная ссылка может выполняться не так, как ожидалось. Это связано с тем, что в фокусе находится HTML-страница в поле просмотра. Если параметр «Снять фокус» определен для поля столбца и фокус перемещается на поле за пределами таблицы, «Снять фокус» также активируется для таблицы. Например, если в таблице есть столбцы A и B, и если текущий фокус находится на столбце A, а пользователь перемещает фокус на столбец B, потеря фокуса не активируется для таблицы, потому что таблица все еще имеет фокус. Однако, если текущий фокус находится на столбце внутри таблицы, а пользователь перемещает фокус на поле за пределами таблицы, для таблицы будет активирована функция «Снять фокус». Примечание: Эта опция «Снять фокус» для полей столбцов применима только для таблиц на основе ячеек и таблиц представления списка. Для таблиц представления списка только столбцы с типом отображения, не настроенным на «только чтение», активируют события фокуса. |
| Выбор меню | Появляется как вариант выполнения, когда с выбранным полем связано меню. Выполняется, когда пользователь делает выбор из меню символов, прикрепленного к полю, или выбирает узел в поле таблицы древовидного представления. |
| Возврат | Выполняется при любом из следующих действий:
|
| Выбор строки | Появляется как вариант выполнения, когда выбранное поле является полем таблицы. Выполняется, когда пользователь выбирает строку в таблице. |
| Двойной щелчок по строке или возврат | Появляется, когда выбранное поле является типом поля таблицы. Выполняется, когда пользователь дважды щелкает строку в поле таблицы или выбирает строку, а затем нажимает Введите , чтобы перейти к исходной форме.Это условие выполнения работает независимо от того, была ли выбрана опция детализации таблицы для поля таблицы. Этот вариант выполнения работает только в том случае, если пользователю предоставлено разрешение на доступ к полям вспомогательной формы, полям столбцов и полю таблицы. |
| Обновление таблицы | Появляется как вариант выполнения, когда выбранное поле является полем таблицы. Выполняется, когда пользователь обновляет содержимое таблицы, загружая поле, сортируя, обновляя или отображая предыдущий или следующий фрагмент. |
Как использовать гиперссылки и кнопки действий в PowerPoint
Как использовать гиперссылки и кнопки действий в PowerPoint
Если вы хотите разместить ссылку на внешний источник в своей презентации PowerPoint, у вас есть возможность использовать гиперссылку или кнопку действия. Эти инструкции предназначены для Office 2016, 2013, 2010 и 2007.
Гиперссылка
В PowerPoint вы можете создать гиперссылку, используя любой текст в презентации.При нажатии гиперссылка может напрямую ссылаться на конкретный слайд в вашей презентации, сохраненный файл, веб-страницу, другую презентацию PowerPoint или настраиваемый адрес электронной почты.
Чтобы вставить гиперссылку в презентацию:
- Откройте презентацию PowerPoint.
- Выделите текст или объект, на который вы хотите сделать гиперссылку.
- Щелкните выделенный текст правой кнопкой мыши и выберите «Гиперссылка …».
- На боковой панели «Ссылка на:» выберите место назначения для гиперссылки.
- Для существующего файла или веб-страницы просмотрите свой компьютер, чтобы найти файл, на который вы хотите создать ссылку.
- Для Поместить в этот документ выберите слайд, на который вы хотите создать ссылку.
- Для Создание нового документа введите имя вашей новой презентации PowerPoint и выберите, когда редактировать документ.
- Для адресов электронной почты введите адрес электронной почты получателя и тему сообщения.
- Щелкните [OK].
- Чтобы проверить кнопку действия, запустите слайд-шоу PowerPoint (нажмите F5 на клавиатуре) и щелкните текст с кнопкой действия.
Гиперссылка PowerPoint может ссылаться на файл на одном из ваших дисков (за исключением вашего диска C :, который не будет работать ни при каких обстоятельствах), только если вы представляете PowerPoint в кампусе. Если вы находитесь за пределами кампуса, вы можете использовать путь к любому портативному носителю, который у вас есть под рукой (например,грамм. флэш-накопитель, компакт-диск и т. д.).
Кнопка действия
В PowerPoint вы можете создать кнопку действия, используя фигуры, изображения и текст в презентации. При активации кнопка действия может ссылаться на конкретный слайд в вашей презентации, на веб-страницу или другую презентацию PowerPoint. Кроме того, PowerPoint предлагает кнопки действий, которые воспроизводят звуки при активации.
Чтобы вставить кнопку действия в презентацию:
- Откройте презентацию PowerPoint.
- Выделите текст или объект, на который вы хотите сделать гиперссылку.
- Щелкните вкладку [Вставка]> В группе «Ссылки» щелкните [Действие].
- Выберите радиокнопку «Гиперссылка на:»> В раскрывающемся меню выберите место, на которое должна ссылаться кнопка действия при активации.
- Щелкните [OK].
- Чтобы проверить кнопку действия, запустите слайд-шоу PowerPoint (нажмите F5 на клавиатуре) и щелкните текст или изображение с помощью кнопки действия.
Чтобы вставить в презентацию кнопку действия, которая воспроизводит звук:
- Откройте презентацию PowerPoint.
- Выделите текст или объект, при нажатии на который вы хотите воспроизводить звук.
- Щелкните вкладку [Вставка]> В группе «Ссылки» щелкните [Действие].
- Если вы хотите, чтобы текст или объект содержал ссылку на слайд, веб-страницу или файл и воспроизводил звук, установите переключатель «Гиперссылка на:» и выберите место назначения.Если нет, выберите переключатель «Нет».
- Установите флажок «Воспроизвести звук:»> В раскрывающемся меню выберите звук, который должен воспроизводиться кнопкой действия при активации> Щелкните [OK].
- Чтобы проверить кнопку действия, запустите слайд-шоу PowerPoint (нажмите F5 на клавиатуре) и щелкните текст или объект с помощью кнопки действия.
Вы также можете создать кнопку действия, которая активируется при наведении курсора мыши на текст или объект (в отличие от нажатия кнопки действия).В диалоговом окне «Параметры действия» щелкните вкладку [Наведение указателя мыши] и выберите место, где должна быть ссылка на кнопку действия.
Ключевые слова: ppt, powerpoint, кнопки powerpoint, ссылка из powerpoint, веб-страница, вставка гиперссылок слайд-шоу, офис 2010
Опубликовано в Компьютерная помощь
PowerPoint 2016: гиперссылки
/ ru / powerpoint2016 / мастер-слайд-просмотр / содержание /
Введение
Всякий раз, когда вы пользуетесь Интернетом, вы используете гиперссылки для перехода с одной веб-страницы на другую.Если вы хотите включить веб-адрес или адрес электронной почты в свою презентацию PowerPoint, вы можете отформатировать его как гиперссылку, чтобы человек мог легко щелкнуть по ней. Также можно ссылаться на файлы и другие слайды в презентации.
Необязательно: Загрузите нашу практическую презентацию.
Посмотрите видео ниже, чтобы узнать больше о вставке гиперссылок в PowerPoint.
О гиперссылках
Гиперссылки состоят из двух основных частей : адреса , веб-страницы, адреса электронной почты или другого места, на которое они ссылаются, и отображаемого текста (который также может быть изображением или фигурой).Например, адрес может быть https://www.youtube.com , а YouTube может быть отображаемым текстом. В некоторых случаях отображаемый текст может совпадать с адресом. Когда вы создаете гиперссылку в PowerPoint, вы сможете выбрать как адрес, так и отображаемый текст или изображение.
Для вставки гиперссылки:
- Выберите изображение или текст, для которого нужно сделать гиперссылку.
- Щелкните правой кнопкой мыши выделенный текст или изображение, затем щелкните Гиперссылка .Кроме того, вы можете перейти на вкладку Вставить и щелкнуть команду Гиперссылка .
- Откроется диалоговое окно Вставить гиперссылку .
- Если вы выбрали текст, слова появятся в тексте , чтобы отобразить поле вверху. Вы можете изменить этот текст, если хотите.
- Введите адрес, на который нужно создать ссылку, в поле Адрес .
- Нажмите ОК . Выбранный текст или изображение теперь будет гиперссылкой на веб-адрес.
Чтобы вставить гиперссылку на адрес электронной почты:
- Щелкните правой кнопкой мыши выделенный текст или изображение, затем щелкните Гиперссылка .
- Откроется диалоговое окно Вставить гиперссылку .
- В левой части диалогового окна щелкните Адрес электронной почты .
- Введите адрес электронной почты, к которому вы хотите подключиться, в поле Адрес электронной почты , затем нажмите OK .
PowerPoint часто распознает адреса электронной почты и веб-адреса по мере ввода и автоматически форматирует их как гиперссылки после нажатия клавиши Enter или пробела .
Для открытия и тестирования гиперссылки:
- После создания гиперссылки необходимо протестировать ее . Щелкните гиперссылку правой кнопкой мыши, затем щелкните Открыть гиперссылку .
- Ваш веб-браузер должен открыться, а затем перейти на связанную страницу. Если это не сработает, проверьте адрес гиперссылки на наличие орфографических ошибок.
Чтобы открыть гиперссылку во время просмотра слайд-шоу, щелкните гиперссылку.
Чтобы удалить гиперссылку:
- Щелкните гиперссылку правой кнопкой мыши.
- Щелкните Удалить гиперссылку .
Дополнительные гиперссылки
В PowerPoint вы можете использовать гиперссылки для ссылки на ресурсы, которые не находятся в сети. Чтобы быстро перейти к другому слайду в презентации, вы можете создать гиперссылку на этот слайд. Если вам нужен доступ к файлу, хранящемуся на вашем компьютере, вы можете создать на него гиперссылку. Кроме того, PowerPoint позволяет форматировать изображения и фигуры как гиперссылки.
Использование фигур и изображений в качестве гиперссылок
Иногда вам может потребоваться отформатировать объекты — включая фигуры, текстовые поля и изображения — как гиперссылки.Это особенно полезно, если вы хотите, чтобы объект действовал как кнопка . Для этого щелкните нужный объект правой кнопкой мыши и выберите в появившемся меню Hyperlink . Щелкните объект во время презентации, чтобы открыть гиперссылку.
Чтобы вставить гиперссылку на другой слайд:
- Щелкните правой кнопкой мыши выделенный текст или изображение, затем щелкните Гиперссылка .
- Откроется диалоговое окно Вставить гиперссылку .
- В левой части диалогового окна нажмите Поместить в этот документ .
- Появится список других слайдов вашей презентации. Щелкните название слайда, на который хотите создать ссылку.
- Нажмите ОК . Текст или изображение теперь будут гиперссылкой на выбранный вами слайд.
Добавление гиперссылки к фигуре аналогично созданию кнопки действия. Подробнее о том, как превратить фигуру в кнопку, мы поговорим в нашем уроке «Кнопки действий».
Чтобы вставить гиперссылку на другой файл:
- Щелкните правой кнопкой мыши выделенный текст или изображение, затем щелкните Гиперссылка .Появится диалоговое окно Вставить гиперссылку .
- В левой части диалогового окна щелкните Существующий файл или Веб-страницу .
- Щелкните стрелку раскрывающегося списка, чтобы найти файл.
- Выберите нужный файл.
- Нажмите ОК . Текст или изображение теперь будут гиперссылкой на выбранный вами файл.
Если вы планируете отображать презентацию на другом компьютере, чем вы использовали для ее создания, ваша гиперссылка на другой файл может не работать.Убедитесь, что у вас есть копия связанного файла на компьютере, который вы используете для презентации, и всегда проверяйте гиперссылки перед презентацией.
Вызов!
- Откройте нашу практическую презентацию.
- На слайде 2 выберите фигуру Достижения и создайте ссылку на слайд 5.
- На слайде 11 выберите текст Налоговые формы и создайте гиперссылку на http://irs.gov .
- На слайде 12, удалите гиперссылку из текста USA.gov Пенсионные ресурсы .
- Когда вы закончите, протестируйте гиперссылки, которые вы создали.
/ ru / powerpoint2016 / кнопки действий / содержание /
как создавать, редактировать и удалять
В этом руководстве объясняется, как создать гиперссылку в Excel с помощью 3 различных методов. Вы узнаете, как вставлять, изменять и удалять гиперссылки на листах, а теперь как исправить неработающие ссылки.
Гиперссылки широко используются в Интернете для навигации между веб-сайтами.В своих таблицах Excel вы также можете легко создавать такие ссылки. Кроме того, вы можете вставить гиперссылку, чтобы перейти к другой ячейке, листу или книге, открыть новый файл Excel или создать сообщение электронной почты. В этом руководстве подробно описано, как это сделать в Excel 2016, 2013, 2010 и более ранних версиях.
Что такое гиперссылка в Excel
Гиперссылка Excel — это ссылка на определенное место, документ или веб-страницу, на которую пользователь может перейти, щелкнув ссылку.
Microsoft Excel позволяет создавать гиперссылки для различных целей, в том числе:
- Переход к определенному месту в текущей книге
- Открытие другого документа или переход к определенному месту в этом документе, e.грамм. лист в файле Excel или закладка в документе Word.
- Переход на веб-страницу в Интернете или интранете
- Создание нового файла Excel
- Отправка электронного письма на указанный адрес
Гиперссылки в Excel легко узнать — обычно это текст, выделенный подчеркнутым синим цветом, как показано на скриншоте ниже.
Абсолютные и относительные гиперссылки в Excel
Microsoft Excel поддерживает два типа ссылок: абсолютные и относительные, в зависимости от того, указываете ли вы полный или частичный адрес.
Абсолютная гиперссылка содержит полный адрес, включая протокол и имя домена для URL-адресов, а также полный путь и имя файла для документов. Например:
Абсолютный URL: https://www.ablebits.com/excel-lookup-tables/index.php
Абсолютная ссылка на файл Excel: C: \ Excel files \ Source Data \ Book1.xlsx
Относительная гиперссылка содержит частичный адрес. Например:
Относительный URL: excel-lookup-tables / index.php
Относительная ссылка на файл Excel: Исходные данные \ Book3.xlsx
В Интернете обычной практикой является использование относительных URL-адресов. В гиперссылках Excel вы всегда должны указывать полные URL-адреса для веб-страниц . Однако Microsoft Excel может распознавать URL-адреса без протокола. Например, если вы введете «www.ablebits.com» в ячейку, Excel автоматически добавит протокол «http» по умолчанию и преобразует его в гиперссылку, по которой вы можете перейти.
При создании ссылок на файлы Excel или другие документы, хранящиеся на вашем компьютере, вы можете использовать абсолютные или относительные адреса.В относительной гиперссылке недостающая часть пути к файлу относится к местоположению активной книги. Основное преимущество этого подхода заключается в том, что вам не нужно редактировать адрес ссылки, когда файлы перемещаются в другое место. Например, если ваша активная книга и целевая книга находятся на диске C, а затем вы переместите их на диск D, относительные гиперссылки будут продолжать работать, пока относительный путь к целевому файлу остается неизменным. В случае абсолютной гиперссылки путь должен обновляться каждый раз, когда файл перемещается в другое место.
Как создать гиперссылку в Excel
В Microsoft Excel одну и ту же задачу часто можно решить несколькими способами, и это также верно для создания гиперссылок. Чтобы вставить гиперссылку в Excel, вы можете использовать любое из следующего:
Как вставить гиперссылку с помощью функции гиперссылки Excel
Самый распространенный способ поместить гиперссылку прямо в ячейку — использовать диалоговое окно Вставить гиперссылку , к которому можно получить доступ тремя разными способами.Просто выберите ячейку, в которую вы хотите вставить ссылку, и выполните одно из следующих действий:
- На вкладке Вставить в группе Ссылки щелкните гиперссылку
- Щелкните ячейку правой кнопкой мыши и выберите в контекстном меню Гиперссылка… .
- Нажмите сочетание клавиш Ctrl + K.
А теперь, в зависимости от того, какую ссылку вы хотите создать, перейдите к одному из следующих примеров:
Создать гиперссылку на другой документ
Чтобы вставить гиперссылку на другой документ, например на другой файл Excel, документ Word или презентацию PowerPoint, откройте диалоговое окно Вставить гиперссылку и выполните следующие действия:
- На левой панели в разделе Ссылка на щелкните существующий файл или веб-страницу
- В списке Посмотрите в списке перейдите к местоположению целевого файла и затем выберите файл.
- В поле Текст для отображения введите текст, который должен отображаться в ячейке (в данном примере «Книга3»).
- При желании нажмите кнопку ScreenTip… в верхнем правом углу и введите текст, который будет отображаться, когда пользователь наводит указатель мыши на гиперссылку. В этом примере это «Перейти к Книге 3 в Моих документах».
- Нажмите ОК.
Гиперссылка вставляется в выбранную ячейку и выглядит точно так, как вы ее настроили:
Чтобы создать ссылку на конкретный лист или ячейку, нажмите кнопку Закладка… в правой части диалогового окна Вставить гиперссылку , выберите лист и введите адрес целевой ячейки в поле Тип в ячейке ссылку и нажмите ОК .
Чтобы связать с именованным диапазоном , выберите его в разделе Определенные имена , как показано ниже:
Добавить гиперссылку на веб-адрес (URL)
Чтобы создать ссылку на веб-страницу, откройте диалоговое окно Вставить гиперссылку и выполните следующие действия:
- В разделе Ссылка на выберите Существующий файл или Веб-страницу .
- Нажмите кнопку Просмотреть в Интернете , откройте веб-страницу, на которую вы хотите создать ссылку, и переключитесь обратно в Excel, не закрывая веб-браузер.
Excel вставит веб-сайт Адрес и Текст для автоматического отображения . Вы можете изменить текст, чтобы он отображался так, как вы хотите, при необходимости введите подсказку на экране и нажмите OK , чтобы добавить гиперссылку.
В качестве альтернативы вы можете скопировать URL-адрес веб-страницы перед открытием диалогового окна Вставить гиперссылку , а затем просто вставить URL-адрес в поле Адрес .
Гиперссылка на лист или ячейку в текущей книге
Чтобы создать гиперссылку на конкретный лист в активной книге, щелкните значок Поместить в этот документ .В разделе Ссылка на ячейку выберите целевой рабочий лист и нажмите ОК .
Чтобы создать гиперссылку Excel на ячейку , введите ссылку на ячейку в поле «Тип » в поле «Ссылка на ячейку ».
Чтобы связать с именованным диапазоном , выберите его в узле Defined Names .
Вставьте гиперссылку, чтобы открыть новую книгу Excel
Помимо ссылки на существующие файлы, вы можете создать гиперссылку на новый файл Excel.Вот как:
- В разделе Ссылка на щелкните значок Создать новый документ .
- В поле Текст для отображения введите текст ссылки, который будет отображаться в ячейке.
- В поле Имя нового документа введите имя новой книги.
- В разделе Полный путь проверьте место, где будет сохранен вновь созданный файл. Если вы хотите изменить расположение по умолчанию, нажмите кнопку Изменить .
- Менее Когда редактировать , выберите желаемый вариант редактирования.
- Нажмите ОК .
Гиперссылка для создания сообщения электронной почты
Помимо ссылки на различные документы, функция Excel Hyperlink позволяет отправлять сообщения электронной почты прямо с рабочего листа. Для этого выполните следующие действия:
- В разделе Ссылка на выберите значок Адрес электронной почты .
- В поле Адрес электронной почты введите адрес электронной почты получателя или несколько адресов, разделенных точкой с запятой.
- При желании введите тему сообщения в поле Тема . Имейте в виду, что некоторые браузеры и почтовые клиенты могут не распознавать строку темы.
- В поле Текст для отображения введите желаемый текст ссылки.
- При желании нажмите кнопку ScreenTip… и введите нужный текст (всплывающая подсказка будет отображаться при наведении курсора мыши на гиперссылку).
- Нажмите ОК.
Наконечник. Самый быстрый способ сделать гиперссылку на конкретный адрес электронной почты — это ввести адрес прямо в ячейку. Как только вы нажмете клавишу Enter, Excel автоматически преобразует ее в интерактивную гиперссылку.
Как создавать ссылки с помощью функции ГИПЕРССЫЛКА
Если вы один из тех профессионалов Excel, которые используют формулы для решения большинства задач, вы можете использовать функцию ГИПЕРССЫЛКА, специально разработанную для вставки гиперссылок в Excel. Это особенно полезно, когда вы собираетесь создавать, редактировать или удалять несколько ссылок одновременно.
Синтаксис функции ГИПЕРССЫЛКА следующий:
ГИПЕРССЫЛКА (расположение_ссылки, [дружественное_имя])
Где:
- Местоположение ссылки — это путь к целевому документу или веб-странице.
- Friendly_name — текст ссылки, отображаемый в ячейке.
Например, чтобы создать гиперссылку с названием «Исходные данные», которая открывает Sheet2 в книге с именем «Исходные данные», хранящейся в папке «Файлы Excel» на диске D, используйте эту формулу:
= ГИПЕРССЫЛКА ("[D: \ файлы Excel \ Исходные данные.xlsx] Sheet2! A1 "," Исходные данные ")
Подробное описание аргументов функции ГИПЕРССЫЛКА и примеров формул для создания различных типов ссылок см. В разделе «Как использовать функцию гиперссылки в Excel».
Как вставить гиперссылку в Excel с помощью VBA
Чтобы автоматизировать создание гиперссылок на ваших листах, вы можете использовать этот простой код VBA:
Общедоступная подпрограмма AddHyperlink ()
Листы ("Лист1"). Гиперссылки. Добавить привязку: = Листы ("Лист1").Диапазон ("A1"), Адрес: = "", SubAddress: = "Sheet3! B5", TextToDisplay: = "Моя гиперссылка"
Конец подписки
Где:
- Листы — имя листа, на который нужно вставить ссылку (Лист 1 в данном примере).
- Диапазон — ячейка, в которую нужно вставить ссылку (в данном примере A1).
- SubAddress — место назначения ссылки, т.е. куда гиперссылка должна указывать на (Sheet3! B5 в этом примере).
- TextToDisplay — текст, который будет отображаться в ячейке («Моя гиперссылка» в этом примере).
Учитывая вышеизложенное, наш макрос вставит гиперссылку с названием «Моя гиперссылка» в ячейку A1 на листе Sheet1 в активной книге. Щелкнув ссылку, вы перейдете в ячейку B5 на Листе 3 в той же книге.
Если у вас мало опыта работы с макросами Excel, вам могут быть полезны следующие инструкции: Как вставить и запустить код VBA в Excel
Как изменить гиперссылку в Excel
Если вы создали гиперссылку с помощью диалогового окна «Вставить гиперссылку», используйте аналогичное диалоговое окно, чтобы изменить ее.Для этого щелкните правой кнопкой мыши ячейку, содержащую ссылку, и выберите Изменить гиперссылку… из контекстного меню или нажмите сочетание клавиш Crtl + K или нажмите кнопку Гиперссылка на ленте.
Что бы вы ни делали, откроется диалоговое окно Редактировать гиперссылку . Вы вносите желаемые изменения в текст ссылки или расположение ссылки или и то, и другое, и нажимаете OK .
Чтобы изменить гиперссылку , управляемую формулой, выберите ячейку, содержащую формулу гиперссылки, и измените аргументы формулы.Следующий совет объясняет, как выбрать ячейку, не переходя к местоположению гиперссылки.
Чтобы изменить несколько формул гиперссылки , используйте функцию Excel «Заменить все», как показано в этом совете.
Как изменить внешний вид гиперссылки
По умолчанию гиперссылки Excel имеют традиционное подчеркнутое синее форматирование. Чтобы изменить внешний вид текста гиперссылки по умолчанию, выполните следующие действия:
- Перейдите на вкладку Home , группу стилей и выполните одно из следующих действий:
- Щелкните правой кнопкой мыши Гиперссылка , а затем щелкните Изменить… , чтобы изменить внешний вид гиперссылок, по которым еще не щелкнули.
- Щелкните правой кнопкой мыши Followed Hyperlink , а затем щелкните Modify… , чтобы изменить форматирование гиперссылок, которые были нажаты.
- В появившемся диалоговом окне Стиль щелкните Формат…
- В диалоговом окне Формат ячеек переключитесь на вкладку Font и / или Fill , примените выбранные параметры и нажмите OK . Например, вы можете изменить стиль и цвет шрифта, как показано на скриншоте ниже:
- Изменения будут немедленно отражены в диалоговом окне Style .Если, подумав, вы решите не применять определенные изменения, снимите флажки для этих параметров.
- Нажмите ОК , чтобы сохранить изменения.
Примечание. Все изменения, внесенные в стиль гиперссылки, будут применяться к всем гиперссылкам в текущей книге. Изменить форматирование отдельных гиперссылок невозможно.
Как удалить гиперссылку в Excel
Удаление гиперссылок в Excel выполняется двумя щелчками мыши.Вы просто щелкаете ссылку правой кнопкой мыши и выбираете Удалить гиперссылку из контекстного меню.
Это удалит интерактивную гиперссылку, но оставит текст ссылки в ячейке. Чтобы удалить текст ссылки , щелкните ячейку правой кнопкой мыши и выберите Очистить содержимое .
Советы по использованию гиперссылок в Excel
Теперь, когда вы знаете, как создавать, изменять и удалять гиперссылки в Excel, вы можете получить несколько полезных советов по наиболее эффективной работе со ссылками.
Как выбрать ячейку, содержащую гиперссылку
По умолчанию щелчок по ячейке, содержащей гиперссылку, приводит вас к месту назначения ссылки, то есть к целевому документу или веб-странице. Чтобы выбрать ячейку без перехода к месту ссылки, щелкните ячейку и удерживайте кнопку мыши, пока указатель не превратится в крест (курсор выбора Excel), а затем отпустите кнопку.
Если гиперссылка занимает только часть ячейки, наведите указатель мыши на пустое пространство, и как только он изменится с указывающей руки на крест, щелкните ячейку:
Еще один способ выбрать ячейку без открытия гиперссылки — выбрать соседнюю ячейку и использовать клавиши со стрелками для перехода к ячейке ссылки.
Есть два способа извлечь URL-адрес из гиперссылки в Excel: вручную и программно.
Извлечь URL-адрес из гиперссылки вручную
Если у вас есть всего несколько гиперссылок, вы можете быстро извлечь их назначения, выполнив следующие простые шаги:
- Выберите ячейку, содержащую гиперссылку.
- Откройте диалоговое окно « Изменить гиперссылку », нажав Ctrl + K, или щелкните гиперссылку правой кнопкой мыши и выберите Изменить гиперссылку… .
- В поле адреса выберите URL-адрес и нажмите Ctrl + C, чтобы скопировать его.
- Нажмите Esc или нажмите OK , чтобы закрыть диалоговое окно Edit Hyperlink .
- Вставьте скопированный URL в любую пустую ячейку. Выполнено!
Извлечь несколько URL-адресов с помощью VBA
Если у вас много гиперссылок на листах Excel, извлечение каждого URL-адреса вручную было бы пустой тратой времени. Следующий макрос может ускорить процесс, автоматически извлекая адреса из всех гиперссылок на текущем листе :
Подложка ExtractHL () Тусклый HL как гиперссылка Dim OverwriteAll As Boolean OverwriteAll = False Для каждого HL в ActiveSheet.Гиперссылки Если не перезаписать все, то Если HL.Range.Offset (0, 1) .Value <> "" Тогда Если MsgBox («Одна или несколько целевых ячеек не пустые. Вы хотите перезаписать все ячейки?», VbOKCancel, «Целевые ячейки не пустые») = vbCancel Then Выход для Еще OverwriteAll = True Конец, если Конец, если Конец, если HL.Range.Offset (0, 1) .Value = HL.Address Следующий Конец подписки
Как показано на снимке экрана ниже, код VBA получает URL-адреса из столбца гиперссылок и помещает результаты в соседние ячейки.
Если одна или несколько ячеек в соседнем столбце содержат данные, код отобразит диалоговое окно с предупреждением, спрашивающее пользователя, хотят ли они перезаписать текущие данные.
Преобразование объектов рабочего листа в интерактивные гиперссылки
Помимо текста в ячейке, многие объекты листа, включая диаграммы, изображения, текстовые поля и фигуры, могут быть превращены в интерактивные гиперссылки. Для этого просто щелкните объект правой кнопкой мыши (объект WordArt на снимке экрана ниже), щелкните Гиперссылка… и настройте ссылку, как описано в разделе «Как создать гиперссылку в Excel».
Наконечник. В контекстном меню диаграмм нет параметра Гиперссылка . Чтобы преобразовать диаграмму Excel в гиперссылку, выберите диаграмму и нажмите Ctrl + K.
Не работают гиперссылки Excel — причины и решения
Если гиперссылки не работают должным образом на ваших листах, следующие шаги по устранению неполадок помогут вам определить источник проблемы и устранить ее.
Ссылка недействительна
Признаки: Щелчок гиперссылки в Excel не приводит пользователя к месту назначения ссылки, но выдает ошибку « Ссылка недействительна ».
Решение : Когда вы создаете гиперссылку на другой лист, имя листа становится целью ссылки. Если вы переименуете лист позже, Excel не сможет найти цель, и гиперссылка перестанет работать. Чтобы исправить это, вам нужно либо изменить имя листа обратно на исходное имя, либо отредактировать гиперссылку, чтобы она указывала на переименованный лист.
Если вы создали гиперссылку на другой файл, а затем переместили этот файл в другое место, вам нужно будет указать новый путь к файлу.
Гиперссылка отображается как обычная текстовая строка
Признаки : Введенные, скопированные или импортированные в ваш рабочий лист веб-адреса (URL-адреса) не преобразуются в интерактивные гиперссылки автоматически и не выделяются традиционным подчеркнутым синим форматированием. Или ссылки выглядят нормально, но при нажатии на них ничего не происходит.
Решение : дважды щелкните ячейку или нажмите F2, чтобы войти в режим редактирования, перейдите к концу URL-адреса и нажмите клавишу пробела.Excel преобразует текстовую строку в интерактивную гиперссылку. Если таких ссылок много, проверьте формат своих ячеек. Иногда возникают проблемы с размещением ссылок в ячейках, отформатированных в формате General . В этом случае попробуйте изменить формат ячейки на Текст .
Гиперссылки перестали работать после повторного открытия книги
Признаки: Ваши гиперссылки Excel работали нормально, пока вы не сохранили и не открыли книгу заново. Теперь они все серые и больше не работают.
Решение : Прежде всего, проверьте, не было ли изменено место назначения ссылки, т.е. целевой документ не был ни переименован, ни перемещен. Если это не так, вы можете отключить параметр, который заставляет Excel проверять гиперссылки при каждом сохранении книги. Были сообщения о том, что Excel иногда отключает действительные гиперссылки (например, ссылки на файлы, хранящиеся в вашей локальной сети, могут быть отключены из-за некоторых временных проблем с вашим сервером). Чтобы отключить этот параметр, выполните следующие действия:
- В Excel 2010, Excel 2013 и Excel 2016 щелкните Файл > Параметры .В Excel 2007 нажмите кнопку «Офис»> Параметры Excel .
- На левой панели выберите Advanced .
- Прокрутите вниз до раздела General и нажмите Web Options…
- В диалоговом окне Web Options перейдите на вкладку Files , снимите флажок Обновить ссылки при сохранении и нажмите OK .
Гиперссылки на основе формул не работают
Признаки : ссылка, созданная с помощью функции ГИПЕРССЫЛКА, не открывается или отображает значение ошибки в ячейке.
Решение : Большинство проблем с гиперссылками, управляемыми формулами, вызваны несуществующим или неправильным путем, указанным в аргументе link_location . Следующие примеры демонстрируют, как правильно создать формулу гиперссылки. Дополнительные инструкции по устранению неполадок см. В разделе «Не работает функция ГИПЕРССЫЛКА в Excel».
Вот как вы создаете, редактируете и удаляете гиперссылку в Excel. Благодарю вас за чтение и надеюсь увидеть вас в нашем блоге на следующей неделе!
Вас также может заинтересовать
Создание активных ссылок PDF с помощью novaPDF
В этом руководстве показано, как создавать активные ссылки PDF с помощью версии Professional.novaPDF — программа для создания PDF-файлов, которая позволяет создавать PDF-файлы из любого приложения Windows, поддерживающего печать. Если у вас не установлен novaPDF, используйте страницу загрузки, чтобы загрузить и установить его.
На этой странице:
Любой видимый текст, начинающийся с «http: //», «www», «mailto:», «ftp: //» или «file: //» в исходном документе, может быть преобразован в интерактивные ссылки PDF, если вы выберете итак (скрытые ссылки и внутренние ссылки не конвертируются).
Включение активного преобразования ссылок PDF
Включение преобразования текста, который начинается с « http: // », « www », « mailto: », « ftp: // » или « file: // » в вашем Исходный документ для интерактивных активных ссылок PDF можно выполнить, выполнив следующие действия:
- Перейдите к Start и откройте Devices and Printers (или перейдите к Start , введите control printers и нажмите ok )
- Щелкните правой кнопкой мыши novaPDF Pro и выберите Printing Preferences
- В окне настроек печати novaPDF щелкните вкладку Ссылки .
- Включите обнаружение ссылок, установив флажок Автоматически определять URL-адреса в тексте . Если в исходном документе есть ссылки на локальные файлы, их также можно обнаружить и преобразовать, включив опцию Обнаруживать имена файлов и преобразовав их в ссылки PDF (рекомендуется выбрать параметр Проверить, существует ли файл перед связыванием, чтобы вы убедитесь, что ссылка действительна).
- При желании вы также можете настроить там, как вы хотите отображать ссылки в файле PDF (тип границы, стиль, ширина, цвет и цвет шрифта).Нажмите ОК, и ваши предпочтения будут сохранены. Далее созданные файлы PDF будут включать ссылки PDF (если они доступны в правильном формате в исходном документе
Пример текста, который преобразуется в активные ссылки PDF
Если документы, которые вы распечатываете на принтере novaPDF, содержат текст в формате URL (например, html http: // www ... ), он будет показан в PDF в виде гиперссылки. Вот несколько примеров ссылок, которые novaPDF распознает и вставляет в виде гиперссылок в файл PDF:
«ftp: // ftp.backup4all.com
«Http://www.backup4all.com
«Https://www.backup4all.com
«Www.backup4all.com
«Mailto: [email protected]
«[email protected]
«Файл: //features/novapdf.doc
«\\\\ сервер \\ возможности \\ novapdf.doc
«C: \\ Описание \\ novaPDF \ _Professional.doc novaPDF не будет преобразовывать «скрытые ссылки» в ссылки PDF (пример: если у вас есть в MS Word текст Click Here , который на самом деле является гиперссылкой на веб-страницу, тогда этот текст не будет доступен для щелчка в итоговом файле PDF) , если вы не используете надстройки для Microsoft Word или Excel.На изображении ниже показан пример текста, который можно преобразовать в интерактивные ссылки и скрытые ссылки, которые невозможно преобразовать без надстроек:
Внутренние ссылки (скрытые ссылки) из документа не могут быть преобразованы в активные ссылки PDF, потому что novaPDF «видит» именно то, что приложение отправляет ему для печати. К сожалению, когда программа отправляет информацию для печати в novaPDF, внутренние ссылки (скрытые ссылки) не отправляются. Это похоже на попытку щелкнуть ссылку на распечатанном листе бумаги.Вы можете увидеть пример PDF-файла, созданного с активными ссылками PDF и без них, загрузив его здесь: Пример PDF — Активные ссылки PDF
Обновление: Начиная с версии 7, можно также создавать активные ссылки PDF с помощью novaPDF Standard. Кроме того, в настоящее время доступны надстройки для Microsoft Word и Excel, которые позволяют преобразовывать «скрытые» гиперссылки, описанные выше, но только из приложений, для которых они были созданы.
Как добавить гиперссылки на подпись в письмах в Outlook?
Гиперссылка дает читателям возможность легко перейти на назначенную вами ранее веб-страницу.А получатели сообщений могут быстро добраться до вашего веб-сайта, если вы вставите гиперссылку на свою подпись в сообщениях электронной почты. Эта статья поможет вам просто вставить гиперссылки на подпись в сообщениях электронной почты в Microsoft Outlook.
1 . Войдите в окно сообщения, создав новое электронное письмо.
2 . Щелкните Вставить > Подпись > Подпись . См. Снимок экрана:
Кстати, вы также можете найти Сообщение > Подпись в группе Включить .
3 . В диалоговом окне «Подписи и бланки» выберите имя подписи, на которую вы хотите добавить гиперссылку, в поле Выберите подпись для редактирования .
Необязательно : Если вы хотите создать новую подпись с гиперссылками, вы можете нажать кнопку Новый под полем Выберите подпись для редактирования . Затем введите имя новой подписи во всплывающем диалоговом окне. См. Следующий снимок экрана:
4 .В разделе «Редактировать подпись» выберите и выделите текст, для которого вы хотите добавить гиперссылку, и нажмите кнопку Hyperlink на панели инструментов. Смотрите скриншот:
5 . Затем появится диалоговое окно «Вставить гиперссылку», введите адрес веб-сайта в поле Address: и нажмите кнопку OK .
6 . Теперь вы можете нажать кнопку OK в диалоговом окне «Подписи и бланки», чтобы завершить редактирование.
Однако, если вы хотите, чтобы эта отредактированная подпись с гиперссылками вставлялась в новые сообщения и автоматически отвечает / пересылает сообщения, вам необходимо настроить подпись по умолчанию следующим образом:
Автоматически применять подпись в каждом новом сообщении : В разделе Выбрать подпись по умолчанию выберите подпись, которую вы хотите применить, в раскрывающемся списке Новые сообщения: .
Автоматически применять подпись в каждом сообщении «Ответы / пересылки» : В разделе Выберите подпись по умолчанию выберите подпись из раскрывающегося списка Ответов / пересылок: .
Гиперссылки в Excel (Полное руководство + примеры)
Excel позволяет иметь гиперссылки в ячейках, которые можно использовать для прямого перехода к этому URL-адресу.
Например, ниже приведен список, в котором у меня есть названия компаний, на которые есть гиперссылки на URL-адрес веб-сайта компании. Когда вы нажимаете на ячейку, она автоматически открывает браузер по умолчанию (в моем случае Chrome) и переходит по этому URL-адресу.
С гиперссылками в Excel можно многое сделать (например, ссылку на внешний веб-сайт, ссылку на другой лист / книгу, ссылку на папку, ссылку на электронное письмо и т. Д.).).
В этой статье я расскажу все, что вам нужно знать для работы с гиперссылками в Excel (включая несколько полезных советов и примеров).
Как вставить гиперссылки в Excel
Существует много разных способов создания гиперссылок в Excel:
- Вручную введите URL-адрес (или скопируйте вставку)
- Использование функции ГИПЕРССЫЛКА
- Использование диалогового окна «Вставить гиперссылку»
Давайте узнаем о каждом из этих методов.
Введите URL-адрес вручную
Когда вы вручную вводите URL-адрес в ячейку в Excel или копируете и вставляете его в ячейку, Excel автоматически преобразует его в гиперссылку.
Ниже приведены шаги, которые превратят простой URL-адрес в гиперссылку:
- Выберите ячейку, в которой вы хотите получить гиперссылку.
- Нажмите F2, чтобы перейти в режим редактирования (или дважды щелкните ячейку).
- Введите URL-адрес и нажмите клавишу ВВОД. Например, если я наберу URL-адрес — https://trumpexcel.com в ячейке и нажму Enter, он создаст на него гиперссылку.
Обратите внимание, что вам нужно добавить http или https для тех URL-адресов, в которых нет www.Если в качестве префикса используется www, будет создана гиперссылка, даже если вы не добавите http / https.
Точно так же, когда вы копируете URL-адрес из Интернета (или другого документа / файла) и вставляете его в ячейку в Excel, он автоматически становится гиперссылкой.
Вставка с помощью диалогового окна
Если вы хотите, чтобы текст в ячейке отличался от URL-адреса, и чтобы он ссылался на конкретный URL-адрес, вы можете использовать опцию вставки гиперссылки в Excel.
Ниже приведены шаги для ввода гиперссылки в ячейку с помощью диалогового окна «Вставить гиперссылку»:
- Выберите ячейку, в которой вы хотите разместить гиперссылку.
- Введите текст, на который должна быть сделана гиперссылка.В данном случае я использую текст «Блог Sumit».
- Щелкните вкладку «Вставка».
- Щелкните кнопку ссылки. Откроется диалоговое окно «Вставить гиперссылку» (вы также можете использовать сочетание клавиш — Control + K).
- В диалоговом окне «Вставить гиперссылку» введите URL-адрес в поле «Адрес».
- Нажмите кнопку ОК.
Это вставит гиперссылку на ячейку, при этом текст останется прежним.
С диалоговым окном «Вставить гиперссылку» можно сделать еще много вещей (например, создать гиперссылку на другой лист в той же книге, создать ссылку на документ / папку, создать ссылку на адрес электронной почты. , так далее.). Все это будет рассмотрено позже в этом руководстве.
Вставка с помощью функции ГИПЕРССЫЛКА
Другой способ вставить ссылку в Excel — использовать функцию ГИПЕРССЫЛКА.
Ниже приведен синтаксис:
ГИПЕРССЫЛКА (расположение_ссылки, [понятное_имя])
- расположение_ссылки: Это может быть URL-адрес веб-страницы, путь к папке или файлу на жестком диске. документ (например, определенная ячейка или именованный диапазон на листе или книге Excel).
- [friendly_name]: необязательный аргумент. Это текст, который вы хотите поместить в ячейку с гиперссылкой. Если вы опустите этот аргумент, он будет использовать текстовую строку link_location в качестве понятного имени.
Ниже приведен пример, в котором у меня есть названия компаний в одном столбце и URL-адреса их веб-сайтов в другом столбце.
Ниже приведена функция ГИПЕРССЫЛКА для получения результата, в котором текст представляет собой название компании и ссылается на веб-сайт компании.
До сих пор в примерах мы видели, как создавать гиперссылки на веб-сайты.
Но вы также можете создавать гиперссылки на листы в той же книге, в других книгах, а также на файлы и папки на жестком диске.
Давайте посмотрим, как это можно сделать.
Создание гиперссылки на лист в той же книге
Ниже приведены шаги по созданию гиперссылки на лист 2 в той же книге:
- Выберите ячейку, в которой вы хотите разместить ссылку
- Введите текст, который вы хотите быть гиперссылкой.В этом примере я использовал текст «Ссылка на Sheet2».
- Щелкните вкладку Вставка.
- Щелкните кнопку ссылки. Откроется диалоговое окно «Вставить гиперссылку» (вы также можете использовать сочетание клавиш — Control + K).
- В диалоговом окне «Вставить гиперссылку» выберите параметр «Поместить в этот документ» на левой панели.
- Введите ячейку, на которую вы хотите сделать гиперссылку (я использую по умолчанию A1).
- Выберите лист, на который вы хотите создать гиперссылку (в данном случае — Sheet2).
- Нажмите «ОК».
Примечание. Тот же метод можно использовать для создания гиперссылки на любую ячейку в той же книге. Например, если вы хотите установить ссылку на удаленную ячейку (скажем, K100), вы можете сделать это, используя эту ссылку на ячейку на шаге 6 и выбрав существующий лист на шаге 7.
Вы также можете использовать тот же метод для связывания к определенному имени (именованная ячейка или именованный диапазон). Если у вас есть именованные диапазоны (именованные ячейки) в книге, они будут перечислены в категории «Определенные имена» в диалоговом окне «Вставить гиперссылку».
Помимо диалогового окна, в Excel есть функция, позволяющая создавать гиперссылки.
Таким образом, вместо использования диалогового окна вы можете вместо этого использовать формулу ГИПЕРССЫЛКА для создания ссылки на ячейку на другом листе.
Следующая формула сделает это:
= ГИПЕРССЫЛКА ("#" & "Sheet2! A1", "Link to Sheet2") Ниже показано, как работает эта формула:
- «#» сообщит формуле обратитесь к той же книге.
- «Лист2! A1» сообщает формулу, с которой должна быть связана ячейка в той же книге.
- «Ссылка на лист2» - это текст, который отображается в ячейке.
Создание гиперссылки на файл (в той же или разных папках)
Вы также можете использовать тот же метод для создания гиперссылок на другие файлы Excel (и не Excel), которые находятся в той же папке или в других папках .
Например, если вы хотите открыть файл с Test.xlsx, который находится в той же папке, что и ваш текущий файл, вы можете использовать следующие шаги:
- Выберите ячейку, в которой вы хотите разместить гиперссылку.
- Щелкните вкладка «Вставка».
- Щелкните кнопку ссылки.Откроется диалоговое окно «Вставить гиперссылку» (вы также можете использовать сочетание клавиш — Control + K).
- В диалоговом окне «Вставить гиперссылку» выберите параметр «Существующий файл или веб-страница» на левой панели.
- Выберите «Текущая папка» в параметрах поиска.
- Выберите файл, для которого вы хотите создать гиперссылку. Обратите внимание, что вы можете ссылаться на любой тип файла (файлы Excel и файлы, отличные от Excel).
- [Необязательно] Измените текст на отображаемое имя, если хотите.
- Нажмите ОК.
Если вы хотите создать ссылку на файл, который находится не в той же папке, вы можете просмотреть файл и затем выбрать его. Чтобы просмотреть файл, щелкните значок папки в диалоговом окне «Вставить гиперссылку» (как показано ниже).
Это также можно сделать с помощью функции ГИПЕРССЫЛКА.
Приведенная ниже формула создаст гиперссылку, которая ссылается на файл в той же папке, что и текущий файл:
= ГИПЕРССЫЛКА («Test.xlsx», «Test File»)
В случае, если файл не находится в том же самом папку, вы можете скопировать адрес файла и использовать его как link_location.
Создать гиперссылку на папку
Здесь также используется та же методология.
Ниже приведены шаги для создания гиперссылки на папку:
- Скопируйте адрес папки, для которой вы хотите создать гиперссылку.
- Выберите ячейку, в которой вы хотите разместить гиперссылку.
- Щелкните вкладку «Вставить».
- Щелкните кнопку ссылки. Откроется диалоговое окно «Вставить гиперссылку» (вы также можете использовать сочетание клавиш — Control + K).
- В диалоговом окне «Вставить гиперссылку» вставьте адрес папки
- Нажмите кнопку «ОК».
Вы также можете использовать функцию ГИПЕРССЫЛКА, чтобы создать гиперссылку, указывающую на папку.
Например, приведенная ниже формула создаст гиперссылку на папку с именем TEST на рабочем столе, и как только вы щелкните ячейку с этой формулой, она откроет эту папку.
= ГИПЕРССЫЛКА («C: \ Users \ sumit \ Desktop \ Test», «Тестовая папка»)
Чтобы использовать эту формулу, вам нужно будет изменить адрес папки на тот, на который вы хотите создать ссылку.
Создать гиперссылку на адрес электронной почты
У вас также могут быть гиперссылки, которые открывают ваш почтовый клиент по умолчанию (например, Outlook) и содержат адрес электронной почты получателя и строку темы, уже заполненные в поле отправки.
Ниже приведены шаги для создания гиперссылки электронной почты:
- Выберите ячейку, в которой вы хотите разместить гиперссылку
- Щелкните вкладку «Вставить».
- Щелкните кнопку ссылки. Откроется диалоговое окно «Вставить гиперссылку» (вы также можете использовать сочетание клавиш — Control + K).
- В диалоговом окне вставки щелкните «Адрес электронной почты» в параметрах «Ссылка на».
- Введите адрес электронной почты и строку темы.
- [Необязательно] Введите текст, который должен отображаться в клетка.
- Нажмите ОК.
Теперь, когда вы нажимаете на ячейку с гиперссылкой, откроется ваш почтовый клиент по умолчанию с предварительно заполненными адресом электронной почты и строкой темы.
Это также можно сделать с помощью функции ГИПЕРССЫЛКА.
Приведенная ниже формула откроет почтовый клиент по умолчанию, и один адрес электронной почты уже будет предварительно заполнен.
= ГИПЕРССЫЛКА («mailto: [email protected]», «Отправить электронное письмо»)
Обратите внимание, что вам нужно использовать mailto: перед адресом электронной почты в формуле.Это указывает функции ГИПЕРССЫЛКА открыть почтовый клиент по умолчанию и использовать следующий адрес электронной почты.
В случае, если вы хотите также указать тему, вы можете использовать следующую формулу:
= ГИПЕРССЫЛКА («mailto: [email protected],? Cc = & bcc = & subject = Excel is Awesome», «Создать электронную почту ")
В приведенной выше формуле я оставил поля» Копия «и» Скрытая копия «пустыми, но при необходимости вы также можете использовать эти электронные письма.
Вот подробное руководство о том, как отправлять электронные письма с помощью функции ГИПЕРССЫЛКА.
Удалить гиперссылки
Если у вас всего несколько гиперссылок, вы можете удалить их вручную, но если их много, вы можете использовать для этого макрос VBA.
Удалить гиперссылки вручную
Ниже приведены шаги по удалению гиперссылок вручную:
- Выберите данные, из которых вы хотите удалить гиперссылки.
- Щелкните правой кнопкой мыши любую выбранную ячейку.
- Нажмите на опцию «Удалить гиперссылку».
Приведенные выше шаги мгновенно удаляют гиперссылки из выбранных ячеек.
Если вы хотите удалить гиперссылки со всего рабочего листа, выберите все ячейки и затем выполните указанные выше действия.
Удалить гиперссылки с помощью VBA
Ниже приведен код VBA, который удаляет гиперссылки из выбранных ячеек:
Sub RemoveAllHyperlinks () Код от Sumit Bansal @ trumpexcel.com Selection.Hyperlinks.Delete End Sub
Если вы хотите удалить все гиперссылки на листе, вы можете использовать следующий код:
Sub RemoveAllHyperlinks () Код от Sumit Bansal @ trumpexcel.ком ActiveSheet.Hyperlinks.Delete End Sub
Обратите внимание, что этот код не удаляет гиперссылки, созданные с помощью функции ГИПЕРССЫЛКА.
Вам необходимо добавить этот код VBA в обычный модуль в редакторе VB.
Если вам нужно довольно часто удалять гиперссылки, вы можете использовать приведенные выше коды VBA, сохранить их в личной книге макросов и добавить на панель быстрого доступа. Это позволит вам удалить гиперссылки одним щелчком мыши, и они будут доступны во всех книгах в вашей системе.Вот подробное руководство по удалению гиперссылок в Excel.
Предотвращение автоматического создания гиперссылок в Excel
Для некоторых пользователей Excel автоматически преобразует текст URL в гиперссылку при вводе в ячейку.
А некоторых это раздражает.
Если вы относитесь ко второй категории, позвольте мне показать вам способ запретить Excel автоматически создавать URL-адреса в гиперссылки.
Причина, по которой это происходит, заключается в том, что в Excel есть настройка, которая автоматически преобразует «Интернет и сетевые пути» в гиперссылки.
Вот шаги, чтобы отключить этот параметр в Excel:
- Щелкните вкладку Файл.
- Щелкните «Параметры».
- В диалоговом окне «Параметры Excel» щелкните «Проверка» на левой панели.
- Нажмите кнопку «Параметры автозамены».
- В диалоговом окне «Автозамена» выберите вкладку «Автоформат при вводе».
- Снимите флажок — «Интернет и сетевые пути с гиперссылками»
- Нажмите «ОК».
- Закройте диалоговое окно «Параметры Excel».
Если вы выполнили следующие шаги, Excel не будет автоматически преобразовывать URL-адреса, адреса электронной почты и сетевые пути в гиперссылки.
Обратите внимание, что это изменение применяется ко всему приложению Excel и будет применяться ко всем книгам, с которыми вы работаете.
Извлечь URL-адреса гиперссылок (с использованием VBA)
В Excel нет функции, которая могла бы извлечь адрес гиперссылки из ячейки.
Однако это можно сделать с помощью VBA.
Например, предположим, что у вас есть набор данных (как показано ниже), и вы хотите извлечь URL-адрес гиперссылки в соседней ячейке.
Позвольте мне показать вам два метода извлечения гиперссылок из текста в Excel.
Извлечь гиперссылку в соседнем столбце
Если вы хотите извлечь все URL-адреса гиперссылок за один раз в соседнем столбце, вы можете использовать следующий код:
Sub ExtractHyperLinks ()
Dim HypLnk как гиперссылка
Для каждого выбранного HypLnk.Гиперссылки
HypLnk.Range.Offset (0, 1) .Value = HypLnk.Address
Следующий HypLnk
End Sub Приведенный выше код проходит через все ячейки в выделенном фрагменте (с помощью цикла FOR NEXT) и извлекает URL-адреса в соседней ячейке.
Если вы хотите получить гиперссылки на всем листе, вы можете использовать следующий код:
Sub ExtractHyperLinks ()
При ошибке Возобновить Далее
Dim HypLnk как гиперссылка
Для каждого HypLnk в ActiveSheet.
HypLnk.Range.Offset (0, 1) .Value = HypLnk.Address
Следующий HypLnk
End Sub Обратите внимание, что приведенные выше коды не работают для гиперссылок, созданных с помощью функции ГИПЕРССЫЛКА.
Извлечение гиперссылки с помощью формулы (созданной с помощью VBA)
Приведенный выше код хорошо работает, когда вы хотите получить гиперссылки из набора данных за один раз.
Но если у вас есть список гиперссылок, который постоянно расширяется, вы можете создать определяемую пользователем функцию / формулу в VBA.
Это позволит вам быстро использовать ячейку в качестве входного аргумента и вернуть адрес гиперссылки в этой ячейке.
Ниже приведен код, который создаст UDF для получения гиперссылок:
Функция GetHLink (rng As Range) As String
Если rng (1) .Hyperlinks.Count <> 1 Тогда
GetHLink = ""
Еще
GetHLink = rng.Hyperlinks (1) .Address
Конец, если
Конечная функция Обратите внимание, что это не будет работать с гиперссылками, созданными с помощью функции ГИПЕРССЫЛКА.
Кроме того, если вы выберете диапазон ячеек (вместо одной ячейки), эта формула вернет гиперссылку только в первой ячейке.
Найти гиперссылки с определенным текстом
Если вы работаете с огромным набором данных, в котором много гиперссылок, может возникнуть проблема, если вы захотите найти те, в которых есть определенный текст.
Например, предположим, что у меня есть набор данных, показанный ниже, и я хочу найти все ячейки с гиперссылками, в которых есть текст 2019, и изменить его на 2020.
И нет .. выполнение этого вручную не является вариант.
Вы можете сделать это с помощью замечательной функции Excel — «Найти и заменить».
С его помощью вы можете быстро найти и выбрать все ячейки с гиперссылкой, а затем изменить текст 2019 на 2020.
Ниже приведены шаги для выбора всех ячеек с гиперссылкой и текстом 2019:
- Выбрать диапазон, в котором вы хотите найти ячейки с гиперссылками с 2019. Если вы хотите найти на всем листе, выберите весь лист (щелкните маленький треугольник в верхнем левом углу).
- Щелкните вкладку «Главная».
- В группе «Редактирование» нажмите «Найти и выбрать».
- В раскрывающемся списке нажмите «Заменить».Откроется диалоговое окно «Найти и заменить».
- В диалоговом окне «Найти и заменить» нажмите кнопку «Параметры». В диалоговом окне отобразятся дополнительные параметры.
- В параметрах «Найти» щелкните маленькую направленную вниз стрелку на кнопке «Формат» (как показано ниже).
- Щелкните «Выбрать формат из ячейки». Это превратит ваш курсор в значок плюса со значком выбора формата.
- Выберите любую ячейку, в которой есть гиперссылка. Вы заметите, что формат отображается в поле слева от кнопки «Формат».Это означает, что выбран формат выбранной ячейки.
- Введите 2019 в поле «Найти» и 2020 в поле «Заменить на».
- Нажмите кнопку «Заменить все».
В приведенных выше данных он изменит текст четырех ячеек, в которых есть текст 2019, а также есть гиперссылка.
Вы также можете использовать этот метод, чтобы найти все ячейки с гиперссылками и получить их список. Для этого вместо того, чтобы нажимать «Заменить все», нажмите кнопку «Найти все».Это мгновенно предоставит вам список всех адресов ячеек с гиперссылками (или гиперссылками с определенным текстом, в зависимости от того, что вы искали).
Примечание. Этот метод работает, поскольку Excel может определять форматирование выбранной ячейки и использовать это в качестве критерия для поиска ячеек. Поэтому, если вы обнаружите гиперссылки, убедитесь, что вы выбрали ячейку с таким же форматированием. Если вы выберете ячейку с цветом фона или любым форматированием текста, она может не найти все правильные ячейки.
Выбор ячейки с гиперссылкой в Excel
Хотя гиперссылки полезны, есть несколько вещей, которые меня раздражают.
Например, если вы хотите выбрать ячейку, в которой есть гиперссылка, Excel автоматически откроет ваш веб-браузер по умолчанию и попытается открыть этот URL-адрес.
Еще одна неприятная вещь в том, что иногда, когда у вас есть ячейка, в которой есть гиперссылка, она делает всю ячейку интерактивной. Таким образом, даже если вы нажмете непосредственно на текст с гиперссылкой, он все равно откроет браузер и URL-адрес текста.
Итак, позвольте мне быстро показать вам, как избавиться от этих незначительных раздражителей.
Выберите ячейку (не открывая URL-адрес)
Это простой трюк.
При наведении курсора на ячейку, в которой есть гиперссылка, вы заметите значок руки (который указывает, что если вы щелкнете по ней, Excel откроет URL-адрес в браузере)
Все равно щелкните ячейку и удерживайте левую кнопку мыши.
Через секунду вы заметите, что значок курсора в виде руки изменится на значок плюса, и теперь, когда вы оставите его, Excel не будет открывать URL-адрес.
Вместо этого он выберет ячейку.
Теперь вы можете внести любые изменения в ячейку, какую захотите.
Хороший трюк… да?
Выберите ячейку, щелкнув пустое место в ячейке
Это еще одна вещь, которая может свести вас с ума.
Когда есть ячейка с гиперссылкой и некоторое пустое пространство, и вы нажимаете на пустое место, гиперссылка все равно открывается.
Вот быстрое решение.
Это происходит, когда в этих ячейках включен перенос текста.
Если вы отключите перенос текста для этих ячеек, вы сможете щелкнуть пустое пространство справа от гиперссылки, не открывая эту ссылку.
Практический пример использования гиперссылки
Есть полезные вещи, которые вы можете делать при работе с гиперссылками в Excel.
В этом разделе я собираюсь рассмотреть несколько примеров, которые могут оказаться полезными для вас и использовать их в повседневной работе.
Пример 1. Создание индекса всех листов в книге
Если у вас есть книга с большим количеством листов, вы можете использовать код VBA, чтобы быстро создать список листов и связать их с листами.
Это может быть полезно, если у вас есть данные за 12 месяцев на 12 различных листах и вы хотите создать один индексный лист, который будет ссылаться на все эти листы с ежемесячными данными.
Ниже приведен код, который сделает это:
Sub CreateSummary ()
Создано Sumit Bansal из trumpexcel.com
'Этот код можно использовать для создания сводной таблицы с гиперссылками
Размер x как рабочий лист
Тусклый счетчик как целое число
Счетчик = 0
Для каждого x в листах
Счетчик = Счетчик + 1
Если Counter = 1, то ничего не делать
С ActiveCell
.Значение = x.Name
.Hyperlinks.Add ActiveCell, "", x.Name & "! A1", TextToDisplay: = x.Name, ScreenTip: = "Щелкните здесь, чтобы перейти к рабочему листу"
С листами (счетчик)
.Range ("A1"). Value = "Вернуться в" & ActiveSheet.Name
.Hyperlinks.Add Sheets (x.Name) .Range ("A1"), "", _
"'" & ActiveSheet.Name & "'" & "!" & ActiveCell.Address, _
Подсказка: = "Вернуться в" & ActiveSheet.Name
Конец с
Конец с
ActiveCell.Смещение (1, 0). Выбрать
Ничего не делать:
Далее x
End Sub Вы можете поместить этот код в обычный модуль в книге (в редакторе VB)
Этот код также добавляет ссылку на сводную таблицу в ячейку A1 всех рабочих листов. Если вы этого не хотите, вы можете удалить эту часть из кода.
Подробнее об этом примере можно прочитать здесь.
Примечание. Этот код работает, когда у вас есть лист (в котором вы хотите получить сводку всех листов со ссылками) в начале.Если это не в начале, это может не дать правильных результатов).
Пример 2 — Создание динамических гиперссылок
В большинстве случаев, когда вы щелкаете гиперссылку в ячейке Excel, вы переходите по URL-адресу или к ячейке, файлу или папке. Обычно это статические URL-адреса, что означает, что гиперссылка приведет вас только к определенному заранее определенному URL-адресу / местоположению.
Но вы также можете использовать небольшую хитрость с формулами Excel для создания динамических гиперссылок.
Под динамическими гиперссылками я подразумеваю ссылки, которые зависят от выбора пользователя и соответственно изменяются.
Например, в приведенном ниже примере я хочу, чтобы гиперссылка в ячейке E2 указывала на веб-сайт компании на основе раскрывающегося списка, выбранного пользователем (в ячейке D2).
Это можно сделать с помощью приведенной ниже формулы в ячейке E2:
= ГИПЕРССЫЛКА (ВПР (D2, $ A $ 2: $ B $ 6,2,0), «Щелкните здесь»)
В приведенной выше формуле используется Функция ВПР для получения URL-адреса из таблицы слева. Затем функция ГИПЕРССЫЛКА использует этот URL-адрес для создания гиперссылки в ячейке с текстом «Щелкните здесь».
Когда вы изменяете выбор с помощью раскрывающегося списка, результат ВПР изменится и, соответственно, будет ссылаться на веб-сайт выбранной компании.
Это может оказаться полезным при создании информационной панели в Excel. Вы можете сделать гиперссылки динамическими в зависимости от выбора пользователя (который может быть раскрывающимся списком, флажком или переключателем).
Вот более подробная статья об использовании динамических гиперссылок в Excel.
Пример 3. Быстрое создание простых электронных писем с использованием функции гиперссылки
Как я уже упоминал в этой статье ранее, вы можете использовать функцию ГИПЕРССЫЛКА для быстрого создания простых электронных писем (с предварительно заполненными электронными письмами получателя и строкой темы).
Идентификатор электронной почты единственного получателя
= ГИПЕРССЫЛКА (« mailto: [email protected] », «Создать электронную почту»)
Это откроет ваш почтовый клиент по умолчанию с идентификатором электронной почты [email protected] в Поле «Кому».
Идентификатор электронной почты нескольких получателей
= ГИПЕРССЫЛКА («mailto: [email protected] , def @ trumpexcel.com », «Создать электронную почту»)
Для отправки электронной почты нескольким получателям используйте запятую для отдельные идентификаторы электронной почты.Это откроет почтовый клиент по умолчанию со всеми идентификаторами электронной почты в поле «Кому».
Добавить получателей в список CC и BCC
= ГИПЕРССЫЛКА ("mailto: abc @ trumpexcel.com, def @ trumpexcel.com ? Cc = 123 @ trumpexcel.com & bcc = 456 @ trumpexcel.com ", "Создать Электронная почта ») Чтобы добавить получателей в список CC и BCC, используйте вопросительный знак«? »По окончании аргумента mailto и присоедините CC и BCC с помощью« & ». Когда вы нажимаете на ссылку в Excel, в поле «Кому» отображаются первые 2 идентификатора, 123 @ trumpexcel.com в поле «CC» и [email protected] в поле «BCC».
Добавить строку темы
= ГИПЕРССЫЛКА ("mailto: abc @ trumpexcel.com, def @ trumpexcel.com? Cc = 123 @ trumpexcel.com & bcc = 456 @ trumpexcel.com & subject = Excel - это потрясающе ", " Создать электронную почту ") Вы можете добавить строку темы, используя & Код темы. В этом случае в поле «Тема» будет добавлено «Excel is Awesome».
Добавить однострочное сообщение в тело
= ГИПЕРССЫЛКА ("mailto: abc @ trumpexcel.com, def @ trumpexcel.com? cc = 123 @ trumpexcel.com & bcc = 456 @ trumpexcel.com & subject = Excel - это круто & body = Я люблю Excel "," Отправить Трампу по электронной почте в Excel ") Это добавило бы одну строку ‘I love Excel ‘в тело сообщения электронной почты.
Добавить сообщение в несколько строк в теле
= ГИПЕРССЫЛКА ("mailto: abc @ trumpexcel.

 Обратите внимание, что кликабельной ссылка может быть только в том случае, если она опубликована на главной странице вашего профиля или в историях (сториз). По правилам сети доступ к сториз открывается только для тех профилей, у которых более 10 000 подписчиков.
Обратите внимание, что кликабельной ссылка может быть только в том случае, если она опубликована на главной странице вашего профиля или в историях (сториз). По правилам сети доступ к сториз открывается только для тех профилей, у которых более 10 000 подписчиков. Увеличив количество подписчиков до 10 000, можно будет публиковать ссылки в сториз. Другие возможности для публикации кликабельных ссылок на сторонние ресурсы отсутствуют.
Увеличив количество подписчиков до 10 000, можно будет публиковать ссылки в сториз. Другие возможности для публикации кликабельных ссылок на сторонние ресурсы отсутствуют.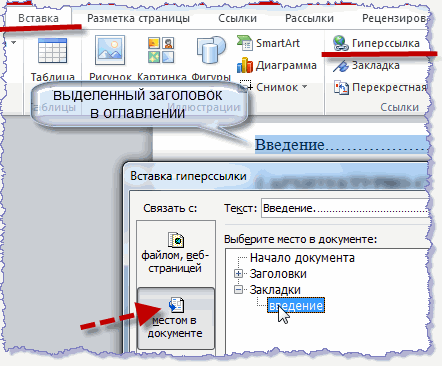 Нажмите «Создать», выберите пункт «Реклама».
Нажмите «Создать», выберите пункт «Реклама».
