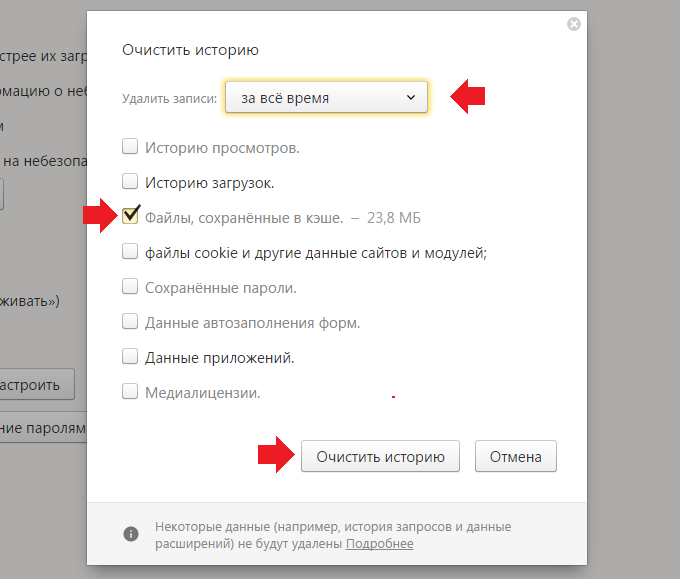Как очистить кэш браузера Mozilla Firefox
В этой статье мы расскажем, что такое кеш браузера, для чего он нужен и как очистить кэш браузера Mozilla Firefox разными способами.
Кэш — это место на жёстком диске компьютера, на которое сохраняются данные с ранее посещённых сайтов.
Кеш помогает ускорить повторную загрузку сайта браузером. Как это работает? При обычной загрузке страницы браузер ищет сервер, на котором находятся файлы сайта через систему DNS. Далее браузер запрашивает данные сайта у сервера. Сервер отправляет файлы, и только после этого браузер может показать контент пользователю. Чтобы ускорить этот процесс, был создан кэш. Он сохраняет внешний вид сайта, и при повторном входе на страницу данные загружаются не из сервера, а из кеша.
Кэш – полезная функция, но иногда она может мешать работе браузера. Обычно это связано с ошибками 400, 403, 500, 502, 503. Если при предыдущем входе на сайт пользователь увидел ошибку, при следующем входе он снова может её увидеть, так как сайт покажет сохранённую в кэше версию.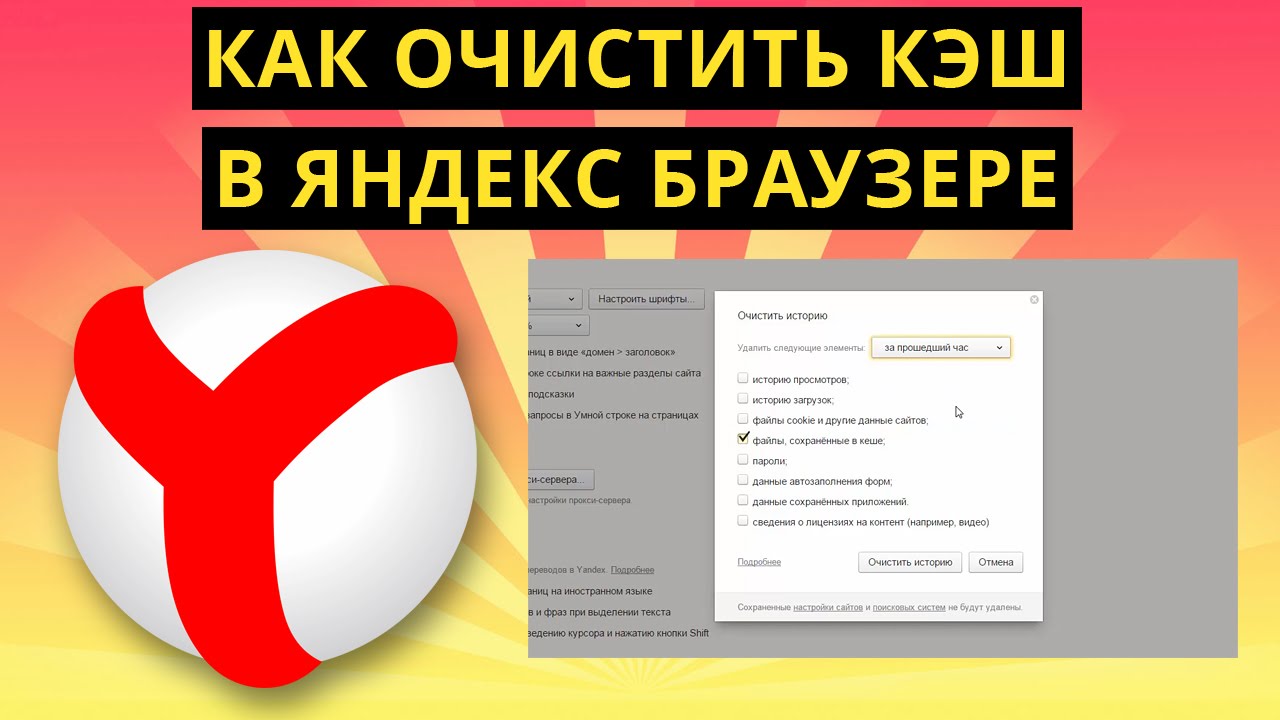
Кроме кэша, ещё есть файлы cookies. Это тоже временные файлы, которые сохраняют данные посещённых сайтов. Их главное отличие от кеша — сохранение персональных данных. Это не только данные для авторизации, но и настройки масштаба страницы, язык, валюта и многое другое. Также cookies могут использоваться для предотвращения мошенничества. Через куки сайты проверяют, кем выполняются действия – пользователем или роботом.
Подробнее о кэше и куки можно узнать в статье.
- вручную,
- с помощью программ,
- через расширение браузера.
Способ 1. Как очистить кэш браузера Mozilla Firefox вручную
- 1.
Кликните в правом углу экрана на три горизонтальные линии и нажмите Настройки:
org/HowToStep»>
2. - 3.
Установите галочки в чекбоксах Кэш веб-содержимого и Куки и данные сайтов (если нужно). Нажмите Удалить:
В левом меню выберите «Приватность и Защита». Прокрутите страницу до блока «Куки и данные сайтов» и нажмите Удалить данные:
Готово, вы очистили память браузера Mozilla Firefox.
Как очистить кеш с помощью горячих клавиш на Windows
- 1.
Нажмите сочетание клавиш Ctrl+Shift+Delete.
- 2.
В появившемся окне отметьте чекбоксы «Куки» и «Кэш». Укажите временной диапазон, например «За последний час», и нажмите
Готово, вы очистили кэш страницы в пару кликов.
Как очистить кэш отдельных сайтов в браузере Mozilla Firefox
Необязательно удалять абсолютно все временные файлы браузера, можно выбрать один сайт и очистить только его временные данные.
- 1.
Для этого в той же вкладке «Приватность и Защита» в блоке «Куки и данные сайтов» нажмите Управление данными…:
Выберите сайт, временные файлы которого нужно почистить, и нажмите Удалить выбранное:
Готово, вы очистили кэш сайта.
Как настроить автоматическую очистку кэша
Очищать временные файлы вручную необязательно. Mozilla Firefox можно настроить так, чтобы временные данные удалялись при каждом закрытии браузера. Для этого в той же вкладке «Приватность и Защита» в блоке «Куки и данные сайтов» поставьте галочку напротив Удалять куки и данные сайтов при закрытии Firefox:
Способ 2.
 Как очистить кэш с помощью программы
Как очистить кэш с помощью программыДля очистки временных файлов можно использовать сторонние программы. Популярными программами-уборщиками являются CCleaner и Wise Disk Cleaner.
CCleaner ― это один из самый популярных бесплатных чистильщиков и оптимизаторов Windows. С его помощью можно не только удалить кеш в любом браузере, но и почистить реестр и удалить ненужные программы. У программы есть удобный и понятный интерфейс и русскоязычная версия. Можно приобрести PRO версию, но это необязательно. Бесплатная версия наполнена большим функционалом.
Wise Disk Cleaner ― это аналог CCleaner. Он также поможет в пару кликов очистить куки и кеш в браузерах. Интерфейс этой программы менее привлекателен, чем у CCleaner, однако он такой же простой.
CCleaner
Wise Disk Cleaner
- 1.
Откройте программу.
- 3.
Найдите блок Mozilla Firefox.
- 4.
Отметьте пункты, которые нужно удалить, и нажмите Очистка:
В левом меню выберите «Стандартная очистка».
Готово, вы удалили временные данные.
Откройте приложение.
- 2.
Во вкладке «Быстрая очистка» найдите строку Кэш веб-браузера и нажмите стрелочку, чтобы открыть раскрывающееся меню.
- 3.
Поставьте галочку напротив Mozilla Firefox-Кэш.
org/HowToStep»>
4. - 5.
Программа найдёт все временные файлы. Нажмите Очистить:
Нажмите Поиск:
Готово, память очищена.
Способ 3. Как очистить кэш с помощью расширения
Для быстрой очистки временных данных есть много расширений, которые быстро могут удалить все данные о посещённых сайтах. Мы покажем, как работать с расширением Empty Cache Button.
- 1. Установите расширение Empty Cache Button.
- 2.
В правом верхнем углу браузера появится значок расширения в виде ластика. Чтобы очистить кеш, нажмите на него.
Готово, вы получите сообщение об очистке кеша:
Мы рассмотрели 3 способа очистки кеша в Mozilla Firefox.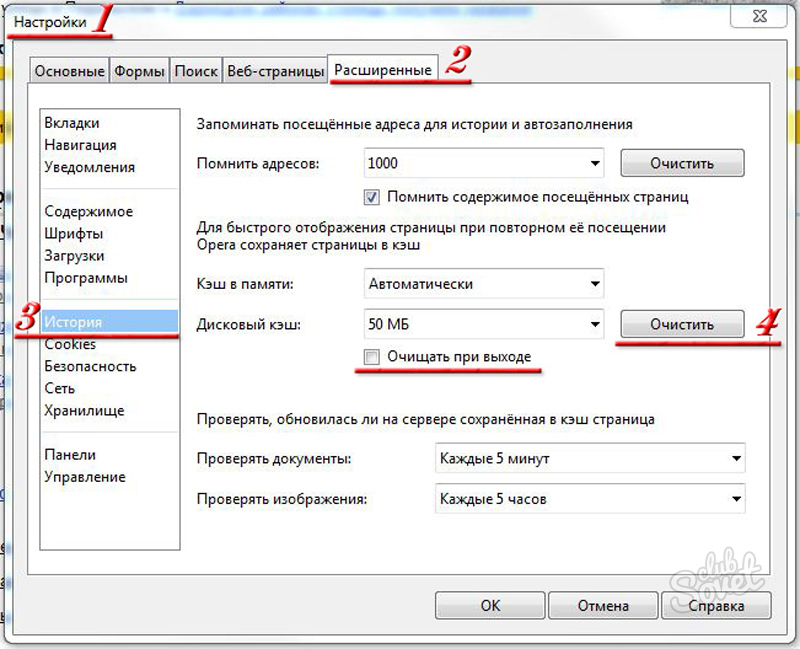 Следите за тем, чтобы временные данные не занимали много памяти. Переполненный кэш может привести к медленной работе браузера и ошибкам в нём. Периодически освобождайте место по одной из инструкций выше.
Следите за тем, чтобы временные данные не занимали много памяти. Переполненный кэш может привести к медленной работе браузера и ошибкам в нём. Периодически освобождайте место по одной из инструкций выше.
0 раз уже помогла
Что Такое Кэш Браузера? Что он хранит из данных веб-страницы?
Проблема в том, что данные могут быть старыми. Например, представьте, что браузер кэшировал www.nytimes.com сегодня, а через 24 часа Вы снова посетили www.nytimes.com. Если браузер загрузит кэшированные данные, это будет старая новость.
Таким образом, существуют заголовки (метаданные), которые серверы отправляют в браузер, сообщая им, как долго они должны что-то кэшировать (если вообще должны).
Данные, которые браузер обычно кэширует, — это «requests», которые. Другими словами, если Ваш браузер запросит » http://foo.com/bar.html «в первый раз, браузер будет «request», что» foo.com «отправит ему»bar.html». Если заголовки из «foo.com «заданы определенным образом, браузер сохранит локальную копию»bar.html». Если вы снова запросите то же самое, браузер может загрузить «bar.html» из своего кэша. Я говорю «may», потому что это зависит от заголовков, отправленных с сервера. Сервер может сказать, как долго (скажем, 10 минут, 10 часов, 10 дней и т. д.), Или он может сказать «don’t cache this at all, always download the newest version».
Если вы зайдете в инструменты разработки вашего браузера (chrome показан ниже) и посмотрите на вкладку Сеть (не знаю, как она называется в других браузерах). Загрузите страницу еще раз, и вы увидите все запросы. Вы также заметите, какие из них были загружены из кэша
Если вы нажмете на запрос, то увидите метаданные как из браузера (заголовки запросов), так и из сервера (заголовки ответов)
Причина, по которой очистка кэша часто исправляет ситуацию, заключается в том, что по какой-то причине сервер (ошибка?) сказал, что кэшировать можно или использовал кэшированную версию, но данные на сервере действительно были обновлены.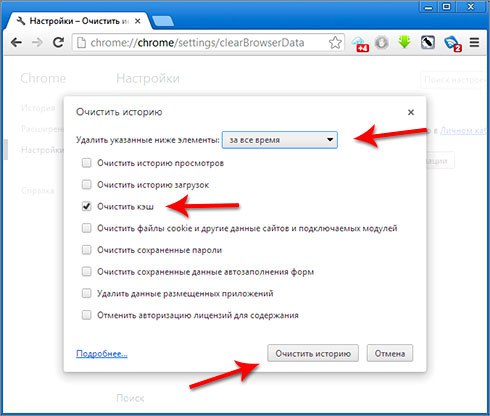 Браузер, делая то, что ему велел сервер, использует свою копию из кэша, а не более новую версию, которая на самом деле необходима. Кроме того, время от времени в самом браузере могут возникать ошибки, связанные с кэшированием.
Браузер, делая то, что ему велел сервер, использует свою копию из кэша, а не более новую версию, которая на самом деле необходима. Кроме того, время от времени в самом браузере могут возникать ошибки, связанные с кэшированием.
Когда все работает правильно, это здорово, но если та или иная вещь неправильно настроена или отправляет неправильные заголовки, то браузер может в конечном итоге загрузить старые данные из кэша вместо загрузки новых данных. Очистка кэша эффективно заставляет браузер снова загружать данные.
Вы можете узнать подробности о том, что делают различные заголовки здесь .
HTTP-кеширование — HTTP | MDN
Производительность веб-сайтов и приложений можно значительно повысить за счёт повторного использования ранее полученных ресурсов. Веб-кеши сокращают задержку и снижают сетевой трафик, уменьшая тем самым время, необходимое для отображения ресурсов. Используя HTTP-кеширование, сайты становятся более отзывчивыми.
Техника кеширования заключается в сохранении копии полученного ресурса для возврата этой копии в ответ на дальнейшие запросы. Запрос на ресурс, уже имеющийся в веб-кеше, перехватывается, и вместо обращения к исходному серверу выполняется загрузка копии из кеша. Таким образом снижается нагрузка на сервер, которому не приходится самому обслуживать всех клиентов, и повышается производительность — кеш ближе к клиенту и ресурс передаётся быстрее. Кеширование является основным источником повышения производительности веб-сайтов. Однако, кеш надо правильно сконфигурировать: ресурсы редко остаются неизменными, так что копию требуется хранить только до того момента, как ресурс изменился, но не дольше.
Запрос на ресурс, уже имеющийся в веб-кеше, перехватывается, и вместо обращения к исходному серверу выполняется загрузка копии из кеша. Таким образом снижается нагрузка на сервер, которому не приходится самому обслуживать всех клиентов, и повышается производительность — кеш ближе к клиенту и ресурс передаётся быстрее. Кеширование является основным источником повышения производительности веб-сайтов. Однако, кеш надо правильно сконфигурировать: ресурсы редко остаются неизменными, так что копию требуется хранить только до того момента, как ресурс изменился, но не дольше.
Существует несколько видов кешей, которые можно разделить на две основные категории: приватные кеши и кеши совместного использования. В кешах совместного использования (shared cache) хранятся копии, которые могут направляться разным пользователям. Приватный кеш (private cache) предназначен для отдельного пользователя. Здесь будет говориться в основном о кешах браузеров и прокси, но существуют также кеши шлюзов, CDN, реверсные прокси кеши и балансировщики нагрузки, разворачиваемые на серверах для повышения надёжности, производительности и масштабируемости веб-сайтов и веб-приложений.
Приватный (private) кеш браузера
Приватный кеш предназначен для отдельного пользователя. Вы, возможно, уже видели параметры кеширования в настройках своего браузера. Кеш браузера содержит все документы, загруженные пользователем по HTTP. Он используется для доступа к ранее загруженным страницам при навигации назад/вперёд, позволяет сохранять страницы, или просматривать их код, не обращаясь лишний раз к серверу. Кроме того, кеш полезен при отключении от сети.
Кеш совместного использования — это кеш, который сохраняет ответы, чтобы их потом могли использовать разные пользователи. Например, в локальной сети вашего провайдера или компании, может быть установлен прокси, обслуживающий множество пользователей, чтобы можно было повторно использовать популярные ресурсы, сокращая тем самым сетевой трафик и время ожидания.
Кеширование в HTTP не является обязательным, однако в большинстве случаев бывает полезно повторно использовать ранее сохранённые ресурсы.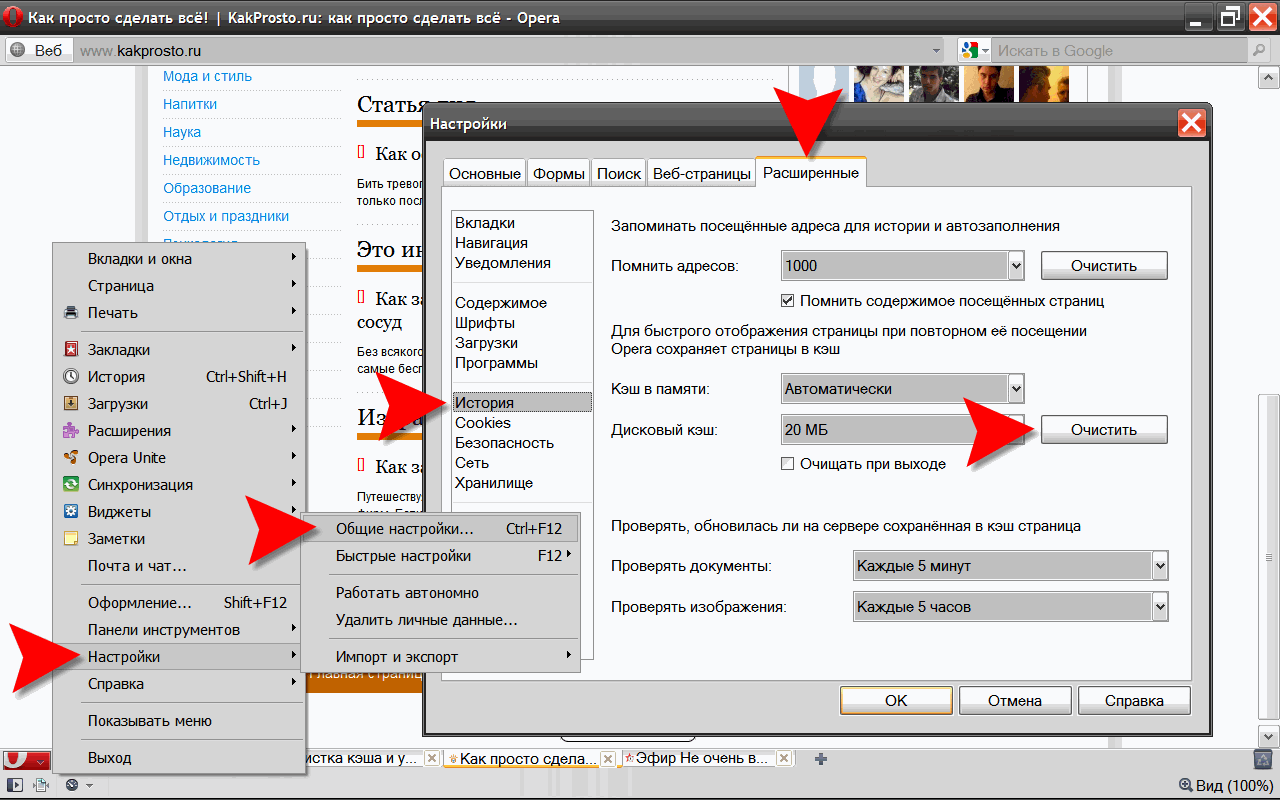 Тем не менее, стандартные кеши HTTP обычно способны кешировать только ответы на запросы методом
Тем не менее, стандартные кеши HTTP обычно способны кешировать только ответы на запросы методом GET, а другие отклоняют.
Первичный ключ состоит из метода запроса и запрашиваемого URI (зачастую используется только URI, поскольку целью кеширования являются только GET-запросы). Вот примеры того, что обычно записывается в кеш:
- Успешно загруженные ресурсы: ответ
200OKна запрос методомGETHTML-документов, изображений или файлов. - Постоянные перенаправления: ответ
301Moved Permanently(«перемещено навсегда»). - Сообщения об ошибках: ответ
404Not Found(«не найдено»). - Неполные результаты: ответ
206Partial Content(«частичное содержимое»). Ответы на запросы отличные от
GET, если есть что-либо, подходящее для использования в качестве ключа кеша.
Запись в кеше может также состоять из множества ответов, различаемых по вторичному ключу, если при формировании ответа производится согласование данных. Подробнее об этом рассказано ниже, в разделе, посвящённом заголовку
Подробнее об этом рассказано ниже, в разделе, посвящённом заголовку Vary.
Заголовок
Cache-controlПоле Cache-Control общего заголовка HTTP/1.1 используется для задания инструкций по механизму кеширования как в запросах, так и в ответах. Применяется для задания политик кеширования.
Полное отсутствие кеширования
В кеше не должно сохраняться ничего — ни по запросам клиента, ни по ответам сервера. Запрос всегда отправляется на сервер, ответ всегда загружается полностью.
Cache-Control: no-store Cache-Control: no-cache, no-store, must-revalidate
Кешировать, но проверять актуальность
Перед тем, как выдать копию, кеш запрашивает исходный сервер на предмет актуальности ресурса.
Cache-Control: no-cache
Приватные (private) и общие (public) кеши
Директива «public» указывает, что ответ можно сохранять в любом кеше. Это бывает полезно, если возникает потребность сохранить страницы с HTTP-аутентификацией, или такими кодами ответа, которые обычно не кешируются.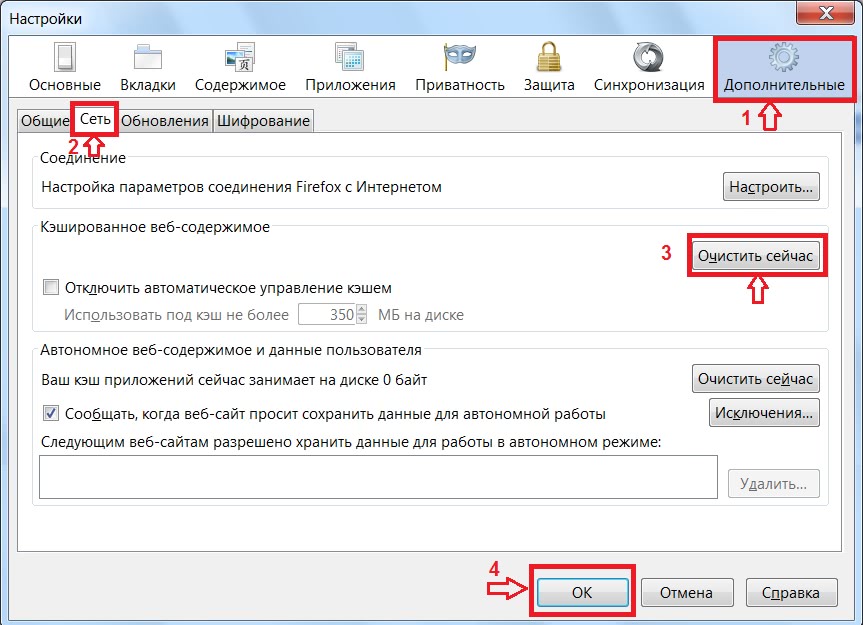 Директива же «private» указывает, что ответ предназначен отдельному пользователю и не должен храниться в кеше совместного использования. В этом случае ответ может сохраняться приватным кешем браузера.
Директива же «private» указывает, что ответ предназначен отдельному пользователю и не должен храниться в кеше совместного использования. В этом случае ответ может сохраняться приватным кешем браузера.
Cache-Control: private Cache-Control: public
Срок действия (Expiration)
Самой важной здесь является директива «max-age=<seconds>» — максимальное время, в течение которого ресурс считается «свежим». В отличие от директивы Expires, она привязана к моменту запроса. К неизменяющимся файлам приложения обычно можно применять «агрессивное» кеширование. Примером таких статических файлов могут быть изображения, файлы стилей (CSS) или скриптов (JavaScript).
Подробнее об этом рассказывается в разделе Свежесть ресурса.
Cache-Control: max-age=31536000
Проверка актуальности
При использовании директивы «must-revalidate» кеш обязан проверять статус ресурсов с истёкшим сроком действия. Те копии, что утратили актуальность, использоваться не должны.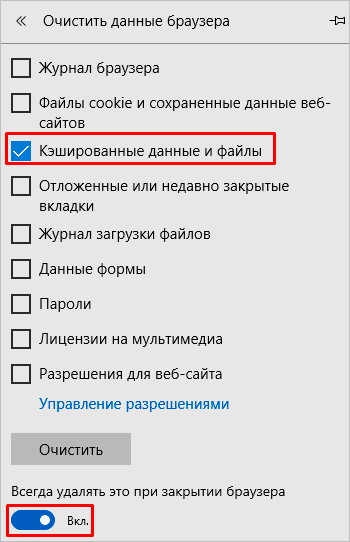 Подробнее об этом рассказано ниже, в разделе Валидация кеша.
Подробнее об этом рассказано ниже, в разделе Валидация кеша.
Cache-Control: must-revalidate
Заголовок
Pragma Pragma является заголовком HTTP/1.0. Он не описан для HTTP-ответов и, таким образом, не может служить надёжной заменой общему заголовку Cache-Control протокола HTTP/1.1, хотя его поведение аналогично «Cache-Control: no-cache» когда поле заголовка Cache-Control опущено в запросе. Использовать его следует только для совместимости с клиентами HTTP/1.0.
Однажды попав в кеш, ресурс, теоретически, может храниться там вечно. Однако, поскольку объем хранилища конечен, записи периодически приходится оттуда удалять. Этот процесс называют вытеснением данных из кеша (cache eviction). Кроме того, ресурсы могут изменяться на сервере, поэтому кеш требуется обновлять. Поскольку HTTP является клиент-серверным протоколом, сервера не могут сами обращаться к кешам и клиентам при изменении ресурса; им необходимо договориться о сроке действия сохранённой копии.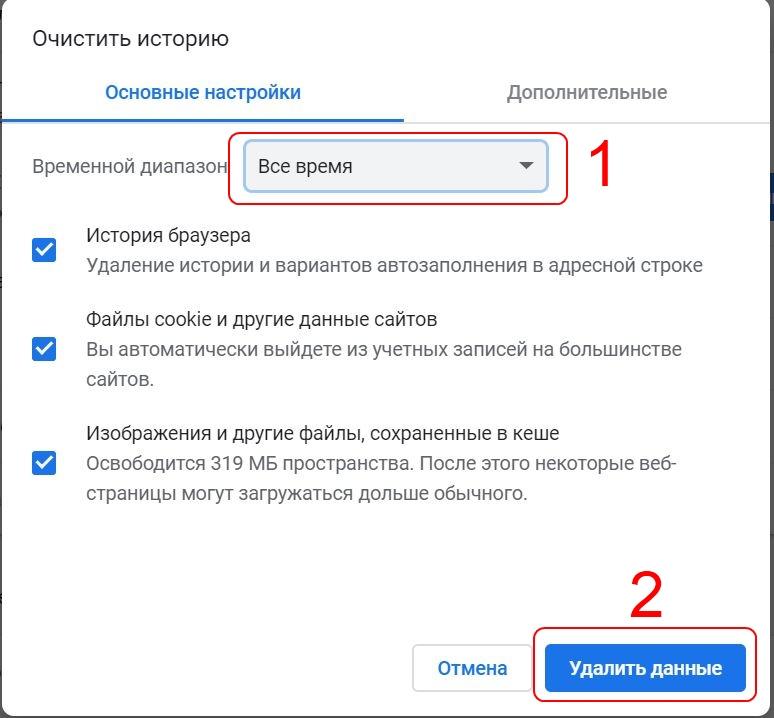 До его истечения ресурс считается свежим (fresh), после — устаревшим (stale). Алгоритмы вытеснения отдают предпочтение «свежим» ресурсам. Тем не менее, копия ресурса не удаляется из кеша сразу же по истечении её срока действия; при получении запроса на устаревший ресурс кеш передаёт его дальше с заголовком If-None-Match (en-US) на случай, если копия все ещё актуальна. Если это так, сервер возвращает заголовок
До его истечения ресурс считается свежим (fresh), после — устаревшим (stale). Алгоритмы вытеснения отдают предпочтение «свежим» ресурсам. Тем не менее, копия ресурса не удаляется из кеша сразу же по истечении её срока действия; при получении запроса на устаревший ресурс кеш передаёт его дальше с заголовком If-None-Match (en-US) на случай, если копия все ещё актуальна. Если это так, сервер возвращает заголовок 304 Not Modified («не изменялось»), а тело ресурса не посылает, экономя тем самым трафик.
Вот пример того, как протекает этот процесс при использовании совместного кеша прокси:
Срок действия (freshnessLifetime) вычисляется на основании нескольких заголовков. Если задан заголовок «Cache-control: max-age=N», то срок действия равен N. Если его нет, а это бывает очень часто, проверяется заголовок Expires, и, если он есть, то срок действия берётся равным значению заголовка Expires минус значение заголовка Date. Наконец, если нет ни того ни другого, смотрят заголовок Last-Modified. Если он есть, то срок действия равен значению заголовка Date минус значение заголовка Last-modified разделить на 10.
Наконец, если нет ни того ни другого, смотрят заголовок Last-Modified. Если он есть, то срок действия равен значению заголовка Date минус значение заголовка Last-modified разделить на 10.
Время устаревания (expirationTime) вычисляется следующим образом:
expirationTime = responseTime + freshnessLifetime - currentAge
где responseTime — это время получения ответа по часам браузера, а currentAge — текущий возраст кеша.
Обновление статических ресурсов (Revved resources)
Чем больше ресурсов может быть взято из кеша, тем быстрее сайт реагирует на запросы и тем выше его производительность. Из этих соображений их «срок годности» имеет смысл делать как можно большим. Однако, возникает проблема с ресурсами, которые обновляются редко и нерегулярно. Как раз их кеширование даёт больше всего выгоды, но сильно затрудняет обновление. Такие ресурсы можно найти на любой веб-странице: файлы скриптов (JavaScript) и стилей (CSS) изменяются редко, но уж если это произошло, обновление надо произвести как можно быстрее.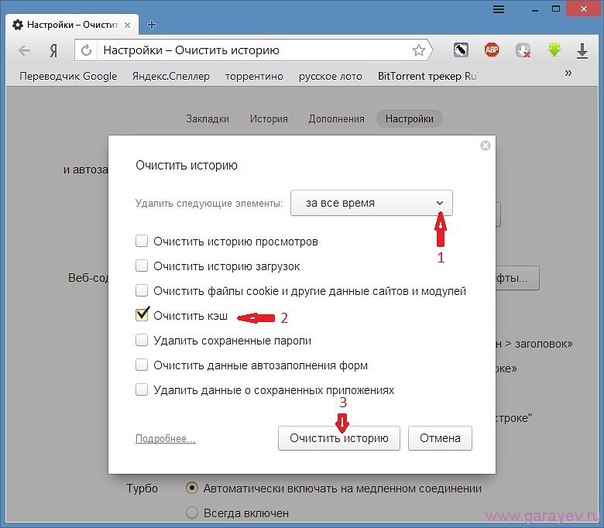
Веб-разработчики разработали метод, который Стив Сандерс (Steve Sounders) назвал revving[1], что можно перевести как «оборачиваемость». Для редко обновляемых файлов используют особый способ именования: в их URL, обычно в имя файла, добавляют номер релиза или версии. Таким образом, каждая новая версия считается отдельным ресурсом, срок устаревания которого отодвинут далеко в будущее, как правило, на год, или больше. Недостатком этого метода является то, что для получения новых версий ресурса приходится обновлять все ссылки на него — это некоторое усложнение, справиться с которым разработчику помогает цепочка инструментов. Обновление статических ресурсов влечёт за собой обновление и часто изменяемых ресурсов. Когда считываются первые, считываются и новые версии вторых.
Этот метод имеет дополнительное достоинство: одновременное обновление двух кешированных ресурсов не приводит к ситуации, при которой устаревшая версия одного ресурса используется вместе новой версией другого. Это очень важно для сайтов с взаимосвязанными файлами стилей CSS или JS-скриптов — связь может возникнуть, например, из-за ссылок на одни и те же элементы HTML-страницы.
Это очень важно для сайтов с взаимосвязанными файлами стилей CSS или JS-скриптов — связь может возникнуть, например, из-за ссылок на одни и те же элементы HTML-страницы.
Номер версии, добавляемый к статическому ресурсу, не обязательно записывать в виде стандартного номера версии наподобие 1.1.3, или другого возрастающего числового значения. Это может быть что угодно, позволяющее избежать совпадений — например, дата.
Валидация кеша запускается при нажатии пользователем кнопки перезагрузки. Кроме того, она может выполняться в ходе обычного просмотра страниц, если кешированный ответ включает заголовок «Cache-control: must-revalidate». Другим фактором являются настройки кеширования браузера — можно потребовать принудительной валидации при каждой загрузке документа.
При истечении срока годности документа он либо проходит валидацию, либо повторно доставляется с сервера. Валидация может выполняться только если на сервере реализован сильный валидатор или слабый валидатор.
Заголовки ETag
Заголовок ответа ETag является непрозрачным для клиентского приложения (агента) значением, которое можно использовать в качестве сильного валидатора. Суть в том, что клиент, например, браузер, не знает, что представляет эта строка и не может предсказать, каким будет её значение. Если в ответе присутствует заголовок ETag, клиент может транслировать его значение через заголовок If-None-Match (en-US) будущих запросов для валидации кешированного ресурса.
Заголовок ответа Last-Modified можно использовать в качестве слабого валидатора. Слабым он считается из-за того, что имеет 1-секундное разрешение. Если в ответе присутствует заголовок Last-Modified, то для валидации кешированного документа клиент может выводить в запросах заголовок If-Modified-Since.
При запросе на валидацию сервер может либо проигнорировать валидацию и послать стандартный ответ 200 OK, либо вернуть ответ 304 Not Modified (с пустым телом), тем самым указывая браузеру взять копию из кеша.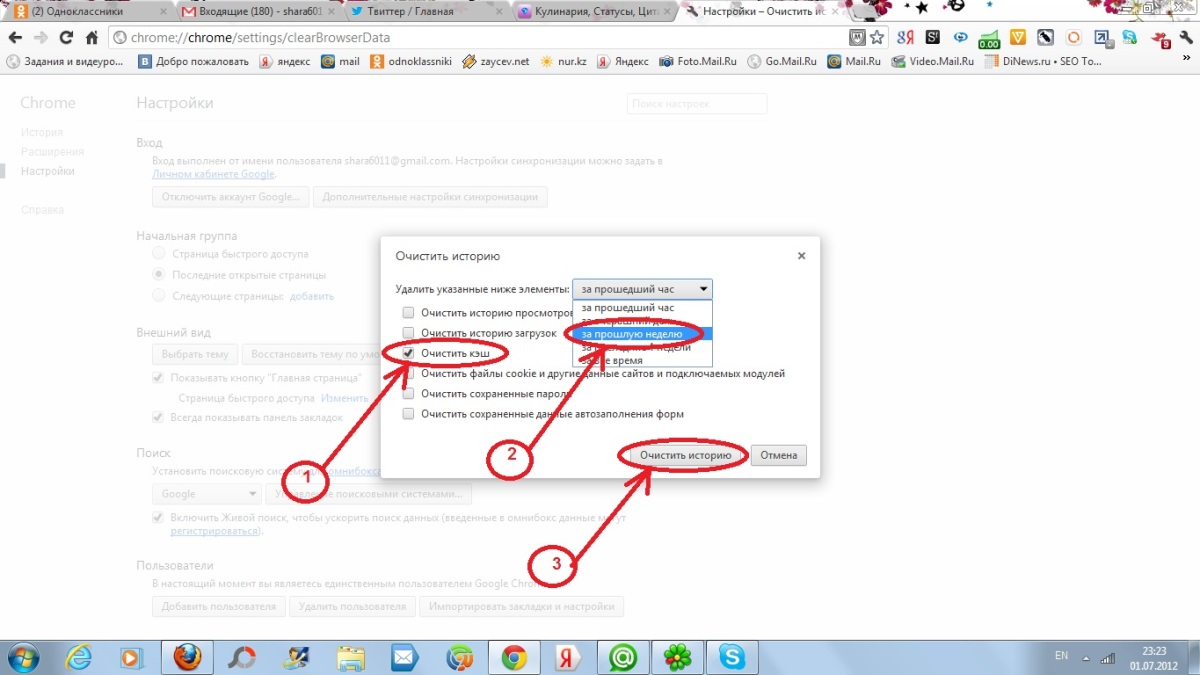 В последнем случае в ответ могут входить также заголовки для обновления срока действия кешированного ресурса.
В последнем случае в ответ могут входить также заголовки для обновления срока действия кешированного ресурса.
Заголовок HTTP-ответа Vary определяет, как по заголовкам будущих запросов понять, может ли быть использована копия из кеша, или нужно запросить новые данные у сервера.
Если кеш получает запрос, который можно удовлетворить сохранённым в кеше ответом с заголовком Vary, то использовать этот ответ можно только при совпадении всех указанных в Vary полей заголовка исходного (сохранённого в кеше) запроса и нового запроса.
Это может быть полезно, например, при динамическом предоставлении контента. При использовании заголовка Vary: User-Agent кеширующие сервера, принимая решение об использовании страницы из кеша, должны учитывать агент пользователя. Так можно избежать ситуации, когда пользователи мобильных устройств по ошибке получат десктопную версию вашего сайта. Вдобавок, это может помочь Google и другим поисковым системам обнаружить мобильную версию страницы, и может также указать им на то, что здесь нет никакой подмены контента с целью поисковой оптимизации (Cloaking).
Vary: User-Agent
Поскольку значение заголовка User-Agent (en-US) различается («varies») у мобильных и десктопных клиентов, закешированный мобильный контент не будет по ошибке отсылаться пользователям десктопов и наоборот.
Очистка Кэша — Интернет-провайдер Чунского района ChuLAN
ОЧИСТИТЬ КЭШ
Кэш браузера — это копии веб-страниц, картинок, видеороликов и другого контента, просмотренного с помощью браузера. Он помогает сократить количество запросов к сайтам: если страница, которую вы хотите просмотреть, уже есть в кэше, браузер мгновенно загрузит ее с вашего жесткого диска.
Кэш нужно периодически чистить, чтобы освободить память на жестком диске и в случае, если веб-страницы отображаются некорректно — например, в старом дизайне.
Как очистить кэш браузера
Выберите используемый вами браузер:
Yandex
Новый браузер Yandex
Google Chrome
Mozilla Firefox
Opera
Internet Explorer
Safari
Google Chrome
-
Нажмите сочетание клавиш Ctrl + Shift + Del.

-
В окне Очистить историю включите только опцию Изображения и другие файлы, сохраненные в кеше и выберите период, которым браузер должен ограничиться при удалении данных.
-
Нажмите кнопку Очистить историю.
Mozilla Firefox
- Нажмите сочетание клавиш Ctrl + Shift + Del.
- В окне Удаление недавней истории раскройте список Удалить и определите период, которым браузер должен ограничиться при удалении данных.
- Раскройте список Подробности и убедитесь, что включена только опция Кэш.
- Нажмите кнопку Удалить сейчас.

Opera
- Нажмите сочетание клавиш Ctrl + Shift + Del.
- В окне Очистить историю посещений определите период, которым браузер должен ограничиться при удалении данных.
- Убедитесь, что включена только опция Очистить кэш и нажмите кнопку Очистить историю посещений.
Internet Explorer
Определите версию браузера:
Примечание. Чтобы определить версию браузера, просто перейдите на страницу http://internet.yandex.ru/ или воспользуйтесь инструкцией ниже.-
Нажмите клавишу Alt, чтобы вызвать меню браузера.
-
В открывшемся меню выберите пункт Справка _ О программе.
-
Версию используемого браузера можно видеть в поле Версия.

-
Нажмите сочетание клавиш Ctrl + Shift + Del.
- В окне Удаление истории обзора выберите опцию Временные файлы Интернета и веб-сайтов. Убедитесь, что остальные опции отключены.
- Нажмите кнопку Удалить.
-
В меню браузера выберите пункт Сервис.
-
В открывшемся меню выберите пункт Удалить журнал обозревателя.
-
Установите флажок Временные файлы Интернета. Все остальные флажки следует снять.
-
Нажмите кнопку Удалить.
-
В меню браузера выберите пункт Сервис.

-
В открывшемся меню выберите пункт Удалить журнал обозревателя.
-
В блоке Временные файлы Интернета нажмите кнопку Удалить файлы.
-
В открывшемся окне нажмите кнопку Да для подтверждения.
-
Чтобы закрыть окно Удалить журнал обозревателя, нажмите кнопку Закрыть.
-
В меню браузера выберите пункт Сервис.
-
В открывшемся меню выберите пункт Свойства обозревателя.
-
На закладке Общие нажмите кнопку Удалить файлы.
-
В открывшемся окне нажмите кнопку OK для подтверждения.

-
Чтобы закрыть окно Свойства обозревателя, нажмите кнопку ОК.
Safari
Выберите операционную систему вашего компьютера:
-
В меню браузера выберите пункт Safari _ Сбросить Safari.
-
В открывшемся меню включите только опцию Удалить все данные веб-сайтов, затем нажмите кнопку Сбросить.
- Нажмите кнопку _ Сбросить Safari.
- В открывшемся меню включите только опцию Удалить все данные веб-сайтов, затем нажмите кнопку Сбросить.
Как очистить кэш браузера?
Кэш (cache) браузера — это копия некоторых данных (например, картинки или прослушанные музыкальные композиции) со страниц, которые Вы посещали.
При повторном просмотре страниц, браузер уже не будет запрашивать эти данные из интернета, а извлечёт их из кэша. Применение кэша снижает нагрузку на сеть и повышает скорость загрузки страниц.
У кэш-памяти есть большой «минус» — в первую очередь это касается наших клиентов, которые наблюдают за процессом создания сайта и вносят свои коррективы по ходу работы. Постоянно возникают ситуации, когда мы изменив что-то по вашей просьбе, продолжаем получать указания с теми же замечаниями. Вот тут и проявляется этот зловредный минус, не давая вам видеть сайт с уже внесёнными изменениями. Поэтому, залогом понимания и плодотворной работы является обязательная очистка кэш-памяти браузера перед повторной отправкой коррективы. Ниже представлены инструкции для популярных браузеров, которые помогут Вам очистить кэш.
Как правило, бывает достаточно обновить страницу в веб-браузере, не используя кэш.
Сделать это можно с помощью определенных комбинаций клавиш, обычно это Ctrl + F5.
| Веб-браузер | Windows | MAC OS X |
| Mozilla Firefox | Ctrl + F5 или Ctrl + Shift + R | Cmd + R |
| Internet Explorer | Ctrl + F5 | |
| Opera | Ctrl + R или F5 | Cmd + R или F5 |
| Яндекс.Браузер | Ctrl + F5 | Ctrl + Cmd + R |
| Safari | Ctrl + R | Cmd + Alt + E или Cmd + R |
| Chrome, Chromium | Ctrl + F5 или Shift + F5 | Cmd + R |
Если Вы сомневаетесь в названии или версии своего браузера, проверьте это здесь:
«Интернетометр»
Производители браузеров постоянно вносят изменения для улучшения своих интернет — навигаторов,
следовательно, инструкции могут иметь неточности
| Internet Explorer [ ↑ ] | |
| IE6 | |
1. В меню браузера выберите пункт Сервис (Tools). Строка меню может быть скрыта — нажмите клавишу Alt, чтобы увидеть ее. В меню браузера выберите пункт Сервис (Tools). Строка меню может быть скрыта — нажмите клавишу Alt, чтобы увидеть ее. 2. В открывшемся меню выберите пункт Свойства обозревателя (Internet Options) . 3. На закладке Общие (General) нажмите кнопку Удалить файлы (Delete Files). 4. В открывшемся окне нажмите кнопку OK для подтверждения. 5. Чтобы закрыть окно Свойства обозревателя (Internet Options), нажмите кнопку ОК. |
|
| IE7 | |
| 1. В меню браузера выберите пункт Сервис (Tools). Строка меню может быть скрыта — нажмите клавишу Alt, чтобы увидеть ее. 2. В открывшемся меню выберите пункт Удалить журнал обозревателя (Delete Browsing History). 3. В блоке Временные файлы Интернета (Temporary Internet Files) нажмите кнопку Удалить файлы (Delete Files). 4. В открывшемся окне нажмите кнопку Да (Yes) для подтверждения. 5. Чтобы закрыть окно Удалить журнал обозревателя (Delete Browsing History), нажмите кнопку Закрыть (Close).  |
|
| IE8, IE9 | |
| 1. В меню браузера выберите пункт Сервис (Tools). Строка меню может быть скрыта — нажмите клавишу Alt, чтобы увидеть ее. 2. В открывшемся меню выберите пункт Удалить журнал обозревателя (Delete Browsing History). 3. Установите флажок Временные файлы Интернета (Temporary Internet Files). Все остальные флажки следует снять. 4. Нажмите кнопку Удалить (Delete). |
|
Как очистить кэш в любом виде браузера? Подробная инструкция со скриншотами
Думаю каждый пользователь ПК сталкивался с таким понятием, как кэш (кеш) браузера, а также слышал про то, что его надо периодический чистить. Но как очистить кеш браузера и зачем вообще это делать? ) Об этом и поговорим в сегодняшней статье.
Во время того, как Вы через свой браузер путешествуете по бескрайним просторам Интернет и серфите по сайтам, Ваш браузер, будь то Google Chrome, Opera, Mozilla Firefox и пр.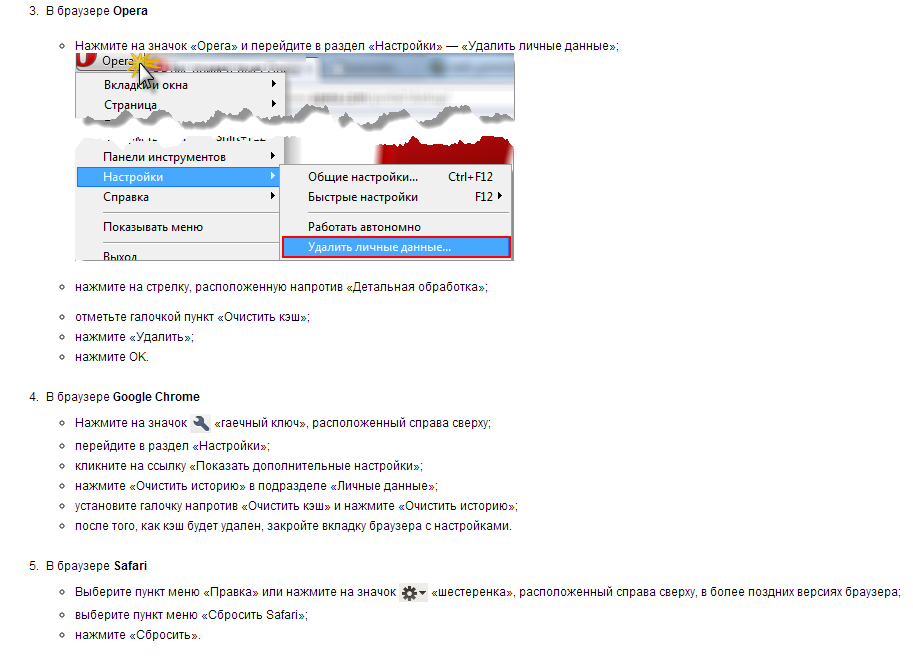 , сохраняет на жесткий диск ПК определенные данные (кэширует): картинки, звуковые файлы, технические файлы разметки сайта и пр. Это делается для того, чтобы при повторном заходе на ту же самую страницу или сайт, данные не грузились заново с сервера, а быстро подгружались с Вашего компьютера.
, сохраняет на жесткий диск ПК определенные данные (кэширует): картинки, звуковые файлы, технические файлы разметки сайта и пр. Это делается для того, чтобы при повторном заходе на ту же самую страницу или сайт, данные не грузились заново с сервера, а быстро подгружались с Вашего компьютера.
В связи с этим частенько возникает неприятная ситуация: страница сайта, которую Вы недавно посещали уже успела измениться после Вашего последнего визита (к примеру, изменился её дизайн), а Вы продолжаете видеть её старый вариант! Частенько помогает в этих случаях обновление страницы по клавише F5, однако иногда это не срабатывает. Очень знаменит этой неприятной особенностью Google Chrome, который с большой неохотой обновляет кэш самостоятельно, без вмешательства со стороны пользователя.
Более того, если долго не чистить кэш браузера, то он начнет занимать много места на жестком диске Вашего компьютера – до нескольких гигабайт! Помимо этого, будет расти фрагментация файлов на диске, а, следовательно, снижение скорости работы HDD.
Как очистить кэш браузера? В этом нет ничего сложного! Ниже Вы найдете описание клавиатурных сокращений и действий для каждого из видов браузера, ибо они немного отличаются.
Google Chrome
Ctrl+Shift+Del >> Очистить кэш >> Очистить историю
Internet Explorer
Ctrl+Shift+Del >> Временные файлы Интернета >> Удалить
Mozilla Firefox
Ctrl+Shift+Del >> Кэш >> Очистить сейчас
Opera
Ctrl+F12 >> Расширенные >> История >> Дисковый кэш >> Очистить
Safari
Ctrl+Alt+E >> Очистить
Проводите процедуру очистки кэша браузера регулярно – это поможет Вам избежать многих глюков, с которыми периодически приходится встречаться. Также рекомендую ознакомиться с остальным списком клавиатурных сокращений для браузеров.
P.S. На прошлой моей работе чистка кэша одного из приложений проводилась настолько регулярно и обязательно, что у нас для этой операции сложилось шутливое название «почистить кешу» ). Первым делом, если что-то глючило, тестировщики спрашивали: «Ты кешу чистил и как давно?» )
Первым делом, если что-то глючило, тестировщики спрашивали: «Ты кешу чистил и как давно?» )
Автор статьи: Сергей Сандаков, 40 лет.
Программист, веб-мастер, опытный пользователь ПК и Интернет.
Как очистить кэш браузера?
Кэш (cache) — это хранящиеся на вашем компьютере временные файлы, к которым относятся картинки, флэшки, звуки и прочие элементы с тех веб-страниц, которые вы посещали. При следующем заходе на эту страницу они не загружаются заново, а берутся из кэша, что ускоряет время загрузки страниц.
Для удаления кэша:
1) В браузере Windows Internet Explorer
- Нажмите на значок «шестеренка», расположенный справа сверху;
- выберите пункт «Свойства обозревателя»;
- перейдите на вкладку «Общие»;
- нажмите «Удалить..»;
- отметьте галочкой пункт «Временные файлы Интернета»;
- нажмите «Удалить»;
- нажмите OK.
2) В браузере Mozilla Firefox
- Нажмите на значок Firefox и выберите пункт настроек «Настройки»;
перейдите на вкладку «Приватность»; - кликните по ссылке «очистить вашу недавнюю историю»;
- в выпадающем списке выберите «Всё»;
- нажмите «Подробности»;
- поставьте галочку напротив «Кэш»;
- нажмите «Очистить сейчас».

3) В браузере Opera
- Нажмите на значок «Opera» и перейдите в раздел «Настройки» — «Удалить личные данные»;
- нажмите на стрелку, расположенную напротив «Детальная обработка»;
- отметьте галочкой пункт «Очистить кэш»;
- нажмите «Удалить»;
- нажмите OK.
4) В браузере Google Chrome
- Нажмите на значок «гаечный ключ», расположенный справа сверху;
- выберите пункт меню «Параметры»;
- перейдите на вкладку «Расширенные»;
- нажмите «Удалить данные о просмотренных страницах»;
- отметьте галочкой пункт «Очистить кэш»;
- в выпадающем списке выберите за какой период времени вы хотите удалить данные;
- нажмите «Удалить данные о просмотренных страницах»;
- нажмите «Закрыть».
5) В браузере Safari
- Выберите пункт меню «Правка» или нажмите на значок «шестеренка», расположенный справа сверху, в более поздних версиях браузера;
- выберите пункт меню «Сбросить Safari»;
- нажмите «Сбросить».

Очистите кеш, файлы cookie и историю своего веб-браузера
Прежде чем начать
Очистка кеша, файлов cookie и истории вашего веб-браузера может привести к удалению следующих данных:
- Сохраненные пароли
- Подсказки адресной строки
- Содержимое корзины покупок и т. Д.
Хотя вам следует периодически очищать кэш, файлы cookie и историю своего веб-браузера, чтобы предотвратить или решить проблемы с производительностью, вы можете сначала записать часть сохраненной информации.Если вы не можете этого сделать, см. Альтернативные способы устранения неполадок ниже.
Подробнее о кэше браузера, файлах cookie и истории см .:
Примечания:
- Для настольных браузеров: чтобы быстро открывать меню, используемые для очистки кеша, файлов cookie и истории, убедитесь, что браузер открыт и выбран, и нажмите
Ctrl-Shift-Delete(Windows) илиCommand-Shift-Delete(Mac). Если это не сработает, следуйте соответствующим инструкциям ниже.
Если это не сработает, следуйте соответствующим инструкциям ниже. - Если приведенные ниже инструкции не совсем соответствуют тому, что вы видите, вам может потребоваться обновить веб-браузер до последней версии.
Если вы не видите ниже инструкций для вашей конкретной версии или браузера, поищите в меню браузера «очистить кеш». Если вы не знаете, какую версию браузера вы используете, в меню или в меню браузера выберите. В Firefox, если вы не видите строку меню, нажмите
Alt. - UITS настоятельно рекомендует использовать поддерживаемый браузер, а не Internet Explorer (IE).IE 11, последняя основная версия, больше не поддерживает Microsoft Teams и перестанет поддерживать приложения Microsoft 365 в августе 2021 года.
Альтернативы поиску и устранению неисправностей
Если вам нужно очистить кеш, файлы cookie и историю для устранения неполадок, но вы еще не готовы потерять перечисленное выше содержимое, вы можете рассмотреть возможность использования частного окна просмотра в предпочитаемом вами браузере в качестве временного решения:
Мобильные браузеры
Android
Действия по очистке кеша, файлов cookie и истории могут отличаться в зависимости от модели вашего устройства Android и предпочитаемого браузера, но вы сможете очистить кеш и данные из меню настроек управления приложением:
- Перейдите и выберите или.

- Проведите по вкладке.
- В списке установленных приложений найдите и коснитесь своего веб-браузера. Нажмите, а затем.
- Закройте все окна браузера и снова откройте его.
Chrome для Android
- Коснитесь.
- Нажмите.
- В раскрывающемся меню «Диапазон времени» выберите.
- Проверить и.
- Нажмите.
- Закройте все окна браузера и снова откройте браузер.
Safari для iOS
- Откройте приложение «Настройки».
- Нажмите.
- Нажмите и подтвердите.
- Закройте все окна браузера и снова откройте браузер.
Chrome для iOS
- Коснитесь.
- Нажмите.
- Нажмите.
- Выберите тип данных, который нужно очистить.
- Нажмите.
- Закройте все окна браузера и снова откройте браузер.
Настольные браузеры
Хром
- В строке браузера введите:
хром: // настройки / clearBrowserData
- Вверху окна «Очистить данные просмотра» щелкните.

- Выберите следующее:
В раскрывающемся меню «Диапазон времени» вы можете выбрать период времени, в течение которого вы хотите очистить кэшированную информацию. Чтобы полностью очистить кеш, выберите.
- Щелкните.
- Закройте все окна браузера и снова откройте браузер.
Firefox
- В меню выберите.
Если строка меню скрыта, нажмите
Alt, чтобы она видимый. - В раскрывающемся меню выберите желаемый диапазон; чтобы полностью очистить кеш, выберите.
- Рядом с «Подробностями» щелкните стрелку вниз, чтобы выбрать, какие элементы истории нужно очистить; чтобы очистить весь кеш, выберите все элементы.
- Щелкните.
- Закройте все окна браузера и снова откройте браузер.
Microsoft Edge
Важно:
Поддержка Microsoft Edge Legacy закончилась 9 марта 2021 года. Если у вас все еще есть Edge Legacy, UITS рекомендует установить новый Microsoft Edge на основе Chromium, запустив Центр обновления Windows.
- В правом верхнем углу щелкните значок концентратора (в виде звезды с тремя горизонтальными линиями).
- Щелкните значок «История» (выглядит как часы) и выберите.
- Выберите, затем, а затем. Щелкните.
- После «Все ясно!» появится сообщение, выйдите / закройте все окна браузера и снова откройте браузер.
Опера
- В меню выберите, затем, а затем.
- В открывшемся диалоговом окне в раскрывающемся меню «Удалить следующие элементы из:» выберите.
- Выберите следующее:
- Щелкните.
- Закройте все окна браузера и снова откройте браузер.
Safari 8 и новее
- В меню выберите или.
- Выберите желаемый временной диапазон и нажмите.
- Перейдите к или нажмите
Command-Q, чтобы полностью закрыть браузер.
Очистите кеш, файлы cookie и историю своего веб-браузера
Прежде чем начать
Очистка кеша, файлов cookie и истории вашего веб-браузера может привести к удалению следующих данных:
- Сохраненные пароли
- Подсказки адресной строки
- Содержимое корзины покупок и т.
 Д.
Д.
Хотя вам следует периодически очищать кэш, файлы cookie и историю своего веб-браузера, чтобы предотвратить или решить проблемы с производительностью, вы можете сначала записать часть сохраненной информации. Если вы не можете этого сделать, см. Альтернативные способы устранения неполадок ниже.
Подробнее о кэше браузера, файлах cookie и истории см .:
Примечания:
- Для настольных браузеров: чтобы быстро открывать меню, используемые для очистки кеша, файлов cookie и истории, убедитесь, что браузер открыт и выбран, и нажмите
Ctrl-Shift-Delete(Windows) илиCommand-Shift-Delete(Mac).Если это не сработает, следуйте соответствующим инструкциям ниже. - Если приведенные ниже инструкции не совсем соответствуют тому, что вы видите, вам может потребоваться обновить веб-браузер до последней версии.
Если вы не видите ниже инструкций для вашей конкретной версии или браузера, поищите в меню браузера «очистить кеш».
 Если вы не знаете, какую версию браузера вы используете, в меню или в меню браузера выберите. В Firefox, если вы не видите строку меню, нажмите
Если вы не знаете, какую версию браузера вы используете, в меню или в меню браузера выберите. В Firefox, если вы не видите строку меню, нажмите Alt. - UITS настоятельно рекомендует использовать поддерживаемый браузер, а не Internet Explorer (IE).IE 11, последняя основная версия, больше не поддерживает Microsoft Teams и перестанет поддерживать приложения Microsoft 365 в августе 2021 года.
Альтернативы поиску и устранению неисправностей
Если вам нужно очистить кеш, файлы cookie и историю для устранения неполадок, но вы еще не готовы потерять перечисленное выше содержимое, вы можете рассмотреть возможность использования частного окна просмотра в предпочитаемом вами браузере в качестве временного решения:
Мобильные браузеры
Android
Действия по очистке кеша, файлов cookie и истории могут отличаться в зависимости от модели вашего устройства Android и предпочитаемого браузера, но вы сможете очистить кеш и данные из меню настроек управления приложением:
- Перейдите и выберите или.

- Проведите по вкладке.
- В списке установленных приложений найдите и коснитесь своего веб-браузера. Нажмите, а затем.
- Закройте все окна браузера и снова откройте браузер.
Chrome для Android
- Коснитесь.
- Нажмите.
- В раскрывающемся меню «Диапазон времени» выберите.
- Проверить и.
- Нажмите.
- Закройте все окна браузера и снова откройте браузер.
Safari для iOS
- Откройте приложение «Настройки».
- Нажмите.
- Нажмите и подтвердите.
- Закройте все окна браузера и снова откройте браузер.
Chrome для iOS
- Коснитесь.
- Нажмите.
- Нажмите.
- Выберите тип данных, который нужно очистить.
- Нажмите.
- Закройте все окна браузера и снова откройте браузер.
Настольные браузеры
Хром
- В строке браузера введите:
хром: // настройки / clearBrowserData
- Вверху окна «Очистить данные просмотра» щелкните.

- Выберите следующее:
В раскрывающемся меню «Диапазон времени» вы можете выбрать период времени, в течение которого вы хотите очистить кэшированную информацию. Чтобы полностью очистить кеш, выберите.
- Щелкните.
- Закройте все окна браузера и снова откройте браузер.
Firefox
- В меню выберите.
Если строка меню скрыта, нажмите
Alt, чтобы она видимый. - В раскрывающемся меню выберите желаемый диапазон; чтобы полностью очистить кеш, выберите.
- Рядом с «Подробностями» щелкните стрелку вниз, чтобы выбрать, какие элементы истории нужно очистить; чтобы очистить весь кеш, выберите все элементы.
- Щелкните.
- Закройте все окна браузера и снова откройте браузер.
Microsoft Edge
Важно:
Поддержка Microsoft Edge Legacy закончилась 9 марта 2021 года. Если у вас все еще есть Edge Legacy, UITS рекомендует установить новый Microsoft Edge на основе Chromium, запустив Центр обновления Windows.
- В правом верхнем углу щелкните значок концентратора (в виде звезды с тремя горизонтальными линиями).
- Щелкните значок «История» (выглядит как часы) и выберите.
- Выберите, затем, а затем. Щелкните.
- После «Все ясно!» появится сообщение, выйдите / закройте все окна браузера и снова откройте браузер.
Опера
- В меню выберите, затем, а затем.
- В открывшемся диалоговом окне в раскрывающемся меню «Удалить следующие элементы из:» выберите.
- Выберите следующее:
- Щелкните.
- Закройте все окна браузера и снова откройте браузер.
Safari 8 и новее
- В меню выберите или.
- Выберите желаемый временной диапазон и нажмите.
- Перейдите к или нажмите
Command-Q, чтобы полностью закрыть браузер.
Очистите кеш, файлы cookie и историю своего веб-браузера
Прежде чем начать
Очистка кеша, файлов cookie и истории вашего веб-браузера может привести к удалению следующих данных:
- Сохраненные пароли
- Подсказки адресной строки
- Содержимое корзины покупок и т.
 Д.
Д.
Хотя вам следует периодически очищать кэш, файлы cookie и историю своего веб-браузера, чтобы предотвратить или решить проблемы с производительностью, вы можете сначала записать часть сохраненной информации. Если вы не можете этого сделать, см. Альтернативные способы устранения неполадок ниже.
Подробнее о кэше браузера, файлах cookie и истории см .:
Примечания:
- Для настольных браузеров: чтобы быстро открывать меню, используемые для очистки кеша, файлов cookie и истории, убедитесь, что браузер открыт и выбран, и нажмите
Ctrl-Shift-Delete(Windows) илиCommand-Shift-Delete(Mac).Если это не сработает, следуйте соответствующим инструкциям ниже. - Если приведенные ниже инструкции не совсем соответствуют тому, что вы видите, вам может потребоваться обновить веб-браузер до последней версии.
Если вы не видите ниже инструкций для вашей конкретной версии или браузера, поищите в меню браузера «очистить кеш».
 Если вы не знаете, какую версию браузера вы используете, в меню или в меню браузера выберите. В Firefox, если вы не видите строку меню, нажмите
Если вы не знаете, какую версию браузера вы используете, в меню или в меню браузера выберите. В Firefox, если вы не видите строку меню, нажмите Alt. - UITS настоятельно рекомендует использовать поддерживаемый браузер, а не Internet Explorer (IE).IE 11, последняя основная версия, больше не поддерживает Microsoft Teams и перестанет поддерживать приложения Microsoft 365 в августе 2021 года.
Альтернативы поиску и устранению неисправностей
Если вам нужно очистить кеш, файлы cookie и историю для устранения неполадок, но вы еще не готовы потерять перечисленное выше содержимое, вы можете рассмотреть возможность использования частного окна просмотра в предпочитаемом вами браузере в качестве временного решения:
Мобильные браузеры
Android
Действия по очистке кеша, файлов cookie и истории могут отличаться в зависимости от модели вашего устройства Android и предпочитаемого браузера, но вы сможете очистить кеш и данные из меню настроек управления приложением:
- Перейдите и выберите или.

- Проведите по вкладке.
- В списке установленных приложений найдите и коснитесь своего веб-браузера. Нажмите, а затем.
- Закройте все окна браузера и снова откройте браузер.
Chrome для Android
- Коснитесь.
- Нажмите.
- В раскрывающемся меню «Диапазон времени» выберите.
- Проверить и.
- Нажмите.
- Закройте все окна браузера и снова откройте браузер.
Safari для iOS
- Откройте приложение «Настройки».
- Нажмите.
- Нажмите и подтвердите.
- Закройте все окна браузера и снова откройте браузер.
Chrome для iOS
- Коснитесь.
- Нажмите.
- Нажмите.
- Выберите тип данных, который нужно очистить.
- Нажмите.
- Закройте все окна браузера и снова откройте браузер.
Настольные браузеры
Хром
- В строке браузера введите:
хром: // настройки / clearBrowserData
- Вверху окна «Очистить данные просмотра» щелкните.

- Выберите следующее:
В раскрывающемся меню «Диапазон времени» вы можете выбрать период времени, в течение которого вы хотите очистить кэшированную информацию. Чтобы полностью очистить кеш, выберите.
- Щелкните.
- Закройте все окна браузера и снова откройте браузер.
Firefox
- В меню выберите.
Если строка меню скрыта, нажмите
Alt, чтобы она видимый. - В раскрывающемся меню выберите желаемый диапазон; чтобы полностью очистить кеш, выберите.
- Рядом с «Подробностями» щелкните стрелку вниз, чтобы выбрать, какие элементы истории нужно очистить; чтобы очистить весь кеш, выберите все элементы.
- Щелкните.
- Закройте все окна браузера и снова откройте браузер.
Microsoft Edge
Важно:
Поддержка Microsoft Edge Legacy закончилась 9 марта 2021 года. Если у вас все еще есть Edge Legacy, UITS рекомендует установить новый Microsoft Edge на основе Chromium, запустив Центр обновления Windows.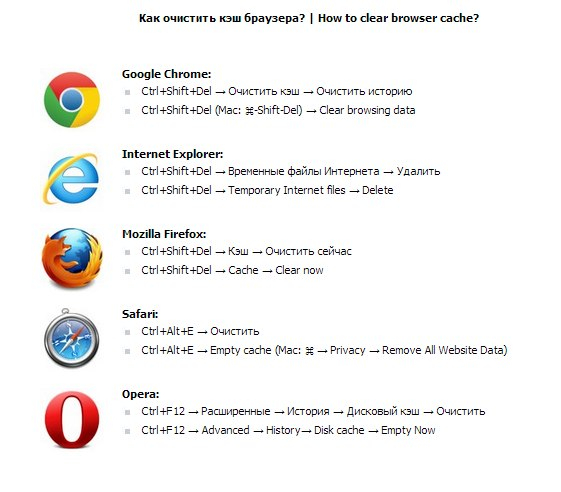
- В правом верхнем углу щелкните значок концентратора (в виде звезды с тремя горизонтальными линиями).
- Щелкните значок «История» (выглядит как часы) и выберите.
- Выберите, затем, а затем. Щелкните.
- После «Все ясно!» появится сообщение, выйдите / закройте все окна браузера и снова откройте браузер.
Опера
- В меню выберите, затем, а затем.
- В открывшемся диалоговом окне в раскрывающемся меню «Удалить следующие элементы из:» выберите.
- Выберите следующее:
- Щелкните.
- Закройте все окна браузера и снова откройте браузер.
Safari 8 и новее
- В меню выберите или.
- Выберите желаемый временной диапазон и нажмите.
- Перейдите к или нажмите
Command-Q, чтобы полностью закрыть браузер.
Что такое кеш браузера? [FAQs]
Итак, вы только что закончили редизайн своего веб-сайта.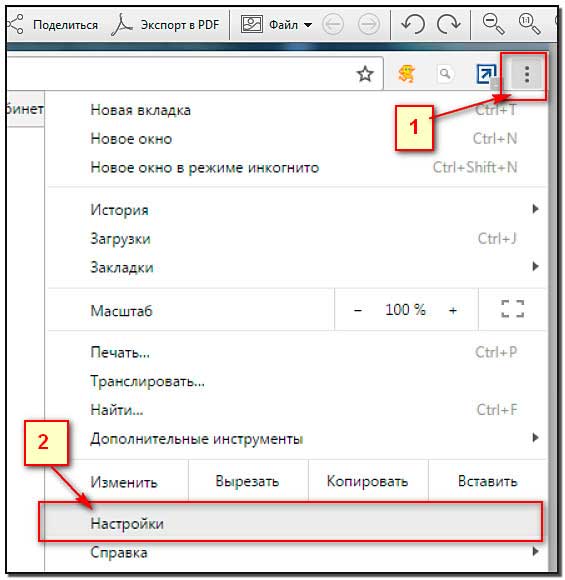 Вы взволнованы, это выглядит великолепно, и вы похлопываете себя по плечу.Прежде чем вы начнете выставлять напоказ этот новый великолепный дизайн, как ребенок, демонстрирующий свою новую игрушку, вы должны испытать его и посмотреть, как все это выглядит с точки зрения посетителя.
Вы взволнованы, это выглядит великолепно, и вы похлопываете себя по плечу.Прежде чем вы начнете выставлять напоказ этот новый великолепный дизайн, как ребенок, демонстрирующий свою новую игрушку, вы должны испытать его и посмотреть, как все это выглядит с точки зрения посетителя.
И в этом заключается ваша первая проблема: по какой-то непонятной причине ваш браузер все еще показывает предыдущую версию вашего сайта. Что, черт возьми, здесь происходит?
Это когда в игру вступает кеш вашего браузера.
Мы все слышали этот термин раньше … но знаем ли мы, что это такое? Я готов поспорить, что большинство из нас думали о кэше браузера как о каком-то волшебном месте, в которое мы должны заходить и очищать его время от времени, чтобы наш сайт и другие пользователи отображались должным образом.
Поднимите руки? Ага — вот что я подумал.
Ниже вы найдете простое описание, подробно описывающее все тонкости кеширования браузера, которое должно прояснить любые неправильные представления или вопросы по этому поводу, которые могут у вас возникнуть.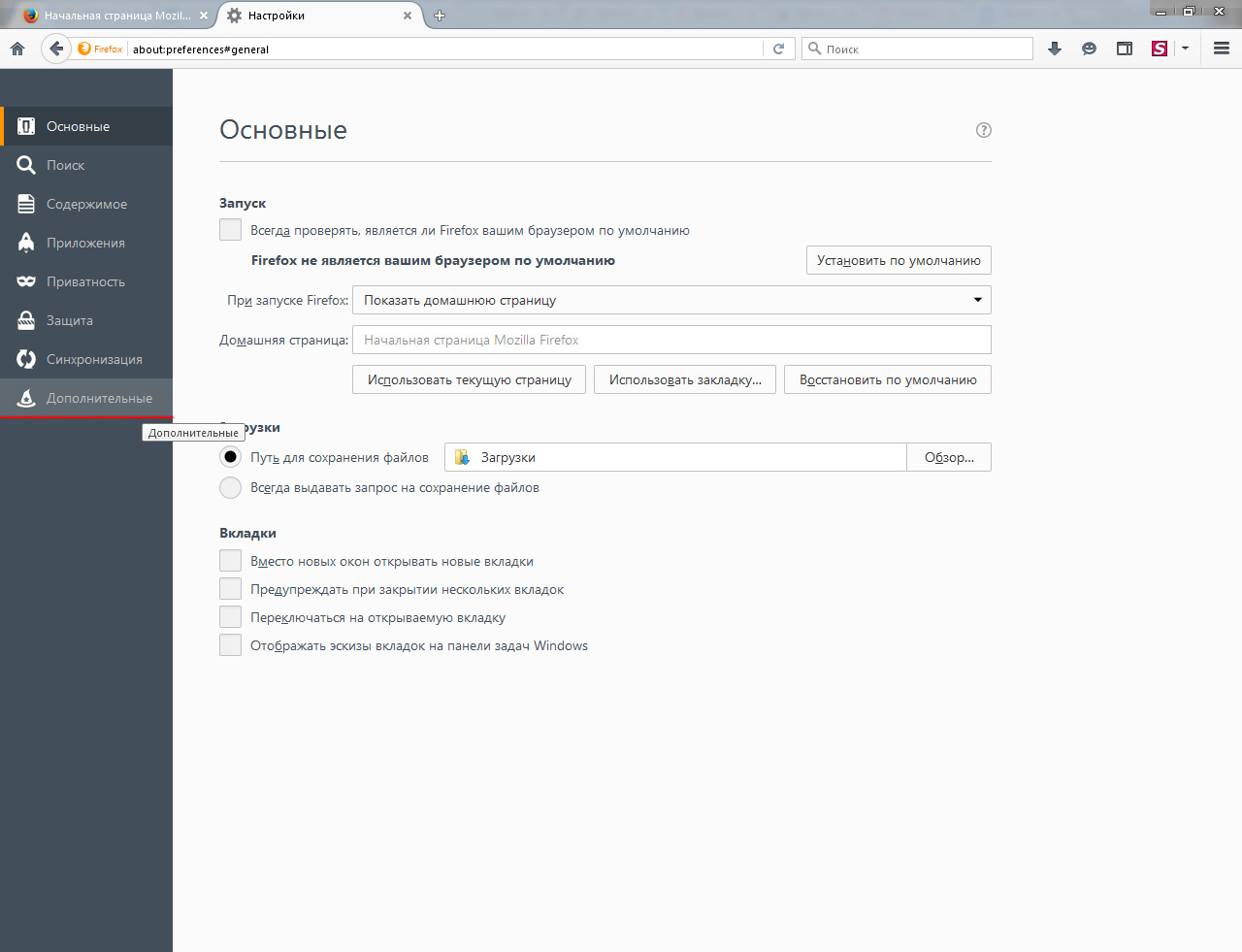
Веб-браузер, такой как Google Chrome, Mozilla Firefox или Internet Explorer, — это программное приложение, которое мы используем для получения и просмотра информации, хранящейся в Интернете. Другими словами, браузер просматривает, находит и представляет нам веб-сайты и / или другую информацию, которую мы ищем по URL-адресам.
Кэш браузера — это устройство или инструмент, с помощью которого он сохраняет данные, такие как изображения и HTML, необходимые для просмотра веб-сайта. Цель сохранения таких данных — помочь с пропускной способностью.
Таким образом, в следующий раз, когда вы вернетесь к просмотру страницы, загрузка займет меньше времени, поскольку кэшированная версия страницы уже была сохранена. Другими словами, поскольку у вас есть кешированная версия страницы, вашему браузеру не нужно будет отправлять новый запрос, чтобы увидеть эту страницу.
Как кэш браузера соотносится с файлами cookie Некоторые из вас могут спросить: «Как все это влияет на файлы cookie для отслеживания?» Позволь мне объяснить.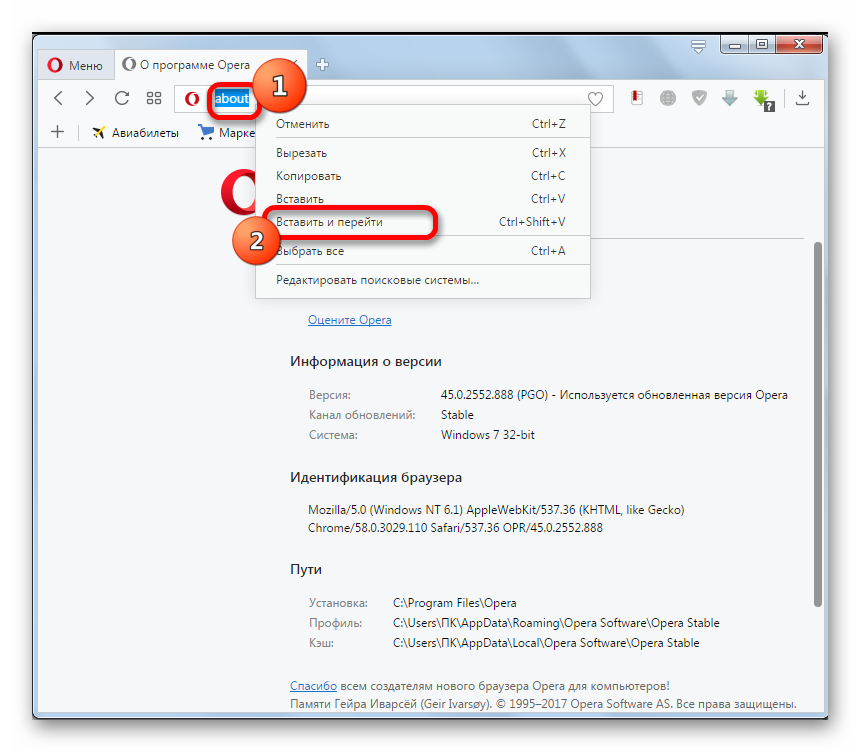
Кеш браузера сохраняет данные, такие как изображения и HTML, которые необходимы для просмотра веб-сайтов, верно? Что ж, файлы cookie — это небольшие фрагменты данных, такие как имена и адреса электронной почты, которые веб-сайт сохраняет на вашем компьютере. Это удобно, потому что именно так веб-сайт узнает, кто вы в следующий раз, когда посетите его.
Вы когда-нибудь задумывались, как веб-сайт приветствует вас по имени? Ага, это куки. Веб-сайт улавливает файл cookie, который он ранее разместил на вашем компьютере, поэтому он распознает вас.
Важно знать, как кэш браузера и файлы cookie вместе могут повлиять на вашу работу, поскольку это относится к обновлению страниц на вашем сайте, тестированию форм и правильному отображению страниц.Это переменная, которую легко понять, и обычно она является одной из первых, которую нужно устранить, поскольку она может — в подавляющем большинстве случаев — решить проблемы, с которыми вы сталкиваетесь на своем сайте.
Как очистить кеш браузера
Чтобы исключить кеш-память браузера как виновника, вам необходимо очистить его. Действия по очистке кеша вашего браузера будут зависеть от используемого вами устройства и браузера. В разных браузерах есть разные интерфейсы для доступа к этим настройкам.
Действия по очистке кеша вашего браузера будут зависеть от используемого вами устройства и браузера. В разных браузерах есть разные интерфейсы для доступа к этим настройкам.
Вот шаги для наиболее распространенных настольных браузеров:
Хром
- Откройте Chrome.
- В правом верхнем углу щелкните три вертикальные точки.
- Щелкните «Дополнительные инструменты».
- Выберите Очистить данные просмотра.
- Выберите временной диапазон для удаления.
- Установите флажки рядом с «Файлы cookie и другие данные сайтов» и «Кэшированные изображения и файлы».
- Щелкните Очистить данные.
Internet Explorer
- Откройте Internet Explorer.
- Щелкните значок шестеренки в правом верхнем углу браузера.
- Выберите подменю «Безопасность».
- Выберите «Удалить историю просмотров».
- Установите флажки рядом с «Временные файлы Интернета и файлы веб-сайтов», «Файлы cookie и данные веб-сайтов» и «История».

- Щелкните Удалить.
Safari
- Откройте Safari.
- Выберите меню Safari в левом верхнем углу.
- Выберите предпочтения.
- Во всплывающем меню щелкните вкладку «Дополнительно».
- Внизу окна установите флажок «Показывать меню разработки в строке меню».
- Это добавит на панель меню «Разработка». Щелкните это.
- Выберите «Пустые кеши».
- Вы также можете удалить историю просмотров, выбрав вкладку «История».
- Щелкните Очистить историю.
- Выберите временные рамки и выберите «Очистить историю».
Firefox
- Откройте Firefox.
- Щелкните меню гамбургера (три горизонтальные линии) в правом верхнем углу.
- Щелкните Параметры.
- Выберите панель «Конфиденциальность и безопасность».
- В разделе «Файлы cookie и данные сайта» нажмите «Очистить данные».
- Установите флажки рядом с «Файлы cookie и данные сайта» и «Кэшированный веб-контент».

- Щелкните Очистить.
Microsoft Edge
- Откройте Microsoft Edge.
- В правом верхнем углу щелкните три горизонтальные точки.
- Выберите История.
- Щелкните «Очистить историю» в верхней части нового меню.
- Установите флажки рядом с «История просмотров», «Файлы cookie и сохраненные данные веб-сайтов», «Кэшированные данные и файлы» и «Вкладки, которые я отложил или недавно закрыл».
- Щелкните Очистить.
Как вы можете согласиться, любой хороший маркетолог активен и хорошо информирован, и наличие базовых знаний по некоторым из этих тем, включая HTML и CSS, может иметь большое значение для впечатления ваших коллег или простого прорыва в одном из ваших проекты.
В конце концов, наш мир входящего маркетинга может быть конкурентоспособным, и эти маленькие кусочки знаний могут сделать вас более эффективными, эффективными и опережающими.
Очистка кэша браузера Руководство
Кэш браузера — это хранилище сохраненных данных, которое используется для ускорения процесса получения веб-страниц. Очистка кеша браузера может решить некоторые общие проблемы, возникающие при загрузке веб-страниц.
Очистка кеша браузера может решить некоторые общие проблемы, возникающие при загрузке веб-страниц.
Выберите свой браузер для получения инструкций по очистке кеша:
Firefox
- Откройте Firefox .
- В меню История выберите Очистить недавнюю историю (если строка меню скрыта, нажмите Alt , чтобы сделать ее видимой)
- Из Диапазон времени, который нужно очистить: в раскрывающемся меню выберите требуемый диапазон; чтобы полностью очистить кеш, выберите Все
- Рядом с полем « Details » щелкните стрелку вниз, чтобы выбрать, какие элементы истории нужно очистить. .
- Нажмите Очистить сейчас
- Закройте все окна браузера и снова откройте браузер
Хром
- Откройте Chrome
- В строке браузера введите: chrome: // settings / clearBrowserData .
- Выберите История просмотров > История загрузок > Файлы cookie и другие данные сайтов и подключаемых модулей > Кэшированные изображения и файлы
- В раскрывающемся меню Стереть следующие элементы: , вы можете выбрать период времени, в течение которого вы хотите очистить кэшированную информацию.Чтобы очистить весь кеш, выберите начало времени
- Нажмите Очистить данные просмотра
- Закройте все окна браузера и снова откройте браузер

Internet Explorer
- Откройте Internet Explorer .
- В меню Инструменты или Безопасность выберите Удалить историю просмотров …. (если строка меню скрыта, нажмите Alt, чтобы сделать ее видимой)
- Отмените выбор Сохранить данные избранного веб-сайта
- Выберите Временные файлы Интернета или Временные файлы Интернета и файлы веб-сайтов > Файлы cookie или Файлы cookie и данные веб-сайтов > История
- Нажмите Удалить
- Закройте все окна браузера и снова откройте браузер
Safari
- В меню Safari выберите Сбросить Safari.
 …
… - Выберите элементы, которые вы хотите сбросить ( Удалить все данные веб-сайта включает файлы cookie и кеш)
- Нажмите Сброс
- Закройте все окна браузера и снова откройте браузер
iOS
- Откройте приложение Settings
- Нажмите Safari
- Нажмите Очистить историю и данные веб-сайта и подтвердите. Закройте все окна браузера и снова откройте браузер
Android
- Перейдите в Settings и выберите Apps или Application Manager
- Перейдите на вкладку Все
- В списке установленных приложений найдите и коснитесь своего веб-браузера.Нажмите Очистить данные , а затем Очистить кэш . Закройте все окна браузера и снова откройте браузер
Очистка кеша браузера — компьютеры, принтеры, устройства
Что такое «Кэш браузера»?
Кэш браузера — это временное хранилище на жестком диске или портативном устройстве, содержащее недавно посещенные веб-страницы и связанные с ними файлы. Этот кеш позволяет веб-браузеру быстро отображать ранее посещенную страницу без необходимости перезагружать всю страницу с веб-сервера.
Этот кеш позволяет веб-браузеру быстро отображать ранее посещенную страницу без необходимости перезагружать всю страницу с веб-сервера.
Зачем очищать кеш браузера?
Веб-страница состоит из множества разных файлов. Веб-редакторы или разработчики периодически изменяют содержимое этих файлов. Если в вашем браузере есть кешированная страница, он продолжит обслуживать старый контент, и вы не увидите новых изменений. Вот почему мы просим вас очистить кеш.
Как очистить кеш в разных браузерах:
В каждом браузере есть разные методы очистки кеша, как и в каждой операционной системе компьютера (например,грамм. Mac против компьютеров с Windows). Иногда при изменении версий браузера меняется и метод очистки кеша браузера. Ниже приведены методы для самых последних версий браузеров по состоянию на январь 2021 года.
Рекомендуется периодически полностью очищать данные браузера. Для этого вы должны убедиться, что все параметры отмечены, и выбрать период времени, например «начало времени». Если вы не хотите терять историю загрузок и / или не хотите снова входить на сайт, выберите только очистку кешированных изображений и файлов.
Если вы не хотите терять историю загрузок и / или не хотите снова входить на сайт, выберите только очистку кешированных изображений и файлов.
Firefox:
Перейдите в «История» в верхнем меню, затем «Очистить недавнюю историю». Снимите все флажки, кроме «Кэш», затем нажмите «Очистить сейчас».
Сочетание клавиш: Shift + Command + Delete
Более подробная информация доступна на сайте Firefox.
В этой вики подробно рассказывается, как очистить кеш браузера Firefox.
Chrome:
Mac: меню Chrome> Очистить данные просмотров
Windows: Настройки (3 вертикальные точки)> История> История> Очистить данные просмотров
Сочетание клавиш Mac: Shift + Command + Delete
Клавиатура Windows ярлык: Shift + Control + Delete
В этой вики подробно рассказывается, как очистить кеш браузера Google.
Safari:
Mac: меню Safari> Очистить историю …
В этой вики подробно рассказывается, как очистить кеш браузера Safari.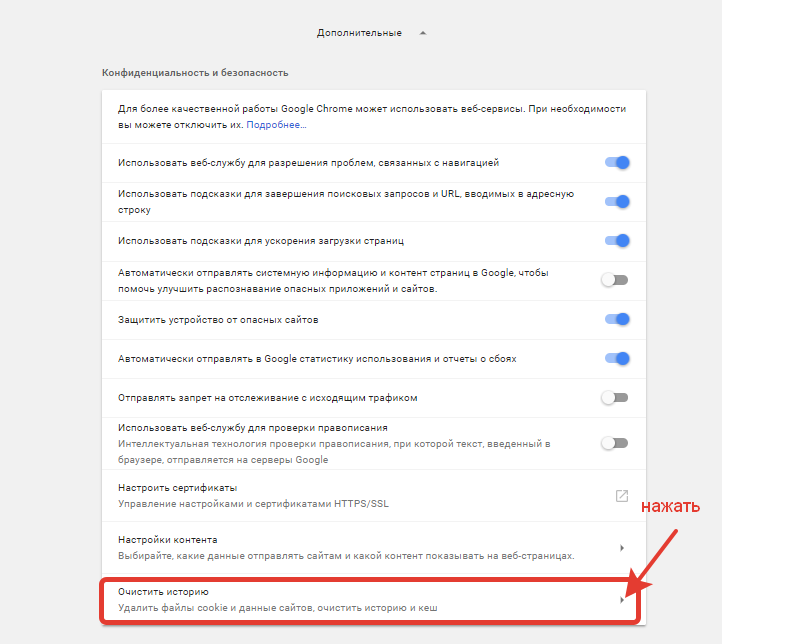
Internet Explorer:
Существует несколько версий Internet Explorer, каждая из которых имеет свое расположение для очистки кеша. В этой вики подробно рассказывается, как очистить кеш браузера при использовании Internet Explorer.
Дополнительные ресурсы
Настройка кэша браузера
Когда вы используете динамический веб-сайт, такой как Sakai @ UD, веб-браузеры могут отображать устаревшую версию страницы (так называемую «кэшированную» версию страницы).По умолчанию браузеры сохраняют предыдущие версии страницы, чтобы ускорить загрузку страницы, но такое поведение может помешать отображать самую новую информацию.
Количество браузеров, перечисленных на этой странице:
Примечание. Internet Explorer и Firefox — единственные два браузера, протестированных с помощью Sakai. См. Какой браузер мне использовать? Больше подробностей.Internet Explorer (ПК)
Примечание.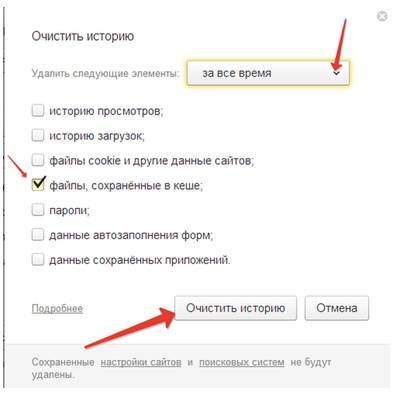 Этот процесс работает с Internet Explorer 7,8 и 9.
Этот процесс работает с Internet Explorer 7,8 и 9.
- В меню
ИнструментыщелкнитеСвойства обозревателя. - На вкладке
Общиенажмите кнопкуИстория просмотровНастройки. - Выберите
Каждый раз, когда я посещаю веб-страницу, а затем нажимаюOKвнизу страницы. - Следующим шагом будет очистка кеша. Щелкните
Удалить ...в разделеИстория просмотров. - Проверьте
Временные файлы ИнтернетаиИстория, затем щелкнитеУдалить. - Щелкните
OKеще раз, закройте все окна браузера и перезапустите Internet Explorer, чтобы применить все изменения.
<Вернуться к началу
Firefox (ПК)
Примечание. Этот процесс работает с Firefox 3, 4, 5 и 6.
- В меню
ИнструментыщелкнитеПараметры.... - В разделе
Advanced, вкладкеNetworkустановите для кэш-памятиOffline Storageзначение0(ноль), затем щелкнитеOK. - Откройте окно браузера и введите
about: config(предварительно не набираяhttp: //), затем нажмите клавишу возврата. Прокрутите вниз до браузера.cache.check_doc_frequencyи убедитесь, что установлено значение1. Дважды щелкните число, чтобы при необходимости изменить значение. Дополнительная информация>
Дополнительная информация> - Используйте сочетание клавиш
CTRL-SHIFT-DELETE, чтобы открыть диалоговое окноОчистить недавнюю историю. ВыберитеВсеиз диапазонаВремя, чтобы очистить меню, выберите не менееИстория просмотров и загрузокиКэшиз списка, затем щелкнитеОчистить сейчас. - Щелкните
OKеще раз, закройте все окна браузера и перезапустите Firefox, чтобы применить все изменения.
<Вернуться к началу
Firefox (Mac)
Примечание. Этот процесс работает с Firefox 3, 4, 5 и 6.
- В меню
FirefoxщелкнитеНастройки .... - В разделе
Advanced, вкладкеNetworkустановите для кэш-памятиOffline Storageзначение0(ноль), затем нажмитеОчистить сейчас.
- Откройте окно браузера и введите
about: config(предварительно не набираяhttp: //), затем нажмите клавишу возврата. Прокрутите вниз до параметраbrowser.cache.check_doc_frequencyи убедитесь, что установлено значение1. Дважды щелкните число, чтобы при необходимости изменить значение. Дополнительная информация> - Используйте сочетание клавиш
КОМАНДА-SHIFT-УДАЛЕНИЕ, чтобы открыть диалоговое окноОчистить недавнюю историю.ВыберитеВсеиз диапазонаВремя, чтобы очистить меню, выберите не менееИстория просмотров и загрузокиКэшиз списка, затем щелкнитеОчистить сейчас. - Щелкните
OKеще раз, закройте все окна браузера и перезапустите Firefox, чтобы применить все изменения.

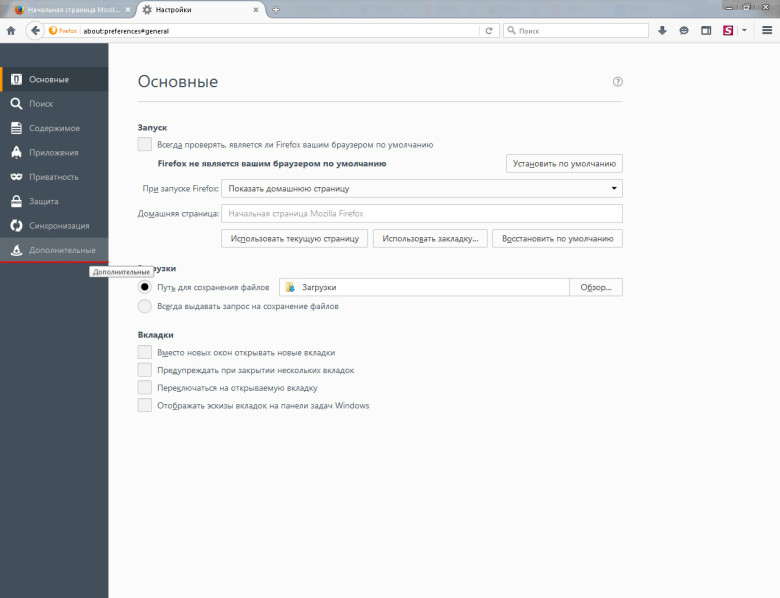

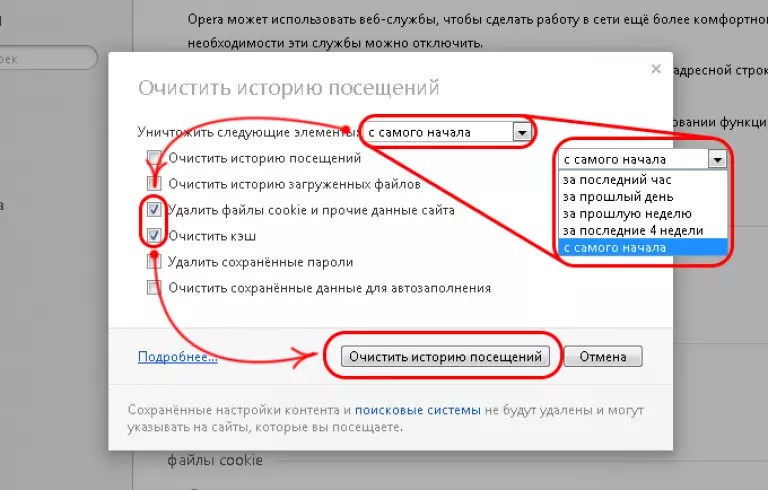


 При повторном просмотре страниц, браузер уже не будет запрашивать эти данные из интернета, а извлечёт их из кэша. Применение кэша снижает нагрузку на сеть и повышает скорость загрузки страниц.
При повторном просмотре страниц, браузер уже не будет запрашивать эти данные из интернета, а извлечёт их из кэша. Применение кэша снижает нагрузку на сеть и повышает скорость загрузки страниц.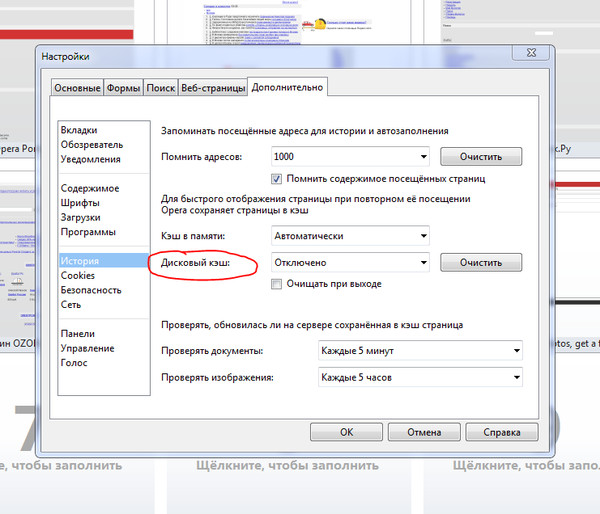

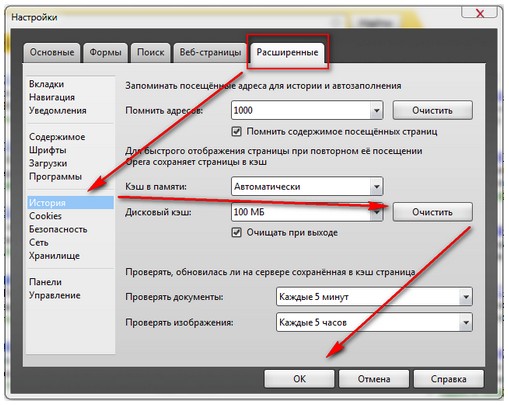 Если это не сработает, следуйте соответствующим инструкциям ниже.
Если это не сработает, следуйте соответствующим инструкциям ниже. Д.
Д.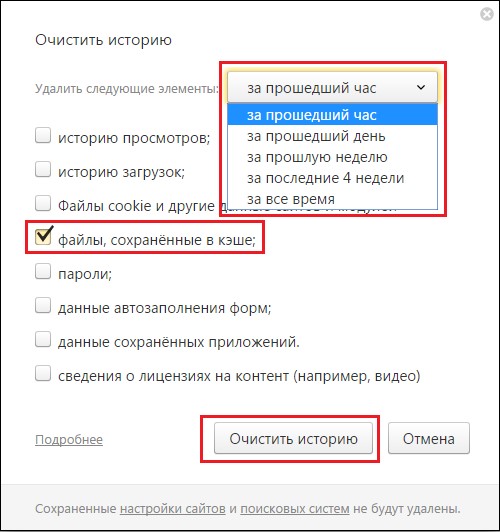 Если вы не знаете, какую версию браузера вы используете, в меню или в меню браузера выберите. В Firefox, если вы не видите строку меню, нажмите
Если вы не знаете, какую версию браузера вы используете, в меню или в меню браузера выберите. В Firefox, если вы не видите строку меню, нажмите 

 Если вы не знаете, какую версию браузера вы используете, в меню или в меню браузера выберите. В Firefox, если вы не видите строку меню, нажмите
Если вы не знаете, какую версию браузера вы используете, в меню или в меню браузера выберите. В Firefox, если вы не видите строку меню, нажмите 

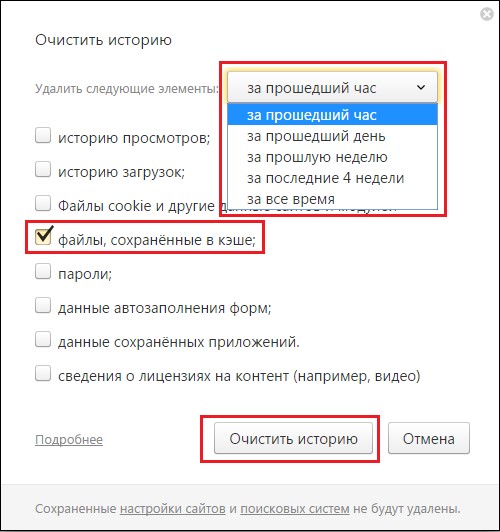

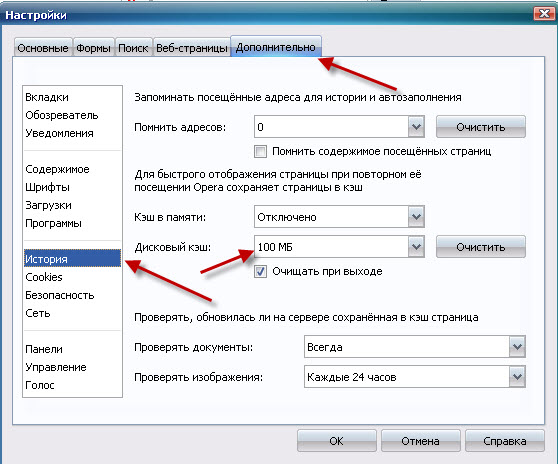 …
… 
 Дополнительная информация>
Дополнительная информация>