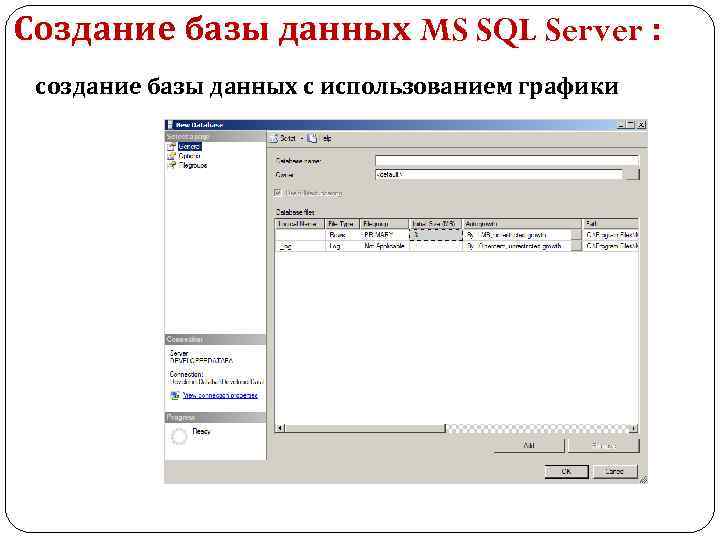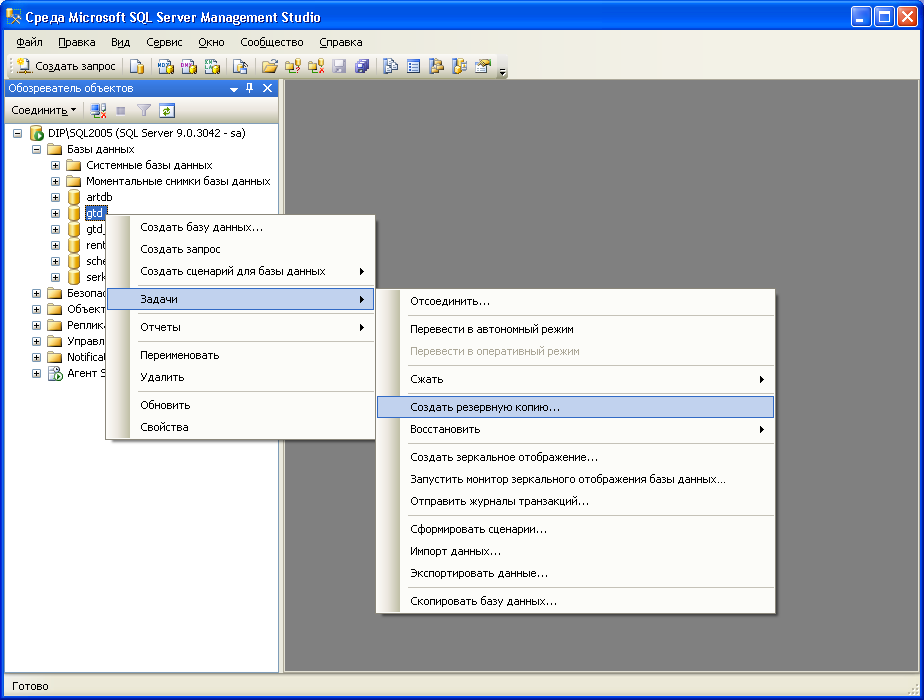Как создать и выбрать базы данных MySQL
10.12.20202020-12-10T18:37:46+03:002021-01-14T13:22:25+03:00 Linux Комментариев нет
MySQL — самая популярная система управления реляционными базами данных с открытым исходным кодом.
В этом руководстве объясняется, как создавать базы данных MySQL или MariaDB через командную строку.
Содержание
Подготовка
Мы предполагаем, что в вашей системе уже установлен сервер MySQL или MariaDB.
Все команды выполняются от имени администратора (минимальные права, необходимые для создания новой базы данных — CREATE ) или с учетной записью root.
Чтобы получить доступ к оболочке MySQL, введите следующую команду и при появлении запроса введите пароль root-пользователя MySQL:
mysql -u root -p
Если вы не установили пароль для своего пользователя root MySQL, вы можете опустить опцию -p .
Если вам нужно изменить пароль root MySQL, следуйте этому руководству по сбросу пароля root MySQL с помощью командной строки.
Создать базу данных MySQL
Создать новую базу данных MySQL так же просто, как запустить одну команду.
Чтобы создать новую базу данных MySQL или MariaDB, выполните следующую команду, где database_name — это имя базы данных, которую вы хотите создать:
CREATE DATABASE database_name;
Query OK, 1 row affected (0.00 sec)
Если вы попытаетесь создать уже существующую базу данных, вы увидите следующее сообщение об ошибке:
ERROR 1007 (HY000): Can't create database 'database_name'; database exists
Чтобы избежать ошибок, если база данных с тем же именем, которое вы пытаетесь создать, существует, используйте оператор IF NOT EXISTS :
CREATE DATABASE IF NOT EXISTS database_name;
Query OK, 1 row affected, 1 warning (0.00 sec)
В выходных данных выше Query OK означает, что запрос был успешным, а одно 1 warning сообщает нам, что база данных уже существует, и что новая база данных не была создана.
В Linux имена баз данных и таблиц MySQL чувствительны к регистру.
Просмотреть все базы данных MySQL
Чтобы просмотреть базу данных, которую вы создали, из оболочки MySQL выполните следующую команду:
SHOW DATABASES;
Приведенная выше команда распечатает список всех баз данных на сервере. Результат должен быть похож на этот:
+--------------------+ | Database | +--------------------+ | information_schema | | database_name | | mysql | | performance_schema | | test | +--------------------+ 5 rows in set (0.00 sec)
Выберите базу данных MySQL
При создании базы данных новая база данных не выбирается для использования.
Чтобы выбрать базу данных перед началом сеанса MySQL, используйте следующую инструкцию:
USE database_name;
Database changed
После выбора базы данных все последующие операции, такие как создание таблиц, выполняются с выбранной базой данных.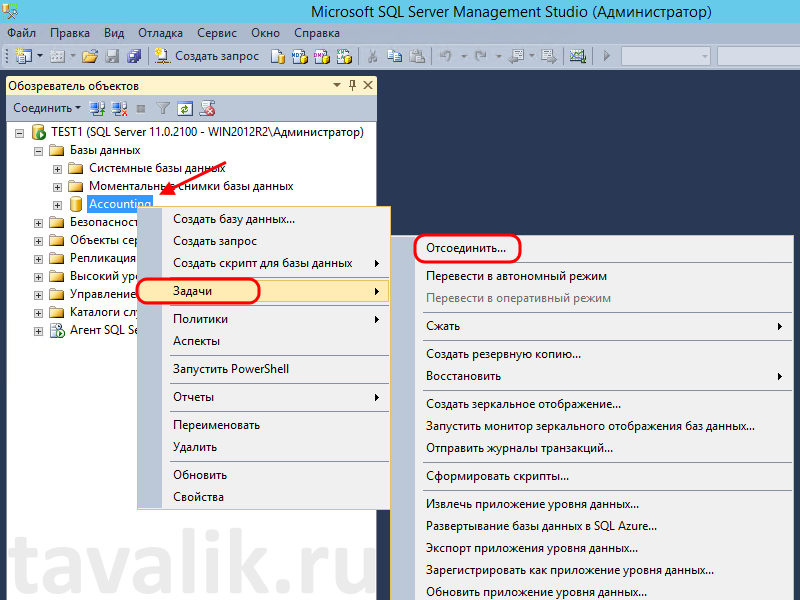
Каждый раз, когда вы хотите работать с базой данных, вы должны выбирать ее с помощью оператора USE .
Вы также можете выбрать базу данных при подключении к серверу MySQL, добавив имя базы данных в конце команды:
mysql -u root -p database_name
Создайте базу данных MySQL с помощью
mysqladminВы также можете использовать утилиту mysqladmin для создания новой базы данных MySQL из терминала Linux.
Например, чтобы создать базу данных с именем database_name , вы должны использовать следующую команду:
mysqladmin -u root -p create database_name
Выводы
Мы показали вам, как создавать и выбирать базы данных MySQL с помощью оболочки MySQL и команды
mysqladmin .Не стесняйтесь оставлять комментарии, если у вас есть вопросы.
Визуальное проектирование базы данных в MySQL Workbench / Хабр
Цель данного поста — помочь начинающему разработчику быстро освоится и спроектировать простенькую базу с помощью инструмента для визуального проектирования баз данных MySQL Workbench от компании Oracle и получить её ER-модель и SQL-дамп.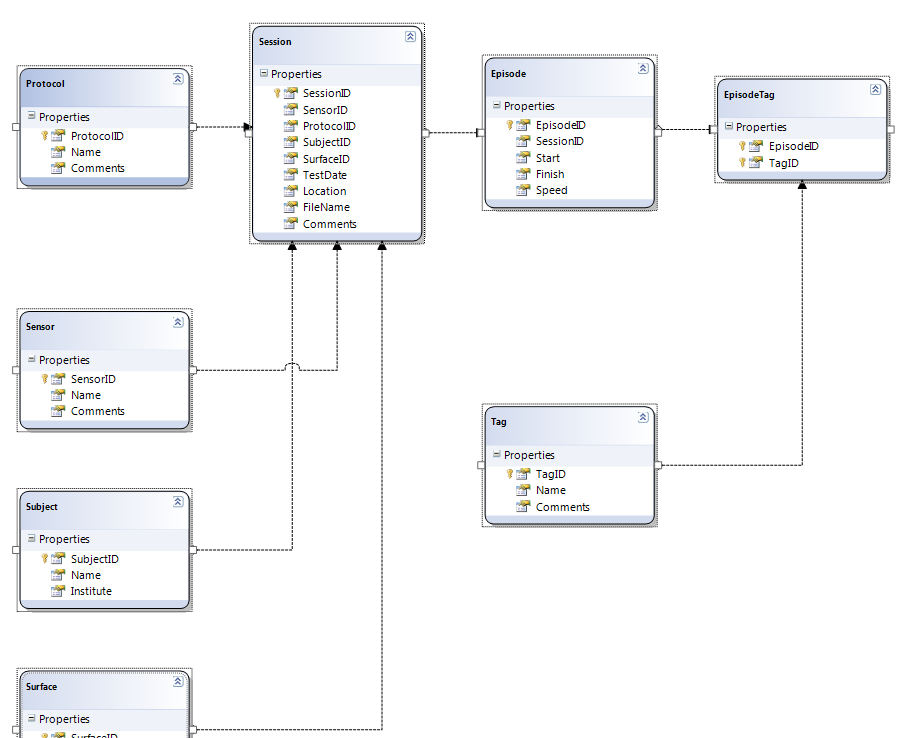
Ну что же, меньше слов да больше смысла! Внешний вид окна программы, раздел «Моделирование данных» выглядит так:
Для того, чтобы открыть существующую модель надо нажать на ссылку: Open Existing EER Model, для создания новой модели – выбрать параметр:
Для создания новой модели, воспользуемся ссылкой Create New EER Model, после нажатия на неё отобразится окно с параметрами:
Для начала необходимо создать таблицы, для этого нажмём на кнопку Add Table, появится следующая форма:
Сначала создадим таблицу users, которая будет хранить данные о пользователях информационной системы, в поле table Name впишем имя таблицы, в разделе формы Columns создадим поля таблицы:
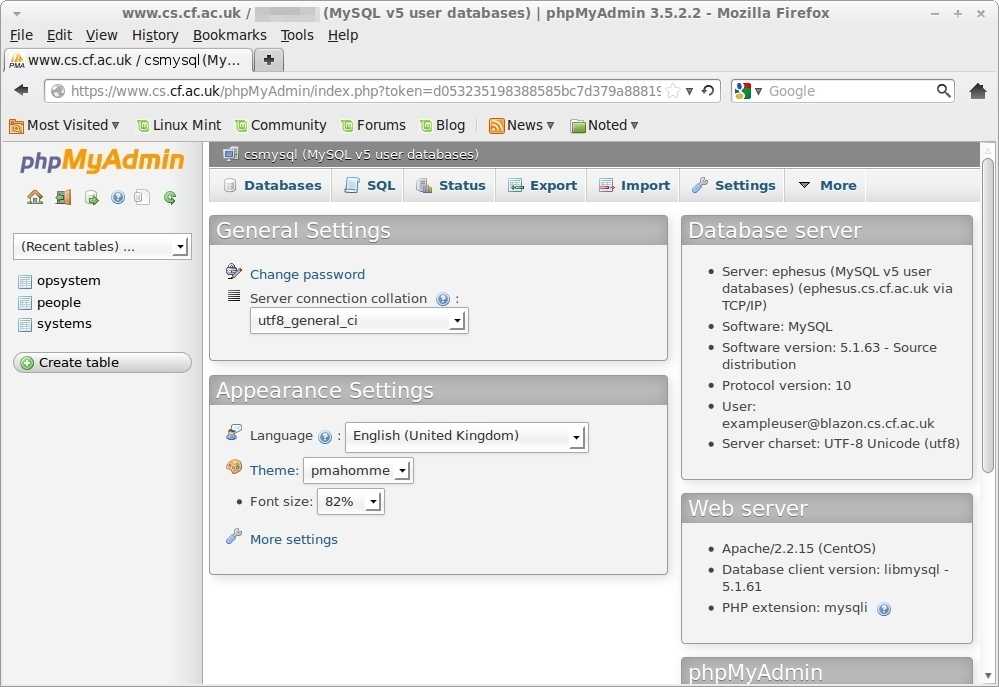
— Второе поле fio, где будет хранится Ф.И.О. пользователя, установим полю свойства: Not Null, Primary key,, в разделе Data type выберем строковый тип VARCHAR и зададим количество символов в 255.
— Третье поле login, будет содержать логин пользователя, оно должно быть уникальным, как и поле id, поэтому установим ему свойство
— Следующие поля: password содержащее пароль, e_mail содержащее адрес электронной почты и поле type содержащее тип пользователя будут без особых свойств, со строковым типом VARCHAR длинной в 255 символов, за исключением последнего поля type которому хватит с 45 символов.
После проделанных манипуляций форма с именем таблицы users будет выглядеть так:
На диаграмме появится таблица users c полями и индексами:
Аналогичным способом создадим таблицу settings с настройками доступа к базе данных ИС, содержащую поля
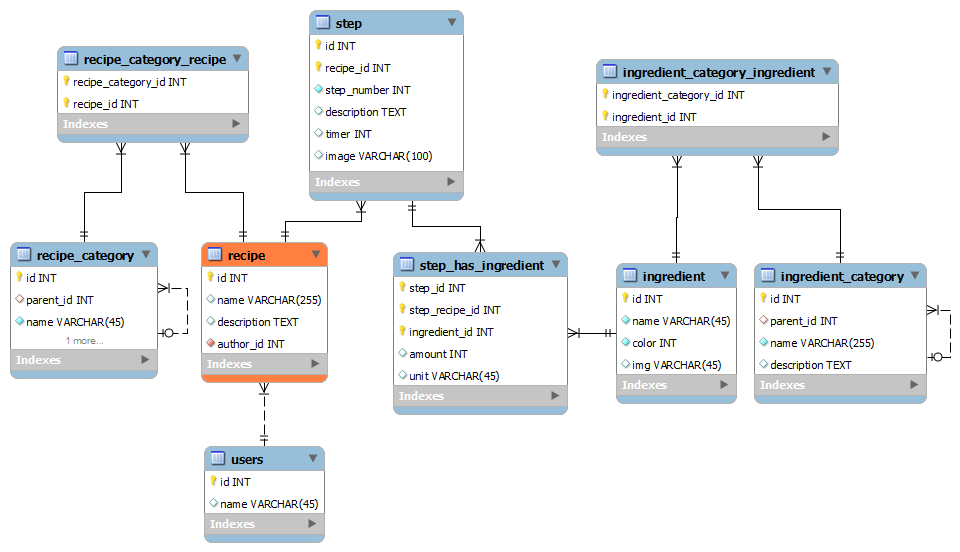
Далее по уже известному методу создадим таблицу shops которая будет хранить данные о магазинах в полях: id типа integer – ключевое, ненулевое, уникальное с автоинкрементом, поле name хранящее название магазина, поле address – его физический адрес, поле tel – телефон магазина, site – интернет сайт магазина и поле email
Затем создадим таблицу products хранящую данные о продукции магазина в полях: id типа integer – ключевое, ненулевое, уникальное с автоинкрементом, поле name хранящее название магазина, ключевое, ненулевое поле целочисленного типа shop_id хранящее номер магазина, поле type_id с информацией о номере товара из таблицы видов продукции. Поле brand – брэнд изготовителя длинной в 255 символов, поле model – с моделью товара, поле data – с данными и характеристиками товара типа Tinytext, поле img с полным адресом до изображения товара длинной в 255 символов, и поля price с ценой товара и warranty
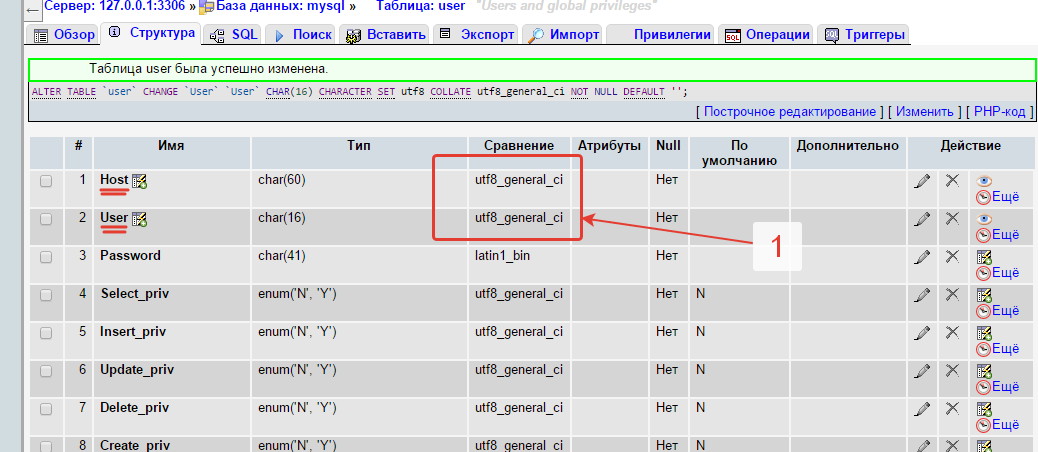
Созданные нами таблицы settings, shops и products выглядят следующим образом:
Далее нам понадобится таблица хранящая тип продуктов product_type, она состоит из уникального, ненулевого, ключевого поля id с автоинкрементом целочисленного типа, и уникального поля name длинной в 255 символов, которое содержит название вида продуктов.
Вид таблицы таков:
Последние две таблицы это orders и deliveries, первая содержит информацию о заказах клиентов, а последняя данные о доставке продукции.
Поля таблицы orders: id ключевое, ненулевое, уникальное поле целочисленного типа с автоинкрементом, поле shop_id содержащее номер магазина – ключевое, ненулевое целочисленного типа, поле product_id хранящее номер продукта – ключевое, ненулевое целочисленного типа, поле fio с номером пользователя совершившего заказ — ключевое, ненулевое целочисленного типа, поле date c датой заказа – типа DATE, поле quantity с количеством заказанных товаров – целочисленного типа, поле tel с номером телефона заказчика – строкового типа длинной в 255 символов и поле confirm содержащее информацию о подтверждении заказа – логического типа.
Поля таблицы deliveries: order_id с номером заказа — ключевое, ненулевое, уникальное поле целочисленного типа с автоинкрементом, поле поле fio с номером пользователя совершившего заказ — ключевое, ненулевое целочисленного типа, поле address хранящее адрес доставки товара указанный клиентом – строкового типа длинной в 255 символов, поле time хранящее желаемое время доставки товара – строкового типа длинной в 255 символов, поле date с датой совершения заказа клиентом – типа DATE и поле логического типа confirm хранящее информацию о доставке товара.
Таблицы orders и deliveries выглядят так:
Связи таблиц
Мы создали базу данных, состоящую из семи таблиц, теперь необходимо связать таблицы, мы уже создали ключевые поля целочисленного типа, они и станут основой для связывания.
Для того чтобы связать две таблицы к примеру products и product_type, необходимо дважды щёлкнуть левой кнопкой мыши на диаграмму с таблицей products и выбрать вкладку Foreign keys (внешние ключи), далее в поле Foreign key name ввести уникальное имя внешнего ключа, дважды щёлкнуть по вкладке Referenced table и выбрать таблицу product_type, затем в форме расположенной правее выбрать ссылающееся поле type_id и выбрать в всплывающем списке поле id.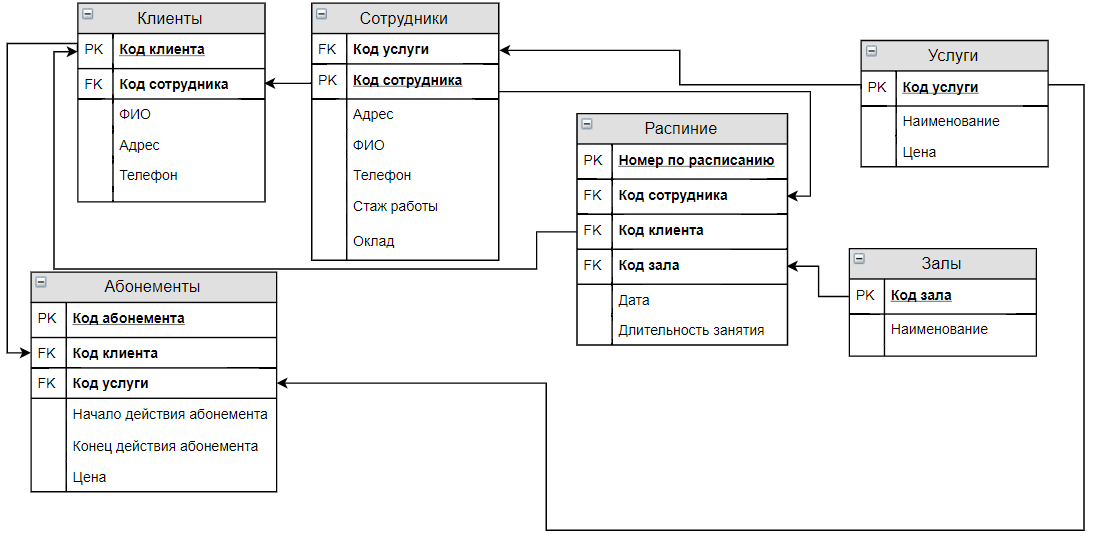
Таким образом, оба поля таблицы оказываются связанны, затем нужно задать тип отношений связи между таблицами, откроем окно, кликнув на появившуюся связь между таблицами, и выберем вкладку Foreign Key и в разделе Cardinality выберем тип связи один ко многим, и закроем окно. На диаграмме отобразится связь таблиц:
Аналогичным образом связываем все ключевые поля в таблицах, чтобы они были логически взаимосвязаны, далее нам необходимо убедится, что спроектированная база данных соответствует третьей нормальной форме.
Нормальная форма — свойство отношения в реляционной модели данных, характеризующее его с точки зрения избыточности, которая потенциально может привести к логически ошибочным результатам выборки или изменения данных. Нормальная форма определяется как совокупность требований, которым должно удовлетворять отношение.
В реляционной модели отношение всегда находится в первой нормальной форме по определению понятия отношение.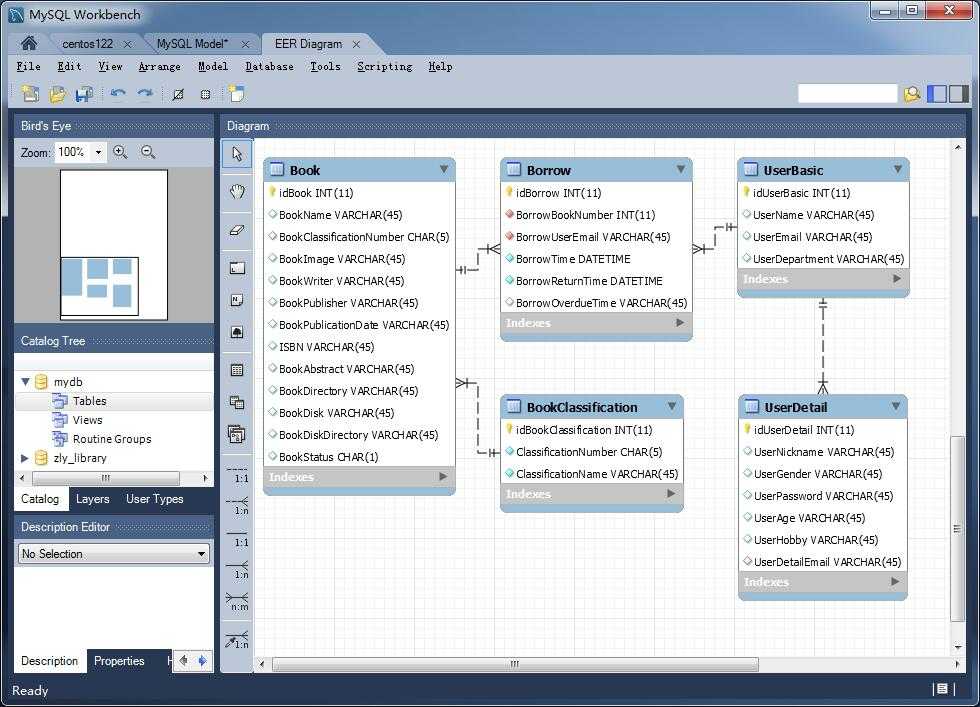 Что же касается различных таблиц, то они могут не быть правильными представлениями отношений и, соответственно, могут не находиться в первой нормальной форме. Переменная отношения находится во второй нормальной форме тогда и только тогда, когда она находится в первой нормальной форме и каждый не ключевой атрибут неприводимо (функционально полно) зависит от её потенциального ключа. База данных будет находиться в третьей нормальной форме, если она приведена ко второй нормальной форме и каждый не ключевой столбец независим друг от друга.
Что же касается различных таблиц, то они могут не быть правильными представлениями отношений и, соответственно, могут не находиться в первой нормальной форме. Переменная отношения находится во второй нормальной форме тогда и только тогда, когда она находится в первой нормальной форме и каждый не ключевой атрибут неприводимо (функционально полно) зависит от её потенциального ключа. База данных будет находиться в третьей нормальной форме, если она приведена ко второй нормальной форме и каждый не ключевой столбец независим друг от друга.
Таким образом наша база находится в третьей нормальной форме, т.к. каждый не ключевой столбец независим друг от друга. Это наглядно видно на диаграмме нашей базы данных:
Большинство таблиц находятся в отношении один-ко-многим, за исключением таблиц deliveries и orders находящихся в отношении одни-к-одному, т.к. доставлен, может быть только одни заказ, т.е. у одного заказа только одна доставка. Остальные связи наглядно указаны выше.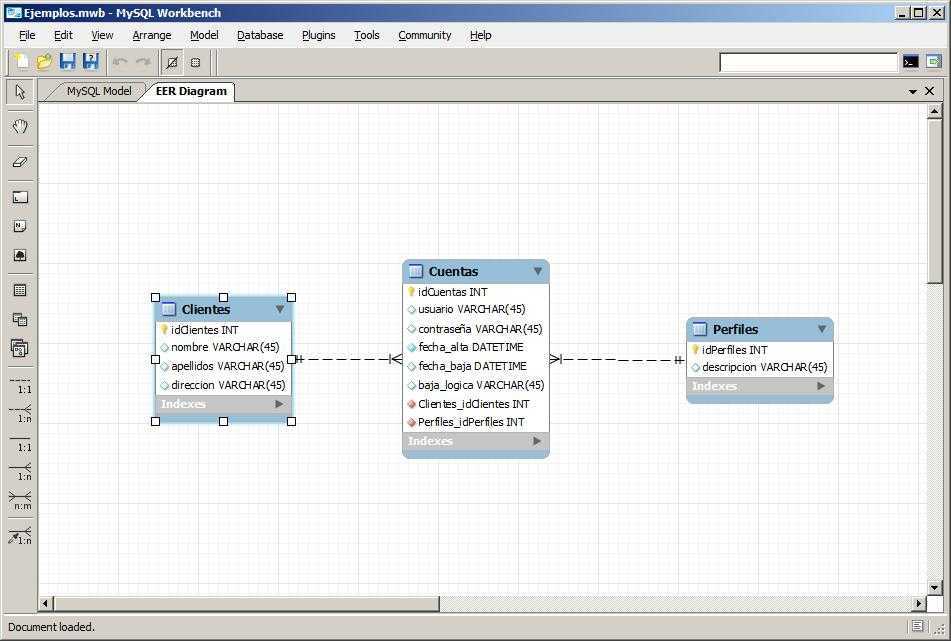
Теперь загрузим нашу базу данных на сервер. Для этого создадим новое подключение к базе данных, щёлкнув по ссылке New connection в стартовом окне программы:
Затем заполним поля в открывшимся окне:
Укажем имя соединения в поле Connection Name, выберем метод соединения в списке Connection Method, зададим имя хоста и порт во вкладке Parameters, укажем имя пользователя и пароль если он есть и нажмём на кнопку ОК. Затем откроем вкладку EER Diagram, в панели выберем пункт Database и нажмём на параметр Forward Engineer:
После того как появится окно, нажимаем на кнопку “Next”, выбираем параметр Export MySQL Table Objects и нажимаем на кнопку “Next”:
После нажатия кнопки появится вкладка с SQL кодом, можно сохранить его нажав кнопку “Save to file” если это необходимо, а затем нажать на кнопку “Next”. Появится окно с параметрами соединения:
Проверяем, верны ли параметры подключения и нажимаем на кнопку “Execute”, если в SQL коде не содержится ошибок, то после исполнения кода мы увидим окно со списком таблиц, иначе выведется сообщение об ошибке. Теперь наша база загружена на сервер.
Теперь наша база загружена на сервер.
Благодарю за внимание, скачать саму программу можно здесь.
UPD:
Некоторых хабравчан интересовала возможность отображения линий связей таблиц в режиме поле-к-полю
по совету одного из пользователей я приведу небольшое пояснение о том как изменить вид связей и таблиц, для этого необходимо выбрать следующий параметр в разделе меню Relationship Notation:
После этого связи таблиц примут вид:
Также есть возможность изменить вид таблиц, для этого нужно поставить галочку в вышеуказанном разделе меню и в нижеследующем Object Notation:
Вот так выглядит таблица на диаграмме приведенная к стандарту IDEF1X:
Благодарю за дельные комментарии!
Создание базы данных MySQL — Документация RapidMiner
- Документация
- 10.
 1 (последняя)
10,0
9.10
9,9
9,8
9.7
9,6
9,5
9.4
9.3
9.2
9.1
9,0
8.2
8.1
8,0
7.6
1 (последняя)
10,0
9.10
9,9
9,8
9.7
9,6
9,5
9.4
9.3
9.2
9.1
9,0
8.2
8.1
8,0
7.6 - Сервер
- Установка
- Создание базы данных MySQL
В следующих инструкциях представлен пример, иллюстрирующий создание простого сервера базы данных с открытым исходным кодом для использования службой RapidMiner. В этом примере создается база данных MySQL, но разрешена любая распространенная платформа базы данных.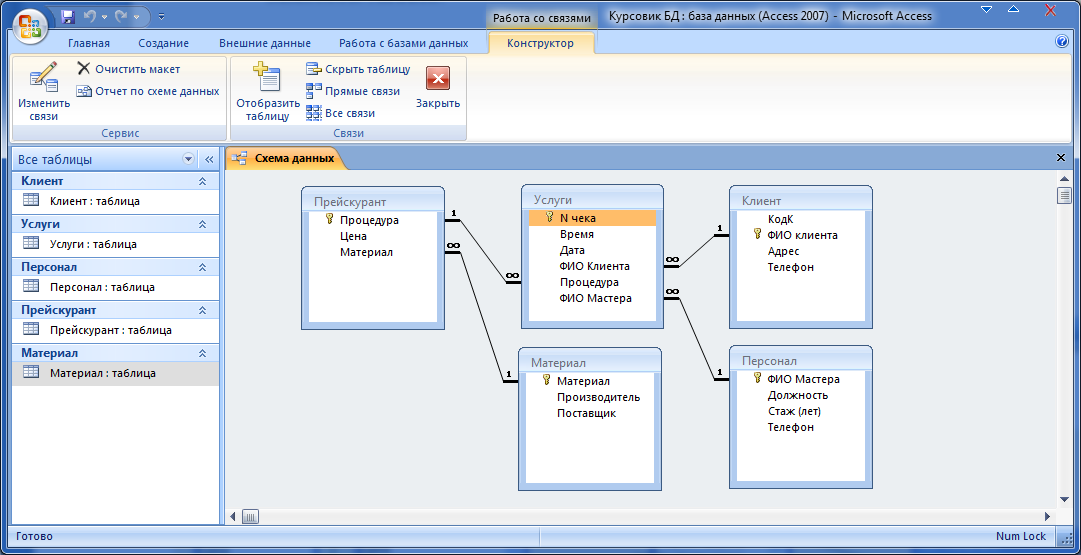
В примере используются следующие учетные данные:
| Поле | Пример значения |
|---|---|
| Пользователь | rmПользователь |
| Пароль | пароль |
| Имя схемы базы данных | Rapidminer_сервер |
Следуйте инструкциям по созданию базы данных с помощью графического пользовательского интерфейса, такого как MySQL Workbench, или с помощью интерфейса командной строки.
Использование графического интерфейса
Используйте эти инструкции для создания базы данных с помощью MySQL Workbench.
Если у вас еще нет программного обеспечения, загрузите MySQL и установите продукт.
Откройте MySQL Workbench от имени администратора (щелкните правой кнопкой мыши, Запуск от имени администратора ).
Нажмите File>Create Schema , чтобы создать схему базы данных.

Введите имя схемы и нажмите Применить .
В окне Применить сценарий SQL к базе данных щелкните Применить , чтобы запустить команду SQL, создающую схему.
Нажмите Готово . Вы можете увидеть новую схему, в которой нет таблиц, в списке на левой панели.
В меню Server выберите Users and Privileges , чтобы добавить учетную запись пользователя. Заполните экран учетными данными, перечисленными выше.
В меню Server выберите Options File и щелкните вкладку Networking . Найдите запись
max_allowed_packet(должна быть вверху) и измените ее как минимум на256М. Нажмите Применить… и в новом появившемся диалоговом окне снова Применить . Подробнее см. официальную документацию MySQL здесь.
- Если вы получили сообщение об ошибке Не удалось сохранить файл конфигурации , вы не запускали MySQL Workbench в качестве администратора. Перезапустите его от имени администратора и повторите попытку.
Наконец, чтобы применить это изменение, необходимо перезапустить базу данных. В меню Server выберите Запуск/Завершение работы и нажмите Остановить сервер , а затем Запустить сервер .
Вы завершили подготовку базы данных RapidMiner Server.
Использование командной строки
Если у вас нет редактора SQL с графическим интерфейсом, например, при установке RapidMiner Server на машине Linux, используйте следующие инструкции.
Если у вас еще нет программного обеспечения, загрузите MySQL и установите продукт.
Измените переменную
max_allowed_packetкак минимум на256M, чтобы разрешить хранение более крупных моделей в репозитории. Подробнее см. официальную документацию MySQL здесь.
Подробнее см. официальную документацию MySQL здесь.Из командной строки создайте базу данных:
создать базу данных rapidminer_server;Выполните следующий запрос, чтобы создать нового пользователя и предоставить привилегии базе данных rapidminer_server:
предоставить все привилегии на rapidminer_server.* пользователю rmUser@localhost, указанному в 'pswd';
С предоставленными привилегиями вы завершили создание базы данных RapidMiner Server. Запишите имя пользователя, пароль и имя схемы и вернитесь к инструкциям по установке, чтобы завершить установку RapidMiner Server.
Как создать базу данных MySQL в CLI и cPanel
Обновлено 3 марта 2023 г., Джон-Пол Брионес
2 минуты, 49 секунд на чтение
Если вам нужно создать базу данных для вашего веб-сайта, это можно сделать несколькими способами. В этом руководстве вы узнаете, как создать базу данных MySQL с помощью интерфейса командной строки (CLI) и из cPanel.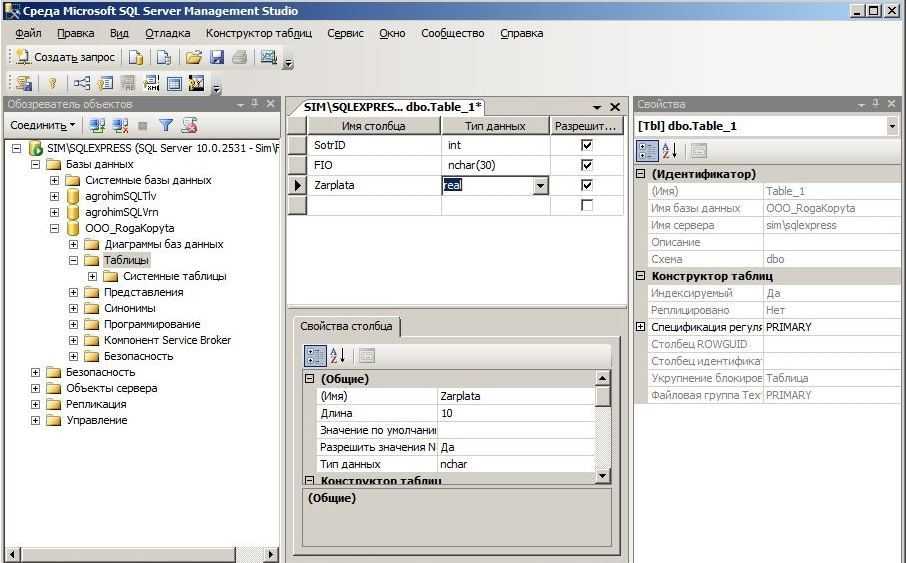 Затем вы можете использовать базу данных или подключить свое программное обеспечение.
Затем вы можете использовать базу данных или подключить свое программное обеспечение.
- Создание базы данных MySQL с помощью CLI
- Как создать базу данных MySQL в cPanel
Создание базы данных MySQL с помощью CLI
Если вы используете сервер Linux с MySQL, но не cPanel, вы можете просто использовать терминал для создать базу данных MySQL, пользователя базы данных и пароль, а также назначить пользователю все привилегии для базы данных.
Нет времени читать статью? Посмотрите наше видео-прохождение. ВАЖНО: Это руководство предназначено для использования с нашим хостингом Cloud Server и другими планами хостинга, которые не включают cPanel.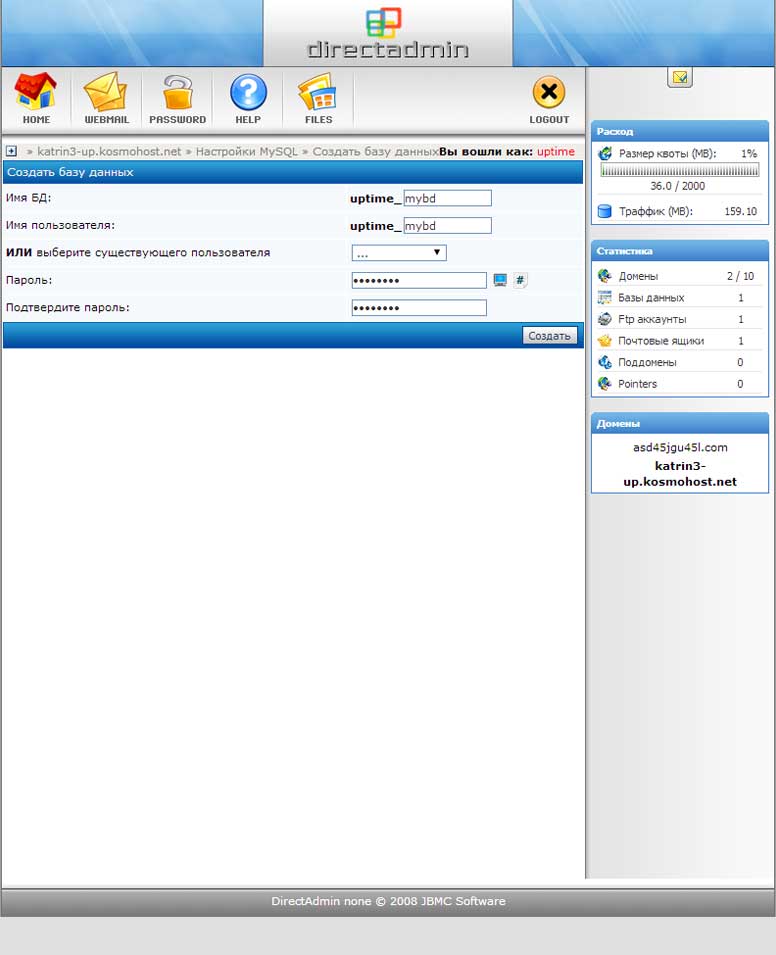 Если ваш сервер включает в себя cPanel, вы должны следовать нашему руководству о том, как создать базу данных MySQL с помощью API cPanel.
Если ваш сервер включает в себя cPanel, вы должны следовать нашему руководству о том, как создать базу данных MySQL с помощью API cPanel.
- SSH на ваш сервер как root.
- Войдите в MySQL как root:
mysql -u root
- Создайте нового пользователя базы данных:
ПРЕДОСТАВИТЬ ВСЕ ПРАВА НА *.* 'db_user'@'localhost', ОПРЕДЕЛЕННОМУ '[email protected]$w0rd123!';
ПРИМЕЧАНИЕ. Обязательно измените
db_userна фактическое имя пользователя базы данных, а также[email protected]$w0rd123!с паролем, который будет предоставлен пользователю. - Выйдите из MySQL, набрав:
\q. - Войдите в систему как новый пользователь базы данных, которого вы только что создали:
mysql -u db_user -p
ПРИМЕЧАНИЕ. Не забудьте изменить
db_user, указав фактическое имя пользователя базы данных. - Затем введите новый пароль пользователя базы данных и нажмите Введите .

Создать новую базу данных:
CREATE DATABASE db_name;
ПРИМЕЧАНИЕ. Обязательно измените
db_nameна фактическое имя, которое вы хотели бы дать базе данных.
Как создать базу данных MySQL в cPanel
Нет времени читать полное руководство? Посмотрите наше видео-прохождение.Когда вы создаете базу данных, многие пользователи не знают, что есть еще несколько задач, которые вам необходимо выполнить. Процесс создания новой базы данных на самом деле включает в себя:
- Создание базы данных
- Создание пользователя базы данных
- Предоставление пользователю вашей базы данных доступа для работы с вашей базой данных
К счастью для нас, cPanel включает Мастер базы данных MySQL , который поможет вам через каждый из этих шагов.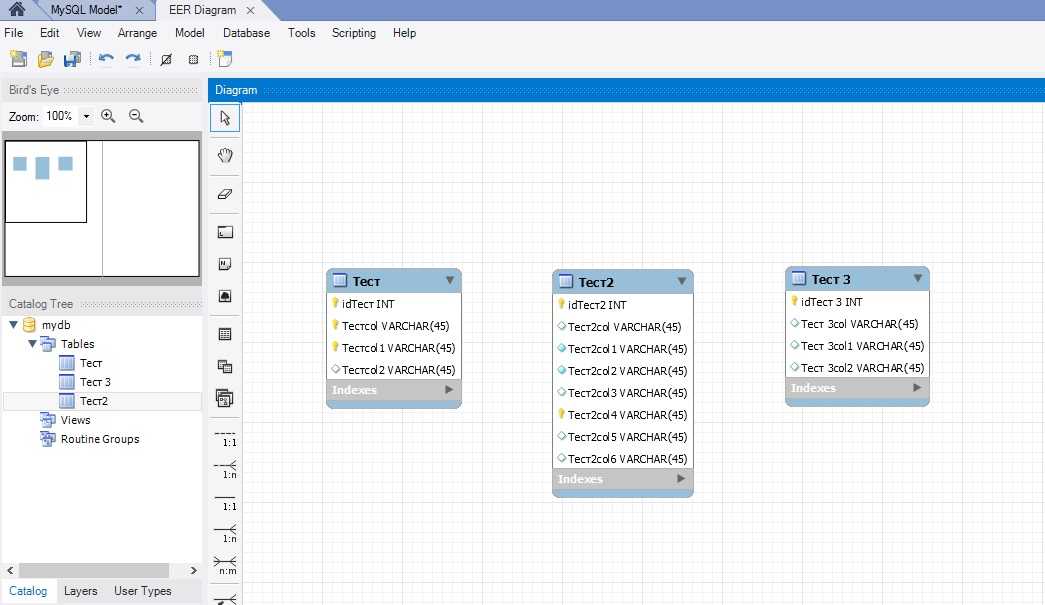
Создание базы данных в cPanel с помощью мастера баз данных MySQL
- Войдите в свою cPanel.
- Щелкните Мастер базы данных MySQL под заголовком Базы данных .
- Рядом с Новая база данных введите имя для своей базы данных и нажмите Следующий шаг .
ПРЕДУПРЕЖДЕНИЕ: Если вы получаете сообщение об ошибке, касающееся ограниченного количества доступных баз данных, вы можете рассмотреть возможность повышения тарифного плана хостинга Business Class.
- Введите имя пользователя , дважды введите пароль, затем нажмите кнопку Кнопка Создать пользователя .
- На следующей странице вы назначите пользователю права доступа к базе данных. Установите флажок рядом с All Privileges и нажмите Next Step . Вместо этого вы также можете выбрать определенные привилегии.
Вы закончите, когда увидите сообщение о том, что пользователь добавлен в базу данных.


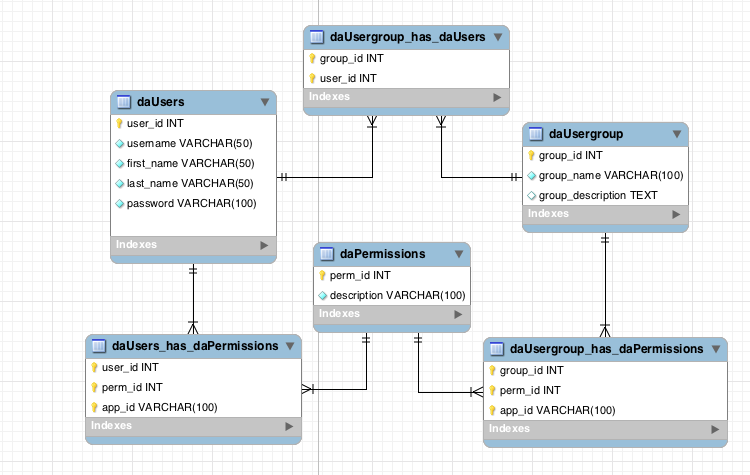 00 sec)
00 sec)
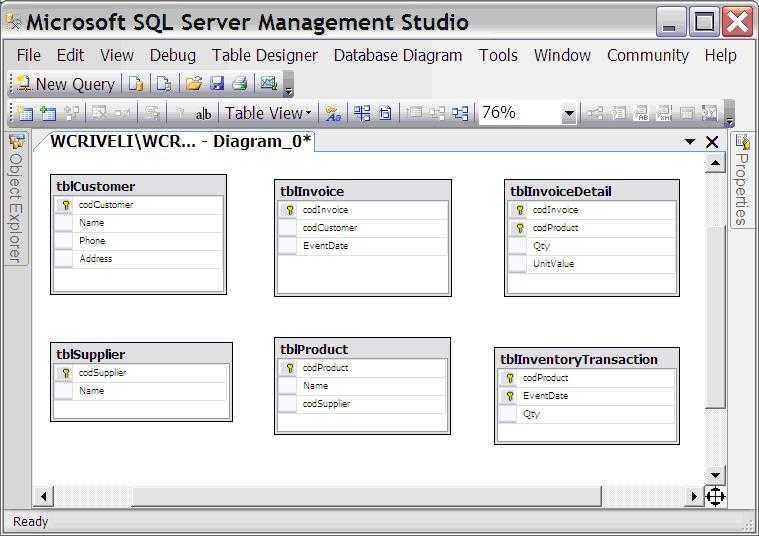 1 (последняя)
10,0
9.10
9,9
9,8
9.7
9,6
9,5
9.4
9.3
9.2
9.1
9,0
8.2
8.1
8,0
7.6
1 (последняя)
10,0
9.10
9,9
9,8
9.7
9,6
9,5
9.4
9.3
9.2
9.1
9,0
8.2
8.1
8,0
7.6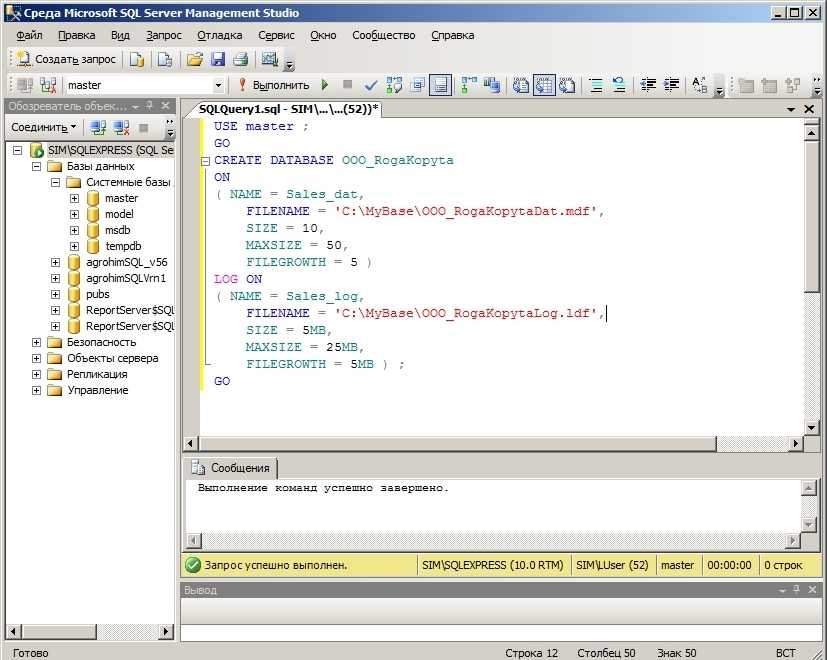
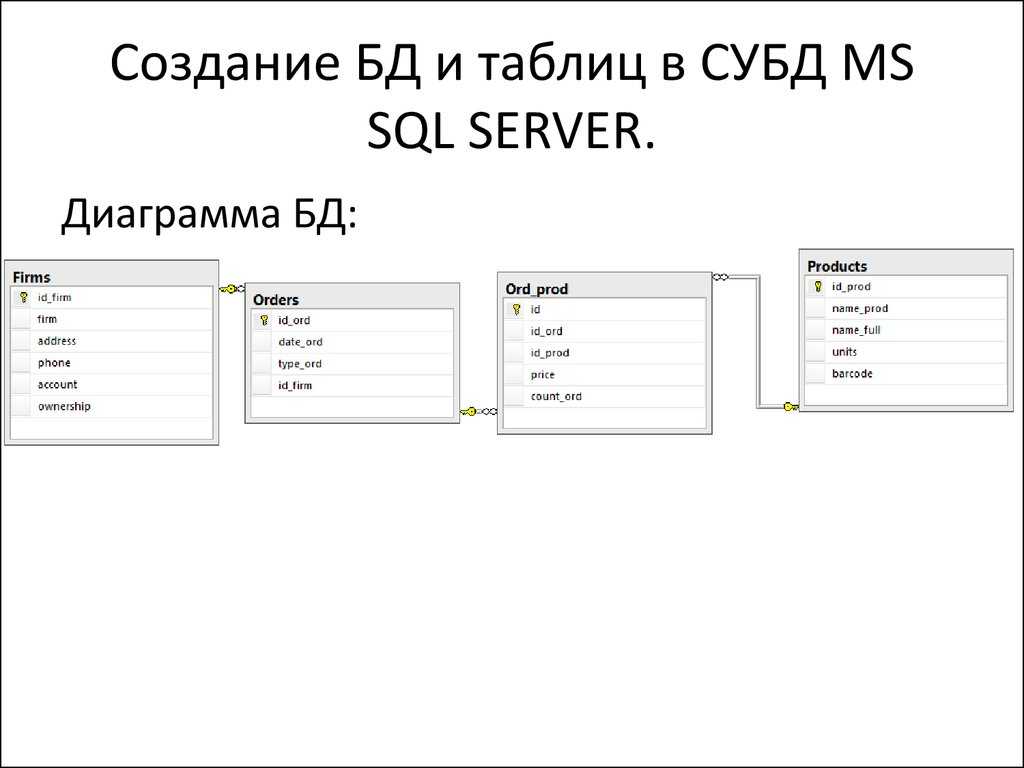
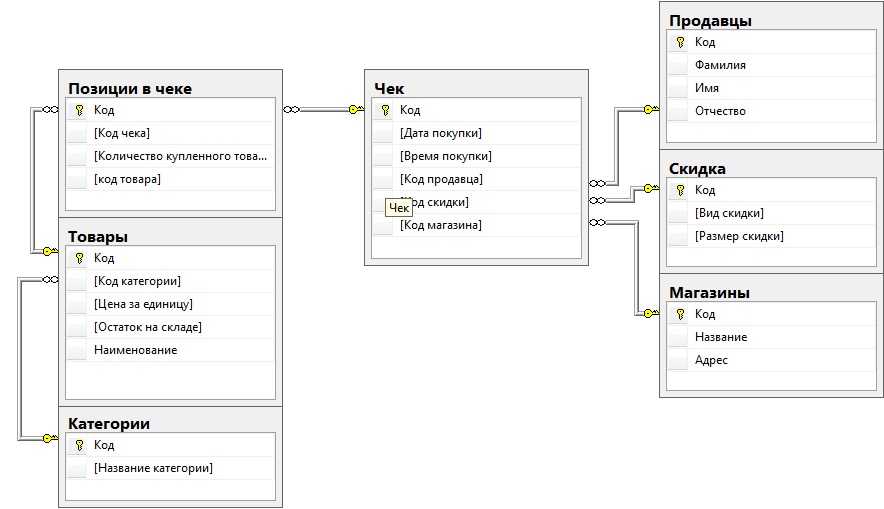 Подробнее см. официальную документацию MySQL здесь.
Подробнее см. официальную документацию MySQL здесь.