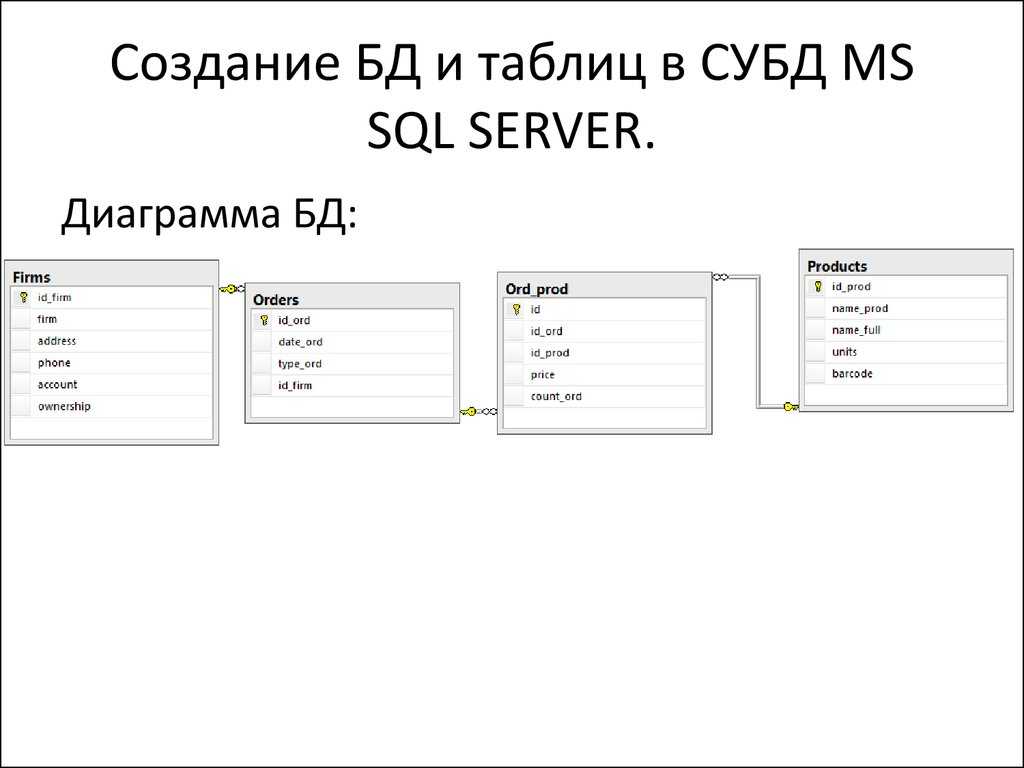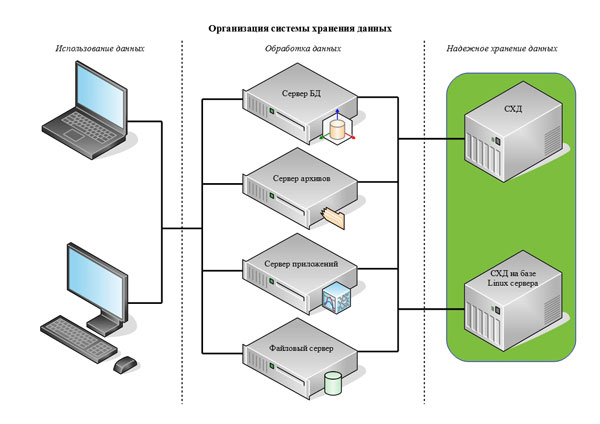Создание базы данных сервера отчетов в собственном режиме (Configuration Manager) — SQL Server Reporting Services (SSRS)
- Статья
- Чтение занимает 6 мин
Применимо к: SQL Server 2016 (13.x) Сервер отчетов Power BI
В собственном режиме службы Службы Reporting Services используют базу данных SQL Server в качестве внутреннего хранилища. База данных является обязательной и служит для хранения опубликованных отчетов, общих источников данных, данных сеансов, ресурсов и метаданных сервера.
Если требуется создать базу данных сервера отчетов или изменить строку подключения или учетные данные, используйте параметры на странице «База данных» в диспетчере конфигурации служб Службы Reporting Services .
Случаи, требующие создания или настройки базы данных сервера отчетов
Создавать и настраивать базы данных сервера отчетов требуется в тех случаях, когда сервер отчетов установлен в режиме «только файлы».
Если службы Службы Reporting Services установлены в конфигурации по умолчанию для собственного режима, база данных сервера отчетов создается и настраивается автоматически во время установки экземпляра сервера отчетов. Просмотреть или изменить параметры, заданные программой установки можно с помощью диспетчера конфигурации служб Службы Reporting Services .
Перед началом работы
Создание или настройка базы данных сервера отчетов представляет собой многошаговый процесс. Перед созданием базы данных сервера отчетов необходимо продумать, какие параметры будут заданы на перечисленных ниже этапах.
Выбор сервера базы данных
Изучите поддерживаемые версии Компонент SQL Server Database Engine и поддерживаемые выпуски в разделе Создание базы данных сервера отчетов (диспетчер конфигурации сервера отчетов).
Включение соединений TCP/IP
Включите соединения TCP/IP для компонента Компонент Database Engine. В некоторых выпусках компонента Компонент Database Engine средства TCP/IP не активированы по умолчанию. Инструкции на этот случай приведены в этом разделе.
Открытие порта для SQL Server
При использовании программного брандмауэра для доступа к удаленному серверу нужно открыть порт, прослушиваемый компонентом Компонент Database Engine .
Определение учетных данных сервера отчетов
Определите, каким образом сервер отчетов будет подключаться к базам данных сервера отчетов. К типам учетных данных относятся учетная запись пользователя домена, учетная запись пользователя базы данных SQL Server или учетная запись сервера отчетов.
Эти учетные записи зашифрованы и хранятся в файле конфигурации RSReportServer.config. Сервер отчетов использует эти учетные данные для осуществления текущих соединений с базой данных сервера отчетов. Если возникает необходимость использовать учетную запись пользователя Windows или учетную запись пользователя базы данных, следует указывать только уже существующую учетную запись. Хотя диспетчер конфигурации служб Службы Reporting Services автоматически создает имя входа и задает необходимые разрешения, он не создает учетную запись для пользователя. Дополнительные сведения см. в разделе Настройка соединения с базой данных сервера отчетов (диспетчер конфигурации сервера отчетов).
Если возникает необходимость использовать учетную запись пользователя Windows или учетную запись пользователя базы данных, следует указывать только уже существующую учетную запись. Хотя диспетчер конфигурации служб Службы Reporting Services автоматически создает имя входа и задает необходимые разрешения, он не создает учетную запись для пользователя. Дополнительные сведения см. в разделе Настройка соединения с базой данных сервера отчетов (диспетчер конфигурации сервера отчетов).
Определение языка сервера отчетов
Выберите язык для указания в качестве языка сервера отчетов. Стандартные имена ролей, описания и папки «Мои отчеты» не отображаются на разных языках, когда с сервером соединяются пользователи, работающие с различными языковыми версиями браузера.
Проверка учетных данных для создания и подготовки базы данных
Удостоверьтесь в том, что располагаете учетными записями, учетные данные которых имеют разрешения на создание баз данных на экземпляре компонента Компонент Database Engine .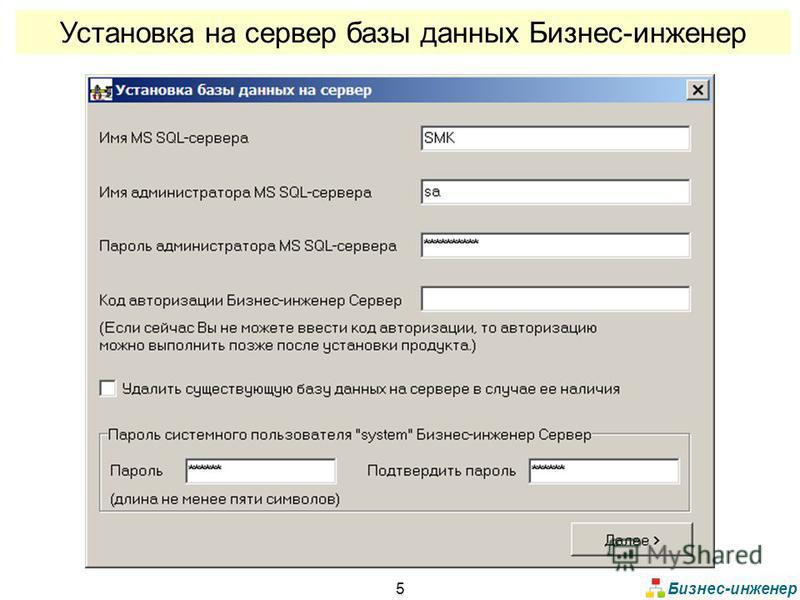 Эти учетные данные используются для выполнения одноразового соединения с целью создания базы данных сервера отчетов и роли RSExecRole. Если имя входа еще не существует, будет создано пользовательское имя входа в базу данных для учетной записи, используемой сервером отчетов для соединения с базой данных. Соединение можно осуществлять с применением учетной записи Microsoft Windows, использованной при регистрации, но можно ввести и имя входа базы данных SQL Server .
Эти учетные данные используются для выполнения одноразового соединения с целью создания базы данных сервера отчетов и роли RSExecRole. Если имя входа еще не существует, будет создано пользовательское имя входа в базу данных для учетной записи, используемой сервером отчетов для соединения с базой данных. Соединение можно осуществлять с применением учетной записи Microsoft Windows, использованной при регистрации, но можно ввести и имя входа базы данных SQL Server .
Обеспечение доступа к базе данных удаленного сервера отчетов
В случае использования удаленного экземпляра компонента Компонент Database Engine зарегистрируйтесь на сервере баз данных для проверки или активизации соединений TCP/IP.
В меню Пускпоследовательно выберите пункты Программы, Microsoft SQL Server, Средства настройкии выберите пункт Диспетчер конфигурации SQL Server.
Откройте раздел Сетевая конфигурация SQL Server.

Выберите экземпляр базы данных.
Щелкните правой кнопкой мыши пункт TCP/IP и выберите Включить.
Перезапустите службу.
Запустите программный брандмауэр и откройте порт, прослушиваемый SQL Server . В экземпляре по умолчанию обычно используется порт 1433 для соединений TCP/IP. Дополнительные сведения о брандмауэре Windows см. в статье Настройка брандмауэра Windows для доступа к компоненту Database Engine.
Создание базы данных локального сервера отчетов
Запустите диспетчер конфигурации служб Службы Reporting Services и установите соединение с экземпляром сервера отчетов, для которого создается база данных. Дополнительные сведения см. в разделе Диспетчер конфигурации сервера отчетов (собственный режим).
На странице «База данных» нажмите кнопку Изменить базу данных.
Выберите пункт Создать новую базу данных сервера отчетови нажмите кнопку Далее.

Соединитесь с экземпляром компонента Компонент Database Engine , который будет использоваться для создания и размещения базы данных сервера отчетов.
Введите имя экземпляра компонента Компонент SQL Server Database Engine . Мастер отобразит локальный компонент Компонент Database Engine , выполняемый в качестве экземпляра по умолчанию, если таковой имеется. Если же такого экземпляра нет, необходимо ввести имена сервера и экземпляра, которые будут использоваться. Именованные экземпляры указываются в формате <имя_сервера>\<имя_экземпляра>.
Введите учетные данные, используемые для одноразового соединения с компонентом Компонент Database Engine с целью создания баз данных сервера отчетов. Дополнительные сведения о методах использования этих учетных данных см. в подразделе Перед началом работы настоящего раздела.
Нажмите кнопку Проверить соединение для проверки соединения с сервером.
Выберите

Укажите свойства, используемые для создания базы данных. Дополнительные сведения о методах использования этих свойств см. в подразделе Перед началом работы настоящего раздела.
Введите имя базы данных сервера отчетов. Вместе с базой данных-источником будет создана временная база данных. Рассмотрите возможность использования имени с описанием, чтобы запомнить, как используется база данных. Обратите внимание, что указанное имя будет использоваться в течение всего времени существования базы данных. После создания базы данных сервера отчетов ее нельзя переименовать.
Выберите язык, на котором должны отображаться определения ролей и «Мои отчеты».
Режим сервера отчетов всегда настроен на собственныйрежим.
Выберите Далее.
Укажите учетные данные, которые сервер отчетов использует для подключения к базе данных сервера отчетов.
Укажите тип проверки подлинности.

Выберите Учетные данные базы данных для выполнения соединения с помощью уже определенного имени входа базы данных SQL Server . Использование учетных данных базы данных рекомендуется в случаях, когда сервер отчетов размещается в другом домене, в недоверенном домене или защищен брандмауэром.
Выберите Учетные данные Windows , если вы имеете учетную запись пользователя домена с минимальными правами доступа и с разрешением регистрироваться на компьютере и на сервере баз данных.
Выберите Учетные данные службы , если требуется, чтобы сервер отчетов осуществлял соединения с помощью учетной записи службы. При использовании данного параметра сервер осуществляет соединение с помощью встроенной безопасности; учетные данные не шифруются и не сохраняются.
Выберите Далее.
Просмотрите сведения на странице «Сводка» и удостоверьтесь в том, что все настройки указаны правильно, после этого нажмите кнопку Далее.

Проверьте подключение, щелкнув URL-адрес на странице «URL-адрес сервера отчетов». Тест будет успешным лишь в том случае, если эти URL-адреса заранее определены. Если подключение к базе данных сервера отчетов работает, вы увидите иерархию папок сервера отчетов. Дополнительные сведения см. в статье Проверка установки служб Reporting Services.
Учетные данные базы данных
В диспетчере конфигурации служб Службы Reporting Services имеется мастер изменения учетных данных, помогающий выполнить шаги по изменению учетной записи, используемой сервером отчетов для подключения к базе данных сервера отчетов. Когда учетные данные изменены, диспетчер конфигурации обновляет на сервере баз данных все разрешения и сведения о регистрации в базе данных для базы данных сервера отчетов, активно используемой сервером отчетов.
Запустите диспетчер конфигурации служб Службы Reporting Services и установите соединение с экземпляром сервера отчетов, для которого создается база данных.

На странице «База данных» нажмите кнопку Изменить учетные данные.
Соединитесь с экземпляром компонента Компонент Database Engine , который будет использоваться для создания и размещения базы данных сервера отчетов.
Введите учетные данные, используемые для одноразового соединения с компонентом Компонент Database Engine с целью создания баз данных сервера отчетов. Дополнительные сведения о методах использования этих учетных данных см. в подразделе Перед началом работы настоящего раздела.
Нажмите кнопку Проверить соединение
Выберите Далее.
Укажите учетные данные, которые сервер отчетов использует для подключения к базе данных сервера отчетов.
Укажите тип проверки подлинности.
Выберите Учетные данные базы данных для выполнения соединения с помощью уже определенного имени входа базы данных SQL Server .
 Использование учетных данных базы данных рекомендуется в случаях, когда сервер отчетов размещается в другом домене, в недоверенном домене или защищен брандмауэром.
Использование учетных данных базы данных рекомендуется в случаях, когда сервер отчетов размещается в другом домене, в недоверенном домене или защищен брандмауэром.Выберите Учетные данные Windows , если вы имеете учетную запись пользователя домена с минимальными правами доступа и с разрешением регистрироваться на компьютере и на сервере баз данных.
Выберите Учетные данные службы , если требуется, чтобы сервер отчетов осуществлял соединения с помощью учетной записи службы. При использовании данного параметра сервер осуществляет соединение с помощью встроенной безопасности; учетные данные не шифруются и не сохраняются.
Выберите Далее.
Проверьте параметры и выберите Далее.
После внесения изменений выберите Готово.
Дальнейшие действия
Настройка подключения к базе данных сервера отчетов
Управление сервером отчетов Reporting Services в собственном режиме
Диспетчер конфигурации сервера отчетов
Остались вопросы? Посетите форум служб Reporting Services.
Создание базы данных в Microsoft SQL Server – инструкция для новичков | Info-Comp.ru
Приветствую всех на сайте Info-Comp.ru! В этой статье я подробно, специально для начинающих программистов, расскажу о том, как создать базу данных в Microsoft SQL Server, а также о том, что Вы должны знать, перед тем как создавать базу данных.
Сегодняшний материал, как я уже сказал, ориентирован на начинающих программистов, которые хотят научиться работать с Microsoft SQL Server. Поэтому я и буду исходить из того, что Вам нужно создать базу данных для обучения, т.е. основной посыл этой статьи направлен на то, чтобы тот, кто хочет создать базу данных в Microsoft SQL Server, после прочтения статьи четко знал, что ему для этого нужно сделать.
Заметка! Профессиональный онлайн-курс по T-SQL для начинающих.
Содержание
- Что нужно, для того чтобы создать базу данных в Microsoft SQL Server?
- Создание базы данных в SQL Server Management Studio
- Создание базы данных на T-SQL (CREATE DATABASE)
- Удаление базы данных в Microsoft SQL Server
- Видео-урок по созданию базы данных в Microsoft SQL Server
Что нужно, для того чтобы создать базу данных в Microsoft SQL Server?
В данном разделе я представлю своего рода этапы создания базы данных в Microsoft SQL Server, т.
- У Вас должна быть установлена СУБД Microsoft SQL Server. Для обучения идеально подходит бесплатная редакция Microsoft SQL Server Express. Если Вы еще не установили SQL сервер, то вот подробная видео-инструкция, там я показываю, как установить Microsoft SQL Server 2017 в редакции Express;
- У Вас должна быть установлена среда SQL Server Management Studio (SSMS). SSMS – это основной инструмент, с помощью которого осуществляется разработка баз данных в Microsoft SQL Server. Эта среда бесплатная, если ее у Вас нет, то в вышеупомянутой видео-инструкции я также показываю и установку этой среды;
- Спроектировать базу данных. Перед тем как переходить к созданию базы данных, Вы должны ее спроектировать, т.е. определить все сущности, которые Вы будете хранить, определить характеристики, которыми они будут обладать, а также определить все правила и ограничения, применяемые к данным, в процессе их добавления, хранения и изменения.
 Иными словами, Вы должны определиться со структурой БД, какие таблицы она будет содержать, какие отношения будут между таблицами, какие столбцы будет содержать каждая из таблиц. В нашем случае, т.е. при обучении, этот этап будет скорей формальным, так как правильно спроектировать БД начинающий не сможет. Но начинающий должен знать, что переходить к созданию базы данных без предварительного проектирования нельзя, так как реализовать БД, не имея четкого представления, как эта БД должна выглядеть в конечном итоге, скорей всего не получится;
Иными словами, Вы должны определиться со структурой БД, какие таблицы она будет содержать, какие отношения будут между таблицами, какие столбцы будет содержать каждая из таблиц. В нашем случае, т.е. при обучении, этот этап будет скорей формальным, так как правильно спроектировать БД начинающий не сможет. Но начинающий должен знать, что переходить к созданию базы данных без предварительного проектирования нельзя, так как реализовать БД, не имея четкого представления, как эта БД должна выглядеть в конечном итоге, скорей всего не получится; - Создать пустую базу данных. В среде SQL Server Management Studio создать базу данных можно двумя способами: первый — с помощью графического интерфейса, второй — с помощью языка T-SQL;
- Создать таблицы в базе данных. К этому этапу у Вас уже будет база данных, но она будет пустая, так как в ней еще нет никаких таблиц. На этом этапе Вам нужно будет создать таблицы и соответствующие ограничения;
- Наполнить БД данными. В базе данных уже есть таблицы, но они пусты, поэтому сейчас уже можно переходить к добавлению данных в таблицы;
- Создать другие объекты базы данных.
 У Вас уже есть и база данных, и таблицы, и данные, поэтому можно разрабатывать другие объекты БД, такие как: представления, функции, процедуры, триггеры, с помощью которых реализуется бизнес-правила и логика приложения.
У Вас уже есть и база данных, и таблицы, и данные, поэтому можно разрабатывать другие объекты БД, такие как: представления, функции, процедуры, триггеры, с помощью которых реализуется бизнес-правила и логика приложения.
Вот это общий план создания базы данных, который Вы должны знать, перед тем как начинать свое знакомство с Microsoft SQL Server и языком T-SQL.
В этой статье мы рассмотрим этап 4, это создание пустой базы данных, будут рассмотрены оба способа создания базы данных: и с помощью графического интерфейса, и с помощью языка T-SQL. Первые три этапа Вы должны уже сделать, т.е. у Вас уже есть установленный SQL Server и среда Management Studio, и примерная структура базы данных, которую Вы хотите реализовать, как я уже сказал, на этапе обучения этот пункт можно пропустить, а в следующих материалах я покажу, как создавать таблицы в Microsoft SQL Server пусть с простой, но с более-менее реальной структурой.
Создание базы данных в SQL Server Management Studio
Первое, что Вам нужно сделать, это запустить среду SQL Server Management Studio и подключиться к SQL серверу.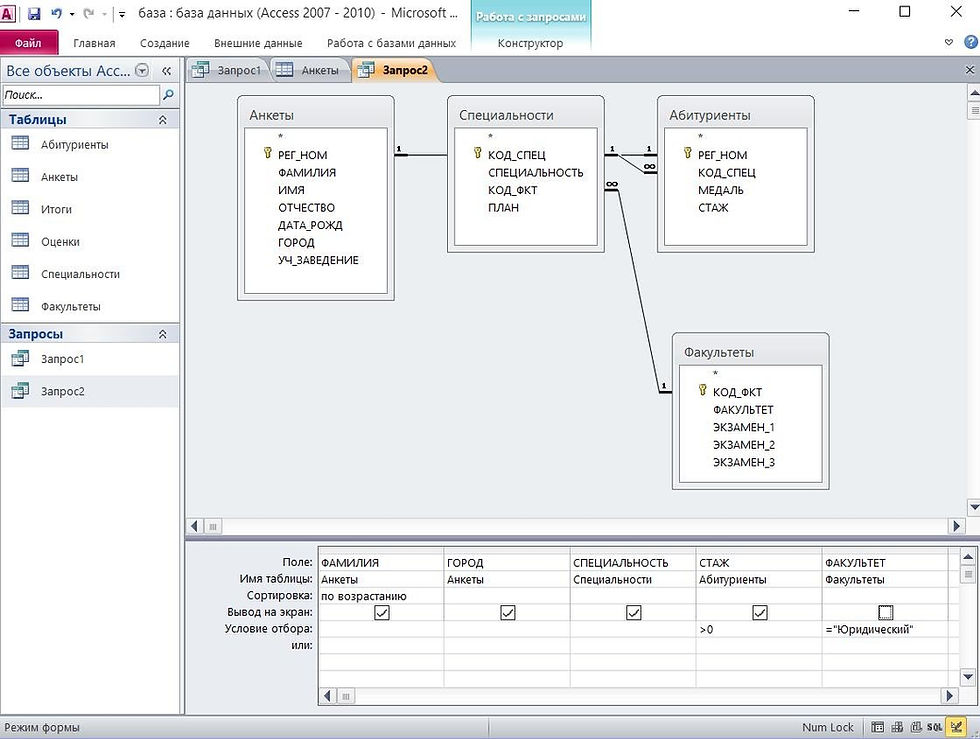
Затем в обозревателе объектов щелкнуть по контейнеру «Базы данных» правой кнопкой мыши и выбрать пункт «Создать базу данных».
В результате откроется окно «Создание базы данных». Здесь обязательно нужно заполнить только поле «Имя базы данных», остальные параметры настраиваются по необходимости. После того, как Вы ввели имя БД, нажимайте «ОК».
Если БД с таким именем на сервере еще нет, то она будет создана, в обозревателе объектов она сразу отобразится.
Как видите, база данных создана, и в этом нет ничего сложного.
Создание базы данных на T-SQL (CREATE DATABASE)
Процесс создания базы данных на языке T-SQL, наверное, еще проще, так как для того чтобы создать БД с настройками по умолчанию (как мы это сделали чуть выше), необходимо написать всего три слова в редакторе SQL запросов – инструкцию CREATE DATABASE и название БД.
Сначала открываем редактор SQL запросов, для этого щелкаем на кнопку «Создать запрос» на панели инструментов.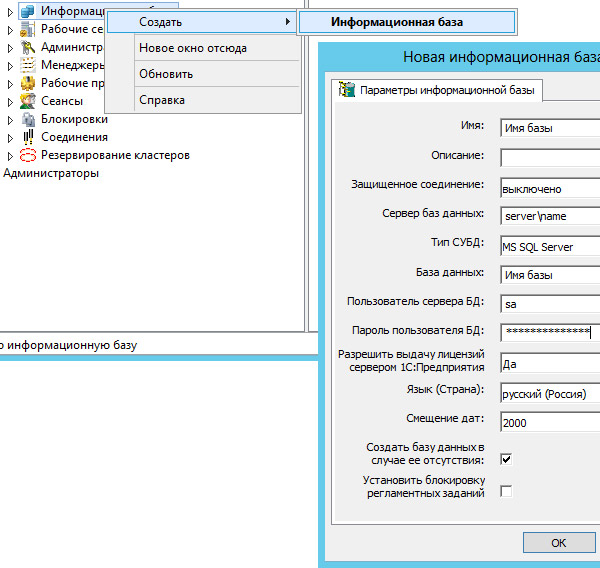
Затем вводим следующую инструкцию, и запускаем ее на выполнение, кнопка «Выполнить».
CREATE DATABASE TestDB;
Где CREATE – это команда языка T-SQL для создания объектов на SQL сервере, командой DATABASE мы указываем, что хотим создать базу данных, а TestDB — это имя новой базы данных.
Конечно же, на данном этапе многие не знают ни Microsoft SQL Server, ни языка T-SQL, многие, наверное, как раз и создают базу данных для того, чтобы начать знакомиться с этой СУБД и начать изучать язык SQL. Поэтому чтобы Вам легче было это делать, советую почитать книгу «SQL код» – это самоучитель по языку SQL для начинающих программистов, которую написал я, и в которой я подробно, и в то же время простым языком, рассказываю о языке SQL.
С помощью инструкции CREATE DATABASE можно задать абсолютно все параметры, которые отображались у нас в графическом интерфейсе SSMS. Например, если бы мы заменили вышеуказанную инструкцию следующей, то у нас база данных создалась бы в каталоге DataBases на диске D.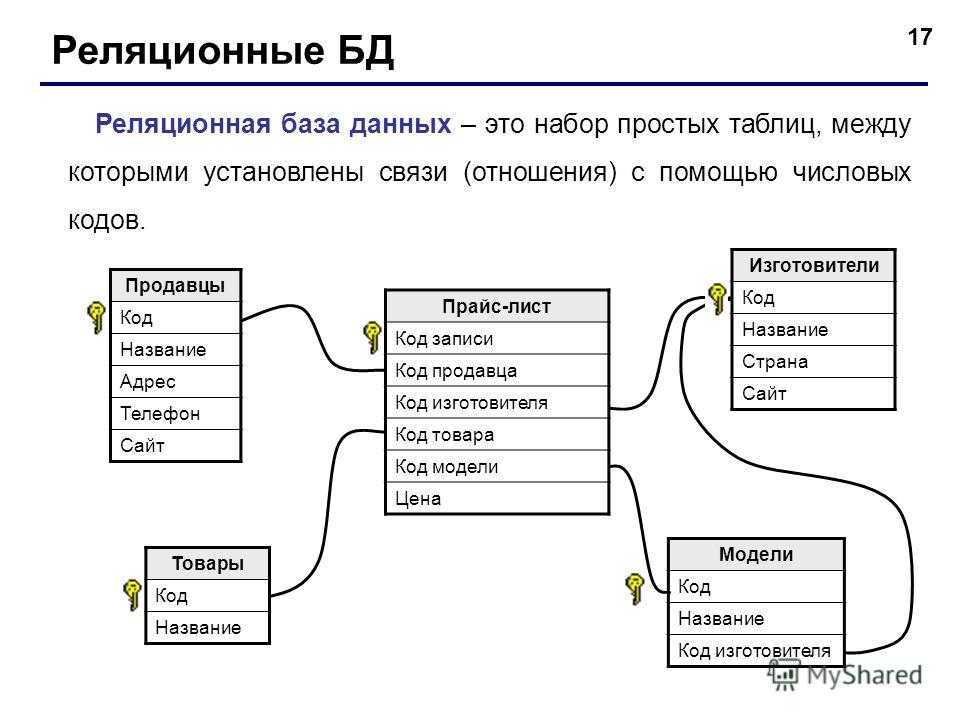
--Создание БД TestDB
CREATE DATABASE TestDB
ON PRIMARY --Первичный файл
(
NAME = N'TestDB', --Логическое имя файла БД
FILENAME = N'D:\DataBases\TestDB.mdf' --Имя и местоположение файла БД
)
LOG ON --Явно указываем файлы журналов
(
NAME = N'TestDB_log', --Логическое имя файла журнала
FILENAME = N'D:\DataBases\TestDB_log.ldf' --Имя и местоположение файла журнала
)
GO
Удаление базы данных в Microsoft SQL Server
В случае необходимости можно удалить базу данных. В реальности, конечно же, такое редко будет требоваться, но в процессе обучения, может быть, и часто. Это можно сделать также, как с помощью графического интерфейса, так и с помощью языка T-SQL.
В случае с графическим интерфейсом необходимо в обозревателе объектов щелкнуть правой кнопкой мыши по нужной базе данных и выбрать пункт «Удалить».
Примечание! Удалить базу данных возможно, только если к ней нет никаких подключений, т.
е. в ней никто не работает, даже Ваш собственный контекст подключения в SSMS должен быть настроен на другую БД (например, с помощью команды USE). Поэтому предварительно перед удалением необходимо попросить всех завершить сеансы работы с БД, или в случае с тестовыми базами данных принудительно закрыть все соединения.
В окне «Удаление объекта» нажимаем «ОК». Для принудительного закрытия существующих подключений к БД можете поставить галочку «Закрыть существующие соединения».
В случае с T-SQL, для удаления базы данных достаточно написать следующую инструкцию (в БД также никто не должен работать).
DROP DATABASE TestDB;
Где DROP DATABASE — это инструкция для удаления базы данных, TestDB – имя базы данных. Иными словами, командой DROP объекты на SQL сервере удаляются.
Заметка! Для комплексного изучения языка T-SQL рекомендую посмотреть мои видеокурсы по T-SQL, в которых используется последовательная методика обучения и рассматриваются все конструкции языка SQL и T-SQL.
Видео-урок по созданию базы данных в Microsoft SQL Server
На этом наш сегодняшний урок закончен, надеюсь, материал был Вам интересен и полезен, в следующем материале я расскажу про то, как создавать таблицы в Microsoft SQL Server, удачи Вам, пока!
Просмотр списка баз данных на SQL Server — SQL Server
Редактировать
Твиттер LinkedIn Фейсбук Электронная почта
- Статья
- 2 минуты на чтение
Применяется к: SQL Server База данных SQL Azure Управляемый экземпляр Azure SQL
В этой статье описывается, как просмотреть список баз данных на экземпляре SQL Server с помощью SQL Server Management Studio или Transact-SQL.
Разрешения
Если вызывающая сторона sys.databases не является владельцем базы данных, а база данных не является master или tempdb , для просмотра соответствующей строки требуются минимальные разрешения: ALTER ANY DATABASE или VIEW ANY Разрешение уровня сервера DATABASE или разрешение CREATE DATABASE в базе данных master . Базу данных, к которой подключен звонящий, всегда можно посмотреть в sys.databases .
Использовать SQL Server Management Studio
Чтобы просмотреть список баз данных на экземпляре SQL Server
В обозревателе объектов подключитесь к экземпляру ядра СУБД SQL Server, а затем разверните этот экземпляр.
Чтобы просмотреть список всех баз данных на экземпляре, разверните Базы данных .
Используйте Transact-SQL
Для просмотра списка баз данных на экземпляре SQL Server
Подключитесь к компоненту Database Engine.

На стандартной панели выберите Новый запрос .
Скопируйте и вставьте следующий пример в окно запроса и выберите Выполнить . В этом примере возвращается список баз данных на экземпляре SQL Server. Список включает имена баз данных, их идентификаторы баз данных и даты создания баз данных.
ВЫБЕРИТЕ имя, database_id, create_date ИЗ sys.databases; ИДТИ
Следующие шаги
- Представления каталога баз данных и файлов (Transact-SQL)
- sys.databases (Transact-SQL)
Обратная связь
Просмотреть все отзывы о странице
Добавление файлов данных или журналов в базу данных — SQL Server
Редактировать
Твиттер LinkedIn Фейсбук Электронная почта
- Статья
- 3 минуты на чтение
Применяется к: SQL Server
В этом разделе описывается, как добавить файлы данных или журналов в базу данных в SQL Server с помощью SQL Server Management Studio или Transact-SQL.
В этой теме
Прежде чем начать:
Ограничения и запреты
Безопасность
Чтобы добавить данные или файлы журнала в базу данных, используйте:
Студия управления SQL Server
Transact-SQL
Прежде чем начать
Ограничения и запреты
Вы не можете добавлять или удалять файлы во время выполнения инструкции BACKUP.
Для каждой базы данных можно указать не более 32 767 файлов и 32 767 файловых групп.
Безопасность
Разрешения
Требуется разрешение ALTER для базы данных.
Использование SQL Server Management Studio
Добавление файлов данных или журналов в базу данных
В обозревателе объектов подключитесь к экземпляру SQL Server Database Engine, а затем разверните этот экземпляр.
Разверните Базы данных , щелкните правой кнопкой мыши базу данных, из которой нужно добавить файлы, а затем щелкните Свойства .
В диалоговом окне Свойства базы данных выберите страницу Файлы .
Чтобы добавить файл журнала данных или транзакций, нажмите Добавить .
В сетке Файлы базы данных введите логическое имя файла. Имя файла должно быть уникальным в пределах базы данных.
Выберите тип файла, данные или журнал.
Для файла данных выберите из списка файловую группу, в которую должен быть включен файл, или выберите <новая файловая группа> для создания новой файловой группы.
 Журналы транзакций нельзя помещать в файловые группы.
Журналы транзакций нельзя помещать в файловые группы.Укажите начальный размер файла. Сделайте файл данных максимально большим, исходя из максимального объема данных, который вы ожидаете в базе данных.
Чтобы указать, как должен увеличиваться файл, щелкните ( … ) в столбце Autogrowth . Выберите один из следующих вариантов:
Чтобы позволить текущему выбранному файлу увеличиваться по мере того, как требуется больше места для данных, выберите Установите флажок «Включить автоувеличение », а затем выберите один из следующих вариантов:
Чтобы указать, что файл должен увеличиваться с фиксированным приращением, выберите В мегабайтах и укажите значение.
Чтобы указать, что размер файла должен увеличиваться в процентах от текущего размера файла, выберите В процентах и укажите значение.
Чтобы указать максимальный размер файла, выберите один из следующих вариантов:
Чтобы указать максимальный размер, до которого должен быть увеличен файл, выберите Ограничение роста файла (МБ) и укажите значение.

Чтобы позволить файлу расти настолько, насколько это необходимо, выберите Неограниченный рост файла .
Чтобы файл не увеличивался, снимите флажок Включить автоувеличение . Размер файла не превысит значение, указанное в столбце Исходный размер (МБ) .
Примечание
Максимальный размер базы данных определяется объемом доступного дискового пространства и лицензионными ограничениями, определяемыми используемой версией SQL Server.
Укажите путь к местоположению файла. Указанный путь должен существовать до добавления файла.
Примечание
По умолчанию журналы данных и транзакций размещаются на одном диске и по одному пути для однодисковых систем, но это может оказаться неоптимальным для производственных сред. Дополнительные сведения см. в разделе Файлы базы данных и файловые группы.
Нажмите OK .

Использование Transact-SQL
Добавление файлов данных или журналов в базу данных
Подключение к компоненту Database Engine.
На стандартной панели нажмите Новый запрос .
Скопируйте и вставьте следующий пример в окно запроса и нажмите Выполнить . В примере в базу данных добавляется файловая группа с двумя файлами. В примере создается файловая группа
Test1FG1в базе данныхAdventureWorks2019и добавляет в файловую группу два файла размером 5 МБ.
Мастер ЕГЭ ИДТИ ИЗМЕНИТЬ БАЗУ ДАННЫХ AdventureWorks2012 ДОБАВИТЬ ФАЙЛОВУЮ ГРУППУ Test1FG1; ИДТИ ИЗМЕНИТЬ БАЗУ ДАННЫХ AdventureWorks2012 ДОБАВИТЬ ФАЙЛ ( ИМЯ = test1dat3, FILENAME = 'C:\Program Files\Microsoft SQL Server\MSSQL10_50.MSSQLSERVER\MSSQL\DATA\t1dat3.ndf', РАЗМЕР = 5 МБ, МАКСИМАЛЬНЫЙ РАЗМЕР = 100 МБ, РАЗМЕР ФАЙЛА = 5 МБ ), ( ИМЯ = test1dat4, FILENAME = 'C:\Program Files\Microsoft SQL Server\MSSQL10_50.

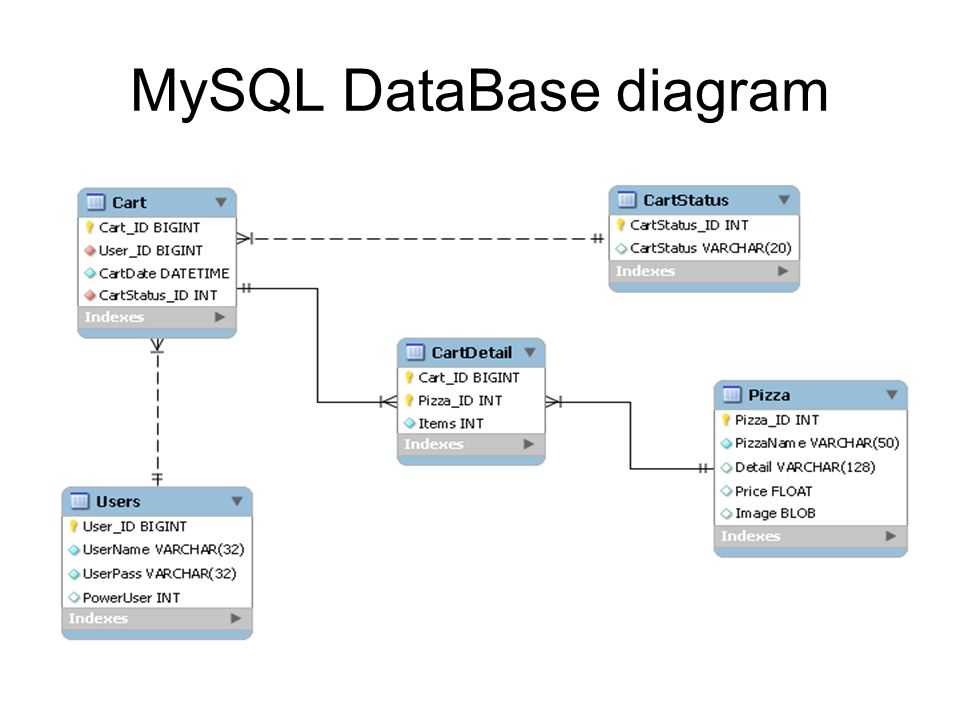
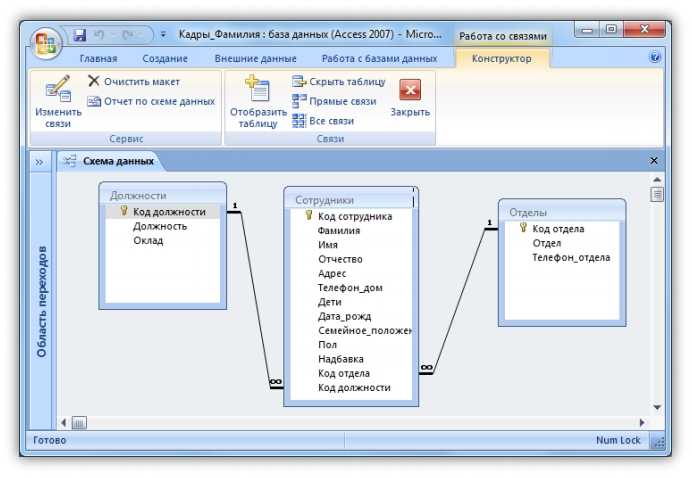




 Использование учетных данных базы данных рекомендуется в случаях, когда сервер отчетов размещается в другом домене, в недоверенном домене или защищен брандмауэром.
Использование учетных данных базы данных рекомендуется в случаях, когда сервер отчетов размещается в другом домене, в недоверенном домене или защищен брандмауэром.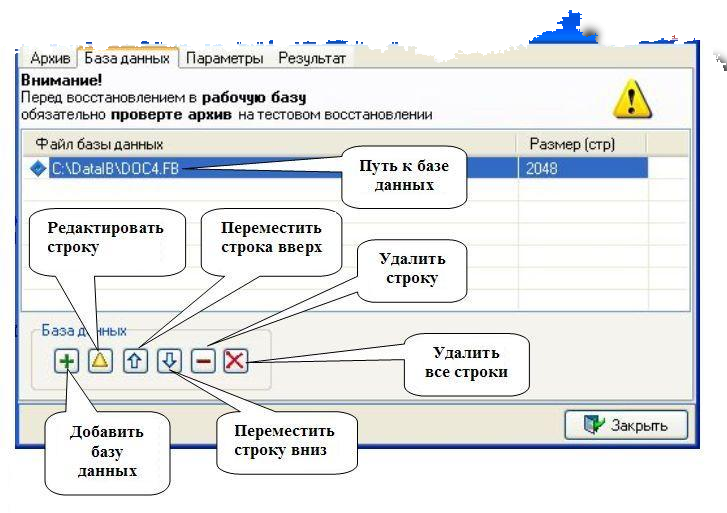 Иными словами, Вы должны определиться со структурой БД, какие таблицы она будет содержать, какие отношения будут между таблицами, какие столбцы будет содержать каждая из таблиц. В нашем случае, т.е. при обучении, этот этап будет скорей формальным, так как правильно спроектировать БД начинающий не сможет. Но начинающий должен знать, что переходить к созданию базы данных без предварительного проектирования нельзя, так как реализовать БД, не имея четкого представления, как эта БД должна выглядеть в конечном итоге, скорей всего не получится;
Иными словами, Вы должны определиться со структурой БД, какие таблицы она будет содержать, какие отношения будут между таблицами, какие столбцы будет содержать каждая из таблиц. В нашем случае, т.е. при обучении, этот этап будет скорей формальным, так как правильно спроектировать БД начинающий не сможет. Но начинающий должен знать, что переходить к созданию базы данных без предварительного проектирования нельзя, так как реализовать БД, не имея четкого представления, как эта БД должна выглядеть в конечном итоге, скорей всего не получится;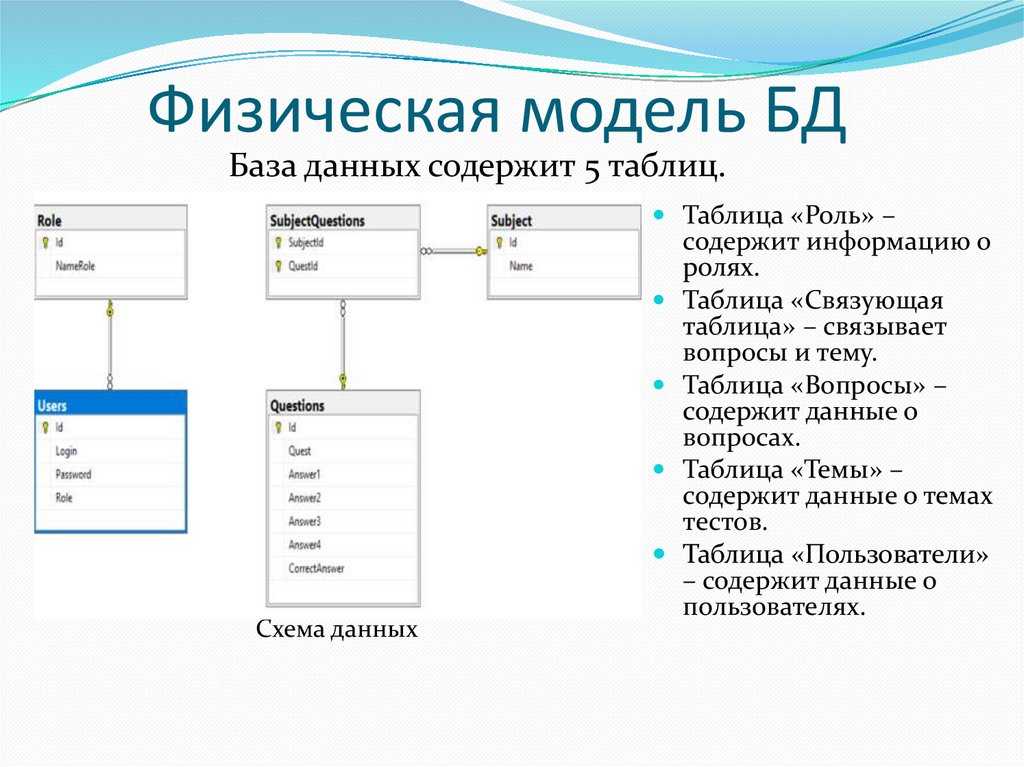 У Вас уже есть и база данных, и таблицы, и данные, поэтому можно разрабатывать другие объекты БД, такие как: представления, функции, процедуры, триггеры, с помощью которых реализуется бизнес-правила и логика приложения.
У Вас уже есть и база данных, и таблицы, и данные, поэтому можно разрабатывать другие объекты БД, такие как: представления, функции, процедуры, триггеры, с помощью которых реализуется бизнес-правила и логика приложения. е. в ней никто не работает, даже Ваш собственный контекст подключения в SSMS должен быть настроен на другую БД (например, с помощью команды USE). Поэтому предварительно перед удалением необходимо попросить всех завершить сеансы работы с БД, или в случае с тестовыми базами данных принудительно закрыть все соединения.
е. в ней никто не работает, даже Ваш собственный контекст подключения в SSMS должен быть настроен на другую БД (например, с помощью команды USE). Поэтому предварительно перед удалением необходимо попросить всех завершить сеансы работы с БД, или в случае с тестовыми базами данных принудительно закрыть все соединения.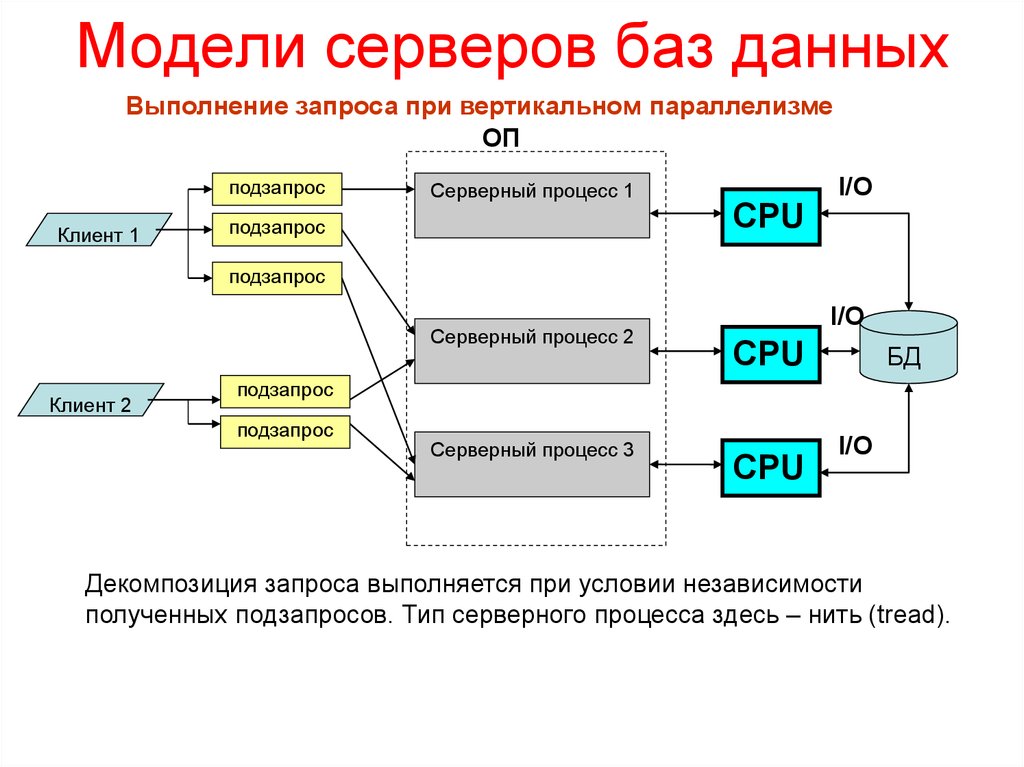
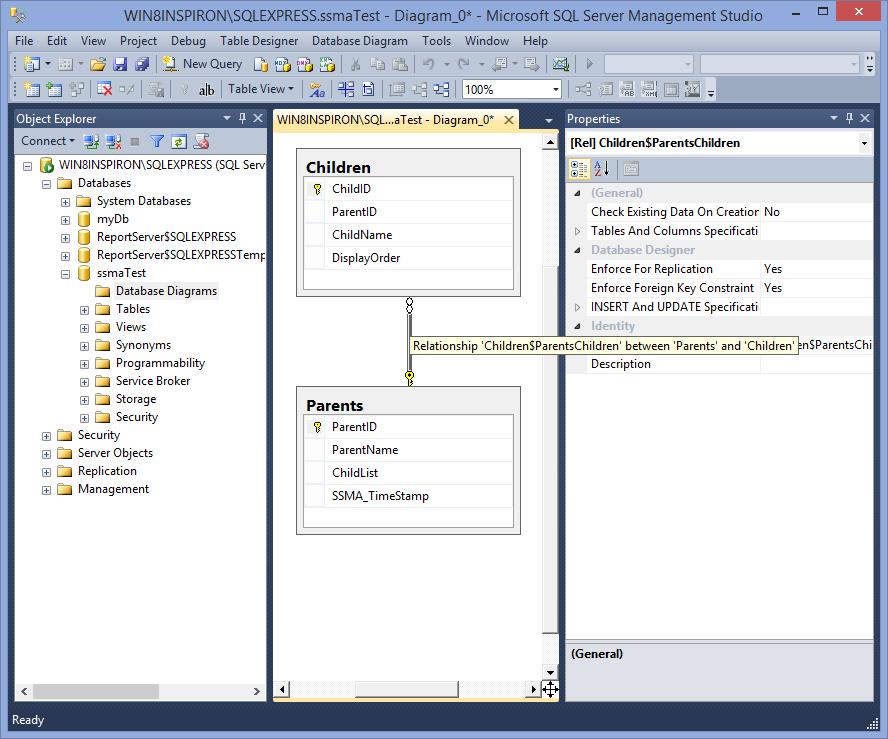
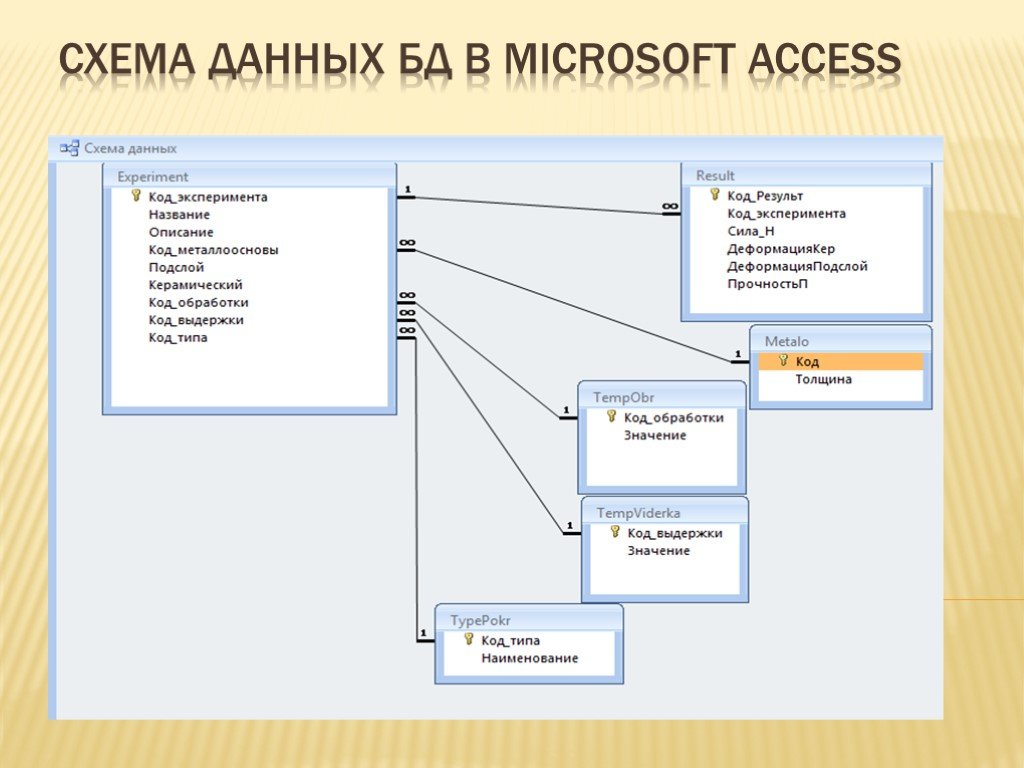 Журналы транзакций нельзя помещать в файловые группы.
Журналы транзакций нельзя помещать в файловые группы.