Основы компьютерной грамотности — тест 6
Главная / Прочее / Основы компьютерной грамотности / Тест 6
Упражнение 1:
Номер 1
Программа "Ножницы" предназначена для
Ответ:
 (1) обрезки графики на фрагменты 
 (2) редактирования видео 
 (3) создания скриншотов (снимков экрана или отдельных его фрагментов) 
 (4) обрезки звуковых файлов 
Номер 2
Что задает цвет чернил инструмента "Ножницы"?
Ответ:
 (1) заливку области охвата «Ножниц« 
 (2) цвет рамки охвата на конечном рисунке 
 (3) заливку фона вне области охвата «Ножниц« 
 (4) либо заливку области охвата «Ножниц«, либо заливку фона вне области охвата «Ножниц« 
Номер 3
Какую функцию выполняет команда "Найти"?
Ответ:
 (1) позволяет устанавливать и удалять программы 
 (2) позволяет осуществлять поиск электронных писем 
 (3) позволяет осуществлять поиск в интернете 
 (4) позволяет осуществлять поиск файлов и папок  
Упражнение 2:
Номер 1
В чем назначение инструмента "Перо"?
Ответ:
 (1) Перо позволяет пользователю на изображение, выделенном «Ножницами«, стирать фрагменты 
 (2) Перо позволяет пользователю на изображение, выделенном «Ножницами«, удалять фрагменты 
 (3) Перо позволяет пользователю на изображение, выделенном «Ножницами«, вырезать фрагменты 
 (4) Перо позволяет пользователю рисовать на изображение, выделенном «Ножницами«, дополнительные элементы 
Номер 2
Что можно делать с изображением, захваченное в буфер обмена "Ножницами"?
Ответ:
 (1) его можно записать на компакт диск 
 (2) в программе «Ножницы» его можно архивировать 
 (3) изображение можно сохранить в файл формата JPEG, PNG, GIF или HTML 
 (4) изображение можно отправить по электронной почте.
Номер 3
Что пользователь не может выполнить в программе "Записки"?
Ответ:
 (1) сохранить текст записки на диск 
 (2) изменить цвет записки 
 (3) вставлять в записку текст из текстового редактора, используя буфер обмена 
 (4) безвозвратно удалить записку 
Упражнение 3:
Какой комбинацией клавиш можно копировать текст?
Ответ:
 (1) Ctrl + М 
 (2) Ctrl + С 
 (3) Ctrl + V 
 (4) Ctrl + X 
Номер 2
Какого режима работы калькулятора Windows не существует?
Ответ:
 (1) Обычный 
 (2) Инженерный 
 (3) Программист 
 (4) Математический 
 (5) Режим статистики 
Номер 3
Посмотрите на рисунок и определите, в каком режиме работает калькулятор?
Ответ:
 (1) Обычный 
 (2) Инженерный 
 (3) Программист 
 (4) Режим статистики 
Упражнение 4:
Номер 1
Какая кнопка отрывает оглавление справочной системы Windows?
Ответ:
 (1) один 
 (2) два 
 (3) три 
 (4) четыре 
 (5) пять 
Номер 2
В чем назначение точек восстановления в Windows 7?
Ответ:
 (1) точки позволяют восстановить утраченные документы программ Word Pad и «Блокнот« 
 (2) точки позволяют восстановить удаленные из «Корзины» документы 
 (3)
 (4) точки позволяют восстановить главное меню Windows 7 
Номер 3
Как запустить программу WordPad?
Ответ:
 (1) выполнить команду Пуск-Программы-Стандартные 
 (2) выполнить команду Пуск-Настройка-Стандартные 
 (3) произвести двойной щелчок по файлу с расширением PPT 
 (4) выполнить команду Пуск-Все программы-Стандартные 
Упражнение 5:
Номер 1
Как правильно завершить работу в операционной системе Windows?
Ответ:
 (1) закрыть все программы и выполнить команду Пуск-Завершение работы-Выйти из системы 
 (2) выключить компьютер кнопкой Power 
 (3) выполнить команду Пуск-Выключить 
 (4) нажать на кнопку Выключить 
Номер 2
Что отображает окно "Мой компьютер"?
Ответ:
 (1) программы, установленные на компьютер 
 (2) список дисков и дополнительных устройств хранения информации 
 (3) носитель информации, который не используется пользователем 
 (4) все ресурсы сети 
Номер 3
Как перейти из одного открытого окна в другое?
 (1) в меню Файл выбрать нужное окно 
 (2) в меню Вид выбрать нужное окно 
 (3) нажать кнопку Пуск и выбрать окно 
 (4) нажать на Панели задач кнопку нужного окна 
Упражнение 6:
Номер 1
Где на рабочем окне отображается информация о запущенных приложениях Windows?
Ответ:
 (1) в Диспетчере программ 
 
 (3) в программе Проводник 
 (4) в окне Мой компьютер 
Номер 2
Где находится Корзина?
Ответ:
 (1) в Диспетчере программ 
 (2) на Панели задач 
 (3) в программе Проводник 
 (4) в окне Мой компьютер 
 (5) на рабочем столе 
Главная / Прочее / Основы компьютерной грамотности / Тест 6
Рисование с помощью инструментов «Перо», «Карандаш» и «Блик» в Illustrator
Рисование с помощью инструмента «Перо»
Рисование отрезков прямых линий инструментом «Перо»
Простейший контур, который можно нарисовать инструментом «Перо» — это прямая линия из двух опорных точек, созданных щелчком инструмента «Перо». Продолжая щелкать инструментом, можно создать контур, состоящий из отрезков прямых линий, соединенных угловыми точками.
Продолжая щелкать инструментом, можно создать контур, состоящий из отрезков прямых линий, соединенных угловыми точками.
Выберите инструмент «Перо».
Поместите инструмент «Перо» в то место, откуда должен начинаться прямой отрезок, затем щелкните, чтобы создать первую опорную точку (не перетаскивайте указатель).
Первый отрезок отобразится только тогда, когда вы щелкнете вторую опорную точку (для просмотра сегментов контура выберите параметр «Резиновая лента» в Photoshop). Кроме того, если отображаются управляющие линии, это означает, что вы случайно перетащили инструмент «Перо». В этом случае выберите «Редактирование» > «Отмена» и щелкните еще раз.
Щелкните еще раз в том месте, где должен находиться конец отрезка (щелкните, удерживая клавишу Shift, чтобы ограничить наклон сегмента углом, кратным 45°).
Щелкните необходимое число раз, чтобы создать опорные точки для дополнительных прямых отрезков.

Последняя добавленная опорная точка будет выглядеть как закрашенный квадрат, что означает ее выделение. При добавлении новых опорных точек выделение предыдущих точек отменяется, поэтому соответствующие значки будут пустыми.
Завершите создание контура. Для этого выполните одно из следующих действий:
Чтобы замкнуть контур, поместите инструмент «Перо» на первую (пустую) опорную точку. При правильном размещении рядом с указателем инструмента «Перо» появится кружок. Чтобы закрыть контур, щелкните или перетащите указатель.
Примечание. Чтобы закрыть контур в InDesign, можно также выделить объект, затем выбрать «Объект» > «Контуры» > «Закрыть контур».
Чтобы оставить контур открытым, щелкните, удерживая клавишу Ctrl (Windows) или Command (Mac OS), в любом месте на достаточном расстоянии от любых объектов.
Чтобы оставить контур незамкнутым, можно также выбрать другой инструмент или меню «Выделение» > «Отменить выделение» в Illustrator или «Редактирование» > «Снять выделение» в InDesign.
 В приложении InDesign или Illustrator также можно просто нажать клавишу ВВОД или Return.
В приложении InDesign или Illustrator также можно просто нажать клавишу ВВОД или Return.
Рисование кривых инструментом «Перо»
Кривая создается путем добавления опорной точки в том месте, где изменяется направление кривой, с последующим перетаскиванием управляющих линий, формирующих кривую. Форма кривой определяется длиной и наклоном управляющих линий.
Чем меньше кривая содержит опорных точек, тем проще ее редактировать и тем быстрее она будет отображаться и выводиться на печать. При использовании слишком большого числа точек на кривой могут возникать ненужные выпуклости. Опорные точки следует размещать с большими промежутками, а форму кривых рекомендуется изменять корректировкой длины и углов наклона управляющих линий.
Выберите инструмент «Перо».
Поместите инструмент «Перо» в том месте, где должна начинаться кривая, и удерживайте кнопку мыши.
Появится первая опорная точка, и указатель инструмента «Перо» изменится на стрелку (в Photoshop указатель изменится только после того, как вы начнете перетаскивание).

Чтобы задать крутизну создаваемого сегмента кривой, перетащите указатель инструмента, затем отпустите кнопку мыши.
Как правило, управляющую линию следует растягивать примерно на одну треть от расстояния до следующей опорной точки, которую вы собираетесь нарисовать (позднее можно скорректировать управляющую линию с одной или с обеих сторон).
Для того чтобы ограничить движение инструмента углом, кратным 45°, удерживайте клавишу Shift.
Рисование первой точки кривойA. Расположение инструмента «Перо» B. Начало перетаскивания (с нажатой кнопкой мыши) C. Растягивание управляющих линий путем перетаскивания
Поместите инструмент «Перо» в том месте, где должен заканчиваться сегмент кривой, и выполните следующие действия.
Рисование второй точки кривой Рисование S-образной кривой(Только в Photoshop) Для того чтобы резко изменить направление кривой, отпустите кнопку мыши и, удерживая клавишу Alt (Windows) или Option (Mac OS), перетащите управляющую точку в направлении кривой.
 Отпустите клавишу Alt (Windows) или Option (Mac OS) и кнопку мыши, переместите указатель в то место, где должен заканчиваться сегмент, затем перетащите его в противоположном направлении.
Отпустите клавишу Alt (Windows) или Option (Mac OS) и кнопку мыши, переместите указатель в то место, где должен заканчиваться сегмент, затем перетащите его в противоположном направлении.Для того чтобы создать несколько сглаженных кривых, продолжайте перетаскивать инструмент «Перо» в другие места. Обратите внимание на то, что опорные точки размещаются в начале и в конце каждой кривой, а не на ее вершине.
Для того чтобы развернуть управляющие линии опорной точки, перетащите указатель, удерживая клавишу Alt (Windows) или Option (Mac OS).
Завершите создание контура. Для этого выполните одно из следующих действий:
Чтобы замкнуть контур, поместите инструмент «Перо» на первую (пустую) опорную точку. При правильном размещении рядом с указателем инструмента «Перо» появится кружок. Чтобы закрыть контур, щелкните или перетащите указатель.
Примечание. Чтобы закрыть контур в InDesign, можно также выделить объект, затем выбрать «Объект» > «Контуры» > «Закрыть контур».

Чтобы оставить контур открытым, щелкните, удерживая клавишу Ctrl (Windows) или Command (Mac OS), в любом месте на достаточном расстоянии от любых объектов.
Чтобы оставить контур незамкнутым, можно также выбрать другой инструмент или меню «Выделение» > «Отменить выделение» в Illustrator или «Редактирование» > «Снять выделение» в InDesign.
Перемещение опорных точек при рисовании
После создания опорной точки с помощью щелчка удерживайте кнопку мыши, нажмите клавишу «Пробел» и, также удерживая ее, перетащите опорную точку в нужное место.
Завершение рисования контура
Завершите контур одним из следующих способов.
Для того чтобы закрыть контур, поместите инструмент «Перо» на первую (пустую) опорную точку. При правильном размещении рядом с указателем инструмента «Перо» появится кружок. Чтобы закрыть контур, щелкните или перетащите указатель.

Примечание. Чтобы закрыть контур в InDesign, можно также выделить объект, затем выбрать «Объект» > «Контуры» > «Закрыть контур».
Чтобы оставить контур открытым, щелкните, удерживая клавишу Ctrl (Windows) или Command (Mac OS), в любом месте на достаточном расстоянии от любых объектов.
Чтобы оставить контур незамкнутым, можно также выбрать другой инструмент или меню «Выделение» > «Отменить выделение» в Illustrator или «Редактирование» > «Снять выделение» в InDesign. В приложении InDesign также можно просто нажать клавишу ВВОД или Return.
Рисование прямых линий, за которыми следуют кривые
Для того чтобы создать отрезок прямой, щелкните инструментом «Перо» угловые точки в двух местах.
Поместите инструмент «Перо» над выбранной конечной точкой. В Illustrator и InDesign при правильном размещении инструмента «Перо» рядом с его указателем появляется значок преобразования точки (в Photoshop рядом с инструментом «Перо» появляется косая черта).
Рисование сегмента прямой, за которым следует сегмент кривой (часть 1) Для того чтобы задать крутизну сегмента кривой, который будет создан далее, щелкните опорную точку и перетащите появившуюся управляющую линию.
Для того чтобы задать крутизну сегмента кривой, который будет создан далее, щелкните опорную точку и перетащите появившуюся управляющую линию.A. Завершенный сегмент прямой B. Наведение инструмента «Перо» на конечную точку (значок преобразования точки отображается только в Illustrator и InDesign) C. Перемещение управляющей точки
Поместите перо в том месте, где должна быть следующая опорная точка, затем, чтобы завершить кривую, щелкните (и при необходимости перетащите) новую опорную точку.
Рисование сегмента прямой, за которым следует сегмент кривой (часть 2)A. Расположение инструмента «Перо» B. Перетаскивание управляющей линии C. Новый отрезок кривой завершен
Рисование кривых, за которыми следуют прямые линии
Выбрав инструмент «Перо», перетащите указатель мыши, чтобы создать первую гладкую опорную точку сегмента кривой, и отпустите кнопку мыши.

Переместите инструмент «Перо» в точку, где сегмент кривой должен закончиться, перетащите указатель мыши, чтобы завершить кривую, и отпустите кнопку мыши.
Рисование сегмента кривой, за которым следует сегмент прямой (часть 1)A. Первая гладкая точка в сегменте кривой готова, инструмент «Перо» помещен над конечной точкой B. Перетаскивание, завершающее кривую
Поместите инструмент «Перо» над выбранной конечной точкой. При правильном размещении рядом с указателем инструмента «Перо» появляется значок преобразования точки. Для преобразования гладкой точки в угловую точку щелкните опорную точку.
Переместите инструмент «Перо» в то место, где должен заканчиваться сегмент прямой, затем щелкните для завершения сегмента прямой.
Рисование сегмента кривой, за которым следует сегмент прямой (часть 2)A.
 Размещение инструмента «Перо» над существующей конечной точкой B. Щелчок конечной точки C. Щелчок следующей угловой точки
Размещение инструмента «Перо» над существующей конечной точкой B. Щелчок конечной точки C. Щелчок следующей угловой точки
Рисование двух сегментов кривой, соединенных углом
Перетащите инструмент «Перо», чтобы создать первую гладкую точку в сегменте кривой.
Переместите инструмент «Перо» и перетащите указатель для создания кривой со второй гладкой точкой. Затем для настройки крутизны следующей кривой перетащите управляющую линию в сторону ее противоположного конца, удерживая клавишу Alt (Windows) или Option (Mac OS). Отпустите клавишу и кнопку мыши.
В результате разделения управляющих линий гладкая точка преобразуется в угловую точку.
Переместите инструмент «Перо» в то место, где должен заканчиваться второй сегмент кривой, затем перетащите новую гладкую точку для завершения второго сегмента кривой.
A. Перетаскивание новой гладкой точки B. Разделение управляющих линий при перетаскивании с помощью клавиши Alt или Option и изгиб управляющей линии вверх C. Результат после перемещения и перетаскивания в третий раз
Перетаскивание новой гладкой точки B. Разделение управляющих линий при перетаскивании с помощью клавиши Alt или Option и изгиб управляющей линии вверх C. Результат после перемещения и перетаскивания в третий раз
Рисование с помощью инструмента «Карандаш»
В основном функции инструмента «Карандаш» в Adobe Illustrator и в InDesign совпадают. С помощью этого инструмента можно рисовать открытые и замкнутые контуры, аналогично рисованию настоящим карандашом на бумаге. С помощью инструмента «Карандаш» удобнее всего быстро создавать эскизы или придавать элементам вид нарисованных от руки. Нарисованный контур можно сразу редактировать требуемым образом.
При рисовании инструментом «Карандаш» опорные точки появляются автоматически, их расположение не приходится определять вручную. Однако после того как контур нарисован, их можно скорректировать. Число опорных точек определяется длиной и сложностью контура и параметрами допуска в диалоговом окне «Параметры инструмента «Карандаш»».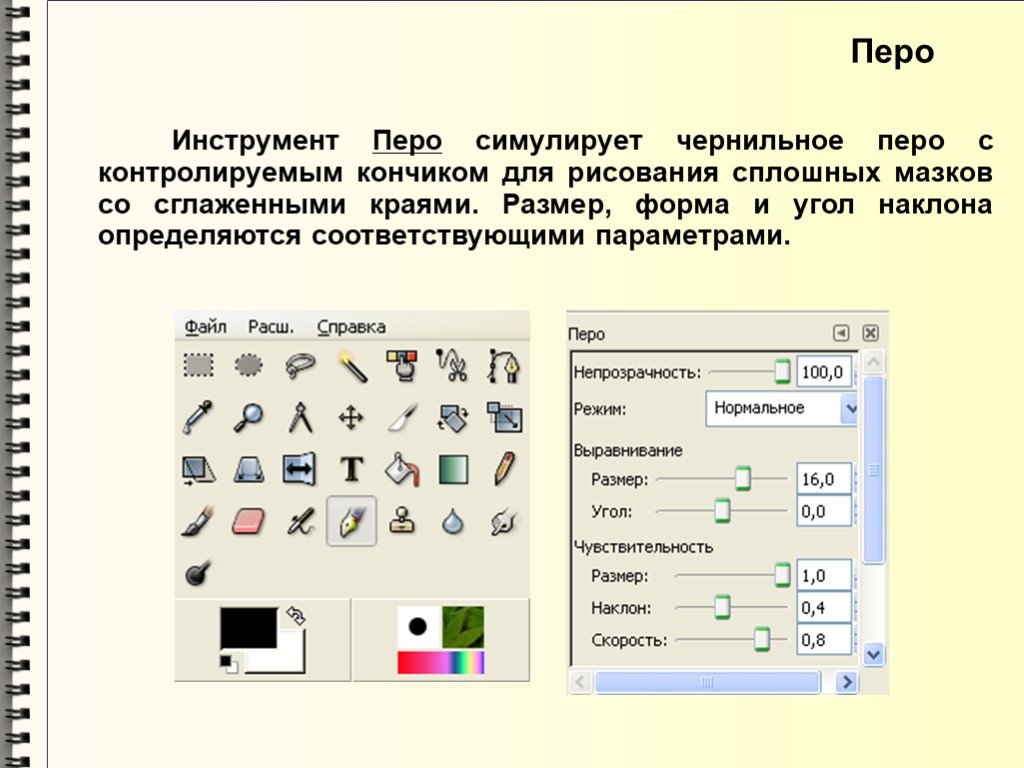 Эти параметры управляют чувствительностью инструмента «Карандаш» к движению мыши или пера на графическом планшете.
Эти параметры управляют чувствительностью инструмента «Карандаш» к движению мыши или пера на графическом планшете.
Рисование контуров произвольной формы с помощью инструмента «Карандаш»
Выберите инструмент «Карандаш» .
Поместите инструмент в предполагаемом начале контура и нарисуйте контур, перетаскивая инструмент. При рисовании инструментом «Карандаш» в качестве указателя отображается крестик, сигнализирующий о создании контура произвольной формы.
При перетаскивании за указателем остается пунктирная линия. На обоих концах и в различных точках контура появляются опорные точки. При рисовании контура используются текущие атрибуты обводки и заливки; созданный контур по умолчанию остается выделенным.
Рисование замкнутых контуров с помощью инструмента «Карандаш»
Выберите инструмент «Карандаш».

Поместите инструмент в предполагаемом начале контура и нарисуйте контур. Для этого начните перетаскивать инструмент.
Начав перетаскивание, удерживайте клавишу Alt (Windows) или Option (Mac OS). Инструмент «Карандаш» будет отображаться в виде маленького круга (в InDesign — в виде ластика), что соответствует рисованию замкнутого контура.
Когда будет нарисован контур желаемого размера и формы, отпустите кнопку мыши (но не отпускайте клавишу Alt или Option. После замыкания контура отпустите клавишу Alt или Option.
Для того чтобы создать замкнутый контур, не нужно помещать курсор на начальную точку контура. Если отпустить кнопку мыши в другом месте, инструмент «Карандаш» замкнет фигуру кратчайшей линией до начальной точки.
Редактирование контуров с помощью инструмента «Карандаш»
С помощью инструмента «Карандаш» можно редактировать любой контур и добавлять линии и фигуры произвольной формы в любую фигуру.
Добавление элементов в контур с помощью инструмента «Карандаш»
Выберите существующий контур.
Выберите инструмент «Карандаш».
Подведите кончик карандаша к конечной точке контура.
Когда кончик карандаша будет на нужном расстоянии от конечной точки, появится крестик.
Для того чтобы продолжить контур, перетащите инструмент.
Соединение двух контуров с помощью инструмента «Карандаш»
Выберите оба контура (щелкните, удерживая клавишу Shift, или перетащите над обоими контурами инструмент «Выделение».
Выберите инструмент «Карандаш».
Подведите указатель к нужной точке одного контура и перетащите инструмент к другому контуру.
Начав перетаскивание, удерживайте клавишу Ctrl (Windows) или Command (Mac OS).
 В качестве указателя инструмента «Карандаш» будет отображаться маленький символ объединения, символизирующий добавление контура к существующему.
В качестве указателя инструмента «Карандаш» будет отображаться маленький символ объединения, символизирующий добавление контура к существующему.Перетащите инструмент на конечную точку другого контура, отпустите кнопку мыши, затем отпустите клавишу Ctrl или Command.
Для достижения наилучших результатов рекомендуется перетаскивать один контур к другому, как если бы контуры просто продолжались в первоначальном направлении.
Перерисовка контуров с помощью инструмента «Карандаш»
Выделите контур, который нужно изменить.
Для перерисовки поместите инструмент «Карандаш» рядом с контуром.
Когда кончик карандаша будет на нужном расстоянии от контура, крестик исчезнет.
Перетаскивайте инструмент, пока контур не примет желательную форму.
Редактирование замкнутого контура с помощью инструмента «Карандаш»В зависимости от места, с которого нужно начать перерисовку контура, и от направления, в котором будет перетаскиваться инструмент, могут получаться непредвиденные результаты.
 Например, можно случайно изменить замкнутый контур на открытый или наоборот, либо потерять часть фигуры.
Например, можно случайно изменить замкнутый контур на открытый или наоборот, либо потерять часть фигуры.
Параметры инструмента «Карандаш»
Для настройки приведенных ниже параметров дважды щелкните инструмент «Карандаш».
Точность
Управляет частотой добавления опорных точек при перетаскивании указателя мыши или пера. Чем больше данное значение, тем более сглаженным и менее сложным будет контур. Чем меньше данное значение, тем больше кривых будет совпадать с движением указателя, в результате чего углы будут более острыми. Диапазон значений точности — от 0,5 до 20 пикселов.
Сглаживание
Управляет степенью сглаживания, применяемой при использовании инструмента. Плавность можно задавать в пределах от 0 до 100%. Чем больше значение, тем сильнее сглаживается контур. Чем меньше данное значение, тем больше создается опорных точек и тем больше сохраняется неровностей линии.
Выполнять заливку·новых штрихов карандашом
(только в Illustrator) Заливка применяется к обводке инструментом «Карандаш», которая была нарисована после выбора этого параметра, но не применяется к существующей обводке. Перед тем как рисовать карандашом обводку, не забудьте выбрать заливку.
Сохранять выделенным
Определяет, сохраняется ли выделение после создания контура. Этот параметр выбран по умолчанию.
Редактировать выделенные контуры
Определяет, можно ли изменять или объединять выбранный контур, когда указатель находится от него на определенном расстоянии (заданном следующим параметром).
В пределах: _ пикселов
Определяет, насколько близко к существующему контуру должен находиться указатель мыши или перо для редактирования с помощью инструмента «Карандаш». Этот параметр доступен только в случае, если выбран параметр «Зона редактирования выделенных контуров».
Рисование бликов
Инструмент «Блик» создает блики с ярким центром, ореолом, лучами и кольцами. С помощью этого инструмента можно создавать эффект, напоминающий блики оптики на фотографиях.
Блик имеет центральный и концевой маркеры. С помощью этих маркеров задается расположение самого блика и его колец. Центральный маркер находится в ярком центре блика – в этой точке начинается контур блика.
Компоненты бликаA. Центральный маркер B. Концевой маркер C. Лучи (для наглядности показаны черным цветом) D. Ореол E. Кольца
Дополнительные сведения о создании и редактировании бликов можно найти в соответствующем разделе Справки на веб-сайте.
Полная обновленная Справка находится на веб-сайте. Приложение не обнаружило подключения к Интернету. Для получения полной версии этого раздела щелкните расположенную ниже ссылку или выполните поиск в полной версии Справки по адресу community. adobe.com/help.
adobe.com/help.
Создание блика
Инструмент «Блик» создает блики с ярким центром, ореолом, лучами и кольцами. С помощью этого инструмента можно создавать эффект, напоминающий блики оптики на фотографиях.
Блик имеет центральный и концевой маркеры. С помощью этих маркеров задается расположение самого блика и его колец. Центральный маркер находится в ярком центре блика – в этой точке начинается контур блика.
Компоненты бликаA. Центральный маркер B. Концевой маркер C. Лучи (для наглядности показаны черным цветом) D. Ореол E. Кольца
Создание блика по умолчанию
Выберите инструмент «Блик» .
Нажмите клавишу Alt (Windows) или Option (Mac OS) и щелкните в том месте, где должен быть центральный маркер блика.
Лучше всего блики смотрятся, если их рисовать поверх существующих объектов.
Рисование блика
Выберите инструмент «Блик».

Нажмите кнопку мыши, чтобы разместить центральный маркер блика в нужной части рисунка, затем перетащите курсор, чтобы задать размер центральной части, размер ореола и угол лучей.
Прежде чем отпустить кнопку мыши, нажмите клавишу Shift, чтобы зафиксировать для лучей заданный угол. С помощью клавиш «Стрелка вверх» и «Стрелка вниз» добавляйте и удаляйте лучи. Чтобы центр блика оставался на месте, нажмите клавишу «Ctrl» (Windows) или «Command» (Mac OS).
Отпустите кнопку мыши, когда получите нужный центр, ореол и лучи.
Еще раз нажмите кнопку мыши и перетащите курсор, чтобы добавить в блик кольца и разместить концевой маркер.
Прежде чем отпустить кнопку мыши, добавьте или удалите нужное количество лучей с помощью клавиш «Стрелка вверх» или «Стрелка вниз». Для случайного распределения колец используйте клавишу «~».
Отпустите кнопку мыши, когда концевой маркер будет в нужном месте.

Все элементы блика (центральная часть, ореол, кольца и лучи) имеют заливку цветом с различными параметрами непрозрачности.
Создание блика с помощью диалогового окна «Параметры инструмента «Блик»»
Выберите инструмент «Блик» и щелкните в том месте, где должен находиться центральный маркер блика.
В диалоговом окне «Параметры инструмента «Блик»» выполните какие-либо из следующих действий и нажмите кнопку «OК».
Задайте общий диаметр, непрозрачность и яркость центра блика.
Задайте параметр «Увеличение» для ореола в процентах от общего размера и укажите значение разброса (0 – четкий, 100 – размытый).
Чтобы добавить в блик лучи, выберите параметр «Лучи» и укажите их количество, длину самого длинного луча (в процентах от длины среднего луча) и значение разброса для лучей (0 – четкие, 100 – размытые).
Чтобы добавить в блик кольца, выберите параметр «Кольца» и укажите длину контура от центральной точки ореола (центрального маркера) до центральной точки самого дальнего кольца (концевого маркера), количество колец, размер самого большого кольца (в процентах от размера среднего кольца) и направление или угол колец.

Редактирование блика
Выполните любое из следующих действий:
Выберите блик и дважды щелкните значок инструмента «Блик». Откроется диалоговое окно «Параметры инструмента «Блик»». Измените параметры в диалоговом окне.
Совет. Чтобы восстановить значения по умолчанию для блика, нажмите кнопку «Восстановить», удерживая клавишу Alt (Windows) или Option (Mac OS).
Выберите блик и инструмент «Блик». Измените длину или направление блика. Для этого перетащите конечную точку от центрального или концевого маркера.
Выберите блик, затем выберите команду «Объект» > «Разобрать». Элементы блика станут доступны для редактирования аналогично элементам переходов.
The Pen Tool — IT Connect
Последнее обновление: 10 ноября 2014 г.
Инструмент Pen , вероятно, является самым мощным инструментом в Adobe Illustrator. Это позволяет художнику создавать формы с кривыми произвольной формы, а со временем и навыками большинство кривых, встречающихся в «реальном мире», можно воспроизвести с помощью инструмента Pen .
Прежде чем вы начнете использовать инструмент Pen , обратите внимание на то, что он работает не так, как вы думаете. Он не рисуется везде, куда вы перетаскиваете, как Кисть или Карандаш инструменты. Обратите внимание, что если вы сразу же нажмете и перетащите, все, что кажется, это сделает прямую линию с точками на каждом конце. Прежде чем вы сможете понять инструмент Pen , вам нужно знать, что это за линия: путь. (Следующая информация была получена из интерактивной справки Illustrator).
О путях
Путь состоит из одного или нескольких прямых или изогнутых «сегментов». Начало и конец каждого сегмента отмечены «точками привязки», которые работают как булавки, удерживающие провод на месте. Вы изменяете общую форму пути, редактируя его опорные точки, и управляете кривой, перетаскивая «точки направления» в конце «линий направления», которые появляются в опорных точках.
Путь либо открыт, как дуга, либо замкнут, как круг.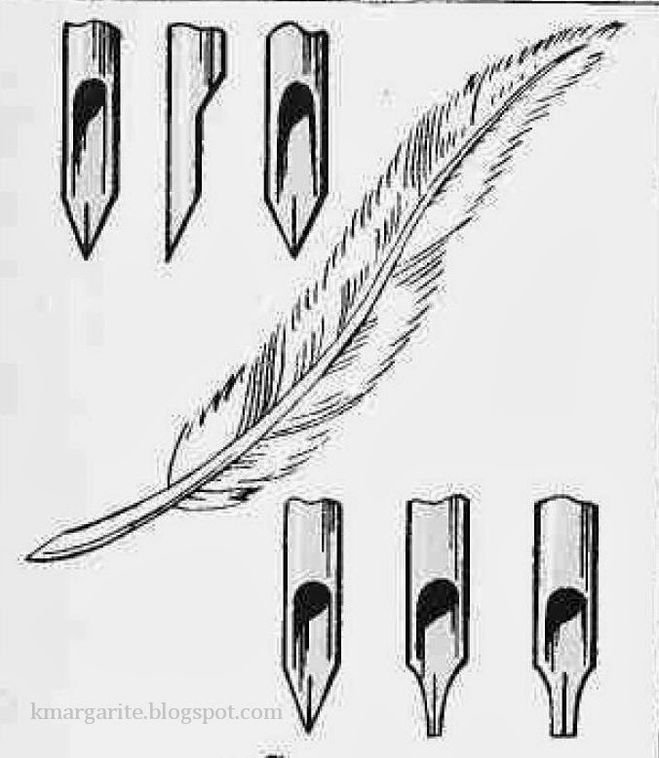 Для открытого пути начальная и конечная опорные точки пути называются его «конечными точками».
Для открытого пути начальная и конечная опорные точки пути называются его «конечными точками».
A. Выбранная (сплошная) Конечная точка
B. Выбранная якорная точка
C. СЕРИЧЕСКИЙ СЕГМИР имеют два типа опорных точек: «угловые точки» и «гладкие точки». В угловой точке путь резко меняет направление. Однако в гладкой точке сегменты пути соединяются в виде непрерывной кривой. Вы можете нарисовать путь, используя любую комбинацию угловых и гладких точек. При необходимости вы всегда можете изменить тип точки.
A. Четыре угловые точки
B. Положения одинаковых точек с использованием гладких точек
C. Одиночные положения точек при сочетании угловых и гладких точек
Не путайте 9 6 угловых и гладких2 точек изогнутые сегмента ! Угловая точка может соединять любые два прямых или изогнутых сегмента, а гладкая точка всегда соединяет два изогнутых сегмента.
Угловая точка может соединять как прямые сегменты, так и изогнутые сегменты.
Рисование прямых сегментов
Главное, о чем следует помнить, когда вы хотите нарисовать прямые сегменты, это не перетаскивать мышь после щелчка. Точка привязки появляется везде, где вы щелкаете инструментом Pen и, как мы узнали выше, точки привязки соединяют сегменты линий. Таким образом, вам нужно щелкнуть как минимум дважды, чтобы создать сегмент линии.
Вы можете продолжать создавать дополнительные сегменты линии, щелкая мышью. Чтобы завершить свой путь, вы можете либо закрыть путь, либо оставить его «открытым». Чтобы закрыть путь, поместите Инструмент Pen над первой сделанной опорной точкой (вы должны увидеть небольшую петлю рядом с инструментом Pen , когда вы расположитесь над первой опорной точкой) и щелкните один раз. Чтобы оставить контур открытым, просто выполните одно из следующих действий: а) выберите другой инструмент, б) нажмите кнопку , в) — или — щелкните монтажную область вдали от всех объектов или г) выберите «Правка» > Отменить все .
Рисование изогнутых сегментов
Кривые создаются с помощью0005 Перо инструмент для добавления опорных точек в местах изменения направления кривой и перетаскивания точек направления, формирующих кривые.
Кривые легче редактировать, и ваша система может отображать и печатать их быстрее, если вы рисуете их, используя как можно меньше узловых точек. Использование слишком большого количества точек также может привести к нежелательным выпуклостям на кривой. Вместо этого нарисуйте широко расставленные опорные точки и потренируйтесь формировать кривые, регулируя длину и углы направляющих линий.
Чтобы нарисовать криволинейный сегмент:
- ШагиДействия
- Выберите инструмент Pen ().
- Расположите кончик пера там, где должна начинаться кривая. Удерживайте кнопку мыши. Появится первая опорная точка, и кончик пера изменится на стрелку ().
- Перетащите, чтобы задать наклон создаваемого сегмента кривой.
 Как правило, продлевайте линию направления примерно на одну треть расстояния до следующей опорной точки, которую вы планируете рисовать. — перетащите, чтобы ограничить линию направления кратным 45 градусам.
Как правило, продлевайте линию направления примерно на одну треть расстояния до следующей опорной точки, которую вы планируете рисовать. — перетащите, чтобы ограничить линию направления кратным 45 градусам.
A. Позиционирование Перо инструмент
B. Начало перетаскивания (нажата кнопка мыши)
C. Перетаскивание для удлинения линий направления
- Чтобы создать С-образную кривую, перетащите ее в направлении, противоположном предыдущей линии направления.
A. Начало перетаскивания второй точки сглаживания
B. Перетаскивание от предыдущей линии направления, создание кривой C
C. Результат после отпускания кнопки мыши
Результат после отпускания кнопки мыши - Чтобы создать S-образную кривую, перетащите ее в том же направлении, что и предыдущую линию направления.
A. Начало перетаскивания новой точки сглаживания
B. Перетаскивание в том же направлении, что и предыдущая линия направления, создавая S-образную кривую
C. Результат после отпускания кнопки мыши
- Чтобы замкнуть контур, поместите инструмент Pen над первой (пустой) опорной точкой. Небольшая петля появляется рядом с кончиком пера, когда он расположен правильно. Нажмите или перетащите, чтобы закрыть путь.
- Чтобы оставить путь открытым, нажмите (Windows) или нажмите (Mac OS) в любом месте вдали от всех объектов, выберите Правка > Отменить выбор всего или выберите другой инструмент на панели инструментов.

Исправление ваших линий
Часто ваши линии не будут выглядеть так, как вы планировали. Вместо того, чтобы начинать сначала, просто исправьте свои линии по мере необходимости!
Закрытие путей
Чтобы закрыть путь, используйте инструмент Pen . Сначала выберите одну из двух точек, которые вы хотите соединить, затем выберите другую точку. При наведении указателя мыши на первую точку рядом с инструментом Pen появится косая черта. Когда вы наведете курсор на вторую точку, рядом с ней появится буква O.
Изменение точек
Если вы хотите изменить точку с гладкой точки на угловую, просто нажмите кнопку Преобразовать опорную точку на палитре Управление и щелкните точку, которую вы хотите изменить. Это приведет к преобразованию выбранной точки привязки в точку противоположного типа.
Добавление или удаление точек
Чтобы добавить или удалить точку на пути, просто выберите инструмент Перо со знаком плюс (чтобы добавить) или минус (чтобы вычесть) рядом с ним и нажмите, где вы хотите точку добавлено или удалено.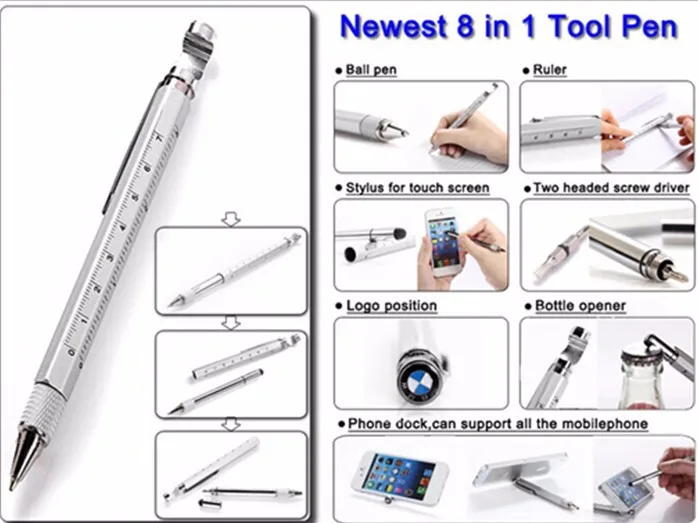
Попробуйте воссоздать следующий контур, используя только инструмент Pen и инструменты Add Point , Subtract Point и Convert Point , упомянутые выше.
Почему изучение инструмента «Перо» в Photoshop стоит усилий
Недавно у меня был разговор об инструментах выделения в Photoshop и о том, какой из них лучше всего подходит для отделения изображения от фона. Основным яблоком раздора, с которым мой коллега столкнулся в отношении Pen Tool, был тот простой факт, что с ним трудно смириться, если вы новичок, и для его освоения требуется значительное время и усилия.
При наличии стольких других более быстрых способов сделать выделение в Photoshop зачем возиться с инструментом «Перо»? Я согласен, что это не самый интуитивно понятный инструмент прямо из коробки. Однако из всех вариантов выделения в арсенале Photoshop инструмент «Перо» является наиболее точным для выделения. Если вам нужно сделать выделение, которое требует прямых линий и кривых, тогда используйте Pen Tool.
Палатка, вырезанная с помощью инструмента «Перо» в Photoshop и помещенная на другой фон.
Что делает использование Pen Tool в первый раз немного пугающим, так это привыкание к его поведению, которое отличается от других инструментов выделения в Photoshop.
Однако, если вы сталкиваетесь со сложным выделением, таким как вырезание волос или дерева с множеством ветвей, я бы без колебаний использовал функцию «Уточнить край», «Каналы» или «Цветовой диапазон». Правильный инструмент для правильной работы.
В этой статье я покажу, почему я использую Pen Tool и считаю, что это стоит времени и усилий, необходимых для того, чтобы научиться правильно им пользоваться.
Где находится инструмент «Перо» в Photoshop?
Инструмент «Перо» находится прямо над инструментом «Текст».
Инструмент «Перо» расположен чуть выше инструмента «Текст» на главной панели инструментов Photoshop. Как видно из всплывающего меню, в инструменте «Перо» есть пять функций (параметров). Непосредственно под текстовым инструментом вы увидите белую стрелку, это инструмент прямого выделения (и если вы удерживаете нажатой кнопку мыши, появляется черная стрелка, которая является инструментом выбора контура). Я объясню важность этих инструментов позже.
Непосредственно под текстовым инструментом вы увидите белую стрелку, это инструмент прямого выделения (и если вы удерживаете нажатой кнопку мыши, появляется черная стрелка, которая является инструментом выбора контура). Я объясню важность этих инструментов позже.
Инструмент прямого выбора
Как работает инструмент «Перо»
Photoshop — редактор пиксельных изображений. Инструмент «Перо» создает контур или контур (векторную форму) с помощью узловых точек. Эти пути можно открывать или закрывать, и их можно просматривать на панели «Пути» (которая аналогична панели «Слои»), где каждый путь может иметь свой собственный слой. Затем вы можете сделать выбор из пути.
Это означает, что вы работаете над своим изображением неразрушающим образом, что всегда хорошо. Эти пути можно сохранять и редактировать снова и снова. Таким образом, время, потраченное на выбор, может быть сохранено для использования в будущем или уточнено позднее.
Работа с путями
Я подумал, что неплохо было бы снять видео, чтобы проиллюстрировать, как работает инструмент «Перо» в Photoshop. Инструмент «Перо» немного сложнее понять по сравнению с другими инструментами в Photoshop. Я надеюсь, что вы найдете это полезным. Если у вас есть какие-либо вопросы или комментарии, пожалуйста, оставьте их в разделе комментариев ниже.
Инструмент «Перо» немного сложнее понять по сравнению с другими инструментами в Photoshop. Я надеюсь, что вы найдете это полезным. Если у вас есть какие-либо вопросы или комментарии, пожалуйста, оставьте их в разделе комментариев ниже.
В открытом Photoshop выберите инструмент «Перо». Убедитесь, что на панели параметров выбран параметр «Пути» (как показано ниже). Щелкните в любом месте холста, чтобы создать опорную точку, и щелкните еще раз, чтобы создать вторую опорную точку, это нарисует прямую линию. Щелкните еще три раза, и вы создадите квадратный путь.
Путь, выбранный на панели параметров в Photoshop.
Нажмите на холст, чтобы применить опорные точки, которые создают прямые линии.
Щелкните по четырем опорным точкам, чтобы создать квадратную или прямоугольную траекторию.
Если вы перейдете к панели Paths, то увидите, что здесь хранится путь. Можно назвать его, например, «квадрат». Нажмите на стрелку вниз в правом верхнем углу и выберите Make Selection. Появится всплывающее диалоговое окно. Я обычно выбираю 0,3 пикселя для радиуса растушевки. Нажмите «ОК», и знакомые марширующие муравьи появятся на вашем изображении в качестве вашего выбора.
Можно назвать его, например, «квадрат». Нажмите на стрелку вниз в правом верхнем углу и выберите Make Selection. Появится всплывающее диалоговое окно. Я обычно выбираю 0,3 пикселя для радиуса растушевки. Нажмите «ОК», и знакомые марширующие муравьи появятся на вашем изображении в качестве вашего выбора.
Чтобы сохранить путь, щелкните слово путь на панели путей.
Назовите путь, который вы только что создали.
Использование кривых с помощью инструмента «Перо»
Это было прямолинейно, но что, если вы хотите сделать выделение кривыми. Здесь Pen Tool становится немного сложнее. Этот процесс аналогичен описанному выше, но для создания кривой вам нужно щелкнуть и перетащить, пока с обеих сторон точки привязки не появятся маркеры управления.
Чтобы было легче следить за этим, давайте нарисуем форму круга с помощью инструмента затмения, удерживая клавишу Shift.
Чтобы помочь нам нарисовать круг с помощью инструмента «Перо», давайте сначала создадим форму круга с помощью инструмента «Затмение», удерживая нажатой клавишу Shift.
Нажмите и перетащите любую часть периметра круга и отпустите мышь/стилус. Продолжайте движение по кругу, снова нажмите и перетащите в том направлении, в котором вы делаете выбор. Теперь у вас есть изогнутая линия между двумя опорными точками.
Удерживайте клавишу Cmd, и курсор изменит свой вид на белую стрелку. Это инструмент прямого выделения. Удерживая нажатой клавишу Cmd, перейдите к одному из манипуляторов управления, нажмите на него и переместите манипулятор.
Теперь курсор становится черной стрелкой, а кривую линию можно изменить так, чтобы она точно повторяла форму круга. Отпустите клавишу Cmd, и курсор вернется к Pen Tool.
Нажмите и перетащите, чтобы создать первую анкерную часть с маркерами управления.
Продолжайте нажимать и перетаскивать круг, пока не обведете полный контур круга.
Теперь, чтобы сделать выбор из контура, перейдите на панель Контуры и щелкните стрелку вниз в верхнем правом углу и выберите Сделать выделение.
Я скрыл круглую форму на панели «Слои», чтобы показать только марширующих муравьев, где был сделан выбор из пути.
Когда вы обошли круглую форму, чтобы замкнуть путь, рядом со стрелкой появляется маленький знак градуса, обозначающий, что это конечная точка пути.
Использование Pen Tool требует практики, терпения и времени, чтобы привыкнуть к нему.
Сочетания клавиш
Следующие сочетания клавиш, расположенные в непосредственной близости друг от друга, ускорят работу. Я обычно удаляю один из маркеров управления, когда делаю выбор. Удерживая клавишу Alt, щелкните точку привязки. Я считаю, что это ускоряет процесс выбора.
- Клавиша CMD — чередование между инструментом «Перо» и инструментом «Прямое выделение» (белая стрелка)
- Клавиша ALT — удаляет одну из ручек управления
- Z – Уменьшение масштаба
- Z + ALT — Увеличение
- Пробел — для перемещения холста
Давайте посмотрим на два примера использования Pen Tool в действии.

Я начну с простого примера, я вырежу этот пляжный мяч и положу его на другой фон. Я добавил тень, наложение градиента и немного затемнения, чтобы придать ему более реалистичный вид. В следующем примере я вырезал палатку точно таким же методом, как описано выше.
Надувной мяч на столе в моем саду.
Сцена на пляже, которая будет новым фоном.
Пляжный мяч был изолирован и вырезан с помощью инструмента «Перо», а затем помещен на фон пляжа.
Я добавил тень под мячом, чтобы она соответствовала полуденному солнцу на фоновом изображении.
Наложение градиента было добавлено в соответствии со светом фона, а также было сделано некоторое свечение под шаром.
Я снял палатку на заднем дворе и заменю фон сценой леса. Я добавил некоторые корректировки кривых и наложение градиента, чтобы создать впечатление, что палатка была снята на этом фоне. Если бы это было заданием клиента, я бы добавил травы с помощью инструмента «Кисть» вокруг основания палатки, чтобы придать палатке более естественный вид.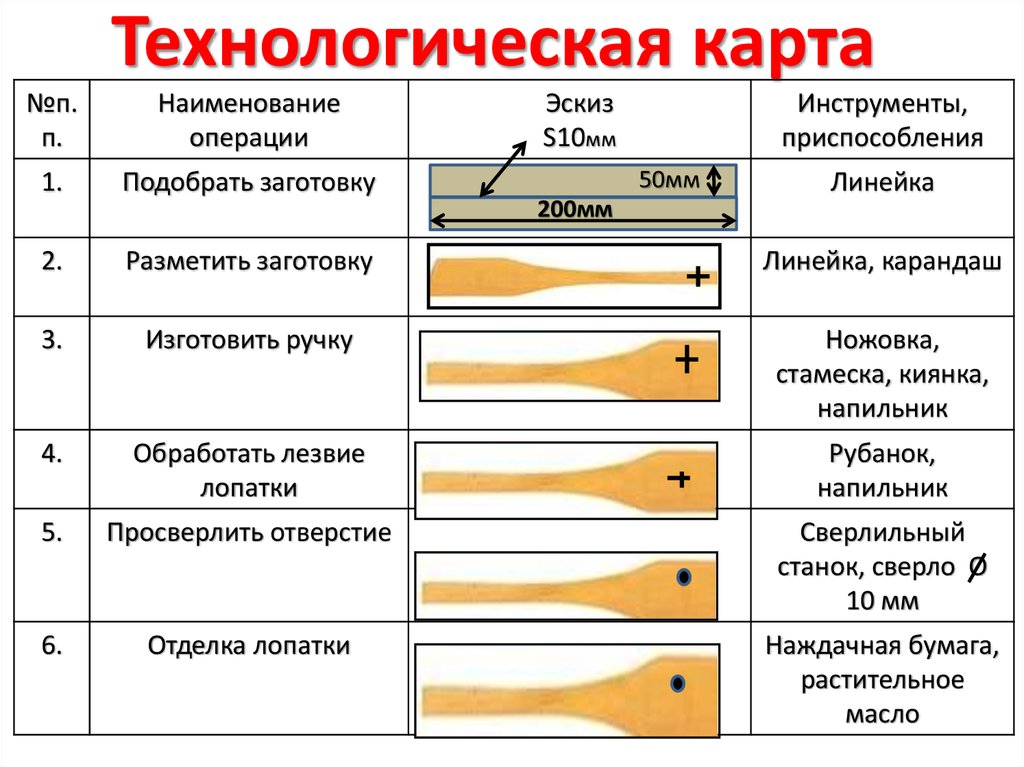
Палатка, снятая на моем заднем дворе.
Фон леса.
Вырезанная палатка, немного уменьшенная в размерах и размещенная на новом фоне.
Крупный план, показывающий, насколько точным может быть инструмент «Перо».
Я сделал дополнительную ретушь, чтобы совместить свет фона с палаткой. Финальное изображение вы можете увидеть ниже.
Резюме
Инструмент «Перо» отлично подходит для выделения объектов, где важна точность. Существует определенная кривая обучения для освоения того, как это работает. Потратив немного времени и практики, вы обнаружите, что его проще использовать, и если ваша работа требует изоляции объектов/предметов от их фона, тогда инструмент «Перо» является обязательным.
Это не самый быстрый инструмент для работы, но, тем не менее, положительные стороны перевешивают первоначальные проблемы с прорезыванием зубов. Плюсы:
- Точный контур объекта/предмета.
- Пути сохранены и могут быть повторно отредактированы.


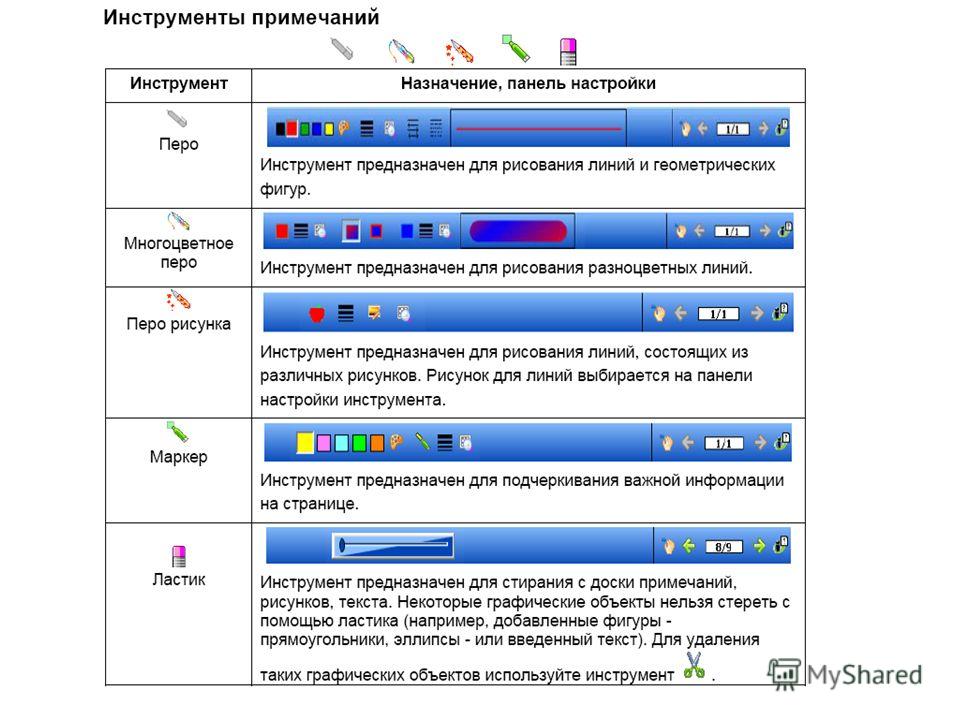
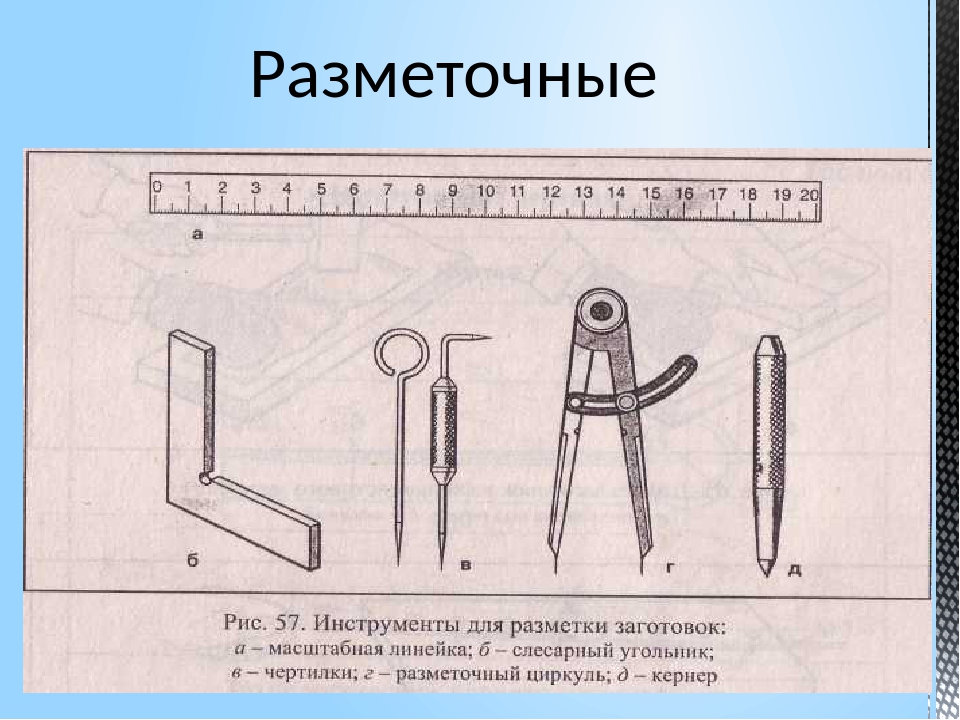 В приложении InDesign или Illustrator также можно просто нажать клавишу ВВОД или Return.
В приложении InDesign или Illustrator также можно просто нажать клавишу ВВОД или Return.
 Отпустите клавишу Alt (Windows) или Option (Mac OS) и кнопку мыши, переместите указатель в то место, где должен заканчиваться сегмент, затем перетащите его в противоположном направлении.
Отпустите клавишу Alt (Windows) или Option (Mac OS) и кнопку мыши, переместите указатель в то место, где должен заканчиваться сегмент, затем перетащите его в противоположном направлении.
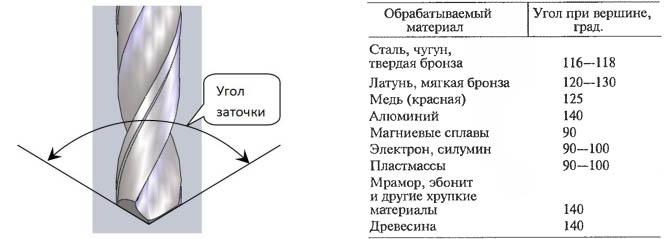
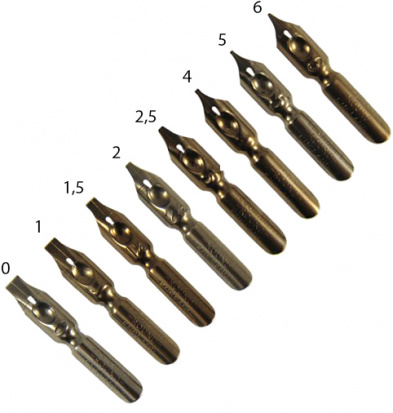 Для того чтобы задать крутизну сегмента кривой, который будет создан далее, щелкните опорную точку и перетащите появившуюся управляющую линию.
Для того чтобы задать крутизну сегмента кривой, который будет создан далее, щелкните опорную точку и перетащите появившуюся управляющую линию.
 Размещение инструмента «Перо» над существующей конечной точкой B. Щелчок конечной точки C. Щелчок следующей угловой точки
Размещение инструмента «Перо» над существующей конечной точкой B. Щелчок конечной точки C. Щелчок следующей угловой точки 
 В качестве указателя инструмента «Карандаш» будет отображаться маленький символ объединения, символизирующий добавление контура к существующему.
В качестве указателя инструмента «Карандаш» будет отображаться маленький символ объединения, символизирующий добавление контура к существующему. Например, можно случайно изменить замкнутый контур на открытый или наоборот, либо потерять часть фигуры.
Например, можно случайно изменить замкнутый контур на открытый или наоборот, либо потерять часть фигуры.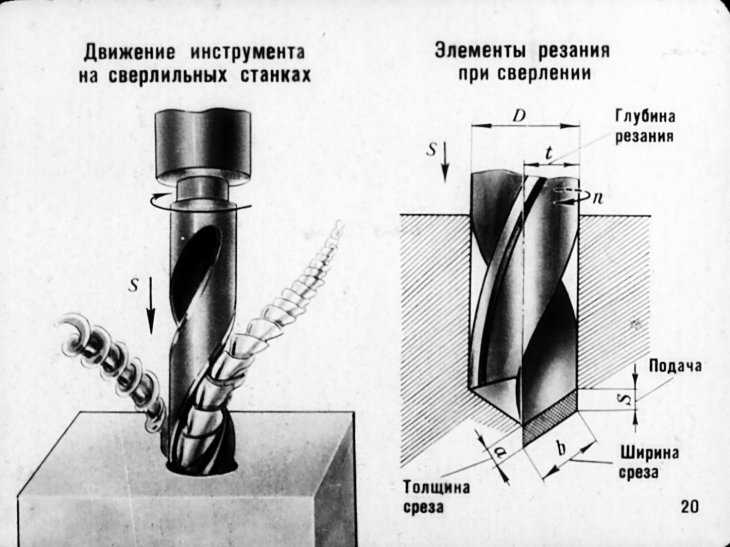


 Как правило, продлевайте линию направления примерно на одну треть расстояния до следующей опорной точки, которую вы планируете рисовать. — перетащите, чтобы ограничить линию направления кратным 45 градусам.
Как правило, продлевайте линию направления примерно на одну треть расстояния до следующей опорной точки, которую вы планируете рисовать. — перетащите, чтобы ограничить линию направления кратным 45 градусам. Результат после отпускания кнопки мыши
Результат после отпускания кнопки мыши
