Чем создать SRT файл? Программы для создания SRT файлов
SRT

Рассмотрим основные варианты, с помощью которых можно создать файл формата SRT (SubRip Subtitle File). Зачастую выполнение данной задачи не потребудет каких-либо особых хитростей, просто скачайте Subs Factory (для операционной системы Mac) — интерфейс программы не сложный, да и скачать ее вы можете бесплатно. Если же вы пользуетесь операционной системой Linux — скачайте Subtitle Editor как основную для данной платформы.
Вооружившись программой с правильным функционалом, вы наверняка не испытаете проблем с созданием файла SRT. Мы собрали в общий список все программы походящие под данную задачу для ОС Mac, Linux, Windows и сделали удобную таблицу:
Программы для создания SRT файлов
Общее описание расширения SRT
SRT — файл субтитров, он распространен среди внушительного числа разнообразного программного обеспечения, популярен в сфере формирования субтитров.
Узнать подробнее что такое формат SRT
Знаете другие программы, которые могут создать SRT? Не смогли разобраться как создать файл? Пишите в комментариях — мы дополним статью и ответим на ваши вопросы.
Что такое SRT-файл? | Технологии
SRT формат — это файл субтитров SubRip. Они содержат в себе информацию о субтитрах видео, такую как таймкод начала и конца для текста и последовательный номер субтитров.
Сами файлы SRT представляют собой текстовые файлы, которые используются вместе с видео. Это означает, что сам SRT-файл не содержит видео или аудиоданных.
SRT-файлы можно открывать в Notepad++ или любом другом текстовом редакторе, так как это простой текстовый файл.
Jubler и Aegisub — это специальные редакторы SRT. Однако наиболее часто SRT-файл открывают, чтобы использовать его с видеоплеером и воспроизвести субтитры вместе с фильмом.
В этом случае можно открыть SRT-файл с помощью таких программ как VLC, MPC-HC, KMPlayer, BS.Player или Windows Media Player (с плагином VobSub). Формат SRT также поддерживается для видео, размещенных на YouTube. Это означает, что можно использовать субтитры в роликах на YouTube.
Например, когда вы открываете фильм в VLC, можно воспользоваться меню Субтитры — Добавить файл субтитров, чтобы открыть формат субтитров SRT и воспроизвести его вместе с видео. Аналогичное меню есть во всех видеоплеерах, перечисленных выше.
Примечание. Некоторые из проигрывателей не могут открывать файл SRT, пока не открыт основной файл видео. Чтобы открыть SRT-файл без видео, (просто чтобы увидеть текст), используйте один из текстовых редакторов, указанных выше.
Большинство видеоплееров, которые поддерживают формат SRT, имеют специальное меню для его открытия (например, VLC). Поэтому нужно сначала открыть программу, а затем импортировать в нее SRT-файл.
Совет. Если не можете открыть файл описанными выше способами, вместо этого можно использовать SRF-файл, который является файлом изображения Sony Raw. Файлы SRF могут не открываться так же, как файлы SRT.
Некоторые из упомянутых выше SRT-редакторов и видеоплееров могут конвертировать SRT-файлы в другие форматы субтитров. Например, Jubler может сохранять открытый SRT-файл в форматах SSA, SUB, TXT, ASS, STL, XML или DXFP. Все они представляют собой различные форматы субтитров.
Также можно конвертировать SRT-файлы онлайн на таких сайтах, как Rev.com и Subtitle Converter. Rev.com, например, позволяет преобразовать SRT-файлы в SCC, MCC, TTML, QT.TXT, VTT, CAP и другие форматы. Данный сервис может конвертировать несколько файлов сразу и даже конвертировать SRT-файл в несколько форматов одновременно.
Примечание. SRT-файл — это простой текстовый файл, а не видео или аудиофайл. Нельзя конвертировать SRT в MP4 или в любой другой мультимедийный формат.
Можно создать собственный файл формата SRT с помощью любого текстового редактора, если вы используете корректный формат и сохраните файл с расширением .SRT. Более простой способ создать собственный SRT-файл — использовать программы Jubler или Aegisub.
Файл SRT имеет определенный формат, в котором он должен создаваться.
Вот пример фрагмента кода из файла SRT:
1097 01:20:45,138 --> 01:20:48,164 You'd say anything now to get what you want.
Первое число — это порядок, который этот фрагмент субтитров должен принимать по отношению ко всем остальным. В полном SRT-файле следующий раздел будет иметь номер 1098, а затем 1099 и т. д.
Вторая строка — это код времени, указывающий, когда и как долго текст должен отображаться на экране. Он задан в формате ЧЧ: ММ: СС, МИЛ — часы: минуты: секунды, миллисекунды.
Другие строки — это текст, который должен отображаться в течение периода времени, определенного над ним.
После одного раздела перед началом следующего должна быть пустая строка, а затем следующий раздел:
1098 01:20:52,412 --> 01:20:55,142 You want to feel sorry for yourself, don't you?
Программа SubRip извлекает субтитры из фильмов и отображает результаты в SRT формате.
Другой формат, который изначально назывался WebSRT, также использует расширение .SRT. Теперь он называется WebVTT (Web Video Text Track) и использует расширение .VTT. Хотя он поддерживается основными браузерами, такими как Chrome и Firefox, он не так популярен, как SubRip Subtitle, и не использует тот же формат.
Загружать SRT-файлы можно с различных веб-сайтов. Например, с Podnapisi.net можно загружать субтитры для телепередач и фильмов, используя расширенный поиск, чтобы найти нужное видео по году, типу, эпизоду, сезону или языку.
MKVToolNix — это одна из программ, которая позволяют удалять или добавлять файлы субтитров в файлы формата MKV.
Online Subtitle Converter | Конвертер субтитров SRT SMI ASS VTT SUB IDX SBV Синхронное кодирование
Online Subtitle Converter | Конвертер субтитров SRT SMI ASS VTT SUB IDX SBV Синхронное кодирование SUB/IDX to SRT subtitle(Экран может остановиться на секунду. Если вы не хотите подниматься по лестнице, пожалуйста, используйте браузер Edge. Около 10 минут.)
| Расширение субтитров | Описание |
|---|---|
| .SRT | Самый распространенный формат субтитров SubRip (UTF-8) |
| .SMI | Специальный формат субтитров, используемый только в Корее Часто используются интегрированные субтитры, так как их легко включать и выключать |
| .VTT | Стандартные форматы субтитров, используемые в Интернете Обычно используется в VideoJS, Netflix и т.д. — V1 Автоматическое удаление нестандартных тегов |
| .STL | Формат субтитров Spruce |
| .SBV | Субтитры, используемые в YouTube |
| .XML | Формат XML с субтитрами, используемый на YouTube. (UTF-8) |
| .SUB & .IDX | Извлечь субтитры с картинки. Экспортируемая с помощью файла SRT. Файл SUB и IDX должны иметь его. (доступно только для ПК) |
| .SUB | Субтитры MicroDVD с элементами FPS |
| .SUP | Coming Soon! |
| .ASS | Формат субтитров с анимацией |
| Normal .TTML | Стандартный Язык Разметки Текста по Времени |
| Формат субтитров Netflix для старой версии TTML | |
| Netfilx .DFXP | Формат пользовательских субтитров Netflix (UTF-8) — V2 Исправлена ошибка обращения левого и правого специальных символов |
| .TXT(Only Script) | Формат текстового файла, в котором хранятся только сценарии (скрипты) (Добавлена возможность автоматического распознавания файлов TXT. Если файл с субтитрами плохо работает или если расширение нестабильное, переключи его на расширение txt и загрузи его.) For example) subtitle.srt->subtitle.txt |
| Расширение субтитров | Описание |
|---|---|
| .MKV | Сбор всех субтитров из мультимедийного видео Матроски (Видео не отправляется на сервер.) Sample MKV File |
Если было полезно,
нажмите кнопку Поделиться внизу публикации!
Это очень полезно
Как добавить субтитры в формате SRT к файлам MP4
SRT файл это текстовый файл, содержащий субтитры. Он дополняет видеодорожку и помогает пользователям понять видео или фильм лучше. Если Вы уже скачали MP4 файл без субтитров, возможно, Вам будет трудно понять тот или иной видео ролик или фильм, особенно если он на иностранном языке. В данной статье мы порекомендуем Вам программы и сайты с субтитрами, чтобы Вы могли добавить SRT субтитры к MP4 видео файлам.
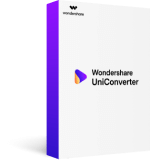
- Прямая конвертация MP4 в VOB (DVD-Video), AVI, MKV, MOV и 1000+ других форматов.
- Запись MP4 на DVD диски для воспроизведения на DVD плеере на самой быстрой скорости 30Х.
- Оптимизированные конвертационные пресеты для iDVD, iMovie, Final.
- Редактирование видео с расширенными функциями, такими как обрезка видео, кадрирование, добавление водяных знаков, субтитров и т.д.
- Скачивание видео с YouTube и 1000+ других видео хостингов.
- Поддерживаемые ОС: Windows NT4/2000/2003/XP/Vista/7/8, а также Windows 10 (32 bit & 64 bit), mac OS 10.15 (Catalina), 10.14, 10.13, 10.12, 10.11, 10.10, 10.9, 10.8, 10.7, 10.6
1. Объединяйте SRT и MP4 файлы
Вы сможете очень быстро объединить SRT и MP4 файлы для воспроизведения на DVD плеере, используя флэш-накопитель или т.п. Объединяйте файлы в высоком качестве, БЕЗ ПОТЕРИ качества.
2. Преображайте видео при помощи различных эффектов
Перед встраиванием SRT субтитров MP4, вы сможете импортировать файл в SRT конвертер и проявить ваш талант в настройке видео, поворачивая, обрезая, кадрируя или добавляя водяные знаки и т.д.
3. Добавляйте метаданные к MP4 файлам
Хотите, чтобы файлы, которые вы скачали из Интернета, выглядели, будто вы купили их в iTunes? Попробуйте это приложение и добавьте метаданные к MP4 файлам, чтобы они лучше воспроизводились на устройствах Apple.
4. Комплексный набор расширенных инструментов
В программе можно не только добавлять SRT в MP4 файлы, но и конвертировать видео в любой формат, записывать DVD с забавными шаблонами меню на разные темы, а также скачивать видео с YouTube.
Перед добавлением SRT в MP4 файлы вам необходимо иметь MP4 файлы без субтитров, файлы с желаемыми субтитрами в формате SRT, а также установленная программа для объединения SRT и MP4 (SRT to MP4 merger) для Windows или Mac.
После того, как вы все подготовили, просто следуйте указанным шагам, чтобы объединить SRT и MP4 файлы. Имейте в виду, что данная инструкция нацелена в основном на пользователей Windows, но она также подходит для пользователей Mac, т.к. процесс в обеих версиях программы практически одинаковый.
Шаг 1 Запустите UniConverter и импортируйте MP4 файлы.
После того, как вы открыли приложение, перейдите в раздел «Конвертация» и кликните Добавить файлы, чтобы выбрать файлы на вашем компьютере и импортировать нужные MP4 файлы. Если вы уже открыли папку, в которой хранятся нужные файлы, вы можете просто перетащить их в окно программы.
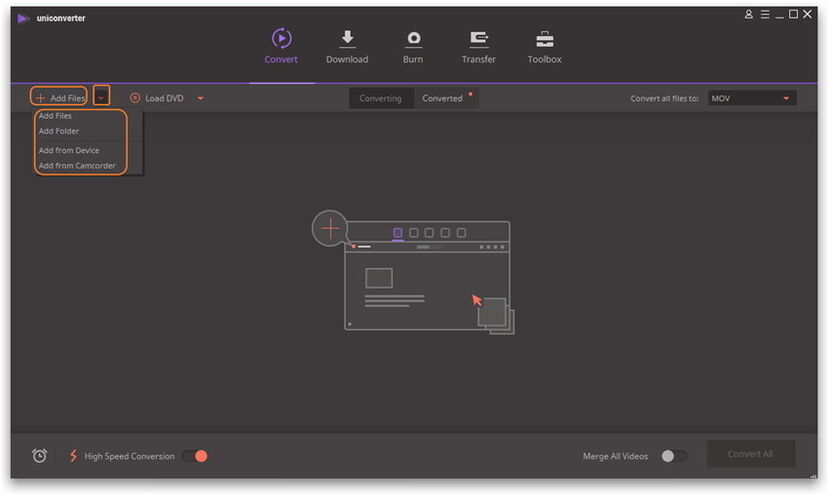
Шаг 2 Встраиваем SRT в MP4.
Нажмите иконку Эффект под каждым видео. Как только вы попадете в режим настройки видео, вы увидите пять вкладок. Перейдите во вкладку Субтитры, нажмите кнопку …, чтобы указать и загрузить SRT файлы с вашего компьютера. Вы также сможете изменить размер, цвет и т.д. Когда все готово, просто нажмите OK, чтобы подтвердить.
Примечание: Перед экспортом файлов советуем воспользоваться возможностью предпросмотра применяемых эффектов в окне предпросмотра в правой части главного экрана. Просто выберете нужное видео и нажмите «Воспроизвести» под окном предпросмотра.
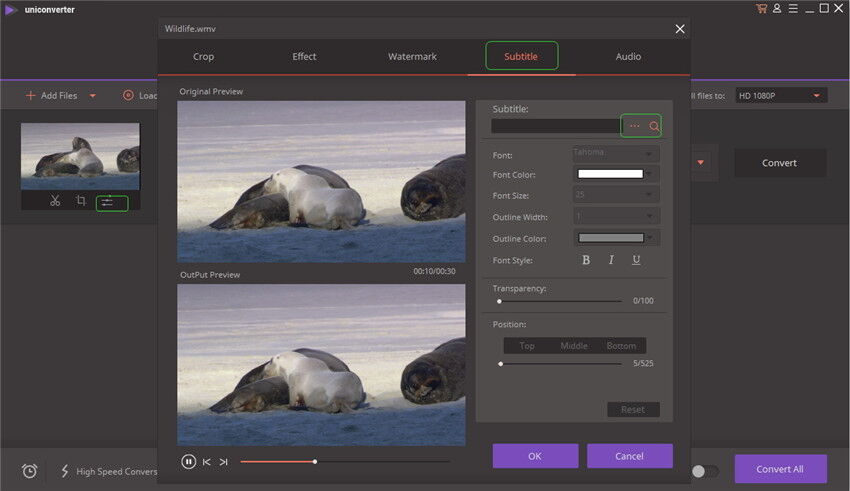
Шаг 3 Приступаем к добавлению SRT субтитров в MP4.
Если вас устраивают выбранные эффекты, вы можете экспортировать новый файл. Для начала убедитесь, что выбран формат MP4, или кликните Конвертировать все файлы в справа и выберете MP4 из списка доступных конечных форматов. Конечно, если вы хотите сохранить файлы в другом формате, просто выберете нужный. Затем нажмите «Конвертировать», чтобы добавить SRT субтитры к MP4 видео. После того, как конвертация закончится, новый файл со встроенными субтитрами появится в конечной папке.
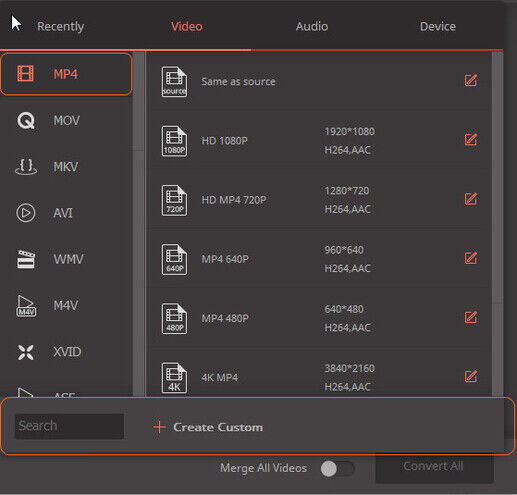
Часть 2. Другие способы добавить SRT в MP4 файлы бесплатно
не хотите покупать профессиональное ПО, чтобы добавить SRT к своим видео файлам? Не переживайте. Существует несколько способов сделать это совершенно бесплатно. Windows Media Player и ряд онлайн приложений также позволяет бесплатно объединить SRT и MP4 файлы. Хотя эти бесплатные способы и не смогут предложить Вам расширенных функций как в платном ПО, но они достаточно хорошо справляются с поставленными задачами и функциями. Вы сможете узнать о подобных методах в следующей части нашей статьи.
Способ 1: Как добавить SRT субтитры к MP4 файлам с помощью Windows Media Player
Windows Media Player является одной из самых популярных программ для устройств на ОС Windows. Программа поддерживает ряд функций, включая добавление SRT субтитров к MP4 файлам. При помощи Windows Media Player Вы сможете добавить SRT субтитры в виде отдельных файлов к Вашим MP4 видео, но для этого сначала потребуется установить кодеки для воспроизведения SRT и MPEG4. Чтобы бесплатно установить все необходимые кодеки, скачайте и установите K-Lite Mega Codec Pack.
Как добавить SRT субтитры к MP4 файлам с помощью Windows Media Player:
Шаг 1: Скачайте нужные MP4 и SRT файлы и переименуйте их так, чтобы они имели одинаковые названия (но при этом разное расширение).
Шаг 2: Скопируйте оба файла в одну папку (видео файл и файл с субтитрами с таким же названием, но расширением .SRT).
Шаг 3: Откройте Windows Media Player и начните воспроизведение Вашего видео. Как только видео начнет воспроизводиться, выполните клик правой кнопкой мыши на верхней панеле возле Media player. Выбирете «Тексты, надписи и субтитры» > «При наличии».
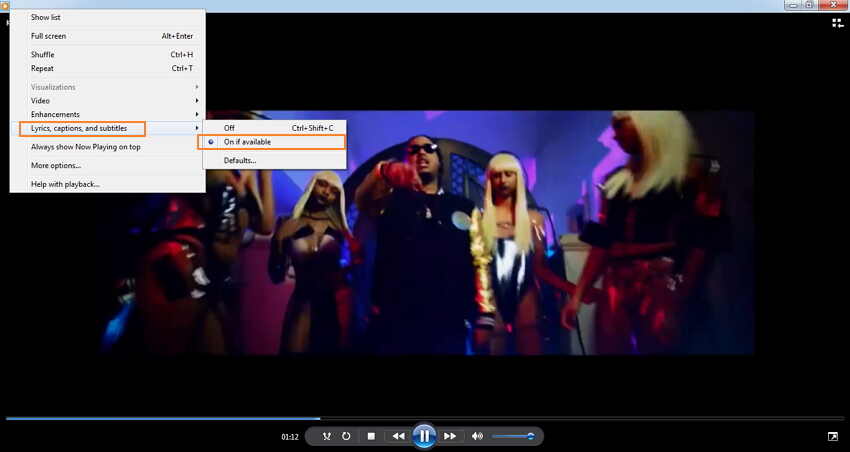
Выполнив указанные шаги, Вы успешно добавите SRT к вашим MP4 видео.
Способ 2: Как добавить SRT субтитры к MP4 файлам онлайн с помощью EZGIF
Еще один бесплатный и простой способ добавить SRT к MP4 файлам это онлайн сервис EZGIF. Данный набор инструментов не требует скачивания и установки, и позволяет добавлять SRT файлы загружая их или создавая их в ручную. Для добавления субтитров сервис позволяет загружать видео размером до 100MB. Помимо MP4, EZGIF также поддерживает другие популярные форматы: WebM, FLV, 3GP, MOV, AVI и другие.
Как добавить SRT субтитры к MP4 файлам онлайн с помощью EZGIF:
Шаг 1: Откройте https://ezgif.com/video-subtitles.
Шаг 2: Кликните Choose file, чтобы выбрать MP4 видео файл, к которому необходимо добавить субтитры. Также можно указать ссылку на видео.
Шаг 3: Кликните Upload, чтобы загрузить видео файл в интерфейс сервиса.
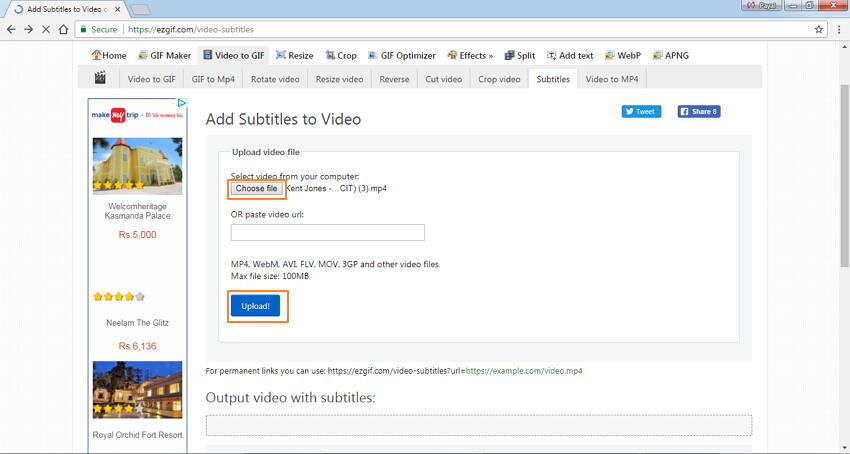
Шаг 4: Как только видео файл загрузится, загрузите .SRT файл или создайте субтитры в ручную, указывая время начала и конца их отображения.
Шаг 5: Наконец, нажмите Add subtitles!, чтобы запустить процесс добавления SRT в MP4 файл.
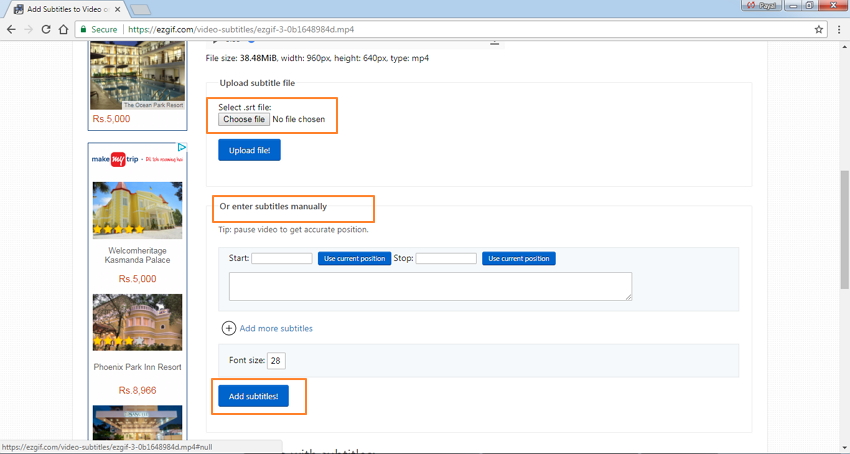
Таким образом, используя один из вышеуказанных способов, Вы сможете бесплатно добавить субтитры к Вашим видео.
Часть 3. Где взять субтитры
1. OpenSubtitles
OpenSubtitles это популярный сайт с субтитрами с обширной мультиязычной базой субтитров, которые можно скачать. На сайте есть расширенный поиск, позволяющий найти нужные субтитры очень быстро. Сервис обладает хорошей коллекцией фильмов, к которым можно скачать субтитры, а также есть возможность загрузить свежие и новые субтитры. Это один из лучших и самых посещаемых сайтов, где можно скачать субтитры.
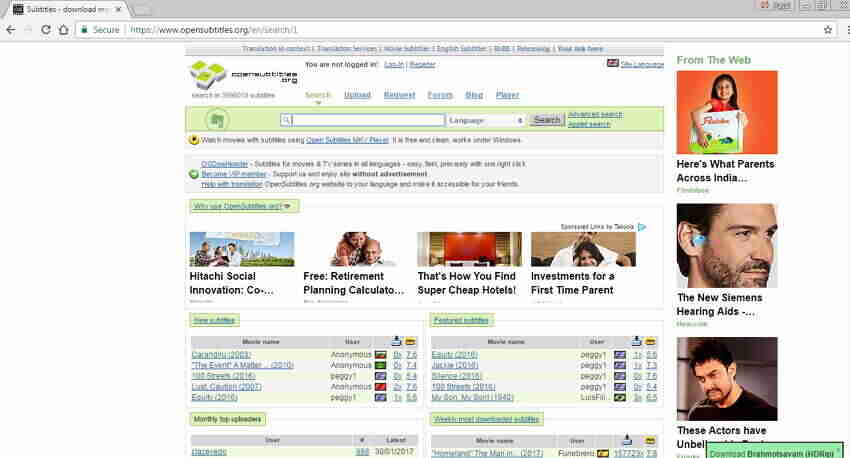
2. Moviesubtitles.org
Moviesubtitles.org — это сайт, где Вы сможете найти субтитры к наиболее знаменитым фильмам и популярным во всем мире сериалам. Все субтитры на этом сайте поддерживают WinZip сжатие. На сайте также присутствует коллекция субтитров на разных языках. Moviesubtitles позволяет искать субтитры на основе самых скачиваемых субтитров, последних добавленных и самых популярных субтитров для фильмов.
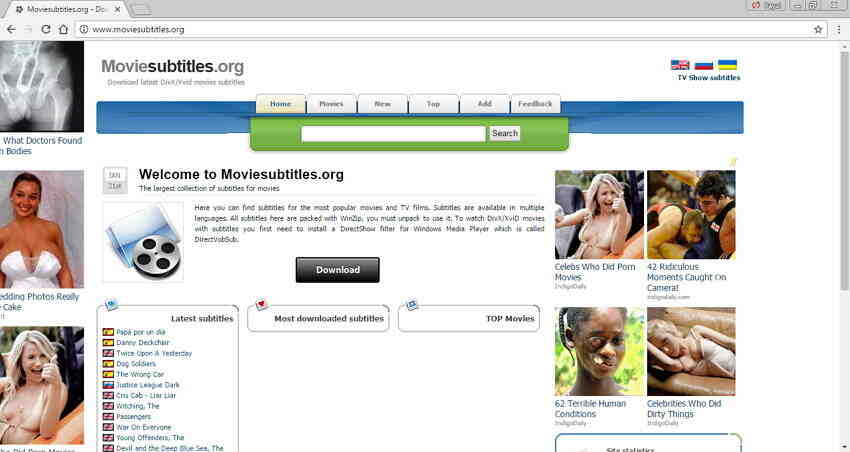
3. DivXSubtitles
DivXSubtitles — это удобный сайт, где Вы можете найти субтитры к известным во всем мире сериалам и фильмам на разных языках. На сайте доступно высокоскоростное скачивание. На DivXSubtitles представлена полная информация о фильмах, включая дату выхода, язык и имя релизера.
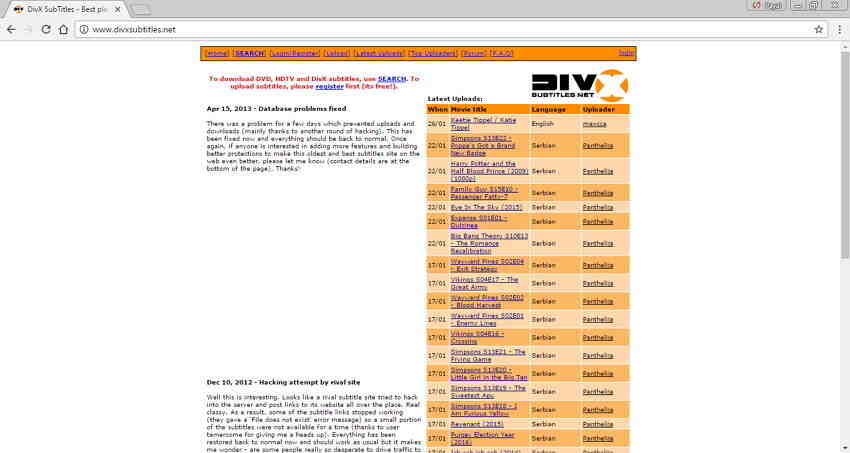
4. Subscene
Subscene — это всемирно известный веб-сайт, где Вы сможете скачать субтитры к фильмам и сериалам. Все, что нужно — это набрать верное название фильма или сериала, и Вы получите список субтитров на разных языках, из которых Вы сможете скачать нужные. На сайте также доступен языковой фильтр, чтобы найти субтитры на нужном языке. На сайте также можно загружать субтитры и оценивать их.
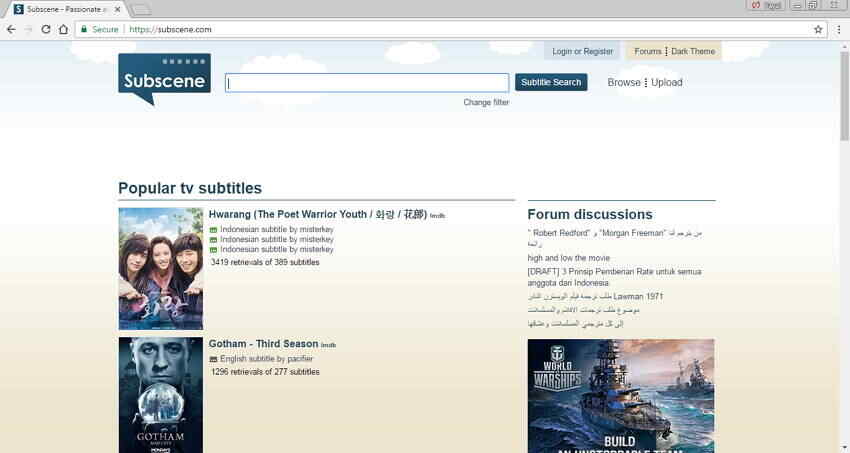
5. SubsMax
SubMax — это потрясающий сайт, который поможет Вам найти и скачать субтитров на невероятно быстро. Самая главная особенность данного сайта — это отсутствие надоедающих всплывающих окон, с которыми приходится бороться и терять терпение в попытке найти в очередном всплывающем окне или рекламе кнопку «Скачать». Коллекция насчитывает более 1 миллиона субтитров и дает возможность загружать новые субтитры.
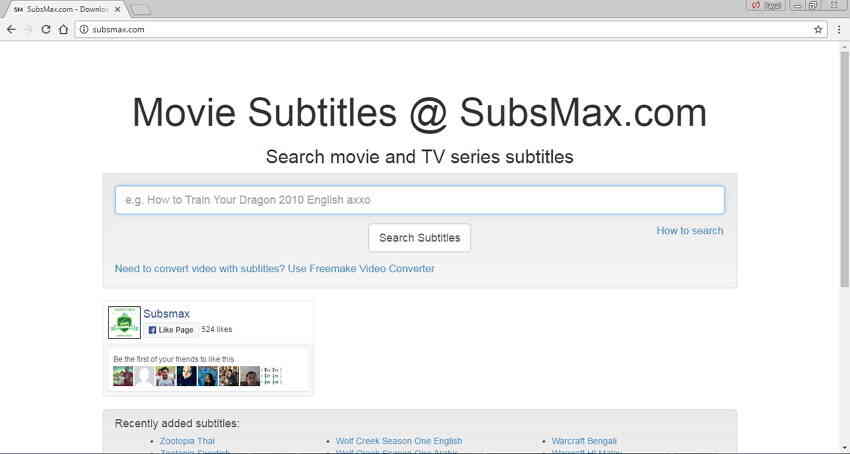
Как вставить субтитры srt в фильм
Очень часто при просмотре фильмов или передач возникает необходимость подключения субтитров. Например, если у человека проблемы со слухом, или для просмотра иностранных видеороликов без дубляжа и озвучки. В таком случае вряд ли будет актуальным вопрос выбора качественных наушников и их подключение, тем более установка сабвуфера. В этой ситуации нужны именно субтитры. Но, к сожалению, далеко не все пользователи знают, как вшить субтитры. В этой статье мы постараемся максимально доходчиво объяснить, как быстро решать эту проблему.
1
Подготовка файлов
Как правило, они хранятся файлом, которые имеет расширение srt, и могут подключаться отдельно от основного видеоряда. Обратите внимание, что и файл субтитров и сам видео-ролик должны иметь одинаковое название, но разные расширения, а также находится в одной папке.
2
Установка кодеков
Для того, чтобы субтитры подключились автоматически, у вас на ПК должен быть установлен фильтр Direct VobSub.
Direct VobSub включен даже в минимальный пакет кодеков K-Lite CodecPack, который есть почти на любом компьютере. Если у вас его нет, скачайте его с официального сайта и установите.
Подключить субтитры srt без этого программного пакета не получится, так что не упустите этот важный момент.
3
Открываем фильм
Также, вышеуказанный пакет кодеков имеет в своём содержании и известнейший видеоплеер Windows MediaPlayer Classic. Именно он нам и понадобится для просмотра фильма с субтитрами: в меню “Файл” выбираем пункт “Открыть”, и указываем путь к видеоролику.
По умолчанию, «сабы» подключатся автоматически, если выполнены все вышеуказанные условия. Если нет – это не проблема, мы добавим их вручную.
Почитать в тему:
4
Подключаем вручную
Прежде всего, убедитесь в том, что у вас активирована функция отображения субтитров. Во вкладке “Воспроизведения” выбираем пункт “Фильтры”, отмечаем строку “Show Sub”.
Открыв в плеере меню “Файл”, нажимаем «Загрузить субтитры». Указываем путь файлу с расширением srt и нажимаем “Play”.
При необходимости, можно задать высоту, цвет и шрифт текста. Для этого нужно открыть вкладку Direct VobSub и выбрать строку “Параметры”.
Почитать в тему:
Видео к материалу
Если вы увидели ошибку, пожалуйста, выделите фрагмент текста и нажмите Ctrl+Enter.
Понравилась инструкция?
33 Да Нет 16Еще инструкции на эту тему:
Как создать субтитры с помощью Aegisub
Три шага:
- Настройка Aegisub
- Создание субтитров
- Экспорт субтитров
Вы когда-нибудь хотели создавать свои субтитры, но не знали, как это сделать? Если это так, эта статья для вас! Мы поможем вам шаг за шагом использовать программное обеспечение с открытым исходным кодом под названием Aegisub для создания собственных субтитров.
Шаг 1. Настройка Aegisub
1. Подготовьте файл фильма, на котором вы хотите создать субтитры

- Если вы хотите создавать субтитры для DVD, вам сначала нужно скопировать DVD-диск. Храните файл фильма в постоянном месте, например, в специально созданной папке. В этой статье мы будем использовать фильм Трансформеры для наших примеров в приведенных выше скриншотах.
2. Загрузите файл фильма в Aegisub

- Откройте Aegisub, затем нажмите на меню «Видео» и выберите «Открыть видео …». Просмотрите видеофайл и нажмите «Открыть». В зависимости от размера и длины вашего видео, этот процесс может занять довольно много времени.
- По завершении процесса загрузки видео вы увидите видеодисплей, расположенный в левом верхнем углу Aegisub.
3. Загрузите саундтрек из видео

- Нажмите на меню «Аудио» и выберите «Открыть аудио с видео». Это автоматически вырвет звук из саундтрека к видео и импортирует его в Aegisub. Опять же, в зависимости от размера и длины вашего видео, этот процесс может занять довольно много времени.
- По завершении процесса загрузки звука вы должны увидеть отображение звуковой волны в верхнем правом углу Aegisub.
4. Сохраните изменения

- Нажмите значок «Сохранить», расположенный на панели инструментов, или просто нажмите Ctrl + S, чтобы сохранить свою работу.
Шаг 2. Создание субтитров
1. Введите текст

- Под звуковой формой есть текстовое поле. Введите текст в этом поле.
2. Выберите, где в видео будет отображаться ваш текст

- Как вы, возможно, уже видели, в звуковом окне есть два кадра; один красный, а другой синий. Красный означает, что текст появится, а синий означает, где текст закончится. Удерживайте левую кнопку мыши и перетащите красную рамку в начало формы волны; затем перетащите синюю рамку в конец формы волны.
3. Отредактируйте внешний вид текста

- Если вам не нравится, как субтитры появляются на видео, вы всегда можете редактировать размер, шрифт или цвет, используя Styler Manager, расположенный в меню «Видео».
4. Переместите текст в нужную позицию

- Да, вы можете перемещать субтитры в любом месте на экране. На вертикальной панели инструментов слева от видео нажмите второй значок сверху. Под видеороликом появится квадратная рамка; просто перетащите субтитры туда, где вам нравится.
Шаг 3. субтитров
1. Экспортируйте субтитры

- В меню «Файл» выберите «Экспортировать субтитры» … Затем выберите четыре параметра в окне «Фильтры». Затем нажмите «Экспорт» …
2. Сохраните субтитры как .srt-файл

- SubRip, вероятно, является наиболее распространенным форматом субтитров, поэтому было бы неплохо сохранить его в этом формате. Дайте субтитру имя, например: Transformers_2007_720p.srt. Обязательно укажите расширение .srt в имени файла.
3. Добавьте субтитры в видеофайл

- В этой статье мы будем использовать VLC. Откройте файл фильма, затем щелкните его правой кнопкой мыши и в меню «Субтитры» выберите «Добавить файл субтитров» … Затем перейдите к местоположению вашего субтитров и нажмите «ОК».
Советы
- Если вы хотите надолго отпечатать свои субтитры на видео, используйте Transcoder, который поддерживает добавление субтитров.
- В Aegisub можно использовать несколько шаблонов. Например, когда вы вставляете \ N в строку субтитров, линия будет разделена на две строки.
Читайте также:
Нет похожих статей
[FAQ] Готовим субтитры | Вопросы
Готовим субтитры1. Требования
1.1. Субтитры необходимы в формате srt
Вопрос: Что делать если у меня не srt?
Ответ: Качаем AegiSub, программа может всё! Чтобы сконвертить: File -> Export — > Проверяем, что стоит кодировка utf-8 -> Export.. -> из форматов выбираем SubRip (*.srt) -> Save
Что-то не получается? — Manual или Wiki
1.2. Кодировка должна быть utf-8, обычно титры прилагаемые к нормальным рипам сохранены в этой кодировке. К сожалению я не знаю простого способа узнать в какой кодировке сохранен файл, поэтому если у вас дальше при кодировании будут возникать ошибки, тогда 1. Откройте файл с субтитрами в блокноте 2. Файл -> Сохранить как -> Выберите кодировку utf-8 вместо предлагаемой по умолчанию ansi 3. Сохраните файл.
2. Конвертируем субтитры
2.1. Способ первый:
2.1.1 Открываем Yamb
Вопрос: Где его взять?
Ответ: Смотрим ???????
2.1.2. Выбираем в левом столбце «Editing»
2.1.3. Выбираем «Click to convert srt to ttxt subtitle format or vice versa…»
2.1.4. Выбираем конвертирование в ttxt
2.1.5. Выбираем файл, жмём Next.
2.1.6. Если всё удачно, тогда пропускаем пункт 2.2
Вопрос: У меня при нажатие на кпопку «Папка» для выбора файла появляется окно
я нажимаю ОК и ничего не происходит!?
Ответ: Используйте второй способ конвертирования
2.2. Способ второй:
2.2.1. Для того, чтобы в коммандной строке не прописывать путь до расположения файла с субтитрами я их закидываю в папку с установленным Yamb
2.2.2. Работаем с коммандной строкой, запускаем «Выполнить» сочетанием клавиш win+r
Вопрос: Что такое клавиша win?
Ответ: Это кнопка с флажком Windows, обычно распложена между левым Ctrl и Alt
2.2.3. Вводим путь до расположения mp4box, обычно
С:\Program Files\mp4box\MP4Box.exe |
2.2.4. Вводим комманду конвертирования
-ttxt имя_файла.srt |
2.2.5. На скрине: У меня папка с Yamb
f:\Program Files (x86)\mp4box\MP4Box.exe |
А имя файла «engbd.srt»
2.2.6. Текст комманды со крина
f:\Program Files (x86)\mp4box\MP4Box.exe -ttxt engbd.srt |
2.2.7. Жмём ОК, мигнёт консольное окно, в папке с Yamb появится файл «имя_файла.ttxt»
Вопрос: У меня не выполняется коммандная строка!
Ответ:
1. Попробуйте не скопировать текст от сюда, а вбить его постепенно, windows по мере ввода будет вам предлагать имена существующих папок и файлов, мне чтобы вбить такою строку достаточно набрать «f:\pr» мышкой либо стрелочками выбрать подходящий вариант, добавить знак «\», набрать «mp», выбрать из предлагаемого «\mp4box» и набрать «mp», чтобы выбрать «mp4box.exe»
2. Проверте написание имени файла, в нем не должно быть пробелом, чтобы не мучаться можете его переименовать, допустим в «1.srt»
3. Готовим субтитры к добавлению в файл. Часть 1. [/size]
3.1. Открываем Yamb
3.2. Выбираем «Click to create MP4….»
3.3. Добавляем наш файл с титрами: либо перетягиванием в окошко, либо кнопкой add
3.4. Выбираем имя файла, чтобы лишний раз не переименовывать сразу ставим расширение .m4v
3.5. Жмём next, смотрим на успешный log
3.6. У нас готов файл «Русские.m4v«
4. Готовим субтитры к добавлению в файл. Часть 2.
4.1. Открываем Dumpster
Вопрос: Где его взять?
Ответ: Смотрим ???????
Вопрос: У меня он не запускается!
Ответ:
1. У вас Vista — запустите в режиме совместимости с Windows XP
2. У вас система х64 — ищите комп с 32-х биткой, потому, что программа 96 года, больше Apple её под Windows не писали.
4.2. Перетягиваем в него файл полученный в пункте 3 (в примере «Русские.m4v»)
4.3. Расскрываем ветку moov -> trak -> mdia -> hdlr
4.4. Нам необходима строка «Component subtype:» имеющая значение
Нажимаем на неё
4.5. Значения в строке снизу заменяем на
$0042df32 ($00000004) $7362746c |
В точности так как набранно здесь, да с пробелом в конце
4.6. Жмём apply
4.7. Проверяем что поле «Component subtype:» имеет значение
4.8. Закрываем Dumpster, открываем изменённый файл в QuickTime
4.9. Жмём ctrl+j
4.10. Смотрим, чтобы в трек назывался «Субтитр трек», а в поле формат было значение «Субтитр»
До изменения
После изменения в Dumpster
Вопрос: У меня не получилось как на правом скрине пункта 4.10!
Ответ: Проверте свои действия с Dumpster
У нас получился файл «Русские.m4v«, пригодный для дальнейшего использования.
Повторяем действия, если необходимо более одного трэка с субтитрами.
Для каждого файла с субтитрами создавайте свой файл .m4v
Если у вас планируется две дорожки с титрами, то должно быть два файла с именами, например, «Русские.m4v» и «Английские.m4v».
Как создать файл SRT — 3Play Media
8 марта 2017 г. SOFIA ENAMORADO
Обновлено: 4 августа 2020 г.
Файл «SubRip Subtitle», также известный как SRT (.srt), является одним из наиболее распространенных используемые форматы файлов субтитров / подписей. Он возник из программного обеспечения для копирования DVD SubRip, которое «копирует» (извлекает) субтитры и тайминги из видео. В субтитрах используется формат текстового файла, который можно легко создать с помощью TextEdit (на Mac) или Блокнота (на ПК с Windows).
Из чего состоит файл SRT?
Файл SRT состоит из четырех частей:
- Номер кадра заголовка в последовательности
- Начальный и конечный временные коды, когда должен появиться кадр заголовка
- Сам заголовок
- Пустая строка для обозначения начала новая последовательность заголовков
Используемый формат времени: часы: минуты: секунды, миллисекунды , с округлением миллисекунд до 3 десятичных знаков.Каждая временная метка разделяется двухкратной стрелкой («- ->») и пустой строкой перед следующей последовательностью заголовков.

Почему мне следует использовать файл SRT?
Файл SRT — это самый простой формат для создания собственных подписей.
Большинство медиаплееров, программ для записи лекций и видеозаписей совместимы с файлами субтитров SRT.
Некоторые из наиболее распространенных платформ:
Как создать свой собственный файл SRT
Первым шагом в создании файла SRT является создание транскрипции для вашего видео.Используйте приведенные ниже инструкции, чтобы создать собственный файл SRT с нуля. В зависимости от используемой операционной системы (Mac или ПК с Windows) инструкции могут немного отличаться.

1. Откройте новый файл в TextEdit .
2. Для начала введите «1», чтобы указать первую последовательность титров, затем нажмите «ввод».

3. Введите начальный и конечный тайм-коды в следующем формате:
часы: минуты: секунды, миллисекунды ––> часы: минуты: секунды, миллисекунды Затем нажмите «ввод».”
Затем нажмите «ввод».”4. В следующей строке начинаются подписи. Постарайтесь сохранить ограничение в 32 символа, с двумя строками на заголовок, чтобы зрителю не приходилось слишком много читать, а заголовок не занимал слишком много места на экране. Также убедитесь, что ваши субтитры соответствуют правилам субтитров.
5. После последней текстовой строки в последовательности дважды нажмите «ввод». Убедитесь, что оставил пустую строку , чтобы указать новую последовательность заголовков.
 6.Под пустой строкой введите «2» и начните вторую последовательность субтитров в соответствии с форматом субтитров SRT.
6.Под пустой строкой введите «2» и начните вторую последовательность субтитров в соответствии с форматом субтитров SRT.7. Повторяйте шаги, пока не получите готовую расшифровку стенограммы.
 8. Чтобы сохранить файл как .srt, сначала перейдите в Формат → Сделать обычный текст или используйте сочетание клавиш: Shift + Command + T.
8. Чтобы сохранить файл как .srt, сначала перейдите в Формат → Сделать обычный текст или используйте сочетание клавиш: Shift + Command + T. 
9. Затем перейдите в Файл → Сохранить
10. В разделе «Сохранить как» введите имя файла, но переключите «.txt» на « .srt »
11. Снимите флажки «Скрыть расширение» в нижнем левом углу меню и «Если расширение не предусмотрено, используйте«.текст»».

12. Затем нажмите «Сохранить».
13. Поздравляем! Теперь вы готовы загрузить свои подписи.
Пошаговое руководство по созданию файлов SRT на Mac. ➡️ Пошаговое руководство по созданию файлов SRT в Windows. ➡️ 
1. Откройте новый файл в Блокноте .
2. Для начала введите «1», чтобы указать первую последовательность титров, затем нажмите «ввод».”
 3. Введите начальный и конечный тайм-коды в следующем формате: часы: минуты: секунды, миллисекунды ––> часы: минуты: секунды, миллисекунды
3. Введите начальный и конечный тайм-коды в следующем формате: часы: минуты: секунды, миллисекунды ––> часы: минуты: секунды, миллисекунды  Затем нажмите« ввод ».
Затем нажмите« ввод ».4. В следующей строке начинаются подписи. Постарайтесь сохранить ограничение в 32 символа, с двумя строками на заголовок, чтобы зрителю не приходилось слишком много читать, а заголовок не занимал слишком много места на экране. Кроме того, убедитесь, что ваши субтитры соответствуют рекомендациям по субтитрам.*
5. После последней текстовой строки в последовательности дважды нажмите «ввод». Убедитесь, что оставил пустую строку , чтобы указать новую последовательность заголовков.

6. Под пустой строкой введите «2» и начните вторую последовательность титров в соответствии с форматом титров SRT.
7. Повторяйте шаги, пока не получите готовую расшифровку стенограммы.

8. Чтобы сохранить, перейдите в Файл → Сохранить.
9. В разделе «Имя файла» введите имя вашей расшифровки, используя «.srt ”в конце.
10. В разделе «Тип файла:» выберите «Все файлы».

11. Затем нажмите «Сохранить».
12. Поздравляем! Теперь вы готовы загрузить свои подписи.
* Для получения дополнительной информации о правилах использования субтитров обратитесь к следующим официальным документам:
- Для онлайн-видео, ранее транслировавшегося по телевидению :
- Для всех федеральных правительств и субъектов федерального субсидирования, которые создают онлайн-видео :
Как загрузить файл SRT
В зависимости от медиаплеера, программного обеспечения для записи лекций и программного обеспечения для записи видео, которое вы выбрали для загрузки видео, процесс загрузки файла SRT будет отличаться.Используйте следующие руководства 3Play Media, чтобы узнать, как загрузить файл с субтитрами.
Как добавить субтитры к видео, преимущества и стоимость субтитров, законы о субтитрах — все здесь ➡️DIY SRT Creation vs YouTube устанавливает тайминги
Итак, если вы хотите подписать свои собственные видео, создайте SRT file — это простой и бесплатный способ сделать это. Единственный недостаток заключается в том, что вам нужно создавать свои собственные временные коды, что делает создание субтитров своими руками более трудоемким.
Один из способов избежать установки собственных временных кодов — использовать YouTube.Инструмент создания субтитров YouTube позволяет вам выбрать видео из вашей учетной записи YouTube и вручную добавить субтитры в файл. Преимущество этого инструмента в том, что он устанавливает время за вас, поэтому, в отличие от файла SRT, вам не нужно добавлять временные коды. Инструмент автоматически синхронизирует то, что говорится в видео, что позволяет сэкономить время на добавлении субтитров.
Продолжительность создания субтитров для видео зависит от длительности видео, вашего опыта создания субтитров для видео и качества видео.Обычно, если вы опытный транскрипционист, пятиминутное видео может занимать от 5 до 10 раз больше, чем видео, или 25-50 минут в целом. Если вы создаете свои собственные временные коды с помощью файла SRT, это может занять больше времени.
Но не позволяйте времени, необходимому для создания субтитров, мешать вам добавлять субтитры к своим видео. Использование субтитров для ваших видео дает множество преимуществ, таких как улучшение SEO и открытие вашего контента для новой аудитории, от глухих / слабослышащих зрителей, до зрителей, которые знают английский как второй язык, и до зрителей, которым просто нравится использовать субтитры. ,
Хотя многие люди предпочитают создавать свои собственные субтитры, чтобы сэкономить на расходах, если вы подписываете субтитры для многих видео или ваши видео длинные, рассмотрите возможность найма службы субтитров. Благодаря сервису субтитров вам не нужно беспокоиться о временных кодах или о том, чтобы ваши субтитры соответствовали законам. Хорошая служба субтитров позаботится обо всей логистике в разумные сроки, а также обеспечит точность 99% или выше. Однако, прежде чем выбирать поставщика, убедитесь, что вы исследуете, кто будет подписывать ваши видео, а также процесс их добавления и транскрипции, чтобы понять их ставки.
__
Если вы ищете высококачественные субтитры или стенограммы по разумной цене, ознакомьтесь с нашими ценами и начните с 3Play сегодня!
 .
.Что такое файл SRT? Как создать и использовать файлы SRT
Как создать файл SRT
- Разместите заказ на скрытые титры или субтитры из версии
- Выберите SRT в качестве выходного формата файла с титрами.
- Отправьте свой заказ, и вы получите электронное письмо, когда ваш файл SRT будет готов.
Файл SRT или файл SubRip (.srt) — один из наиболее распространенных типов форматов файлов необработанных закрытых субтитров или форматов субтитров. Обычно необработанный файл, такой как SRT или другой тип поддерживаемого «файла с субтитрами», заказывается после того, как видео было создано как часть процесса постпроизводства.Необработанный файл с субтитрами может быть загружен на платформу, где видео будет размещено как отдельный сопроводительный файл в дополнение к самому видео.
Большинство платформ сегодня поддерживают сопроводительные файлы с субтитрами, включая Facebook, Vimeo, YouTube и большинство других крупных игроков в мире видеохостинга. Вскоре мы ожидаем, что другие платформы социальных сетей и видеоплееров, которые внедрялись медленнее, последуют за большими парнями, которые упростят загрузку субтитров в качестве расширения файла для видеофайла.
Что это за файл — SRT?
Знакомы с субтитрами, но не с файлами SRT? Они не такие уж и разные. Файлы SRT позволяют добавлять скрытые титры или субтитры к видеоконтенту после его создания. Но если вы не работали над видеомаркетингом, в команде постпродакшна видео или не управляли очень успешным каналом YouTube, вам, вероятно, не приходилось слишком много думать о форматах файлов с субтитрами. Однако по мере того, как видео становится все более популярным, становится обычной практикой добавлять субтитры для поддержки видеоконтента, где бы оно ни размещалось.Тенденция к добавлению субтитров к видеоконтенту имеет массу преимуществ как для видеопроизводителей, так и для зрителей. Подумайте об увеличении количества просмотров, доступности и общем впечатлении от просмотра.
Какие еще типы форматов файлов с субтитрами распространены?
Файлы SRT — это не единственный тип формата файлов с субтитрами, но это один из наиболее широко поддерживаемых типов. Другие типы форматов файлов с субтитрами включают Scenarist (.scc), Timed Text (.ttml), Quicktime Timed Text (.qt.txt), Transcript (.txt), WebVTT (.vtt), DFXP (.dfxp), Cheetah .CAP (.cap), MacCaption (.mcc), Spruce Subtitle File (.stl), Avid DS Subtitle File, готовый SubRip для Facebook (тип. srt специально для добавления субтитров к видео на Facebook) и Avid DVD Subtitle File.
Как создать файл SRT?
Когда вы размещаете заказ на скрытые титры или субтитры для видео в Rev, у вас есть возможность заказать выводимые титры в нескольких форматах, включая SRT.


После того, как вы загрузили видео, вы можете выбрать столько форматов выходных файлов, сколько вам нужно — мы бесплатно отправим их вам по электронной почте.При загрузке видео с субтитрами мы принимаем все распространенные форматы цифрового видео, включая URL-ссылки и файлы MOV, AVI, MP4, VOB и Ogg.


Как добавить файлы SRT в видео
Rev содержит подробные инструкции по добавлению файлов с субтитрами на несколько видеоплатформ, включая YouTube, Vimeo, Adobe Premiere Pro, Instagram и iMovie. У нас также есть руководство о том, как добавлять файлы SRT к видеофайлам с помощью Handbrake, отличного бесплатного программного обеспечения для видео.
Кроме того, если у вас есть файл с субтитрами в формате SRT и вам нужно преобразовать его в другой формат, вы можете сделать это в два простых шага с помощью бесплатного конвертера субтитров Rev.


Как конвертировать файлы субтитров .SRT бесплатно за 3 шага
1. Выберите файл .srt с компьютера, Dropbox, Box, Google Drive или One Drive и загрузите его в наш бесплатный конвертер субтитров.


2. После того, как вы добавили все файлы, которые хотите преобразовать, нажмите «Загрузить».


3. Выберите форматы вывода файлов с субтитрами, которые вам нужны, независимо от того, сколько вы выберете, бесплатно.


Введите адрес электронной почты, на который нужно преобразовать файлы с субтитрами, и нажмите «Конвертировать».Вуаля! Файлы будут доставлены в ваш почтовый ящик через несколько коротких минут, и вы сможете добавить их в свой медиаплеер, видео на YouTube или в видеоредактор.


У вас есть дополнительные вопросы о форматах файлов, субтитрах, скрытых субтитрах или о чем-либо другом, связанном с добавлением субтитров для нашего видеоконтента? Попробуйте выполнить поиск в Resource Hub или обратитесь непосредственно по адресу [email protected], если вы все еще не можете найти то, что ищете. Мы всегда готовы помочь!
.Что такое файл SRT и как создать файл SRT для субтитров видео
Автор: Aasif | 7 августа 2019 г., 18:38 | 5-минутное чтение
В этом блоге я расскажу о файлах SRT и о том, как создавать субтитры для видео. Любой, кому когда-либо приходилось создавать субтитры для видео, знает проблемы. Вот о чем я собираюсь рассказать в блоге ниже:
- Что такое файл SRT?
- Зачем нужны файлы SRT?
- Части файла SRT
- Как создать файл SRT?
Прежде чем мы начнем с темы о том, как создавать субтитры, давайте углубимся и разберемся, что это такое.
Что такое файлы SRT?
Файлы SRT или файлы субтитров SubRip — это, по сути, текстовые файлы, содержащие информацию о субтитрах. Эти файлы также включают время начала и окончания рядом с текстом субтитров. Таким образом, субтитры отображаются в видео в соответствующее время, чтобы они соответствовали звуку и были в правильной последовательности.
SRT-файл — это только текстовый файл, который вы будете использовать вместе с вашим видео или аудио файлом, он не содержит видео или аудио, для которых вы создаете субтитры.
Файлы SRT совместимы с большинством социальных сетей, которые позволяют загружать подписи. После того, как вы создадите файл субтитров один раз, его можно будет использовать на всех платформах. Это означает, что вам не придется вводить субтитры вручную каждый раз, когда вы загружаете их на платформу. Кроме того, эти системы известны своей громоздкостью, неточностью и громоздкостью при редактировании.
В наши дни платформы социальных сетей позволяют видео воспроизводить автоматически, поэтому многие люди, вероятно, будут смотреть ваше видео без звука.Следовательно, если вы создадите файлы субтитров для своего видео, вы получите более высокую вовлеченность и более высокий уровень удержания зрителей.
Помимо этого, вы также получите несколько удивительных преимуществ SEO. Это связано с тем, что файлы SRT, которые загружаются на собственные видеоплатформы, индексируются Google и становятся доступными для сканирования. Следовательно, все ключевые слова и фразы, которые вы используете в видео, становятся мгновенно доступными для поиска.
Создав файл субтитров или SRT, вы можете добавить его к своему видео на всех каналах, не перезаписывая его каждый раз.Поговорим об этом подробнее.
Зачем нужны файлы SRT?
Теперь, когда вы знаете, как создавать файлы субтитров, пора понять преимущества или причины использования файлов SRT.
Простота использования
Файлы SRT довольно легко создавать и обновлять, поэтому они представляют собой удобный способ добавления титров к видео. Самое приятное то, что файл имеет простой текстовый формат, что означает, что вам не нужно какое-либо специализированное программное обеспечение.
Файлы SRT можно редактировать в любом базовом текстовом редакторе, который, возможно, уже установлен на вашем компьютере, например в Блокноте. Итак, когда вы хотите отредактировать, вы можете просто открыть файл, внести изменения и повторно загрузить.
Кроме того, поскольку формат очень популярен, SRT могут быть интегрированы с любой платформой, включая Facebook, YouTube, Windows Media Player и другие. Более того, один и тот же файл SRT можно использовать на нескольких платформах.
Повышает вовлеченность аудитории
Добавление субтитров к видео значительно увеличивает вовлеченность зрителей.Когда вы добавляете субтитры к своим видео, вы определенно достигаете своих зрителей намного быстрее, привлекаете их дольше, делая свои видео доступными для людей с нарушениями слуха или тех, кто плохо слышит.
Большая помощь с SEO
SEO или поисковая оптимизация — это процесс увеличения видимости веб-сайта и повышения его рейтинга в виртуальном мире. Это особенно важно сегодня. Субтитры очень полезны для получения преимуществ SEO для видео.Автоматические боты, отвечающие за сканирование и индексирование веб-страниц, не могут легко обрабатывать видеоданные.
Добавляя файл SRT, вы, по сути, добавляете письменную версию вашего видео, которая позволяет поисковым системам сканировать его. Это означает, что вы добавляете контекст и правильные ключевые слова, которые в конечном итоге помогают зрителям легко найти ваше видео.
Наполнение ключевыми словами больше не работает так хорошо, и удобство использования становится важным фактором ранжирования. Google и YouTube оценивают время просмотра как более сильный фактор, чем просто общее количество просмотров.Это ясно указывает на то, что больше внимания уделяется вовлечению аудитории и доступности, которые предлагаются с помощью скрытых субтитров или добавления файлов SRT к загружаемому видео.
Несмотря на то, что YouTube предлагает автоматические субтитры, они, как правило, содержат ошибки и не используются для целей SEO. Кроме того, в видео встроены открытые субтитры, что означает, что боты не могут получить к ним доступ. Ваш SRT также работает как стенограмма для вашего видео, которую можно изменить по мере необходимости.
Части файла SRT
Файл SRT состоит из четырех частей.
- Порядковый номер кадра заголовка
- Начальный и конечный временные коды для появления кадра заголовка
- Заголовок
- Пустая строка, указывающая начало новой последовательности заголовков
Чтобы создать файл SRT, сначала напишите полный текст вашего видео. Вот пошаговые инструкции по созданию собственного файла SRT с нуля.
Как создать файл SRT на Mac?
Откройте новый файл в TextEdit
Начните с ввода «1», так как это ваша первая последовательность подписей, а затем перейдите к следующей строке, нажав «Enter»
Введите начало и конец тайм-код в формате —
часы: минуты: секунды, миллисекунды–> часы: минуты: секунды, миллисекунды, а затем перейдите к следующей строке, нажав «Enter».- Теперь начните вводить свои подписи.Позаботьтесь о том, чтобы:
- Оставаться в пределах 32-символьного лимита
- Записывать только 2 строки на заголовок
- Записывать заголовки, соответствующие требованиям к заголовкам
- После завершения последней строки в последовательности оставьте лишнюю пустую строку, чтобы укажите начало новой последовательности
Введите «2» и повторяйте тот же процесс, пока у вас не будет готова вся расшифровка
- Сохраните файл как .srt следующим образом:
- Перейдите в «Формат», затем нажмите «Создать Обычный текст (или используйте сочетание клавиш Shift + Command + T)
- Перейдите в «Файл», затем «Сохранить».
- В текстовом поле «Сохранить как» введите имя файла, но измените расширение файла с.txt в .srt
- Снимите флажки «Скрыть расширение» и «Если расширение не предоставлено, используйте .txt» и нажмите «Сохранить».
- Все готово для загрузки подписей
- Перейдите в «Формат», затем нажмите «Создать Обычный текст (или используйте сочетание клавиш Shift + Command + T)
Как создать SRT файл в Windows?
Откройте новый файл в Блокноте
Начните с ввода «1», так как это ваша первая последовательность подписей, а затем перейдите к следующей строке, нажав «Enter»
Введите начало и конец временной код в формате —
часы: минуты: секунды, миллисекунды–> часы: минуты: секунды, миллисекунды, а затем перейдите к следующей строке, нажав «Enter».- Теперь начните вводить ваши подписи.Позаботьтесь о том, чтобы:
- Оставаться в пределах 32-символьного лимита
- Записывать только 2 строки на заголовок
- Записывать заголовки, соответствующие требованиям к заголовкам
- После завершения последней строки в последовательности оставьте лишнюю пустую строку, чтобы укажите начало новой последовательности
Введите «2» и повторяйте тот же процесс, пока не получите готовую расшифровку
- Сохраните файл как .srt следующим образом:
- Перейдите в Файл, затем Сохраните
- В поле Имя файла введите имя файла с расширением.srt в конце
- В поле «Тип файла» выберите «Все файлы» и нажмите «Сохранить».
- Все готово и готово к загрузке подписей
Аасиф Хан — специалист по поисковой оптимизации с опыт работы более 10 лет в индустрии цифрового маркетинга. Сегодня он является экспертом в области SEO, SMO, SEM, а также является одним из ведущих авторов блога Appy Pie. Он пишет о текущих тенденциях в индустрии цифрового маркетинга. Он любит заниматься в тренажерном зале, а также уделяет некоторое время хобби, например, игре в крикет и чтению книг.
.Как добавить файлы SRT к видео в Handbrake (субтитры и титры)
Хотя вы можете открывать видео с помощью файла сопроводительных титров, иногда вам нужно закодировать данные титров прямо в видеофайл. Таким образом, любой, у кого есть видеофайл, может просматривать субтитры в медиаплеере без необходимости отправлять им файлы с субтитрами отдельно.
Мы обнаружили бесплатный, простой и эффективный инструмент для добавления титров и субтитров к вашим видео. Хотя это стороннее приложение может делать много интересных вещей с видео, мы очень рады узнать, что оно может помочь вам с выгорающими субтитрами и открытыми субтитрами, а также со скрытыми субтитрами и дорожками с субтитрами.
Могу ли я добавить файлы SRT к видео MP4?
Да! С Handbrake вы можете добавлять дорожки субтитров к нескольким видеоформатам, включая (* .mp4). Все, что вам нужно, это ваш видеофайл, файл субтитров (* .SRT) и стороннее программное обеспечение для работы с видео. Вот как начать:
1. Экспортируйте видеофайл
Независимо от того, редактируете ли вы в iMovie, Premiere, Final Cut и т. Д., Экспортируйте видеофайл, чтобы подготовиться к заказу субтитров.
Вы можете экспортировать видео с низким разрешением для быстрой загрузки и высоким разрешением для финального кодирования субтитров.
При желании вы можете экспортировать версию более низкого качества для более быстрой загрузки в Rev и экспортировать высококачественную версию для программного обеспечения перекодирования.
2. Закажите файл с субтитрами и загрузите его в формате файла SRT.
Закажите файл профессиональных субтитров с точностью 99% из Rev здесь и загрузите его в формате файла SRT.
Посмотрите видео, чтобы увидеть пошаговые инструкции по заказу:
Если у вас уже есть порядок субтитров или субтитров в Rev, вы можете загрузить версию SRT из редактора субтитров.
3. Загрузите видео-программу Handbrake
Загрузите и установите Handbrake, транскодер видео с открытым исходным кодом, со своего официального сайта.
Как добавить файлы SRT к видео с помощью Handbrake
Добавить выгоревшие субтитры, скрытые субтитры или треки с иностранными субтитрами в видео очень просто с помощью Handbrake. В этом руководстве мы покажем вам, как это сделать на Mac.
1. Откройте видеофайл в Handbrake
Откройте приложение Handbrake.Нажмите «Открыть исходный код» и откройте видео в окне Finder.
2. Откройте файл SRT в Handbrake
Теперь пора добавить ваши закрытые титры или дорожки субтитров в Handbrake.
Сначала перейдите на вкладку Субтитры.
Затем откройте раскрывающееся меню «Треки» и нажмите «Добавить внешний SRT».
Выберите файл SRT в окне Finder.
Повторите, если необходимо, чтобы загрузить все нужные скрытые субтитры и дорожки субтитров.
Вы можете добавить столько дорожек субтитров, сколько захотите!
В нашем примере у нас есть файлы SRT для английских субтитров и испанских субтитров.
Не забудьте указать язык SRT для любых треков с иностранными субтитрами.
В нашем примере язык SRT установлен на испанский для дорожки с иностранными испанскими субтитрами.
4. Выберите Burned In for Open Captions
Closed Captions and Foreign Subtitle Tracks
Если вы хотите, чтобы ваш видеофайл был закодирован только с закрытыми титрами или субтитрами, пропустите этот шаг. Если вы не выбираете Burned In, ваши субтитры и субтитры могут быть включены и выключены зрителем в медиаплеере.Когда дорожка включена, титры будут накладываться на видео. При отключении подписи не отображаются.
Вы можете записать только одну дорожку субтитров.
Открытые субтитры и записанные субтитры
Если вы хотите постоянно отображать одну дорожку субтитров на самом видеоканале, установите флажок рядом с файлом SRT в столбце Burned In. При выборе Burned In эта дорожка субтитров всегда будет видна на видео и не может быть отключена.
Также распространено встраивание английских субтитров во время выступления на иностранном языке для англоязычной аудитории.Для этого потребуется файл субтитров с тщательно подобранными временными кодами.
5. Экспорт файла мультимедиа в Handbrake
После загрузки файлов SRT вы готовы экспортировать видео из Handbrake.
Убедитесь, что настройки на вкладках «Видео» и «Аудио» либо соответствуют исходному файлу, либо соответствуют предпочитаемым конечным настройкам экспорта. (Вы можете сохранить как пресет для использования в будущем).
Вы можете указать место экспорта, нажав кнопку «Обзор» и имя экспорта рядом с «Сохранить как».
Когда все будет готово, щелкните Добавить в очередь и нажмите Старт .
6. Протестируйте субтитры в медиаплеере
Теперь откройте свое видео в медиаплеере, чтобы проверить дорожку (и) субтитров. Вы должны иметь возможность открывать видео на своем Mac с помощью Quicktime, iTunes и VLC.
Тестирование скрытых титров и субтитров
Чтобы включить скрытые титры и субтитры в Quicktime, перейдите в меню «Вид», «Субтитры» и включите дорожку английских субтитров.
Дорожки субтитров должны быть включены в медиаплеере, чтобы их можно было увидеть.
После включения дорожки субтитров субтитры появятся в нижней центральной части окна видео.
Тестирование открытых субтитров и выжигаемых субтитров
Если вы записали свой файл субтитров, вы должны сразу увидеть текст, отображаемый на видео.
Не должно быть никакого способа включить или выключить открытые подписи, которые были записаны.
Ручной тормоз, мастер титров! 🧙
Поздравляем! Вы успешно добавили к своему видео файл с субтитрами или дорожку с субтитрами.Теперь вы можете просмотреть это видео на любом медиаплеере и увидеть свои записанные титры или включить желаемую дорожку (и) субтитров.
.