Создание GIF-анимации в Keynote на iPhone
Keynote
Поиск по этому руководству
Руководство пользователя Keynote для iPhone
- Добро пожаловать!
- Основные сведения о приложении Keynote
- Основные сведения об изображениях, диаграммах и других объектах
- Создание первой презентации
- Выбор навигации по презентации
- Открытие презентации
- Сохранение презентации и присвоение ей имени
- Поиск презентации
- Печать презентации
- Как избежать случайных правок
- Отмена и повтор изменений
- Быстрая навигация
- Выбор режима просмотра
- Копирование текста и объектов из одних приложений в другие
- Основные жесты на сенсорном экране
- Создание презентации с помощью VoiceOver
- Добавление и удаление слайдов
- Изменение порядка слайдов
- Группировка и разгруппировка слайдов
- Пропуск и отмена пропуска слайда
- Изменение размера слайда
- Изменение фона слайда
- Добавление границы вокруг слайда
- Отображение или скрытие заполнителей текста
- Отображение и скрытие номеров слайдов
- Применение макета слайда
- Добавление и редактирование макетов слайдов
- Изменение темы
- Добавление изображения
- Добавление галереи изображений
- Редактирование изображения
- Добавление и редактирование фигуры
- Объединение или разъединение фигур
- Сохранение фигуры в медиатеке фигур
- Добавление и выравнивание текста внутри фигуры
- Добавление линий и стрелок
- Добавление и редактирование рисунков
- Добавление аудио и видео
- Запись видео и звука
- Редактирование аудио- и видеофайлов
- Добавление видеотрансляции
- Выбор формата фильма
- Размещение и выравнивание объектов
- Использование направляющих линий
- Размещение объектов внутри текстового блока или фигуры
- Наложение, группировка и закрепление объектов
- Изменение прозрачности объектов
- Заливка объектов цветом или изображением
- Добавление границы объекта
- Добавление отражения или тени
- Использование стилей объектов
- Изменение размеров, поворот и зеркальное отражение объектов
- Добавление связанных объектов при создании интерактивной презентации
- Выбор текста и размещение точки вставки
- Добавление текста
- Копирование и вставка текста
- Форматирование презентации для другого языка
- Использование фонетической транскрипции
- Использование двунаправленного текста
- Использование вертикального текста
- Изменение внешнего вида текста
- Использование стилей текста
- Изменение регистра текста
- Лигатуры
- Добавление буквиц
- Надстрочные и подстрочные символы
- Автоматическое форматирование дробей
- Формат тире и кавычек
- Форматирование текста (китайский, японский, корейский)
- Установка табуляторов
- Выравнивание текста
- Разбиение текста на столбцы
- Настройка межстрочного интервала
- Форматирование списков
- Добавление математических уравнений
- Добавление ссылок
- Добавление и удаление таблицы
- Выбор таблиц, ячеек, строк и столбцов
- Добавление и удаление строк и столбцов
- Перемещение строк и столбцов
- Изменение размера строк и столбцов
- Объединение и разделение ячеек
- Изменение внешнего вида текста в таблице
- Отображение, редактирование и скрытие заголовка таблицы
- Изменение линий сетки и цветов таблицы
- Использование стилей таблицы
- Изменение размера, перемещение и открепление
- Добавление и редактирование содержимого ячейки
- Форматирование дат, значений валют и других типов данных
- Условное выделение ячеек
- Форматирование таблиц с двунаправленным текстом
- Сортировка по алфавиту и сортировка данных таблицы
- Добавление или удаление диаграммы
- Изменение одного типа диаграммы на другой
- Изменение данных диаграммы
- Перемещение, изменение размера и поворот диаграммы
- Изменение внешнего вида серий данных
- Добавление легенды, линий сетки и других меток
- Изменение внешнего вида текста и меток на диаграмме
- Добавление границы и фона диаграммы
- Использование стилей диаграммы
- Анимированное перемещение объектов на слайд и со слайда
- Анимация объектов на слайде
- Изменение порядка и времени воспроизведения анимаций
- Добавление переходов
- Воспроизведение презентации на iPhone
- Представление на отдельном дисплее
- Воспроизведение презентации на iPhone через интернет
- Использование пульта управления
- Автоматическая смена слайдов в презентации
- Воспроизведение слайд-шоу с участием нескольких докладчиков
- Добавление и просмотр заметок докладчика
- Опробование на устройстве
- Воспроизведение записанной презентации
- Проверка правописания
- Поиск определения слова
- Поиск и замена текста
- Автоматическая замена текста
- Задание имени автора для комментариев
- Выделение текста цветом
- Добавление и печать комментариев
- Отправка презентации
- Основные сведения о совместной работе
- Приглашение к совместной работе
- Совместная работа над общей презентацией
- Просмотр последних действий пользователей в общей презентации
- Изменение настроек общей презентации
- Закрытие общего доступа к презентации
- Общие папки и совместная работа
- Использование Box для совместной работы
- Создание GIF-анимации
- Публикация презентации в блоге
- Использование iCloud Drive с приложением Keynote
- Экспорт в PowerPoint или другой формат
- Восстановление более ранней версии презентации
- Перемещение презентации
- Удаление презентации
- Защита презентации с помощью пароля
- Создание пользовательских тем и управление ими
- Перенос файлов через AirDrop
- Перенос презентаций через Handoff
- Перенос презентаций через Finder
- Сочетания клавиш
- Символы сочетаний клавиш
- Авторские права
Можно создать GIF-анимацию из слайдов презентации, а затем отправить ее в сообщении или электронном письме либо опубликовать на сайте.
Создание GIF-анимации
Откройте презентацию, затем коснитесь .
Коснитесь «Экспортировать», затем коснитесь «GIF-анимация».
Коснитесь одной из кнопок разрешения («Низкое», «Среднее», «Высокое» или «XL»).
Коснитесь «Диапазон слайдов» и используйте колесико с числами, чтобы задать номера начального и конечного слайдов. Затем коснитесь «Назад».
Коснитесь «Частота кадров», коснитесь одного из вариантов (чем меньше число, тем медленнее анимация), затем коснитесь «Назад».
Перетяните бегунок «Автопереход вперед», чтобы настроить скорость продолжения анимации после касания.
Коснитесь «Экспортировать».
Коснитесь «Поделиться».
Если для слайдов выбран фон «Без заливки» или задана прозрачность, можно использовать прозрачные фоны для GIF-анимации.
Максимальное количество символов: 250
Не указывайте в комментарии личную информацию.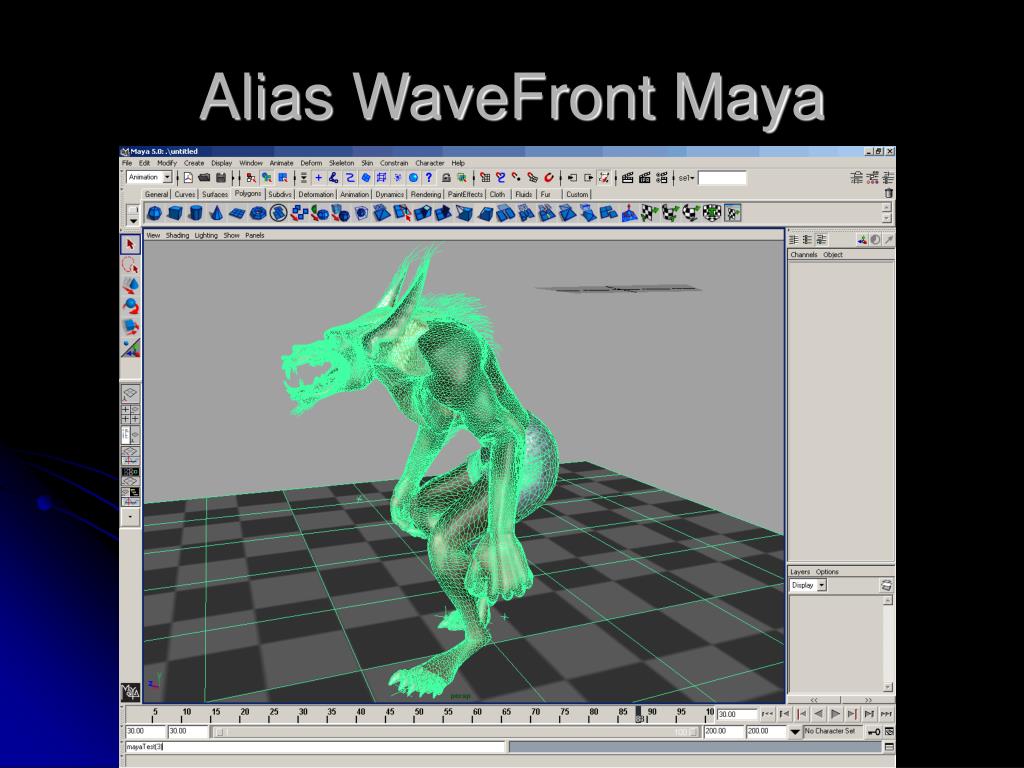
Максимальное количество символов: 250.
Благодарим вас за отзыв.
как создать и использовать в рекламе
Баннерная слепота вынуждает маркетологов придумывать нестандартные и ненавязчивые способы продвижения. Один из них — GIF-маркетинг: с его помощью бизнес вовлекает аудиторию, акцентирует внимание на достоинствах и остается в сознании пользователей.
Анимированные изображения проще запомнить, они вызывают ассоциации. Но как применять GIF-маркетинг, чтобы увеличить продажи, читайте в статье.
Содержание статьи
GIF-анимация в маркетинге
Типы GIF-анимации
GIF-анимация в социальных сетях
Отстройка от конкурентов и продвижение
Общение с аудиторией
Продвижение продукта
Вовлечение аудитории
GIF-анимация на сайте
GIF-анимация в электронных письмах
Привлечение внимания
Интрига
Презентация продукта
Сервисы для создания GIF-анимации
YouTube to GIF
Giphy GIF Maker
Kapwing
Explee
Недостатки GIF
Советы при использовании GIF
GIF-анимация в маркетинге
GIF или Graphics Interchange Format — это один из форматов коммуникации через серию связанных друг с другом изображений, воспроизводящих какое-то действие.
GIF-анимация — это уникальный способ донесения мыслей и чувств всего за 3 секунды. Ее используют контент-менеджеры, маркетологи, SMM-специалисты, предприниматели и обычные пользователи.
3 секунды — это то время, которое пользователь тратит на просмотр нового контента («Правило трех секунд» Михаила Христосенко). Если материал интересный, он продолжит изучать страницу, если нет — уйдет.
GIF-анимация — это крючок, который привлекает внимание и вызывает эмоции.
Важная причина, по которой бренды используют анимацию в маркетинге — высокая конверсия.
Типы GIF-анимации
Динамичные стикеры бывают трех типов:
- Классические — зацикленные короткие видео, состоящие из обычных картинок с фоном.
- GIF-стикеры — зацикленные короткие видео с прозрачным фоном.
- GIF-надписи — анимированный текст в виде стикера.
Каждый из этих типов можно использовать в социальных сетях, мессенджерах, сайтах с подключенным API.
GIF-анимация в социальных сетях
Интересные GIF пользователи распространяют сами. Они отправляют картинку в соцсетях и мессенджерах вместо реакции на чужое сообщение. Если получатель хочет отправить стикер дальше, он нажимает кнопку «Отправить» и пересылает GIF-файл.
GIF распространяется без участия компании. Для их продвижения не нужен рекламный бюджет. Компания тратит деньги только на отрисовку анимированного изображения.
Чтобы пользователи ставили фирменные GIF, они должны быть нативными, универсальными и удобными. Картинка в корпоративном цвете, с логотипом, фирменным персонажем или слоганом, узнаваемыми оферами ассоциируется с брендом и не раздражает.
Картинка в корпоративном цвете, с логотипом, фирменным персонажем или слоганом, узнаваемыми оферами ассоциируется с брендом и не раздражает.
Отстройка от конкурентов и продвижение
Например, Lexus использует GIF, чтобы отстроиться от конкурентов. Бренд разработал стикерпак для Stories Instagram с 19 изображениями, в которых была встроена фирменная эмблема.
Компания хотела помочь пользователям соцсети создавать уникальный аккаунт с их логотипом внутри площадки. Так бренд получил бесплатный брендированный контент.
Пример GIF-анимации от LexusДля продвижения маркетологи прибегли к хитрости — ставили хештеги конкурентов. Если пользователь искал анимированную картинку Toyota, Audi или Porsche, в поисковой выдаче ему попадались стикеры Lexus.
Такой способ продвижения положительно отразился на узнаваемости бренда. За сутки GIF увидело более миллиона человек. За месяц стикерпак набрал 38,6 миллиона просмотров, а бренд получил бесплатные охваты в Instagram и СМИ.
Пользователь ищет GIF по ключевым словам: #car #red #mood #drive #auto #speed #jaguar #lexus #driver и т. д. Продвижение по тегам увеличивает охваты и повышает узнаваемость бренда.
Читайте также: Руководство по пользовательскому контенту: превратите клиентов в «адвокатов бренда»
Общение с аудиторией
Через анимированные стикеры можно говорить с подписчиками. Стикеры делают общение с людьми более живым, особенно если они доносят конкретную мысль или эмоцию.
Вот так Pepsi изобразила дружбу и прорекламировала продукт киноманам:
Если получится передать эмоции пользователя через GIF-анимацию, компания укрепит лояльность и повысит уровень доверия. Аудитория обеспечит бренду виральные охваты, комментируя посты фирменными стикерами.
General Electric разработал образовательные стикеры, которые объясняют природные явления и сложные технологические процессы.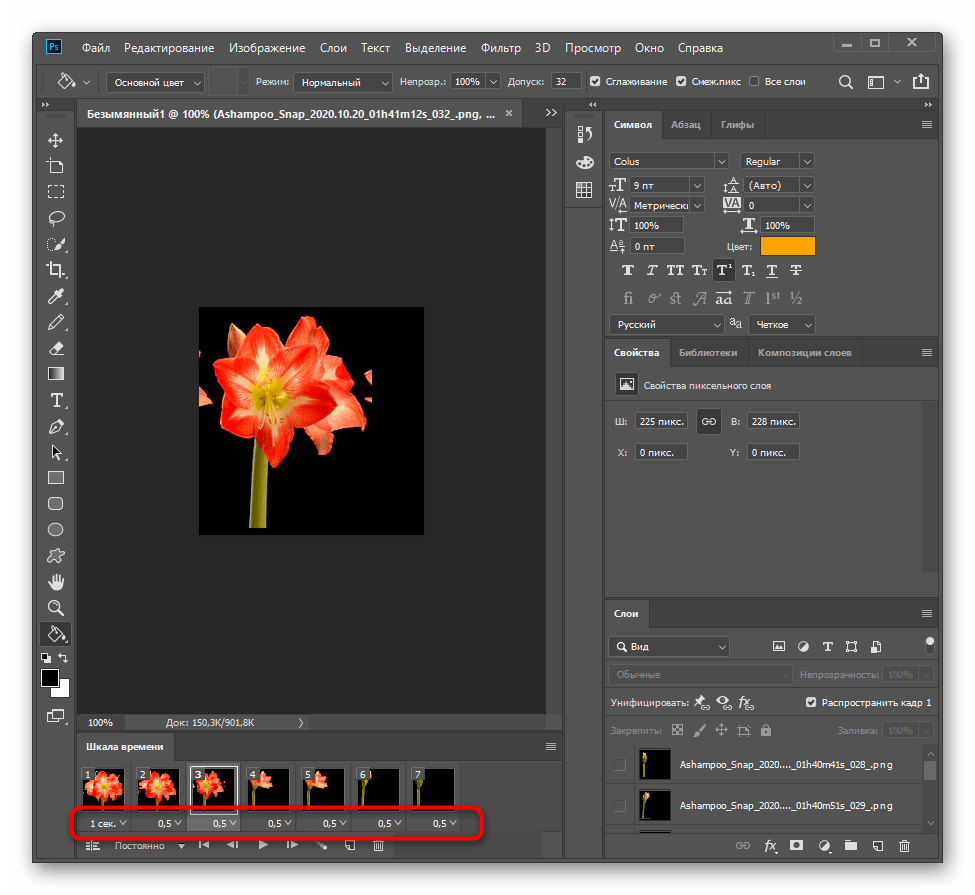 В этом ролике компания показывает, как работает ветрогенератор за 3 секунды:
В этом ролике компания показывает, как работает ветрогенератор за 3 секунды:
Для работы ветроэлектрической установки нужен генератор, редуктор, ротор, механический тормоз, компенсационная муфта, лопасти и множество других деталей. Это сложная информация, для понимания которой пользователю придется напрячься. Намного легче посмотреть GIF. General Electric рассказывает о сложных вещах просто и понятно.
Читайте также: 6 ключевых принципов вирусного маркетинга
Продвижение продукта
С помощью динамичных картинок бренд привлекает внимание пользователей к конкретным деталям и подчеркивает выгоды товара. Зрители ждут развития событий и пересматривают ролик снова.
Например, Adidas продвигает новые коллекции кроссовок через GIF-анимацию. В этом ролике компания показала кроссовки adidas Futurecraft 4D с подошвой, напечатанной на 3D принтере:
Покупатель может посмотреть товар с разных ракурсов, оценить его внешний вид, не посещая магазин, и принять решение.
Через GIF бренды демонстрируют варианты использования товара, его назначение, полезные свойства и подчеркивают выгоды. Это делает путь клиента короче и положительно влияет на его решение о покупке. Что, в свою очередь, приводит к повышению кликабельности объявлений и большим продажам.
Вовлечение аудитории
Через стикеры бренды привлекают внимание аудитории и вовлекают пользователей. Например, Fanta в официальной группе социальной сети «ВКонтакте» анонсирует розыгрыши и проводит игры. Одна из игр предлагает проверить уровень «Фантанутости».
Читайте также: Конкурсы в соцсетях: как организовать, привлечь лидов и избежать типичных ошибок
GIF-анимация на сайте
Анимация на многостраничном сайте и лендингах может объяснить пользователям сложную информацию, сориентировать в карте сайта и улучшить юзабилити. В то же время большое количество динамики дезориентирует человека и перетягивает внимание.
В то же время большое количество динамики дезориентирует человека и перетягивает внимание.
Анимация должна дополнять и поддерживать идею, подталкивая человека к цели — покупке, переходу по ссылке и т. д. Для этого достаточно незначительных деталей — переходов, пульсации, появления тени или другого интерактива, стимулирующего интерес.
По результатам исследования, опубликованного CopyPressАнимация на сайте способна повысить конверсию, если использована правильно:
- GIF создает нужное настроение, если встроены в виде фонового видео.
- GIF рассказывает историю лучше, чем длинный текст со множеством картинок. Анимация передает информацию в простой и понятной форме без диаграмм, статистики и множества текста, которые мало кто читает.
-
GIF наглядно демонстрирует пользу продукта. Если вы хотите развлечь аудитории и презентовать сложный продукт, сделайте анимированную картинку. GIF передает смысл в непринужденной манере.

- GIF доносит ценность компании. Для брендов, делающих упор на визуальную составляющую, анимированная домашняя страница — способ общения с аудиторией.
- GIF-анимация снижает количество отказов. CSS-анимация в прелоадере сокращает время ожидания первого взаимодействия посетителя с контентом на странице и занимает его внимание в период ожидания.
- GIF делает сайт более удобным — оптимизирует взаимодействие пользователя со страницей. Например, изображения в виде карусели занимают меньше места и более удобны, чем длинный каталог с отдельными фотографиями. Анимированное боковое меню привлекает внимание и сокращает время, которое посетитель тратит на поиск информации.
Читайте также: Обновление редактора LPgenerator: анимация на ваших лендингах
GIF-анимация в электронных письмах
GIF в электронной почте используют только, если картинка дополняет историю, которую рассказывает автор. Лучше не использовать стикеры, если при их удалении смысл прочитанного не меняется: если анимация вставлена без цели, она создает хаос.
Лучше не использовать стикеры, если при их удалении смысл прочитанного не меняется: если анимация вставлена без цели, она создает хаос.
Как правило, гифки в имейлах вставляют для трех целей: привлечь внимание, создать интригу и необычно презентовать продукт.
Привлечение внимания
С помощью GIF-анимации бизнес интригует и показывает продукт в действии. Такие письма дают эмоциональный отклик и стимулируют к дальнейшему чтению.
Бренд Dell запустил электронную рассылку писем о новом ультрабуке-трансформере, использовав при этом не картинку ультрабука, а GIF-анимацию, показывающую, как ноутбук превращается в планшет.
В результате, по данным самой компании, показатель открытия писем вырос на 6%, а показатель переходов — на 42%.
Интрига
Динамичный стикер украшает письмо и разжигает интерес. Статичные изображения такого эффекта не дают.
В пример можно привести электронное письмо магазина одежды с анимированным подарком. Таким образом магазин интригует подписчиков и подталкивает нажать на коробок.
Презентация продукта
Тот же Dell заявил, что добавление анимированного изображение способствовало увеличению конверсии на 103% и росту продаж на 109%.
Читайте также: Что такое мерч и зачем он нужен компании: 4 критерия эффективного мерча
Сервисы для создания GIF-анимации
Существует множество ресурсов и инструментов, которые помогут создавать простые и понятные анимации.
YouTube to GIF
Простой способ сделать анимированную картинку из готового видео. Добавьте в адресную строку любого видео на YouTube слово «gif» — после www., но перед youtube.com.
Система автоматически переадресует на страницу с сервисом YouTube to GIF, где можно выбрать кадр, добавить надпись и другие эффекты.
Сервис условно бесплатный, на сгенерированной картинке будет отображаться логотип gifts. соm. В платной версии его нет.
соm. В платной версии его нет.
Giphy GIF Maker
Еще один условно бесплатный сервис для конвертации gif из видео.
Инструкция:
- Перейдите в сервис giрhy.соm.
- Вставьте ссылку на видео.
- Выберите кадр.
- Нажмите Continue to Decorate и добавьте текст.
- Нажмите Upload to GIPHY.
У сервиса есть несколько недостатков: можно добавить только одну надпись, нельзя выбрать размер картинки, стандарт 512*512.
Kapwing
Сервис для создания stop motion анимации из видео, фото или текста. С его помощью можно создавать GIF, видео, мемы и слайд-шоу из готовых шаблонов или самостоятельно.
Приложение условно бесплатное: в версии free ограничен функционал, нельзя обрабатывать файлы весом более 500 Мб. С его помощью можно создавать GIF, видео, мемы и слайд-шоу из готовых шаблонов или самостоятельно.
Explee
Это облачное приложение для создания анимационных видео.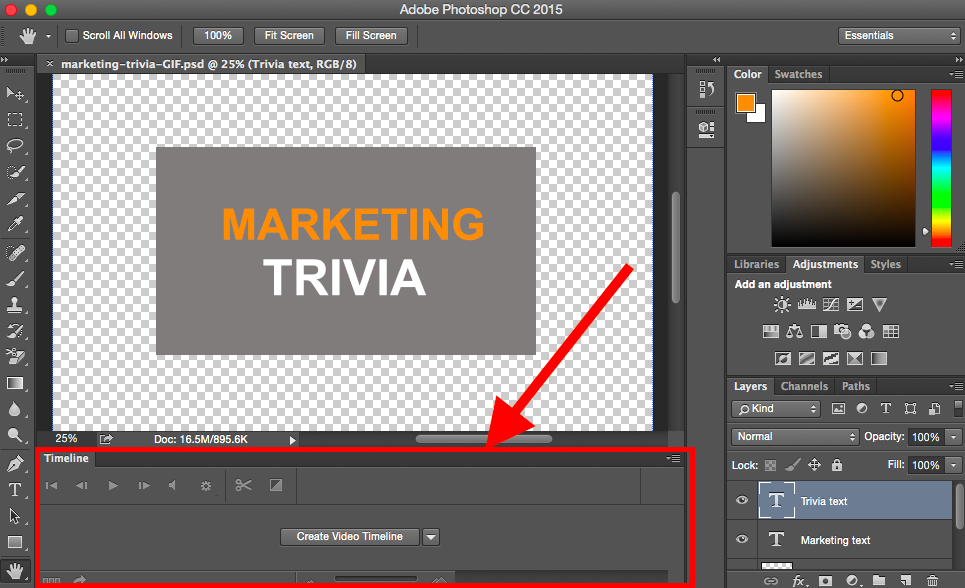 В сервисе можно создавать рисованные инструкции из готовых изображений или собственных разработок. Можно выбрать эффект анимации, добавлять звук, настраивать количество слайдов и время отображения.
В сервисе можно создавать рисованные инструкции из готовых изображений или собственных разработок. Можно выбрать эффект анимации, добавлять звук, настраивать количество слайдов и время отображения.
Сервис платный: стоимость от $9 до $149 в месяц (при годовой — от $7 до $99).
Читайте также: 12 трендов цифрового маркетинга в 2022 году
Недостатки GIF
При правильном использовании GIF-файлы дополняют контент, привлекают внимание получателя и тем самым увеличивают конверсию. Но у них есть и недостатки:
- Динамичные изображения отображаются не везде. Некоторые почтовые клиенты и сайты не поддерживают формат GIF. Outlook 2007, 2010, 2013 покажет только первый кадр, а на сайты без API-ключа вообще нельзя загрузить файлы такого формата. API позволяет избежать этой проблемы.
- GIF много весит. Если у пользователя слабый интернет, большие файлы не загрузятся.
-
GIF не содержит звука. Повлиять на решение пользователя можно только через картинку.

- Слишком быстрая смена кадров в GIF нагружает нервную систему. Для бизнеса это означает отпугивание покупателей.
Советы при использовании GIF
- Помещайте важную информацию на первый слайд. Если стикер не будет двигаться, клиент все равно получит сообщение.
- Старайтесь создавать анимацию размером до 2 Мб — файлы такого веса загрузятся даже при низком трафике.
- Помните, что на вес стикера влияют количество кадров и используемый спектр цветов. При урезании цветовой палитры страдает качество изображения, поэтому сначала сокращайте число кадров, а затем цвета.
- Прежде чем создавать анимированные изображения, определите цели — зачем нужны стикеры. Например, Starbucks публикует GIF для коммуникации с пользователями и создания позитивного образа.
- Используйте анимацию с умом, адаптируйте ее к своей аудитории и тематике.

- Используйте GIF во всех медиа каналах, вовлекайте людей и следите за конверсией.
Высоких вам конверсий!
31-01-2022
Создайте анимированный GIF в Keynote на iPhone
Keynote
Искать в этом руководстве
Руководство пользователя Keynote для iPhone
- Добро пожаловать
- Введение в основной доклад
- Знакомство с изображениями, диаграммами и другими объектами
- Создайте свою первую презентацию
- Выберите, как перемещаться по презентации
- Открыть презентацию
- Сохранить и назвать презентацию
- Найти презентацию
- Распечатать презентацию
- Предотвращение случайного редактирования
- Отменить или повторить изменения
- Быстрая навигация
- Изменить рабочий вид
- Копировать текст и объекты между приложениями
- Основные жесты сенсорного экрана
- Создание презентации с помощью VoiceOver
- Добавить или удалить слайды
- Изменить порядок слайдов
- Группировать или разгруппировать слайды
- Пропустить или отменить пропуск слайда
- Изменить размер слайда
- Изменить фон слайда
- Добавьте границу вокруг слайда
- Показать или скрыть текстовые заполнители
- Показать или скрыть номера слайдов
- Применение макета слайда
- Добавляйте и редактируйте макеты слайдов
- Изменить тему
- Добавить изображение
- Добавить галерею изображений
- Редактировать изображение
- Добавить и изменить фигуру
- Объединяйте или разбивайте фигуры
- Сохранение фигуры в библиотеке фигур
- Добавление и выравнивание текста внутри фигуры
- Добавьте линии и стрелки
- Добавляйте и редактируйте рисунки
- Добавить видео и аудио
- Запись видео и аудио
- Редактировать видео и аудио
- Добавить живое видео
- Установите формат фильма
- Размещение и выравнивание объектов
- Используйте направляющие для выравнивания
- Поместите объекты в текстовое поле или фигуру
- Слой, группировка и блокировка объектов
- Изменить прозрачность объекта
- Заливка объектов цветом или изображением
- Добавить границу к объекту
- Добавить подпись или заголовок
- Добавьте отражение или тень
- Используйте стили объектов
- Изменение размера, поворот и отражение объектов
- Добавьте связанные объекты, чтобы сделать презентацию интерактивной
- Выберите текст и поместите точку вставки
- Добавить текст
- Скопируйте и вставьте текст
- Форматирование презентации для другого языка
- Используйте фонетические справочники
- Использовать двунаправленный текст
- Используйте вертикальный текст
- Изменить внешний вид текста
- Используйте стили текста
- Изменить заглавные буквы текста
- Лигатуры
- Добавить буквицы
- Сделать символы надстрочными или подстрочными
- Автоматически форматировать дроби
- Формат дефисов и кавычек
- Форматирование китайского, японского или корейского текста
- Установить позиции табуляции
- Выровнять текст
- Форматировать текст в столбцы
- Отрегулируйте межстрочный интервал
- Форматировать списки
- Добавить математические уравнения
- Добавить ссылки
- Добавить или удалить таблицу
- Выбор таблиц, ячеек, строк и столбцов
- Добавление или удаление строк и столбцов
- Переместить строки и столбцы
- Изменение размера строк и столбцов
- Объединить или разъединить ячейки
- Изменение внешнего вида текста таблицы
- Показать, скрыть или изменить заголовок таблицы
- Изменение линий сетки и цветов таблицы
- Используйте стили таблиц
- Изменение размера, перемещение или блокировка таблицы
- Добавлять и редактировать содержимое ячейки
- Форматирование дат, валюты и т.
 д.
д. - Условное выделение ячеек
- Форматирование таблиц для двунаправленного текста
- Форматирование дат, валюты и т.
- Алфавитизация или сортировка данных таблицы
- Добавить или удалить диаграмму
- Преобразование диаграммы из одного типа в другой
- Изменить данные диаграммы
- Перемещение, изменение размера и поворот диаграммы
- Изменение внешнего вида рядов данных
- Добавьте легенду, линии сетки и другие маркировки
- Изменение внешнего вида текста и меток диаграммы
- Добавление границы и фона диаграммы
- Используйте стили диаграммы
- Анимация объектов на слайде и вне его
- Анимация объектов на слайде
- Изменить порядок и время сборки
- Добавить переходы
- Представьте на вашем iPhone
- Представлен на отдельном дисплее
- Представление на iPhone через Интернет
- Используйте пульт
- Автоматически продвигать презентацию
- Воспроизведение слайд-шоу с несколькими докладчиками
- Добавление и просмотр заметок докладчика
- Репетируйте на своем устройстве
- Воспроизвести записанную презентацию
- Проверять орфографию
- Поиск слов
- Найти и заменить текст
- Заменить текст автоматически
- Установите имя автора для комментариев
- Выделите текст
- Добавить и распечатать комментарии
- Отправить презентацию
- Введение в сотрудничество
- Приглашайте других к сотрудничеству
- Совместная работа над общей презентацией
- Просматривайте последние действия в общей презентации
- Изменение настроек общей презентации
- Прекратить совместное использование презентации
- Общие папки и совместная работа
- Используйте Box для совместной работы
- Создайте анимированный GIF
- Разместите свою презентацию в блоге
- Используйте iCloud Drive с Keynote
- Экспорт в PowerPoint или другой формат файла
- Восстановить более раннюю версию презентации
- Переместить презентацию
- Удалить презентацию
- Защита презентации паролем
- Создание пользовательских тем и управление ими
- Передача файлов с помощью AirDrop
- Передача презентаций с помощью Handoff
- Перенос презентаций с помощью Finder
- Горячие клавиши
- Символы сочетания клавиш
- Авторские права
Вы можете создать анимированный GIF-файл из слайдов презентации, а затем отправить его в сообщении или электронной почте или опубликовать на веб-сайте.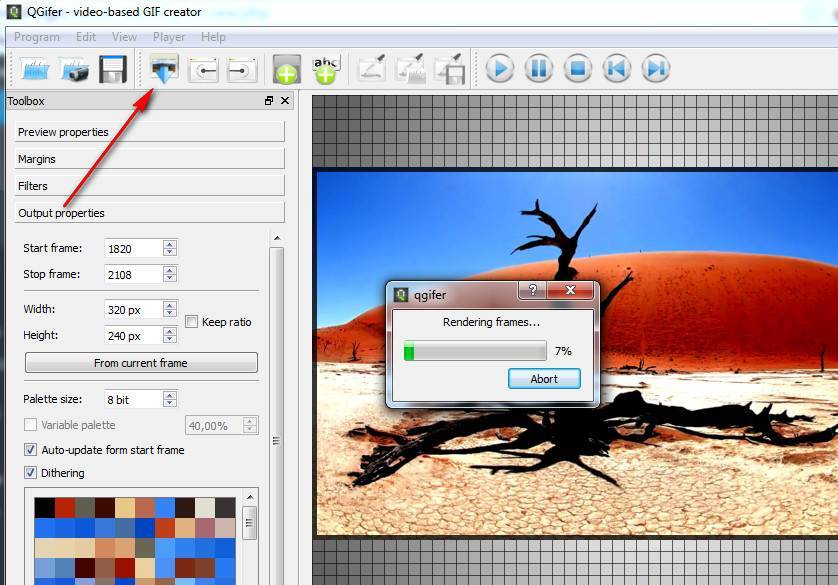
Создать GIF
Откройте презентацию, затем нажмите .
Нажмите «Экспорт», затем нажмите «Анимированный GIF».
Нажмите кнопку разрешения (Маленькое, Среднее, Большое или XL).
Коснитесь «Диапазон слайдов», с помощью цифрового колеса установите начальный и конечный номер слайда, затем коснитесь «Назад».
Коснитесь «Частота кадров», коснитесь параметра (чем меньше число, тем медленнее анимация), затем коснитесь «Назад».
Перетащите ползунок «Автопродвижение», чтобы задать скорость продолжения анимации после касания.
Нажмите Экспорт.
Нажмите «Поделиться».
Если для фона слайдов не используется заливка или используется прозрачность, вы можете выбрать вариант использования прозрачного фона для анимированного GIF.
Максимальное количество символов: 250
Пожалуйста, не указывайте личную информацию в своем комментарии.
Максимальное количество символов — 250.
Спасибо за отзыв.
Пошаговое руководство по созданию GIF-файлов в Photoshop
GIF-файлы сейчас в моде и широко распространены всеми, особенно в социальных сетях. GIF означает «формат графического обмена». Это означает сжатый формат файла изображения, который может создавать анимацию.
GIF — это изображения, преобразованные в анимированную графику или видео-анимацию, что является отличным способом демонстрации фотографий вашего продукта.
Использование анимированных GIF-файлов в вашей маркетинговой стратегии — тоже отличная идея. Их легко потреблять, они предлагают новый способ привлечь внимание ваших зрителей и могут оказать значительное эмоциональное воздействие на тех, кто их смотрит. И поскольку контент, который заставляет нас что-то чувствовать, мотивирует нас делиться им, стоит поэкспериментировать с этими небольшими анимациями.
Есть много разных способов создать файл GIF.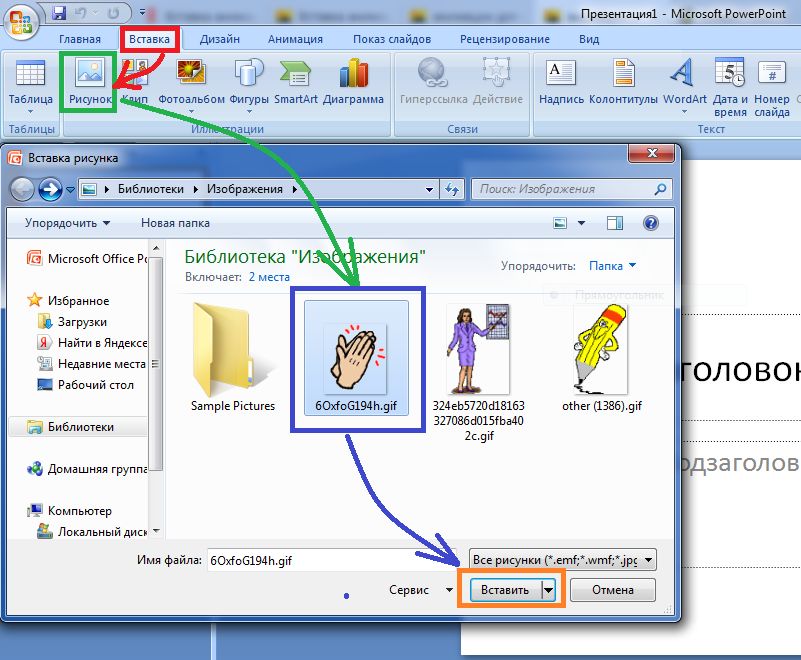 Фактически, вы можете создать GIF за несколько минут. Вы можете ознакомиться с онлайн-инструментами и приложениями для создания анимации в формате GIF.
Фактически, вы можете создать GIF за несколько минут. Вы можете ознакомиться с онлайн-инструментами и приложениями для создания анимации в формате GIF.
Тем не менее, без сомнения, Photoshop является лучшим инструментом для создания файлов GIF. В этом блоге я расскажу вам, как можно создавать GIF в Photoshop. Вам просто нужно следовать инструкциям шаг за шагом.
Создадим гифки!
Создание GIF-файлов в Photoshop
Прежде чем мы продолжим, GIF-файлы — это изображения, которые воспроизводятся последовательно, чтобы создать впечатление короткого видео. Однако они представлены в формате изображения, а не в формате видео. В большинстве случаев количество цветовых тонов в GIF ограничено 256 номерами. Используя этот навык, вы можете улучшить качество и эффективность своей работы.
Шаг 1: Загрузка изображений в Photoshop
Возможно, у вас уже есть определенные изображения, которые вы можете использовать для создания GIF.
Отдельно сохраните нужные изображения в папку по вашему выбору. Чтобы импортировать их в Photoshop, выберите «Файл» > «Сценарии» > «Загрузить файлы в стопку».
Вы можете вставить любое количество изображений, но убедитесь, что выбранные изображения расположены последовательно.
Шаг 2. Выберите изображенияВ этом окне щелкните браузер и выберите нужную серию изображений и загрузите их в стопки. Если ваши изображения не выровнены, вы можете установить флажок с предложением попытаться автоматически выровнять исходные изображения. Это стабилизирует весь кадр из тех, которые вы выбрали на своих изображениях. Теперь нажмите ОК.
Затем фотошоп автоматически обрабатывает изображения для создания серии слоев в нижней части угла. А если вы хотите расположить свои фотографии по-своему, то щелкните и перетащите их. Вы также можете переименовать их, нажав на название слоя.
Шаг 3: Откройте окно временной шкалы Теперь нажмите на опцию окна, которую вы видите в верхней части Photoshop. Это заставит окно временной шкалы появиться под рабочей областью.
Это заставит окно временной шкалы появиться под рабочей областью.
В окне временной шкалы щелкните, чтобы создать параметр «Кадровая анимация».
Если он не выбран автоматически, выберите его в раскрывающемся меню, а затем щелкните его, чтобы отобразились параметры анимации кадра. Здесь вы можете увидеть опцию покадровой анимации.
Убедитесь, что выбран ваш верхний слой, и щелкните значок ниже, чтобы дублировать рамку.
Шаг 4: Установите времяВы можете установить время для каждого изображения по вашему желанию и выбирать его покадрово.
Это простой способ создания GIF обычным способом. Время указывает, сколько времени вы хотите увидеть свою GIF-анимацию. Таким образом, время является обязательным фактором.
Шаг 5. Скройте слои Чтобы внести изменения в изображение, перейдите в «Слои» и отобразите первый слой. Вы увидите, что изображение во втором слое теперь отображается во втором кадре.
Перейдите к третьему кадру. Скройте первые два слоя в этом разделе, чтобы открыть третий слой в кадре. Повторяйте этот шаг, пока не установите слой для всех ваших кадров.
Шаг 6: Посмотрите GIF в действииЩелкните значок воспроизведения, чтобы просмотреть свой GIF. Убедитесь, что ваши изображения расположены в правильном порядке и что GIF работает нормально.
Шаг 7: Экспорт и сохранение GIFПерейдите в меню «Файл», затем «Сохранить как». В раскрывающемся меню выберите GIF в качестве формата файла. Нажмите Сохранить.
После этого появится окно «Параметры сохранения GIF». Нажмите OK после выбора предпочтительных параметров.
Файл -> Экспорт -> Сохранить для Интернета — это еще один способ экспортировать и сохранить GIF. В результате откроется окно предварительного просмотра GIF. Выберите GIF в качестве формата файла в раскрывающемся меню в правом верхнем углу. Затем нажмите Сохранить.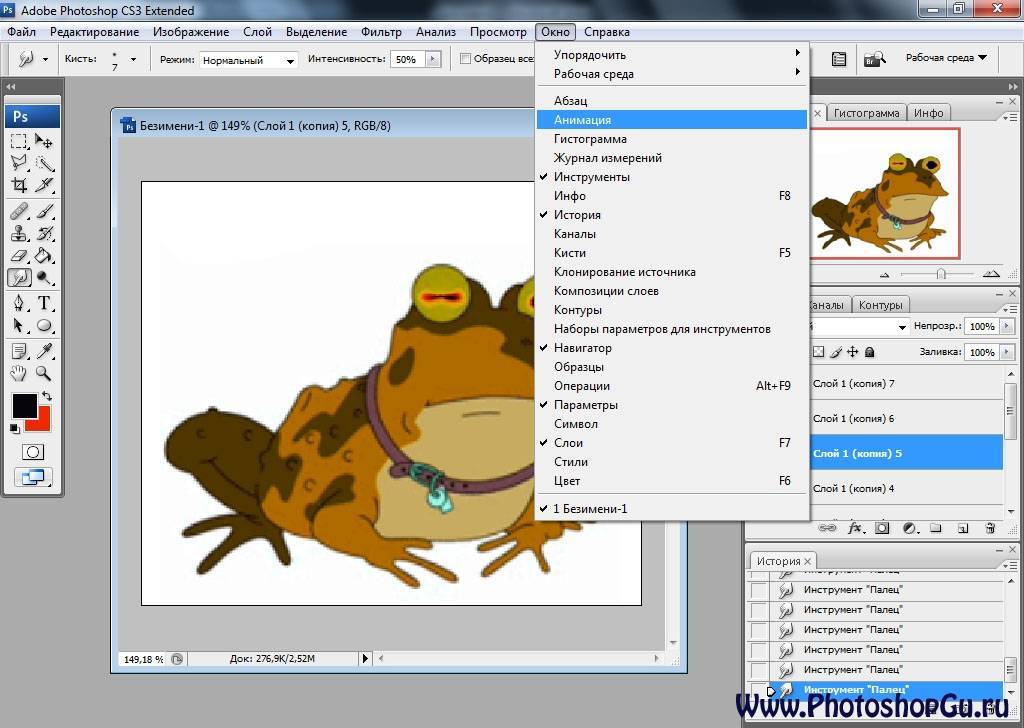
Теперь, когда ваши GIF-файлы созданы, вы можете их использовать. Но как вы можете использовать эти GIF-файлы в маркетинге?
Если вы хотите воспроизвести свой GIF-файл на медиаплеере, перейдите в меню «Файл», а затем нажмите кнопку «Экспорт». После этого вы увидите три параметра в подменю, а затем вам нужно будет выбрать кнопку Render Video Option.
Другие платформы для создания GIF-файлов
Веб-сайты в Интернете
В Интернете доступно большое количество веб-сайтов для создания GIF-файлов. Поскольку они просты в использовании и создают фильмы HTML5, которые технически превосходят исходные файлы GIF, мы рекомендуем использовать инструменты Imgur, Gifycat или GIPHY для преобразования видео в GIF.
Кроме того, вы можете загрузить видео в программу создания GIF или отправить URL-адрес видео на YouTube или Vimeo. После этого вам будет предложено несколько вариантов обрезки и настройки вашего анимированного GIF.
Мобильные приложения
Используя мобильное приложение, можно создавать GIF-файлы на ходу.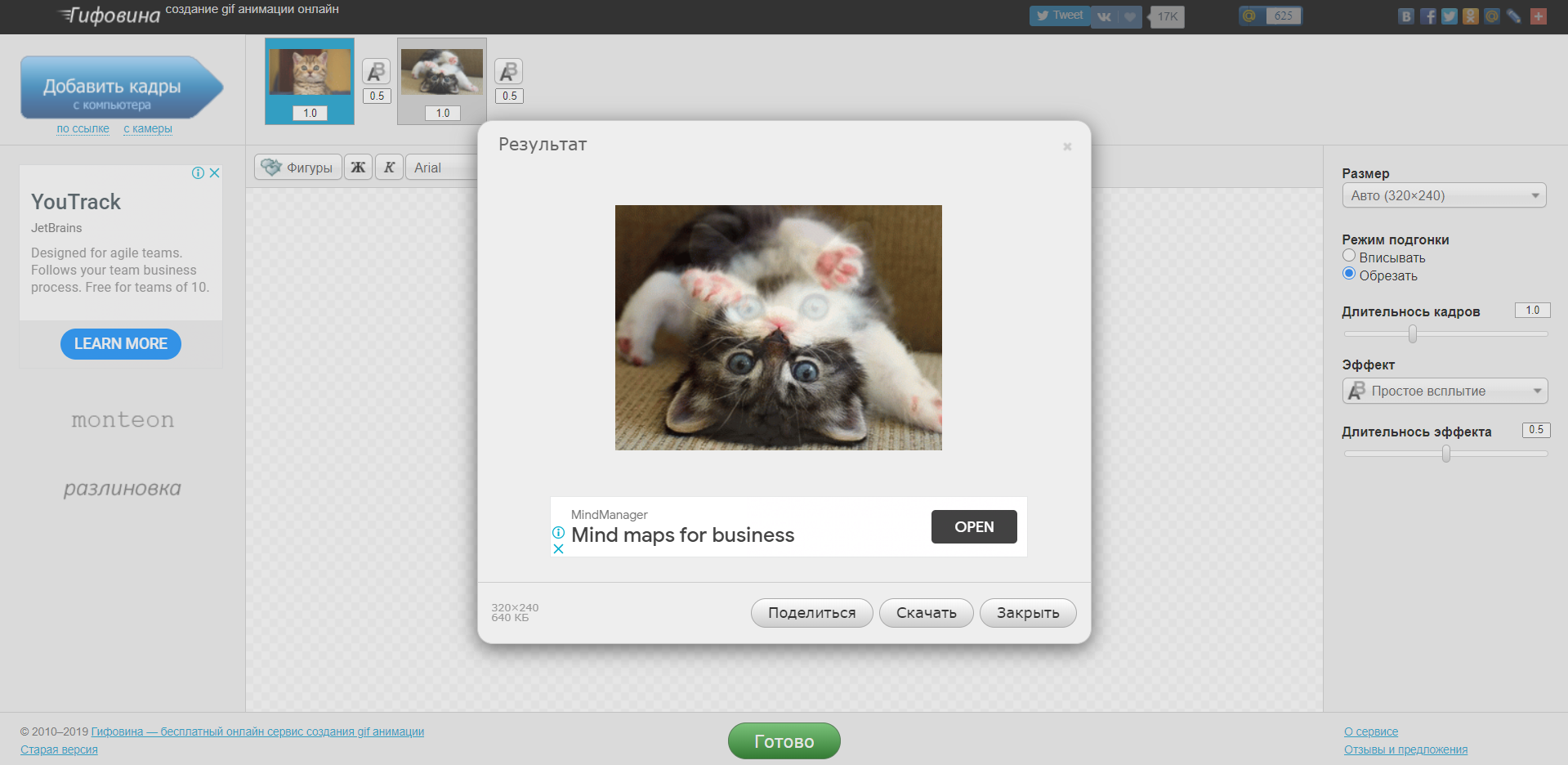 Это самые популярные приложения для создания GIF: GIPHY CAM (iOS/Android) и GIF Maker (iOS/Android).
Это самые популярные приложения для создания GIF: GIPHY CAM (iOS/Android) и GIF Maker (iOS/Android).
Вы можете импортировать видео в программу создания GIF и редактировать его в соответствии с вашими потребностями. Google Gboard, доступный на Android и iOS, позволяет создавать GIF-файлы.
Цифровое программное обеспечение
GIF можно создавать с помощью различных программ для цифрового искусства, включая Photoshop, GIMP, Sketchbook и другие популярные приложения для цифрового искусства. Однако это трудоемкий процесс.
Выбор этой опции даст вам больше контроля над вашим анимированным GIF. Обратите внимание, что такие сервисы, как Gifycat, производят фильмы HTML5, которые визуально более привлекательны, чем стандартные GIF-файлы.
Завершение
Использование GIF-файлов подходит для однотонных изображений с ограниченной цветовой палитрой, таких как логотипы. В результате сжатие формата без потерь используется в своих интересах, что способствует плоским участкам однородного цвета с четкими краями, а не закругленным областям.


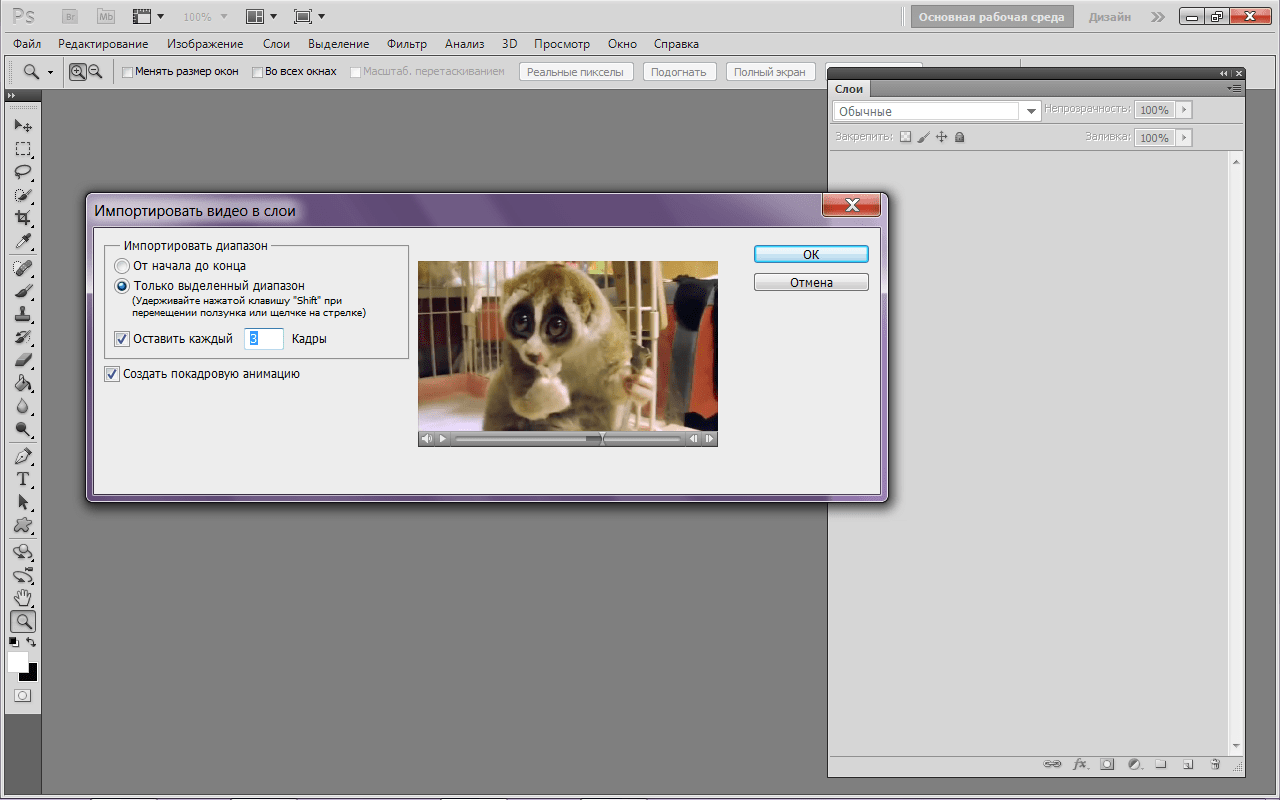

 д.
д.