Как сделать GIF на Айфоне
Не так давно Telegram внедрил «новую» функцию — видеостикеры. Честно говоря, пока таковых я не получал ни от друзей, ни от читателей нашего Telegram-чата. Кажется, затея Павла Дурова заново создать гифки не увенчалась успехом. Тем не менее, глупо отрицать, что GIF-анимации нам не нужны — это уже настоящая часть интернет-культуры наряду со стикерами, мемами, мемоджи и видео из ТикТока. Многие гифки появляются совершенно случайно и ситуативно: поначалу они являются местечковыми, а после приобретают бешеную популярность. GIF-анимацию можно создать из любого видео, что называется, на случай важных переговоров. Может ли так iPhone? Конечно, да! Рассказываем, как сделать гифку на Айфоне.
Как сделать гифку прямо на Айфоне? Вот несколько крутых способов
Содержание
- 1 Как создать гифку в Вотсапе
- 2 Как создать гифку в Телеграме
- 3 Как сделать гифку из серии фото на Айфоне
- 4 Как сделать гифку из видео на Айфоне
- 5 Как создать гифку из Лайф Фото
- 6 Приложение для создания гифок на Айфон
Как создать гифку в Вотсапе
Начнем с самого простого способа создать GIF-анимации. Думаю, у каждого из нас есть WhatsApp. Этот способ, пожалуй, мой самый любимый. Все донельзя просто.
Думаю, у каждого из нас есть WhatsApp. Этот способ, пожалуй, мой самый любимый. Все донельзя просто.
Инструменты WhatsApp позволяют просто создать GIF-анимацию из видео
- Зайдите в WhatsApp.
- Откройте любой чат или чат с самим собой, чтобы никому не отправлять анимацию.
- Выберите в медиатеке видео.
- Обрежьте кадр, если это необходимо.
- На временной шкале выделите участок длительностью не более 6 секунд.
- По желанию можете добавить эмодзи, подпись или отредактировать анимацию.
- Справа вверху переключите ползунок на «GIF».
- Нажмите «Отправить».
GIF-анимация готова! Осталось только сохранить ее в памяти iPhone.
Читайте также: Как использовать iPad как второй монитор Windows
Как создать гифку в Телеграме
Создать GIF-анимацию можно и в Telegram. Принцип действия примерно тот же, что и с WhatsApp. Запоминайте, если не знали.
Гифки в Телеграме можно создавать из длинных видеороликов
- Откройте Telegram, выберите чат (или «Избранное», чтобы сохранить гифку для себя).

- Нажмите «Прикрепить файл» в нижнем левом углу.
- Выберите видео в медиатеке. Чем хорош Telegram — тем, что для создания GIF-анимации можно выбрать видеофайл с любой длительностью.
- После этого нажмите на значок громкости слева внизу — отобразится «GIF».
Теперь можете вырезать отрывок, обработать изображение, добавить подпись, эмодзи или что-нибудь нарисовать.
6 функций, которые вам пригодятся, когда используете iPhone и iPad одновременно
Как сделать гифку из серии фото на Айфоне
Если создать GIF-анимацию из видео не составляет труда, то сделать ее из серии фотографий немного сложнее. Что можно попробовать?
Создал гифку через «Быстрые команды» из серии фотографий. Получилось прикольно!
- Скачайте Быструю команду «Convert Burst To GIF».
- Нажмите «Добавить».
- Откройте «Быстрые команды», выберите «Мои команды».
- Нажмите «Convert Burst To GIF».
- Команда откроет ваши серийные снимки.
 Выберите нужную серию снимков.
Выберите нужную серию снимков. - После этого отобразится GIF-анимация. Нажмите «Поделиться» в правом верхнем углу и выберите «Сохранить изображение».
Кстати, у нас есть отдельный материал про самые лучшие «Быстрые команды» для iPhone — обязательно прочтите!
Apple Watch светятся зелёным. Как отключить
Как сделать гифку из видео на Айфоне
«Быстрые команды» в iOS упростили взаимодействие, добавив нам новых функций. Среди них — создание GIF-анимаций из видео прямо на iPhone.
Кстати, Быструю команду можно настраивать
- Скачайте команду «Video to GIF».
- Откройте «Быстрые команды» и запустите «Video to GIF».
- Откроется список видео на вашем iPhone. Выберите необходимое.
Гифка готова! Нажмите «Поделиться» и сохраните ее в памяти телефона.
Ответы на вопросы: Как работает MagSafe, аккумулятор в iPhone 8 и отключение быстрой зарядки в iPhone
Как создать гифку из Лайф Фото
Live Photo в iPhone — одна из самых недооцененных функций.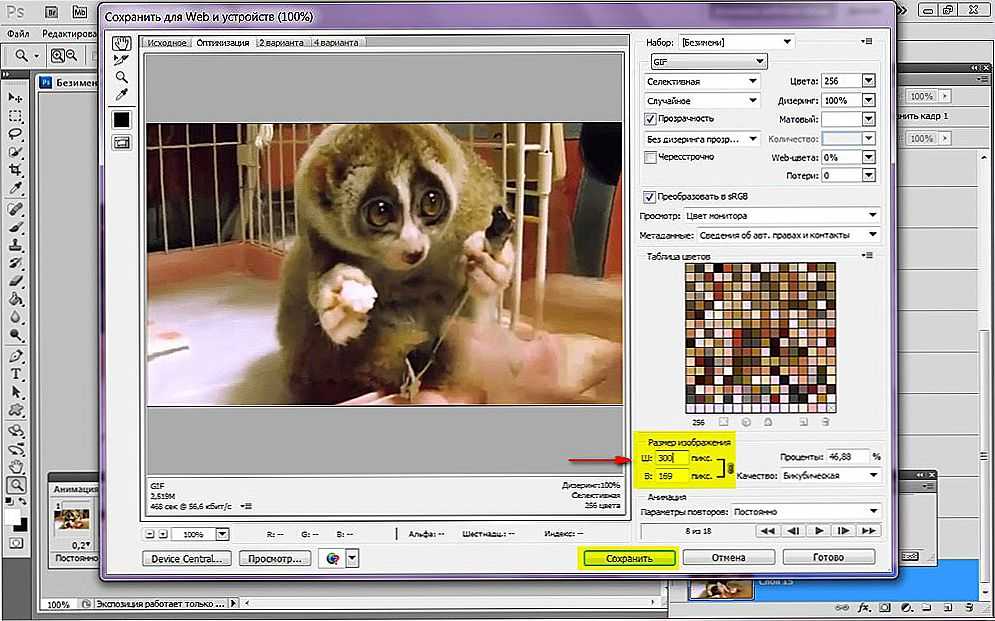 Мало того, что этот способ фотографирования позволяет увидеть то, что осталось за кадром, так еще и можно создать забавную анимацию с помощью стандартных инструментов iOS. Что для этого нужно?
Мало того, что этот способ фотографирования позволяет увидеть то, что осталось за кадром, так еще и можно создать забавную анимацию с помощью стандартных инструментов iOS. Что для этого нужно?
Случайно сделали Live Photo? Не удаляйте и сделайте из него гифку!
- Откройте приложение «Фото» и выберите папку «Live Photos».
- Выберите нужный снимок и откройте его на весь экран.
- Свайпом вверх откройте информацию о снимке и выберите опцию «Петля» (непрерывный показ) или «Маятник» (от начала до конца и наоборот).
- После этого вернитесь в «Фото» и выберите папку «Анимированные».
- Найдите нужный файл: он откроется в виде GIF-анимации. Можете поделиться ею или опубликовать в своих соцсетях.
Таким способом можете создать гифку перед публикацией, чтобы не получить статичное фото: не все приложения поддерживают Live Photo.
Еще больше лайфхаков ищите в нашем Яндекс.Дзене! И не забудьте подписаться на нас!
Приложение для создания гифок на Айфон
Для создания GIF-анимаций можно использовать не только стандартные функции iOS, но и дополнительные приложения. Самое популярное из них — это GIPHY. Наверняка вы видели это название, когда добавляли гифки в WhatsApp. С помощью этого приложения можно не только создавать собственные анимации, но и пользоваться огромнейшей базой GIF на самые разные темы: то, что сейчас в тренде, стикеры и многие другие категории.
Самое популярное из них — это GIPHY. Наверняка вы видели это название, когда добавляли гифки в WhatsApp. С помощью этого приложения можно не только создавать собственные анимации, но и пользоваться огромнейшей базой GIF на самые разные темы: то, что сейчас в тренде, стикеры и многие другие категории.
GIPHY — отличное приложение для создание гифок и для поиска крутых анимаций
Для того, чтобы создать GIF-анимацию нажмите Create в правом верхнем углу: дополнительно можно использовать различные инструменты, среди которых наклейки, эффекты, редактирование. После этого можете поделиться гифкой с друзьями или загрузить в базу GIPHY. Сервис также интегрирован в iMessage, так что можно выбирать файлы прямо во время набора сообщений. Приложение абсолютно бесплатное, работает на iPhone и iPad.
Скачать GIPHY
Полезно засыпать в комфортных условиях. Но можно ли спать в AirPods? Взвесили все плюсы и минусы, постаравшись ответить на этот интересный вопрос — ответ есть в нашем материале!
TelegramОбзоры приложений для iOS и MacСоветы по работе с Apple
Сделайте анимированный GIF-анимацию в слайд-шоу
PowerPoint для Microsoft 365 PowerPoint для Microsoft 365 для Mac PowerPoint 2021 для Mac Еще. ..Меньше
..Меньше
С PowerPoint вы можете сохранить презентацию в формате GIF с анимацией, который можно использовать в социальных и других цифровых каналах.
-
Настроите презентацию с помощью любых иллюстраций, анимаций и переходов.
-
Выберите файл >экспортировать > Создать анимационный GIF.
По умолчанию качество имеет значение Средний. При этом вы можете изменить его на более высокий или нижний уровень.
- org/ListItem»>
Выберите минимальное количество секунд, затраченное на каждый слайд. Время, затраченное на просмотр, может быть больше, но не короче этого минимального. Дополнительные сведения см. ниже в статье «Время слайдов».
Выберите Создать GIF.
PowerPoint начнется сохранение презентации в giF-представлении, и вы получите уведомление о том, что все будет готово. Время обработки зависит от размера и качества файла. Конечным результатом будет непрерывное цикл .gif файла.
-
Настроите презентацию с помощью любых иллюстраций, анимаций и переходов.

-
Выберите Файл > Экспорт.
-
В диалоговом окне закажите для формата файла формат GIF и укажите, где нужно сохранить готовый файл.
Нажмите Экспорт.
-
По умолчанию качество имеет значение Средний. При этом вы можете изменить его на более высокий или нижний уровень.
- org/ListItem»>
Выберите минимальное количество секунд, затраченное на каждый слайд
-
Выберите Создать GIF.
PowerPoint начнется сохранение презентации в giF-представлении, и вы получите уведомление о том, что все будет готово. Время обработки зависит от размера и качества файла. Конечным результатом будет непрерывное цикл .gif файла.
Время слайдов
При этом в качестве GIF-слайда указывается время, затраченное
- org/ListItem»>
Значение по умолчанию для этого минимального параметра составляет одну секунду.
-
Если на слайде в презентации есть анимация или мультимедиа, сумма сумма суммы превышает минимальную длительность, это нормально. Полная длина этих эффектов анимации или мультимедиа записуется в GIF-анимации.
-
Если на слайде в презентации нет анимации или мультимедиа либо они существуют, но меньше минимальной длительности, слайд записуется в течение этой минимальной длительности.
-
Время, затраченное на переходы между слайдами, является дополнительным и не учитывается в секундах, затраченных на каждый слайд.

Сведения о готовом GIF-фа
-
Сохраненный файл будет непрерывно цикликом GIF. PowerPoint не позволит изменить его на конечное количество повторений.
-
Все анимации, переходы и мультимедиа (например, видео или GIF) на слайдах будут включены в готовый GIF-файл.
Если слайды не содержат анимацию, переходы и мультимедиа, скорость кадров в секунду для готового GIF-анимации будет обратной, чем время, затраченное на каждый параметр слайда, затраченный при создании GIF-анимации. Например, если время, затраченное на каждый слайд, составляет 1, это будет записано в форме дроби как 1/1.
 Обратная (для кадров в секунду) также будет иметь 1/1 кадров в секунду. Если время, затраченное на каждый слайд, составляет 3, дробная форма будет иметь 3/1, а обратная — 1/3 кадра в секунду.
Обратная (для кадров в секунду) также будет иметь 1/1 кадров в секунду. Если время, затраченное на каждый слайд, составляет 3, дробная форма будет иметь 3/1, а обратная — 1/3 кадра в секунду.-
Если слайд в файле скрыт, он будет полностью пропущен при его создания.
Создайте анимированный GIF в Keynote на Mac
Keynote
Искать в этом руководстве
Руководство пользователя Keynote для Mac
- Добро пожаловать
- Введение в основной доклад
- Знакомство с изображениями, диаграммами и другими объектами
- Создайте свою первую презентацию
- Выберите, как перемещаться по презентации
- Открыть или закрыть презентацию
- Сохранить и назвать презентацию
- Найти презентацию
- Распечатать презентацию
- Отменить или повторить изменения
- Показать или скрыть боковые панели
- Быстрая навигация
- Изменить рабочий вид
- Расширяйте и масштабируйте свое рабочее пространство
- Настройка панели инструментов Keynote
- Изменение настроек Keynote на Mac
- Сенсорная панель для Keynote
- Создание презентации с помощью VoiceOver
- Добавить или удалить слайды
- Изменить порядок слайдов
- Группировать или разгруппировать слайды
- Пропустить или отменить пропуск слайда
- Изменить размер слайда
- Изменить фон слайда
- Добавьте границу вокруг слайда
- Показать или скрыть текстовые заполнители
- Показать или скрыть номера слайдов
- Применение макета слайда
- Добавляйте и редактируйте макеты слайдов
- Изменить тему
- Добавить изображение
- Добавить галерею изображений
- Редактировать изображение
- Добавить и изменить фигуру
- Объединяйте или разбивайте фигуры
- Нарисуйте фигуру
- Сохранение фигуры в библиотеке фигур
- Добавление и выравнивание текста внутри фигуры
- Добавьте линии и стрелки
- Анимируйте, делитесь или сохраняйте рисунки
- Добавить видео и аудио
- Запись аудио
- Редактировать видео и аудио
- Добавить живое видео
- Установка форматов фильмов и изображений
- Используйте линейки
- Размещение и выравнивание объектов
- Используйте направляющие для выравнивания
- Поместите объекты в текстовое поле или фигуру
- Слой, группировка и блокировка объектов
- Изменить прозрачность объекта
- Заливка объектов цветом или изображением
- Добавить границу к объекту
- Добавить подпись или заголовок
- Добавьте отражение или тень
- Используйте стили объектов
- Изменение размера, поворот и отражение объектов
- Перемещайте и редактируйте объекты с помощью списка объектов
- Добавьте связанные объекты, чтобы сделать презентацию интерактивной
- Выберите текст и поместите точку вставки
- Добавить текст
- Скопируйте и вставьте текст
- Используйте диктовку для ввода текста
- Используйте акценты и специальные символы
- Форматирование презентации для другого языка
- Используйте фонетические справочники
- Использовать двунаправленный текст
- Используйте вертикальный текст
- Измените шрифт или размер шрифта
- Выделение текста полужирным, курсивом, подчеркиванием или зачеркиванием
- Изменить цвет текста
- Изменить заглавные буквы текста
- Добавление тени или контура к тексту
- Введение в стили абзаца
- Применение стиля абзаца
- Создание, переименование или удаление стилей абзаца
- Обновление или возврат стиля абзаца
- Используйте сочетание клавиш, чтобы применить стиль
- Отрегулируйте расстояние между символами
- Добавить буквицы
- Подъем и опускание символов и текста
- Автоматически форматировать дроби
- Создание и использование стилей символов
- Формат дефисов и кавычек
- Форматирование китайского, японского или корейского текста
- Установить позиции табуляции
- Выровнять текст
- Форматировать текст в столбцы
- Отрегулируйте межстрочный интервал
- Форматировать списки
- Добавить эффект выделения к тексту
- Добавить математические уравнения
- Добавить ссылки
- Добавление правил (строк) для разделения текста
- Добавить или удалить таблицу
- Выбор таблиц, ячеек, строк и столбцов
- Добавление или удаление строк и столбцов
- Переместить строки и столбцы
- Изменение размера строк и столбцов
- Объединить или разъединить ячейки
- Изменение внешнего вида текста таблицы
- Показать, скрыть или изменить заголовок таблицы
- Изменение линий сетки и цветов таблицы
- Используйте стили таблиц
- Изменение размера, перемещение или блокировка таблицы
- Добавлять и редактировать содержимое ячейки
- Форматирование дат, валюты и т.
 д.
д. - Создание пользовательского формата ячейки
- Условное выделение ячеек
- Форматирование таблиц для двунаправленного текста
- Форматирование дат, валюты и т.
- Алфавитизация или сортировка данных таблицы
- Вычислять значения, используя данные в ячейках таблицы
- Используйте справку по формулам и функциям
- Добавить или удалить диаграмму
- Преобразование диаграммы из одного типа в другой
- Изменить данные диаграммы
- Перемещение, изменение размера и поворот диаграммы
- Изменение внешнего вида рядов данных
- Добавьте легенду, линии сетки и другие маркировки
- Изменение внешнего вида текста и меток диаграммы
- Добавление границы и фона диаграммы
- Используйте стили диаграммы
- Анимация объектов на слайде и вне его
- Анимация объектов на слайде
- Изменить порядок и время сборки
- Добавить переходы
- Представьте на вашем Mac
- Представлен на отдельном дисплее
- Представление на Mac через Интернет
- Используйте пульт
- Автоматически продвигать презентацию
- Воспроизведение слайд-шоу с несколькими докладчиками
- Добавление и просмотр заметок докладчика
- Репетируйте на своем Mac
- Запись презентаций
- Проверять орфографию
- Поиск слов
- Найти и заменить текст
- Заменить текст автоматически
- Установить имя автора и цвет комментария
- Выделите текст
- Добавить и распечатать комментарии
- Отправить презентацию
- Введение в сотрудничество
- Приглашайте других к сотрудничеству
- Совместная работа над общей презентацией
- Просматривайте последние действия в общей презентации
- Изменение настроек общей презентации
- Прекратить совместное использование презентации
- Общие папки и совместная работа
- Используйте Box для совместной работы
- Создайте анимированный GIF
- Разместите свою презентацию в блоге
- Используйте iCloud Drive с Keynote
- Экспорт в PowerPoint или другой формат файла
- Уменьшите размер файла презентации
- Сохраните большую презентацию в виде файла пакета
- Восстановить более раннюю версию презентации
- Переместить презентацию
- Удалить презентацию
- Защита презентации паролем
- Заблокировать презентацию
- Создание пользовательских тем и управление ими
- Передача файлов с помощью AirDrop
- Передача презентаций с помощью Handoff
- Перенос презентаций с помощью Finder
- Горячие клавиши
- Символы сочетания клавиш
- Авторские права
Вы можете создать анимированный GIF-файл из слайдов презентации, а затем поделиться им в сообщении или электронной почте или опубликовать на веб-сайте.
Создать GIF
Откройте презентацию, затем выберите «Файл» > «Экспортировать в» > «Анимированный GIF» (меню «Файл» расположено у верхнего края экрана).
Если вы хотите включить другие слайды, введите начальный и конечный номера слайдов.
Щелкните всплывающие меню «Разрешение» и «Частота кадров» и выберите параметры.
Перетащите ползунок «Автопродвижение», чтобы задать скорость продолжения анимации после щелчка.
Нажмите «Далее», затем введите имя для GIF.
Нажмите всплывающее меню «Где» и выберите, где вы хотите сохранить файл.
Щелкните Экспорт.
Если для фона слайдов не используется заливка или используется прозрачность, вы можете выбрать вариант использования прозрачного фона для анимированного GIF.
Максимальное количество символов: 250
Пожалуйста, не указывайте личную информацию в своем комментарии.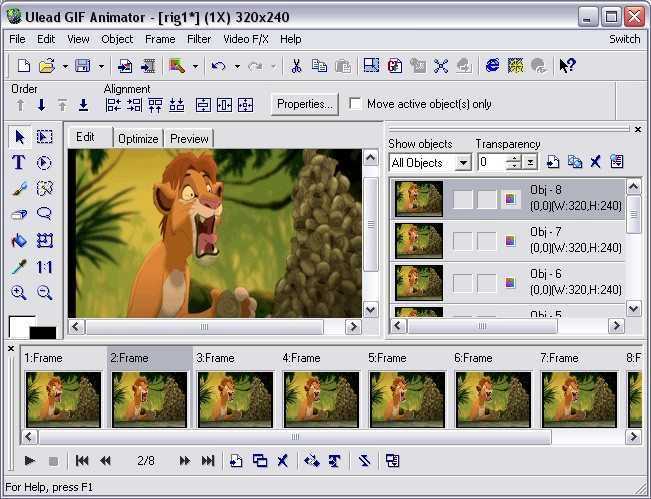
Максимальное количество символов — 250.
Спасибо за отзыв.
Как сделать GIF на Mac: полное руководство
Что такое GIF?
Прежде чем создавать GIF на Mac, необходимо понять, что такое GIF. GIF-файлы — это короткие повторяющиеся видеоклипы, которые обычно состоят из захватывающих и вызывающих эмоции сцен и изображений, представленных в быстрой последовательности.
GIF — это аббревиатура от Graphics Interchange Format. Эти анимированные видеоролики также могут включать текст и звук для дальнейшего улучшения. GIF-файлы были разработаны как легкий и универсальный способ отправки изображений, но были заменены PNG-файлами.
Они часто используются на веб-сайтах, в отличие от видео, поскольку для их работы не требуется плагин или видеоплеер. Файл GIF обычно имеет расширение «.GIF» или «image/GIF».
Как сделать GIF на Mac
Существуют различные способы создания файла GIF на вашем Mac. Один из самых простых способов — использовать инструмент GIPHY Capture. Это бесплатное настольное приложение, которое вы можете использовать для захвата всего, что происходит на вашем экране, и превращения его в файл GIF. Выполните следующие простые шаги:
Это бесплатное настольное приложение, которое вы можете использовать для захвата всего, что происходит на вашем экране, и превращения его в файл GIF. Выполните следующие простые шаги:
- Загрузите GIPHY Capture из App Store и установите его на свой Mac.
- После открытия приложения GIPHY Capture откройте видео или браузер, из которого вы хотите сделать GIF. Отрегулируйте размер кадра GIPHY Capture, чтобы он соответствовал видео, которое вы хотите записать.
- После установки кадра запишите клип, удерживая красный кружок не более 30 секунд.
- Отредактируйте продолжительность вашего клипа в диапазоне от 2 до 6 секунд, если вы хотите поделиться GIF-файлом через приложения для обмена сообщениями или в Интернете. Учебные GIF-файлы требуют большей продолжительности, более 6 секунд.
- Выберите желаемый размер пикселя, тип цикла и частоту кадров. Рекомендуется оставить стандартные предустановленные параметры, поскольку их изменение влияет на размер файла и качество вашего GIF.
 При желании вы можете добавить подпись, используя вкладку «Подписи». Вы также можете установить продолжительность подписи, чтобы сделать GIF более живым.
При желании вы можете добавить подпись, используя вкладку «Подписи». Вы также можете установить продолжительность подписи, чтобы сделать GIF более живым. - Если у вас есть учетная запись GIPHY, вы можете загрузить файл GIF напрямую или сохранить его локально на своем Mac в виде файла .mp4 или .GIF.
Бинго! Вы успешно создали свой первый GIF на своем Mac. Следуйте этим простым шагам, чтобы сделать еще несколько GIF-файлов и поделиться ими с друзьями.
Как создать GIF с помощью Parallels Toolbox
Создание GIF с помощью Parallels Toolbox — еще один простой способ создать файл GIF на Mac. Это позволяет вам легко создавать и настраивать анимированные GIF-файлы из видео одним нажатием кнопки. Вот пошаговое руководство:
- Загрузите Parallels Toolbox с официального сайта и установите его на свой Mac
- Запустите Parallels Toolbox на вашем Mac. Во всплывающем окне выберите «Видео», затем нажмите «Создать GIF» 9.0010
- Появится маленькое окно.


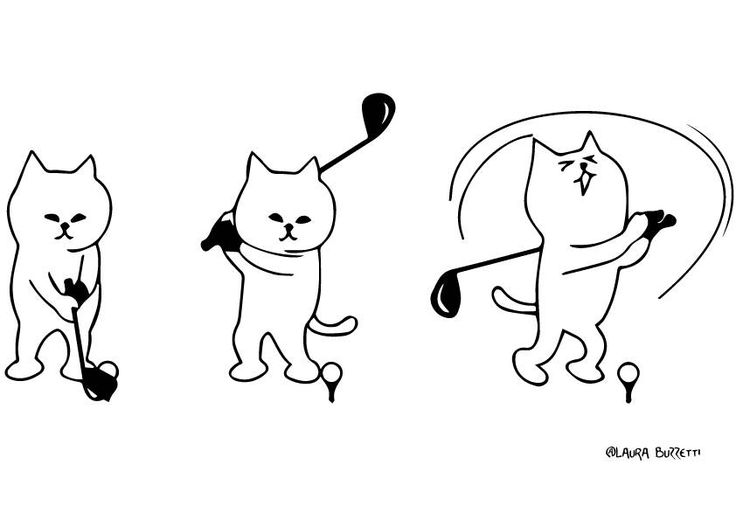
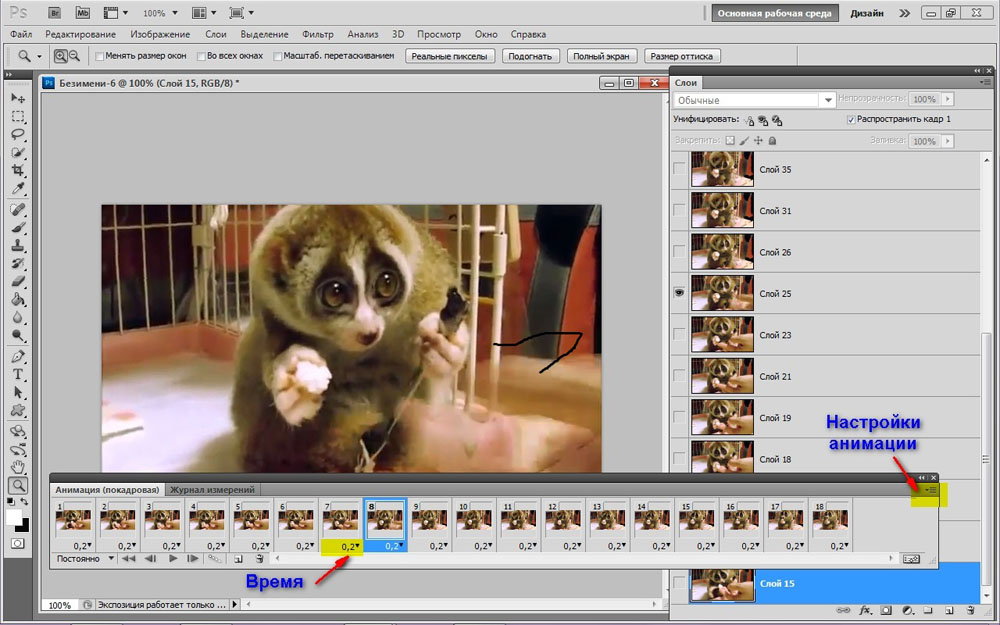 Выберите нужную серию снимков.
Выберите нужную серию снимков.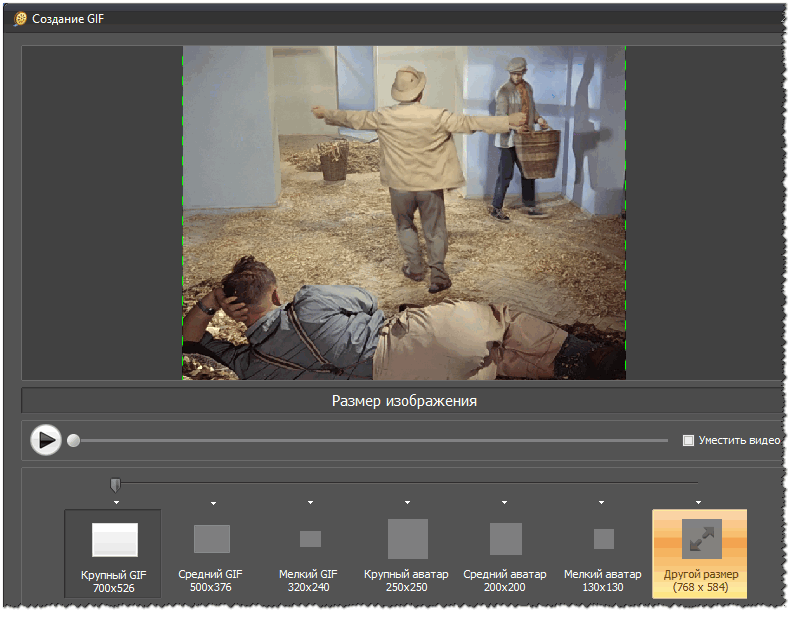
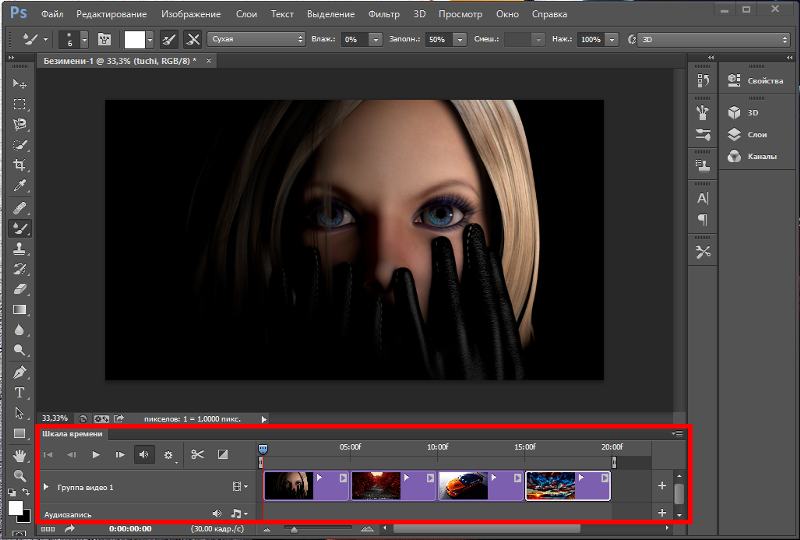
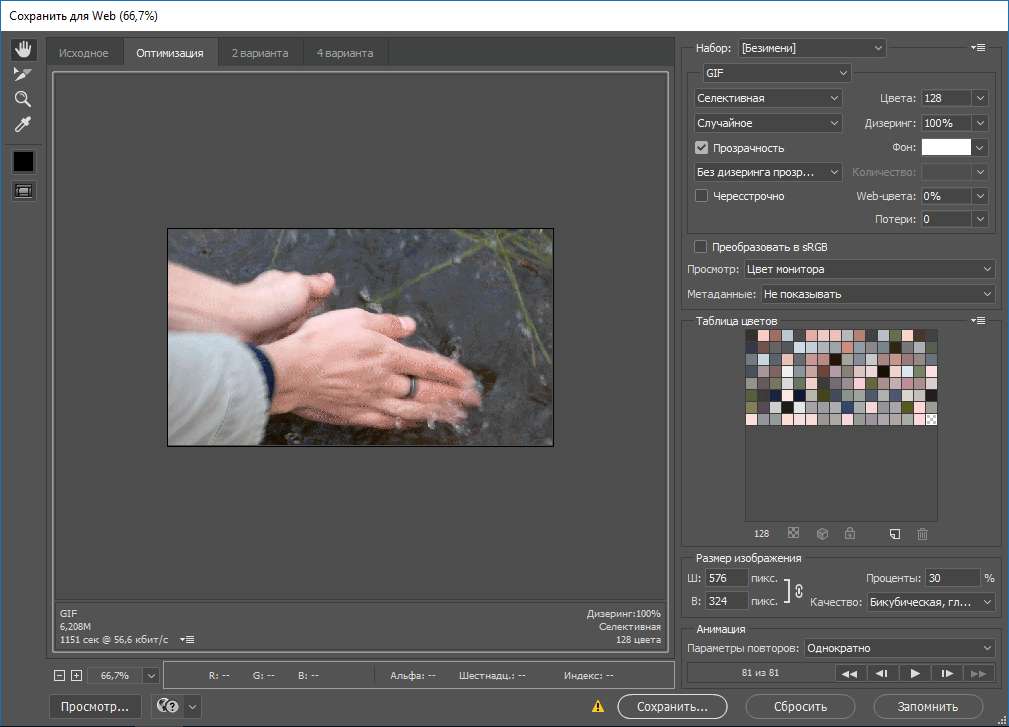 Обратная (для кадров в секунду) также будет иметь 1/1 кадров в секунду. Если время, затраченное на каждый слайд, составляет 3, дробная форма будет иметь 3/1, а обратная — 1/3 кадра в секунду.
Обратная (для кадров в секунду) также будет иметь 1/1 кадров в секунду. Если время, затраченное на каждый слайд, составляет 3, дробная форма будет иметь 3/1, а обратная — 1/3 кадра в секунду.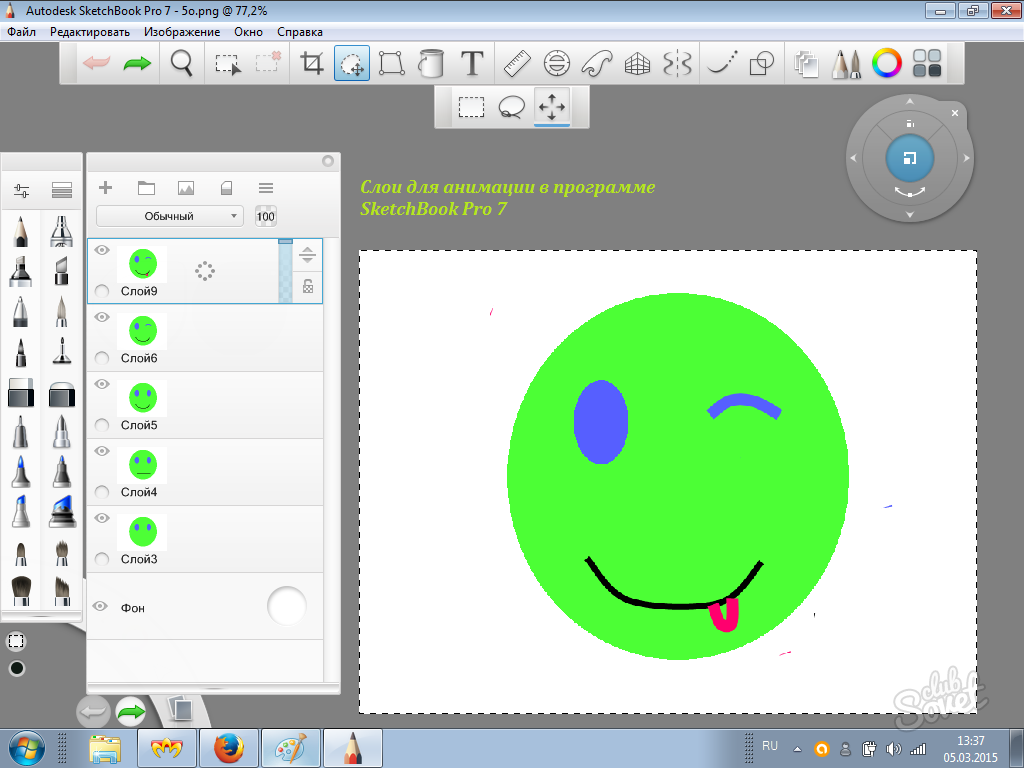 д.
д. При желании вы можете добавить подпись, используя вкладку «Подписи». Вы также можете установить продолжительность подписи, чтобы сделать GIF более живым.
При желании вы можете добавить подпись, используя вкладку «Подписи». Вы также можете установить продолжительность подписи, чтобы сделать GIF более живым.