Как сделать гифку из видео на Android, iPhone и ПК? Подробная пошаговая инструкция
Время на чтение: 11 мин
Весёлый способ поделиться эмоциями или показать лучшие моменты роликов — сделать гифку из видео. Вот только неопытному пользователю это сделать непросто, изучать сложные видеоредакторы очень долго, а подходящие программы нелегко найти. Во время проверки большинства сервисов для создания gif-анимации оказалось, что они не работают, платные или обладают очень ограниченным функционалом. Мы нашли лучшие сервисы для работы с гифками на компьютере, Android-устройствах и iPhone и хотим поделиться ими.
Как создать GIF из видео с помощью сервисов:
Реально не только сделать gif из видео, но и изображений, правда, во втором случае на выходе получается обычный слайд. Гифки на основе роликов получаются интерактивными, «живыми» и более завораживающими. При прочих равных за основу лучше взять видео. С созданием гифок из роликов нам помогут следующие сервисы.
Giphy GIF Maker
Это онлайн-сервис помогающий сделать гиф из видео всего в несколько кликов мышью. Он также работает с картинками. Отличается простотой использования и интуитивным интерфейсом. Чтобы использовать приложение необязательно даже качать видео, можем взять ссылку на ролик YouTube и вставить на сайт. Сервис самостоятельно загрузит видео, но на этом этапе придётся немного подождать.
Создание gif из уже скачанного ролика на сайте происходит в пару действий:
- Выделяем нужный отрезок ролика, который и добавляется в анимацию. Указываем точку для начала записи гифки и её длительность, таким образом задаём тот контент, что должен попасть в анимацию. После выбора отрезка видео показывается предварительный результат в видео простой гифки.
- Задаём комментарии или надписи к анимации. Есть возможность менять стиль и цвет сообщения.
- Указываем тэги к нашей работе. Это делать вовсе необязательно, но желательно, если хотим, чтобы нашу анимацию находили другие пользователи сервиса Giphy.

- Создаём анимацию с помощью кнопки «Create GIF».
Читайте также: Как скачать видео на Андроид?
При желании можем вставить анимацию сразу на сайт с помощью HTML-кода, представленного на следующей странице после создания гифки. Также есть возможность скачивания файла на вкладке «Advanced».
Из недостатков сервиса: можем добавить лишь одну подпись, а также нет возможности указания размера фото на входе.
Imgflip
Отличительной чертой сервиса является доступность большего количество настроек. Существенный недостаток – сервис ориентирован на платное использование. Бесплатно пользоваться можно, но в этом случае качество гифки не выше 480 пикселей. Хорошее качество доступно только после оплаты. Среди функциональных преимуществ: добавление и управление текстом, обрезка фото, смена скорости воспроизведения ролика, просмотр веса, удаление логотипа. Есть возможность устанавливать точное время захвата видео не только в секундах, но и миллисекундах.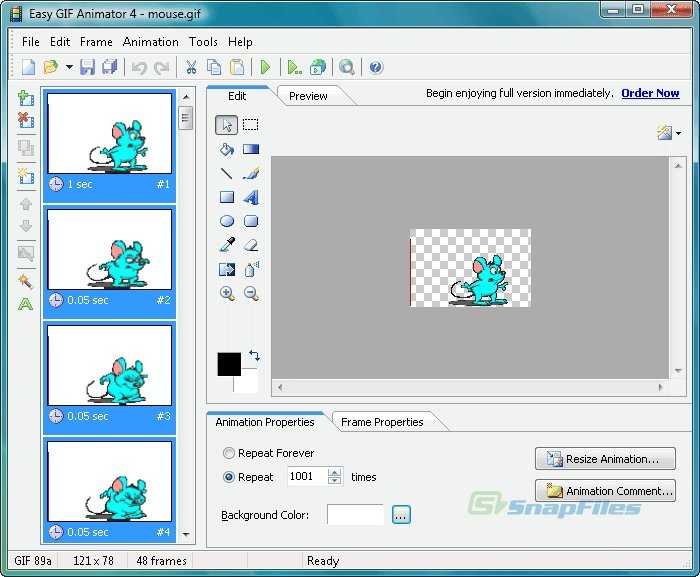
Главный недостаток – большинство нужных функций доступны исключительно в платной версии. Цена подписки составляет $9,95 ежемесячно.
Как сделать ГИФ-анимацию на Android?
На смартфон с ОС Андроид есть хорошая программа для создания GIF — Gif Me! Camera. Она помогает делать гифки прямо из фотографий, роликов или специально записать видео для анимации.
Как сделать GIF-анимацию на Android:
- Устанавливаем приложение с Play Market.
- Запускаем программу и сразу попадаем в основное меню приложения. Здесь выбираем источник, с которого берём материал для создания гифки. Программа поддерживает импорт только что записанного видео, другого GIF-файла или ролика из памяти телефона.
- После выбора видео появляется меню с базовыми настройками для создания гифки. Здесь же задаём временной отрезок из видео, который будет использовать для создания GIF-анимации. Обычно такая анимация имеет продолжительность в пару секунд, а затем – повторяется.

- Когда все настройки установлены, остаётся только кликнуть на кнопку «Создать». После завершения работы готовый файл отобразится в галерее.
- Чтобы отправить анимацию, нажимаем на нашу работу один раз. Появится несколько значков, нажимаем на крайний справа с изображением стрелки вниз и выбираем приложение.
Читайте также: Как извлечь звук из видео на телефоне?
Создание ГИФКИ на iPhone
Айфон также имеет аналогичное приложение для работы с анимацией под названием Workflow. Если на телефоне стоит iOS 11 или новее, есть возможность создавать гифки из записи экрана, нужная функция появляется после открытия шторки.
Гиф-анимация на iPhone с помощью Workflow:
- Загружаем приложение с iTunes.

- В программе нажимаем на кнопку со значком плюса.
- Идём на страницу «Gallery» и жмём на изображение лупы.
- В поисковую строку вводим gif и выбираем найденный результат «Convert Video To GIF».
- Жмём на клавишу «Get Workflow», а затем – «Open».
- Даём доступ приложению к роликам.
- Указываем базовые настройки создания гифки: количество видео, обрезка ролика, зацикливание, размер окна.
- Инициируем процедуру создания GIF кнопкой Play.
- Обрезаем видео.
- Если результат устраивает, жмём на кнопку «Done».
Правда, создать гифку на ПК и смартфоне было несложно? Это может сделать любой пользователь компьютера или телефона, даже с минимальными навыками. Главное условие хорошей гифки – правильный подбор материала, а сама реализация уходит на второй план. Можете делиться своими работами в комментариях.
Оцените материал
Рейтинг статьи 0 / 5. Голосов: 0
Пока нет голосов! Будьте первым, кто оценит этот пост.
Сделайте анимированный GIF-анимацию в слайд-шоу
PowerPoint для Microsoft 365 PowerPoint для Microsoft 365 для Mac PowerPoint 2021 for Mac Еще…Меньше
С PowerPoint вы можете сохранить презентацию в формате GIF с анимацией, который можно использовать в социальных и других цифровых каналах.
-
Настроите презентацию с помощью любых иллюстраций, анимаций и переходов.
-
Выберите файл >экспортировать > Создать анимационный GIF.
-
По умолчанию качество имеет значение Средний.
 При этом вы можете изменить его на более высокий или нижний уровень.
При этом вы можете изменить его на более высокий или нижний уровень. Выберите минимальное количество секунд, затраченное на каждый слайд. Время, затраченное на просмотр, может быть больше, но не короче этого минимального. Дополнительные сведения см. ниже в статье «Время слайдов».
-
Выберите Создать GIF.
PowerPoint начнется сохранение презентации в giF-представлении, и вы получите уведомление о том, что все будет готово. Время обработки зависит от размера и качества файла. Конечным результатом будет непрерывное цикл .gif файла.
Настроите презентацию с помощью любых иллюстраций, анимаций и переходов.
Выберите Файл > Экспорт.
В диалоговом окне закажите для формата файла формат GIF и укажите, где нужно сохранить готовый файл.
Нажмите Экспорт.
 При этом вы можете изменить его на более высокий или нижний уровень.
При этом вы можете изменить его на более высокий или нижний уровень.
Выберите минимальное количество секунд, затраченное на каждый слайд. Время, затраченное на просмотр, может быть больше, но не короче этого минимального. Дополнительные сведения см. ниже в статье «Время слайдов».
PowerPoint начнется сохранение презентации в giF-представлении, и вы получите уведомление о том, что все будет готово. Время обработки зависит от размера и качества файла. Конечным результатом будет непрерывное цикл .gif файла.
Время слайдов
При этом в качестве GIF-слайда указывается время, затраченное на каждый слайд. Это минимальная длительность, применяемая ко всем слайдам.
Это минимальная длительность, применяемая ко всем слайдам.
Значение по умолчанию для этого минимального параметра составляет одну секунду.
-
Если на слайде в презентации есть анимация или мультимедиа, сумма сумма суммы превышает минимальную длительность, это нормально. Полная длина этих эффектов анимации или мультимедиа записуется в GIF-анимации.
-
Если на слайде в презентации нет анимации или мультимедиа либо они существуют, но меньше минимальной длительности, слайд записуется в течение этой минимальной длительности.
org/ListItem»>
Время, затраченное на переходы между слайдами, является дополнительным и не учитывается в секундах, затраченных на каждый слайд.
Сведения о готовом GIF-фа
-
Сохраненный файл будет непрерывно цикликом GIF. PowerPoint не позволит изменить его на конечное количество повторений.
-
Все анимации, переходы и мультимедиа (например, видео или GIF) на слайдах будут включены в готовый GIF-файл.
-
Если слайды не содержат анимацию, переходы и мультимедиа, скорость кадров в секунду для готового GIF-анимации будет обратной, чем время, затраченное на каждый параметр слайда, затраченный при создании GIF-анимации.
 Например, если время, затраченное на каждый слайд, составляет 1, это будет записано в форме дроби как 1/1. Обратная (для кадров в секунду) также будет иметь 1/1 кадров в секунду. Если время, затраченное на каждый слайд, составляет 3, дробная форма будет иметь 3/1, а обратная — 1/3 кадра в секунду.
Например, если время, затраченное на каждый слайд, составляет 1, это будет записано в форме дроби как 1/1. Обратная (для кадров в секунду) также будет иметь 1/1 кадров в секунду. Если время, затраченное на каждый слайд, составляет 3, дробная форма будет иметь 3/1, а обратная — 1/3 кадра в секунду. -
Если слайд в файле скрыт, он будет полностью пропущен при его создания.
как создать и использовать в рекламе
Баннерная слепота вынуждает маркетологов придумывать нестандартные и ненавязчивые способы продвижения. Один из них — GIF-маркетинг: с его помощью бизнес вовлекает аудиторию, акцентирует внимание на достоинствах и остается в сознании пользователей.
Анимированные изображения проще запомнить, они вызывают ассоциации. Но как применять GIF-маркетинг, чтобы увеличить продажи, читайте в статье.
Содержание статьи
GIF-анимация в маркетинге
Типы GIF-анимации
GIF-анимация в социальных сетях
Отстройка от конкурентов и продвижение
Общение с аудиторией
Продвижение продукта
Вовлечение аудитории
GIF-анимация на сайте
GIF-анимация в электронных письмах
Привлечение внимания
Интрига
Презентация продукта
Сервисы для создания GIF-анимации
YouTube to GIF
Giphy GIF Maker
Kapwing
Explee
Недостатки GIF
Советы при использовании GIF
GIF-анимация в маркетинге
GIF или Graphics Interchange Format — это один из форматов коммуникации через серию связанных друг с другом изображений, воспроизводящих какое-то действие.
GIF-анимация — это уникальный способ донесения мыслей и чувств всего за 3 секунды. Ее используют контент-менеджеры, маркетологи, SMM-специалисты, предприниматели и обычные пользователи.
3 секунды — это то время, которое пользователь тратит на просмотр нового контента («Правило трех секунд» Михаила Христосенко).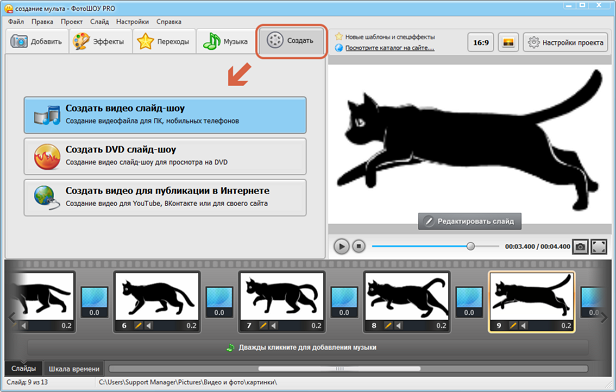 Если материал интересный, он продолжит изучать страницу, если нет — уйдет.
Если материал интересный, он продолжит изучать страницу, если нет — уйдет.
GIF-анимация — это крючок, который привлекает внимание и вызывает эмоции.
Важная причина, по которой бренды используют анимацию в маркетинге — высокая конверсия.
Типы GIF-анимации
Динамичные стикеры бывают трех типов:
- Классические — зацикленные короткие видео, состоящие из обычных картинок с фоном.
- GIF-стикеры — зацикленные короткие видео с прозрачным фоном.
- GIF-надписи — анимированный текст в виде стикера.
Каждый из этих типов можно использовать в социальных сетях, мессенджерах, сайтах с подключенным API.
GIF-анимация в социальных сетях
Интересные GIF пользователи распространяют сами. Они отправляют картинку в соцсетях и мессенджерах вместо реакции на чужое сообщение. Если получатель хочет отправить стикер дальше, он нажимает кнопку «Отправить» и пересылает GIF-файл.
GIF распространяется без участия компании. Для их продвижения не нужен рекламный бюджет. Компания тратит деньги только на отрисовку анимированного изображения.
Чтобы пользователи ставили фирменные GIF, они должны быть нативными, универсальными и удобными. Картинка в корпоративном цвете, с логотипом, фирменным персонажем или слоганом, узнаваемыми оферами ассоциируется с брендом и не раздражает.
Отстройка от конкурентов и продвижение
Например, Lexus использует GIF, чтобы отстроиться от конкурентов. Бренд разработал стикерпак для Stories Instagram с 19 изображениями, в которых была встроена фирменная эмблема.
Компания хотела помочь пользователям соцсети создавать уникальный аккаунт с их логотипом внутри площадки. Так бренд получил бесплатный брендированный контент.
Пример GIF-анимации от LexusДля продвижения маркетологи прибегли к хитрости — ставили хештеги конкурентов. Если пользователь искал анимированную картинку Toyota, Audi или Porsche, в поисковой выдаче ему попадались стикеры Lexus.
Такой способ продвижения положительно отразился на узнаваемости бренда. За сутки GIF увидело более миллиона человек. За месяц стикерпак набрал 38,6 миллиона просмотров, а бренд получил бесплатные охваты в Instagram и СМИ.
Пользователь ищет GIF по ключевым словам: #car #red #mood #drive #auto #speed #jaguar #lexus #driver и т. д. Продвижение по тегам увеличивает охваты и повышает узнаваемость бренда.
Читайте также: Руководство по пользовательскому контенту: превратите клиентов в «адвокатов бренда»
Общение с аудиторией
Через анимированные стикеры можно говорить с подписчиками. Стикеры делают общение с людьми более живым, особенно если они доносят конкретную мысль или эмоцию.
Стикеры делают общение с людьми более живым, особенно если они доносят конкретную мысль или эмоцию.
Вот так Pepsi изобразила дружбу и прорекламировала продукт киноманам:
Если получится передать эмоции пользователя через GIF-анимацию, компания укрепит лояльность и повысит уровень доверия. Аудитория обеспечит бренду виральные охваты, комментируя посты фирменными стикерами.
General Electric разработал образовательные стикеры, которые объясняют природные явления и сложные технологические процессы. В этом ролике компания показывает, как работает ветрогенератор за 3 секунды:
Для работы ветроэлектрической установки нужен генератор, редуктор, ротор, механический тормоз, компенсационная муфта, лопасти и множество других деталей. Это сложная информация, для понимания которой пользователю придется напрячься. Намного легче посмотреть GIF. General Electric рассказывает о сложных вещах просто и понятно.
Намного легче посмотреть GIF. General Electric рассказывает о сложных вещах просто и понятно.
Читайте также: 6 ключевых принципов вирусного маркетинга
Продвижение продукта
С помощью динамичных картинок бренд привлекает внимание пользователей к конкретным деталям и подчеркивает выгоды товара. Зрители ждут развития событий и пересматривают ролик снова.
Например, Adidas продвигает новые коллекции кроссовок через GIF-анимацию. В этом ролике компания показала кроссовки adidas Futurecraft 4D с подошвой, напечатанной на 3D принтере:
Покупатель может посмотреть товар с разных ракурсов, оценить его внешний вид, не посещая магазин, и принять решение.
Через GIF бренды демонстрируют варианты использования товара, его назначение, полезные свойства и подчеркивают выгоды. Это делает путь клиента короче и положительно влияет на его решение о покупке. Что, в свою очередь, приводит к повышению кликабельности объявлений и большим продажам.
Что, в свою очередь, приводит к повышению кликабельности объявлений и большим продажам.
Вовлечение аудитории
Через стикеры бренды привлекают внимание аудитории и вовлекают пользователей. Например, Fanta в официальной группе социальной сети «ВКонтакте» анонсирует розыгрыши и проводит игры. Одна из игр предлагает проверить уровень «Фантанутости».
Читайте также: Конкурсы в соцсетях: как организовать, привлечь лидов и избежать типичных ошибок
GIF-анимация на сайте
Анимация на многостраничном сайте и лендингах может объяснить пользователям сложную информацию, сориентировать в карте сайта и улучшить юзабилити. В то же время большое количество динамики дезориентирует человека и перетягивает внимание.
Анимация должна дополнять и поддерживать идею, подталкивая человека к цели — покупке, переходу по ссылке и т. д. Для этого достаточно незначительных деталей — переходов, пульсации, появления тени или другого интерактива, стимулирующего интерес.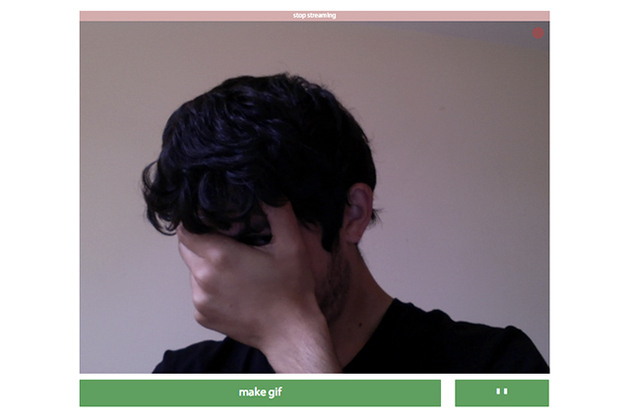
Анимация на сайте способна повысить конверсию, если использована правильно:
- GIF создает нужное настроение, если встроены в виде фонового видео.
- GIF рассказывает историю лучше, чем длинный текст со множеством картинок. Анимация передает информацию в простой и понятной форме без диаграмм, статистики и множества текста, которые мало кто читает.
- GIF наглядно демонстрирует пользу продукта. Если вы хотите развлечь аудитории и презентовать сложный продукт, сделайте анимированную картинку. GIF передает смысл в непринужденной манере.
- GIF доносит ценность компании. Для брендов, делающих упор на визуальную составляющую, анимированная домашняя страница — способ общения с аудиторией.
-
GIF-анимация снижает количество отказов. CSS-анимация в прелоадере сокращает время ожидания первого взаимодействия посетителя с контентом на странице и занимает его внимание в период ожидания.

- GIF делает сайт более удобным — оптимизирует взаимодействие пользователя со страницей. Например, изображения в виде карусели занимают меньше места и более удобны, чем длинный каталог с отдельными фотографиями. Анимированное боковое меню привлекает внимание и сокращает время, которое посетитель тратит на поиск информации.
Читайте также: Обновление редактора LPgenerator: анимация на ваших лендингах
GIF-анимация в электронных письмах
GIF в электронной почте используют только, если картинка дополняет историю, которую рассказывает автор. Лучше не использовать стикеры, если при их удалении смысл прочитанного не меняется: если анимация вставлена без цели, она создает хаос.
По данным А/Б-теста, проведенного BlueFly в попытке выявить лучшие практики имейл-маркетинга
Как правило, гифки в имейлах вставляют для трех целей: привлечь внимание, создать интригу и необычно презентовать продукт.
Привлечение внимания
С помощью GIF-анимации бизнес интригует и показывает продукт в действии. Такие письма дают эмоциональный отклик и стимулируют к дальнейшему чтению.
Бренд Dell запустил электронную рассылку писем о новом ультрабуке-трансформере, использовав при этом не картинку ультрабука, а GIF-анимацию, показывающую, как ноутбук превращается в планшет.
В результате, по данным самой компании, показатель открытия писем вырос на 6%, а показатель переходов — на 42%.
Интрига
Динамичный стикер украшает письмо и разжигает интерес. Статичные изображения такого эффекта не дают.
В пример можно привести электронное письмо магазина одежды с анимированным подарком. Таким образом магазин интригует подписчиков и подталкивает нажать на коробок.
Презентация продукта
Тот же Dell заявил, что добавление анимированного изображение способствовало увеличению конверсии на 103% и росту продаж на 109%.
Читайте также: Что такое мерч и зачем он нужен компании: 4 критерия эффективного мерча
Сервисы для создания GIF-анимации
Существует множество ресурсов и инструментов, которые помогут создавать простые и понятные анимации.
YouTube to GIF
Простой способ сделать анимированную картинку из готового видео. Добавьте в адресную строку любого видео на YouTube слово «gif» — после www., но перед youtube.com.
Система автоматически переадресует на страницу с сервисом YouTube to GIF, где можно выбрать кадр, добавить надпись и другие эффекты.
Сервис условно бесплатный, на сгенерированной картинке будет отображаться логотип gifts.соm. В платной версии его нет.
Giphy GIF Maker
Еще один условно бесплатный сервис для конвертации gif из видео.
Инструкция:
- Перейдите в сервис giрhy.соm.
- Вставьте ссылку на видео.
- Выберите кадр.
- Нажмите Continue to Decorate и добавьте текст.
- Нажмите Upload to GIPHY.
У сервиса есть несколько недостатков: можно добавить только одну надпись, нельзя выбрать размер картинки, стандарт 512*512.
Kapwing
Сервис для создания stop motion анимации из видео, фото или текста.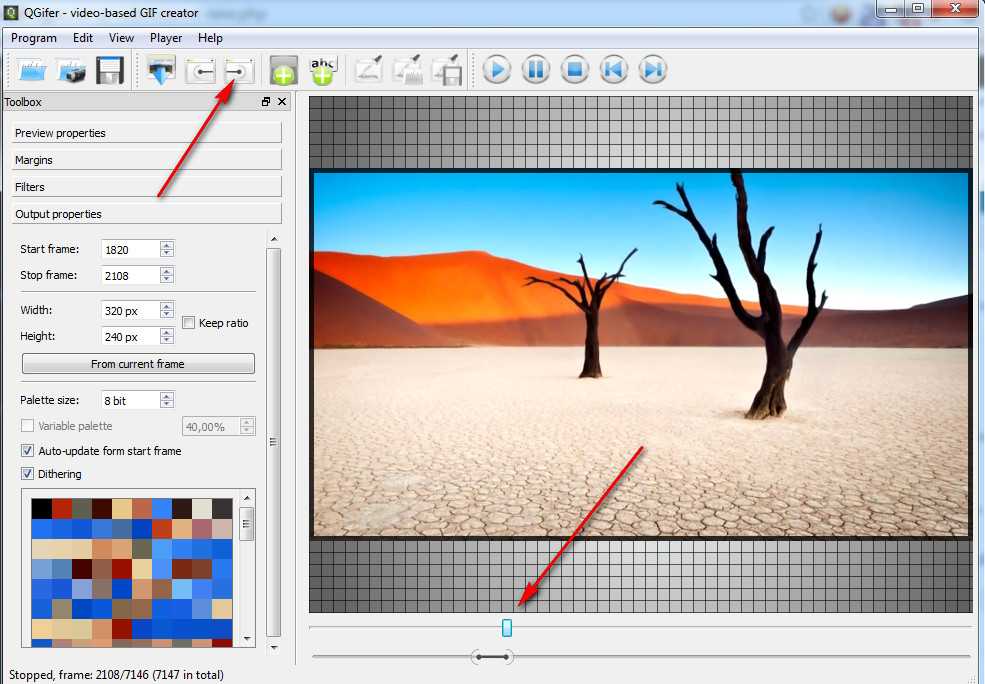 С его помощью можно создавать GIF, видео, мемы и слайд-шоу из готовых шаблонов или самостоятельно.
С его помощью можно создавать GIF, видео, мемы и слайд-шоу из готовых шаблонов или самостоятельно.
Приложение условно бесплатное: в версии free ограничен функционал, нельзя обрабатывать файлы весом более 500 Мб. С его помощью можно создавать GIF, видео, мемы и слайд-шоу из готовых шаблонов или самостоятельно.
Explee
Это облачное приложение для создания анимационных видео. В сервисе можно создавать рисованные инструкции из готовых изображений или собственных разработок. Можно выбрать эффект анимации, добавлять звук, настраивать количество слайдов и время отображения.
Сервис платный: стоимость от $9 до $149 в месяц (при годовой — от $7 до $99).
Читайте также: 12 трендов цифрового маркетинга в 2022 году
Недостатки GIF
При правильном использовании GIF-файлы дополняют контент, привлекают внимание получателя и тем самым увеличивают конверсию. Но у них есть и недостатки:
-
Динамичные изображения отображаются не везде.
 Некоторые почтовые клиенты и сайты не поддерживают формат GIF. Outlook 2007, 2010, 2013 покажет только первый кадр, а на сайты без API-ключа вообще нельзя загрузить файлы такого формата. API позволяет избежать этой проблемы.
Некоторые почтовые клиенты и сайты не поддерживают формат GIF. Outlook 2007, 2010, 2013 покажет только первый кадр, а на сайты без API-ключа вообще нельзя загрузить файлы такого формата. API позволяет избежать этой проблемы. - GIF много весит. Если у пользователя слабый интернет, большие файлы не загрузятся.
- GIF не содержит звука. Повлиять на решение пользователя можно только через картинку.
- Слишком быстрая смена кадров в GIF нагружает нервную систему. Для бизнеса это означает отпугивание покупателей.
Советы при использовании GIF
- Помещайте важную информацию на первый слайд. Если стикер не будет двигаться, клиент все равно получит сообщение.
- Старайтесь создавать анимацию размером до 2 Мб — файлы такого веса загрузятся даже при низком трафике.
-
Помните, что на вес стикера влияют количество кадров и используемый спектр цветов. При урезании цветовой палитры страдает качество изображения, поэтому сначала сокращайте число кадров, а затем цвета.

- Прежде чем создавать анимированные изображения, определите цели — зачем нужны стикеры. Например, Starbucks публикует GIF для коммуникации с пользователями и создания позитивного образа.
- Используйте анимацию с умом, адаптируйте ее к своей аудитории и тематике.
- Используйте GIF во всех медиа каналах, вовлекайте людей и следите за конверсией.
Высоких вам конверсий!
31-01-2022
Как сделать GIF на телефоне или компьютере
Несмотря на то, что им больше 30 лет, люди используют GIF больше, чем когда-либо, чтобы выразить себя на своем телефоне или компьютере, особенно в социальных сетях. Давайте уберем это с дороги. Слово пишется G-I-F и означает графический формат обмена. Создатели GIF произносят его как JIF как арахисовое масло Jif. Но многие (многие) люди говорят GIF с жесткой G. Технически оба варианта являются общепринятыми, но будьте готовы: люди могут быть очень увлечены выбранным произношением.
Раз и навсегда, ПОЖАЛУЙСТА, помогите мне решить самый важный вопрос, над которым я сейчас бьюсь, вопрос, с которым мы все сталкиваемся ежедневно, вопрос, который определяет Америку в 2019 году. или «Джифф»?!?!
— Рейнн Уилсон (@rainnwilson) 7 июля 2019 г.
Найти GIF-файлы для публикации довольно просто, но создать свой собственный не так уж и просто. Есть десятки способов сделать GIF на телефоне или компьютере без использования Photoshop.
Если вы хотите шаг за шагом следить за тем, как я создаю GIF-файлы, посмотрите видео в верхней части статьи на канале CNET How To Do It All на YouTube.
Я создал этот GIF с помощью Ezgif.
Патрик Холланд/CNETПревратите видео в GIF онлайн
Множество сайтов специализируются на преобразовании видео или набора фотографий в GIF, но я предпочитаю Ezgif.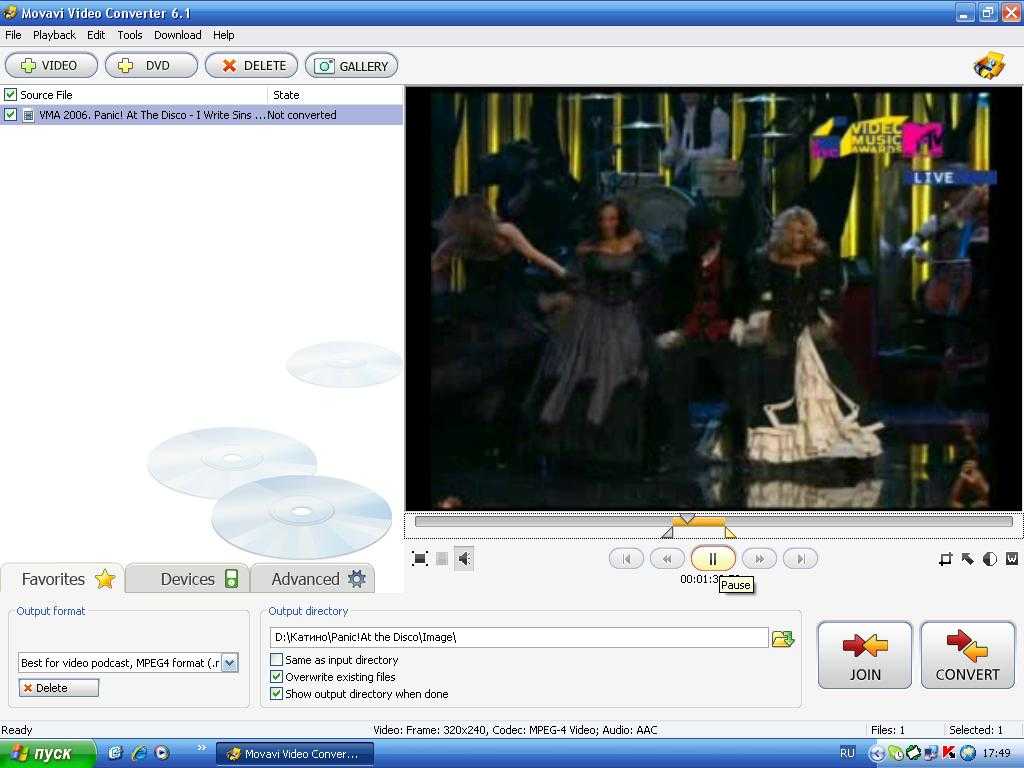 Я нахожу это простым, и оно также работает как на телефоне, так и на компьютере. Чтобы превратить видеофайл в GIF, начните с ezgif.com.
Я нахожу это простым, и оно также работает как на телефоне, так и на компьютере. Чтобы превратить видеофайл в GIF, начните с ezgif.com.
В верхней части сайта есть несколько инструментов, которые позволяют создавать GIF-файлы или изменять существующие. Нажмите кнопку Video To GIF , а затем нажмите кнопку Choose File , чтобы выбрать нужное видео. Далее нажмите синюю кнопку Загрузить видео . Вы можете следить за ходом загрузки в нижней части окна браузера. Как только это будет сделано, вы увидите окно воспроизведения с вашим видео.
Теперь вы можете настроить длину, разрешение и частоту кадров. Все это повлияет на размер файла GIF. Если вы не хотите вносить какие-либо изменения, нажмите Конвертируйте в GIF и наслаждайтесь анимацией терпеливого котенка, пока ваше видео преобразуется в GIF. Если вы довольны своим GIF, нажмите Сохранить . И вы сделали. Серьезно, это так просто.
Однако, если вы хотите вывести свой GIF на новый уровень, вы можете вернуться к окну воспроизведения и отредактировать продолжительность. Ищите короткий и приятный момент от 2 до 4 секунд. Во время воспроизведения видео вы можете выбрать время начала и окончания с помощью синего Использовать текущую позицию 9Кнопки 0020 под видеоплеером. Что касается размера файла, стремитесь к размеру GIF от 5 до 7 мегабайт.
Ищите короткий и приятный момент от 2 до 4 секунд. Во время воспроизведения видео вы можете выбрать время начала и окончания с помощью синего Использовать текущую позицию 9Кнопки 0020 под видеоплеером. Что касается размера файла, стремитесь к размеру GIF от 5 до 7 мегабайт.
Затем вы можете настроить GIF: обрезать, изменить размер, повернуть, добавить эффекты. Мне это нравится, потому что вы можете изменить цвет и фон, а также добавить фильтры, наложения и текст. Опять же, когда вы довольны результатами, нажмите Сохранить , и теперь у вас есть GIF.
Мне очень нравится Ezgif, но в зависимости от вашего телефона есть несколько других способов сделать GIF.
7 быстрых крутых способов сделать GIF
+4 еще
Посмотреть все фотографииПриложение Giphy для iOS и Android
В магазинах Apple App Store и Google Play Store есть десятки приложений для преобразования видео в GIF, но я предпочитаю Giphy.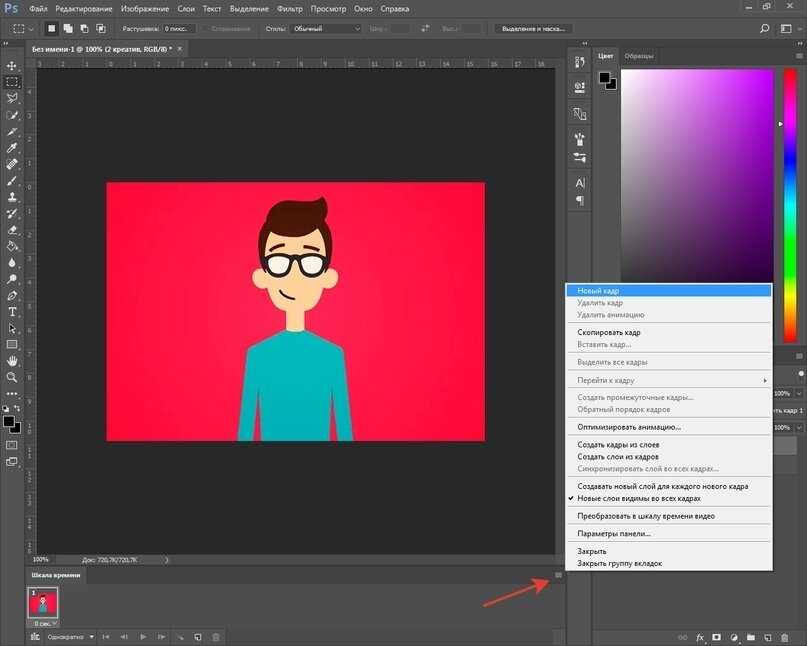 Вы можете создать GIF, а также опубликовать его для других, чтобы они могли использовать и делиться ими (если вам это нравится).
Вы можете создать GIF, а также опубликовать его для других, чтобы они могли использовать и делиться ими (если вам это нравится).
Чтобы начать, откройте приложение и коснитесь знака плюс внизу. Вы можете записать видео с нуля или использовать существующее с телефона.
Затем вы увидите предварительный просмотр вашего GIF-файла в реальном времени, который вы можете обрезать и добавить к нему текст, эффекты или наклейки. Когда вы закончите, нажмите на фиолетовую стрелку. После того, как GIF создан, вы можете загрузить его в Giphy для использования любым пользователем или нажать Поделиться GIF , чтобы сохранить его на свой телефон или отправить другу.
Телефон Samsung Galaxy со встроенным средством для создания GIF
Если вы являетесь владельцем телефона Samsung Galaxy с моделью S8 или новее, вы можете создать GIF-файл с помощью панели Edge. По сути, на панели Edge есть инструмент, который может сделать GIF из всего, что находится на экране.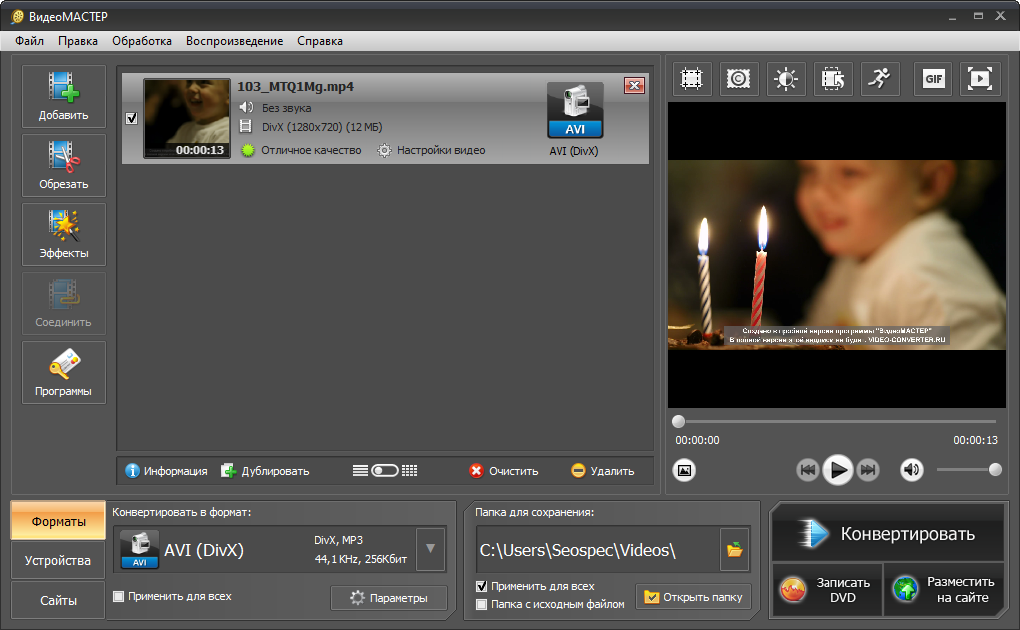
Например, на Galaxy S10 перейдите в «Настройки», чтобы включить панель Edge. Есть куча тем панели на выбор. Выберите тот, который называется Smart Select.
Чтобы захватить изображение на экране в формате GIF, откройте панель Edge, медленно проведя пальцем от правого края к левому. В первый раз, когда я попытался открыть панель Edge, мне потребовалось несколько попыток. Когда он откроется, нажмите на значок GIF. Окно захвата GIF появится в виде наложения. Все, что находится внутри окна, станет вашим GIF. Вы можете изменить размер и переместить окно захвата, а когда будете готовы, нажмите кнопку записи.
Телефоны Samsung Galaxy имеют встроенную функцию записи GIF на панели Edge.
Патрик Холланд/CNET Должен отметить, что во время записи экрана вы не можете пользоваться телефоном. Когда вы получите то, что хотите, нажмите «Стоп». Вы можете сразу же поделиться своим GIF или сохранить его в своей галерее.
iPhone Live Photos — это не GIF-файлы, но их можно сделать с помощью ярлыков
В iPhone ($899 на Amazon) есть встроенные способы записи GIF, но они шаткие. Также не дайте себя обмануть опцией анимации Apple Live Photos Looped в приложении «Фотографии»: она создает видеофайл, а не настоящий GIF.
Но благодаря приложению Apple Shortcuts существует множество способов создания GIF-файлов. Для начала скачайте и откройте Ярлыки. В правом нижнем углу нажмите кнопку «Галерея». В галерее есть тысячи готовых ярлыков, которые вы можете установить, чтобы делать разные вещи на своем телефоне. Вы можете выполнить поиск по слову GIF или просто прокрутить вниз до раздела ярлыков GIF.
В приложении «Ярлыки» на iPhone есть пять различных способов создания GIF.
Патрик Холланд/CNET Конкретный ярлык, который вы ищете, это Video To GIF. Он имеет значок синего прямоугольника. Просто нажмите, чтобы установить его. Вы можете получить доступ к этому ярлыку (и любым установленным вами ярлыкам) через меню «Поделиться» или в приложении «Ярлыки» на вкладке «Библиотека».
Просто нажмите, чтобы установить его. Вы можете получить доступ к этому ярлыку (и любым установленным вами ярлыкам) через меню «Поделиться» или в приложении «Ярлыки» на вкладке «Библиотека».
Чтобы сделать GIF, нажмите Video To Gif и выберите видео (хотя оно называется изображением). Затем вы можете обрезать видео, хотя, к сожалению, нет возможности добавлять стикеры или текст. Когда будете готовы, нажмите Сохранить.
Теперь GIF будет отображаться на вашем экране, но на самом деле он не будет сохранен. Нажмите кнопку «Поделиться» в правом верхнем углу экрана, чтобы сохранить GIF-файл в Фото или сразу же отправить его другу.
Первоначально опубликовано 13 июля в 5:00 по тихоокеанскому времени
Как сделать анимированный GIF в Photoshop
Логотипы, веб-сайты и многое другое…
Логотипы, веб-сайты, обложки книг и многое другое…
Получить дизайн
GIF, или «формат обмена графикой», представляет собой сжатый формат файла изображения, который позволяет использовать анимацию. Есть много способов создать GIF, но Photoshop быстрый и простой, со встроенными инструментами для обработки изображений и анимации.
Есть много способов создать GIF, но Photoshop быстрый и простой, со встроенными инструментами для обработки изображений и анимации.
Как и классическая анимация, анимированный GIF состоит из серии неподвижных изображений, воспроизводимых последовательно для создания иллюзии движения. Найдите GIF-файл в Интернете и перетащите его в Photoshop, и вы увидите отдельные кадры, из которых состоит анимация. Именно эти кадры мы собираемся создать в этом уроке, чтобы анимировать убойный баннер в формате GIF.
Узнайте, как я сделал эту гифку! Фото через Грэма Уизардо.Без лишних слов, вот как сделать анимированный GIF в Photoshop.
Шаг 1: Настройте размеры и разрешение вашего документа Photoshop
—
Настройте свой документ заранее. Даже если ваша единственная цель — создать GIF-файл, которым можно поделиться с друзьями в социальных сетях, если размер ваших фотографий или видео диктует размер вашего документа, это может привести к тому, что файл будет больше, чем вам нужно, что приведет к плохому качеству. GIF. В общем, где-то в районе 600px-800px нормально для квадратного изображения.
GIF. В общем, где-то в районе 600px-800px нормально для квадратного изображения.
Размеры
Для этого проекта мы работаем с рекламным баннером в формате GIF, который имеет стандартные рекомендации по размерам. Я выбрал макет 720×300. Убедитесь, что ваши единицы измерения указаны в пикселях.
Разрешение
Чтобы максимально уменьшить размер файла, подойдет разрешение 150. Я выбрал 300, так как знаю, что мой GIF не будет таким большим. Убедитесь, что ваши единицы измерения указаны в пикселях на дюйм.
Цветовой режим
Наконец, для экрана создаются анимированные GIF-файлы, поэтому установите цветовой режим на цвет RGB. Нажмите Создайте , чтобы открыть новый документ.
Шаг 2. Импорт файлов изображений в Photoshop
— «Файл» > «Сценарии» > «Загрузить файлы в стопку»… Выберите «Обзор», найдите изображения, при необходимости выровняйте их и нажмите «ОК».

Создание GIF из неподвижных изображений
Перейти на File > Scripts > Load Files into Stack и нажмите кнопку Browse в появившемся окне Load Layers. Откроется окно Finder/Explorer, в котором вы можете просмотреть свои файлы и выбрать все, что вам нужно. Когда вы закончите, нажмите Откройте , а затем OK в следующем окне. Файлы будут импортированы в отдельный документ, из которого вы можете выбрать все слои и перетащить их в свой рабочий документ.
Создание GIF из видео
Если вы конвертируете видео в GIF, выберите Файл > Импорт > Видеокадры в слои .
Шаг 3: Откройте окно временной шкалы
— Окно > Временная шкалаНастройте окно временной шкалы для покадровой анимации
Перейдите к Окно > Временная шкала . Это откроет панель в нижней трети холста. В центре панели щелкните стрелку, чтобы открыть раскрывающееся меню, и выберите Create Frame Animation .
Шаг 4. Преобразование слоев в кадры
— Если у вас уже есть готовые неподвижные изображения, щелкните значок меню гамбургера на временной шкале и выберите «Создать кадры из слоев». видимых слоев (это означает, что включена видимость слоя или значок глаза) в вашем документе. Теперь все, что вам нужно сделать, это заполнить временную шкалу несколькими кадрами, чтобы имитировать движение. Есть два способа сделать это: импортировать уже подготовленные кадры или создать свою анимацию с нуля в Photoshop. В этом разделе будет рассмотрен первый сценарий.
Если вы уже заранее настроили неподвижные последовательные изображения (или работаете с импортированными видеокадрами, см. шаг 2), щелкните значок меню в виде гамбургера в правом верхнем углу панели временной шкалы. Выберите Создать кадры из слоев . Вы увидите, как временная шкала заполняется кадрами из ваших слоев.
Шаг 5. Дублируйте кадры для создания анимации
— Под шкалой времени находится панель инструментов, которая содержит (среди прочего) настройку цикла, кнопку предварительного просмотра и кнопку дублирования кадра
Если вы не настроили неподвижные изображения заранее или вам нужно настроить части анимации, созданной на шаге 4, вы можете создать анимацию вручную кадр за кадром (именно так я сделал свою анимацию). Для этого продублируйте последний кадр на временной шкале (щелкните значок выделенной страницы на панели инструментов под временной шкалой), внесите необходимые изменения в изображение и повторите.
Для этого продублируйте последний кадр на временной шкале (щелкните значок выделенной страницы на панели инструментов под временной шкалой), внесите необходимые изменения в изображение и повторите.
Например, моя анимация представляет собой солнцезащитные очки, скользящие по глазам субъекта. Для этого я продублировал рамку, сдвинул солнцезащитные очки на несколько пикселей вниз (насколько пикселей решали методом проб и ошибок — об этом позже) и повторял этот процесс до тех пор, пока у меня не было примерно пятнадцати кадров, а солнцезащитные очки не оказались там, где я хотел их, что привело к плавной анимации скольжения вниз.
Фото через Грэма Уизардо.Шаг 6: Установите время задержки каждого кадра
— Настройка длительности находится внизу каждого кадра
Таймер задержки находится внизу каждого кадра (время в секундах со стрелкой раскрывающегося списка рядом с Это).
Щелкните стрелку, чтобы открыть меню, и выберите время, в течение которого рамка будет отображаться на экране.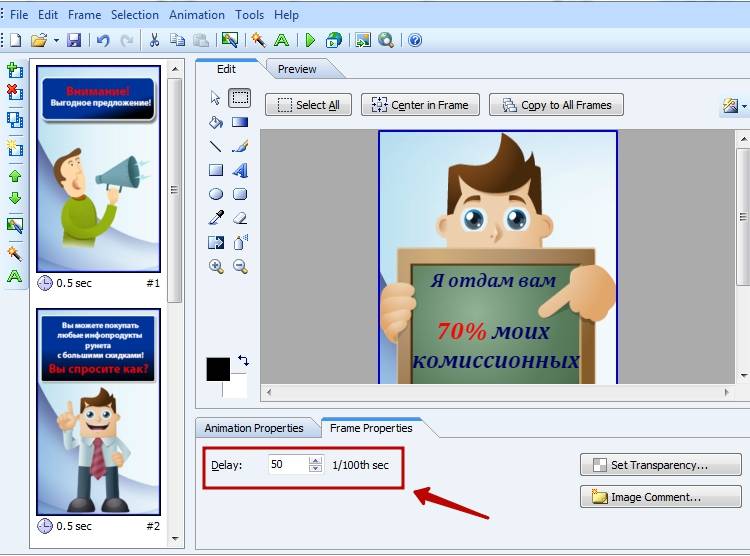
Вы можете установить продолжительность отдельных кадров или сразу нескольких кадров, выбрав все нужные кадры и используя выпадающее меню для одного из них.
Совет: Большое количество кадров с короткими задержками является ключом к плавной анимации, в то время как небольшое количество кадров с длинными задержками создает прерывистый эффект остановки движения.
Шаг 7: Установите количество циклов анимации
—
Также на панели инструментов под временной шкалой находится параметр цикла. Вы можете настроить анимацию на цикл навсегда, один раз или определенное количество раз.
Шаг 8. Предварительный просмотр и повторение анимации
—
Кнопка воспроизведения на панели инструментов окна временной шкалы позволяет предварительно просмотреть анимацию. Используйте это, чтобы убедиться, что ваша анимация правдоподобна и ведет себя так, как должна. Если это не так, попробуйте изменить задержку или добавить больше кадров, пока не получите желаемый результат. И наоборот, это также прекрасное время, чтобы поэкспериментировать с удалением как можно большего количества кадров, не нарушая иллюзию движения, чтобы получить наименьший возможный размер файла.
И наоборот, это также прекрасное время, чтобы поэкспериментировать с удалением как можно большего количества кадров, не нарушая иллюзию движения, чтобы получить наименьший возможный размер файла.
Шаг 9: Экспортируйте документ Photoshop в формате GIF
— Файл > Экспорт > Сохранить для Web (устаревший)…
Прежде всего, не забудьте сохранить рабочий PSD!
Когда вы будете готовы экспортировать окончательный вариант GIF, выберите Файл > Экспорт > Сохранить для Интернета (предыдущая версия) . (Примечание: если вы работаете с более старой версией Photoshop, скорее всего, это будет «Файл» > «Сохранить для Интернета и устройств»). Это вызовет окно экспорта.
Здесь много вариантов, но для наших целей нам нужно всего несколько. Во-первых, убедитесь, что вы установили тип файла GIF в раскрывающемся списке в правом верхнем углу. Остальные параметры, которые я выделил на изображении ниже, являются необязательными, но они полезны для создания облегченного файла. Давайте пройдемся по ним сейчас.
Давайте пройдемся по ним сейчас.
Уменьшить размер файла
Ваша основная цель с оставшимися параметрами — уменьшить размер файла за счет уменьшения количества деталей в GIF без ущерба для качества изображения. Помните, что большой размер файла означает медленную загрузку, что может быть особенно неприятным для маркетинговых целей, таких как рекламные баннеры, когда зритель не искал ваш контент и не будет ждать его загрузки. Стремитесь оставаться ниже 1 МБ. До 5 МБ выполнимо на большинстве веб-сайтов, но это необходимо. Вы можете увидеть размер вашего GIF-файла в левом нижнем углу панели, содержащей изображение предварительного просмотра.
Это параметры, на которые следует обратить внимание в окне «Сохранить для Интернета».Уменьшение информации о цвете
Ненужная информация о цвете является самой большой проблемой, когда речь идет о большом размере файла. Чтобы сократить его, отрегулируйте общее количество цветов в раскрывающемся списке «Цвета:» и уменьшите настройку дизеринга (смешивания пикселей для создания плавного затенения) под ним.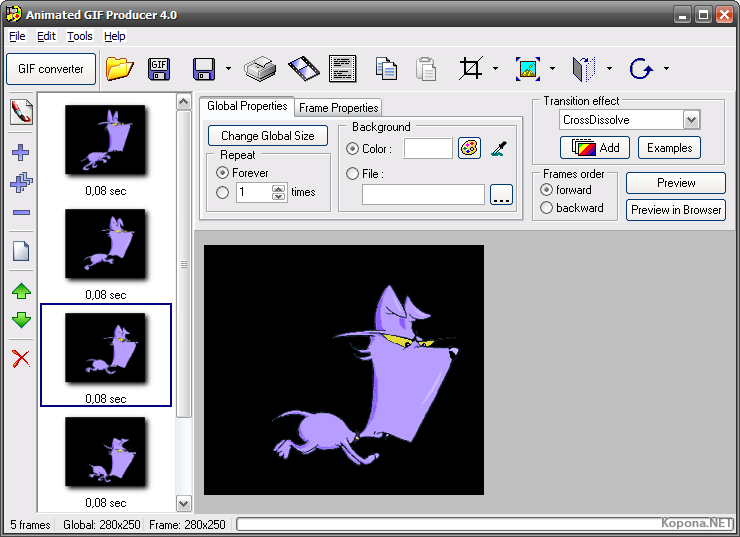 Когда вы вносите изменения, следите за изображением предварительного просмотра вашего GIF с левой стороны, чтобы увидеть, как это влияет на разрешение.
Когда вы вносите изменения, следите за изображением предварительного просмотра вашего GIF с левой стороны, чтобы увидеть, как это влияет на разрешение.
Преобразовать в sRGB
sRGB или «Стандартный RGB» имеет более узкий диапазон цветов, чем Adobe RGB по умолчанию, поэтому обязательно установите этот флажок.
Сохранить
Когда вы довольны своим разрешением и размером файла, нажмите кнопку «Сохранить» в нижней части окна. Чтобы убедиться, что все получилось, вы можете предварительно просмотреть готовый GIF-файл, перетащив его в поле URL-адреса браузера.
Мой готовый рекламный баннер GIF. Фото через Грэма Уизардо.Шаг 10: Поделитесь готовым GIF-файлом Photoshop!
—
Вот и готово ваше GIF-изображение, готовое к публикации во всемирной паутине. Теперь, когда у вас есть навыки создания базовых анимаций в Photoshop из видео и неподвижных изображений, вы можете оцифровать практически все!
Хотя этот метод полезен для быстрых, забавных GIF-файлов, GIF-файлы для профессиональных целей должны быть намного более надежными, чем моя глупая реклама солнцезащитных очков.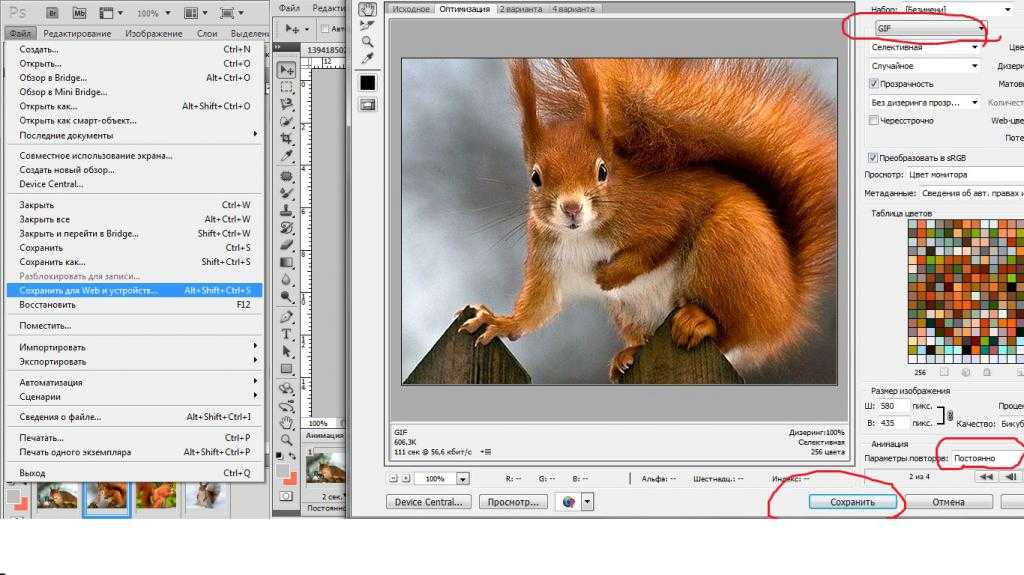 Изучить программное обеспечение несложно, но анимация сама по себе — сложная форма искусства, требующая практики и опыта. Когда вы будете готовы улучшить свою GIF-игру, убедитесь, что вы работаете с профессионалом.
Изучить программное обеспечение несложно, но анимация сама по себе — сложная форма искусства, требующая практики и опыта. Когда вы будете готовы улучшить свою GIF-игру, убедитесь, что вы работаете с профессионалом.
Ищете профессиональную помощь в создании анимации?
Работайте с одним из наших талантливых дизайнеров!
Обзор дизайнеров
Эта статья была первоначально написана Ребеккой Крегер и опубликована в 2013 году. Она была дополнена новой информацией и примерами.
5 способов сделать анимированный GIF (без Photoshop!)
Примечание автора. Этот пост о том, как сделать анимированный GIF (без Photoshop), был обновлен и теперь включает информацию о том, как добавлять GIF-файлы в Facebook, Twitter и популярные системы управления контентом.
Кто сказал, что GIF-файлы предназначены только для развлечения? Они невероятно полезны для бизнеса и маркетологов.
Помимо социальных сетей, компании используют GIF-файлы в платных рекламных кампаниях на платформах социальных сетей, в статьях службы поддержки клиентов на своих веб-сайтах, на целевых страницах и микросайтах, а также в маркетинговых кампаниях по электронной почте.
Почему?
В отличие от статических фотографий или видео, GIF-файлы создаются быстро и легко , и для них не требуется дополнительное программное обеспечение или плагины. Более того, GIF-файлы могут значительно улучшить взаимодействие с пользователем в вашем блоге или на веб-сайте. И, в отличие от видео, GIF-файлы обычно имеют небольшой размер файла, что позволяет им загружаться быстрее и с лучшим качеством.
Они также могут уменьшить трение пользователя . Подумайте об этом: вместо того, чтобы нажимать на встроенный видеоурок о том, как использовать функцию, вы можете поделиться серией коротких GIF-файлов, которые обучат зрителя в два раза быстрее.
*Вот как использовать Google Optimize (бесплатно) для тестирования GIF на вашем сайте
Я покажу вам, как использовать пять бесплатных инструментов для создания оригинальных GIF-файлов.
Нужна помощь в создании графики, которая превратит посетителей в клиентов? Свяжитесь с нами! Ladder может помочь вам достичь целей продаж с помощью маркетинговых услуг, основанных на технологиях.
1. GIF Maker от GIPHY
GIPHY, компания с самой большой в мире библиотекой анимированных GIF-файлов, теперь предлагает бесплатный GIF Maker, которым очень весело пользоваться. GIF Maker позволяет создавать анимированные GIF-файлы из видеофайлов, ссылок YouTube, существующих GIF-файлов и даже фотографий.
Вот как это работает:
Перетащите видеофайл или введите URL-адрес видео с YouTube, Vimeo или другой страницы GIPHY. Вы также можете загрузить серию фотографий для создания анимированного слайд-шоу.
После загрузки файла вы попадете на экран, где сможете начать редактирование GIF.
Затем обрежьте видео до продолжительности примерно 2-6 секунд. Это гарантирует, что размер вашего файла будет достаточно мал для быстрой загрузки в социальных сетях и на платформах для ведения блогов.
При желании вы можете добавить к своему GIF заголовок, наклейки или рисунки. Как только вы будете довольны своим GIF, загрузите его и добавьте пару тегов, чтобы другим людям было легче его найти.
И вуаля! Вы сделали свой GIF! Теперь вы можете сохранить его и загрузить на свой веб-сайт или в блог.
Что мне нравится в GIF Maker от GIPHY
- Простота в использовании и навигации
- Инструкции по редактированию длины GIF понятны. Есть две отдельные полосы для времени начала и продолжительности GIF.
- Настраиваемые функции (например, анимированные подписи, наклейки и т. д.) надежны и современны.
- Позволяет создавать GIF-файлы из нескольких разных источников, включая статические изображения.
Что мне не нравится в GIF Maker от GIPHY
- GIF Maker от GIPHY не дает возможности сделать ваши GIF-файлы конфиденциальными. Имейте это в виду, если вы создаете GIF-файлы своих коллег или вашего продукта.
Как бесплатный инструмент, он прост в использовании и имеет именно ту функцию, которая мне нужна. GIF Maker от GIPHY — это, безусловно, инструмент, который я очень рекомендую.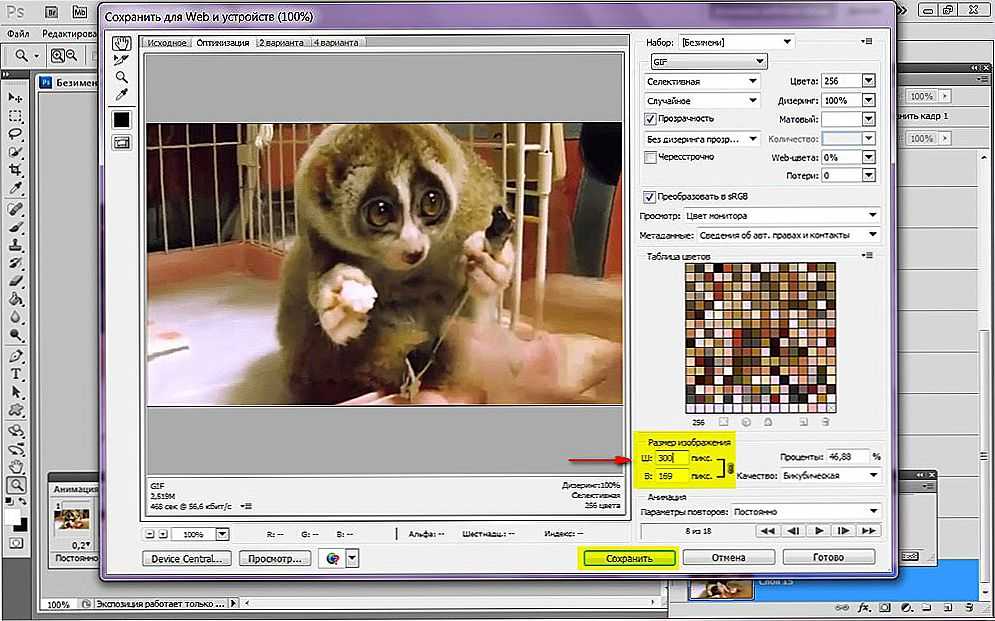
2. GIFs.com
Еще один сверхпростой инструмент — GIFs.com, онлайн-инструмент, который превращает видео YouTube, Vine и Instagram в редактируемые GIF-файлы. Обратите внимание, что хотя вы можете бесплатно создавать GIF-файлы на этой платформе, вам необходимо стать платным подписчиком, чтобы получить доступ к некоторым функциям.
При этом они предлагают некоторые опции, которых вы больше нигде не найдете, например, мгновенные эффекты и тематические наклейки.
Вот как это работает:
Скопируйте и вставьте ссылку на короткое видео, которое вы хотите превратить в GIF.
На временной шкале в нижней части экрана укажите время начала и окончания GIF-анимации, а также продолжительность. Затем настройте свой GIF с помощью тематических наклеек, мгновенных эффектов и настраиваемых шрифтов для подписей.
Когда вы закончите, добавьте имя к своему GIF, несколько тегов, чтобы сделать его легко доступным для поиска, и все готово!
Что мне нравится в GIF.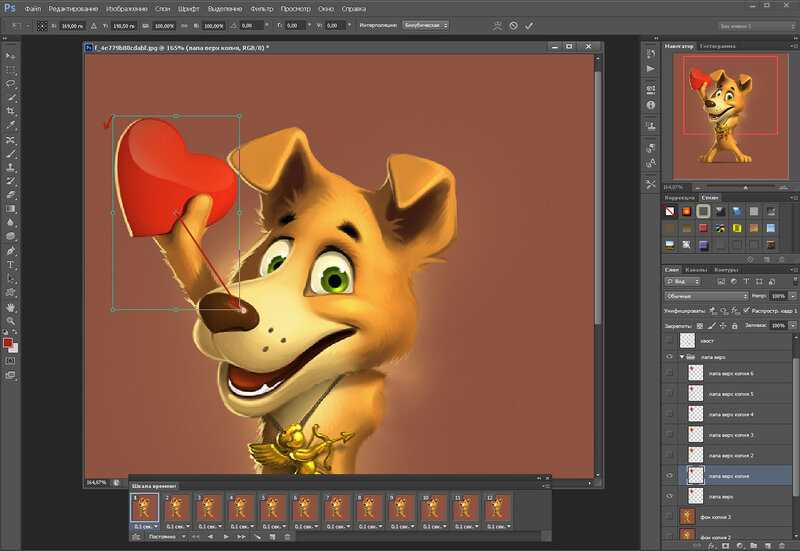 com
com
- GIF.com очень прост в использовании. На создание GIF у меня ушло менее 5 минут.
- Предлагает стандартные шрифты, такие как Arial, для подписей GIF.
- Предлагает расширенные возможности редактирования, такие как возможность изменить непрозрачность наклейки.
Что мне не нравится в GIF.com
- GIF.com не предлагает некоторые ключевые функции, если вы являетесь бесплатным пользователем. Например, вы не можете удалить их водяной знак из своего GIF, вы не можете изменить размер или сжать файл, и вы не можете загрузить исходный файл на свой настольный компьютер, если вы не являетесь платным подписчиком.
- Редактирование длины и продолжительности GIF не очень понятно.
В целом, несмотря на то, что мне понравились мгновенные эффекты GIF.com и варианты стикеров, я бы не рекомендовал становиться платным подписчиком для функций, которые можно найти бесплатно в GIPHY GIF Maker и других онлайн-инструментах.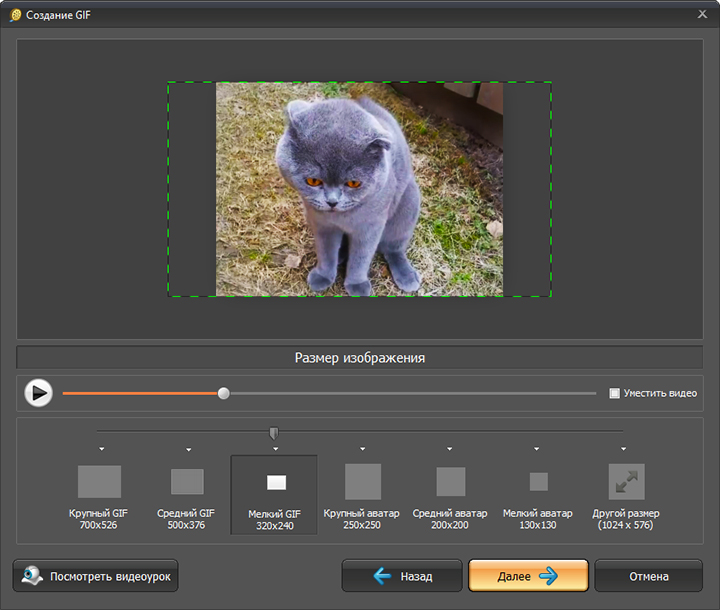
3. Преобразование видео Imgur в GIF
Вы когда-нибудь использовали такой инструмент, как ClipConverter, для преобразования видео YouTube в файл mp3? Imgur делает почти то же самое, конвертируя видео в GIF.
Если вы ищете инструмент без наворотов GIF.com или GIF Maker от GIPHY, Video to GIF для вас. В нем нет тематических наклеек, забавных фильтров или настраиваемых шрифтов для подписей, но он поможет вам создать высококачественный GIF в кратчайшие сроки.
Вот как это работает:
Введите URL-адрес видео, которое вы хотите преобразовать в GIF.
Под предварительным просмотром видео Video to GIF предложит вам выбрать время начала, а затем указать длину вашего GIF.
Когда вы закончите, нажмите кнопку «Создать GIF», и ваш GIF будет готов для публикации и загрузки.
Что мне нравится в преобразовании видео Imgur в GIF
- Это самый быстрый инструмент, который я когда-либо использовал для создания GIF.

- Поддерживает только видео, загруженные из Интернета. Вам не повезло, если у вас есть только файл .mp3
Что мне не нравится в преобразовании видео Imgur в GIF
- Недостаточно опций для настройки GIF (например, нет наклеек, фильтров, динамических подписей и т. д.)
- Фон подписи черный по умолчанию. Это действительно не очень хорошо выглядит на анимированном GIF.
- Доступно только на ПК.
В целом, если вы хотите создать очень простой GIF за короткий промежуток времени, попробуйте инструмент Imgur Video to GIf.
4. Бумеранг для Instagram
В отличие от других приложений для создания GIF, Boomerang для Instagram — это мобильное приложение, которое берет серию фотографий и объединяет их в GIF, который воспроизводится вперед и назад без необходимости редактирования.
Вот как это работает:
Нажмите кнопку фото, удерживайте несколько секунд и вуаля! Вот и все.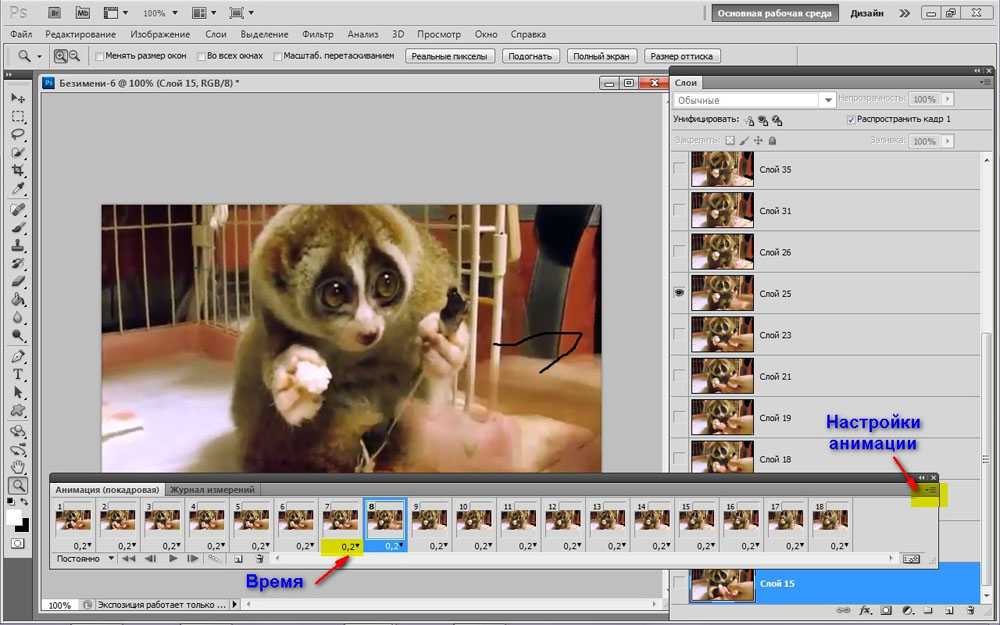 Если вы довольны своим бумерангом, вы можете мгновенно поделиться им на Facebook или Instagram или сохранить для публикации на другой платформе. Вот короткое видео, которое показывает вам, как это работает.
Если вы довольны своим бумерангом, вы можете мгновенно поделиться им на Facebook или Instagram или сохранить для публикации на другой платформе. Вот короткое видео, которое показывает вам, как это работает.
Что мне нравится в Boomerang для Instagram
- Это невероятно уникально! Наличие GIF, который воспроизводится вперед и назад, а не зацикливается, действительно выделяет мой GIF.
- Это невероятно быстро и просто в использовании.
- Легко делиться GIF-файлами напрямую в социальных сетях.
Что мне не нравится в Boomerang для Instagram
- Невозможно использовать видео или фотографии для создания GIF.
- Доступно только в виде мобильного приложения.
- Невозможно настроить видео с помощью подписи, фильтров или наклеек.
В целом, мне очень нравится Boomerang для Instagram, особенно для создания и публикации оригинальных GIF-файлов вашего продукта или команды в действии.
5. LICECap
Как маркетолог, мой любимый создатель GIF всех времен — это LICECap , бесплатный инструмент для захвата анимированного экрана. Это позволило мне создать несколько статей «Как сделать», демонстрирующих, как использовать функции в настольном приложении.
Именно так я создал каждый GIF в этой статье!
Вот как это работает
Когда вы открываете настольное приложение, LICECap отображает открытое окно, которое вы можете настроить так, чтобы оно занимало весь экран или только его часть, которую вы хотите захватить.
В правом нижнем углу нажмите кнопку записи и выберите имя файла для вашего GIF. Затем приступайте к взаимодействию с тем, что вы записываете. Вы также можете приостановить запись и изменить положение окна, если хотите.
Когда вы закончите, LICECap автоматически сохранит ваш GIF, который вы сможете использовать в своем контенте.
Что мне нравится в LICECap
- В отличие от других инструментов, упомянутых выше, LICECap позволяет мне создавать GIF-файлы продукта в режиме реального времени.
 Никаких URL-адресов или файлов .mp3 не требуется.
Никаких URL-адресов или файлов .mp3 не требуется.
*Кроме того, им очень легко пользоваться. Например, я экономлю время, не устанавливая длину или продолжительность. - Вы также можете указать максимальное значение FPS (кадров в секунду), чтобы разрешить регулирование использования ЦП.
Что мне не нравится в LICECap
* Сохраненные GIF-файлы большие и могут занимать много места, поэтому ваши GIF-файлы должны быть короткими.
LICECap — это инструмент, который каждый маркетолог и предприниматель должен иметь в своем наборе инструментов контент-маркетинга.
Теперь, когда вы знаете, как создавать GIF, вы, вероятно, также должны знать платформы, поддерживающие GIF, и различные способы добавления анимированных GIF в вашу контент-стратегию. Давайте прыгать прямо в!
Фейсбук GIF-файлы сейчас становятся все более популярными на Facebook — вероятно, потому, что их проще создавать и делиться на Facebook, чем видео.
Проблема, однако, заключалась в том, что для того, чтобы загрузить GIF на Facebook, вам нужно было поделиться им, используя ссылку GIPHY, что было далеко не идеально.
Теперь Facebook позволяет вам искать GIF-файлы и добавлять их в сообщения Facebook — без каких-либо ссылок для обмена! Вот как это работает:
- Перейдите на свою страницу в Facebook и опубликуйте сообщение в Facebook.
- Когда вы создаете публикацию в Facebook, Facebook отображает раскрывающееся меню, в котором вы можете добавить фото или видео, отметить друзей в своем сообщении, отметиться в определенном месте и т. д. Выберите параметр GIF в это меню.
- Далее Facebook отобразит еще одно раскрывающееся меню, которое позволит вам найти GIF по вашему выбору.
- Когда вы найдете идеальную гифку с реакцией, выберите ее, и она будет автоматически добавлена в ваш пост на Facebook. Обратите внимание, что когда вы добавляете GIF в свой пост, он будет отображаться статично, но после публикации поста он будет анимирован.

- Наконец, добавьте броский заголовок, если вы еще этого не сделали, и нажмите Опубликовать !
Теперь этот процесс применим только к личной учетной записи Facebook. Вот как можно поделиться GIF-файлами на бизнес-странице вашей компании:
- Найдите GIF-реакцию, которую вы хотели бы использовать в Google Images или GIPHY. Загрузите его и сохраните файл на рабочем столе.
- Затем войдите в Facebook, перейдите на бизнес-страницу своей компании и войдите в Business Manager.
- Под Страница прокрутите немного вниз, чтобы создать новую публикацию в Facebook.
- Напишите подпись к своему сообщению.
- Затем перетащите файл GIF со своего рабочего стола в сообщение Facebook. Это загрузит ваш GIF в виде видео. Примечание: не паникуйте, если вы не видите скриншот вашего GIF в миниатюре видео. Это просто означает, что Facebook еще не загрузил ваш GIF.
- Когда вы будете довольны своей подписью, нажмите Опубликовать .
 Когда ваш пост будет опубликован, вы увидите анимированный GIF в действии!
Когда ваш пост будет опубликован, вы увидите анимированный GIF в действии!
*P.S. Вы видели Рекламу на Facebook • Ваше полное руководство по маркетингу ?
TwitterК счастью, Twitter позволяет очень легко прикреплять GIF-файлы к вашим твитам. Вот два очень простых способа добавить GIF-файлы в ваши твиты.
- Метод перетаскивания . Вы можете добавить GIF-файл со своего компьютера, просто перетащив его с рабочего стола в поле Создать новый твит . После добавления вашего GIF в ваш твит он сразу же появится в анимированной форме. Наконец, нажмите Отправьте твит , чтобы опубликовать сообщение.
- Кроме того, вы можете использовать интеграцию Twitter с GIPHY для поиска GIF-изображения, которое нужно добавить в твит. Сначала выберите параметр GIF в модуле Создать новый твит .


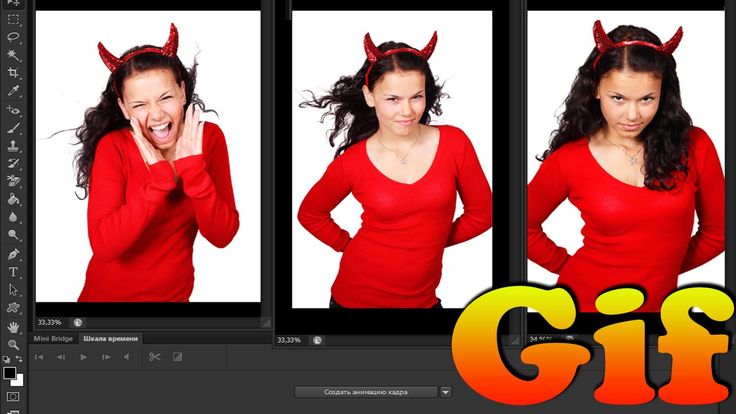

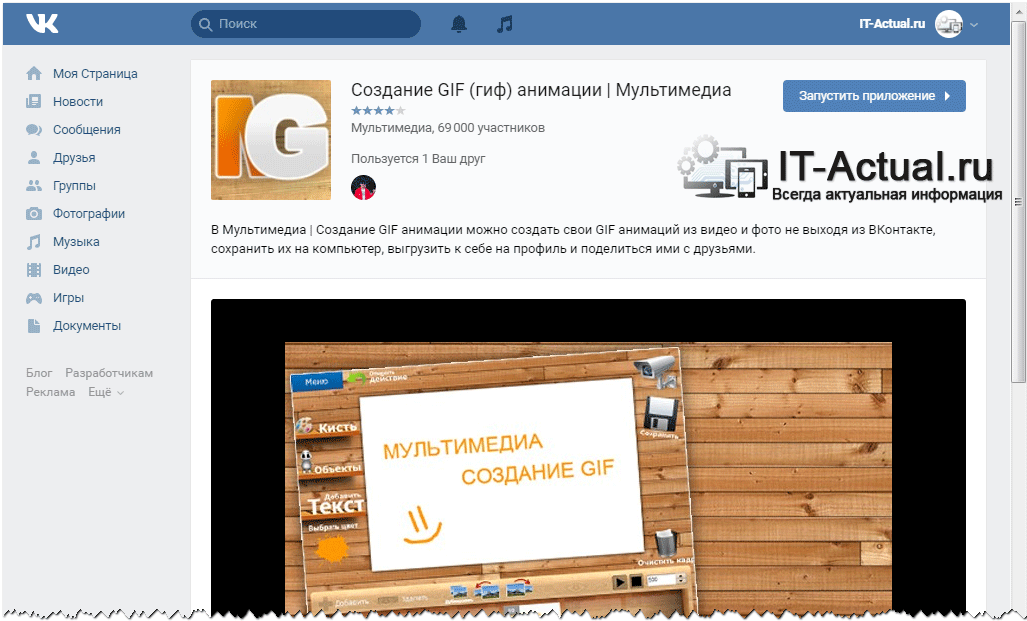
 При этом вы можете изменить его на более высокий или нижний уровень.
При этом вы можете изменить его на более высокий или нижний уровень.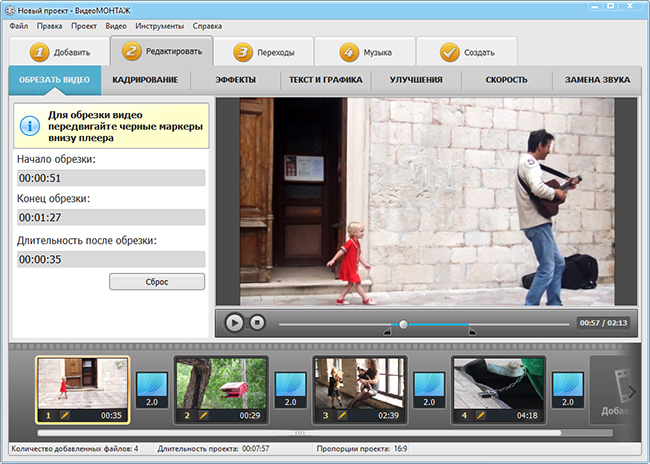 Например, если время, затраченное на каждый слайд, составляет 1, это будет записано в форме дроби как 1/1. Обратная (для кадров в секунду) также будет иметь 1/1 кадров в секунду. Если время, затраченное на каждый слайд, составляет 3, дробная форма будет иметь 3/1, а обратная — 1/3 кадра в секунду.
Например, если время, затраченное на каждый слайд, составляет 1, это будет записано в форме дроби как 1/1. Обратная (для кадров в секунду) также будет иметь 1/1 кадров в секунду. Если время, затраченное на каждый слайд, составляет 3, дробная форма будет иметь 3/1, а обратная — 1/3 кадра в секунду.
 Некоторые почтовые клиенты и сайты не поддерживают формат GIF. Outlook 2007, 2010, 2013 покажет только первый кадр, а на сайты без API-ключа вообще нельзя загрузить файлы такого формата. API позволяет избежать этой проблемы.
Некоторые почтовые клиенты и сайты не поддерживают формат GIF. Outlook 2007, 2010, 2013 покажет только первый кадр, а на сайты без API-ключа вообще нельзя загрузить файлы такого формата. API позволяет избежать этой проблемы.
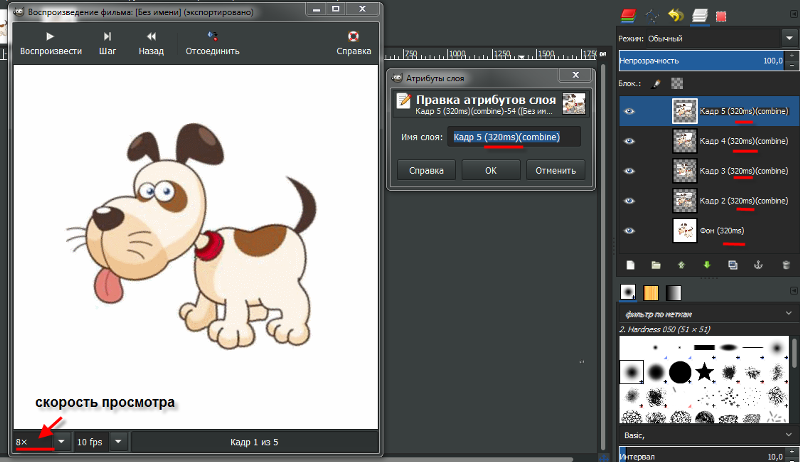
 Никаких URL-адресов или файлов .mp3 не требуется.
Никаких URL-адресов или файлов .mp3 не требуется. 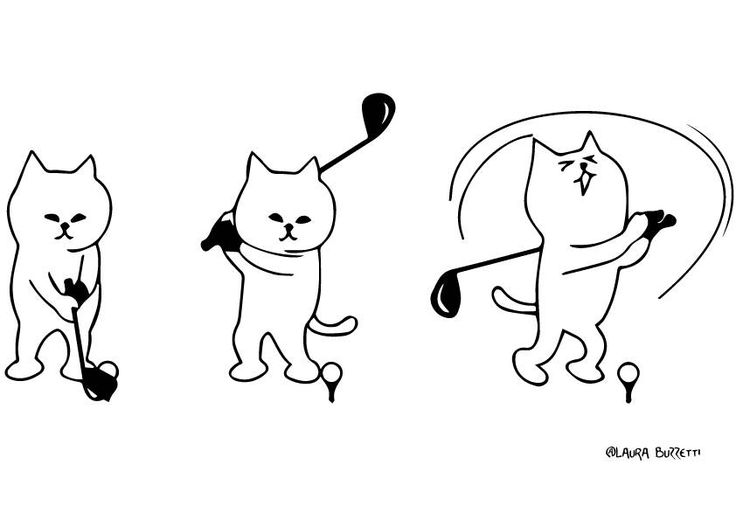
 Когда ваш пост будет опубликован, вы увидите анимированный GIF в действии!
Когда ваш пост будет опубликован, вы увидите анимированный GIF в действии!