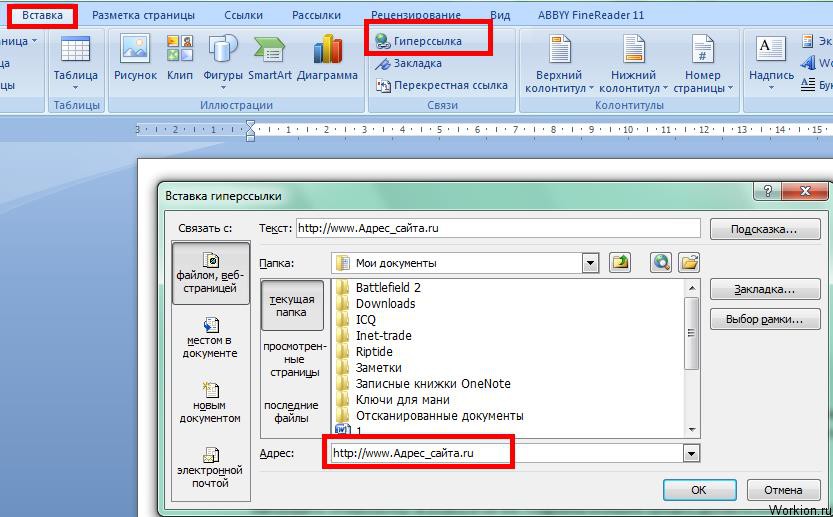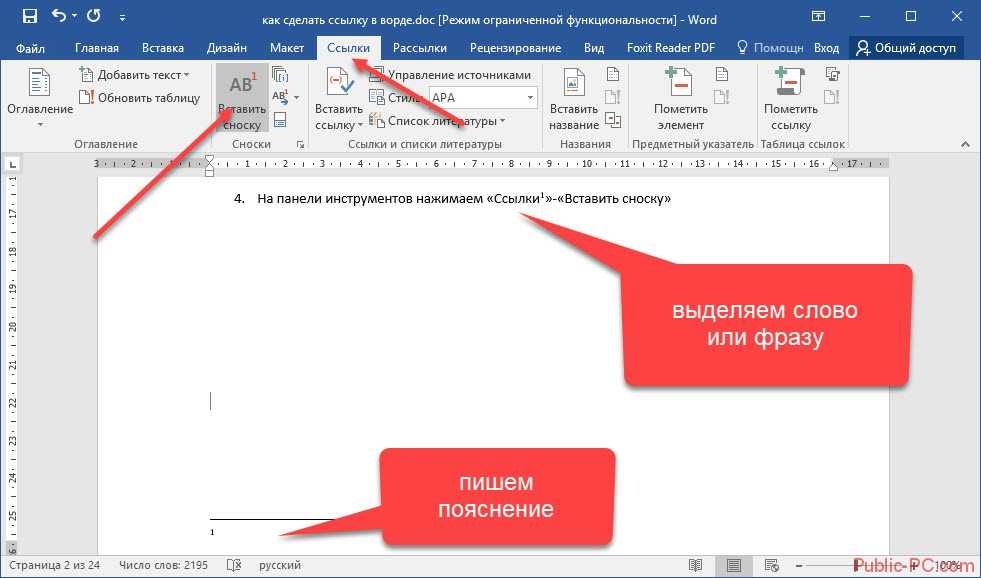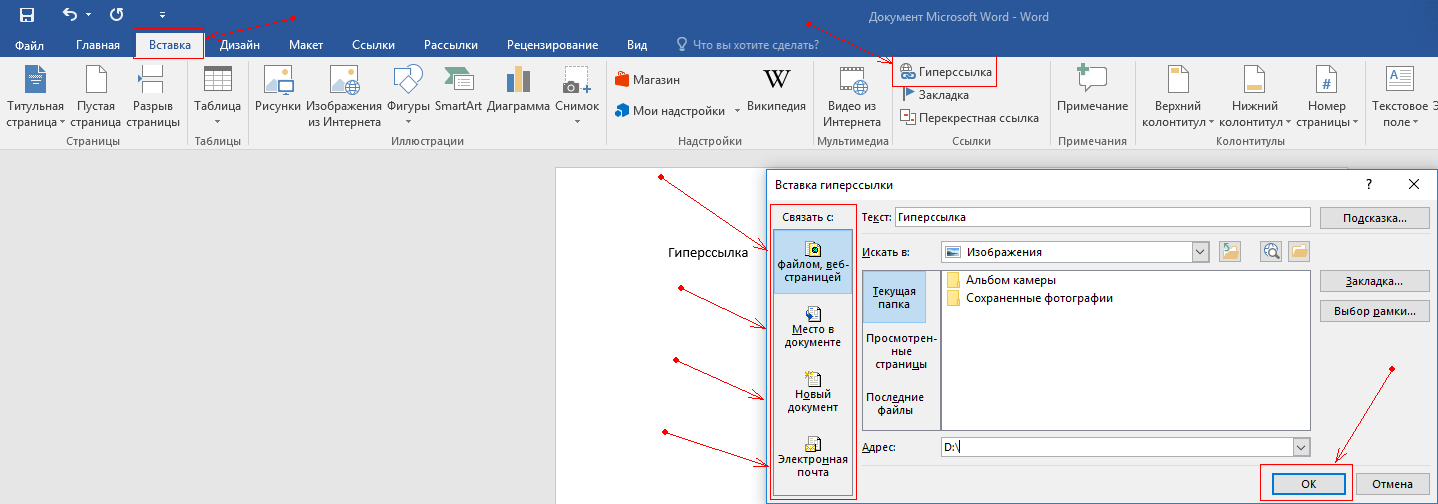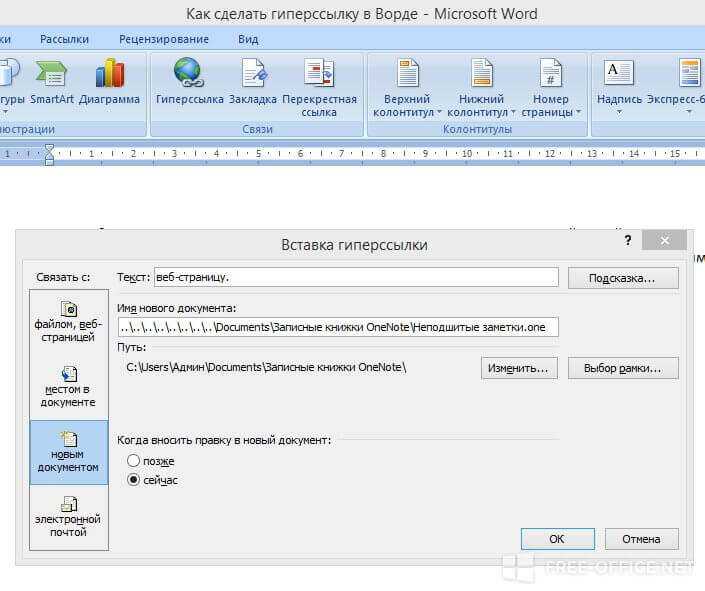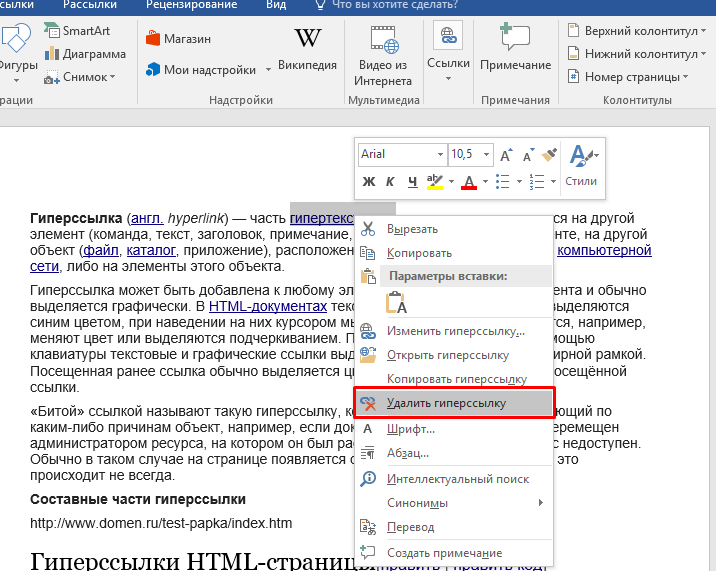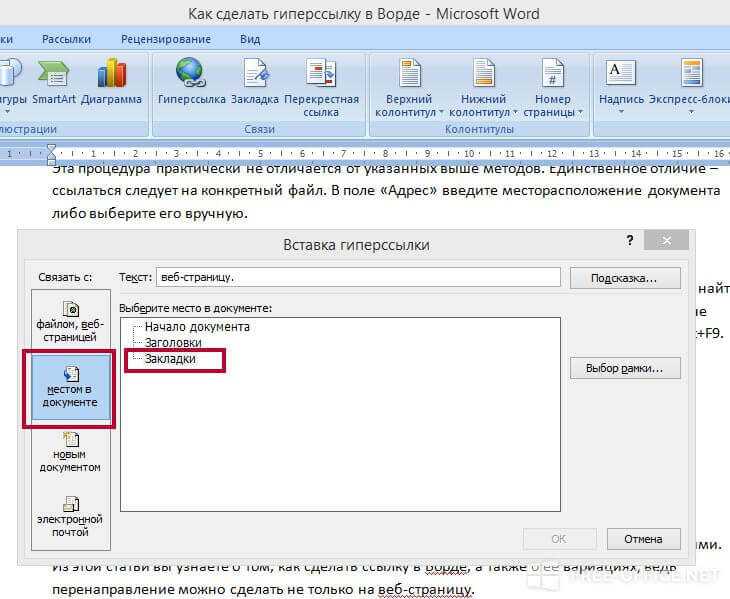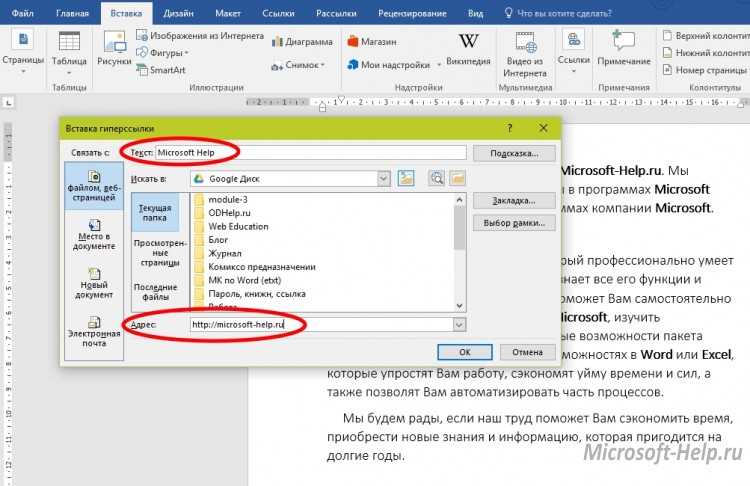Как сделать гиперссылку в Ворде
Оглавление
- Гиперссылка в Ворде: перенаправление на веб-сайт
- Гиперссылка в Ворде: как сделать перенаправление на другую часть файла
- Делаем гиперссылку на шаблон письма
- Встроенная функция «Ссылки и списки литературы»
- Удаление гиперссылки
При создании многих документов порой требуются ссылки на другие материалы. Это могут быть литература, важная информация из стороннего источника и другие материалы. Ворд позволяет красиво оформить гиперссылку в текст. Таким образом, будут специальные слова, при нажатии ведущие на требуемый веб-сайт, другой файл или абзац в нем. Подробнее о гиперссылках и разных методах ее создания будет рассказано ниже.
Гиперссылка в Ворде: перенаправление на веб-сайт
Если необходимо в тексте перенаправить читателя на сайт, создается гиперссылка в Ворде по такой инструкции:
- Выделите мышью символы, которые будут вести на сайт.
- Переключитесь на верхнем меню на раздел «Вставка».
 Здесь потребуется «Гиперссылка».
Здесь потребуется «Гиперссылка». - Теперь необходимо ввести URL адрес веб-сайта и нажать «ОК».
После этого указанный текст перекрасится в синий, а при нажатии он направит пользователя на введенный адрес.
Важно! Стандартно для открытия интернет-страницы требуется одновременно нажать Ctrl и левую кнопку мыши. Однако не всегда удобно. В настройках программы можно изменить эту систему.
Гиперссылка в Ворде: как сделать перенаправление на другую часть файла
Когда необходимо сделать, например, содержание, стоит создать гиперссылку. Она позволит удобно ориентироваться в файле при использовании оглавления. Это осуществляется по такому алгоритму:
- С помощью зажатия мышью, укажите желаемый абзац, на который будет перенаправлять заголовок.
- В верхнем меню откройте раздел «Вставка».
- Здесь потребуется пункт «Ссылки», а затем «Закладка».
- В создавшемся окне в строке «Имя закладки» напишите наименование заголовка.

Таким образом создается закладка в Ворде. Чтобы создать саму гиперссылку, требуется:
- С помощью правой кнопкой мыши вызвать контекстное меню там, где необходимо перенаправление на предварительно сохраненную закладку.
- Теперь следует выбрать «Гиперссылка».
- В новом окне слева в блоке «Связать с» нажать на «местом в документе».
- Выбрать предварительно созданную закладку.
- Нажать «ОК».
Создать ссылку на фрагмент текста без закладки невозможно. Заголовки автоматически появляется в диалоговом окне. Вам потребуется только сделать содержание и ссылки.
Делаем гиперссылку на шаблон письма
С помощью стандартных инструментов Word можно сделать гиперссылку на e-mail. Для этого требуется следовать такой инструкции:
- Зажав мышь, указать текстовое пространство, которое будет гиперссылкой.
- Нажать правой кнопкой, выбрать «Вставить гиперссылку».
- В меню «Связать с» необходимо установить «электронной почтой».

- Ввести адрес электронной почты, по желанию можно добавить тему письма.
- Нажать «ОК».
После нажатия на такую гиперссылку пользователь откроет шаблон письма. Это довольно удобно, однако не все браузеры поддерживают эту функцию
Встроенная функция «Ссылки и списки литературы»
Стандартно в Word есть отдельная функция, позволяющая добавить упоминание литературного источника в виде гиперссылки. Воспользоваться ей довольно просто:
- Выделите желаемый фрагмент файла.
- Откройте раздел «Вставка».
- Выберите «Вставить ссылку», а после «Добавить новый источник».
- В новом окне введите нужную информацию.
- Нажмите «ОК».
Редактировать список источников, созданный этим способом, можно через функцию «Управление источниками».
Удаление гиперссылки
Если требуется удалить гиперссылку, то сделать это можно довольно просто. Для этого следует вызвать специальное меню, кликнув по перенаправляемому тексту правой кнопкой мыши, и выбрать соответствующую позицию.
Есть и альтернативный метод убрать гиперссылку. Для этого требуется установить курсор на последний символ ведущего на ссылку текста и нажать «Backspace». Затем закрепленный путь для перенаправления удалится.
В любом проекте, в котором присутствует информация из сторонних источников, можно красиво оформить гиперссылку. С помощью вышеописанных методов можно создать органичную и удобную ссылку. Для каждой ситуации Word предлагает свое решение, поэтому лишних трудностей не возникнет в любом случае.
Как сделать гиперссылку в Word
Добавление гиперссылок в текст в ворде может обеспечить доступ к веб-сайтам и адресам электронной почты непосредственно из вашего документа Word. Есть несколько способов сделать гиперссылку в ворде. В зависимости от того, как вы хотите, чтобы ссылка отображалась, вы можете использовать автоматическое создание ссылок Word или сделать гиперссылку со своим текстом для отображения.
Гиперссылки в ворде имеют две основные части: адрес (URL) веб-страницы и текст отображения. Например, адрес может быть https://naprimerax.org, а отображаемый текст может быть: НА ПРИМЕРАХ – Сайт для тех, кто познает на практике. Когда вы создаете гиперссылку в Word, вы сможете выбрать как адрес, так и текст отображения.
Автоматическое создание гиперссылок в Word
Word часто распознает адреса электронной почты и веб-адреса по мере ввода и автоматически форматирует их как гиперссылки после нажатия клавиши «Enter» или пробела. На изображении ниже вы можете увидеть гиперссылки на электронный адрес.
Как сделать гиперссылку в Word – Пример гиперссылки в ворде
Чтобы перейти к гиперссылке в ворде, нажмите клавишу Ctrl и щелкните гиперссылку.
Как сделать гиперссылку в Word – Переход по гиперссылке в ворде
Как сделать гиперссылку в Word
- Выберите текст, который вы хотите сделать гиперссылкой.

Как сделать гиперссылку в Word – Выделение текста для добавления гиперссылки
- Выберите вкладку «Вставка», затем в группе «Ссылки» нажмите «Гиперссылка».
Как сделать гиперссылку в Word – Гиперссылка
Также, вы можете открыть диалоговое окно «Вставить гиперссылку», щелкнув правой кнопкой мыши по выделенному тексту и выбрав «Гиперссылка…» в появившемся меню.
Как сделать гиперссылку в Word – Вставить гиперссылку
- Появится диалоговое окно «Вставка гиперссылки».
- Выбранный текст для отображения гиперссылки появится вверху в поле «Текст». Вы можете изменить этот текст, если хотите.
- В поле «Адрес» введите адрес, на который вы хотите сделать гиперссылку в ворде.
- Затем нажмите «ОК».
Как сделать гиперссылку в Word – Окно Вставка гиперссылки
- После этого текст будет отформатирован как гиперссылка.

Как сделать гиперссылку в Word – Гиперссылка
Как изменить и удалить гиперссылку
После того, как вы сделали гиперссылку в ворде, вы можете щелкнуть правой кнопкой мыши по гиперссылке, чтобы «Изменить гиперссылку…», «Открыть гиперссылку», «Копировать гиперссылку» или «Удалить гиперссылку».
Как сделать гиперссылку в Word – Изменить гиперссылку
Чтобы убрать гиперссылку в ворде, щелкните гиперссылку правой кнопкой мыши и выберите «Удалить гиперссылку» в появившемся меню.
Как сделать гиперссылку в Word – Убрать гиперссылку
В этой статье мы рассмотрели, как сделать гиперссылку в ворде, как вставить гиперссылку со своим текстом отображения, и как изменить и удалить гиперссылки в ворде.
Как вставить гиперссылку в Word
При создании документа может потребоваться вставить ссылки на другие документы, электронные таблицы Excel или даже на некоторые веб-сайты с исходной информацией. Кроме того, вы можете добавить гиперссылки в свой профиль или даже адрес электронной почты.
Кроме того, вы можете добавить гиперссылки в свой профиль или даже адрес электронной почты.
Word предлагает несколько различных способов вставки гиперссылок в документ:
Самый простой способ вставки гиперссылки в Word
Введите адрес, начиная с http:// или https:// , www. ; и Word автоматически превращает веб-адрес в ссылку, когда вы нажимаете Пробел , Введите или любой знак препинания.
Примечания : Если вы не видите гиперссылку после ввода адреса, проверьте ее. Если адрес правильный, у вас, вероятно, проблема с параметрами AutoCorrect . См. примечание к совету. Вставьте гиперссылку электронной почты в документ.
Вставить ссылку с помощью буфера обмена
1. Скопировать ссылку в буфер обмена :
- Откройте ссылку, которую вы хотите вставить в документ, в браузере, выберите ссылку и скопируйте ее в буфер обмена (например, нажав Ctrl+C ),
- Введите URL-адрес в документе (или любом другом приложении, таком как Блокнот ), выберите ссылку и скопируйте или вырежьте ее в буфер обмена (например, нажав Ctrl+X ).

2. Введите текст ссылки в документе и выберите его. Например, выберите название компании:
3. Щелкните правой кнопкой мыши выделенный текст и выберите скопированную ссылку из списка Ссылка во всплывающем меню:
Примечание : Если вы вставите ссылку, скопированную с Microsoft Edge , вы увидите заголовок страницы вместо URL:
Вместо .
Вставка отформатированных ссылок вместо URL-адресов — это новая функция Microsoft Edge, которая улучшает копирование и вставку веб-URL-адресов. Эта функция копирует и вставляет URL-адрес как заголовок с гиперссылкой, а не как веб-адрес. Не путайте название статьи на странице и название страницы — они могут быть разными!
Чтобы вставить URL-адрес, скопированный из Microsoft Edge , выполните одно из следующих действий:
Вставьте ссылку с помощью диалогового окна «Гиперссылка»
1. Введите текст ссылки в документе и выберите его. Например, выберите название компании.
Введите текст ссылки в документе и выберите его. Например, выберите название компании.
2. На вкладке Вставка в группе Ссылки нажмите кнопку Ссылка (или нажмите Ctrl+K на клавиатуре):
3. В диалоговом окне Вставить гиперссылку
3.1. Убедитесь, что текстовое поле Текст для отображения содержит правильный текст для ссылки,
3.2. Введите адрес гиперссылки в поле Address :
3.3. Нажмите OK , чтобы вставить гиперссылку в документ:
Примечания :
- Если хотите изменить ссылку, текст ссылки или всплывающую подсказку ссылки, щелкните ее правой кнопкой мыши и выберите Изменить гиперссылку… во всплывающем меню:

Word 2013: гиперссылки
55e8803b1662829834998134 55e0753c7dd48174331f5220
Урок 14. Гиперссылки
/en/word2013/lists/content/
Введение
Добавление гиперссылок в текст может обеспечить доступ к веб-сайтам и адресам электронной почты непосредственно из вашего документа. Есть несколько способов вставить гиперссылку в документ. В зависимости от того, как вы хотите, чтобы ссылка отображалась, вы можете использовать автоматическое форматирование ссылки Word 9.0167 или преобразовать текст в ссылку.
Дополнительно: загрузите наш практический документ.
Понимание гиперссылок в Word
Гиперссылки состоят из двух основных частей : адреса (URL) веб-страницы и отображаемого текста .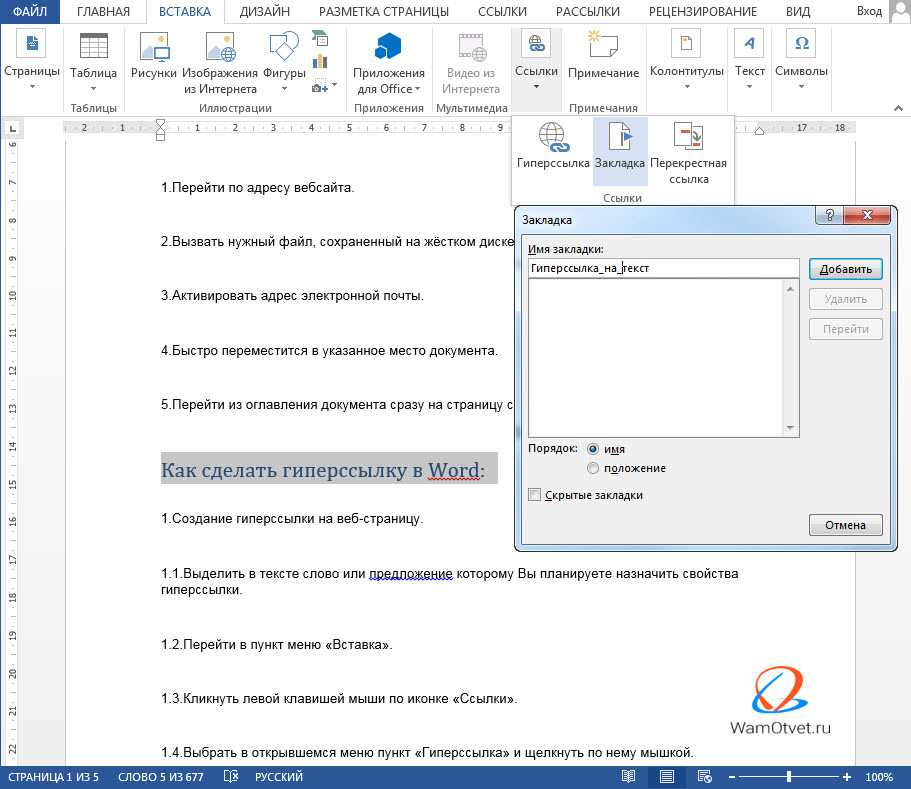 Например, адрес может быть http://www.popsci.com , а отображаемый текст может быть Popular Science Magazine . Когда вы создаете гиперссылку в Word, вы сможете выбрать как адрес, так и отображаемый текст.
Например, адрес может быть http://www.popsci.com , а отображаемый текст может быть Popular Science Magazine . Когда вы создаете гиперссылку в Word, вы сможете выбрать как адрес, так и отображаемый текст.
Word часто распознает электронные и веб-адреса по мере ввода и автоматически форматирует их как гиперссылки после нажатия Введите или клавишу пробела . На изображениях ниже вы можете видеть адрес электронной почты с гиперссылкой и веб-адрес с гиперссылкой.
Адрес электронной почты с гиперссылкой
Веб-адрес с гиперссылкой
Чтобы перейти по гиперссылке в Word, удерживайте клавишу Ctrl и щелкните гиперссылку .
Переход по гиперссылке
Чтобы отформатировать текст с помощью гиперссылки:
- Выберите текст, который вы хотите отформатировать как гиперссылку.

Выбор текста для гиперссылки
- Выберите вкладку Вставка , затем щелкните команду Гиперссылка .
Нажатие команды «Гиперссылка»
- Появится диалоговое окно «Вставить гиперссылку ». Используя параметры с левой стороны, вы можете выбрать ссылку на файл , веб-страницу , адрес электронной почты , документ или место в текущем документе .
- Выбранный текст появится в поле Отображаемый текст: вверху. Вы можете изменить этот текст, если хотите.
- В поле Address : введите адрес, на который вы хотите установить ссылку, затем нажмите OK .
Создание гиперссылки
- Текст будет отформатирован как гиперссылка.
Готовая гиперссылка
Чтобы удалить гиперссылку, щелкните гиперссылку правой кнопкой мыши и выберите Удалить Гиперссылка из появившегося меню.
Удаление гиперссылки
После создания гиперссылки ее следует протестировать. Если вы установили ссылку на веб-сайт, ваш веб-браузер должен автоматически открыть и отобразить этот сайт. Если это не работает, проверьте адрес гиперссылки на ошибки.
Кроме того, вы можете открыть диалоговое окно «Вставить гиперссылку», щелкнув правой кнопкой мыши выделенный текст и выбрав Гиперссылка… в появившемся меню. После того, как вы вставили гиперссылку, вы можете щелкнуть ее правой кнопкой мыши, чтобы изменить , открыть , скопировать или удалить его.
Выбор гиперссылки…
Параметры гиперссылки
Вызов!
- Создайте новый документ. Если вы хотите, вы можете использовать наш практический документ.
- Создайте гиперссылку , которая ссылается на адрес электронной почты .


 Здесь потребуется «Гиперссылка».
Здесь потребуется «Гиперссылка».