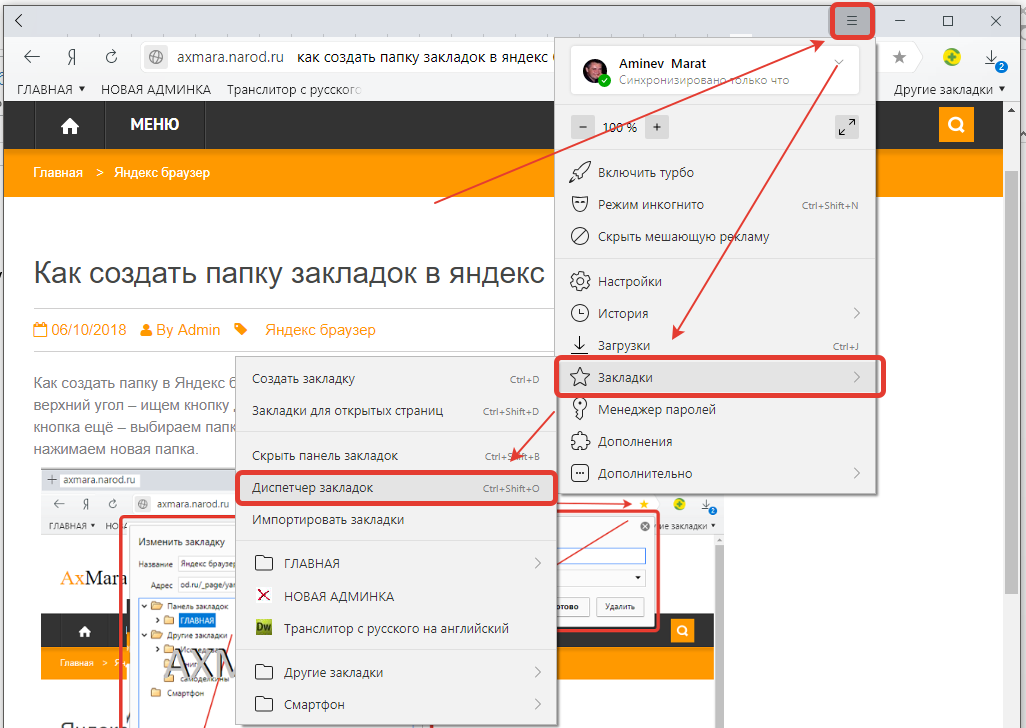Как открыть новую вкладку браузера Google Chrome?
Ещё недавно, чтобы просмотреть несколько сайтов одновременно нужно было открывать каждый из них в новом окне. В итоге получалось чёрте-что-и-сбоку-бантик. Современные браузеры сейчас позволяют открывать новые вкладки, используя одно окно. Это куда удобнее, но и сейчас есть пользователи, которые открывают 10-50 вкладок одновременно (вдруг понадобится), не закрывают их и жалуются, что «всё тормозит»: интернет медленный, компьютер старый, а Микрософт — корпорация зла. В этой статье рассмотрим 3 способа, как открыть новую вкладку браузера Google Chrome. Каким из них пользоваться, каждый решит со временем сам. Я открываю новую вкладку мышкой в один клик.
Как открыть новую вкладку браузера Google Chrome мышкой в один клик
Для того, чтобы открыть новую вкладку браузера Google Chrome мышкой в один клик нужно навести курсор мышки на кнопку в виде наклонного параллепипеда в конце списка всех вкладок и нажать один раз левую кнопку мышки:
Как открыть новую вкладку браузера Google Chrome мышкой в два клика с помощью Главного меню браузера
Для фанатов «всё делать правильно», хотя тут всё правильно, — неправильного решения просто нет, можно открыть новую вкладку браузера Google Chrome мышкой в два клика с помощью

Для этого нужно кликнуть левой кнопкой мышки на значок трёх вертикально расположенных кнопок в конце адресной строки Google Chrome. Это раскроет Главное меню. Вторым кликом нужно выбрать первый пункт из этого меню «Новая вкладка»:
Как открыть новую вкладку браузера Google Chrome «горячими клавишами» с помощью клавиатуры
Для тех, кто ещё помнить о том, что у компьютера или ноутбука кроме мышки и монитора есть ещё и клавиатура, можно открыть новую вкладку браузера Google Chrome «горячими клавишами». Для этого нужно нажать кнопку
Ctrl и, удерживая её, нажать на клавишу с латинской буквой T (или русской Е). После этого отпустить обе клавиши.Результат открытия новой вкладки браузера Google Chrome
Любой из способов описанных выше не лучше и не хуже других двух. Поэтому выбирать, каким из них пользоваться следует исходя из собственного удобства и привычек (а остальные два забыть) =)
Главное — это помнить, что каждая открытая вкладка браузера — это часть оперативной памяти вашего компьютера, которое будет занято хранением и обработкой информацией, содержащейся в этой вкладке. Поэтому советую закрывать вкладки, которые не нужны.
Поэтому советую закрывать вкладки, которые не нужны.
Ну и в итоге любого из описанных выше действий при любом раскладе откроется новая вкладка браузера Google Chrome:
Удачи! =)
Заберите ссылку на статью к себе, чтобы потом легко её найти 😉
Выберите, то, чем пользуетесь чаще всего:
Спасибо за внимание, оставайтесь на связи! Ниже ссылка на форум и обсуждение ; )
Как создать новую вкладку и кнопки в Excel
Добавление пользовательских групп инструментов на стандартные панели вкладок Excel.
Если в процессе работы c Excel Вам чаще всего приходиться использовать несколько инструментов, для удобства их можно собрать в одну пользовательскую группу и разместить на одной из существующих вкладок инструментов. Эти группы удобные тем, что они содержат кнопки инструментов, которые по умолчанию доступны на разных вкладках или вообще не доступны в стандартном интерфейсе Excel. Чтобы каждый раз не щелкать по вкладкам удобнее часто используемые инструменты держать под рукой в одной группе.
Как добавить кнопку в интерфейс Excel
Для примера разместим на вкладке инструментов «Главная» свою пользовательскую группу кнопок «Мои инструменты» и добавим в нее: «Специальную вставку», «Знак доллара», «Камера» и «Калькулятор».
Решение:
- Перейдите на вкладку «Главная» и щелкните по ней правой кнопкой мышки.
- Из контекстного меню выберите опцию: «Настройка ленты». Появится следующее окно:
- В правой части окна «Настройка ленты» выберите пункт: «Главная»-«Редактирование».
- Нажмите на кнопку «Создать группу», а потом на кнопку «Переименовать». Сначала у вас появится новая группа, а потом вы ее должны переименовать на «Мои инструменты». Так же для вас будут доступны иконки на выбор для вашей пользовательской группы. После чего нажмите ОК.
- Теперь в левой части окна ищем первый наш инструмент «Специальная вставка». Отмечаем его и жмем на кнопку «Добавить». Таким образом, первая иконка добавилась в нашу группу.
- Теперь в левой части окна из выпадающего списка «Выбрать команды» выберите опцию «Команды не на ленте».
 Данная категория инструментов содержит кнопки, которые по умолчанию недоступны на любой вкладке Excel. Выберите из этой категории 2 инструмента: «Знак доллара», «Камера» и «Калькулятор», а после нажмите на кнопку «Добавить».
Данная категория инструментов содержит кнопки, которые по умолчанию недоступны на любой вкладке Excel. Выберите из этой категории 2 инструмента: «Знак доллара», «Камера» и «Калькулятор», а после нажмите на кнопку «Добавить». - Щелкните ОК в окне «Параметры Excel» и на вкладке «Главная» будет создана новая группа «Мои инструменты» с прежде выбранными иконками. Как показано ниже на рисунке:
Полезный совет! В примере используется инструмент, знак доллара выполняет простую функцию ввода символа доллар «$». Но в ссылках формул лучше все-таки использовать горячую клавишу F4.
Инструмент «Камера» помогает при создании презентаций или печатных документов, на которых хотим отобразить элементы листа Excel.
Например:
- Постройте простую таблиц и график по ней так как показа на рисунке:
- Выделите диапазон охватывающий данные таблицы и графика, а после нажмите на инструмент: «Главная»-«Мои инструмент»-«Камера».
- А теперь сделайте на пустом месте левый щелчок кнопки мышки и на лист автоматически вставиться картинка, на которой отображается содержимое предварительно выделенного диапазона.

Теперь эту картинку можно скопировать в другой документ и не только из пакета MS Office или сохранить в файл графического формата.
«Камера» — это полезный инструмент о котором Вы могли и не знать ведь его нет на ленте, а нужно добавлять только в настройках. Там находиться еще много интересных инструментов.
Инструмент «Специальная вставка» был неоднократно описан на предыдущих уроках.
Примечание. Инструмент калькулятор при добавлении из неизвестных причин может изменить имя на «Другая». Вам достаточно выделить его в окне «Параметры Excel»-«Настройка ленты» и нажать на кнопку переименовать, чтобы задать новое имя.
В пользовательской группе инструментов можно добавить много часто используемых кнопок. Но сложно при этом сохранить организованный порядок интерфейса. Если вы хотите настроить программу Excel как собственный рабочий станок с разными пользовательскими группами и инструментами лучший выход это создание свих пользовательских вкладок.
Как сделать вкладку в Excel
Создадим свою вкладку, назвав ее «Моя закладка» с группами инструментов и поместим ее после вкладки «Вставка».
Для этого:
- Щелкните правой кнопкой мышки по любой вкладке и в контекстном меню выберите опцию «Настройка ленты».
- В правой части появившегося окна выделите пункт «Вставка» и нажмите на кнопку «Создать вкладку». Выделите ее и нажмите на кнопку «Переименовать», чтобы присвоить ей имя «Моя вкладка».
- Удерживая левую клавишу мышки перетащите под вашу пользовательскую вкладку группу инструментов созданную в предыдущем примере под названием «Мои инструменты».
- Нажмите ОК в окне «Параметры Excel».
В результате у нас создана новая вкладка с нашей группой инструментов.
Скрытие и отображение вкладок Excel
В любой момент пользователь может выключить или включить отображение желаемых вкладок (как пользовательских, так и стандартных).
Для этого:
- Щелкните правой кнопкой мышки по любой вкладке и в контекстном меню выберите опцию «Настройка ленты».
- В правой части появившегося окна уберите галочку на против названия вкладки, которую нужно скрыть.

- Нажмите ОК и складки на которых были сняты галочки пропадут из интерфейса программы.
Чтобы включить отображение скрытых вкладок нужно снова отметить их галочками в надстройках ленты.
Примечание. При необходимости закладки можно удалить, но только пользовательские. Для этого выделяем их в правой части окна «Параметры Excel» и жмем на кнопку удалить. В результате пользовательские вкладки будут безвозвратно удалены из программы.
9 способов настроить новую вкладку в Chrome
Новая вкладка Chrome удобна, но немного скучна. Ищете ли вы хороший фон для своей новой вкладки или хотите легко создавать свои собственные визуальные закладки, добавлять пользовательские виджеты и просматривать живую информацию, такую как погода или обновления в ваших социальных сетях, у нас есть список способы сделать новую вкладку Chrome своей собственной.
К сожалению, многие новые замены страниц вкладок не имеют полезных параметров «Недавно закрытые» и «Другие устройства», которые отображаются в нижней части новой вкладки по умолчанию в Chrome, что позволяет повторно открывать закрытые вкладки и открывать вкладки с других устройств, которые вы используете.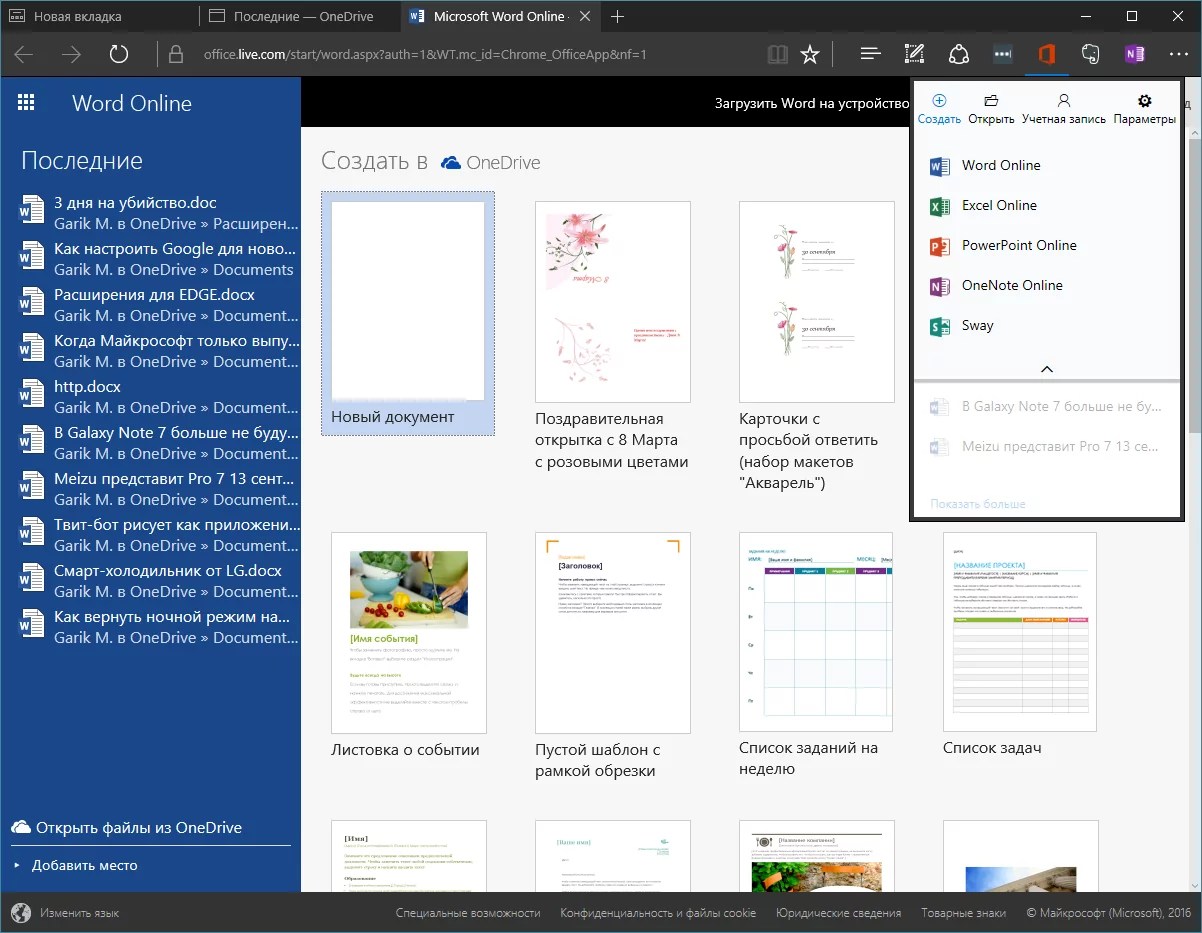 вошел в Chrome. Чтобы открыть закрытую вкладку без использования этого меню, вы всегда можете нажать Ctrl + Shift + T
вошел в Chrome. Чтобы открыть закрытую вкладку без использования этого меню, вы всегда можете нажать Ctrl + Shift + T
,
Установить Chrome Темы
Если вы просто хотите новый фон, установите одну из тем для Google Chrome в Chrome Web Store. Темы могут добавить фоны к вашей новой вкладке, придав ей больше цвета и индивидуальности. Ранее мы рассмотрели несколько красивых тем Chrome
,
В настоящее время
В настоящее время выделяется среди новых замен вкладок. Большинство новых замен страниц вкладок изобилуют опциями и яркими ссылками на веб-сайты. В настоящее время идет в другом направлении, предлагая более минимальный опыт. В настоящее время показывает текущее время и погоду на новой вкладке — это все, что он делает. Вы можете настраивать цвета, но не можете добавлять ссылки на веб-сайты. Если вы хотите видеть ссылки на ваши любимые веб-сайты, вы можете нажать кнопку в правом нижнем углу страницы новой вкладки В настоящее время, чтобы открыть стандартную страницу новой вкладки.
Быстрый набор 2
Ускоренный набор 2 использует визуальные закладки, которые называются «наборы», явно вдохновленные функцией быстрого набора Opera.
, Вы можете создать множество различных циферблатов, которые будут функционировать как большие закладки для миниатюр с этим расширением, даже классифицируя ваши миниатюры в разные группы. Вы также можете получить доступ к боковой панели, которая позволяет просматривать все закладки Chrome, открывать недавно закрытые вкладки и запускать установленные веб-приложения Chrome.
Эта новая замена вкладок особенно хороша, потому что она дает вам большие закладки для любых веб-сайтов, которые вам нравятся. С помощью быстрого набора 2 создавать большие визуальные закладки гораздо проще, чем вручную создавать и устанавливать собственные веб-приложения Chrome.
, что вы должны сделать с новой вкладкой по умолчанию.
Страница новой вкладки в стиле Google Now [больше не доступна]
Эта новая замена вкладки копирует стиль Google Now
Включено по умолчанию в Android 4. 1 и выше и доступно для iOS от Apple. Google Now скоро появится в Chrome, но пока вы можете заменить эту новую вкладку.
1 и выше и доступно для iOS от Apple. Google Now скоро появится в Chrome, но пока вы можете заменить эту новую вкладку.
Это расширение на самом деле не работает, как Google Now, и не отображает ту же информацию. Вместо этого он имитирует интерфейс Google Now и предоставляет простой способ выполнять голосовой поиск, отображать актуальную информацию о погоде и новостях и предлагает ярлыки для установленных веб-приложений.
OneFeed
OneFeed превращает вашу новую вкладку в «отличную социальную информационную панель». Он получает контент с таких сайтов, как Gmail, Twitter, Facebook, Instagram, Dropbox, Google Drive и новостных сайтов, показывая вам актуальную информацию. Как и другие новые вкладки, он также позволяет запускать недавно посещенные веб-сайты и закладки.
В отличие от некоторых других новых вкладок, OneFeed очень отточен и является практически полноценным веб-сервисом. Ваши настройки OneFeed будут даже следовать за вами через компьютеры, если вы войдете в систему.
Потрясающая новая вкладка
Awesome New Tab Page, пожалуй, самая настраиваемая замена новой вкладки. Он похож на интерфейс Microsoft в стиле Windows 8, ранее известный как Metro. Однако страница Awesome New Tab не просто копирует «современный» вид Microsoft. Он позволяет добавлять приложения, закладки и даже интерактивные виджеты. Например, вы найдете виджет часов, установленный по умолчанию. Вы также можете установить множество других виджетов, в том числе отображающих погоду, Gmail, Twitter или RSS.
содержание прямо на вашей новой вкладке.
Новый МетроТаб
Если вы ищете новую вкладку, которая пытается максимально точно скопировать интерфейс Microsoft Modern, попробуйте New MetroTab. Потрясающая страница «Новая вкладка» выглядит слабо вдохновленной Windows 8, но New MetroTab выглядит как попытка максимально точно скопировать начальный экран Windows 8 в Chrome.
Новый MetroTab показывает ваши установленные приложения и недавно посещенные сайты. Некоторые приложения могут даже отображать информацию в виде живых плиток прямо на странице новой вкладки, так же как живые плитки работают в Windows 8 и Windows Phone 8.
Пустая страница новой вкладки
Пустая страница новой вкладки — это простое расширение, которое позволяет полностью отключить страницу новой вкладки. После установки этого расширения страница новой вкладки всегда будет пустой — больше не будет приложений, закладок и недавно просмотренных веб-сайтов, которые загромождают ваш браузер.
Добавьте свои собственные значки
Если вам нравится стандартная новая вкладка Chrome, но вы хотите, чтобы на ваших любимых веб-сайтах были большие значки, есть способ получить их. Просто следуйте нашему руководству по созданию пользовательских веб-приложений Chrome.
, Эти веб-приложения становятся большими ярлыками на вашей новой вкладке, что позволяет вам получать прямые ссылки на веб-сайты, на которых нет веб-приложений Chrome. Например, вы могли бы создать большой ярлык, который приведет вас на сайт вашего банка или даже MakeUseOf.
У вас есть любимая замена новой вкладки для Chrome? Оставьте комментарий ниже и сообщите нам об этом, особенно если мы не упомянули его выше!
Что такое вкладка браузера?
Вкладка браузера – это отдельно открытая веб-страница (сайт) в браузере. Вкладки можно разделить на активные и неактивные. Активной вкладкой называется та, на которую в данный момент смотрит пользователь. Они позволяют просматривать несколько сайтов в одном окне.
Вкладки можно разделить на активные и неактивные. Активной вкладкой называется та, на которую в данный момент смотрит пользователь. Они позволяют просматривать несколько сайтов в одном окне.
Наверху веб-обозревателя находится панель вкладок. На ней отображаются все открытые страницы в виде, похожем на книжные закладки. Активная вкладка выделена цветом или яркостью. При наведении курсора мыши на эти «закладки» появляется подсказка с названием страницы, открытой во вкладке.
Как открыть новую вкладку?
В современных браузерах упростился способ создания новой вкладки. Для этого справа, в самом конце панели, отображающей открытые вкладки, находится специальный значок (обычно «плюс»). Если на него кликнуть мышью, откроется новая вкладка. В разных web-обозревателях этот элемент может отображаться по-разному.
Другим способом является переход по гиперссылке на странице, с открытием в новой вкладке. Это может быть сделано автоматически (если браузер настроен соответствующим образом, или так настроена ссылка) или с помощью выбора (навести стрелку на гиперссылку — нажать правую кнопку мыши — в открывшемся меню выбрать «Открыть в новой вкладке»).
Это может быть сделано автоматически (если браузер настроен соответствующим образом, или так настроена ссылка) или с помощью выбора (навести стрелку на гиперссылку — нажать правую кнопку мыши — в открывшемся меню выбрать «Открыть в новой вкладке»).
Также можно кликнуть по ссылке колесиком мышки, либо удерживая клавишу Ctrl щелкнуть левой кнопкой мыши.
Новые пустые вкладки можно также создавать через главное меню браузера: Файл — Открыть новую вкладку. Или нажав комбинацию клавиш Ctrl+T.
Как открыть закрытую вкладку?
Иногда бывает, что пользователь случайно закрыл страницу и ему нужно восстановить доступ к ней. Для этого чаще всего используют:
1. Комбинацию из трех клавиш (например, Ctrl + Shift + T). Клавиши могут различаться для разных браузеров. Сочетание можно посмотреть в Помощи, или в пункте Файл главного меню.
2. Следующий алгоритм: Главное меню — Файл — Открыть закрытую вкладку.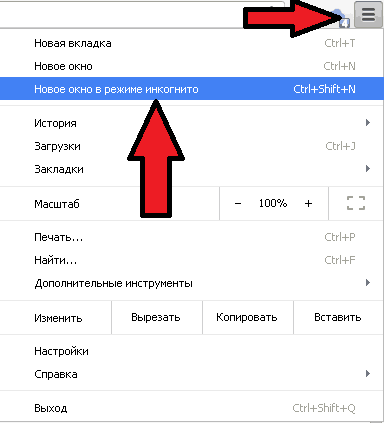
3. Можно использовать и такой вариант: навести указатель мыши на панель вкладок в верхней части окна браузера — кликнуть правой кнопкой мыши — выбрать в меню «Открыть закрытую вкладку«.
Дополнительная информация
Перемещаться между вкладками можно не только кликая мышью, но и с помощью горячих клавиш: Ctrl+Tab и Ctrl+Shit+Tab.
Закрывать вкладки можно нажимая на крестик с правой стороны вкладки, или комбинацией Ctrl+W.
См. также: браузер, URL адрес.
Как сделать новую вкладку. Как создать новую вкладку? Как открыть ссылку на веб-странице в новой вкладке
1-й способ
1. В окне браузера в зоне вкладок щелкните по кнопке «Создать вклад-
ку» (рис. 1.78) или используйте сочетание клавиш Ctrl+T.
Рис. 1.78. Кнопка «Создать вкладку» в зоне вкладок
2-й способ
2. В списке команд выберите пункт «Создать вкладку».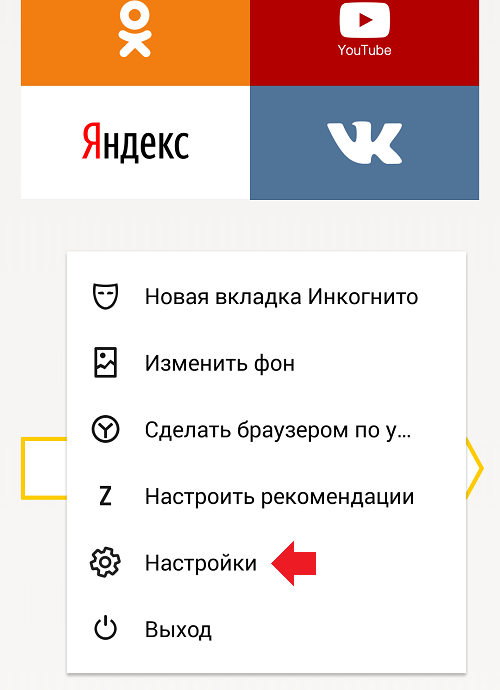
3-й способ
нию любой имеющейся вкладки.
2. В контекстном меню выберите пункт «Создать вкладку».
Как открыть новую вкладку из адресной строки?
Чтобы набранный адрес веб-страницы открывал новую вкладку в суще-
ствующем окне браузера:
1. Наберите адрес веб-страницы в адресной строке.
2. Используйте сочетание клавиш Alt+Enter.
Как открыть ссылку на веб-странице в новой вкладке?
При работе с открытой веб-страницей часто возникает необходимость перейти по ссылке. При этом ссылка может открыться как в новом окне браузера, так и в новой вкладке в существующем окне в зависимости от примененных способов ее открытия.
1-й способ
1. В окне веб-страницы щелкните левой кнопкой по нужной ссылке при
нажатой клавише Ctrl.
2 -й способ
1. В окне браузера щелкните правой кнопкой по нужной ссылке веб-стра-
Рис. 1.83. Окно веб-страницы с кнопкой «Обновить»
2-й способ
1. В окне браузера щелкните правой кнопкой на свободном месте веб-
В окне браузера щелкните правой кнопкой на свободном месте веб-
страницы или по названию вкладки.
2. В контекстном меню выберите пункт «Обновить».
3-й способ
1. В окне браузера раскройте меню «Вид».
2. В списке команд выберите пункт «Обновить».
Как обновить содержимое всех открытых вкладок?
1. В окне браузера щелкаем правой кнопкой мыши по заголовку нужной вкладки.
2. В контекстном меню выберите пункт «Обновить все».
Как закрыть вкладку?
1-й способ
1. В окне браузера в зоне вкладок щелкните по кнопке «Закрыть вклад-
ку» или используйте сочетание клавиш Ctrl+W.
2-й способ
Если при ра боте используется мышь с колесиком, то щелкните по на-
званию вкладки ее колесиком.
3-й способ
1. В окне браузера раскройте меню «Файл».
2. В списке команд выберите пункт «Закрыть вкладку».
Как закрыть все вкладки, кроме активной?
1. В окне браузера в зоне вкладок щелкните правой кнопкой по назва-
В окне браузера в зоне вкладок щелкните правой кнопкой по назва-
нию любой вкладки.
2. В контекстном меню выберите пункт «Закрыть другие вкладки» или используйте сочетание клавиш Ctrl+Alt+F4.
Примечание . Незакрытой останется только вкладка, по которой щелк- нули правой кнопкой мыши.
Как закрыть окно браузера?
1. В окне браузера щелкните по кнопке «Закрыть» на строке названия.
2. В окне «Хотите закрыть все эти вкладки?» (рис. 1.84) щелкните по строчке «Показать параметры» и выберите нужное действие:
Рис. 1.84. Окно «Хотите закрыть все эти вкладки?». Пункт «Показать параметры»
– «Открыть их при следующем запуске Internet Explorer» – данный пункт активируется, если необходимо при следующем включении браузера автоматически открыть все имеющие вкладки.
– «Больше не выводить это окно» – данный пункт активируется, если окно браузера не следует открывать с существующими вкладками.
3. Нажмите кнопку «Закрыть вкладки».
Центр управления избранным
Для того чтобы имелась возможность открывать нужные веб-страницы в любой момент, не отыскивая их заново в сети, необходимо сохранять ссылки на их адреса в Центре избранного.
Как поместить адрес веб-страницы в избранное?
1-й способ
2. В списке команд выберите пункт «Добавить папку в “Избранное”».
3. В окне «Добавление в избранное» в графе «Имя» наберите название ссылке (или же оставьте имя, предлагаемой программой) (рис. 1.85).
4. В графе «Добавить в» нажмите кнопку «Создать папку».
Рис. 1.85. Окно «Добавление в избранное»
5. В окошке «Создание папки» (рис. 1.86) в графе «Папка» нбаерите имя папки, где будет размещаться сохраненная ссылка.
Рис. 1.86. Окно «Создание папки»
6. Если необходимо разместить создаваемую папку в уже существую- щей в избранном папке, раскройте список графы «Добавить в» и в струк- турном дереве выберите нужную строку.
7. Закройте окошко кнопкой «Создать».
8. Закройте окно «Добавление в избранное» кнопкой «Добавить».
2-й способ
бавить в избранное».
2. В списке команд выберите пункт «Добавить в избранное» или исполь-
3-й способ
1. В окне браузера с открытой веб-страницей щелкните правой кноп-
кой мыши на свободном месте.
2. В контекстном меню выберите пункт «Добавить в папку “Избранное”».
Как поместить адрес ссылки в избранное?
В браузере Internet Explorer имеется возможность поместить адрес веб-
страницы в избранное, не открываю при этом саму страницу.
1. В окне браузера щелкните правой кнопкой мыши на нужной ссылке.
2. В контекстном меню выберите пункт «Добавить папку в “Избранное”».
ницы в избранное?».
Как поместить адреса группы веб-страницы
в избранное?
1-й способ
1. В окне браузера с открытой веб-страницей раскройте меню «Избранное».
2-й способ
1. В окне браузера с открытой веб-страницей щелкните по кнопке «До-
бавить в избранное».
2. В списке команд выберите пункт «Добавить группу вкладок в избранное».
Процесс время пребывания в интернете в большинстве случаев сводится к использованию специальной программы под названием – браузер. Браузер, программа, использующая в своей работе основной протокол интернета HTTP, позволяет пользователю просматривать интернет страницы, работать с почтой, загружать файлы, общаться в социальных сетях.
Для удобной организации работы, а также одновременного просмотра нескольких страниц в браузере, разработчики позаботились о создании вкладок. Вкладки позволяют, не открывая еще один экземпляр приложения, находится одновременно на различных сайтах. По сути, вкладка это еще одно окно, только открытое внутри программы.
Существуют множество браузеров от создателей различных компаний, последние версии которых снабжены таким дополнением в работе как вкладки. Мы с вами рассмотрим вопрос: как добавить вкладку в таких широко известных браузерах: Google Chrome, Mozilla Firefox, Opera и Safari.
Google Chrome
Начнем наш обзор с рассмотрения операции добавления вкладки в браузере от такого интернет гиганта как Google. В программе Chrome создание новой вкладки не создаст трудностей даже начинающему пользователю, все интуитивно понятно.
В открывшемся окне браузера Google Chrome, программа автоматически создает новую вкладку, название которой содержит имя открытой страницы. В нашем случае это Google. Рядом возле крестика закрытия программы содержится небольшая кнопка, напоминающая уменьшенную версию вкладки. Клик мыши по этой копии вкладки – создаст новую.
Еще пара вариантов как в Хроме добавить вкладку:
- Открыть меню программы, и выбрать первый пункт Новая вкладка;
Mozilla Firefox
Продолжаем знакомится с созданием новых вкладок в браузерах. На очереди рассмотрение бесплатного и динамически развивающегося браузера Mozilla Firefox. Процесс создания вкладки в данном браузере очень схож на то, как добавить вкладку в Гугле, который описан выше. В открытом окне браузера под строкой адреса, находится панель вкладок. Для добавления новой необходимо нажать на рядом размещенный возле открытой вкладки «+».
Либо доступны следующее варианты создания новой вкладки в Мозилле:
- Пункт меню Файл — Новая вкладка;
- Нажать сочетание клавиш CTRL + T.
Opera
Проследим процесс того, как создать новую вкладку в популярной у пользователей программе Opera. Браузер от компании Opera обладает большими возможностями, ну и конечно же поддержкой работы со многими вкладками. Для создания новой вкладки необходимо сделать щелчок мыши по изображенному «+», рядом с существующей вкладкой.
Следующее варианты создания новой вкладки в Опере:
- Нажать по главной кнопке c логотипом «Opera», далее перейти по пунктам: Вкладки и окна — Создать вкладку;
- Нажать сочетание клавиш CTRL + T.
Safari
Напоследок вспомним о компании Apple, и о его детище браузере Safari, совместимым в работе с операционной системой Windows. Изначально браузер Сафари был разработан для пользователей макбуков под операционной системой Mac OS. В рассматриваемом примере взята версия, работающая под ОС Windows.
Для добавления новой вкладки на панель вкладок, необходимо кликнуть по изображению меню текущей страницы, и затем выбрать первый пункт Новая вкладка. Либо уже известным сочетанием горячих клавиш CTRL + T.
Добавление пользовательских групп инструментов на стандартные панели вкладок Excel.
Если в процессе работы c Excel Вам чаще всего приходиться использовать несколько инструментов, для удобства их можно собрать в одну пользовательскую группу и разместить на одной из существующих вкладок инструментов. Эти группы удобные тем, что они содержат кнопки инструментов, которые по умолчанию доступны на разных вкладках или вообще не доступны в стандартном интерфейсе Excel. Чтобы каждый раз не щелкать по вкладкам удобнее часто используемые инструменты держать под рукой в одной группе.
Как добавить кнопку в интерфейс Excel
Для примера разместим на вкладке инструментов «Главная» свою пользовательскую группу кнопок «Мои инструменты» и добавим в нее: «Специальную вставку», «Знак доллара», «Камера» и «Калькулятор».
Решение:
Полезный совет! В примере используется инструмент, знак доллара выполняет простую функцию ввода символа доллар «$». Но в ссылках формул лучше все-таки использовать горячую клавишу F4.
Инструмент «Камера» помогает при создании презентаций или печатных документов, на которых хотим отобразить элементы листа Excel.
Например:
- Постройте простую таблиц и график по ней так как показа на рисунке:
- Выделите диапазон охватывающий данные таблицы и графика, а после нажмите на инструмент: «Главная»-«Мои инструмент»-«Камера».
- А теперь сделайте на пустом месте левый щелчок кнопки мышки и на лист автоматически вставиться картинка, на которой отображается содержимое предварительно выделенного диапазона.
Теперь эту картинку можно скопировать в другой документ и не только из пакета MS Office или сохранить в файл графического формата.
«Камера» — это полезный инструмент о котором Вы могли и не знать ведь его нет на ленте, а нужно добавлять только в настройках. Там находиться еще много интересных инструментов.
Инструмент «Специальная вставка» был неоднократно описан на предыдущих уроках.
Примечание. Инструмент калькулятор при добавлении из неизвестных причин может изменить имя на «Другая». Вам достаточно выделить его в окне «Параметры Excel»-«Настройка ленты» и нажать на кнопку переименовать, чтобы задать новое имя.
В пользовательской группе инструментов можно добавить много часто используемых кнопок. Но сложно при этом сохранить организованный порядок интерфейса. Если вы хотите настроить программу Excel как собственный рабочий станок с разными пользовательскими группами и инструментами лучший выход это создание свих пользовательских вкладок.
Как сделать вкладку в Excel
Создадим свою вкладку, назвав ее «Моя закладка» с группами инструментов и поместим ее после вкладки «Вставка».
Для этого:
В результате у нас создана новая вкладка с нашей группой инструментов.
Скрытие и отображение вкладок Excel
В любой момент пользователь может выключить или включить отображение желаемых вкладок (как пользовательских, так и стандартных).
Для этого:
- Щелкните правой кнопкой мышки по любой вкладке и в контекстном меню выберите опцию «Настройка ленты».
- В правой части появившегося окна уберите галочку на против названия вкладки, которую нужно скрыть.
- Нажмите ОК и складки на которых были сняты галочки пропадут из интерфейса программы.
Чтобы включить отображение скрытых вкладок нужно снова отметить их галочками в надстройках ленты.
Примечание. При необходимости закладки можно удалить, но только пользовательские. Для этого выделяем их в правой части окна «Параметры Excel» и жмем на кнопку удалить. В результате пользовательские вкладки будут безвозвратно удалены из программы.
На протяжении многих лет веб-браузеры постоянно эволюционировали. Поэтому сегодня крайне сложно справляться с большим потоком данных без надлежащих средств для организации своих любимых веб-страниц.
Визуальные закладки — это закладки с миниатюрами веб-страницы, на которую они указывают. Эти расширения позволяют вам фиксировать часть веб-страницы в качестве изображения, а затем добавлять метки / теги для создания визуальной закладки. Затем вы можете просматривать их в галерее, которая может быть организована по ключевым словам.
Одно из самых популярных расширений для визуального хранения и синхронизации ваших закладок. Помимо строки поиска, всех часто посещаемых сайтов на главной странице присутствуют:
- информация о погоде;
- курсы валют;
- информация о пробках на дороге в окрестности;
- ссылки на закрытые вкладки, загрузки, остальные закладки и историю посещений.
Шаг 1. Найдите его в интернет-магазине расширений Google. Нажмите на кнопку «+ Установить». Подтвердите свое намерение установить расширение в появившемся диалоговом окне браузера.
Шаг 2. Расширение автоматически установится, и теперь вместо привычного стартового окна вы будете видеть новое — вместе со всеми закладками. Вы можете настроить их по своему желанию. Чтобы удалить закладку, наведите на нее курсор, пока в правом верхнем углу не появится крестик. Нажмите на него и закладка исчезнет. Для добавления новой закладки — нажмите на «Добавить закладку» и следуйте рекомендациям, которые вы увидите на экране.
Для добавления новой закладки — нажмите на «Добавить закладку»
Шаг 3. Настройка начальной страницы. Для внесения изменений нажмите на кнопку «Настройки».
Шаг 4. Слева откроется панель с настройками. Вы можете изменить фон страницы, выбрав один из предложенных вариантов, или загрузив свой собственный. Также есть возможность увеличить число визуальных закладок до 25, и изменить их внешний вид.
Лучшие менеджеры для организации закладок
На заметку! Помимо расширений для визуализации есть более совершенные средства организации закладок. Органайзеры, выходящие за рамки расширений браузера, предлагают пользователям эффективный способ обработки закладок.
Их очень много, в этой статье будут рассмотрены 7 уникальных средств, позволяющих организованно , визуализировав их.
| Наименование | Изображение | Основные характеристики | Поддерживаемые платформы |
|---|---|---|---|
| Сохранение закладок через расширение веб-браузера, мобильные приложения, электронную почту, настольное приложение, доступ и управление закладками через веб-интерфейс и многое другое | Веб-интерфейс, расширение Google Chrome и Mozilla Firefox, мобильные приложения Android/iOS/BlackBerry/ Windows Phone, настольные приложения Windows и Mac OS X | ||
| Простая синхронизация между закладками на основе Windows и Apple, синхронизация Mozilla Firefox / Google Chrome / Internet Explorer с закладками Safari | Mozilla Firefox, Расширения Google Chrome, Internet Explorer | ||
| Синхронизация между всеми основными веб-браузерами, импорт из Delicious, экспорт/восстановление закладок, синхронизация паролей и многое другое | Internet Explorer, Mozilla Firefox, Google Chrome, расширения веб-браузера Safari, веб-интерфейс; Приложения для iPhone/Android/BlackBerry/Windows Phone (только с поддержкой Xmarks Premium) | ||
| Легкое сохранение ссылок, возможность делиться ими на Facebook и Twitter, следить за разными пользователями, открывать новые трендовые темы и многое другое | Google Chrome, Mozilla Firefox и веб-интерфейс | ||
| Diigo | Аннотирование закладок, скриншоты, различные мобильные приложения и расширения браузера, отправка ссылок по электронной почте, импорт/экспорт закладок | Google Chrome, Mozilla Firefox, Safari, расширения браузера Internet Explorer; Android, iOS и Mac | |
| Все закладки полностью сохраняются в облаке | Google Chrome и Mozilla Firefox, веб-интерфейс для доступа к сохраненным закладкам | ||
| Мощный механизм поиска, красивой организации, редактирования, просмотра или удаления закладок | Веб-менеджер закладок Google Chrome |
Безусловно самый полный инструмент для управления вашими закладками, независимо от того, каким устройством вы пользуетесь. Карманные закладки доступны для Google Chrome и Mozilla Firefox. Когда вы нажмете значок «Tick» Pocket в своем браузере, ссылка будет автоматически сохранена в вашем профиле. Вы также можете добавить теги к отдельным ссылкам, чтобы их было легче найти позже.
Шаг 1. Найдите это расширение в магазине Google Chrome.
Шаг 2. Вместе с этим зарегистрируйтесь на официальном сайте этого расширения. Это необходимо для хранения и синхронизации ваших закладок между всеми подключенными устройствами.
Шаг 3. Как только расширение установится, в строке расширений появится соответствующий значок. Для того, чтобы сохранить закладку вам будет нужно лишь нажать на эту кнопку и страница сохранится автоматически.
iCloud Bookmarks от Apple — это инструмент, который позволяет пользователям плавно переключаться между всеми устройствами Apple, включая iPhone, iPad и Mac. Он также позволяет пользователям Apple беспрепятственно синхронизировать сохраненные закладки между всеми зарегистрированными устройствами. С расширением iCloud Bookmarkss ваши сохраненные закладки будут легко интегрированы во все зарегистрированные вами устройства Apple.
Как и в предыдущем случае вам понадобится установить расширение в свой браузер. Найти его можно в магазине расширений.
Xmarks — надежный инструмент для синхронизации закладок в разных веб-браузерах
Xmarks — надежный инструмент для синхронизации ваших закладок в разных веб-браузерах. С поддержкой Internet Explorer, Google Chrome, Mozilla Firefox и Safari; Xmarks предлагает полную синхронизацию закладок во всех этих веб-браузерах.
Шаг 1. Установите соответствующее расширение веб-браузера.
Шаг 2. Зарегистрируйтесь на официальном сайте. Нажмите значок «Xmarks» на панели задач, чтобы синхронизировать все ваши пароли и закладки с учетной записью Xmarks и во всех других используемых браузерах.
Delicious — это больше, чем просто менеджер закладок. Вы также можете подписаться на разные темы и группы, чтобы получать обновления, связанные с этой сферой. Основываясь на ваших интересах, вы также можете просмотреть темы Top Trending в выбранной вами области интересов.
Шаг 1. Установите расширение из магазина расширений.
Шаг 2. Как только расширение установится, вы увидите его значок на панели расширений. Нажав на нее в первый раз, вы сможете зарегистрироваться для хранения закладок в сети. Как только вы авторизуетесь, эта кнопка будет сохранять в закладках страницу, на которой вы находитесь.
Dewey Bookmarks
Закладки Dewey — это расширение для Google Chrome, которое поможет вам лучше организовывать и управлять закладками
Закладки Dewey — это расширение для Google Chrome, которое поможет вам лучше организовывать и управлять закладками. Расширение собирает все ваши закладки Google Chrome и включает их в поразительно красивый карточный макет в Интернете. Вы можете добавить к закладкам «теги», чтобы упростить доступ к ним в более поздний момент времени.
Шаг 1. Установите расширение из интернет-магазина.
Теперь каждый раз, когда вы будете нажимать на эту кнопку, на вашем экране будут появляться все ваши закладки, с крупными картинками.
Видео — Как в гугл хром сделать визуальные вкладки
«Яндекс» — популярная в России компания. У нее есть своя поисковая система и даже браузер. Последним пользуются многие юзеры ПК. И сегодня мы познакомимся с азами работы с Yandex Browser. Речь идет о вкладках. «Яндекс», как и любой другой обозреватель, позволяет создавать новые элементы соответствующего браузера, удалять их и восстанавливать. На самом деле все это должен уметь делать каждый интернет-пользователь. Иначе серфинг в Сети доставит немало хлопот.
Что такое вкладка
Что такое вкладки в «Яндексе»?
Так называют открытую страницу в интернет-обозревателе. Речь идет о веб-сайтах, которые пользователь просматривает на данный момент. Сохраненные вкладки называют закладками. О них мы поговорим чуть позже.
Без изучаемого элемента невозможно представить себе работу браузера. Первая вкладка с начальной страницей открывается сразу после запуска интернет-обозревателя. Но как работать с этим элементом? Что необходимо помнить каждому современному юзеру?
Панель вкладок
Вкладки в «Яндекс.Браузере», как и в любом другом обозревателе Сети, размещаются на специальной панели. Она называется панелью вкладок. Вмещает огромное количество открытых страниц, что позволяет просматривать сразу несколько страниц.
По умолчанию панель вкладок размещается в верхней части браузера, над адресной строкой. При желании можно переместить ее в нижнюю часть интернет-обозревателя, но такой прием используется в реальной жизни крайне редко.
Чтобы переместить панель просматриваемых сайтов, придется:
- Открыть «Яндекс».
- Кликнуть ПКМ по панели вкладок.
- Выбрать параметр «Показывать снизу».
Аналогичным образом осуществляется восстановление панели в «привычном» месте. Ничего трудного в этом нет. Всего несколько секунд — и дело сделано.
Открываем страницу — первый прием
Как сделать вкладку в «Яндексе»? Это самая простая задача из всех существующих. У поставленной задачи имеются разные пути решения.
Уже было сказано, что браузеры не могут работать без изучаемого элемента. Поэтому если пользователю требуется только одна вкладка, достаточно запустить интернет-обозреватель. На панели в верхней части выскочившего окна появится новая вкладка — с панелью визуальных вкладок или с домашней страничкой. Ею можно пользоваться для интернет-серфинга. Достаточно указать в адресной строке нужный адрес виртуального ресурса.
Создание элементов мышью — второй прием
Вкладки в «Яндексе» можно создавать по-разному. Предложенные далее инструкции помогут справиться с поставленной задачей даже начинающему интернет-пользователю.
Для воплощения задумки в жизнь можно воспользоваться панелью открытых страниц и мышью. Руководство по открыванию новых вкладок имеет такой вид:
- Зайти в «Яндекс.Браузер».
- Навести курсор на панель открытых страниц.
- Кликнуть по кнопке с изображением «+». Она появляется дополнительной (маленькой) вкладкой после запуска браузера. На данный момент в «Яндексе» на панели открытых страничек просто отображается изображение плюса справа от открытого веб-ресурса.
Такой прием используется чаще всего. Он доставляет минимум хлопот и позволяет быстро открывать вкладки в «Яндексе».
Мышь и функциональное меню — третий прием
Но это еще не все. На данный момент можно воплотить поставленную задачу в жизнь разными методами. И зачастую в них задействована компьютерная мышь.
Третий способ решения проблемы — работа с функциональным меню обозревателя Сети. Инструкция по открытию новых вкладок в «Яндексе» при подобных обстоятельствах будет следующей:
- Осуществить запуск обозревателя и дождаться его загрузки.
- Навести курсор на панель закладок. Желательно остановиться на свободном поле, а не на открытой странице.
- Кликнуть ПКМ.
- Выбрать в появившемся функциональном меню команду «Новая вкладка».
Вот и все. После проделанных действий пользователь увидит, как в браузере откроется новая пустая страница. Ею можно пользоваться для серфинга в сети.
Клавиатура в помощь — четвертый метод
Как сделать новую вкладку в «Яндексе»? Мы изучили наиболее распространенные приемы. Трудно поверить, но с поставленной задачей иногда помогает справиться клавиатура. Как?
В любом интернет-обозревателе имеются так называемые «горячие клавиши». Их сочетание позволяет выполнять различные действия. Например, закрывать просматриваемые страницы или пополнять панель вкладок новыми элементами. Ничего особенного или непонятно в приеме нет. От пользователя не потребуется каких-либо навыков и знаний.
Как сделать вкладку в «Яндексе»? Для этого нужно:
- Зайти в упомянутый обозреватель.
- Нажать на клавиатуре сочетание Ctrl + T. Можно выполнять действия при любой языковой раскладке.
Дело сделано. Клавиши нужно нажимать одновременно. Это приведет к открытию новых вкладок в «Яндексе». Данный вариант развития событий прекрасно подходит для массового открытия новых страничек.
Восстановление закрытых страничек
Мы выяснили, как добавить вкладки в «Яндексе». Но это еще не все. Существуют иные интересные и полезные приемы, помогающие работать с изучаемыми элементами.
Например, восстановление закрытых страниц. Эта операция будет недоступна полностью или частично, если:
- пользователь работает в режиме «инкогнито»;
- у человека в настройках браузера отключено сохранение истории посещенных страниц;
- юзер хочет вернуть вкладки из прошлой сессии.
В остальных случаях справиться с восстановлением проще, чем кажется.
Можно воспользоваться одним из следующих приемов:
- Открыть настройки обозревателя и перейти в пункт «История». Здесь появится пункт «Недавно закрытые». Если кликнуть по строчке с подходящим сайтом, на активной вкладке «Яндекса» откроется соответствующий ресурс.
- Зайти в «Историю» в настройках браузера, затем кликнуть по кнопке «История…». Выбрать в появившемся меню страницу, на которую хочется перейти. Такой прием позволяет открывать вкладки, которые были закрыты давно.
- Кликнуть по панели вкладок и выбрать параметр «Восстановить закрытую…». В ходе операции откроется последняя закрытая страница. Повторная обработка операции восстановит вторую закрытую вкладку в текущей сессии и так далее.
- Задействовать сочетание клавиш Ctrl + Shift + T. Этот прием работает по принципу ранее предложенного метода восстановления просмотренных страниц.
Теперь понятно, как открыть вкладки в «Яндексе», которые были закрыты в текущей сессии и не только. На самом деле все предельно просто и понятно. Несколько секунд — и дело сделано.
О закладках
Как мы уже говорили, в браузерах есть элементы под названием «закладки». Это сохраненные интересные страницы. Они позволяют быстро переходить по тем или иным адресам.
Добавить вкладки в «Яндексе» в закладки можно несколькими способами. Например:
- Открыть в браузере интересующую страницу и кликнуть по изображению звезды в правом углу адресной строки.
- Выбрать в функциональном меню панели вкладок параметр «Закрепить вкладку». В закладки страница добавлена не будет, зато она сохранится в обозревателе Сети.
- Открыть настройки «Яндекса», перейти в раздел «Закладки» и выбрать опцию «Добавить текущую вкладку в закладки».
- Использовать сочетание Ctrl + D. Эта команда поможет сохранить текущую страницу. Если нажать Ctrl + Shift + D, осуществится добавление всех открытых страниц в закладки.
Как показывает практика, с подобной задачей тоже не возникает никаких проблем. Обычно для создания закладок используется мышь и специальная кнопка в браузере. Это самый быстрый и простой прием.
Закрываем страницы
Закрытые вкладки в «Яндексе» можно восстановить, но далеко не всегда. С подобной операцией мы уже познакомились. А как в целом закрывать открытые страницы? Такой процесс может пригодиться, если в браузере и так много просматриваемых веб-ресурсов.
Чтобы закрыть вкладки в «Яндексе», можно:
- Закрыть браузер. Обычно все страницы при этом закрываются.
- Навести курсор на конкретную вкладку в панели браузера и кликнуть по изображению крестика в правой стороне.
- Кликнуть ПКМ по панели закладок и выбрать функцию «Закрыть текущую вкладку», «Закрыть все вкладки», «Закрыть все, кроме текущей».
- Находясь на нужной странице, нажать Ctrl + W.
Мы выяснили, какие действия можно осуществлять с открытыми вкладками в «Яндексе». Вашему вниманию были представлены основные операции, необходимые юзерам.
Настройка вкладок (областей)
В верхней части окна приложения расположены Вкладки (или Области). Области используются для быстрого доступа к настройкам окружения в котором вы работаете, таким как: текущий вид, дополнительные фильтры, фокус, выделенные задачи и т.д.
Области могут показывать разные части одного и того же файла данных в разных видах. Например, в одной области вы можете работать над текущим проектом, в другой просматривать список покупок, в третьей обрабатывать Входящее. И одним кликом переключаться между этими областями.
Создание новой вкладки
Прикрепленные вкладки
Значки для вкладок
Горячие клавиши для вкладок
Установка умолчания для вкладки
Блокировка умолчания для вкладки
Создание новой вкладки
Когда вы впервые открыли MLO, вы наверняка заметили вкладки Схема и To-Do, в которых по умолчанию открыты виды Все задачи и Активные действия. Подобно этому вы можете создавать отдельную вкладку для каждого наиболее часто используемого вида задач со своими настройками.
Чтобы создать новую вкладку:
1. Нажмите «+» в строке вкладок;
2. Введите имя новой владки
Для каждой вкладки вы можете задать индивидуальные настройки:
Показывать счётчики во вкладке
По сути, это счётчик задач в виде, открытом в данной вкладке. Значение этого счетчика будет изменяться в зависимости от заданных фильтров (выбора контекста, флага и др.)
Синхронизировать выделение с первой вкладкой
Если опция включена, то для просмотра выбранной задачи в другом виде в первой вкладке достаточно:
- щелкнуть по ней два раза — вас автоматически перебросит на первую вкладку;
- либо выделить эту задачу и перейти на первую вкладку.
Синхронизировать фокус с первой вкладкой
Если данная настройка включена, то вкладка будет показывать только те задачи, которые попадают под фокус, установленный в первой вкладке. Например, установив фокус на папке с домашними делами, в первой вкладке смотрите полный список только домашних дел, а во второй — список активных домашних дел.
Если опция выключена, никакой фокус на данную вкладку влиять не будет.
Чтобы изменить или установить необходимые настройки вкладки, кликните на ней правой клавишей мышки и выберите «Настроить область»
Прикрепленные вкладки
Вы можете прикрепить наиболее важные вкладки. Таким образом вы будете отличать их от других вкладок и предотвращать случайное закрытие вкладок.
Чтобы прикрепить вкладку:
1. Щелкните правой кнопкой мыши по вкладке;
2. Выберите «Прикрепить эту вкладку».
Совет: Прикрепляйте только самые важные вкладки и используйте значки. Они помогают отличать прикрепленные вкладки, поскольку их названия не отображаются.
Совет: Если вкладка прикреплена или ее заголовок слишком длинный, наведите на нее курсор. Вы увидите подсказку с полным заголовком.
Значки для вкладок
Вы можете сделать каждую вкладку отличительной, назначив ей определенный значок. Чтобы назначить значок для вкладки:
1. Щелкните правой кнопкой мыши по вкладке;
2. Выберите из меню «Назначить значок»:
— Значок текущего вида. Значок вкладки всегда будет соответствовать значку текущего вида;
— Пользовательский значок. Всегда будет показан выбранный значок;
— Нет значка. Значок будет всегда отсутствовать для вкладки.
Горячие клавиши для вкладок
Вы можете быстро переключиться на нужную вкладку с помощью горячей клавиши. Чтобы назначить горячую клавишу для вкладки:
1. Щелкните правой кнопкой мыши по вкладке;
2. Выберите из меню «Назначить клавишу»;
3. Введите горячую клавишу для вкладки и нажмите кнопку «Назначить клавишу».
Если эта горячая клавиша уже назначена для другой операции, вы увидите предупреждение.
Установка умолчания для вкладки
Вы можете установить настройки по умолчанию для данной вкладки, чтобы потом быстро к ним возвращаться. Таким образом, Вы можете установить фокус, вид, дополнительные фильтры для области и закрепить их за этой вкладкой.
Чтобы установить умолчание для вкладки:
1. Установите необходимые настройки для области;
2. Щелкните правой кнопкой мыши по вкладке;
3. Выберите «Установить по умолчанию для этой вкладки» из меню.
Теперь, если эти настройки изменятся, то вкладка будет отмечена символом «*». При двойном щелчке на измененную вкладку (или по команде «Восстановить умолчание для этой вкладки») она возвращается в заданные настройки.
Блокировка умолчания для вкладки
Вы можете пойти еще дальше и заблокировать настройки по умолчанию, чтобы их нельзя было изменить для вкладки. Новая вкладка создается каждый раз, когда вы пытаетесь изменить настройки зафиксированной вкладки (например, вид, фокус и т.д.).
Мы могли подумать зачем вам нужна блокировка, если у вас уже есть настройки по умолчанию? К примеру, вы хотите, чтобы вкладка оставалась неизменной, но вот вы случайно поменяли статус у проекта и не заметили этого. Проект пропал из вида во вкладке и в итоге выне выполнили его. Если вы уверенены, что с вами такое точно не произойдет, то, конечно, вам не нужно фиксировать умолчание для вкладки.
Чтобы зафиксировать умолчание для вкладки:
1. Установите необходимые настройки для области;
2. Щелкните правой кнопкой мыши по вкладке;
3. Выберите «Установить по умолчанию для этой вкладки» из меню;
4. Повторите шаги 1,2 и выберите «Зафиксировать умолчание для вкладки» из меню.
Еще один момент…
Когда Вы выбираете вид внутри Области или изменяете условия фильтрации, Вы меняете конфигурацию только для текущей области. Когда Вы кликните другую область, там будут свои настройки. Когда Вы вернетесь назад в первую область, то ваши изменения для этой области будут все еще там. Если Вы хотите распространить изменения фильтрации,сортировки и группировки в одной области и на другие области, Вы должны сначала записать эти изменения в вид. Таким образом, все области, которые используют этот вид в не измененном состоянии, получат новые настройки.
Настройка страницы Новая Вкладка | Справка Firefox
По умолчанию, Firefox отображает на странице Новой вкладки топ сайтовярлыки (сайты, которые вы посещаете наиболее часто), популярные статьи из Pocket, посещённые вами недавно сайты или сайты, добавленные в закладки, а также короткие сообщения от Mozilla (называемые заметками) каждый раз, когда вы открываете новую вкладку. Вы можете изменить это содержимое в любое время, следуя этим инструкциям.
Примечание: Чтобы узнать о других способах изменить внешний вид вашей Новой вкладки (например, скрыть или отобразить различные разделы или показать пустую страницу Новой вкладки), прочитайте эту статью.Плитки, отображаемые в разделах Ярлыки (наиболее посещаемые), Рекомендации Pocket и Последние действия (недавно посещённые или добавленные в закладки сайты) Новой вкладки, будут изменяться на основе поведения при просмотре сайтов, но вы можете прикрепить Ярлыки или удалить эти плитки.
Ваши Ярлыки — это сайты, которые вы посещаете наиболее часто, а также сайты, которые вы решили закрепить для лёгкого доступа. Эти сайты будут также отображаться, когда вы щёлкаете по адресной строке, чтобы начать поиск.
- Поднесите указатель мыши над Ярлыком.
- Щёлкните по меню (три точки), которое отображается в верхнем правом углу Ярлыка.
- Здесь вы можете выбрать Прикрепить, Изменить или Скрыть (удалить) Ярлык.
Добавление Ярлыка
Если у вас есть пустая плитка:
- Наведите указатель мыши на пустую плитку и щёлкните Изменить этот сайт (значок карандаша).
- Введите заголовок и URL (веб-адрес) для сайта, затем щёлкните Добавить.
- В ваших Ярлыках появится плитка со значком сайта.
Если у вас нет пустой плитки: Вы можете изменить существующий Ярлык, чтобы показать новый заголовок и URL.
- Наведите указатель мыши над существующим Ярлыком, который вам больше не нужен.
- Щёлкните по меню (три точки), которое появляется в верхнем правом углу Ярлыка, и выберите .
- Введите новый Заголовок и URL в открывшемся диалоговом окне Изменить ярлык и щёлкните Сохранить.
Прикрепление, открепление или удаление Ярлыка
Чтобы закрепить Топ-сайт (заставить его остаться):
Наведите указатель мыши на плитку, пока не появится меню (три точки).
- Щёлкните .
- На прикреплённом вами Ярлыке отобразится значок булавки.
Чтобы открепить Ярлык:
Наведите указатель мыши на плитку, пока не появится меню (три точки).
- Щёлкните .
Чтобы удалить Ярлык:
Наведите указатель мыши на плитку, пока не появится меню (три точки).
- Щёлкните .
Перегруппировка Ярлыков
Нажмите на плитку и удерживая её, перетащите в другое место.
Отображение большего или меньшего количества Топ-сайтов
- На вашей странице Новая вкладка щёлкните по кнопке Настроить
- Под Ярлыки выберите в выпадающем меню количество строк, которое хотите видеть.
Плитки, отображаемые в разделах Топ сайтов (наиболее посещаемые), Рекомендации Pocket и Отмеченные (недавно посещённые или добавленные в закладки сайты) Новой вкладки, будут изменяться на основе поведения при просмотре сайтов, но вы можете прикрепить топ-сайты или удалить эти плитки.
- Наведите указатель мыши в любое место внутри секции с плитками и щёлкните по меню с тремя точками, которое появляется в верхнем правом углу секции.
- Здесь вы можете выбрать переместить, свернуть или удалить раздел.
Ваш Топ сайтов — это сайты, которые вы посещаете чаще всего и сайты, которые вы выбираете для закрепления для быстрого доступа. Эти сайты также появляются, когда вы нажимаете на адресную строку, чтобы начать поиск.
Добавление в Топ сайтов
- Наведите указатель мыши в любое место внутри секции с плитками Топ сайтов и щёлкните по меню с тремя точками, которое появляется в верхнем правом углу.
- Щёлкните .
- Введите заголовок и URL-адрес сайта, затем щёлкните по Добавить.
- Плитка с первой буквой из названия появится на вашем Топе сайтов.
Прикрепление, открепление или удаление Топ-сайта
Чтобы закрепить Топ-сайт (заставить его остаться):
Наведите указатель мыши на плитку, пока не появится меню (три точки).
- Щёлкните .
- На прикреплённом вами сайте отобразится значок булавки.
Чтобы открепить Топ-сайт:
Наведите указатель мыши на плитку, пока не появится меню (три точки).
- Щёлкните .
Чтобы удалить Топ-сайт:
Наведите указатель мыши на плитку, пока не появится меню (три точки).
- Щёлкните .
Перегруппировка Топ-сайтов
Нажмите на плитку и удерживая её, перетащите в другое место.
Отображение большего или меньшего количества Топ-сайтов
- Наведите указатель мышы на раздел Топ сайтов, чтобы появилась ссылка Изменить.
- Выберите из следующих вариантов:
- Показать больше добавляет ещё одну строку топа сайтов.
- Показать меньше убирает строку топа сайтов.
- Добавить позволяет вам добавить конкретный сайт в ваш топ сайтов посредством ввода ссылки и названия сайта. Сайты, которые вы добавляете, будут автоматически прикрепляться.
- Щёлкните Готово, когда закончите.
Pocket в настоящее время является частью Mozilla и поставляет лучшие истории в Сети прямо к вам на страницу Новая вкладка. Отсюда вы можете сохранить статьи, удалить их или открыть в новой вкладке. Вы можете также просмотреть больше историй, щёлкнув на категориях, представленных на странице Новая вкладка.
Рекомендации Pocket в настоящее время доступны только в США, Канаде, Великобритании и Германии. Рекламные предложения в настоящее время доступны только в США. Мы работаем над тем, чтобы донести их до других стран. Будьте на связи.
Сохранение или добавление в закладки истории Pocket
Наведите указатель мыши на статью, пока не появится меню (три точки).
- Щёлкните по меню и выберите что-либо из следующего:
- : В сообщении вас попросят дать своей закладке имя и метки.
- : В сообщении вас попросят зарегистрировать бесплатный аккаунт Pocket или войти, если у вас уже есть существующий аккаунт.
- Щёлкните Готово, когда закончите.
Открытие страницы в новом окне
Хотите просмотреть статью сейчас? Вы можете открыть её в новом окне.
Наведите указатель мыши на статью, пока не появится меню (три точки).
- Щёлкните или , если не хотите, чтобы она была сохранена в вашем журнале просмотра.
Удаление рекомендуемой статьи
Наведите указатель мыши на статью, пока не появится меню (три точки).
- Щёлкните меню, затем щёлкните , чтобы удалить статью из ваших рекомендаций Pocket.
Отмеченные сайты — это сайты, которые вы посещали недавно или добавили в закладки. Firefox будет отмечать сайт, если вы добавили его в закладки или посещали его.
Сохранение или добавление в закладки отмеченного сайта
- [[Template:newtabpocketmenu]
- Щёлкните по меню и выберите один из следующих вариантов:
- : В сообщении вас попросят дать своей закладке имя и метки.
- : В сообщении вас попросят зарегистрировать бесплатный аккаунт Pocket или войти, если у вас уже есть существующий аккаунт.
- Щёлкните Готово, когда закончите.
Открытие отмеченного сайта в новом окне
Наведите указатель мыши на статью, пока не появится меню (три точки).
- Щёлкните или , если не хотите, чтобы она была сохранена в вашем журнале просмотра.
Удаление отмеченного сайта
Наведите указатель мыши на статью, пока не появится меню (три точки).
- Щёлкните по меню, а затем щёлкните , чтобы удалить сайт из ваших отмеченных. Вы можете также щёлкнуть , чтобы удалить отмеченные страницы из вашей истории просмотра.
Последние действия отображают сайты, которые вы посещали недавно или добавили в закладки. Firefox будет отмечать, был ли сайт добавлен в Последние действия, потому что вы его добавили в закладки или потому что посещали его.
Сохранение или добавление в закладки отмеченного сайта
- [[Template:newtabpocketmenu]
- Щёлкните по меню и выберите один из следующих вариантов:
- : В сообщении вас попросят дать своей закладке имя и метки.
- : В сообщении вас попросят зарегистрировать бесплатный аккаунт Pocket или войти, если у вас уже есть существующий аккаунт.
- Щёлкните Готово, когда закончите.
Открытие отмеченного сайта в новом окне
Наведите указатель мыши на статью, пока не появится меню (три точки).
- Щёлкните или , если не хотите, чтобы она была сохранена в вашем журнале просмотра.
Удаление сайта из раздела Последние действия:
Наведите указатель мыши на статью, пока не появится меню (три точки).
- Щёлкните по меню, а затем щёлкните , чтобы удалить сайт из раздела Последние действия. Вы можете также щёлкнуть , чтобы удалить отмеченные страницы из вашей истории просмотра.
Как управлять вкладками Google Chrome
Возможно, вам захочется работать с несколькими страницами в Google Chrome. Но навигация по нескольким вкладкам может запутать. Вы можете потерять информацию о том, какие страницы открыты, захотите закрыть сразу несколько вкладок или восстановить недавно закрытую веб-страницу. К счастью, Chrome предлагает различные функции и инструменты, которые помогут вам упростить и ускорить управление страницами с вкладками.
Вы можете закрыть все вкладки, кроме текущей, закрыть все вкладки справа от текущей или временно закрепить вкладку на первом месте, чтобы она всегда была доступна.Вы можете повторно открывать вкладки, которые вы случайно закрыли, перетащить страницу с вкладками в отдельное окно и настроить Chrome для продолжения с того места, где вы остановились, чтобы все открытые вкладки снова появлялись каждый раз. А с правильными расширениями вы можете выполнять другие трюки.
Объявление
Открыть новые вкладки
Начнем с основ. Запустите Chrome на своем компьютере и откройте веб-страницу. Чтобы открыть вторую страницу как вкладку, просто щелкните значок + рядом с первой вкладкой или щелкните правой кнопкой мыши первую вкладку и выберите «Новая вкладка».Вы также можете открыть ссылку прямо в новой вкладке, щелкнув ее правой кнопкой мыши и выбрав опцию «Открыть ссылку в новой вкладке».
Где открывается новая вкладка, зависит от того, как вы ее открыли. Если вы щелкнули знак + в конце строки вкладки, новая вкладка появится в конце строки. Если вы создаете вкладку с помощью контекстного меню, новая вкладка появится справа от текущей вкладки.
Повторяющиеся вкладки
Вы можете продублировать страницу как новую вкладку, удобный способ просмотреть две отдельные части страницы без необходимости прокрутки вверх и вниз.Для этого щелкните вкладку правой кнопкой мыши и выберите «Дублировать».
Упорядочить вкладки
Chrome позволяет вам организовывать вкладки несколькими способами. Щелкните и перетащите вкладку влево или вправо, чтобы изменить порядок вкладок. Вы также можете переместить страницу с вкладками в отдельное окно, если хотите просматривать ее и работать с ней отдельно от других вкладок. Для этого перетащите вкладку вниз из ряда вкладок, пока она не откроется в окне. Если вы хотите переместить новое окно обратно во вкладку, перетащите его за вкладку и отпустите в любом месте строки вкладок другого экземпляра.
Закрыть вкладки
Вы можете закрыть вкладки, щелкнув X или щелкнув вкладку правой кнопкой мыши и выбрав Закрыть вкладку. Однако вы также можете закрыть все вкладки, кроме той, в которой вы находитесь, выбрав «Закрыть другие вкладки». Закройте все, что находится справа от открытой вкладки, нажав кнопку «Закрыть вкладки» справа.
Открыть закрытые вкладки
Если вы закрыли вкладку по ошибке, верните ее, щелкнув правой кнопкой мыши любую вкладку и выбрав «Открыть закрытую вкладку». Chrome открывает последнюю закрытую вкладку.Повторяйте этот процесс, пока не откроете все закрытые вкладки, которые хотите восстановить.
Открыть закрытые окна
Вы также можете повторно открыть целые окна, если случайно закроете одно из них. Если это произойдет с вами, откройте новое окно и щелкните правой кнопкой мыши вкладку «Новое», затем выберите «Открыть закрытое окно». Chrome повторно открывает все вкладки, которые были открыты, когда вы закрывали окно. Вы даже можете повторно открывать отдельные вкладки, которые были закрыты до того, как окно было изначально закрыто.
Закрепить вкладки
Вы каждый день открываете одни и те же сайты в окне браузера? Вместо того, чтобы вводить их URL-адреса каждое утро, закрепите эти сайты, чтобы ваш браузер автоматически загружал их каждый раз, когда вы его открываете.
Откройте сайт, который нужно закрепить, щелкните вкладку правой кнопкой мыши и выберите вкладку «Закрепить». Сделайте то же самое для любых других страниц, которые хотите закрепить, и вкладка останется там даже после того, как вы закроете и снова откроете Chrome.
При повторном открытии Chrome вы заметите, что закрепленная страница появится в виде небольшого значка слева от строки вкладок. Щелкните значок, чтобы полностью открыть страницу. Вы можете удалить закрепленную вкладку, щелкнув вкладку правой кнопкой мыши и выбрав Открепить вкладку.
Продолжайте с того места, где вы остановились
Вот способ легко возвращаться ко всем открытым вкладкам при каждом запуске Chrome.Щелкните значок с тремя точками () и перейдите в «Настройки». Прокрутите до раздела «При запуске» и выберите «Продолжить с того места, где вы остановились». Теперь вы можете закрыть Chrome, и каждый раз при перезапуске браузера все вкладки, которые были открыты при завершении работы, снова появляются.
Расширения Chrome
Встроенные функции Chrome великолепны, но вы можете делать больше для управления вкладками с помощью правильных расширений. Давайте посмотрим на некоторые из них, которые доступны в Chrome Store.Вкладки на передний план
Щелкните правой кнопкой мыши ссылку на существующей странице, а затем откройте ее как новую вкладку.Обратите внимание на то, что происходит. Фокус останется на вашей существующей странице, а не на новой вкладке. Вы должны вручную щелкнуть новую вкладку, чтобы просмотреть ее страницу. Расширение «Вкладки на передний план» автоматически переводит фокус на новую вкладку, чтобы избавить вас от лишних действий.Вкладки Keepin
Навигация по простому меню вкладок может быть проще, чем поиск нужной страницы по строке вкладок. Keepin ‘Tabs создает такое меню. Установите расширение и щелкните его значок на панели инструментов. Вы можете выбрать вкладку в меню, чтобы открыть страницу.Вы также можете перемещать вкладки вверх и вниз в меню, закреплять вкладку, обновлять вкладку и удалять вкладку.Великая Подтяжка
Каждая вкладка, которую вы открываете в Chrome, занимает немного больше памяти и ресурсов вашего компьютера. Great Suspender автоматически приостанавливает работу любой вкладки, которую вы давно не просматривали. Вы также можете контролировать это вручную. Щелкните значок на панели инструментов расширения. Здесь вы можете немедленно приостановить вкладку, настроить ее никогда не приостанавливать, приостанавливать все другие вкладки или отменять приостановку всех вкладок.Чтобы активировать приостановленную вкладку, просто обновите ее.20 скрытых функций Chrome
Ищете другие советы по использованию Google Chrome, которые сделают вашу работу в Интернете проще и удобнее? У нас есть 20 различных советов для вас.Этот информационный бюллетень может содержать рекламу, предложения или партнерские ссылки. Подписка на информационный бюллетень означает ваше согласие с нашими Условиями использования и Политикой конфиденциальности. Вы можете отказаться от подписки на информационные бюллетени в любое время.
Создание расширения Chrome, которое откроется в новой вкладке | Райан Маринер Фарни
Согласно документации Google Chrome Extension, расширение представляет собой заархивированный пакет файлов — HTML, CSS, JavaScript, изображений и всего остального, что вам нужно, — который добавляет функциональность браузеру Google Chrome.По сути, это веб-страницы, которые могут функционировать как любая обычная веб-страница.
Для простоты, каждое расширение (как минимум) будет иметь что-то похожее на следующие файлы:
Файл манифеста
HTML-файл
JavaScript-файл
И т. Д. (Изображения)
В созданном мной расширении: Я хотел имитировать Momentum, который добавляет красоты и функциональности каждый раз, когда вы открываете новую вкладку. Здесь я объясню, как мне удалось заставить мое (не очень красивое) расширение работать всякий раз, когда я открывал новую вкладку.Я сделаю это, проведя вас по файлу manifest.json.
Файл манифеста
Файл manifest.json содержит структуру расширений и действует как связующее звено между всеми другими файлами вашего расширения. Ниже показано, как выглядит мой файл манифеста.
Первый хэш не требует пояснений, поэтому я не буду проводить здесь много времени. Здесь вы называете и описываете свое расширение.
Второй хэш содержит функцию «chrome_url_overrides». «Переопределенные страницы — это способ заменить HTML-файл из вашего расширения на страницу, которую обычно предоставляет Google Chrome.В дополнение к HTML на странице переопределения обычно есть код CSS и JavaScript ». Варианты, которые у вас есть для этого хэша: закладки , история и newtab . Как я уже говорил ранее, я ищу переопределить новую вкладку, поэтому я связался со своим HTML-файлом. (показано ниже).
Одна из наиболее важных вещей в файле манифеста — это различие между действием браузера и действием страницы. Как правило, при создании расширения вы захотите использовать действие браузера, как в третьем хэше.Единственная причина, по которой я использую действие браузера, — это сделать мой значок (york.png) всегда доступным для кликов. Это позволит вашему расширению работать на каждой странице. Однако в некоторых случаях вы можете захотеть использовать действие страницы. При использовании действия страницы ваш значок расширения будет недоступен, если он недоступен. Например, я использую расширение под названием YouTube Playback Speed Control, которое позволяет мне ускорять видео на YouTube. Поскольку это применимо только тогда, когда я нахожусь на YouTube, в противном случае он отображается серым цветом, когда я просматриваю веб-страницы.
Хэш разрешений напрямую связан с использованием API. «Чтобы использовать большинство API-интерфейсов chrome. *, Ваше расширение или приложение должны указать свое намерение в поле« разрешения »манифеста. Каждое разрешение может быть либо одним из списка известных строк (например, «геолокация»), либо шаблоном соответствия, который дает доступ к одному или нескольким хостам. Разрешения помогают ограничить ущерб, если ваше расширение или приложение скомпрометировано вредоносным ПО ». В настоящее время я не использую API (поэтому технически он мне не нужен в моем манифесте), но планирую использовать его в своем расширении по мере добавления к нему.
Наконец, мы подошли к фоновому хешу. «Фоновая страница — это HTML-страница, которая запускается в процессе расширения. Он существует в течение всего времени существования вашего расширения, и одновременно активен только один его экземпляр ». Здесь я связал его с файлом JavaScript (показан ниже), где я добавил функциональные возможности значку. В этом шаге не было необходимости, так как я мог бы обойтись без функциональности значков. Сказав это, я был настроен на то, чтобы пользователь мог щелкнуть значок, чтобы открыть новую вкладку (как функции Momentum) в сочетании с ее регулярным открытием.Обратите внимание, что я установил URL-адрес на «chrome: // newtab». Это откроет новую вкладку в Google Chrome и отобразит функцию вашей HTML-страницы.
В настоящее время мое расширение открывает встроенное видео YouTube и автоматически воспроизводит музыку, которая помогает мне сосредоточиться (поскольку я провожу весь день за учебой). Это полезное напоминание, но по понятным причинам может немного раздражать. К сожалению, у меня нет опубликованной версии этого расширения, которую вы могли бы использовать, так как в ней отсутствует динамическая функция, и работа над ней еще продолжается (вероятно, это совершенно другая идея расширения #ComingSoon).Однако теперь вы знаете, как запустить расширение в новой вкладке, а МИР — ВАША УСТРЕЧКА !!!
Наконец, если (по какой-то причине) вы хотите создать версию моего расширения для себя или просто расширение, которое открывается в новой вкладке, как и я, не стесняйтесь копировать мой код. Затем вы можете перейти к «chrome: // extensions /» и установить флажок «режим разработчика» в правом верхнем углу, что позволит вам поиграть со своим расширением, прежде чем сделать его общедоступным.
Я оставляю вас, возможно, с величайшим расширением всех времен (GEOAT)…
Как создать свою собственную настраиваемую вкладку в Microsoft Word 2013
Несомненно, когда вы создаете документ Microsoft Word, у вас есть один или два инструмента, которые вы всегда используете.Но если эти инструменты охватывают широкий спектр функций, они будут разбросаны по ленте, вынуждая вас каждый раз щелкать и переключаться между вкладками и возвращать их обратно в ленту.
Чтобы решить эту проблему, вы можете настроить панель быстрого доступа и даже создать несколько ярлыков для функций форматирования. Но почему бы не поднять производительность еще больше и не создать свою собственную вкладку?
Вы можете легко получить наиболее часто используемые функции на одной вкладке в Microsoft Word 2013.Таким образом, каждая нужная вам команда всегда у вас под рукой, и вам не нужно переключаться между вкладками. Вот как.
1. Щелкните правой кнопкой мыши любую вкладку и выберите Настроить ленту .
2. В следующем диалоговом окне нажмите Новая вкладка.
Чтобы пометить его, щелкните его правой кнопкой мыши и выберите Переименовать . Нажмите ОК
3. Затем создайте группу, чтобы упорядочить ваши команды по функциональности (например,Форматирование, редактирование и т. Д.). Для этого щелкните New Group . Вы можете переименовать и добавить значки для каждой группы, щелкнув ее правой кнопкой мыши и выбрав Переименовать . Сделайте это для каждой группы, которую хотите на своей вкладке.
Теперь вы можете добавлять к ним команды.
4. Чтобы добавить команды в определенную группу, убедитесь, что группа выбрана и выделена. Затем в столбце «Выбрать команды из » найдите и выберите свою любимую команду. Нажмите Добавить. Или вы можете перетащить команду прямо в группу. Повторите это для каждой команды, которую хотите включить.
Если вы хотите изменить порядок, просто переставьте их, перемещая вверх или вниз по списку.
5. По завершении нажмите OK , и ваша индивидуальная вкладка будет добавлена на основную ленту.
Есть несколько способов настроить Microsoft Word по своему вкусу. Настройка собственной вкладки — один из самых простых способов сделать это.Какими еще способами вы можете настроить MS Word 2013 в соответствии с вашими потребностями?
Как создавать группы вкладок в браузере Chrome для Android
Снимок экрана: Дэвид МерфиОдна из лучших функций Chrome для поддержания организованности — это Android: всемогущие «группы вкладок», которые позволяют группировать вкладки в более полезные блоки, а не случайным образом разбросать их по браузеру или, в телефоне, по отдельным страницам. Однако вам, возможно, придется включить полускрытый флаг в вашем браузере, чтобы получить доступ к этой полезной функции сегодня.
Для начала убедитесь, что на вашем устройстве Android установлена последняя версия Chrome, которую можно обновить через Google Play Store. Затем запустите браузер и введите это в адресную строку: chrome: // flags
Вы попадете на экран, который выглядит следующим образом:
Снимок экрана: Дэвид МерфиВыполните быстрый поиск «Tab Grid, »Нажмите на раскрывающийся список для флажка Tab Grid Layout и выберите обычную опцию« Включено ». Перезапустите Chrome и нажмите на поле справа от адресной строки, чтобы открыть несколько новых вкладок.Вы сразу увидите, что теперь они организованы в виде сетки, а не страницы, расположенные друг над другом.
Скриншот: Дэвид МерфиG / O Media может получить комиссию
Как вы сгруппируете эти вкладки? Это просто. Просто нажмите и удерживайте один и перетащите его поверх другого. Повторите процесс, чтобы добавить дополнительные вкладки в свою группу вкладок:
Снимок экрана: Дэвид МерфиВы также можете коснуться самой группы и использовать значок «+», чтобы добавить в нее новые вкладки по своему усмотрению. Чтобы сгруппировать несколько вкладок одновременно без длительного нажатия каждой из них по отдельности, коснитесь значка с тремя точками в правом верхнем углу экрана и выберите новую опцию Group tabs .После этого вы сможете просто нажать на все бесплатные вкладки, которые хотите объединить в группу, а затем нажать кнопку Группа , чтобы они стали новыми друзьями.
Снимок экрана: Дэвид МерфиНаконец, если вы долго нажимаете любую гиперссылку в обычном окне Chrome, вы увидите возможность открыть новую вкладку в группе:
Снимок экрана: Дэвид МерфиНажмите на нее и на исходную страницу Вы просматривали, теперь будут сгруппированы вместе с новой ссылкой, которую вы долго нажимали, и вы увидите значки для обеих в нижней части браузера Chrome.Это простой способ перехода между вкладками в вашей группе, и вы также можете использовать значок «+» справа, чтобы быстро добавить дополнительные вкладки.
Снимок экрана: Дэвид МерфиКонечно, если вам не нравится макет сетки или группы вкладок, вы всегда можете снова отключить эту функцию, используя тот же флаг Tab Grid Layout , что и раньше. Просто установите для него значение «отключено», и ваш браузер вернется к прежнему состоянию — на данный момент.
Как настроить новую вкладку браузера Chrome для продуктивности и вдохновения
Мы, вероятно, проводим больше времени, глядя в наш веб-браузер, чем глядя в глаза своим близким.В таком случае, было бы неплохо увидеть вкладку браузера, которая не только повышает продуктивность, но и вдохновляет? Что ж, вы можете, и сегодня я покажу вам, как это сделать в браузере Chrome.
Обычно, когда я нажимаю на знак плюса в правом конце вкладок браузера, открывается новая вкладка, на которую не так много внимания:
(Изображение выше: при нажатии на знак плюса открывается новая вкладка браузера)
Ну, недавно я настраивал «Новая вкладка» в моем браузере Chrome, и результаты оказались полезными и приятными.
Теперь я улыбаюсь каждый раз, когда открываю новую вкладку браузера. Вот, оглядываясь на меня, предки. Они с удовольствием устраивают пикники на лугу под тенистыми деревьями. Они выглядят расслабленно в своих белых хлопчатобумажных рубашках, с небрежно закатанными рукавами и в стеклянных бутылках с газировкой в руке.
(Изображение выше: новая вкладка браузера Chrome с настраиваемым изображением.)
Это фото в тонах сепии было сделано в начале 20 века. Это не только вдохновляет меня продолжать свой генеалогический поиск, но и принимать таблетки от холода, когда я наталкиваюсь на кирпичную стену упорных исследований.
Продолжайте читать, и я покажу вам, как добавить собственное изображение на вкладку New Chrome.
My New Tab — это больше, чем просто старая семейная фотография. Это также увеличивает скорость моей онлайн-навигации, обслуживая веб-сайты, которые мне нужны и которые я использую чаще всего.
Обратите внимание на значки ярлыков веб-сайтов, которые я добавил внизу страницы (изображение под ). Одним щелчком я иду искать исторические газеты на веб-сайте Библиотеки Конгресса Chronicling America или просматривать последние записи на MyHeritage.
(Изображение выше: ярлыки веб-сайтов)
Настройка Новая вкладка в веб-браузере Chrome также может увеличить скорость поиска.
Обратите внимание на предлагаемые похожие поисковые запросы, которые находятся между полем поискового запроса и настраиваемыми ярлыками веб-сайта. У Google есть возможность предлагать дополнительные поисковые запросы на основе моего последнего предыдущего поиска.
(Изображение выше: похожие запросы, предлагаемые в новой вкладке Chrome)
Так почему это может быть полезно?
Представьте, что вы выполняете поиск в Google определенной коллекции записей.Вы получаете результаты поиска, и некоторые из них выглядят многообещающими. Вы даже можете перейти к одному из этих результатов и начать просмотр страницы. Но пока вы читаете, вам приходит в голову, что может быть лучший способ сформулировать свой запрос, который мог бы дать лучшие результаты. Или, возможно, вам интересно, используете ли вы лучшую терминологию.
Вместо того, чтобы терять результат поиска, который вы уже выполняли (и этот веб-сайт, который вы уже начали читать), вы открываете вкладку New в веб-браузере. С настроенной новой вкладкой Google предложит вам несколько советов по дополнительному поиску.Это не просто случайность. Google принимает во внимание самый популярный тип поиска по данной теме, а также терминологию или ключевые слова, которые, по его мнению, могут дать хорошие результаты.
Это идеально? Нет. Но предлагаемые похожие поисковые запросы могут дать вам толчок и привести к результатам, которые вы иначе могли бы не найти.
Теперь, прежде чем я покажу вам, как настроить новую вкладку, вы, возможно, задаетесь вопросом, почему я не просто использую расширение браузера для настройки.
Да, существует множество расширений браузера Chrome, которые позволяют изменять страницу New Tab .Но ответ на этот вопрос сводится к безопасности. Расширения браузера могут привести к утечке вашей личной информации. По возможности всегда лучше придерживаться настроек Google.
Поскольку мы не проводим так много времени на странице New Tab , функции, которые мы собираемся настроить, должны быть всем, что нам нужно. Однако, если вы решите использовать расширение браузера, я рекомендую вам сделать домашнюю работу, чтобы сделать все возможное, чтобы определить, заслуживает ли расширение доверия.
Наверное, самая сложная часть настройки фона New Tab — это выбор фотографии!
Я потратил больше времени на выбор фотографии, чем на ее настройку.Но не беспокойтесь об этом слишком долго. Изменить изображение настолько легко, что вы можете менять его каждый день и вращать изображения, если просто не можете принять решение. Приступим:
1. Нажмите на знак плюса
В верхней части браузера щелкните знак плюса (+) справа, чтобы открыть новую вкладку Вы также можете открыть новую вкладку с помощью сочетания клавиш Ctrl + T .
И вот совет: держите вкладку, на которой отображается эта статья, открытой, чтобы можно было легко переключаться между инструкциями и страницей настройки.
2. Нажмите кнопку
НастроитьВы найдете кнопку Настроить в правом нижнем углу страницы.
(Изображение выше: в новой вкладке нажмите кнопку «Настроить».)
3.Загрузить образ
Выберите Фон и нажмите Загрузить с устройства :
(Изображение выше: загрузите изображение в браузер Chrome)
4. Найдите изображение
Появится диалоговое окно Открыть .Перейдите к желаемому образу на жестком диске.
(Изображение выше: перейдите в диалоговом окне «Открыть» к изображению, которое вы хотите использовать в качестве собственного фона новой вкладки.)
5. Выберите и откройте изображение
Щелкните, чтобы выбрать изображение, и нажмите кнопку Открыть . Изображение теперь заполнит экран. Не волнуйтесь, вы не загрузили свою фотографию в общедоступную поисковую систему Google. Вы настраиваете только свою учетную запись Google, и только вы можете видеть фотографию.
Альбомные изображения лучше всего подходят для фона страницы новой вкладки. Если у вас есть фотография в форме портрета, попробуйте перед загрузкой обрезать ее до более горизонтальной формы.
(Изображение выше: новая вкладка браузера Chrome с загруженным изображением.)
Если вы хотите изменить его обратно на простые или поменять местами фотографии, просто щелкните значок настройки в правом нижнем углу, который выглядит как карандаш.
Теперь, когда ваша семья оглядывается на вас с вкладки браузера New , давайте добавим ярлыки на ваши любимые веб-сайты.
1. Нажмите на знак плюса
Щелкните значок плюса «Добавить ярлык» под полем поиска.
2. Добавьте имя и URL-адрес
Откройте новую вкладку, перейдите на нужный веб-сайт и скопируйте URL-адрес в адресную строку. Вернитесь на вкладку со страницей настройки и в окне Edit Shortcut введите имя веб-сайта и вставьте только что скопированный URL.
(Изображение выше: введите название и URL-адрес веб-сайта.)
3. Нажмите кнопку
ГотовоПосле того, как вы нажмете кнопку Готово , вы увидите новый ярлык под полем поиска.
4. Повторить
Повторите процесс, чтобы добавить дополнительные ярлыки веб-сайтов.
5. Редактировать ярлыки
Если вы хотите изменить один из добавленных вами ярлыков, наведите на него указатель мыши и щелкните три вертикальные точки в правом верхнем углу значка.
(Изображение выше: наведите указатель мыши на ярлык и щелкните три вертикальные точки для редактирования.)
Затем у вас будет возможность отредактировать или удалить ярлык.
(Изображение выше: диалоговое окно редактирования ярлыков.)
Как я упоминал ранее в этой статье, Google предоставит соответствующие поисковые предложения, когда вы откроете новую вкладку. Вы заполняете их между полем поискового запроса и ярлыками.
Они могут быть полезны для поиска дополнительных ключевых слов. Google основывает эти подсказки на том, что люди обычно ищут.Вот пример похожих поисковых запросов, которые появились, когда я искал Historic Newspapers:
(Изображение выше: похожие запросы, предлагаемые в новой вкладке Chrome)
Эти поисковые подсказки будут меняться по мере того, как вы будете искать разные вещи с помощью Google.
Не все ценят стремление Google быть полезным. Если вы предпочитаете видеть больше фоновой фотографии, а не соответствующие запросы поиска, их легко удалить.
Просто нажмите на три вертикальные точки справа вверху от подсказок:
(Изображение выше: щелкните три вертикальные точки.)
Во всплывающем окне у вас есть два варианта:
- Не показывать эту тему указывает Google больше не показывать тему, появляющуюся на вкладке. В моем примере я бы не стал использовать это, потому что я ожидаю, что в будущем снова буду искать исторические газеты. Но если бы мой поиск был только разовым или подсказки для поиска были совершенно неактуальными, то я бы дал знать Google, что не хочу видеть эту тему в будущем, выбрав эту опцию.
- Никогда не показывать предложения сообщает Google никогда больше не показывать предложения на вкладке New .
Внесите изменения во всплывающем окне.
Мне нравится настраивать новую вкладку, которая приветствует меня каждый раз, когда я нажимаю кнопку «плюс». Однако может быть время, когда по какой-либо причине вы захотите вернуть новую вкладку в исходное состояние. Сделать это достаточно просто! Вот как удалить или изменить фоновое изображение:
Щелкните значок карандаша в правом нижнем углу экрана.Это вернет вас в режим Customize .
Если вы не хотите использовать фоновое изображение, нажмите Без фона. Если вы хотите чего-то совершенно другого, вы также можете выбрать из коллекции фотографий, предоставленных Google:
Чтобы удалить фоновое изображение, выберите Фон> Без фона
В этом же всплывающем диалоговом окне вы также можете удалить ярлыки одним махом. Щелкните Ярлыки , а затем Скрыть ярлыки, и затем щелкните Готово:
Надеюсь, вам понравился этот простой способ оживить вкладку браузера Chrome New .Вы найдете массу интересных идей о том, как более эффективно использовать Google для генеалогии и семейной истории, в моей книге The Genealog’s Toolbox Google.
Если вы являетесь участником электронного курса Genealogy Gems Premium, посмотрите мои текущие уроки по поиску в Google в полном объеме. (Изображение ниже.) P.S. Не забудьте скачать раздаточный PDF-файл для каждого класса!
Если вы не являетесь участником, но хотели бы им стать, нажмите здесь, чтобы узнать больше.
Полные классы поиска в Google доступны участникам электронного обучения Genealogy Gems Premium
Могу ли я открыть свои ссылки в новой вкладке? — Справочный центр Kajabi
Да! Отредактируйте свои ссылки, чтобы они открывались как новая вкладка или окно в веб-браузерах вашего посетителя.Научитесь добавлять ссылки на свои страницы и меню навигации и поощрять посетителей исследовать разные страницы, не покидая их исходную страницу.
Примечание:
Этот метод не применяется к страницам оформления заказа.
В этой статье:
Создание ссылок для открытия в отдельной вкладке выполняется путем добавления дополнительного текста в конец URL-адреса вашей страницы. Это дает указание веб-браузеру открыть ссылку как новую вкладку. Это означает, что вы можете просто применить приведенный ниже метод к кнопкам призыва к действию (CTA), ссылкам меню навигации и действиям с изображениями для перехода по URL-адресу, который откроет связанную страницу в виде отдельной вкладки в веб-браузерах вашего посетителя.
В этом примере мы отредактируем ссылку в меню навигации.
- Откройте вкладку Веб-сайт на Панели управления.
- Щелкните Navigation .
- Выберите ссылку, которую хотите отредактировать, или создайте новую.
- Скопируйте
/ "target =" _ blank. - Поместите курсор в конец URL-адреса и вставьте
/ "target =" _ blankв конец URL-адреса. - Нажмите Сохранить , чтобы сохранить изменения:
Прочтите, как настроить меню и ссылки веб-сайта для получения более подробной информации.
Добавьте ссылки, которые открываются на отдельных вкладках вашего веб-сайта и целевых страниц, на:
Призыв к действию (CTA)
- Добавьте на свою страницу блок с призывом к действию.
- Найдите заголовок «Действие кнопки».
- Выберите Перейти к URL-адресу в раскрывающемся меню.
- Введите URL-адрес, на который должна переходить ваша кнопка CTA при нажатии в текстовое поле.
- Поместите курсор в конец URL-адреса.
- Вставьте
/ "target =" _ blankв конец URL-адреса. - Нажмите Сохранить , чтобы сохранить изменения.
Прочтите, как использовать призыв к действию, чтобы узнать больше.
Примечание:
При использовании действия Go to a URL обязательно введите полный URL (например, https://kajabi.com/).
Текст
Использование вставки / редактирования ссылки в текстовом блоке требует другого метода для создания ссылки, которая откроется на отдельной вкладке. Научитесь вставлять / редактировать ссылки в текстовом блоке, чтобы при щелчке открываться как отдельная вкладка.
- Наведите курсор на текстовый блок, который вы хотите отредактировать, и нажмите Edit .
- В редакторе боковой панели выделите текст, на который вы хотите создать гиперссылку.
- После выделения нажмите Вставить / изменить ссылку .
- Затем откройте исходный код, щелкнув
<>. - Найдите гипертекстовую ссылку для связанного текста. Его можно определить по
, за которым следует ваша ссылка. В конце ссылки, перед закрывающей скобкой (символ>), поместите пробел и вставьтеtarget = "_ blank.
Сначала настройте действие образа:
На своей странице щелкните блок Image , чтобы получить доступ к редактору.На боковой панели найдите заголовок Image Action .Щелкните раскрывающееся меню и выберите Перейти к URL-адресу .В поле ниже скопируйте и вставьте свой URL-адрес в текстовое поле.Нажмите Сохранить , чтобы сохранить изменения:
Установка флажка Добавить в галерею разделов отключит ваши настройки действия с изображением, чтобы ваша галерея разделов включалась только при нажатии. Обязательно снимите флажок Добавить в раздел галереи . Затем включите «Открыть в новой вкладке»
- Установите флажок Открыть в новой вкладке , чтобы открывать ссылку на отдельной вкладке при щелчке по изображению в соответствии с настройками действия с изображением.
Вставить или удалить рабочий лист
Примечание. Вкладки листов отображаются по умолчанию. Если вы их не видите, нажмите Параметры > Дополнительно > Параметры отображения для этой книги > Показать вкладки листа .
Чтобы вставить новый лист, выполните одно из следующих действий:
Чтобы быстро вставить новый лист в конец существующих листов, щелкните вкладку Вставить лист в нижней части экрана.
Чтобы вставить новый лист перед существующим листом, выберите этот лист, а затем на вкладке Home в группе Cells нажмите Insert , а затем нажмите Insert Sheet .
Совет: Вы также можете щелкнуть правой кнопкой мыши вкладку существующего листа, а затем выбрать Вставить .На вкладке Общие щелкните Рабочий лист , а затем нажмите ОК .
Примечание. Чтобы изменить порядок листов в книге, щелкните вкладку листа, который вы хотите переместить, а затем перетащите его в нужное место.
Чем вы хотите заниматься?
Вставка нескольких листов одновременно
Удерживая нажатой клавишу SHIFT, выберите такое же количество существующих вкладок листов, которые вы хотите вставить в открытую книгу.
Например, если вы хотите добавить три новых листа, выберите три вкладки существующих листов.
На вкладке Home в группе Ячейки щелкните Insert , а затем нажмите Insert Sheet .
Совет: Вы также можете щелкнуть правой кнопкой мыши выбранные вкладки листа, а затем выбрать Вставить .На вкладке Общие щелкните Рабочий лист , а затем нажмите ОК .
Чтобы изменить порядок листов в книге, щелкните вкладку листа, который вы хотите переместить, а затем перетащите его в нужное место.
Изменить количество листов по умолчанию в новой книге
Щелкните вкладку Файл .
Что и где находится кнопка Microsoft Backstage?
Дополнительные сведения о кнопке Microsoft Backstage см. В разделе Что и где находится Backstage?
В Excel щелкните Параметры .
В категории Общие в разделе При создании новых книг в поле Включить столько листов введите количество листов, которые вы хотите включить по умолчанию при создании новой книги.
Щелкните любую другую вкладку, чтобы вернуться к файлу.
Вставьте новый лист на основе настраиваемого шаблона
При необходимости создайте шаблон рабочего листа, на котором вы хотите основать новый рабочий лист.
Как создать шаблон рабочего листа
Выберите рабочий лист, который вы хотите использовать в качестве шаблона.
Щелкните вкладку Файл .
В разделе Информация щелкните Сохранить как .
В поле Имя файла введите имя шаблона рабочего листа.
Чтобы создать собственный шаблон рабочего листа, введите имя файла, который вы хотите использовать.
Чтобы создать шаблон рабочего листа по умолчанию, введите sheet.
Примечание. Пользовательские шаблоны автоматически сохраняются в папке Templates . Шаблон рабочего листа по умолчанию, sheet.xltx или sheet.xltm, следует сохранить в папке XLStart, обычно это C: \ Program Files \ Microsoft Office \ Office14 \ XLStart.
Выполните одно из следующих действий:
На компьютере под управлением Windows Vista в списке щелкните Шаблон Excel или Шаблон Excel с поддержкой макросов .
На компьютере под управлением Microsoft Windows XP в поле Сохранить как тип щелкните Шаблон Excel или Шаблон Excel с поддержкой макросов .
Нажмите Сохранить .
Щелкните правой кнопкой мыши вкладку листа на листе и выберите Вставить .
Дважды щелкните шаблон для нужного типа листа.
Переименовать лист
На вкладке Лист панели щелкните правой кнопкой мыши вкладку листа, которую вы хотите переименовать, а затем выберите Переименовать лист .
Выберите текущее имя, а затем введите новое имя.
Совет: Вы можете включить имя листа при печати рабочего листа.
Как печатать названия листов
На вкладке Вставка в группе Текст щелкните Верхний и нижний колонтитулы .
В режиме макета страницы щелкните место, где должно отображаться имя листа.
В группе Элементы верхнего и нижнего колонтитула щелкните Имя листа .
Удалить один или несколько листов
Выберите рабочий лист или рабочие листы, которые вы хотите удалить.
Совет: Когда выбрано несколько листов, в строке заголовка вверху листа появляется [Группа] .Чтобы отменить выбор нескольких листов в книге, щелкните любой невыделенный лист. Если невыделенный лист не отображается, щелкните правой кнопкой мыши вкладку выбранного листа и выберите в контекстном меню пункт Разгруппировать листы .

 Данная категория инструментов содержит кнопки, которые по умолчанию недоступны на любой вкладке Excel. Выберите из этой категории 2 инструмента: «Знак доллара», «Камера» и «Калькулятор», а после нажмите на кнопку «Добавить».
Данная категория инструментов содержит кнопки, которые по умолчанию недоступны на любой вкладке Excel. Выберите из этой категории 2 инструмента: «Знак доллара», «Камера» и «Калькулятор», а после нажмите на кнопку «Добавить».