Сразу отметим, что сообщения в группе Вконтакте — действенный инструмент для бизнеса. Говоря простым языком, сообщения группы — это личный чат каждого участника сообщества. Другими словами, есть возможность общаться с администратором группы тет-а-тет. Так можно обмениваться различными документами и обсуждать важные для нас вопросы. Админы могут узнать мнение покупателя о своем товаре (услуге). Могут собирать пожелания и претензии для дальнейшей работы по усовершенствованию бизнес предложения.
Настроить сообщения в вашем сообществе несложно!
Переходим в меню группы справа, жмем на «Управление». Далее находим вкладку «Сообщения» и в средней колонке нажимаем «Включить». Обязательно нужно поставить галку «Добавить в левое меню», чтобы наше сообщество появилась слева (в основном меню, внизу). Здесь цифрой будут отражаться все новые сообщения.
«Приветствие»
В это окно вносим информацию, с которой мы бы хотели начать общение с пользователем нашего сообщества.
Далее мы активируем виджет, поставив галочку в чек боксе, разрешая его использование. Сам виджет сообщения сообщества можем сгенерировать на странице https://vk.com/dev/CommunityMessages и разместить на своем сайте. Благодаря этой настройке сообщения пользователей сайта будут сразу попадать в сообщество.
А если использовать API, который Вконтакте предоставляет совершенно бесплатно, можно разработать своего чат бота. Так сказать – личного виртуального помощника для ответов на популярные вопросы.
Переписка Вконтакте
Проделав эту работу, мы будем видеть все переписки с участниками группы. Здесь же можно включить информацию о том, что наше сообщество сейчас онлайн и мы можем быстро ответить на любой вопрос. К этому разделу имеют доступ все администраторы и редакторы группы, и мы видим кто из них ответил на тот или иной вопрос.
Ещё одна очень удобная функция сообщений, если затрудняетесь с ответом можно нажать звездочку рядом с данными пользователя и отметить его, как важное, чтобы потом вернуться. Это сообщение мы легко находим под одноименной вкладкой.
А если пользователь сообщества замучил ненужными сообщениями, можно просто его заблокировать. Посмотрите скриншот ниже, где найти эту функцию…
А если нужно найти какое-то сообщение, но вы не помните кто его прислал, можно в поиске набрать ключевое слово и ВКонтакте его покажет. Тут же видно среднее время ответа.
Кстати, если установить на свой телефон приложение VK Admin, то можно отвечать на сообщения, не заходя в компьютер. А еще в нем можно создать шаблоны ответов на самые популярные вопросы, чтобы не набирать их снова и снова. Согласитесь – это очень удобно!
Еще приложение VK Admin позволяет выбрать все сообщества, в которых вы являетесь администратором. А при экстренной ситуации мы получим Push уведомление на телефон.
Согласитесь, что сообщения в группе – это отличный инструмент для того, чтобы получать обратную связь. И поддерживать коммуникацию со своей целевой аудиторией.
P.S. Удачи Вам в творчестве и бизнесе!
Как подключить сообщения в группе Вконтакте
Последнее обновление — 14 мая 2017 в 21:50

Руководители социальной сети Вконтакте добавили интересную функцию, которая позволяет админам сообществ добавить новый раздел для быстрой связи.
Подключить раздел «Сообщения сообществ» рекомендуется всем группам, чтобы любой пользователь смог пообщаться с админами по тем или иным вопросам.
Это значительно поднимет авторитет группы. За конфиденциальность не беспокойтесь: сообщения будут отправляться от имени сообщества, а не от имени администратора группы.
Сообщения в группе Вконтакте
1. Первым делом посещаем «Управление сообществом» (страницей):
2. В настройках первой вкладки включаем сообщения сообщества и для удобства добавляем группу в левое меню:
Переходим обратно в группу и наблюдаем новые изменения.
Под аватаркой группы появился новый раздел «Сообщения сообщества», а ещё ниже — кнопка «Отправить сообщение», которой может воспользоваться любой желающий:
Руководители группы могут просмотреть новые сообщения через новый раздел или через уведомление в левом меню:
Новые сообщения пользователей отображаются как непрочитанные:
А ответ руководителей транслируется от имени сообщества:
Если Вы хотите поделиться ссылкой на диалог с группой, то для этого достаточно открыть новое сообщение (раздел в сообществе «Отправить сообщение») и скопировать адрес ссылки (правая кнопка мыши — копировать):
Вставляем данную ссылку в любом месте и после перехода по ней откроется новый диалог с группой.
Как создать ссылку на сообщения группы?
Все мы знаем, что для того, чтобы успешно вести бизнес во Вконтакте или просто поддерживать активность в группе, очень важно оперативно отвечать клиентам.
Если вы не отвечаете на вопрос или какое-либо обращение длительное время, то, скорее всего, человек не будет ждать вас вечно. И решит задать вопрос, а потом и приобрести товар или получить услугу в каком-то другом сообществе, где более расторопные администраторы и редакторы=).

Хорошо, если в контактах указан один администратор, и вопрос, куда писать отпадает сам собой. Но если у вас крупное сообщество или огромное количество заказов, то один человек просто физически не сможет справиться с объемами работы. Отличным решением станет возможность для клиентов писать в сообщения группы. Как создать ссылку? Пошаговая инструкция в нашей статье.
Часто процесс настройки чего-либо вызывает у людей тревогу, что придется долго разбираться в малопонятных пунктах меня, но сегодня это не тот случай =). Получить ссылку на сообщения группы очень просто.
Приведу вам схематичный пример ссылки на сообщения сообщества.
Выглядеть ссылка будет следующим образом:
https://vk.com/write-NNNNN
Под переменными NNNNN прячется код ID вашего сообщества.
Допустим, если вы захотите написать сообщение в нашу IT-Академию ИРС, то ссылка будет выглядеть вот так:
https://vk.com/write-131090505
Как видите, совсем ничего сложного в создании ссылки на сообщения сообщества нет. Для тех, кто не знает ID собственного сообщества, тоже приведем инструкцию.
Как выяснить ID сообщества?
Самый простой способ – определить ID по аватару вашего сообщества. Просто откройте картинку в новой вкладке и обратите внимание на адресную строку. Там будет один из двух вариантов ссылки
http://vk.com/photoNNNN_YYYY — если вы открыли чью-то личную страницу;
http://vk.com/photo-NNNN_YYYY – если вы открыли группу или паблик.
Переменная NNNN – именно тот идентификатор, который мы искали.
2. Если же у вас нет аватара (досадное упущение, сделайте немедленно!=), то можно выяснить номер ID по записям на стене.
Откройте любую, интересную вам запись в новой вкладке, кликнув на время, в которое она была размещена. Посмотрите на адресную строку.
http://vk.com/wallNNNN_YYYY – если вы открыли чью-то личную страницу;
http://vk.com/wall-NNNN_YYYY – если вы открыли группу или паблик.
И снова NNNN – именно тот код, который мы искали. Как видите, совсем ничего трудного в этих процедурах нет=).
Теперь вы знаете, как создать ссылку на сообщения группы и больше не будете терять клиентов из-за того, что администратор не успел вовремя ответить с личного аккаунта.
Если вы хотели бы узнать больше тонкостей СММ – записывайтесь на наш онлайн-курс!
Нужен сайт? Наша веб-студия поможет!
Как открыть сообщения в группе ВК
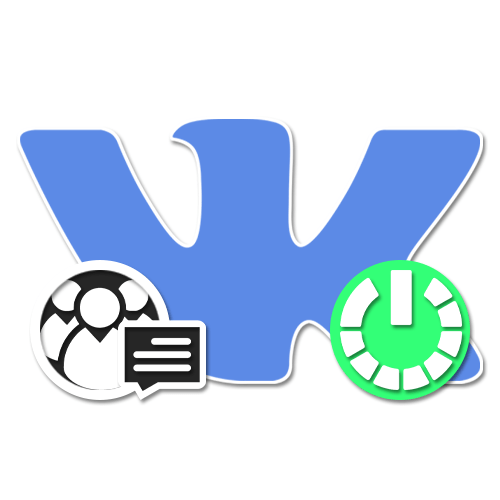
При ведении собственного сообщества в социальной сети ВКонтакте важно уделять внимание не только раскрутке и публикации контента, но и общению с аудиторией. Чтобы упростить эту задачу, разработчиками ресурса были добавлены «Сообщения сообщества», позволяющие администрации отвечать на письма участников непосредственно от имени группы. Сегодня мы подробно расскажем, как интересующую подобную функцию на примере актуальных версий сайта.
Открытие сообщений в группе ВК
Рассматриваемая функция никак не связана с разновидностью сообщества, позволяя активировать сообщения как на «Публичной странице», так и в «Группе». При этом мы остановимся только на одном варианте, так как в настройках разного типа пабликов отсутствует какие-то глобальные различия.
Способ 1: Веб-сайт
Настольная версия ВКонтакте предоставляет наиболее удобный интерфейс управления сообществом, делая веб-сайт востребованным среди администраторов. В данном случае для включения потребуется перейти в настройки группы и воспользоваться всего лишь одной опцией.
- Откройте стартовую страницу нужного сообщества и в правой части окна кликните по строке «Управление».
- Через дополнительное меню опять же в правой части страницы выберите вкладку «Сообщения» и найдите пункт «Сообщения сообщества».
- Щелкните левой кнопкой мыши по ссылке
- По необходимости заполните поле «Приветствие» и установите галочку «Добавить в левое меню» для быстрого доступа к сообщениям.
- Кроме основных настроек, вы можете установить галочку
- Завершить настройку и, тем самым, сделать обратную связь доступной для всех пользователей можно кнопкой «Сохранить» в нижней части страницы.
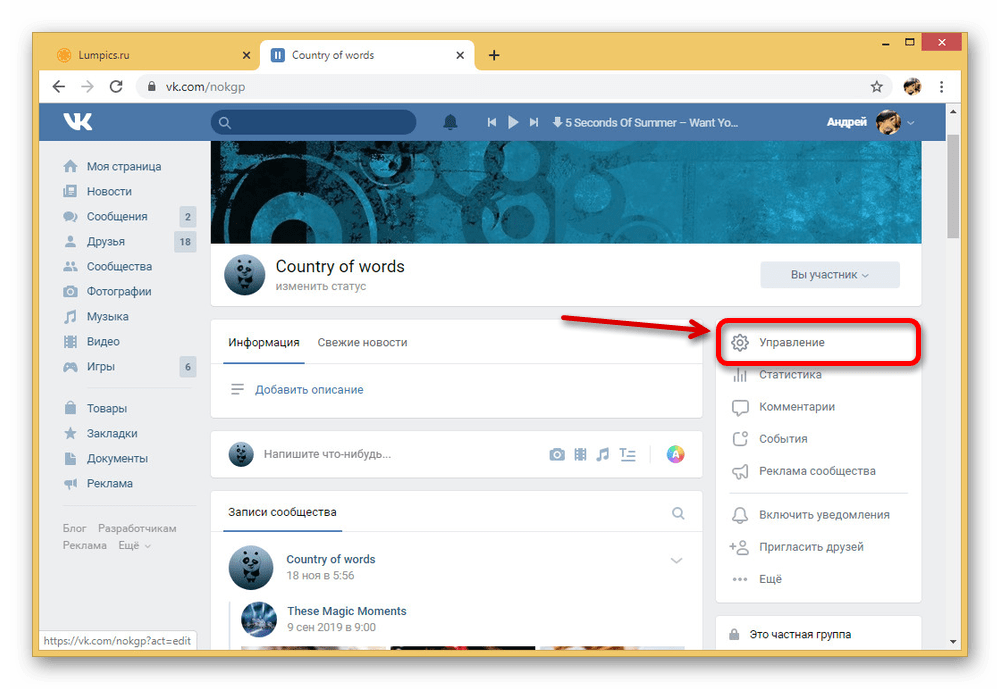


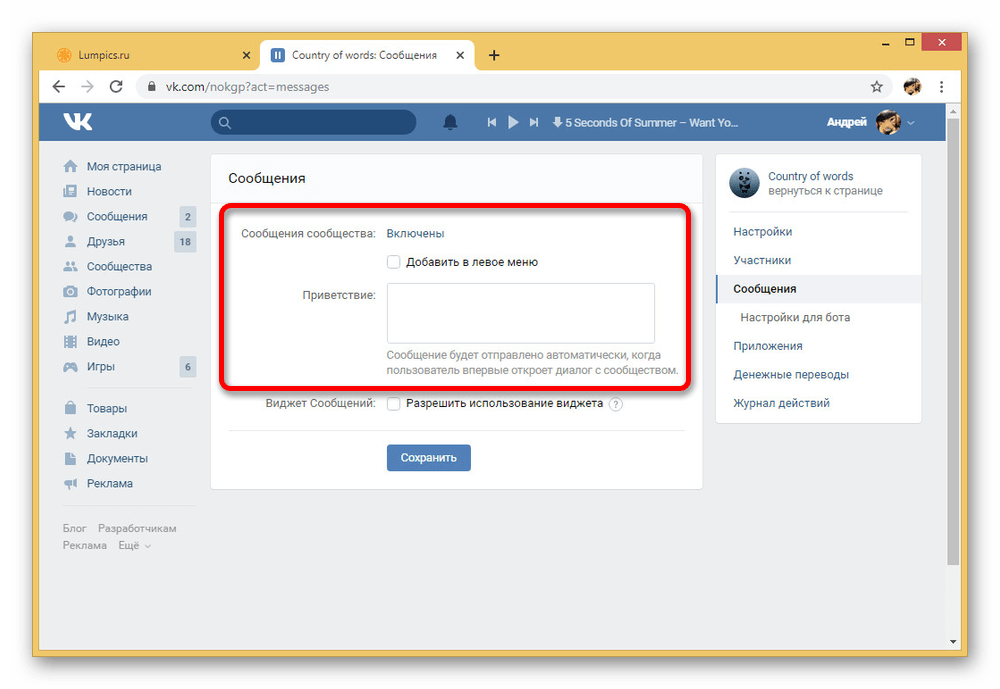
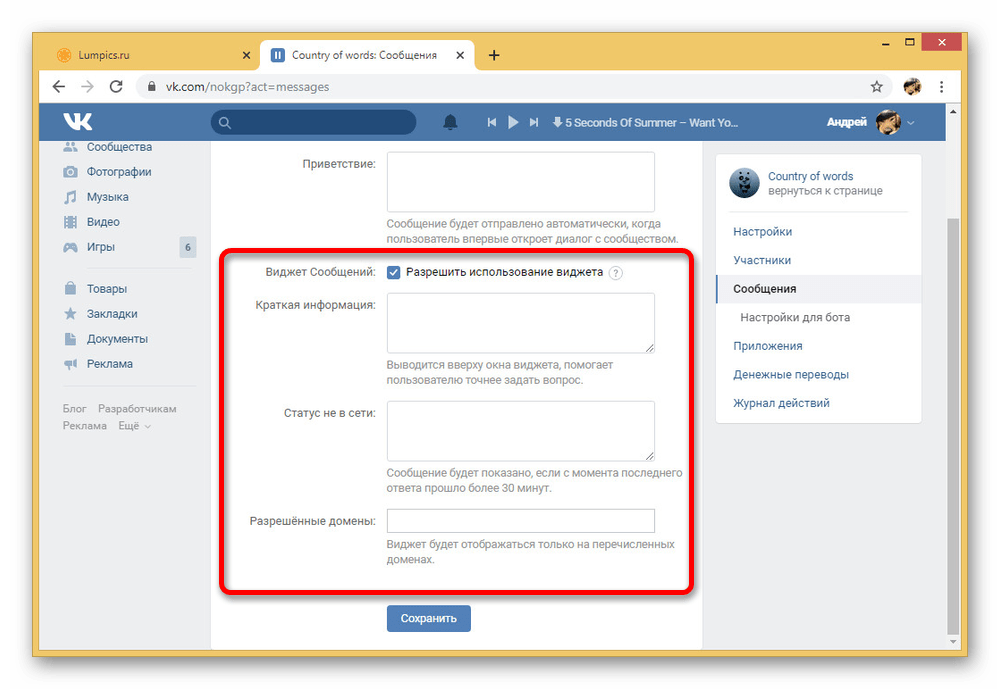
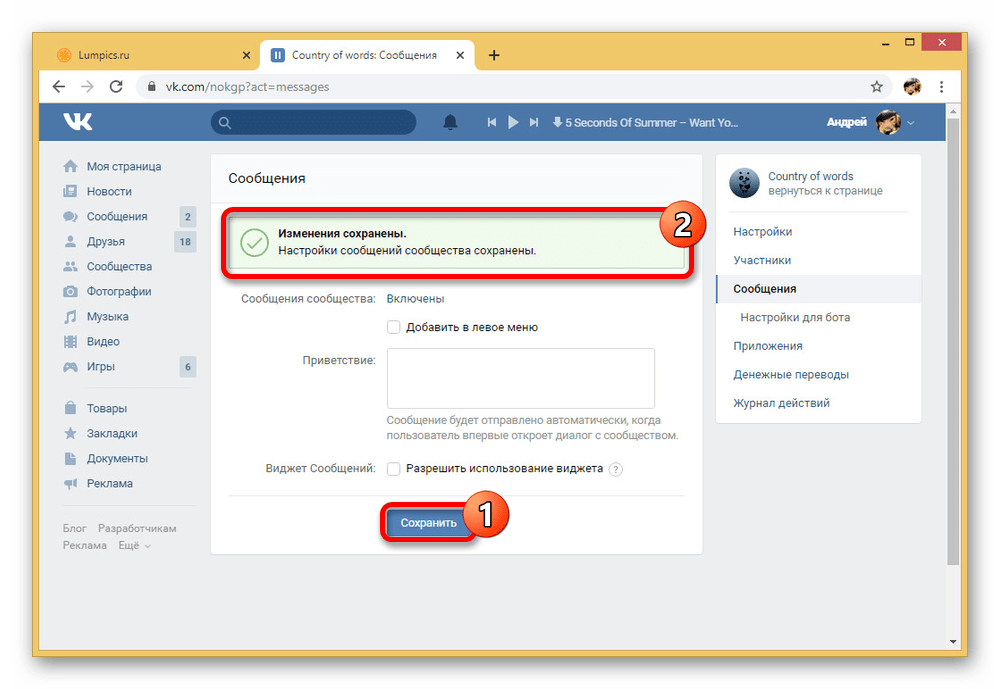
Чтобы избежать проблем на каждом из представленных этапов, обязательно уделите внимание базовым подсказкам от администрации ВКонтакте. К тому же, только такой позволит узнать о некоторых вспомогательных возможностях, пропущенных нами.
Способ 2: Мобильное приложение
По сравнению с веб-сайтом ВКонтакте настройки группы в официальном мобильном приложении, включая сообщения сообщества, значительно ограничены. Здесь все также можно произвести включение, однако добавить бота или как-то изменить связанные с функцией настройки не получится.
- Откройте начальную страницу паблика в приложении ВК и коснитесь пиктограммы шестеренки в правом верхнем углу экрана. Через представленное далее меню необходимо перейти в подраздел «Сообщения».
- Чтобы включить интересующую функцию, сместите ползунок «Сообщения сообщества» в правую сторону, и на этом процедуру можно завершить. Все изменения в здесь применяются автоматически, как только вы покинете параметры группы.


Не забывайте о возможности использования веб-сайта ВКонтакте на телефоне с помощью функции «Полная версия» в любом браузере. Это единственный способ получить доступ к полному ассортименту возможностей сообщества.
Заключение
Благодаря этим инструкциям вы с легкостью сможете включить сообщения в сообществе вне зависимости от предпочитаемой версии сайта. При этом нередко крупными группами данная функция используется в сочетании с различными ботами, автоматически отвечающими юзерам и делая управление куда проще. Ознакомиться с примером подобного можно в отдельной статье.
Читайте также: Как создать бота ВКонтакте
 Мы рады, что смогли помочь Вам в решении проблемы.
Мы рады, что смогли помочь Вам в решении проблемы. Опишите, что у вас не получилось.
Наши специалисты постараются ответить максимально быстро.
Опишите, что у вас не получилось.
Наши специалисты постараются ответить максимально быстро.Помогла ли вам эта статья?
ДА НЕТКак написать сообщение от имени группы Вконтакте
Совсем недавно отправлять сообщения от сообщества В Контакте можно было исключительно через комментарии, и то в рамках только своей группы. С некоторого времени вести диалог с пользователями, а также комментировать записи в других группах стало реальным. Расскажем, как именно это сделать и где найти соответствующие настройки.
Как писать от имени группы
Известно, что сейчас группа имеет право оставлять различные комментарии в группе от своего же имени. Автор в этом случае должен обладать особым статусом: администратор (полноправное неограниченное управление группой), редактор (редактирование контента, есть возможность писать от имени группы). Поставить на ту или иную должность можно участника, но делать это должен либо создатель, либо один из администраторов. Для этого необходимо выполнить следующее:


- внутри есть пункт «Участники», кликните на него, перед вами полный список участников сообщества;
- выберите конкретного человека, затем щелкните на выпадающее меню справа, определите для него круг полномочий.


С этого момента вы получили нового участника, способного писать от имени сообщества.
Если вам нужно опубликовать новость от имени группы без привязки к вашему аккаунту, обратите внимание на поле набора сообщения и инструментарий внизу. В правом нижнем углу будет располагаться ваша маленькая фотография, кликните на нее. Появится выпадающее меню, где можно выбрать изображение группы.


Написание комментариев от имени группы
Комментарии от имени группы в других сообществах ВКонтакте отправляются таким же способом. В правом нижнем углу, слева от кнопки «Отправить» будет мини-изображение вашего профиля, нужно кликнуть на него и выбрать подходящую страницу
Как переписываться от имени сообщества
На это имеют право редакторы и администраторы. Именно они и являются представителями сообщества. Алгоритм достаточно прост, следуйте пошаговой инструкции:
- Зайдите на страницу своей группы. Сделать это можно через раздел «Группы» или внизу меню в один клик при подключении соответствующей функции.
- Справа будет пиктограмма в виде трех точек. Это раздел настроек вашей группы. Здесь нужно выбрать пункт «Сообщения сообщества».
- Из меню выберите кнопку «Включены».


Теперь рядом с обложкой будет кнопка «Написать сообщение». Видеть ее будут абсолютно все. После нажатия на нее подписчик попадает в окно ведения диалога с редакторами и администраторами сообщества.


Чтобы ответить на сообщение, нужно зайти в группу. На том же месте, под аватаркой будет кнопка «Сообщения». Отслеживать их можно, если подключить переход к этой группе в один клик. Тогда количество входящих сообщений будет отображаться рядом.
Справка. Никто не может инициировать переписку с каким-либо пользователем. В противном случае система превратилась бы в обычный почтовый ящик, куда бесконечно льется спам от разных групп по холодным контактам.
Теперь вы знаете, как написать сообщение от имени группы вконтакте, сделать пост или прокомментировать запись. Все это – прекрасные рекламные инструменты, которые можно использовать совершенно бесплатно. Функционирует это хуже, чем платные аналоги, но все же работает, особенно если размещать свои комментарии в других группах.
Как написать сообщение в группу в ВК
Данная статья посвящена тому, как написать в группу в ВК сообщение. С такой необходимостью нередко сталкиваются пользователи, ведущие активную жизнь в социальной сети или занимающиеся размещением записей в различных сообществах.
Функция отправки сообщения в группу важна не только для юзеров, но и для администраторов сообществ, которые с её помощью могут организовать эффективную обратную связь с целевой аудиторией, проводить консультации с имеющимися и потенциальными клиентами.
Как активизировать функцию отправки сообщений в группу
Для начала, поговорим о том, как подключить опцию отправки сообщений к своей группе. На самом, в этом деле нет ничего сложного. Вот краткое руководство:
- С аккаунта руководителя или администратора сообщества войти в свою группу.


- Под аватаркой на главной страничке выбрать пункт Управление.


- Зайти на вкладку Сообщения. В строке Сообщения сообщества поменять статус на Включены.


- В появившейся форме настроек написать приветствие, которое будет видеть каждый пользователь, решивший связаться с администратором.


- Поставить галочку в строке Добавить в левое меню.


- Если группа работает в связке с основным сайтом, на нем также можно разместить виджет сообщений ВК. Для этого нужно поставить галочку в соответствующей строчке.


- Нажать кнопку Сохранить.


Теперь заходя на страничку сообщества ВКонтакте, каждый пользователь будет видеть кнопку Написать сообщение, располагающуюся под главным изображением. А администратор будет видеть уведомления о новых сообщениях в группе в левой колонке меню на своей странице — рядом с названием группы. Это очень удобно, поскольку отслеживать переписку можно, даже находясь вне сообщества. К тому же, вся переписка будет поделена на личную и деловую, что позволяет не забывать о важных сообщениях и вовремя отвечать на все клиентские запросы.


Как отправить сообщение в группу
Вот небольшая инструкция о том, как отправить сообщение в группу:
- Войти на главную страничку группы. Обратить внимание на область под аватаркой. Там находится кнопка Написать сообщение. Кликнуть по ней.


- В открывшейся форме написать текст послания. С помощью иконок в нижней части экрана добавить фото- и видеоматериалы, документы, аудиозаписи и прочие файлы, дополняющие сообщение. Нажать кнопку Отправить.


Как только послание будет отправлено, администратор группы увидит уведомление об этом, просмотрит и напишет ответ. Формат переписки соответствует стандартному чату из раздела Сообщения.
Управление перепиской в сообществе
Иногда среди пользователей встречаются люди, которые анонимно засыпают сообщество спамом или отправляют множество сообщений непристойного или бессмысленного содержания. Обезопасить себя от таких ситуаций можно через опцию Черный список. Владелец или администратор группы может заблокировать любого юзера, а при желании быстро снять наложенные блокировки. Вот как это сделать:
- Войти в диалог с надоедливым собеседником.


- Выбрать вкладку Действия, кликнуть ссылку Заблокировать пользователя.


- Указать причину своего решения. Не зависимо от выбранного пункта, юзер попадет в Черный список.


Внимание! Каждый человек из целевой аудитории крайне важен для любого сообщества. Поэтому инструмент блокировки можно использовать только в самых крайних случаях!
Общаясь с участниками группы нужно следить и за собой, поскольку неуважительное отношение со стороны администратора может обернуться потерей аудитории и падением продаж!
Итак, опция Сообщение сообществу — это ключевой элемент в организации обратной связи с целевой аудиторией. С помощью нее коммерческие группы могут существенно увеличить продажи и расширить круг клиентов.
Ну вот мы и дождались! ВКонтакте можно создавать рассылку! В этой статье я расскажу как создать рассылку в группе ВКонтакте с помощью приложения «Рассылки сообщений» .
Если вы настроите рассылку в своей группе ВКонтакте, то ваши подписчики смогут получать личные сообщения от имени вашей группы! Ну при условии, конечно, что они подпишутся 🙂
Например, интернет-тренер может рассылать анонсы бесплатных вебинаров и платных тренингов и курсов, мастер хендмейд оповещать своих подписчиков об акциях и распродажах, фитнес-клуб рассказывать о своих тренерах и изменениях в расписании.
Подключение приложения «Рассылки сообщений»
Итак, начнем!
Первое, что вам нужно сделать, это подключить приложение «Рассылки сообщений»

Выберите сообщество, в котором вы хотите подключить приложение «Рассылка сообщений», пометьте его (кликните на еле заметный серый круг напротив выбранного сообщества) и нажмите на кнопку «Добавить»в правом нижнем углу страницы.

Если вы все сделали правильно, то перед вами откроется окно об успешном добавлении приложения в ваше сообщество.

Создание списков рассылки
После того, как вы подключили приложение в вашей группе ВКонтакте, под аватаром или под обложкой появится кнопка «Подписаться (только для администраторов)». Смело жмите на нее и переходите в управление приложением.

Теперь нам необходимо создать списки рассылки, проще говоря, придумать темы, на которые пользователи захотят и смогут подписаться. Для этого нажимаем на кнопку «Управление приложением».

Прежде чем создать рассылку нам нужно сделать список пользователей, которые будут ее получать. Кликаем на кнопку «Создать».

Придумываете название списка (темы), к примеру, мой первый список называется «Экспертные статьи о здоровье». Если вы хотите, чтобы данный список пользователи не увидели, то ставьте галочку в чекбокс «Не показывать список в приложении». Тем не менее рассылать сообщения по этому списку вы все-равно сможете.

Если у вас есть желание собирать подписчиков в список рассылки с вашего сайта, то ставите галочку в чекбокс «Собирать подписчиков в этот список». Более подробно об этой настройке читайте здесь.

Далее необходимо дать доступ приложению к данным вашего сообщества.

И сохранить создание вашего первого списка рассылки.

Мы видим, что во вкладке «Списки рассылок» у нас появилась первая тема — Экспертные статьи о здоровье. Таким же образом, нажимая на кнопку «Создать список рассылки» вы сможете создать новую тему и собирать в него подписчиков.

Получается, что когда человек выбирает какую-то определенную тему, он добавляет себя в список рассылки. В дальнейшем вы сможете рассылать свои сообщения по пользователям данного списка.
Как сделать первую рассылку по подписчикам
Итак, у нас уже есть списки рассылки (темы, которые могут быть интересны пользователям), вполне возможно, что кто-то даже уже подписался на вашу рассылку и теперь с замиранием сердца мы хотим сделать первую рассылку по своим подписчикам.
Для этого переходим во вкладку «Рассылки». Прежде чем создать рассылку нам нужно будет получить ключ доступа для сообщений. Смело жмем на кнопку «Получить ключ».

Разрешаем приложению доступ к сообщениям сообщества и готовим первое сообщение нашим подписчикам. Если вы хотите отправить просто текст, то сделать это можно воспользовавшись полем «Сообщение».

Если же вы хотите, чтобы текст у вас был с аттачами (то есть с прикрепленной картинкой или документом), то для создания такого сообщения вам нужно перейти в диалог с сообществом.

Откроется чат. В нем нужно подготовить и отправить сообщение, которое вы планируете разослать своим подписчикам.

Не бойтесь отправлять сообщение в чат! Его не увидит никто кроме вас! Затем вернитесь в приложение и нажмите на кнопку «Обновить». Вы увидите, что под полем «Сообщение» автоматически подгрузится ваш пост, который вы только что отправили в чат — видно начало текста и значок прикрепленной фотографии.

Нужно нажать на это сообщение, чтобы выбрать именно его, после чего оно появится в окне «Сообщение». И отправляете тестовое сообщение, кликнув на кнопку «Отправить».

После чего нужно разрешить сообществу присылать вам сообщения и вы сразу получите тестовое сообщение от своей группы прямо в личку.

Убедившись, что с сообщением все в порядке, отправляйте рассылку. Выбираете список рассылки, ставите галочку в чекбоксе «Тестовое сообщение проверил» и нажимаете на кнопку «Отправить рассылку сейчас».

Кстати, у вас есть возможность поставить рассылку на таймер. Установите нужную вам дату и время и рассылка улетит вашим подписчикам тогда, когда вы этого захотите.
Если у вас возникли вопросы по созданию рассылки в группе ВКонтакте, задавайте их в комментариях!
Понравилась статья, делитесь с друзьями!
Как создавать группы и каналы на Telegram
Хотя WhatsApp по-прежнему является наиболее популярным приложением для обмена сообщениями на Android, все больше и больше пользователей обращаются к Telegram. Это приложение известно своей невероятной стабильностью и предлагает множество функций для обеспечения безопасности разговоров. Если вы еще не опробовали этот инструмент обмена сообщениями, но хотите попробовать его, мы расскажем , как создать канал или группу в Telegram за считанные секунды.
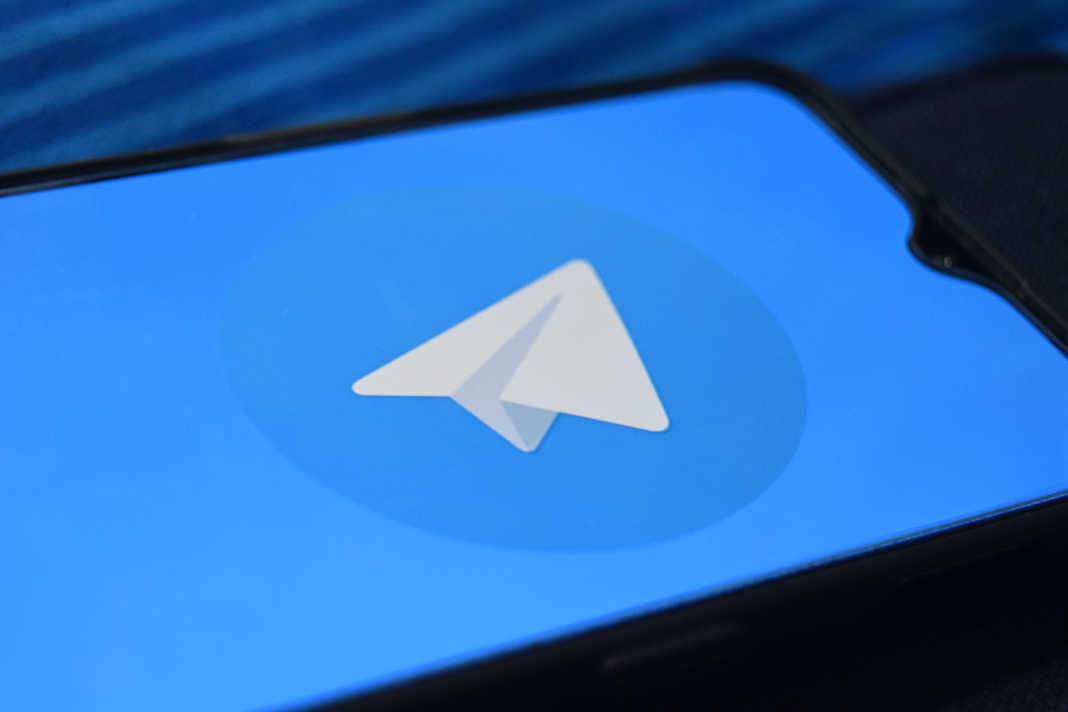
Создайте группу в Telegram и пообщайтесь с несколькими людьми
Если вам нужно поговорить с несколькими контактами одновременно из одного разговора, идеальным решением будет создать группу в Telegram.Также стоит подчеркнуть тот факт, что в группу можно добавить до 200 000 человек. Для этого вам просто нужно выполнить несколько простых шагов.
- Откройте Telegram и нажмите на круглую кнопку с карандашом в правом нижнем углу.
- Выберите Новая группа.
- Выберите все контакты, которые вы хотите добавить в группу.
- Выберите имя и фотографию для группы и коснитесь синей галочки.
После того, как вы создали группу, вы можете управлять разрешениями участников с помощью следующего процесса:
- Нажмите на название группы в чате.
- Длительное нажатие на контакт, для которого вы хотите изменить разрешения.
- Выбор между повышением до уровня администратора или разрешениями пользователя.
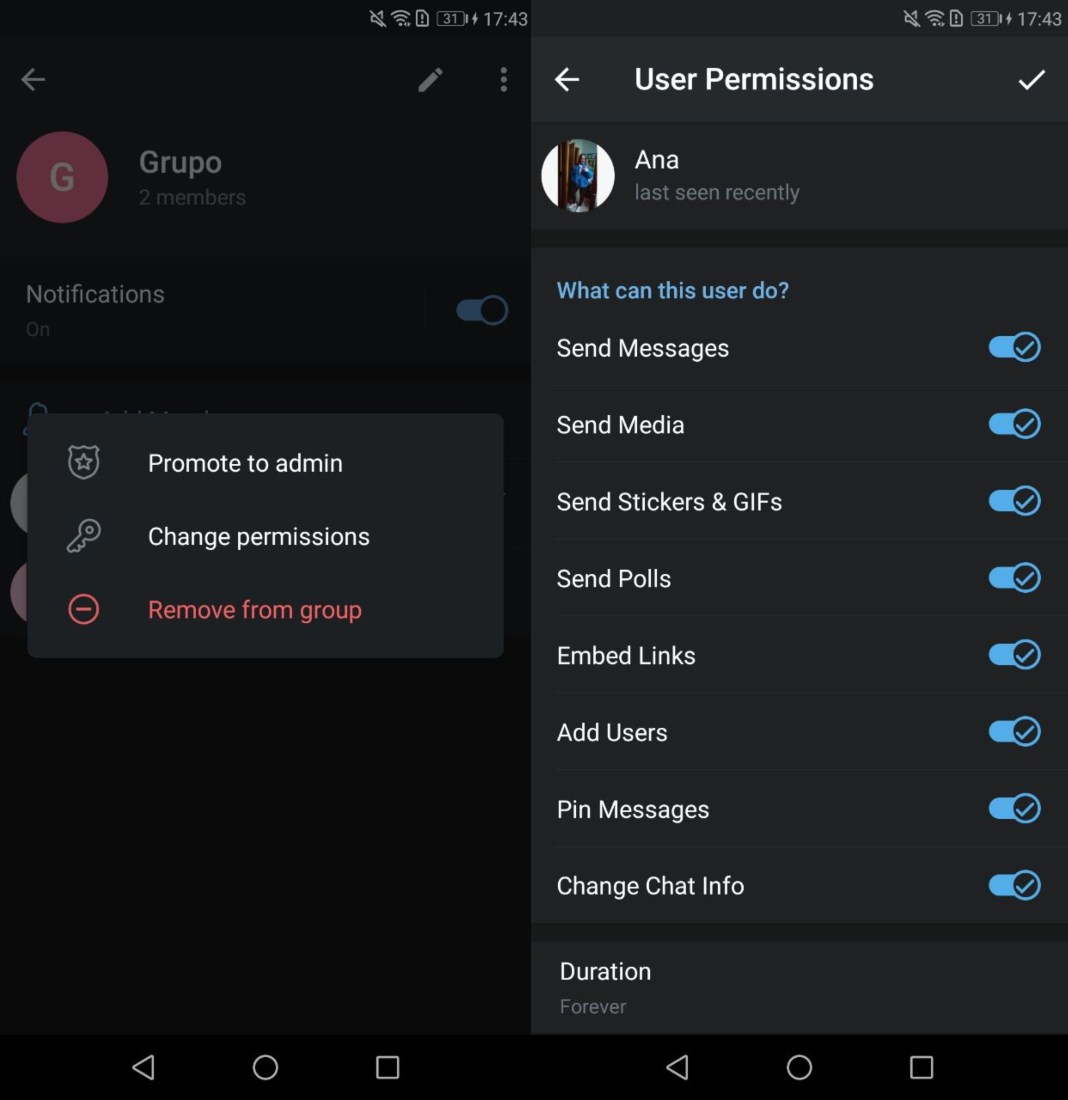
Таким образом, вы можете выбрать действия, которые могут выполнять контакты в группе. Например, рекомендуется избегать возможности изменять информацию чата или вставлять ссылки и мультимедийные файлы, чтобы избежать спама.
Добавить каналы для трансляции информации
Если вам нужно распространять информацию среди огромной аудитории, неплохо было бы создать канал.Таким образом, информация, которую вы отправляете, не будет смешиваться с сообщениями остальных участников. Чтобы создать канал, вам просто нужно выполнить следующие шаги:
- Откройте Telegram и коснитесь круглого значка карандаша.
- Выберите Новый канал.
- Выберите между Public Channel, или Private Channel.
- Если вы выбрали Публичный канал, введите простую постоянную ссылку, чтобы пользователи могли легко найти ваш канал.
- Нажмите на флажок в правом верхнем углу, чтобы подтвердить.
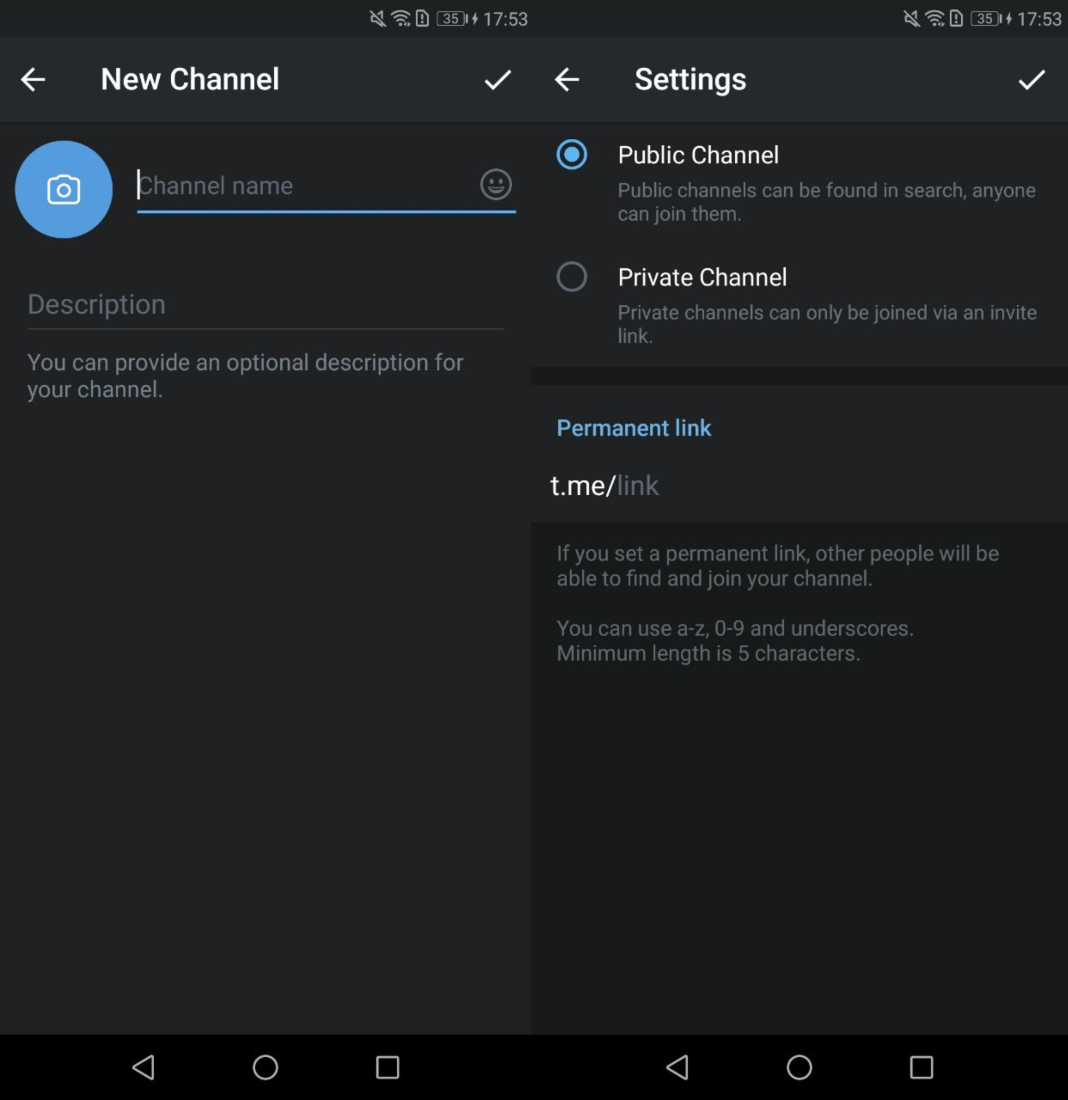
Основное различие между общедоступным каналом и частным каналом состоит в том, что вы можете присоединиться к частному каналу только через ссылку приглашения . В противном случае, если канал открыт, его может найти любой желающий.
В чем разница между каналом и группой?
Возможно, вы все еще пытаетесь решить, будет ли более практичным создать канал или группу для того типа связи, который вы хотите иметь.Для этого стоит вспомнить основные отличия между и двумя вариантами:
- Каналы
- имеют ограниченное количество участников: , , в то время как в группах допускается до 200 000 участников.
- В группах все участники с разрешением могут делиться любым типом сообщений или информации. В каналах только администраторы могут делиться контентом.
- Когда вы удаляете сообщение в канале, оно исчезнет для всех участников. В группах он удаляется только для вас.
- В каналах сообщение подписано с использованием имени, которое вы называете каналом. В группе все, что вы публикуете, появляется под вашим ником.
- Создатель канала может добавить только первых 200 участников. В группе создатель всегда имеет контроль.
- На канале вы можете видеть, сколько людей видят сообщения. В группе невозможно увидеть точное количество людей, которые видят каждый пост.
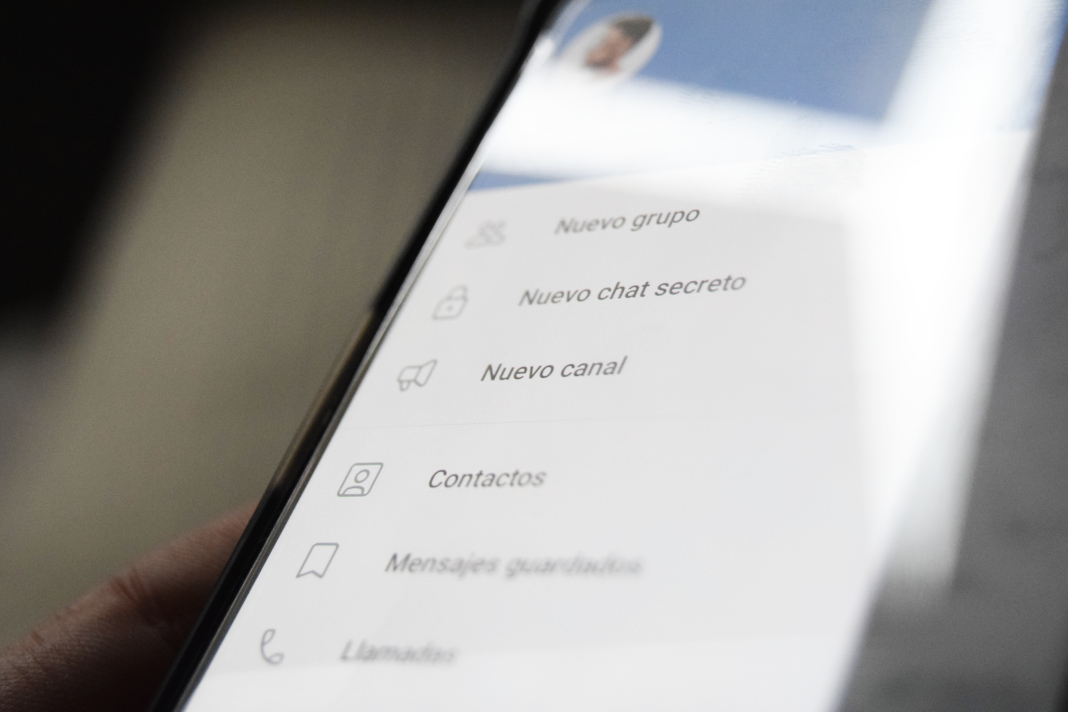
— Messenger Platform — Документация
Этапы установкиПрежде чем начать, убедитесь, что вы выполнили все перечисленные выше требования.
1
Добавьте Messenger Platform в свое приложение Facebook
- На боковой панели настроек приложения в разделе «ПРОДУКТЫ» нажмите «+ Добавить продукт».
- Наведите курсор на «Messenger» для отображения параметров.
- Нажмите кнопку «Настроить».
Платформа Messenger будет добавлена в ваше приложение, и отобразится консоль настроек Messenger.
2
Настройте веб-крючок для своего приложения
- В разделе «Webhooks» консоли настроек Messenger нажмите кнопку «Setup Webhooks».
- В поле «URL-адрес обратного вызова» введите общедоступный URL-адрес вашего веб-крюка.
- В поле «Подтвердить токен» введите токен подтверждения для своего веб-крюка. См. Шаг 4 в настройке Webhook для получения дополнительной информации о том, что такое токен проверки
- . Нажмите «Подтвердить и сохранить», чтобы подтвердить URL обратного вызова
. Платформа Messenger отправит запрос
GET на ваш веб-крючок с предоставленным вами токеном проверки.Если ваш веб-крючок действителен и правильно настроен для ответа на запрос подтверждения, ваши настройки веб-крючка будут сохранены.3
Подпишите ваше приложение на странице Facebook
- Нажмите «Добавить или удалить страницы» и выберите страницы, на которые вы хотите подписать свое приложение. Ваш webhook будет получать события для каждой выбранной страницы, когда люди общаются с ней через Messenger.
- В разделе «Токены доступа» для каждой авторизованной страницы будет кнопка Generate Token .Обязательно сохраните токен доступа, он необходим для отправки сообщений с помощью API отправки.
- Для каждой авторизованной страницы раздел «Webhooks» будет содержать поля, на которые может подписаться приложение. Нажмите «Добавить подписку», чтобы выбрать нужные поля. Как минимум, мы рекомендуем вам выбрать
сообщенияиmessaging_postbacksдля начала.
Платформа Messenger теперь сможет отправлять события веб-крюка, на которые вы подписаны, для выбранной страницы.
4
Как создавать сообщения чата
Узнайте, как создать сообщение чата с помощью CSS.
Сообщения чата

Привет. Как у вас сегодня дела?
11:00Привет! Я в порядке. Спасибо за вопрос!
11:01
Сладкий! Итак, что ты хочешь делать сегодня?
11:02Нет, я не знаю. Играть в футбол .. или узнать больше кодирования возможно?
11:05Пример
Привет. Как у вас сегодня дела?
11:00
Привет! Я в порядке. Спасибо за вопрос!
11:01

Сладкий! Ну и что
ты хочешь сделать сегодня?
11:02
Нет, я не знаю.Играть в футбол .. или учиться возможно, больше кодирования?
11:05
Пример
/ * Контейнеры чата * /.container {
border: 2px solid #dedede;
цвет фона: # f1f1f1;
границы-радиус: 5 пикселей;
набивка: 10 пикселей; Маржа
: 10px 0;
}
/ * Темнее
контейнер чата * /
.darker {
border-color: #ccc;
цвет фона: #ddd;
}
/ * Clear float * /
.контейнер :: после {
содержимого: «»;
ясно: оба; Дисплей
: стол;
}
/ * Стиль изображения
* /
.container img {
поплавок: слева; Максимальная ширина
: 60 пикселей; Ширина
: 100%;
маржа справа: 20 пикселей;
радиус границы: 50%;
}
/ *
Стиль правильное изображение * /
.контейнер img.right
{
поплавок: справа;
поле слева: 20 пикселей;
маржа-право: 0;
}
/ * Стиль времени текста * /
.время-время {
плавать: правильно;
цвет:
#aaa;
}
/ * Текст времени стиля * /
. Time-left {
float: left;
цвет: # 999;
}
c # — Как создать сообщение Gmail API
Переполнение стека- Товары
- Клиенты
- Случаи использования
- Переполнение стека Публичные вопросы и ответы
- Команды Частные вопросы и ответы для вашей команды
- предприятие Частные вопросы и ответы для вашего предприятия
- работы Программирование и связанные с ним технические возможности карьерного роста
- Талант Нанимать технический талант
- реклама Связаться с разработчиками по всему миру
