Как в Фотошопе сделать PNG картинку
Дизайн и графика » Photoshop » Уроки Photoshop
Автор Дмитрий Евсеенков На чтение 3 мин Просмотров 190 Обновлено
Сегодня мы рассмотрим, как создать PNG-изображение в Adobe Photoshop. PNG (Portable Network Graphics) — это популярный формат изображений, который характеризуется хорошим сжатием без потери качества и поддержкой прозрачности.
Содержание
Сохранение файла в формате PNG
Создание нового файла
- Откройте Adobe Photoshop.
- В меню выберите «Файл» > «Новый» (Ctrl+N).
- В открывшемся окне задайте размеры и параметры файла.
- В разделе «Цветовой режим» выберите «RGB».
- Нажмите «Создать».
Сохранение файла
- Работайте над изображением, добавляйте слои и элементы.
- В меню выберите «Файл» > «Сохранить как» (Ctrl+Shift+S).
- В открывшемся окне выберите формат «PNG (*.
 PNG, *.png)».
PNG, *.png)». - Укажите путь сохранения и имя файла.
- В следующем окне можно выбрать настройки сжатия и интерлейсинга. Обычно предлагаемые по умолчанию настройки являются оптимальными.
- Нажмите «ОК».
Экспорт в формате PNG
Экспорт с помощью «Экспорта для веба»
- В меню выберите «Файл» > «Экспорт» > «Сохранить для веба» (Alt+Shift+Ctrl+S).
- В открывшемся окне выберите «PNG-8» или «PNG-24» в правом верхнем углу (в зависимости от нужной глубины цвета).
- Настройте параметры, такие как размер изображения, цветовая палитра и транспарентность.
- Нажмите «Сохранить» и выберите путь сохранения и имя файла.
Экспорт с помощью «Быстрого экспорта»
- В окне «Слои» выберите слой или группу слоев, которые вы хотите экспортировать.
- Щелкните правой кнопкой мыши и выберите «Экспортировать как».
- В открывшемся окне выберите формат «PNG» из выпадающего списка.
 4. Настройте параметры, такие как размер изображения и прозрачность.
4. Настройте параметры, такие как размер изображения и прозрачность. - Нажмите «Экспорт» и выберите путь сохранения и имя файла.
Оптимизация PNG-файла
Использование «Сохранить для веба»
- В меню выберите «Файл» > «Экспорт» > «Сохранить для веба» (Alt+Shift+Ctrl+S).
- В открывшемся окне выберите «PNG-8» или «PNG-24» в правом верхнем углу (в зависимости от нужной глубины цвета).
- Включите опцию «Оптимизировать» для уменьшения размера файла.
- Настройте дополнительные параметры, такие как цветовая палитра и транспарентность.
- Нажмите «Сохранить» и выберите путь сохранения и имя файла.
Использование сторонних инструментов
Если вы хотите дополнительно оптимизировать ваш PNG-файл, вы можете воспользоваться сторонними инструментами, такими как TinyPNG или ImageOptim. Эти инструменты помогут сжать изображение без значительных потерь качества.
Использование библиотеки Adobe Generator
Adobe Generator — это инструмент, который автоматически экспортирует слои или группы слоев из вашего проекта в различные форматы, включая PNG.
Включение Adobe Generator
- В меню выберите «Файл» > «Генерация» > «Автоматический экспорт изображений».
- Теперь Adobe Generator будет автоматически экспортировать слои, которые имеют подходящие имена.
Экспорт слоя в формате PNG
- Переименуйте слой или группу слоев, которые вы хотите экспортировать, добавив «.png» в конце имени.
- Adobe Generator автоматически создаст PNG-файл в папке «_генератор» рядом с вашим PSD-файлом.
- Обратите внимание, что изменения будут автоматически экспортироваться при сохранении документа.
Теперь вы знаете все основные методы создания PNG-изображений в Adobe Photoshop. Эти подходы позволят вам сохранять и оптимизировать файлы в формате PNG для различных задач, таких как веб-дизайн, разработка приложений и создание цифровых произведений.
Оцените автора
( 1 оценка, среднее 5 из 5 )
Как в Фотошопе сделать прозрачный фон картинки
Одно изображение можно сделать фоном для того, чтобы вставить поверх него другое в Adobe Photoshop.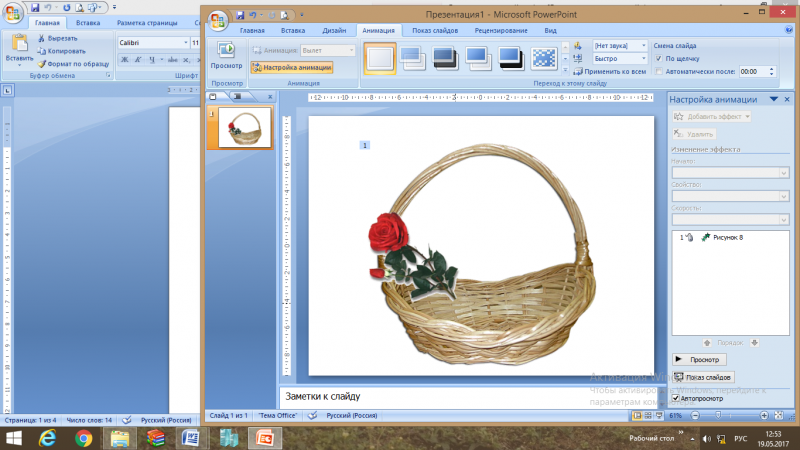 Это позволит пользователям создавать открытки, красивые иллюстрации и необычные картинки с фотографиями знаменитостей.
Это позволит пользователям создавать открытки, красивые иллюстрации и необычные картинки с фотографиями знаменитостей.
Содержание
- Как в Фотошопе добавить фото с прозрачным фоном?
- Как убрать фон на фотографии в Фотошопе?
- Сделать фон прозрачным в Photoshop при помощи пера
- Как сохранить картинку с прозрачностью в Фотошоп?
- Видеоинструкция
Как в Фотошопе добавить фото с прозрачным фоном?
В Интернете можно найти множество заготовок для создания новых изображений. Чтобы на свою картинку добавить другую, можно обойтись без сложных инструментов редактора Фотошоп. Будет достаточно найти картинку, у которой уже нет фона. Пользователь может скачать её на свой компьютер и выполнить слияние в программе-редакторе.
- Для поиска изображений без фона воспользуйтесь поисковиком Гугл или Яндекс. Введите название объекта в строке с добавлением расширения «PNG» и перейдите на раздел «Картинки»;
- Найдите подходящий объект и скачайте при помощи контекстного меню;
- Откройте через Photoshop оба изображения и перенесите картинку без фона на ту, что выступает фоном;
- При переносе включается режим редактирования, и вы легко сможете изменить размер картинки PNG;
- Нажмите в Фотошоп кнопку «Файл».
 В меню есть пункт «Сохранить как», в котором пользователь может указать путь к папке.
В меню есть пункт «Сохранить как», в котором пользователь может указать путь к папке.
Иногда непросто найти картинку, которая бы была без фона. Нередко изображения с форматом PNG после загрузки оказываются обычными картинками, у которых есть фон. В этом случае можно продолжить поиски в другом поисковике или приступить к обработке файла в редакторе Photoshop. Это не такая сложная задача и решается при помощи одного или двух функций в программе.
Это интересно: Имикими.ком фотошоп вставить фото бесплатно онлайн.
Как убрать фон на фотографии в Фотошопе?
Благодаря популярному редактору в Интернете появилось много мемов и смешных нереальных изображений. В программе есть все инструменты для создания профессиональных фотографий. Для отделения фона от картинки может пригодиться всего один.
- Запустите графический редактор на своём компьютере;
- Откройте в нём картинку, в которой нужно убрать фон. Для этого выполните клик на кнопке «Файл» и выберите «Открыть»;
- В программе есть кнопка, которая позволяет сделать это за одно действие.
 В правом окне во вкладке «Свойства» нажмите «Удалить фон»;
В правом окне во вкладке «Свойства» нажмите «Удалить фон»; - На простом изображении фон будет отключен. Картинку можно сохранить через кнопку «Файл».
Эта функция позволяет управлять фоном и при необходимости может вернуть его на место. К недостаткам функции относится неточность выделения, а также она может быть использована не на каждом фото. Применять её доступно на изображениях, в которых явно выделяется главный объект, линии его контура контрастируют с остальным фоном. Не во всех версиях Фотошопа есть функция создания прозрачного фона автоматически.
Читайте также: как убрать смайлики с фотографии, которую прислали?
Сделать фон прозрачным в Photoshop при помощи пера
Достаточно редко попадаются картинки, фон которых может быть быстро выделен. Чаще пользователю приходится его вырезать при помощи пера в Фотошоп, чтобы оставить фон прозрачным. Изображение также необходимо добавить в графический редактор через кнопку «Файл».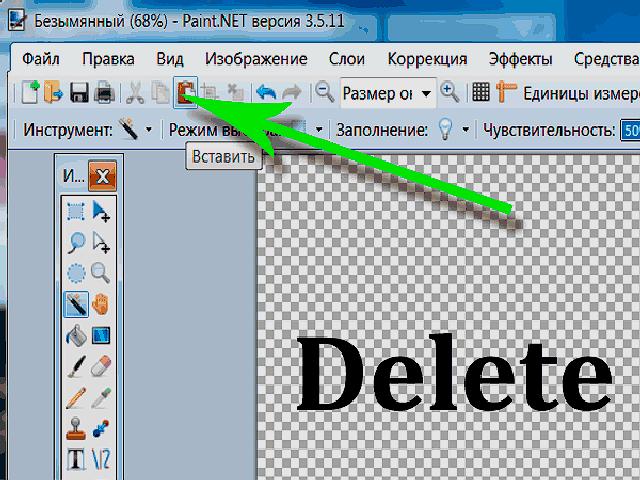 Когда оно появится на рабочем столе программы, можно приступать к работе.
Когда оно появится на рабочем столе программы, можно приступать к работе.
- В панели инструментов найдите иконку пера, установите обычный режим работы инструмента;
- Для увеличения картинки в Фотошоп можно использовать настройки на панели или клавишу ALT и колёсико мыши;
- Поставьте первую опорную точку на краю объекта и продолжайте расставлять их, пока весь круг не замкнётся;
- Прямые линии отметить проще, если попадается изогнутая область, после постановки точки не отпускайте нажатие кнопки. Таким образом появится возможность изогнуть линию так, как это необходимо для точного выделения;
- Полученный объект может быть вырезан на другой слой при помощи клавиш CTRL + X. Также пункт «Выделить область» выбирается из контекстного меню;
- В меню при нажатии ПКМ выберите «Скопировать на новый слой». Чтобы остался только объект, отключите «нижний» слой.
Объект без слоя или картинку можно сохранить в таком виде. Если область фона получилась слишком большой, её можно уменьшить, выбрав инструмент «Обрезать» или, задав размер в параметре картинки.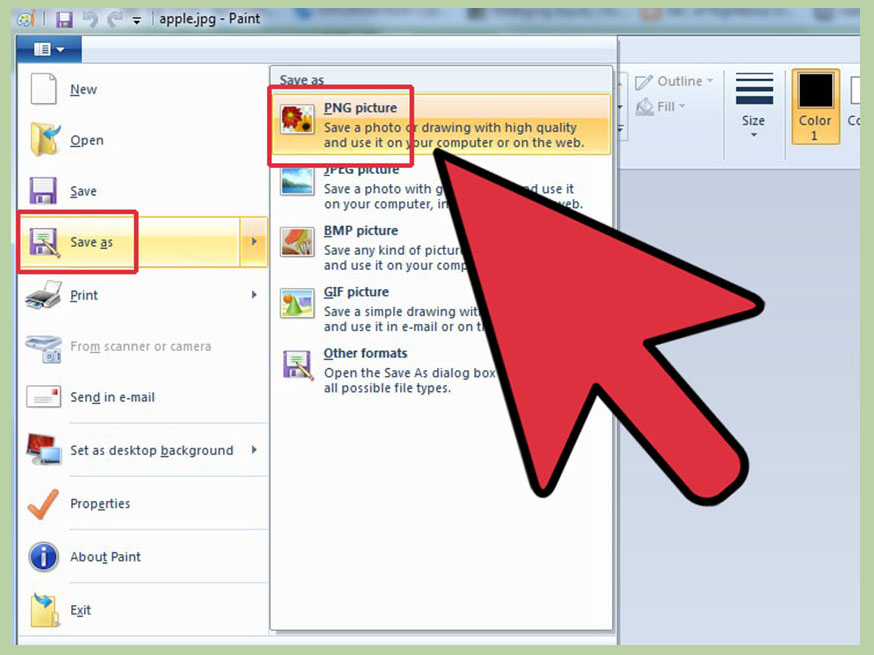 Для перехода к окну для изменения размера необходимо перейти в настройки или нажать клавиши CTRL+R.
Для перехода к окну для изменения размера необходимо перейти в настройки или нажать клавиши CTRL+R.
Это может быть полезным: как убрать водяной знак с фото онлайн?
Как сохранить картинку с прозрачностью в Фотошоп?
Изображения с удалённым фоном необходимо сохранять в определённых форматах, так как известное расширение JPEG не поддерживает прозрачности. Также несколько других популярных расширений не работают с такими файлами. Выбрав в Фотошопе кнопку «Сохранить», появится меню, где нужно выбрать PNG. Прозрачность также поддерживает GIF, но его не рекомендуется использовать из-за ограниченных возможностей. При выборе PNG пользователь сможет выбрать размер будущего файла. Чем сильнее выбрать сжатие в настройках, тем картинка будет меньше «весить».
Видеоинструкция
Если некоторые детали того, как создать картинку с прозрачным фоном в Photoshop остались непонятными, посмотрите видео.
youtube.com/embed/IJHY9uWBCNM?feature=oembed» frameborder=»0″ allow=»accelerometer; autoplay; clipboard-write; encrypted-media; gyroscope; picture-in-picture» allowfullscreen=»»/>Главная » Программы
Автор Дмитрий Опубликовано Обновлено
Простое создание прозрачного изображения (PNG или GIF) с помощью Preview для Mac OS X
Сделать изображение прозрачным с помощью приложения Preview, встроенного приложения для редактирования изображений, Mac OS X. Обратите внимание, что создание прозрачных изображений PNG или GIF таким образом лучше всего работает на изображениях с однородными цветами в области, которую вы хотите сделать прозрачной. Чем сложнее изображение и цветовая вариация, тем больше работы вам придется проделать с помощью инструмента альфа-канала, чтобы сделать часть изображения прозрачной.
Вы можете сделать любое изображение прозрачным с помощью предварительного просмотра, хотя вы обнаружите, что полученное изображение должно быть сохранено в формате изображения, поддерживающем прозрачность.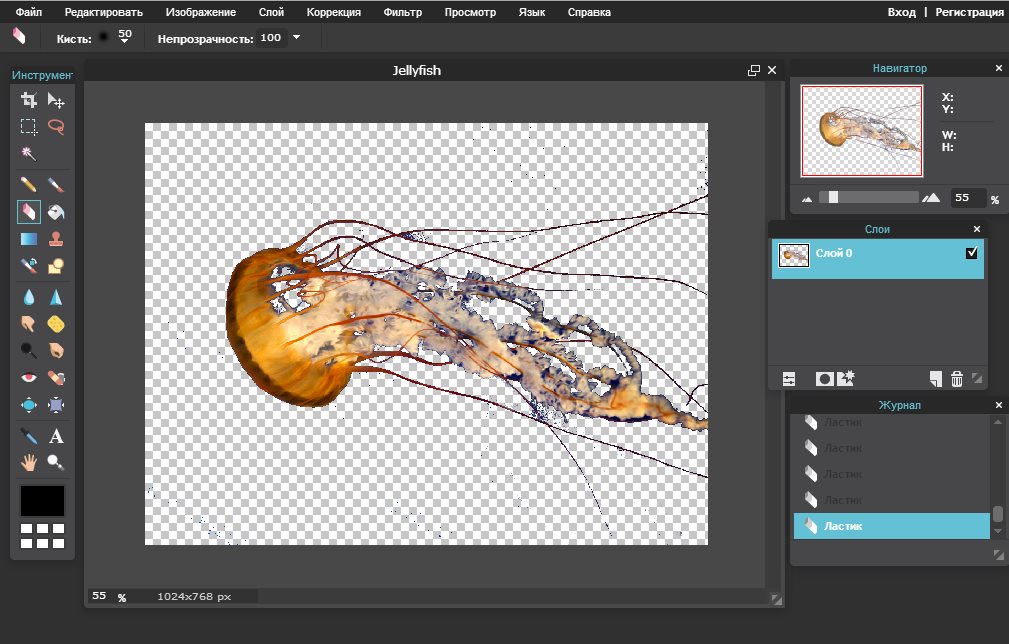
- Открыть изображение в режиме предварительного просмотра
- Щелкните значок «Панель инструментов» на панели инструментов приложения «Просмотр», чтобы открыть инструменты редактирования изображений.
- Для более ранних версий Mac OS X Preview: щелкните значок маленькой ручки на панели инструментов, чтобы открыть инструменты редактирования изображений
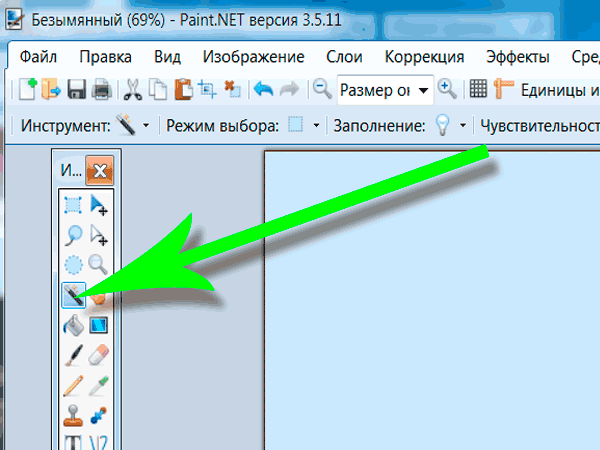
Чтобы сделать более мелкие детали прозрачными, можно увеличивать и уменьшать изображение с помощью клавиш Command+Plus и Command+Minus.
Если исходный файл был в формате PNG или GIF, и вас это устраивает, вы можете просто сохранить его как обычно, но во многих случаях вы можете не захотеть перезаписывать исходный файл. Вместо этого вы можете сохранить новое прозрачное изображение как копию, используя «Экспорт» или «Сохранить как».
Экспорт изображения в виде прозрачного PNG или GIF
Файлы PNG имеют гораздо более высокое качество, чем GIF, и в большинстве случаев вы захотите использовать прозрачный PNG, но мы рассмотрим как создание, так и сохранение прозрачного GIF или PNG в любом случае.
Сохранение прозрачного PNG
- Перейдите в «Файл» и выберите «Экспорт»
- Выберите «PNG» в раскрывающемся меню и установите флажок рядом с «Alpha», чтобы убедиться, что изображение сохраняет свою прозрачность
- Сохранить как обычно, сохранить расширение файла .
 png
png
Сохранение в виде прозрачного GIF
- Перейдите в меню «Файл» и выберите «Экспорт», затем щелкните меню форматов файлов, удерживая клавишу Option, чтобы открыть «GIF» в качестве опции
- Установите флажок «Альфа», чтобы сохранить прозрачность изображения, затем сохраните как обычно с расширением .gif
Поскольку вам нужно будет выполнить ручную корректировку с помощью альфа-инструмента, это не будет работать для группы файлов, хотя вы можете заранее преобразовать их в формат PNG или GIF, а затем открыть каждый по отдельности, чтобы сделать его прозрачным.
В приведенном ниже видео показан процесс превращения изображения в прозрачную версию самого себя, включая очистку областей, которые не были сразу захвачены альфа-инструментом, с помощью масштабирования. Это продемонстрировано в более ранней версии Preview, где кнопка «Инструменты редактирования» была пером, а не современным значком панели инструментов, в остальном все то же самое:
youtube.com/embed/rxQmp4vY0qs?rel=0″ frameborder=»0″ allowfullscreen=»»>приложение таким образом, независимо от того, используете ли вы современную версию macOS или более раннюю версию Mac OS X, приложение Preview может легко создавать прозрачные файлы GIF и прозрачные файлы PNG. Просто не забудьте найти кнопку «Панель инструментов» в современных предварительных версиях и кнопку «Перо» в более ранних предварительных версиях.
PNG Maker Online — Бесплатный инструмент для создания PNG
Создайте изображение PNG с нуля или преобразуйте любую фотографию в прозрачный PNG с помощью Pixelied PNG Maker.
Или перетащите сюда свое изображение
Как создать изображение PNG за 4 шага
Создавайте файлы PNG с легкостью. Загрузите фотографию, удалите фон и настройте ее до совершенства, выполнив четыре простых шага.
Шаг 1
Загрузите фотографию или перетащите ее в редактор в формате PNG.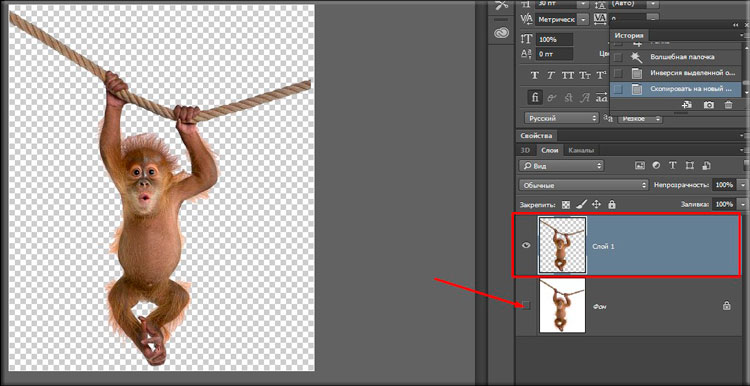
Шаг 2
Выберите изображение и нажмите кнопку «Удалить фоновую картинку» в строке меню над изображением.
Шаг 3
Добавляйте подписи, рамки, элементы, значки и используйте специальные эффекты и фильтры для персонализации изображения.
Шаг 4
Когда закончите, нажмите кнопку «Загрузить», чтобы сохранить прозрачное изображение в нескольких форматах файлов.
Бесплатный набор инструментов для простых и красивых изображений
Pixelied — идеальное решение, если вы ищете средство для создания PNG. Если вы хотите создать изображение PNG с нуля или сделать PNG прозрачным, чтобы включить его в дизайн, вы можете достичь своей цели за считанные минуты с помощью нашего генератора PNG.
Бесплатный инструмент для создания PNG в один клик
Вам не нужно использовать дорогое программное обеспечение или быть профессиональным дизайнером, чтобы создать PNG.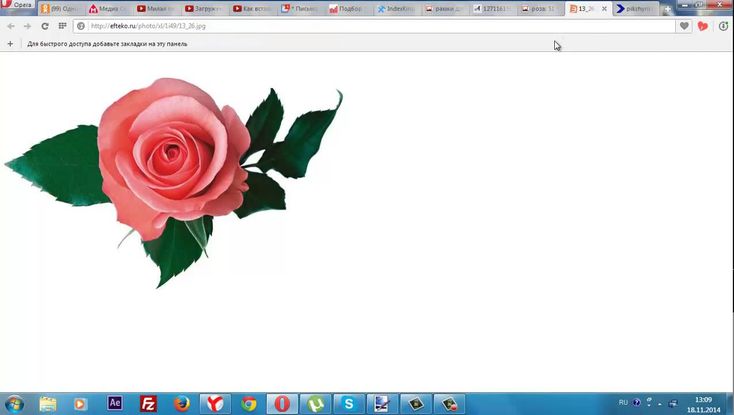 Вы можете сделать это прямо из браузера с помощью Pixelied.
Вы можете сделать это прямо из браузера с помощью Pixelied.
Наш редактор изображений позволяет мгновенно удалить фон любого изображения одним щелчком мыши. Используйте прозрачные изображения, чтобы создавать фирменные изображения продуктов и развивать свой бизнес электронной коммерции.
Сделайте PNG прозрачным с точностью и точностью
Создавайте универсальные дизайны, которые легко редактировать. С легкостью конвертируйте изображения из PNG в прозрачные.
Инструмент автоматического удаления фона от Pixelied поможет вам точно и точно создавать прозрачные изображения.
Мгновенная смена фона изображения
Изменение фона изображения может быть сложным и трудоемким процессом. Но вы можете ускорить процесс с помощью нашего конструктора PNG.
Удалите фон вашего изображения и объедините оставшиеся элементы с одним из стоковых изображений, доступных в нашей обширной библиотеке, чтобы создать свежий, привлекательный образ.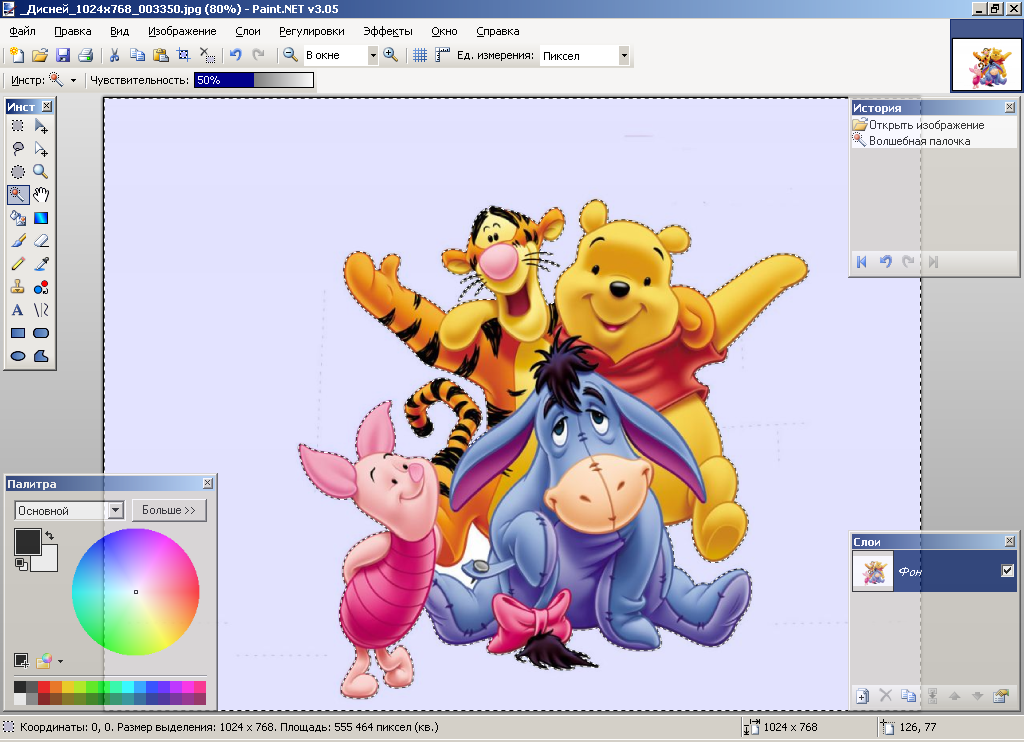
Создание прозрачного PNG из сложных изображений
Вам не нужно использовать инструмент «Перо», чтобы создать прозрачный PNG из сложных изображений. Наш инструмент для удаления фона может сделать это за вас.
Нажмите кнопку «Удалить фон», чтобы сделать изображение прозрачным, затем используйте другие доступные бесплатные инструменты, чтобы настроить изображение или включить его в новое изображение.
Конструктор PNG с дополнительными настройками
Кадрирование
Помогите своей аудитории сосредоточиться на том, что важно. Обрежьте ненужные элементы, чтобы не отвлекаться.
Граница
Обрамите свое творение, чтобы оно выглядело более определенным. Добавьте границы, чтобы создать индивидуальную рамку.
Тень
Сделайте изображение более реалистичным. Добавьте тени, чтобы выделить его элементы.
Добавьте тени, чтобы выделить его элементы.
Изменение размера
Создавайте проекты, идеально подходящие для любой платформы. Измените их размер, чтобы он соответствовал спецификации размера.
Flip
Представьте свой дизайн в новой перспективе. Переверните изображение, чтобы изменить его историю.
Повернуть
Создавайте новые интригующие дизайны. Поверните фото, чтобы порадовать свою аудиторию.
Больше, чем просто инструмент для создания PNG
Pixelied — это больше, чем просто средство для создания PNG. Наш бесплатный редактор изображений позволяет создавать уникальные дизайны с нуля или с помощью шаблонов. Создание изображения в формате PNG или создание его прозрачности — это только две из многочисленных функций, доступных в вашем распоряжении. С таким количеством инструментов у вас под рукой ваши возможности редактирования изображений безграничны.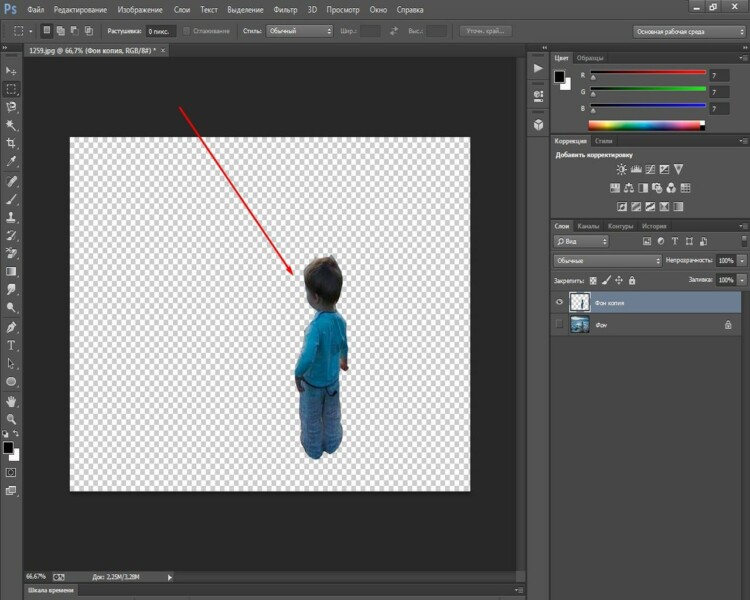
Другие инструменты:
Что говорят наши пользователи
Pixelied на вес золота. Когда вы найдете такой редкий ресурс, как этот, вы сразу же спросите себя: «Как я жил без него?» Избегать Pixelied означает избегать экономии времени и эффективности. И все это без ущерба для качества дизайна? Рассчитывайте на меня!
Кайл Кортрайт
Основатель Logo Wave
Я никогда не думал, что создавать свои собственные логотипы и дизайны будет так просто. Тот факт, что я могу создавать такие потрясающие дизайны самостоятельно, — это то, что мне очень нравится в Pixelied.
Элла Лусеро
Основатель Quaries
У меня была возможность использовать шаблоны Pixelied для публикаций моей компании в Linkedin и Facebook. Я должен честно сказать, что был впечатлен, а я не из тех, кого легко впечатлить! Расширенные функции редактирования и настройки экономят время, и, что самое приятное, они действительно просты в использовании.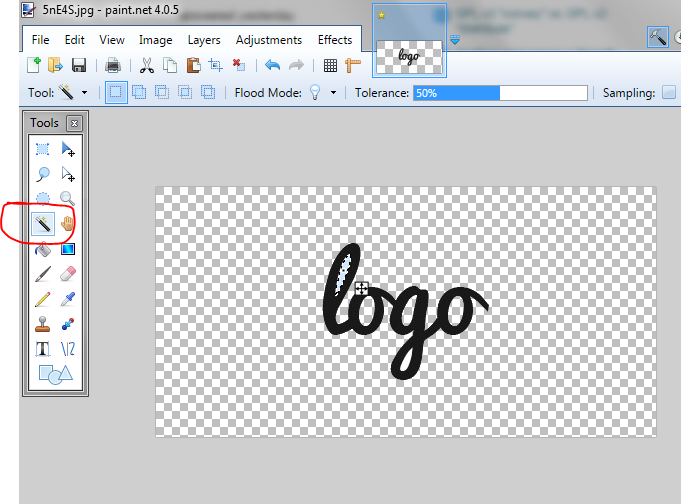
Дэйв Саттон
Генеральный директор TopRight Transformational Marketing
Pixelied на вес золота. Когда вы найдете такой редкий ресурс, как этот, вы сразу же спросите себя: «Как я жил без него?» Избегать Pixelied означает избегать экономии времени и эффективности. И все это без ущерба для качества дизайна? Рассчитывайте на меня!
Кайл Кортрайт
Основатель Logo Wave
Я никогда не думал, что создавать собственные логотипы и дизайны будет так просто. Тот факт, что я могу создавать такие потрясающие дизайны самостоятельно, — это то, что мне очень нравится в Pixelied.
Элла Лусеро
Основатель Quaries
У меня была возможность использовать шаблоны Pixelied для публикаций моей компании в Linkedin и Facebook. Я должен честно сказать, что был впечатлен, а я не из тех, кого легко впечатлить! Расширенные функции редактирования и настройки экономят время, и, что самое приятное, они действительно просты в использовании.![]()
Дэйв Саттон
Генеральный директор TopRight Transformational Marketing
Pixelied на вес золота. Когда вы найдете такой редкий ресурс, как этот, вы сразу же спросите себя: «Как я жил без него?» Избегать Pixelied означает избегать экономии времени и эффективности. И все это без ущерба для качества дизайна? Рассчитывайте на меня!
Кайл Кортрайт
Основатель Logo Wave
Часто задаваемые вопросы
Как сделать изображение PNG прозрачным?
Чтобы создать изображение в формате PNG, загрузите фотографию или перетащите ее в редактор. Затем удалите фон с изображения, нажав кнопку «Удалить фон». Как только изображение PNG станет прозрачным, загрузите его в нескольких форматах файлов.
Как удалить белый фон с изображения PNG?
Сначала загрузите изображение с помощью кнопки выше или перетащите его в редактор.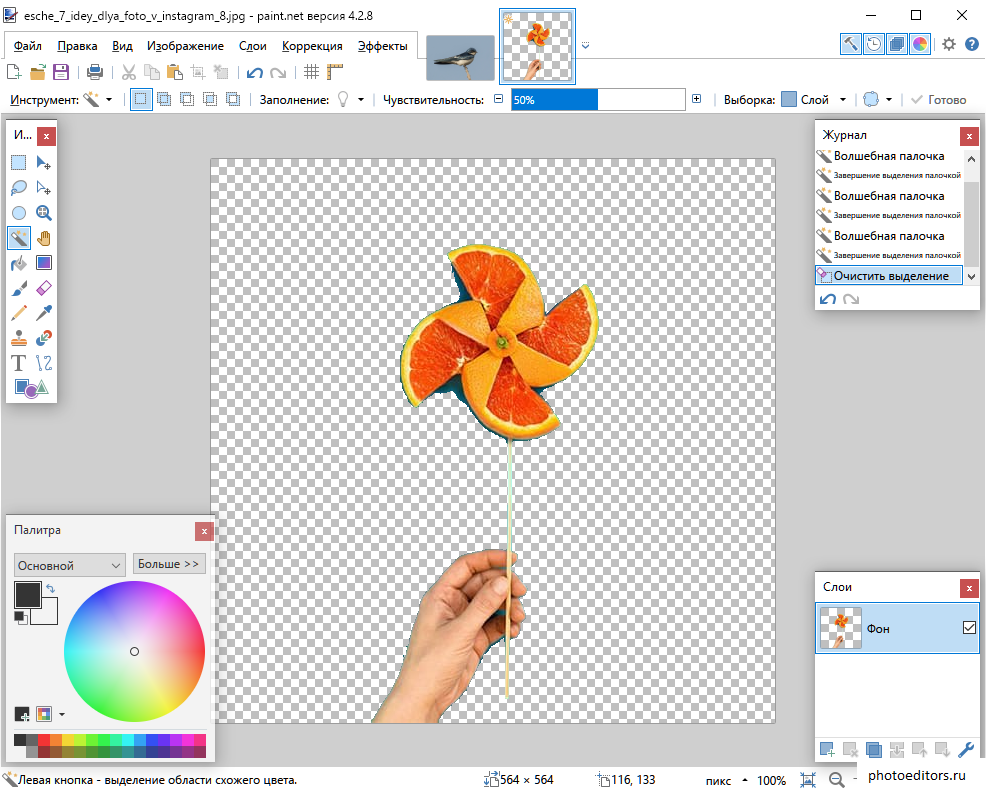

 PNG, *.png)».
PNG, *.png)». 4. Настройте параметры, такие как размер изображения и прозрачность.
4. Настройте параметры, такие как размер изображения и прозрачность.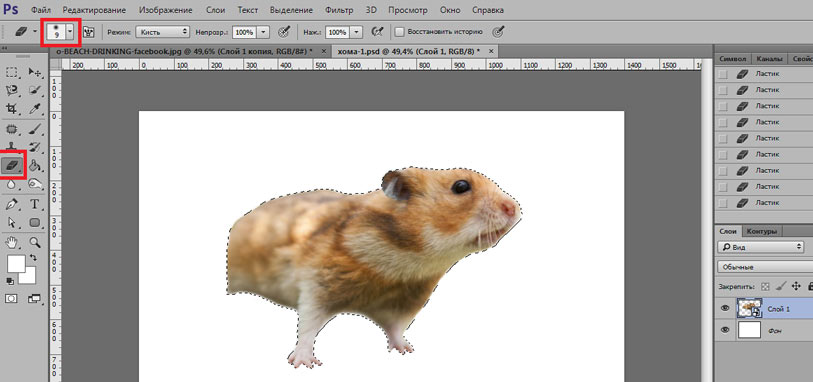 В меню есть пункт «Сохранить как», в котором пользователь может указать путь к папке.
В меню есть пункт «Сохранить как», в котором пользователь может указать путь к папке. В правом окне во вкладке «Свойства» нажмите «Удалить фон»;
В правом окне во вкладке «Свойства» нажмите «Удалить фон»; png
png