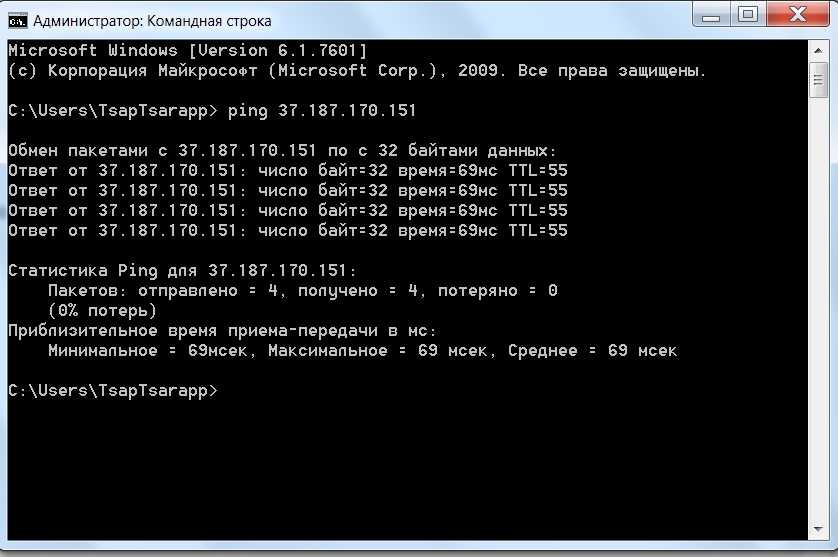компакт-диск | Microsoft Learn
Twitter LinkedIn Facebook Адрес электронной почты
- Статья
Область применения: Windows Server 2022, Windows Server 2019, Windows Server 2016, Windows Server 2012 R2, Windows Server 2012
Отображает имя текущего каталога или изменяет текущий каталог. Если используется только буква диска (например,
Если используется только буква диска (например, cd C:), cd отображает имена текущего каталога на указанном диске. Если используется без параметров, cd отображает текущий диск и каталог.
Примечание
Эта команда аналогична команде chdir.
Синтаксис
cd [/d] [<drive>:][<path>] cd [..] chdir [/d] [<drive>:][<path>] chdir [..]
Параметры
| Параметр | Описание |
|---|---|
| /d | Изменяет текущий диск, а также текущий каталог для диска. |
<drive>: | Указывает диск для отображения или изменения (если он отличается от текущего). |
<path> | Указывает путь к каталогу, который требуется отобразить или изменить. |
| [..] | Указывает, что вы хотите изменить родительскую папку. |
| /? | Отображение справки в командной строке.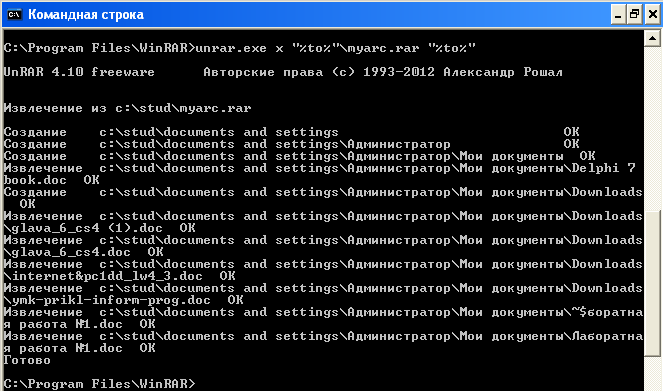 |
Если расширения команд включены, к команде cd применяются следующие условия:
Текущая строка каталога преобразуется для использования того же регистра, что и имена на диске. Например,
cd c:\tempприсвоит текущему каталогу значение C:\Temp, если это так на диске.Пробелы не рассматриваются как разделители, поэтому
<path>могут содержать пробелы без включаемых в кавычки. Например:cd username\programs\start menu
тот же самый:
cd "username\programs\start menu"
Если расширения отключены, требуются кавычки.
Чтобы отключить расширения команд, введите:
cmd /e:off
Примеры
Чтобы вернуться в корневой каталог, в верхней части иерархии каталогов для диска:
cd\
Чтобы изменить каталог по умолчанию на диске, отличном от того, на который вы находитесь, выполните следующие действия.
cd [<drive>:[<directory>]]
Чтобы проверить изменение каталога, введите:
cd [<drive>:]
Условные обозначения синтаксиса команд командной строки
Команда chdir
Команда cd — изменение текущего каталога в Bash.
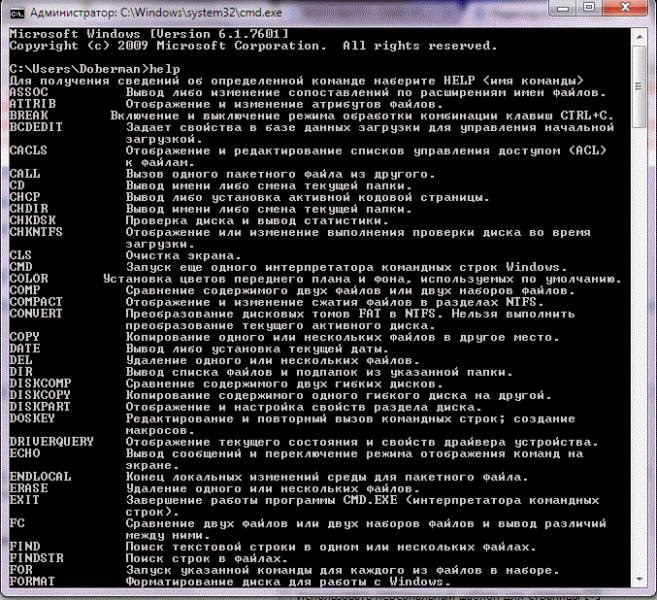 Абсолютная и относительная адресация
Абсолютная и относительная адресацияЧасто выполняемыми задачами в командной строке являются просмотр содержимого каталога и переход в другой, т. е. изменение текущего каталога. В Bash по-умолчанию текущим является домашний каталог пользователя. Чтобы сделать текущим другой, используется команда
cd.Ее применение аналогично тому, когда в графическом режиме вы переходите в разные папки с помощью вашего обычного файлового менеджера (файлового браузера). Текущей папкой можно считать ту, которую вы открыли в данный момент.
В качестве аргумента команде cd передается адрес директории, в которую мы хотим перейти (которую хотим сделать текущей). Адрес может быть задан двумя способами: с помощью абсолютной или относительной адресации.
В случае абсолютной адресации путь к каталогу указывается, начиная с корневого каталога, и далее вниз по дереву папок до требуемого. Так все следующие записи являются абсолютными адресами:
/home/pl/Desktop, /boot, /etc/vim.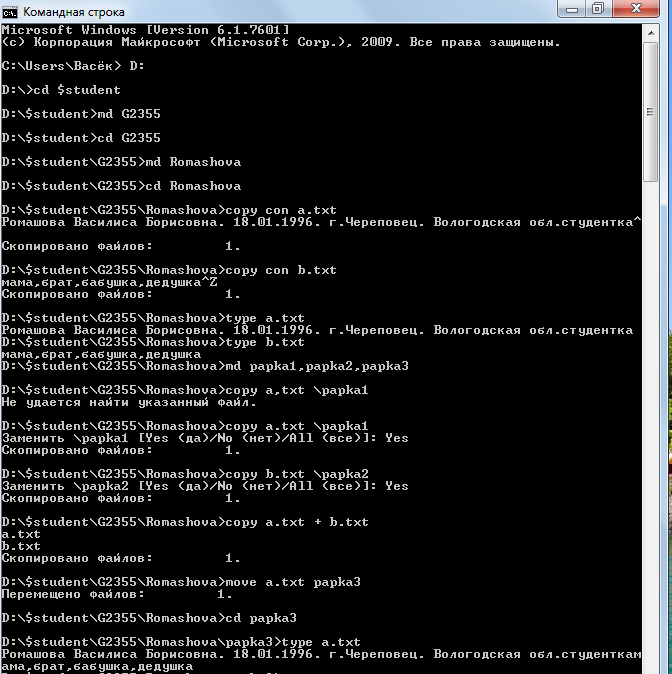 Первый знак слэша (
Первый знак слэша (/) обозначает корневой каталог.При относительной адресации путь к каталогу указывается, начиная с текущего каталога (другими словами, относительно текущего каталога). Когда используется относительная адресация, слэш никогда не бывает первым знаком. В случае относительного адреса начало может быть одним из следующих:
Примеры относительных адресов: ./Documents/images, Documents/images,
../test. Первые два адреса указывают на одно и то же: каталог (images), вложенный в каталог (Documents), который вложен в текущий. Точку-слэш имеет смысл ставить только перед исполняемыми файлами. Иначе Bash будет искать программу в системных каталогах, а не текущем.Адрес ../test говорит, что надо подняться на один уровень выше текущего в иерархии папок. Уже оттуда перейти в имеющийся там каталог test.
В любую директорию можно перейти, используя как абсолютный, так относительный адрес.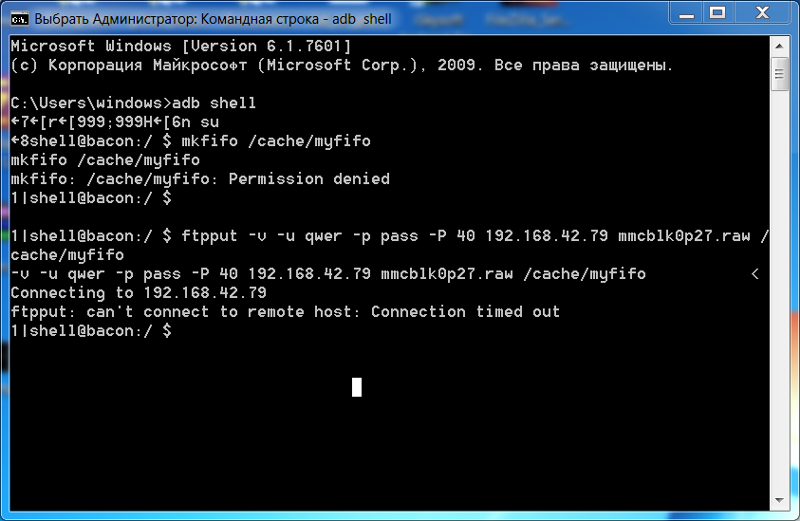 Однако уместность использования адресов зависит от ситуации. Так если требуется перейти в корневой каталог, то проще написать
Однако уместность использования адресов зависит от ситуации. Так если требуется перейти в корневой каталог, то проще написать
/, то есть абсолютный адрес. Если необходимо узнать содержимое каталога, вложенного в текущий, достаточно просто написать название нужной папки, то есть использовать относительную адресацию.В командной оболочке Linux можно выделить еще один способ адресации – адрес относительно домашнего каталога пользователя. Обозначается домашний каталог знаком тильды (~). Так из любого каталога адрес ~ заставит обратиться в домашнюю папку. А адрес ~/Documents во вложенную в домашнюю.
Вернемся к команде cd
В примере выше, используя относительную адресацию, мы переходим в каталог bin. Обратим внимание, что после перехода изменилось приглашение командной строки.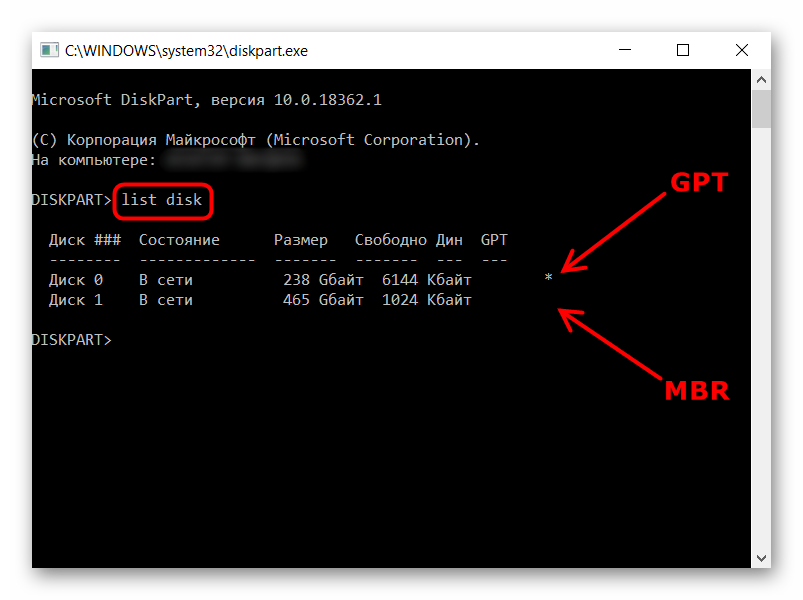 Теперь в нем указан адрес относительно домашнего каталога. В папке bin мы запускаем скрипт pycharm.sh. Здесь также используется относительная адресация, но через точку, обозначающую текущий каталог.
Теперь в нем указан адрес относительно домашнего каталога. В папке bin мы запускаем скрипт pycharm.sh. Здесь также используется относительная адресация, но через точку, обозначающую текущий каталог.
Если команде cd не передавать аргумент, то она сделает текущим домашний каталог пользователя, где бы вы до этого не находились. На скрине выше с помощью абсолютного адреса мы переходим в каталог
/opt/google. После этого в приглашении Bash используется абсолютный адрес.Однако даже если вы используете абсолютную адресацию, но каталог находится в домашней папке пользователя, не важно на какой глубине, то приглашение Bash будет содержать адрес относительно домашнего каталога, т. е. через тильду.
Следует помнить одну полезную особенность – это автодополнение при нажатии клавиши Tab. Для адресов оно работает также как для команд.
Вопросы
Вы находитесь в домашнем каталоге.

cd ../..?На ваш взгляд, какой может быть смысл в том, что при автодополнении Bash подставляет слэш в конце адреса? Например, сработает и так:
cd programs. Но Bash предпочтетcd programs/.
Курс с ответами к заданиям и дополнительными уроками в PDF
кд | Microsoft Узнайте
Редактировать
Твиттер LinkedIn Фейсбук Электронная почта
- Статья
Применяется к: Windows Server 2022, Windows Server 2019, Windows Server 2016, Windows Server 2012 R2, Windows Server 2012
Отображает имя текущего каталога или изменяет текущий каталог. Если используется только буква диска (например,
Если используется только буква диска (например, cd C: ), cd отображает имена текущего каталога на указанном диске. При использовании без параметров
Примечание
Эта команда аналогична команде chdir.
Синтаксис
cd [/d] [<диск>:][<путь>] CD [..] chdir [/d] [<диск>:][<путь>] чдир [..]
Параметры
| Параметр | Описание |
|---|---|
| /д | Изменяет текущий диск, а также текущий каталог для диска. |
<диск>: | Указывает диск для отображения или изменения (если он отличается от текущего диска). |
<путь> | Указывает путь к каталогу, который вы хотите отобразить или изменить. |
| [..] | Указывает, что вы хотите перейти к родительской папке. |
| /? | Отображает справку в командной строке.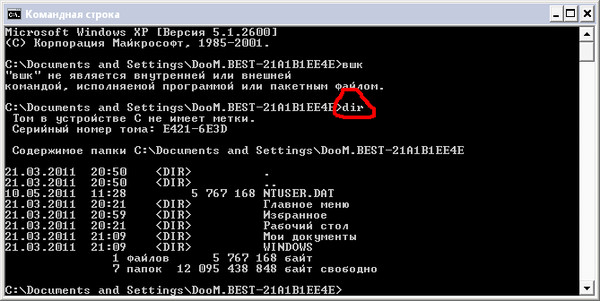 |
Если расширения команд включены, к команде cd применяются следующие условия:
Текущая строка каталога преобразуется для использования того же регистра, что и имена на диске. Например,
cd c:\tempустановит текущий каталог в C:\Temp, если это так на диске.Пробелы не считаются разделителями, поэтому
<путь>может содержать пробелы без кавычек. Например:cd имя пользователя\программы\меню пуск
это то же самое, что:
cd "имя пользователя\программы\меню пуск"
Если расширения отключены, кавычки обязательны.
Чтобы отключить расширения команд, введите:
cmd/e:выкл.
Примеры
Чтобы вернуться в корневой каталог, на вершину иерархии каталогов для диска:
кд\
Чтобы изменить каталог по умолчанию на диске, отличном от того, на котором вы находитесь:
cd [<диск>:[<каталог>]]
Чтобы проверить изменение каталога, введите:
cd [<диск>:]
Ключ синтаксиса командной строки
команда chdir
Обратная связь
Просмотреть все отзывы о странице
Знакомство с командной строкой
Вы можете ознакомиться с нашими учебными пособиями, но имейте в виду, что, поскольку мы полагаемся на PR сообщества для обслуживания, они могут быть устаревшими.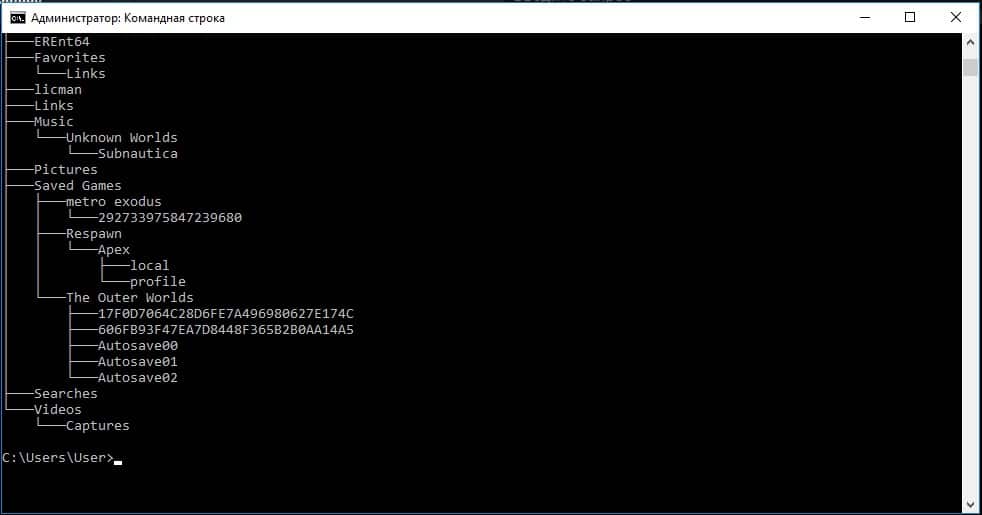
Что такое командная строка?
Командная строка представляет собой текстовый интерфейс для вашего компьютера. Так же, как Проводник Windows в Windows или Finder в Mac OSX, он позволяет вам перемещаться по файлам и папкам вашего компьютера, но он полностью основан на тексте. Командная строка работает путем ввода команд в приглашении, которое затем передается операционной системе компьютера, на котором выполняются эти команды.
Как получить доступ к командной строке?
Для доступа к командной строке мы используем эмулятор терминала, обычно называемый терминалом. В Mac OSX вы можете получить доступ к терминалу, открыв приложение «Терминал» из папки «Приложения». В Windows вы можете скачать Git здесь, который включает в себя терминал.
Прежде чем мы начнем, вы должны отметить некоторые DO и DONT при использовании командной строки. Командная строка — это мощный инструмент, который может значительно ускорить ваш рабочий процесс, но также может нанести непоправимый вред вашему компьютеру, поэтому убедитесь, что вы используете его ответственно.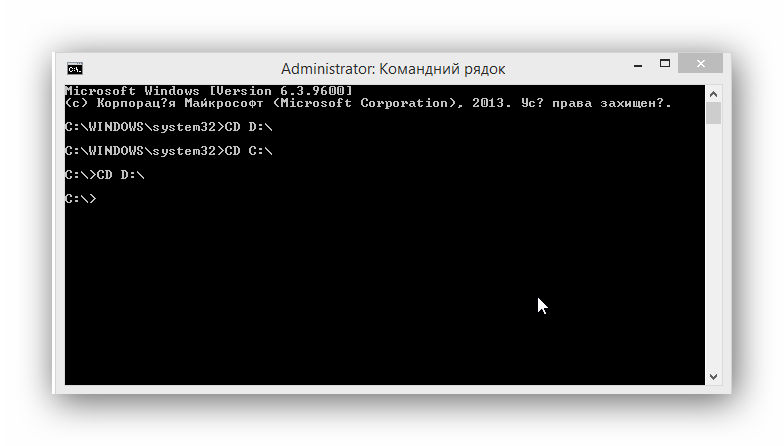
Если вы не уверены, что делает команда НЕ вводить ее в свой терминал. Команда rm -rf/ — классическая, которую ни в коем случае нельзя использовать, она удалит все файлы на вашем компьютере. Если вы застряли и нуждаетесь в помощи, обязательно обратитесь к тому, кому вы доверяете. Само собой разумеется, что все команды в этом руководстве безопасны для использования.
Пример 1: навигация по терминалу
После того, как вы открыли свой терминал, введите следующее после $ или > подпишите и нажмите ввод: ( $ или > это подсказка, вам не нужно повторно вводить это в терминале, только символы, которые идут после них):
Как вы думаете, что там произошло? Своими словами попробуйте объяснить, что делает эта команда.
pwd или распечатать рабочий каталог Команда pwd выводит текущий каталог, в котором вы находитесь.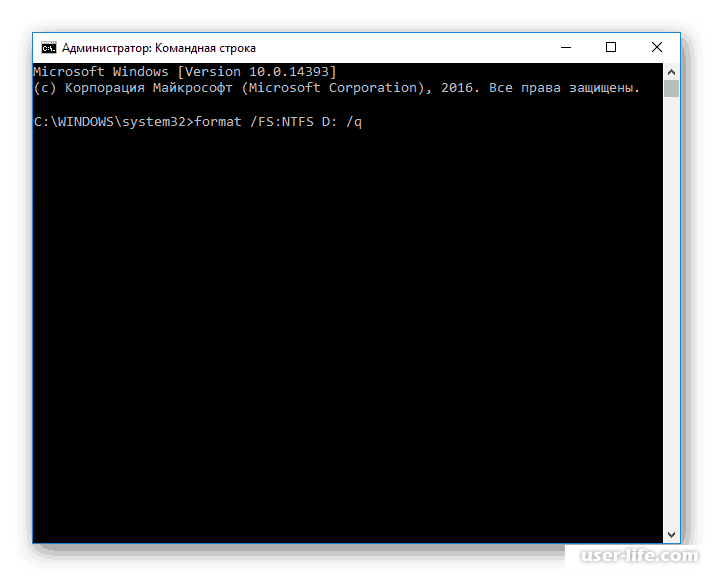 Что такое каталоги? Каталоги — это папки, эти термины взаимозаменяемы. Если вы только что открыли свой терминал, вы, вероятно, находитесь в домашнем каталоге вашего компьютера и должны получить вывод, подобный этому:
Что такое каталоги? Каталоги — это папки, эти термины взаимозаменяемы. Если вы только что открыли свой терминал, вы, вероятно, находитесь в домашнем каталоге вашего компьютера и должны получить вывод, подобный этому:
/Пользователи/ваше имя пользователя
Теперь, когда вы знаете, как узнать, где вы находитесь в своем компьютере, вы можете спросить себя: как я узнаю, какие файлы находятся в каталоге? Вот где пригодится команда ls .
лс или списокВ вашем терминале введите:
и нажмите Enter. Скорее всего эта команда вернула вам кучу файлов и папок. Команда ls выводит содержимое каталога. Если вы находитесь в домашнем каталоге вашего компьютера, вы должны увидеть распечатанные каталоги, такие как «Документы», «Приложения» и т. д. Теперь, как вы перемещаетесь по каталогам?
cd или изменить каталог Команда cd позволяет перемещаться между каталогами. Команда
Команда cd принимает аргумент, обычно имя папки, в которую вы хотите переместиться, поэтому полная команда выглядит так: cd your-directory .
В терминале введите:
Допустим, мы хотели перейти в папку «Рабочий стол»: просто введите свой терминал
$ cd Рабочий стол
Теперь введите:
Это должно вернуть вам что-то вроде:
/Пользователи/ваше-имя пользователя/Рабочий стол
Теперь, когда мы переместились на рабочий стол, вы можете снова ввести ls , затем cd . Мы только что перешли в новый каталог. Вы можете использовать эти две команды для навигации по компьютеру.
Пока все хорошо, но иногда вам может понадобиться зайти глубже, чем на один уровень в одной команде. cd позволяет вам сделать это, объединив каталоги с / , поэтому cd your-directory становится cd ваш-каталог/каталог-внутри-вашего-каталога .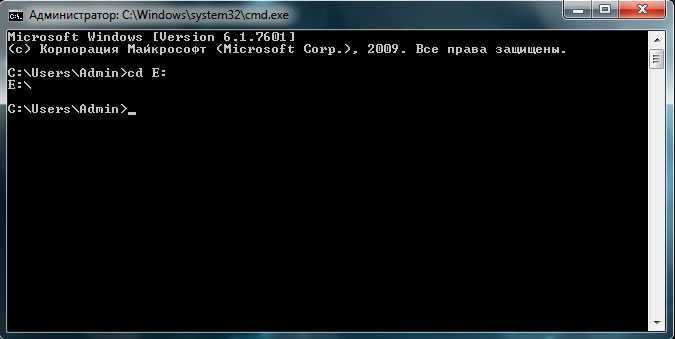
Теперь мы знаем, как двигаться дальше. Но как вернуться вверх по дереву каталогов? Введите в терминале:
$ кд ..
Теперь выполните pwd . Вы только что вернулись на один каталог! Цепочка работает и в обратном направлении, поэтому, если вы наберете cd ../.. , вы вернетесь на две папки назад.
Если вы хотите вернуться в домашний каталог вашего компьютера, просто введите
cdв терминал.cdбез аргумента возвращает вас в домашний каталог независимо от того, где вы сейчас находитесь в структуре каталогов
Упражнение 1: используйте
ls и cd для входа и выхода из нескольких каталогов на вашем компьютереЭто основы навигации по терминалу. Что еще мы хотели бы сделать там? Как насчет создания каталогов и файлов?
Пример 2: создание каталогов и файлов
мкдир или сделать каталогВернитесь в домашний каталог вашего компьютера и введите:
$ кд $ мкдир временный
в терминал.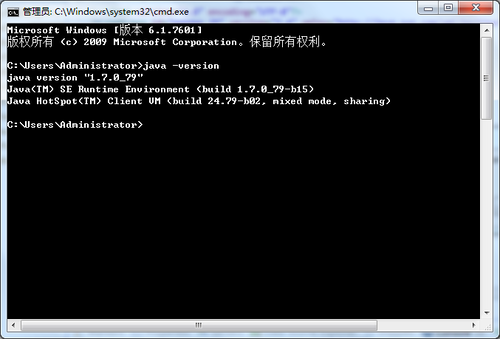 Теперь используйте
Теперь используйте ls , чтобы увидеть содержимое домашнего каталога. Вы должны увидеть новую папку, temp там. Вы только что создали новую папку! Как следует из названия, mkdir создает каталоги. Что, если мы хотим создать каталог внутри каталога? cd во временную и введите:
$ mkdir -p вещи/биты
Теперь выполните ls , и вы должны увидеть папку stuff . Теперь запустите cd stuff и сделайте еще ls . Внутри был создан каталог бит .
Что делать, если вы хотите создать файлы?
коснуться или создать файлы Внутри папки бит введите:
$ сенсорный bobs.txt
Выполните ls , чтобы проверить, был ли создан файл. Внутри bits должен быть новый файл с именем bobs.txt. Мы использовали коснитесь для создания файлов. С помощью touch вы можете создавать файлы с любым расширением, только не забудьте указать, какой файл вы создаете: например, index.