Как сделать фон прозрачным в картинке в Paint 3d
Если вы не знаете, как сделать прозрачный фон в картинке, то в этом вам поможет стандартный графический редактор, включенный в список программ Window 10, Paint 3d. Он, конечно, рассчитан в первую очередь на работу с 3д объектами, однако легко справится с такой задачей, как установка прозрачного фона для картинки. Также с помощью этой программы вы сможете сделать фон прозрачным в уже существующей картинке или фотографии, удалив всё за объектом.
В обычном редакторе изображений Paint от Microsoft нельзя сделать фон прозрачным.
Делаем прозрачный фон на картинке
Открываем программу Paint 3d и создаем новый документ. По умолчанию у нас появится холст в виде белого прямоугольника. Если вы хотите что-то нарисовать на прозрачном фоне, то для этого нужно выполнить одно простое действие: на панели инструментов нажимаем на Холст, и в появившемся слева меню передвигаем ползунок под «Прозрачный холст» в положение Вкл.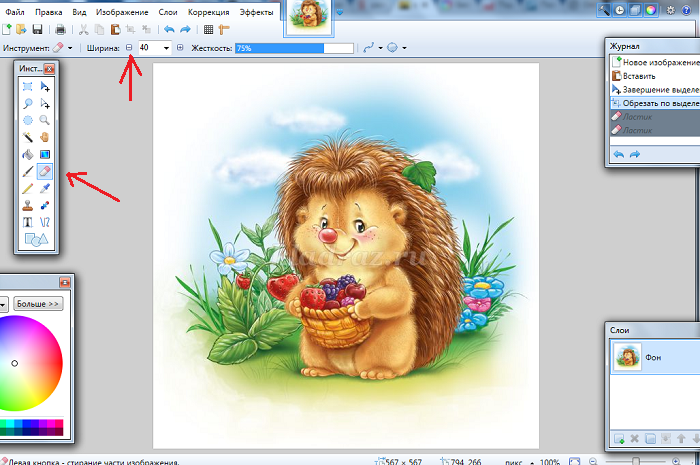
Все, теперь у нас холст стал невидимым, а его границы отмечены тонкой рамочкой – чтобы при рисовании не выйти за его пределы. После того, как будет нарисован рисунок, его обязательно нужно сохранить в формате JPG или PNG. В любом другом формате вместо прозрачного появится белый фон. Для этого заходим в Меню – Сохранить как – Изображение и выбираем формат JPG или PNG.
Как видите, ничего сложного в создании прозрачного холста при помощи программы Paint 3d нет. Однако не всегда приходится рисовать на готовом холсте, иногда нужно убрать фон с уже готового изображения. И тут уже простым нажатием на «Прозрачный фон» делу не поможешь, но и на этот случай у программы Paint 3d есть решение.
Как сделать прозрачный фон в фотографии в Paint 3d
Для начала открываем фотографию, в которой нужно сделать фон прозрачным: Меню – Открыть – Обзор файлов и находим нужную картинку, либо просто перетягиваем файл изображения с папки на рабочую область Паинт 3д.
Далее нажимаем на кнопку Волшебное выделение (1), которая находится в верхней панели инструментов. Если объект, который нужно оставить на прозрачном фоне, слишком маленький по сравнению с фоном, подтягиваем кружочки (2) по его периметру, чтобы программа смогла понять, что мы пытаемся Волшебно выделить. После этого нажимаем на Далее.
У вас должен выделиться нужный объект по контуру, как показано на скриншоте. Возможно, некоторые части будут выступать за зону выделения, либо наоборот, не будут выделены. Чтобы объект выделился ровно по контуру, пользуемся кнопкой Добавить (1) и кнопкой Удалить (2).
Так, у меня программа криво обрезала левую часть фотографии собаки. Нажимаю на кнопку Добавить и дорисовываю площадь, которая должна быть выделена:
В результате вот, что получилось. После того, как довыделяли все что нужно, нажимаем на кнопку Готово.
Теперь копируем выделенное изображение в буфер обмена. Для этого нажимаем на соответствующую кнопку:
Создаем новый документ, предыдущий можем не сохранять.
Все, теперь наше изображение стало с прозрачным фоном. Его можно добавлять на любой другой фон, либо сохранить в таком же виде. Напоминаю, фотографии с прозрачным фоном сохраняются только в форматах JPG или PNG.
Как сделать прозрачный фон в png онлайн. Как быстро в Photoshop сохранить изображение без фона в формате PNG
Инструкция
Запустите Adobe Photoshop и создайте новый документ нужного вам размера. Чтобы вызвать соответствующий диалог раскройте в меню раздел «Файл» и выберите команду «Создать» или просто нажмите сочетание клавиш ctrl + n. Размеры укажите в полях «Ширина» и «Высота». Убедитесь, что в выпадающем списке «Содержимое фона» выбрана строка «Прозрачный», а затем нажмите кнопку «OK».
Вставьте в созданный документ с прозрачным фоном вашу картинку. Если она хранится в файле, то раскройте в меню графического редактора тот же раздел «Файл» и выберите команду «Поместить». В результате откроется окно, в котором вам нужно отыскать нужный файл, выделить его и нажать кнопку «Поместить». Картинка будет помещена в центр документа и сразу будет включен режим трансформирования — вы можете перемещать изображение мышкой или с помощью клавиш навигации. Кроме того, в этом режиме можно изменять размеры вставленной картинки, менять ее пропорции и вращать.
Если она хранится в файле, то раскройте в меню графического редактора тот же раздел «Файл» и выберите команду «Поместить». В результате откроется окно, в котором вам нужно отыскать нужный файл, выделить его и нажать кнопку «Поместить». Картинка будет помещена в центр документа и сразу будет включен режим трансформирования — вы можете перемещать изображение мышкой или с помощью клавиш навигации. Кроме того, в этом режиме можно изменять размеры вставленной картинки, менять ее пропорции и вращать.
Подберите настройки качества и выберите формат сохраняемой картинки. Для этого в разделе «Файл» выберите команду «Сохранить для Web и устройств» или воспользуйтесь сочетанием клавиш shift + ctrl + alt + s. Первым делом выберите формат сохранения — для этого предназначены два выпадающих списка в правом верхнем углу окна. Прозрачность поддерживают gif и png, выберите один из пресетов, относящихся к этим форматам. После этого с помощью настроек, размещенных в этом окне, подберите устраивающее вас соотношение качества изображения и веса создаваемого файла.
Укажите название создаваемого файла и место его сохранения в следующем окне и снова нажмите клавишу «Сохранить».
Полезный совет
Если Adobe Photoshop не установлен в вашем компьютере, то можно воспользоваться его онлайн-версией на сайте http://pixlr.com/editor/?loc=ru.
Источники:
- как меня прозрачность картинки
Чтобы воспользоваться изображением-анимацией в своих целях, например, для последующего редактирования, его необходимо скопировать с интернет-страницы. При сохранении и редактировании gif-файлов следует придерживаться некоторых правил.
Вам понадобится
- — программа Gimp.
Инструкция
Для сохранения файла-анимации на жесткий диск с интернет-страницы необходимо запустить браузер, открыть новую вкладку, перейти по нужному адресу и произвести копирование.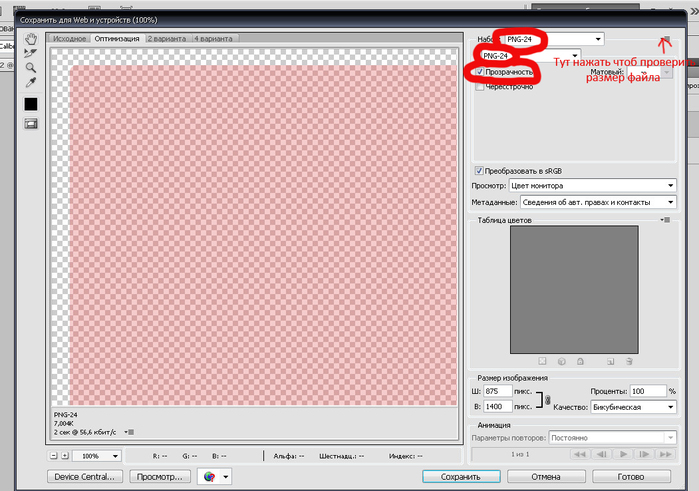 Как правило, это можно сделать через контекстное меню, используя команды «Сохранить изображение как…».
Как правило, это можно сделать через контекстное меню, используя команды «Сохранить изображение как…».
В открывшемся окне выберите опцию «Сохранить файл» и нажмите клавишу Enter либо кнопку «ОК». Перед вами появится новое окно, в котором стоит указать папку сохранения и название файла. Нажмите кнопку «Сохранить» и дождитесь окончания загрузки изображения.
Для редактирования анимационных графических файлов необходимо использовать специальное программное обеспечение, например, бесплатный редактор Gimp, который получил распространение во многих операционных системах. Запуск программы осуществляется после двойного клика по ярлыку на рабочем столе.
Очень часто при создании графического изображения необходимо, чтобы его фон был невидимым, а точнее прозрачным. В большинстве случаев необходимость эта возникает, когда файл создается путем наложения друг на друга нескольких слоев, чтобы фон первого слоя оставался неизменным. Довольно часто прием с наложением бесцветных файлов используется в веб – дизайне, к примеру, когда на общий фон сайта накладывается прозрачный блок div.
Для реализации данных художественных замыслов существует графический файл в формате PNG Расшифровывается эта аббревиатура следующим образом: portable network graphics , что на русском означает «переносимая сетевая графика ». Правильно произносится, как «пинг ».
Формат png является детищем компании Adobe, он был создан под редактор Fireworks. Все известные графические редакторы с легкостью воспроизводят и редактируют файлы, сохраненные в данном формате. Я продемонстрирую создание файла png в Paint.NET, так как предпочитаю работать с графикой именно в этой программе.
После открытия Paint.NET произведем стандартный набор команд: «Файл – Создать». В появившемся окне зададим параметры ширины файла, допустим квадрат 200 на 200 пикселей. По умолчанию он будет белого цвета. Не путайте белый цвет и прозрачный. Многие считают его таковым, так как он сливается с белым фоном контента
большинства веб – ресурсов. По той же причине бессмысленно делать скриншот
квадрата, так как он будет невидимым на белом фоне страницы.
Чтобы квадрат стал бесцветным надо в командной строке программы нажать на «Слои – Свойства слоя».
Снимите в открывшемся окне галочку напротив параметра «Видимый» и нажмите OK.
После этого фон нашего файла сразу примет очертания в виде чередования бело-серых квадратиков в порядке шахматной доски. Это означает, что фон стал прозрачным. Теперь надо его в таком виде закрепить.
Для этого жмем «Файл – Сохранить как», указываем в верхней части всплывшего окна, в какую папку будем делегировать файл (я выбрал рабочий стол), вместо безымянного имени можете указать свое, пусть будет «прозрачный» и выбираем в ниспадающем списке PNG (*.png), хотя, скорее всего, нужный формат будет выбран программой автоматически.
После произведенных манипуляций на рабочем столе моего компьютера появился графический файл в формате png, вот так он выглядит:
Если сменить в этом файле расширение (формат), скажем на jpg, он сразу утратит свои свойства прозрачности, хотя при открытии в редакторе по-прежнему будет выделяться в виде шашечек.
Доброго времени суток, уважаемые читатели. Умение делать картинки с прозрачных фоном невероятно нужно каждому начинающему разработчику сайтов, дизайнеру и даже обычному человеку.
Это самая популярная функция в программе Photoshop, а потому я решил максимально подробно рассказать вам не только о самом процессе, но и том, как сохранить картинку в фотошопе без фона.
Оказывается, что у многих возникают трудности с этим, но публикаций в интернете на эту тему в интернете вообще нет. Только несколько тем на форумах. Но, я беру на себя миссию исправить эту несправедливость…
Итак, сейчас я одену на себя рыцарские доспехи и развею все страхи, сомнения, непонимание и превращу трудности искусства фотошопного в бесхитростную обыденность. Я также поведаю обо всех тонкостях мастерства. Готовьтесь. «Ведать» я буду очень простым языком, чтобы понятно стало каждому, так что прошу прощения у читателей, которых смущает такая дотошность и они сами все прекрасно знают.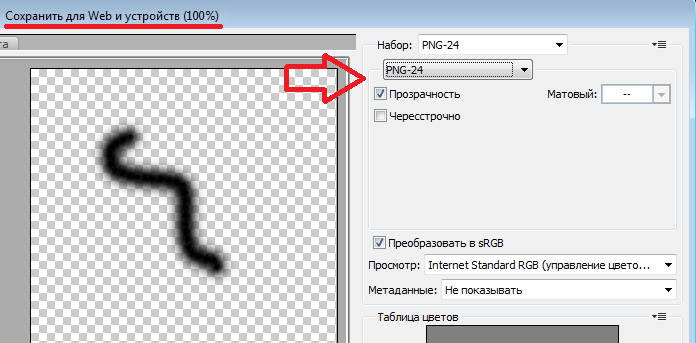
Более терпеливых я благодарю за понимание. Приступим.
Чего нужно добиться, чтобы фотка была действительно прозрачной
Прозрачность на картинке обычно отображается вот такой шашкой. Если вы видите ее в Google, то значит изображение можно без проблем качать и при наложении этого объекта на другой фон не поменяется цвет.
Как вы можете увидеть, такая шашка не отображается, если изображение в поиске отражено через миниатюру. Надо кликнуть на картинку и дополнительная информация откроется.
Вот смотрите, я скопировал этот рисунок и вставил его на фотографию поля. Не буду вдаваться как именно я это сделал, сейчас это не важно. Самое важное, что вы видите все части поля, кубики как будто были вырезаны и наложены на картинку.
Если бы я не нашел в поиске фотографию с шашкой, то иллюстрация выглядела совсем иначе. Фон был бы белым и прямоугольным.
Почему так? Эта шашечка – общепринятый признак, если вы его видите, то значит в этой части иллюстрации цвета нет совсем, и при наложении вы увидите нижнюю часть рисунка. Точно также прозрачность отображается и . Если вам нужно убрать фон из фотографии, то необходимо добиться того, чтобы вместо цвета, вы смогли узреть вот этот заветный узор. Шашку.
Точно также прозрачность отображается и . Если вам нужно убрать фон из фотографии, то необходимо добиться того, чтобы вместо цвета, вы смогли узреть вот этот заветный узор. Шашку.
Как правильно хранить прозрачные картинки
Все мы привыкли к такому формату фотографий, как jpeg. Некоторые люди даже и не знают о существовании других. Однако, он не понимает, что такое прозрачность. Для того, чтобы скачивать и хранить на своем компьютере «правильные» фотографии, вам понадобится понять и запомнить новый формат — png.
Видите, помимо шашки, в Google почти всегда вместе с нужными картинками можно увидеть это сочетание букв.
Затем выбираете нужный тип файла, png и готово. Он есть в любой версии. Если не видите – ищите внимательнее. Без него никак. Уверяю вас.
Зачем было нужно придумывать другой формат? Все дело в том, что популярный jpeg, не понимает, что такое прозрачность. Он меняет ее на привычный белый.
Как избавиться от фона: простой и довольно быстрый способ без лишних заморочек
В моем блоге вы можете найти статью, в которой я показываю 4 инструмента и привожу видео, в котором можно найти 3 способа избавиться от фона на рисунке (). Можете прочитать ее, если вам интересно. Сейчас я хотел бы показать вам еще один прием, так как считаю, что без этого статья была бы не полной. Мало ли, кто-то не захочет лазить по моему блогу. А тут все в одном месте.
Можете прочитать ее, если вам интересно. Сейчас я хотел бы показать вам еще один прием, так как считаю, что без этого статья была бы не полной. Мало ли, кто-то не захочет лазить по моему блогу. А тут все в одном месте.
Итак, открываем картинку.
Находим инструмент «Фоновый ластик». Если не можете его отыскать, то подержите несколько секунд мышку с зажатой левой кнопкой на клавише обычного ластика. Нужный инструмент откроется. Вы сможете его добавить, щелкнув по нему.
Можете увеличить диаметр ластика, чтобы стирать было удобнее.
Теперь повозюкайте по ненужным элементам на картинке. Вы увидите, как шашка начинает проявляться, а цвет исчезать!
Надеюсь, что после того как вы закончите, у вас не возникнет вопроса в каком формате сохранять обработанный рисунок. Конечно же PNG.
Данный метод стирания не назовешь самым лучшим и невероятно удобным. Поэтому я рекомендую вам все-таки обратить внимание на предыдущую мою статью, полностью посвященную этой теме.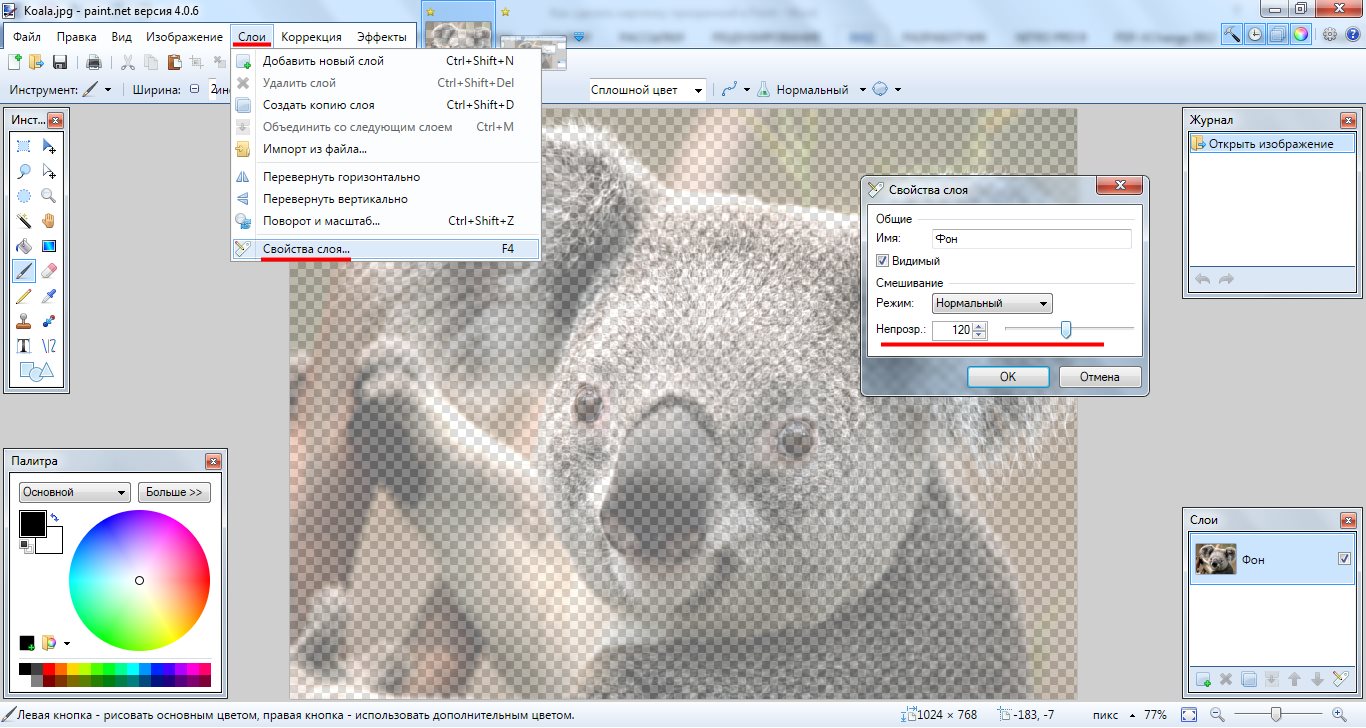
А если вам интересно работать в фотошопе, то советую вам начать на этом зарабатывать! Спрос есть. Вы без труда можете попробовать , обрабатывать картинки, и делать много всего интересного. Поверьте, это действительно нужно. Вы можете убедиться, открыв несколько сайтов для фрилансеров.
Думаете, что у вас не получится или вы слишком стары для этого дерьма? Не хватает времени? Поверьте, это все нелепые отговорки. Я юрист и зарабатываю достаточно, но … у вас есть хобби, любимое увлечение? Вы живете полной жизнью? Вам действительно не скучно?
Что бы вы ни знали и чем бы ни интересовались. Интернет открывает массу новых возможностей. Впустите в свою жизнь изменения. Если деньги вас не интересуют – это еще лучше. Это дает больше шансов вашему проекту стать дорогим, крутым и успешным. Все известные люди не работают ради прибыли, они трудятся, потому что любят то, чем они занимаются. Редко кто из них называет это «работой».
Прошло время, когда основное время человек проводил за компьютером или телевизором.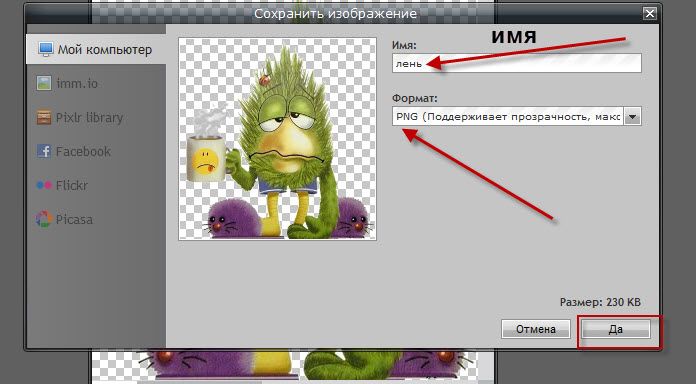 Теперь все развиваются, улучшают какие-то свои навыки и делятся с людьми тем, что они знают. По сути так всегда было, увеличились только масштабы.
Теперь все развиваются, улучшают какие-то свои навыки и делятся с людьми тем, что они знают. По сути так всегда было, увеличились только масштабы.
Кстати, не так давно читал секреты долголетия кавказских горцев. Один из принципов состоит в том, что к ним постоянно ходит молодое поколение, чтобы советоваться по каким-то важным вопросом. Старики чувствуют себя нужными, а потому не испытывают никаких отрицательных эмоций относительно старости. На Кавказе не бояться становиться старыми.
Кстати, позитивный настрой – это еще один их секрет. Старцы утверждают, что со злыми, раздраженными и скучными людьми, у которых нет интересных увлечений, никто не хочет общаться, а потому, такой образ жизни крайне невыгоден, особенно в пожилом возрасте.
Занимайтесь чем-то новым. Если вы любите фотошоп – обратите внимание на курс Зинаиды Лукьяновой — «Фотошоп с нуля » и овладейте им в совершенстве. Очень быстро у вас появится прибыльное хобби. Не так уж увлечены дизайном? Обратите внимание на то, и создавайте свои проекты.
Если вам понравилась эта статья, и я хотя бы немного заинтересовал вас – подписывайтесь на рассылку. Пусть не сейчас, но дайте себе шанс заняться чем-то новым. Я буду присылать вам свои публикации о том, как можно зарабатывать деньги в интернете.
Возможно, одна из них вас вдохновит на что-то новое и пока неизвестное. Вы поймете, что это интересно и захотите попробовать сами, а потом… кто знает что будет потом?
Обернется ли хобби во что-то большее или вы просто покажете результат своих трудов друзьям, дабы получить их похвалу и восхищение? В отличие от многих вы встанете с дивана и сделаете то, что выведет вас за рамки привычного. Вы попытаетесь изменить свою жизнь. Это очень похвально.
Я искренне желаю вам успехов в ваших начинаниях и надеюсь, что эта наша встреча будет не последней.
Читайте также…
Как создать png в фотошопе.
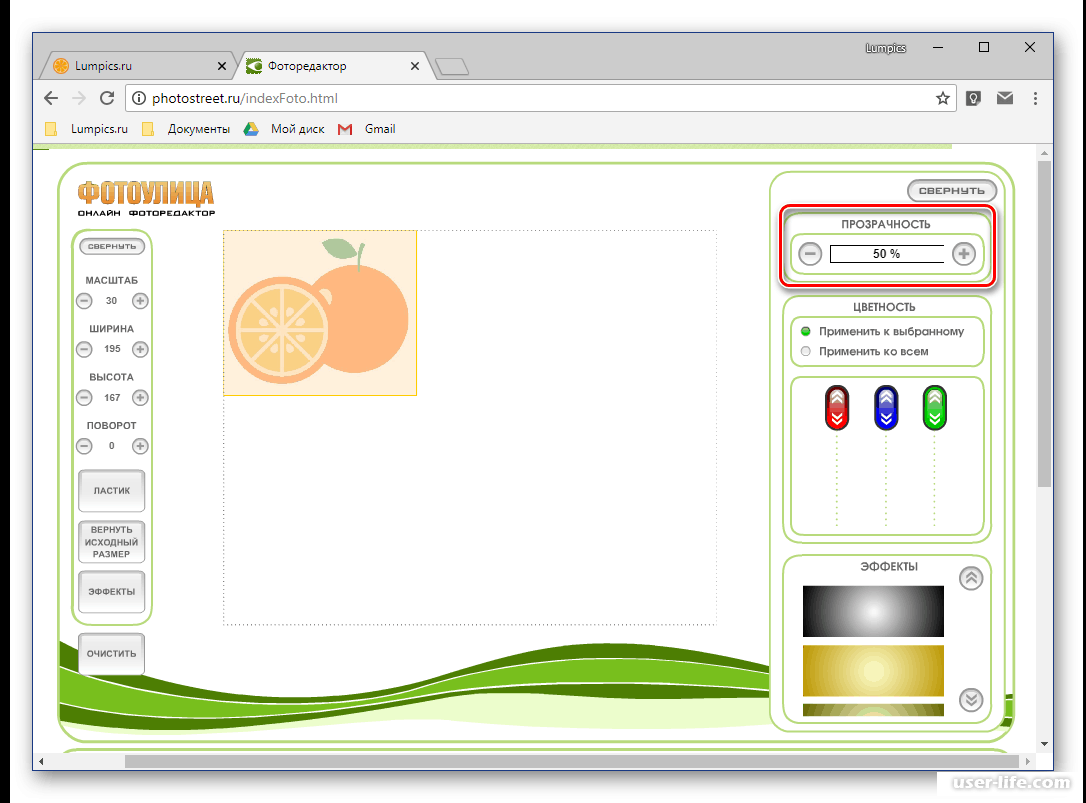 Сделать прозрачный фон в фотошопе
Сделать прозрачный фон в фотошопеЗдравствуйте уважаемые посетители. В этом уроке я покажу, как используя программу Фотошоп можно убрать фон и сделать фотографию прозрачной. Особых знаний этого Фото-монстра вам не понадобится, так как здесь всё очень просто. Главное, чтобы у вас был установлен Photoshop, и вы повторяли за мной все действия.
Итак, как сделать прозрачный фон в Фотошопе?
Запускаем Фотошоп и открываем подопытную фотографию. Жмем меню Файл – Открыть и указываем расположение изображения.
Отлично, фотография открыта и давайте приступать к обрезке фона. Первым делом нам нужно разблокировать слой. Обратите внимание на правый нижний угол программы. Там вы увидите главный слой нашей фотки и маленький замочек .
Нужно, чтобы этот замочек исчез, то есть слой разблокировался. Для этого прямо по замочку делаем один клик левой кнопкой мыши . И замочка больше нет!
Теперь нам нужно удалить фон. Для этого берем какой-нибудь инструмент выделения, например, Волшебная палочка
.
Для этого берем какой-нибудь инструмент выделения, например, Волшебная палочка
.
Жмём инструментом по фону на фотографии, таким образом выделив ненужный нам объект.
Появилась пунктирная линия (бегающие муравьи). Остается нажать на клавиатуре клавишу DELETE и фон будет удален. Смотрите как получилось:
Супер! Теперь снимите выделение нажав на клавиатуре сочетание клавиш CTR+D .
Ну, в общем-то, как сделать прозрачный фон в Фотошопе мы разобрались и теперь остаётся эту фотографию правильно сохранить.
Для этого нажмите меню Файл – Сохранить для Web . Или же просто воспользуйтесь ALT+SHIFT+CTR+S .
Вы увидите окно, в котором нам обязательно нужно выбрать формат PNG-24 и только после этого нажимать кнопку Сохранить .
А теперь смотрите что было и что стало:
Напоследок стоит сказать, что в некоторых случаях когда Вы решите сделать прозрачный фон в Фотошопе на какой-то картинке, то Вам возможно придётся применять другие инструменты выделения, например, Перо или Магнитное лассо . Я использовал инструмент Волшебная палочка , так как у меня на фотографии человека было легко отделить от фона. Если вы будете удалять фон со сложных изображений, то придется немного попотеть.
Я использовал инструмент Волшебная палочка , так как у меня на фотографии человека было легко отделить от фона. Если вы будете удалять фон со сложных изображений, то придется немного попотеть.
На этом сегодня всё, желаю удачи!
Когда работаешь над дизайном сайтов, часто приходится сталкиваться с тем, что найденное изображение, которое идеально бы подходило к твоему сайту, имеет другой фон, который желательно бы убрать.
И так, открываем нашу картинку в фотошопе.
1. Первое, что нужно сделать — создать у картинки рабочую область с прозрачным фоном. Для этого:
— в окошке слоёв кликаем два раза на наш слой (с замочком)
— В повившемся окошке нажимаем ОК
Замочек должен исчезнуть
Если фон однотонный:
Выбираем инструмент «Волшебная палочка » — это очень гибкий инструмент для выделения нужной области. Наша задача выделить весь фон, кроме рисунка. Для этого подгоняем настройки волшебной палочки (параметр допуск ), пока не получим нужный результат. Так-же пользуемся клавишей Shift, чтобы выделить область помимо уже выделенной. Нажимаем Del и выделенная облась удаляется.
Если фон разноцветный:
Используем инструмент «Быстрое выделение «. Тут наша задача выделить не фон, а сам объект, который должен остаться. Нажимаем до тех пор, пока не выделится нужная область. Если выделилось лишнее, зажимаем Alt и минусуем облась. Посмотреть результат можно клавишей Q.
Когда выделение готово, копируем его Ctrl+C. Создаем новый документ с прозрачным фоном (Ctrl+N) и вставляем туда объект Ctrl+V.
3 . Если на рисунке осталось что-то лишнее, используем инструмент «Ластик «, просто затираем лишний фон.
4 . Сохраняем изображение для Web (Alt+Shift+Ctrl+S) выбираем формат GIF либо PNG (в других наш прозрачный фон превратится в белый).
Полезное видео в тему:
28.01.2015 27.01.2018
Сделать прозрачный слой в фотошопе на изображении проще простого. Эта короткая объясняющая заметка содержит в себе исчерпывающую информацию по этому вопросу. Поэтому я надеюсь сложностей у вас не возникнет.
Для чего нужен прозрачный слой или фон? Чтобы можно было одно изображение наложить на другое.
Прозрачный слой по умолчанию в фотошопе отображается в виде шахматной доски. Вот так выглядит прозрачный слой:
А так выглядит список слоев
Мы можем над прозрачным слоем поместить другой слой с изображением. Вот так выглядит яблоко на прозрачном слое в photoshop.
Такое изображение будет иметь прозрачный фон под яблоком, поэтому вы можете его вставить на сайте на любой фон.
Можно в самом фотошопе создать новый слой под яблоком и залить его любым фоном. Будет такой же результат.
Также можно регулировать у слоев прозрачность. Это может понадобится для разных целей — например создать полупрозрачный фон или сделать прозрачным изображение.
Уменьшить прозрачность для слоя можно на панели слоев. Вы активируйте нужны слой и уменьшаете проценты прозрачности (opacity).
Надеюсь назначение прозрачного слоя в фотошопе теперь вам понятно!
Единственный вопрос который у вас мог остаться — это как сделать прозрачный фон на своем изображении. Для этого вам нужно выделить часть изображения которую вы хотите оставить, а остальную область выделения удалить. Как это сделать правильно и как выделять сложные объекты вы можете узнать в моем бесплатном видео курсе «Как выделять в фотошопе» . Чтобы его поучить заполните данные в левой панели на сайте и курс придет вам на почту.
Инструкция
Многое зависит от того, в каком графическом редакторе вы работаете. Простейшие программы, типа стандартного редактора Paint, в принципе не поддерживают прозрачность. Более функциональные программы Paint.net, CorelDraw, Adobe Photoshop (и подобные им) позволяют настраивать прозрачность изображений и поддерживают работу со слоями.
Чтобы настроить прозрачность (частичную прозрачность) изображения или какой-либо его части, создавайте новые слои и используйте инструменты своего редактора для настройки отображения слоев. В зависимости от особенностей редактора, возможно, перед сохранением вам придется объединить все слои.
Чтобы сохранить изображение в том виде, в каком вы видите его в редакторе, выберите в верхней строке меню пункт «Файл» (File). Из выпадающего меню выберите команду «Сохранить как» (Save as). В открывшемся диалоговом окне укажите директорию для сохранения файла, в поле «Имя файла» (File name) введите имя, под которым вы хотите сохранить файл. В поле «Тип файла» (Format) из выпадающего списка выберите значение PNG(*.PNG) и нажмите на кнопку «Сохранить» (Save).
В том случае, если объединение слоев ведет к потере прозрачности, либо сохраняйте изображение, не объединяя слои, либо установите для своего редактора инструмент, позволяющий экспортировать слои в формате.png без (например, в Adobe Photoshop стандартными инструментами этого не добиться, так как в списке форматов нет расширения.png).
Загрузите из сети интернет соответствующий скрипт. В качестве фона установите прозрачный слой, а основное изображение разместите на другом слое. Выберите в верхней строке меню пункт «Файл», в развернувшемся меню — пункт «Сценарии» (Scripts) и команду «Экспортировать слои в файлы» (Export Layers to File).
В открывшемся диалоговом окне выберите директорию для сохранения слоев, установите маркер в поле напротив надписи Fast Mode (Don»t remove hidden layers), в поле «Тип файла» выберите формат.png и нажмите кнопку «Выполнить» (Run). Данное действие приведет к тому, что у вас будет сохранено два файла: один «пустой», в другом будет находиться изображение с вашими настройками прозрачности.
Источники:
Изображения на компьютере находятся в виде цифровых файлов, формат которых зависит от вида и назначения графики. Условно все эти форматы делятся на две большие группы — для отображения картинки на экране монитора и для печати.
png — графический формат для интернета
Из всех применяемых сегодня графических форматов для веб-изображений чаще всего используются три — gif, jpeg и молодой, но очень перспективный формат png. Разработанный в 1995 году, как альтернатива не удовлетворявшему все пользовательские запросы GIF, он предназначен для изображений, использовать которые планируется в интернете. В отличие от gif, формат png поддерживает 24-битные изображения и прозрачность фона без зубчатых краев.Основные преимущества формата png -поддержка любых цветов, работа с прозрачными пикселями, эффективный алгоритм сжатия без потери качества изображения. В отличие от gif, который поддерживает только полную прозрачность, png сохраняет также полупрозрачные пиксели (1-99%) за счет Альфа-канала с 256 градациями серого. Встроенная гамма-коррекция позволяет без искажений отображать цвета на любом компьютере, независимо от платформы. Данный формат имеет возможность загружаться с чересстрочной разверткой, причем двойной — по горизонтали и вертикали.
Формат png поддерживает цветовые модели RGB, Grayskale, Indexed Color и Bitmap без альфа-каналов. Он не предназначен для использования с профессиональной графикой и не обеспечивает поддержку цвета CMYK.
Как посмотреть файл с расширением png
Самый простой способ открыть такой файл — два раза щелкнуть по нему левой кнопкой мышки. Даже если на компьютере не установлено никаких дополнительных программ, запустится «Средство просмотра фотографий Windows» и картинка будет открыта. Кроме того, этот формат без проблем открывает графический редактор Paint (в котором можно еще и отредактировать изображение, а также создать новое) и браузер Internet Explorer, входящие в пакет стандартных программ.Для более комфортной работы с изображениями лучше установить на компьютере специальные программы, предназначенные для их сортировки, просмотра и обработки. Формат png — это графический файл, поэтому с ним без труда может работать любая из подобных программ. Существует немало бесплатных приложений, функциональность которых вполне достаточна для решения большинства возникающих задач.
Если система не может открыть файл с расширением png, необходимо переустановить стандартные приложения и проверить реестр windows на наличие ошибок.
Программы для просмотра и редактирования изображений
Picasa — программа предназначена для просмотра и редактирования изображений. Имеет встроенные фильтры, которые помогут быстро и качественно обработать изображение. К тому же в Picasa можно из снимков, подобрав к ним переходы и наложив звук.FastStone Image Viewer — удобное приложение для домашнего пользования. Включает в себя все основные функции обработки изображений. Главное достоинство этой программы — просмотр изображения, открытого на весь экран с увеличением отдельных деталей. Это позволит подробно рассмотреть любую область. Слайд-шоу, сделанное при помощи FastStone, будет иметь расширение exe, поэтому легко запустится даже на самом старом компьютере.
XnView — очень функциональная программа с понятным интерфейсом. Фотографии можно не только посмотреть, но и отредактировать. Такие часто применяемые операции, как поворот фото, выравнивание цветов или удаление красных глаз, доступны сразу в окне просмотра. К тому же в этой программе можно создать эффект размытия или улучшить четкость. XnView имеет много полезных опций. Например, поиск , групповую обработку, и создание слайд-шоу.
Ashampoo Photo Commander FREE — качественная утилита для просмотра и обработки графики. Имеет такие встроенные эффекты, как сепия, тень и резкость, позволяет кадрировать и вращать изображение. Помимо основных функций, обладает возможностью делать снимки рабочего стола, записывать фотографии на диск CD или DVD, конвертировать изображения и отправлять их по электронному адресу. Кроме того, в ней можно создавать и коллажи.
Помимо графических редакторов и просмотрщиков изображений, файлы с расширением png открываются в любом современном браузере, а также в Microsoft Office Word.
Все рассмотренные программы полностью бесплатны. Существует и много других подобных приложений. Среди них можно отметить, например, Honeyview, который позволяет просматривать фотографии прямо из архива zip, 7z или rar, не распаковывая их. Также заслуживает внимания просмотрщик изображений Irfan View. Его функциональность можно значительно увеличить при помощи плагинов, выбор которых будет зависеть от задач, стоящих перед конкретным пользователем.
Как сделать прозрачный фон в Gimp
Чаще всего прозрачный фон в изображении требуется для создания фирменных знаков, коллажей и логотипов для видеороликов. Титры в фильме, графические мемы в Internet, в конце-концов технология chromakey (зеленый фон при съемках фильма) так же имеют много общего с технологией прозрачного фона.
Для выполнения этой задачи воспользуемся бесплатной программой Gimp 2.8, которая по своим возможностям не уступает многим платным аналогам. Давайте посмотрим, как сделать прозрачный фон в Gimp и как дальше воспользоваться изображением с прозрачным фоном.
Содержание статьи:
Как сделать прозрачный фон в Gimp
У нас есть две картинки и мы хотим сделать из них коллаж. Разместить изображение пингвина на фото тропического пляжа. Почему бы и нет. Пингвинам тоже нужно отдыхать 🙂
Пингвин — символ Linux.
Тропический пляж — место, где отдыхают пользователи Linux 🙂
Быстрый способ
Запускаем Gimp и открываем оба файла с картинками.
Начинаем переносить пингвина под пальму. Воспользуемся широко распространенным способом «Скопировать» -> «Вставить». Для этого:
- активируем окно с пингвином и через Правка/Копировать видимое (Shift+Ctrl+C) копируем пингвина в буфер обмена;
- затем переходим в окно с пальмой через Правка/Вставить (Ctrl+V) вставляем изображение с пингвином.
Готово. Пингвин под пальмой, но что-то не так. Если мы просто скопируем одно изображение поверх другого, то увидим, что белый фон вокруг пингвина закрывает часть изображения с тропическим берегом. Это нам не подходит. Значит нам необходимо избавиться от белого фона. Или, иными словами, сделать фон прозрачным. Тогда через этот прозрачный фон будут видны объекты с картинки тропического берега.
Правильный способ
Прозрачный фон в gimp делается несколькими способами, но я приведу один, как самый надежный и работающий в любом случае.
Шаг 1. Альфа-канал
На первом этапе нужно определиться есть ли в изображении альфа-канал. Если его нет, то его надо создать. Именно он будет отвечать за прозрачность. Привыкайте сразу, если где-то говорят об альфа-канале значит подразумевается прозрачность и наоборот. Выбираем в меню Слой/Прозрачность/Добавить альфа
Если альфа-канал уже есть (меню неактивное), то ничего добавлять не нужно. В случае, если меню активное (позволяет добавить), то добавляем альфа-канал к нашему изображению.
Есть другой способ проверки наличия альфа-канала в изображении. Для этого откройте стыкуемый диалог «Каналы«, через меню Окна/Стыкуемые диалоги/Каналы. Если в списке каналов есть «Альфа«, то все в порядке и ваше изображение готово к созданию прозрачности.
Шаг 2. Зоны прозрачности
После того, как мы подготовили изображение к работе с прозрачностью (добавили альфа канал), переходим к заданию областей на изображении, которые будут прозрачными. Я отметил на рисунке цифрами, те области через которые будут видны пальмы, море и песок.
Выделение зон в Gimp — это отдельная история, которой не хватит одной публикации. Существует несколько инструментов, плагинов и множество способов, чтобы выделить группу пикселов для дальнейшей обработки. В нашем случае мы рассмотрим самый простейший способ выделения зоны через инструмент «Выделение смежных областей».
Этот инструмент действует по принципу добвавить в выделенную зону «Все пикселы одного цвета» вокруг того по которому кликнули мышкой. В нашем случае с пингвином — это то, что надо.
Шаг 3. Прозрачный фон
Теперь все готово к созданию прозрачного фона. Для этого жмем клавишу Delete и изображение принимает вид.
То что раньше было белым, стало в серый «квадратик», таким способом Gimp показывает прозрачные области.
Наше изображение с прозрачным фоном готово. Вы можете его записать на диск для дальнейшего использования, выложить в Internet, отправить по почте. Это обычное изображение и большинство просмотровщиков и браузеров прекрасно справляются с его показом.
Шаг 4. Запись в файл
Чаще всего картинки с прозрачным фоном хранят в форматах PNG, GIF и TIFF. В PNG и TIFF прозрачность реализуются через alpha канал, который отвечает за участки с прозрачным фоном. С помощью alpha канала можно сделать не только прозрачное, но и полупрозрачное изображение. В GIF несколько другая технология, там нет alpha канала и прозрачность реализуется в виде самостоятельного цвета в палитре. Полупрозрачности в GIF нет.
Для записи изображения с прозрачными областями в формате PNG выбираем меню Файл/Export As (заметьте, именно Export As, а не экспорт, в некоторых версиях Gimp эта строка не переведена на русский язык) и в появившемся диалоге вводим имя файла, например linux.png. Далее жмем кнопку «Экпортировать«, в диалоге настройке параметров PNG ничего не трогаем и жмем «Экспорт«.
А так выглядят настройки при экспорте в GIF. Тоже ничего нетрогаем и жмем «Экспорт«.
Тут вот еще какой интересный момент. Когда вы открываете в Gimp изображение из PNG или GIF, тот нет необходимости проверять есть ли там альфа-канал или нет, как это описано на Шаге 1. Альфа канал в PNG или GIF всегда существует и можно сразу же начинать работать с прозрачным фоном без ручного добавления альфа-канала.
Шаг 5. Сводим все вместе
Теперь проверим результат нашей работы. Мы возьмем изображение с прозрачным фоном и наложим его поверх обычного изображения. Давайте разместим пигвина в тени от пальмы:
На картинке с пингвином: Правка/Копировать видимое (Shift+Ctrl+C) копируем пингвина в буфер обмена.
На картинке с пальмами: Правка/Вставить (Ctrl+V) вставляем изображение с пингвином на фото с пальмами.
Как видно, прозрачность работает. Там, где раньше был белый прямоугольник, теперь видны море, пальма и песок. Коллаж готов. Изображение с пингвином органично вписалось в тропический пейзаж. Теперь объединим все видимый слои (а у нас их всего два) командой меню Слой/Прикрепить слой (Ctrl+H). И запишем готовый коллаж в файл Файл/Export As.
Интересно, что после сведения слоев, прозрачный фон исчез. В финальном изображении, где пингвин под пальмой уже нет прозрачного слоя. Если вы хотите, чтобы прозрачный фон на слое с пингвином остался для дальнейшей работы над коллажом, то запишите готовое изображение в файл формата XCF (родной формат для GIMP), только не сводите все слои воедино, пусть остаются раздельными.
Заключение
В этой статье мы рассмотрели, как сделать прозрачный фон в gimp 2.8. Как наложить изображение с прозрачным фоном поверх существующего. Быстро пробежались по альфа-каналу. Узнали какие графические форматы поддерживают прозрачность. На простом примере была продемонстрирована работа с прозрачным фоном.
Как сделать фон прозрачным в Paint 3D — Windows
Изображение с прозрачным фоном выглядит более мощным. Вы можете быть удивлены, почему? Ну, нет никакого фона, чтобы отвлекать вас. Во-вторых, вы можете создать новое изображение, добавив прозрачное изображение поверх любого большего изображения, чтобы идеально сочетать их.
Самое главное, вы можете использовать любой цвет в качестве фона, так как он прозрачный по умолчанию.
Поэтому сделать изображение прозрачным имеет смысл. Но как это сделать без установки стороннего программного обеспечения в Windows? Вот где Paint 3D, обновленная версия нашей любимой краски подметает
Сначала вам нужно удалить существующий фон, выбрав объект. Фон может быть любого цвета — белый, красный, розовый, черный и т. Д. Или любой рисунок. Затем необходимо добавить прозрачность, а затем сохранить изображение с прозрачностью.
Не волнуйтесь. Мы подробно рассмотрели все шаги здесь. Давайте прыгнем.
1. Выберите объект с помощью Magic Select Tool
Для этого выполните следующие действия:
Шаг 1: Откройте свое изображение в Paint 3D.
Шаг 2: Нажмите на инструмент Magic Select, присутствующий в верхней панели.
Шаг 3: Окно выбора появится. Используйте углы или стороны поля, чтобы выбрать часть изображения, фон которой вы хотите изменить. Затем нажмите Next на правой стороне.
Шаг 4: Paint 3D автоматически обнаружит объект внутри выделения. Если вы удовлетворены выбором, нажмите Готово с правой стороны. В противном случае используйте инструменты «Добавить» или «Удалить», также имеющиеся на правой стороне, чтобы изменить выбор.
Нажмите на инструмент Добавить, а затем выберите часть изображения, которую вы хотите добавить к вашему выбору. Аналогичным образом, нажмите «Удалить инструмент» и выберите область, которую вы хотите удалить.
Шаг 5: После того, как вы нажмете кнопку «Готово», вы увидите, что за выбранным изображением появится новое поле, указывающее, что это теперь отдельный объект. Вы можете использовать различные инструменты, имеющиеся на коробке, чтобы повернуть или перевернуть изображение.
2. Удалить фон в Paint 3D
Есть два способа удалить фон,
Способ 1: удалить фон
Шаг 1: Выделив изображение, перетащите его за пределы фона с помощью мыши.
Шаг 2: Нажмите на инструмент «Выбрать» вверху и выберите весь фон. Вы увидите пунктирные линии вокруг выделения.
Шаг 3: Теперь либо нажмите кнопку «Удалить» с правой стороны, либо нажмите кнопку «Удалить» на клавиатуре.
Шаг 4: Вы увидите, что фон становится белым. Нажмите на объект один раз и перетащите его обратно на белый фон.
Мы успешно удалили фон. Пришло время сделать фон прозрачным. Для этого выполните действия, указанные в разделе «Сделать белый фон прозрачным». раздел ниже.
Также на Guiding Tech
19 лучших советов и хитростей в Windows 10
ПодробнееСпособ 2: использование нового файла
Еще один способ удалить фон — создать новое изображение. Вот шаги:
Шаг 1: После того, как инструмент Magic Select извлечет изображение, щелкните его правой кнопкой мыши и в меню выберите «Копировать».
Шаг 2: Нажмите на значок меню вверху и выберите New из него. Появится всплывающее окно с просьбой сохранить предыдущее изображение. Нажмите «Не сохранять».
Шаг 3: Откроется новое пустое изображение с белым фоном. Щелкните правой кнопкой мыши по нему и выберите «Вставить» из меню.
Ваш скопированный изображение без его старого фона появится на белом фоне.
Теперь пришло время полностью удалить фон.
3. Сделайте белый фон прозрачным
Наконец, когда у вас есть изображение на белом фоне, вы можете сделать его прозрачным. Для этого нажмите на опцию Canvas вверху и включите переключатель для прозрачного холста с правой стороны.
Чаевые: Щелкните правой кнопкой мыши на изображении и выберите параметры холста. Затем включите прозрачный холст.Как только вы это сделаете, вы увидите, что белый фон исчезает, и ваше изображение становится прозрачным.
Однако мы еще не закончили. Далее следует очень важный шаг сохранения изображения.
Также на Guiding Tech
# Редактирование изображений
Нажмите здесь, чтобы увидеть нашу страницу статей для редактирования изображений4. Сохранить прозрачное изображение
После того, как фон исчез, пришло время сохранить наше окончательное изображение. Для этого выполните следующие действия:
Шаг 1: Нажмите значок «Меню» и выберите «Сохранить как» в меню с форматом «Изображение».
Шаг 2Далее необходимо убедиться в двух вещах. Во-первых, раскрывающийся список под типом «Сохранить как» должен отображать PNG (изображение). Если он показывает какой-либо другой формат, измените его на PNG (изображение). Во-вторых, необходимо установить флажок Прозрачность.
Сохранение файла в формате PNG чрезвычайно важно. Если вы сохраните в JPG, который отличается от PNG, вы потеряете прозрачность.
Чаевые: Если вы забыли сделать прозрачным белый фон с помощью параметров холста, установите флажок рядом с «Прозрачность» при сохранении изображения. Это должно делать свое дело.Шаг 3Наконец, нажмите на кнопку Сохранить. Вам будет предложено присвоить имя и выбрать место сохранения. Поздравляем! Ваше изображение с прозрачным фоном готово.
Замечания: Несмотря на то, что сначала мы делаем фон белым, а затем удаляем его, необходимо выполнить все шаги, указанные выше, для изображений с белым фоном.Также на Guiding Tech
Как редактировать изображения с помощью Microsoft Word 2016
ПодробнееВся радость Прозрачность
Создание прозрачного изображения — одна из самых желательных функций редактирования изображения. К счастью, Paint 3D предлагает простой способ добиться этого. Мы надеемся, что вы не столкнулись с какими-либо проблемами, удалив фон и сделав его прозрачным. Дайте нам знать, если вам нужна какая-либо другая помощь относительно Paint 3D.
Далее: Теперь, когда фон исчез, вы удивляетесь, как заменить фон в Paint 3D? Посмотрите наш простой урок по нему.
Как сохранить GIF или видео с прозрачным фоном в редакторе VSDC
Готовые видео с прозрачным фоном удобно использовать для создания необычных эффектов, переходов, а также шаблонов интро и заголовков, которые можно размещать поверх других видео.
В этой инструкции мы покажем, каким образом можно сделать фон видео прозрачным и как аналогичным образом экспортировать GIF с прозрачным фоном, используя бесплатный редактор VSDC. Скачать VSDC вы можете здесь.
Прежде чем начать, разберём два часто задаваемых вопроса.
Что значит «видео с прозрачным фоном»?
Нередко начинающие пользователи спрашивают нас, как вообще прозрачный фон на видео возможен с технической точки зрения. Самое частое заблуждение заключается в том, что прозрачным можно сделать фон абсолютно любого видео, просто удалив нежелательные объекты. Но так это не работает.
Единственный реальный способ сделать фон на видео прозрачным – это использовать зелёный фон во время съёмок, а затем удалить его с помощью инструмента под названием Хромакей. Эта возможность доступна во многих видеоредакторах. Однако, как правило, заменой удалённому фону служит новое изображение или видео. В нашем случае, необходимо будет сохранить видео с «отсутствием» фона.
Такое же правило действует и для файлов в формате GIF: загрузить в редактор, удалить фон, корректно экспортировать.
Какие форматы видео поддерживают прозрачность?
Это ещё один ключевой вопрос. Самая распространённая ошибка в процессе сохранения видео с прозрачным фоном – это некорректный выбор формата.
Дело в том, что большинство форматов и кодеков прозрачность не поддерживают. Чтобы сохранить прозрачность, на экспорте необходимо выбрать MOV с кодеком без потери качества PNG. Второй вариант экспорта – это уже упомянутые выше GIF.
Теперь, когда мы разобрались с деталями, перейдём к инструкции. Если у вас под рукой нет видео, снятого на зелёном фоне, для практики можно скачать бесплатные стоковые ролики с сайтов Videvo или Pexels.
Как сделать фон видео прозрачным в редакторе VSDC
Шаг 1. Запустите VSDC и используйте кнопку Импортировать контент на стартовом экране. Затем через проводник добавьте видео с зелёным фоном с компьютера.
Шаг 2. В открывшемся окне «Настройки проекта», найдите строку Прозрачность и выставите 0%. Нажмите «Принять».
Шаг 3. Откройте меню Видеоэффекты, перейдите к опции Прозрачность >> Удаление фона. Во всплывшем окне нажмите Ok.
Шаг 4. Если вокруг объекта осталась «обводка» зелёного цвета, перейдите в Окно свойств справа и попробуйте вручную увеличивать значения параметров Порог минимальной яркости и Порог минимальной цветности до тех пор, пока зелёный цвет полностью не исчезнет. Более детально мы описали этот процесс в инструкции по удалению зелёного фона из видео.
Шаг 5. После того, как вы удалили зелёный фон, откройте вкладку Экспорт проекта. В меню, расположенном в верхнем левом углу, выберите PC. В меню, расположенном правее, выберите формат MOV. Затем нажмите кнопку «Изменить профиль» под окном предпросмотра видео. Вам откроется меню настройки профиля видео. В разделе Параметры видео, выберите видеокодек под названием PNG lossless. Наконец, нажмите «Применить» и экспортируйте проект.
Вот и всё. Теперь вы знаете, как корректно сохранить видео с прозрачным фоном. В дальнейшем, вы сможете размещать его поверх других роликов и изображений, растягивать и сжимать в размере, а также применять любые эффекты.
Для создания GIF с прозрачным фоном, логика действий будет совпадать с теми шагами, которые мы только что описали. Если у вас уже готовая GIF с зелёным фоном, то вам следует полностью повторите вышеописанную инструкцию. Если же вы хотите из видео с зелёным фоном сделать GIF с прозрачным фоном, просто выберите формат Web >> GIF на этапе экспорта проекта.
Если после удаления фона вокруг объекта остались области зелёного цвета, это может быть связано с некачественным освещением во время съёмки. Такое также часто происходит, если у модели на видео распущены волосы. Из-за перепадов в оттенках пространство между волосинками обработать довольно сложно. Наиболее эффективным инструментом в данном случае будет режим HSL – вы можете активировать его в окне свойств. HSL доступен только в продвинутой версии редактора VSDC Pro (она стоит $19.99 в год) и рассчитан на тех, кто регулярно работает с хромакей на профессиональном уровне.
В качестве завершения нашей инструкции, мы хотели бы показать вам ещё один приём создания видео с прозрачным фоном. Возможно, он пригодится для вашего проекта.
Как создать анимированный текст на прозрачном фоне
Выше мы описали, как удалить зелёный фон из видео, чтобы получить в результате прозрачность. В следующей части инструкции мы покажем, как с нуля создать простое интро на прозрачном фоне.
Допустим, вам необходимо создать анимированный заголовок и сохранить его с прозрачным фоном, чтобы затем размещать анимацию в готовом виде, а не создавать каждый раз с нуля.
Осуществить это можно следующим образом:
Шаг 1. Запустите VSDC и используйте кнопку Пустой проект на стартовом экране. В открывшемся окне Настройки проекта, найдите строку Прозрачность и выставите 0%. Нажмите «Принять».
Шаг 2. Нажмите кнопку добавления текста (T) из меню с левой стороны, создайте заголовок и откорректируйте его стиль в меню для работы с текстом, открывшемся в верхней части интерфейса.
Совет: поскольку вы задали прозрачный фон с самого начала проекта, работать с текстом может быть визуально сложно. Для удобства, мы советуем добавить на сцену фигуру прямоугольника и залить её цветом, который будет контрастен заголовку. На таймлайне его нужно будет разместить под слоем заголовка. Таким образом, вам будет визуально легче отслеживать изменения, а перед экспортом проекта, вы можете просто удалить прямоугольник и оставить фон прозрачным, как и было задумано.
Шаг 3. Сделайте двойной щелчок по слою текста на таймлайне и используйте иконку добавления движения в меню слева. Затем разместите вектор движения в точке, куда должен двигаться заголовок.
Шаг 4. Вы можете применить любые эффекты перехода к текстовому объекту, чтобы сделать его появление (и исчезание) более плавным. Например, для иллюстрации выше использован эффект перехода «Диффузия». Чтобы применить его, щёлкните правой кнопкой мыши по слою текста на таймлайне, выберите Видеоэффекты >> Эффекты перехода >> Диффузия.
Шаг 5. Как только интро будет готово, перейдите во вкладку Экспорт проекта и сохраните файл в формате MOV с использованием кодека PNG lossless, по аналогии с тем, как это было описано в инструкции выше.
Освоив основные принципы работы с текстом и движением в VSDC, вы сможете создать интро любой сложности и, если необходимо, сохранить его на прозрачном фоне для дальнейшего использования. Ищете вдохновения? Посмотрите видеоинструкции по созданию стильных интро на канале VSDC!
Как быстро в Photoshop сохранить изображение без фона в формате PNG. Как сделать прозрачный фон в photoshop
05.06.16 26.7KИногда нужно загрузить изображение, содержащее прозрачные элементы, сквозь которые будет проглядывать первоначальный фон. В этих случаях, было бы удобно загрузить PNG изображения, поскольку они способны сохранять прозрачность.
В этой статье мы расскажем, как сделать прозрачность в Фотошопе .
Создание файла
Первый шаг – это создание файла. Для этого откройте Adobe Photoshop и в меню «Файл » (File ) вверху страницы выберите «Создать » (New ).
Затем в появившемся окне «Новый документ » (New Document ) создайте файл нужного размера, и убедитесь, что разрешение документа составляет 72 пикселя на дюйм (поскольку файл предназначен для использования в веб ). А также, что вы выбрали значение «Прозрачный » (Transparent ) в выпадающем списке «Содержимое фона » (Background Contents ).
*Перед тем, как сделать PNG с прозрачностью в Фотошопе , нужно уточнить, что в этом примере мы создаем изображение для загрузки в качестве фона для сайта, поэтому размер документа задан следующим образом: ширина 3000 пикселей, высота 1730 пикселей, что является рекомендуемыми размерами для загрузки HD изображений:
После того, как вы задали значения параметров, нажмите «OK », чтобы открыть новый документ.
Затем в панели «Слои » (Layers ) убедитесь, что работаете на прозрачном слое, а не на фоновом:
После того, как вы завершили создание и готовы сохранить прозрачное изображение, в зависимости от используемой версии Photoshop , в меню «Файл » (File ) вы можете использовать один из возможных вариантов:
Photoshop версии ранее, чем CC 2015:
Сейчас мы расскажем, как сделать прозрачность картинки в Фотошопе , который вышел раньше CC 2015 . В этих версиях используют метод «Сохранить для Web » (Save for Web & Devices ), чтобы сохранить и оптимизировать PNG изображения для использования в вебе. Чтобы воспользоваться этим методом, просто зайдите в меню «Файл » (File ), и далее – «Сохранить для Web » (Save for Web & Devices ):
Затем в появившемся окне выберите PNG-24 из выпадающего меню возможных значений, а потом убедитесь, чтобы выбраны опции «Прозрачность » (Transparency ) и «Преобразовать в sRGB » (Convert to sRGB ). Это подтверждает, что изображение будет содержать прозрачный фон и его цветовой режим будет преобразован в sRGB , рекомендованное цветовое пространство для веб.
Поля «Размер изображения » (Image Size ) автоматически заполняются значениями, которые вы задали, когда создавали файл. Но если вы хотите изменить размер файла перед сохранением, то можно сделать это сейчас.
Photoshop версии CC 2015:
Перед тем, как сделать прозрачность фото в Фотошопе , нужно знать, что с версии CC 2015 опция «Сохранить для Web » (Save for Web & Devices ) в меню «Файл » (File ) помечена как Legacy (устаревшая ). И замещена на новую опцию «Экспорт » (Export ), которая предлагает идентичную функциональность с более быстрым сохранением в файле меньшего размера и в лучшем качестве. Чтобы воспользоваться опцией «Экспорт », нажмите меню «Файл » (File ), а затем — «Экспортировать как » (Export As ).
Примечание: Adobe по-прежнему предлагает опцию «Сохранить для Web » (Save for Web & Devices ) в Photoshop CC 2015 , и она доступна через меню Файл > Экспорт (File > Export ) или при использовании комбинации клавиш Command+Option+Shift+S (для Mac ) или Ctrl+Alt+Shift+S (для ПК ):
Затем в появившемся окне выберите PNG из выпадающего меню «Формат » (Format ) и убедитесь, что выбраны опции «Прозрачность » (Transparency ) и «Преобразовать в sRGB » (Convert to sRGB ).
Поля «Размер изображения » (Image Size ) и «Размер холста » (Canvas Size ) должны автоматически заполниться значениями, которые вы задали, когда создавали файл. Но при желании можно изменить эти параметры перед тем, как сделать эффект прозрачности в Фотошопе .
Запустите установочный файл и следуйте инструкциям программы. После завершения установки Фоторедактор откроется автоматически.
Загрузите изображение в программу
Кликните на кнопку Открыть файл , в появившемся окне найдите нужное фото и нажмите Открыть . Также картинку можно просто перетащить в окно программы.
Удалите задний фон
На верхней панели выберите вкладку Замена фона . Сначала с помощью зеленой кисти выберите объект, который вы хотите перенести на прозрачный фон. Не обязательно уделять внимание каждому миллиметру изображения – любые огрехи можно будет исправить после. Далее красной кистью обозначьте область вокруг нужного объекта. Нескольких штрихов на фоне будет достаточно. Нажмите кнопку Следующий шаг .
Теперь нужно уточнить края вырезаемой части изображения. Чтобы скорректировать выделение крупных областей картинки, выберите подходящую кисть-маску . Чтобы уточнить край выбранной области, проведите по нему кистью Выделение волос . Когда результат вас устроит, перейдите к следующему шагу.
По умолчанию задний план изображения будет прозрачным. При необходимости его можно заменить. Чтобы сделать фон одноцветным, выберите один из готовых вариантов (программа предлагает черный, серый и белый фон) или воспользуйтесь палитрой. Чтобы поставить на задний план другую фотографию, нажмите кнопку Добавить изображение и выберите нужную картинку. Затем нажмите кнопку Применить .
Сохраните результат
Нажмите кнопку Сохранить . По умолчанию программа предлагает сохранить файл в JPEG. Этот формат не поддерживает прозрачность, поэтому нужно выбрать другой. Откройте вкладку Тип файла и выберите BMP, DPX, PNG, TGA или TIFF. Нажмите Сохранить . Программа автоматически откроет папку с получившимся файлом.
Теперь вы знаете, как сохранить картинку с прозрачным фоном с помощью Movavi Фоторедактора. Но в программе есть множество других опций редактирования, например удаление ненужных объектов со снимков, восстановление старых фотографий и наложение фильтров на фото. Экспериментируйте, и каждый кадр будет незабываемым!
Очень часто при создании поздравительных открыток или видео я сталкивалась с вопросом: Как это можно сделать без знания фотошопа ?
Тот, кто знаком с фотошоп проделает это без труда. Но не все еще изучили эту умную программу. Как же быть им? Неужели нет выхода?
Ведь всегда есть желание сделать наши презентации, поздравления, странички наиболее привлекательными и профессиональными. Я уже рассказывала как в этих целях использовать программку . Она поможет сделать Ваши картинки и даже сможете с ее помощью сделать Ваше первое .
А сейчас я Вам открою еще один секрет: Вы уже сегодня научитесь делать фон рисунка прозрачным. Причем сделаете это абсолютно бесплатно и потратите всего лишь 2 минуты Вашего времени.
Приступим к делу.
Найдите понравившуюся Вам картинку. Для начала это должно быть изображение на не многослойном фоне – например на белом. Переходим на страничку сервиса. Вам не нужно проходить нудную процедуру регистрации. Просто нажмите на ссылку онлайн сервиса .
Перед Вами откроется вот такое окно:
Нажмите на «Загрузить изображение с компьютера «. Выберете приготовленную Вами картинку. Поместить ее можно в отдельную папку в изображениях. Или на рабочем столе, что-бы долго не искать. Кликам один раз на этой картинке и нажимаем «открыть «.
Рисунок появляется на страничке сервера:
Справа выходя 3 окошечка и в среднем из них нарисован замочек. Нажмите на нем 2 раза левой мышкой. Таким образом откроется дверь в волшебство.
С левой стороны Вы видите панель «Инструментов «, одним из которых является та «волшебная палочка» , которой мы сейчас и воспользуемся. Кликните на ней один раз, а затем нажмите на любом пустом месте фона выбранной Вами картинки. Вокруг изображения появится пунктирная линия.
Завершающий шаг на пути к превращению: нажать кнопку » Del » (удалить) на Вашем компьютере. Фон становится в клеточку. Если не все пространство вокруг буде охвачено клеточкой, прикоснитесь еще раз к этому месту волшебной палочкой и нажмите кнопку «Del «
Выходит окошечко, в котором Вас спрашивают: «Сохранить изображение перед закрытием?» Нажимаем «Да «.
Онлайн-программма Pixir-делаем прозрачный фон у картинки. Сергей ФещуковБывает попадается очень подходящая картинка для вашего поста и всё бы хорошо… Но фон картинки не подходит под фон блога или блока с текстом. Явно ни у одного меня такая проблема и ни у одного меня фон не белый, который подходил бы в большинстве случаев. Мне нужен прозрачный фон !
В интернете я не нашел нормальных идей как сделать прозрачный фон для готовой картинки, поэтому начал сам экспериментировать и нашел более менее подходящее решение!
Как сделать прозрачный фон у картинки
Возьмём в пример одну простую картинку в формате.jpg (вообще формат не важен особо):
Здесь есть белый фон, от которого я хочу избавиться и вместо него сделать прозрачный фон. В этом нам поможет Pixlr — онлайновое подобие фотошопа.
Загружаем наше изображение. Справа в окошке «Слои» появится слой «Фоновый», на котором замочек (не дает удалять фон картинки).
Два раза кликнув левой кнопкой мыши по этому замочку, вы сможете снять блокировку с фона. Вместо замочка появится галочка.
Теперь берем волшебную палочку (панель инструментов, правый столбец вторая кнопка сверху), указываем следующие параметры: допуск = 21, галочки стоят на сглаживании и непрерывности (обычно такие параметры стоят по стандарту), хотя с параметрами можете поэкспериментировать; и нажимаем на фон картинки (в нашем случае, на белый фон).
Теперь удаляем фон нажатием кнопочки «Delete» и получаем нужное нам изображение с прозрачным фоном.
В итоге на выходе получаем то же изображение с прозрачным фоном.
Единственный минус Pixlr — нельзя изображение сохранить в формат.gif, который тоже сохраняет прозрачный фон, но намного легче, чем формат.png. Но если нет другого выхода, почему бы не воспользоваться этим?
спасибо Натальи Петровой
21.12.14 32.7KПеред тем, как сделать прозрачный фон в фотошопе, нужно все хорошо разузнать о возможностях этой программы. А то вдруг вместо фона прозрачной станет ваша одежда на фотографии.
Основы работы c фоном в Photoshop
Photoshop по праву считается самым мощным средством для работы с растровыми изображениями. Порой кажется, что уже все знаешь о возможностях этого графического редактора. Но затем снова и снова натыкаешься на что-то новенькое:
Самой востребованной областью применения Photoshop среди обычных пользователей является изменение и редактирование фоновой части изображения. Как будто предугадывая это, программа уже на первых этапах создания нового графического файла спрашивает, каким сделать его фоновый слой:
Создание нового графического файла в графическом редакторе осуществляется через меню «Файл» — «Новый». В появившемся диалоговом окне можно задать размеры и основные параметры будущего изображения. Установка значения поля «Содержимое фона» на «Прозрачный» является основным способом того, как можно удалить фон еще на стадии создания рисунка.
Возможность редактирования изображений в Photoshop построена на использовании слоев. Каждый из них является отдельным независимым объектом. Изменение любого из слоев никак не отразится на содержимом остальных. Слоевая структура изображения отображается на панели «Слои »:
Но все это теория, которую можно быстро познать на практике. Поэтому приступим к творчеству, сила выражения которого будет усилена Photoshop .
Использование корректирующего слоя
Разберем на примере, как в фотошопе можно поменять фон с помощью корректирующего слоя. На старте у нас имеется такое изображение:
Положительной стороной использования корректирующего слоя является экономия времени путем настраиваемого воздействия на всю цветовую гамму рисунка. Создать его можно, нажав на черно-белый круг внизу панели «Слои ». В появившемся меню выбираем пункт «Кривые »:
Перемещением точки на кривой и настройкой цветового канала можно добиться различных вариантов изменения всей фотографии. При умелом подходе дальнейшего редактирование может и не понадобиться. Наверное, это самый быстрый способ того, как изменить фон фотографии:
С помощью корректирующего слоя можно легко изменить время дня во всем городе.
Удаляем небо
Надоело нам скучное небо над городом. Поэтому удалим его с помощью инструмента «Стиратель фона ». Он находится на боковой панели слева:
Конечно, в приведенном примере не хватает немного точности. Поэтому, чтобы не удалить нужные детали в рисунке, следует использовать тонкое перо.
Все изменения коснулись лишь основного слоя. Перед тем, как изменить фон, через меню «Слой » — «Новый » создаем новый:
Теперь, чтобы сделать новое небо над нашим городом, можно применить свою фантазию и различные средства Photoshop . Например, какой-нибудь градиент. Вот что может получиться в итоге:
Но контуры города очень трудно вырезать ровно. Поэтому для демонстрации следующего инструмента воспользуемся фотографией пустыни. Задача все та же: меняем небо:
Для выделения облачного неба над пустыней мы применим инструмент «Волшебная палочка ». Она подходит для использования в тех случаях, когда рисунок состоит из нескольких ярко выраженных цветовых оттенков.
Перед тем, как заменить фон неба на другой, активируем волшебную палочку на панели инструментов и кликнем ей по небу. При этом чувствительность инструмента лучше выставить на максимальный показатель. Иначе фон будет выделен некорректно:
После этого на выделенной области жмем правой кнопкой мыши, и в появившемся контекстном меню выбираем «Слой через обрезание »:
Вроде бы ничего не произошло. Но если взглянуть на панель «Слои », то там мы увидим новый элемент. Чтобы удалить вырезанный фон, следует выделить содержащий его слой, и в контекстном меню выбрать команду «Удалить слой ». Вот как сейчас выглядит наша пустыня:
Теперь можно добавить новый слой и заполнить небо над Сахарой яркими красками:
Размытие заднего фона
Но все-таки хочется потренироваться не только на кошках, но и на людях. Рассмотрим, как размыть фон в фотошопе. Для редактирования возьмем снимок с изображением человека. По неписаным законам интернета, для такой демонстрации чаще всего используют фото красивой девушки:
Теперь постараемся сделать задний фон фотографии размытым, чтобы все внимание фокусировалось на женской красоте. Такой эффект можно получить, если для фотосъемки использовать дорогие «зеркалки ». Но мы достигнем этого с помощью графического редактора.
Главная проблема заключается в том, чтобы правильно выделить контуры тела. Попробуем для этого воспользоваться магнитным лассо.
Если проводить инструментом «Магнитное лассо» вдоль контура на изображении, то серебристую обводку как будто магнитом притягивает к границам выделяемого предмета.
После активации инструмента осторожно проводим курсором вдоль контуров фигуры девушки. А затем в контекстном меню выбираем пункт «Инвертировать выделение »:
Перед тем, как сделать задний фон размытым, применим встроенный фильтр графического редактора. Для этого в меню «Фильтр » выбираем пункт «Смазывание » — «Смазывание Гаусса »:
Получилось, конечно, не без изъянов. Но все их можно убрать с помощью инструмента «Размытие ». И вот что получилось:
Теперь используем другой подход, и для выделения фигуры девушки используем маску. Сначала создадим дубликат нашего слоя. Для этого отмечаем его в панели «Слои » и в контекстном меню выбираем пункт «Дублировать слой »:
Затем к появившейся копии слоя применяем фильтр «Смазывание Гаусса ». А к копии слоя добавляем маску, нажав на значок в виде прямоугольника с белым кругом внутри него. Вот как должно выглядеть фото девушки на данном этапе:
Создание файла PNG | Прозрачный фон
Если вашему проекту требуется файл с прозрачным фоновым изображением для логотипов или для печати на канцелярских товарах или товарах — футболках или кружках, например, — используйте наши инструменты для создания PNG, чтобы создать нужный тип файла .
Что такое файл PNG? Это аббревиатура от Portable Network Graphics, которая была разработана как высококачественный формат файлов без потерь. JPEG — это еще один формат файлов, который хорошо сжимает изображения, но у него нет ключевой особенности формата PNG: PNG может сохранять прозрачность.
Если вы создали текстовое изображение, которое должно отображаться без пробелов между буквами, вам подойдет PNG. Или, если вы вырезали фон позади объекта фотографии или объекта и хотите, чтобы он оставался таким при сохранении изображения, PNG — это формат файла, который вам нужен. Мы собираемся показать вам, как создавать и сохранять изображения в формате PNG для обоих этих типов проектов в инструментах редактирования и дизайна фотографий PicMonkey.
Как создать PNG для текста без фона
Откройте пустой холст в желаемых размерах.(См .: преобразование дюймов в пиксели)
На пустом холсте в редакторе PicMonkey щелкните радужный круг в палитре фона
, которая появляется сбоку.
Установите флажок «Прозрачный» под цветовым спектром.
Щелкните вкладку «Текст» в крайнем левом углу, добавьте текст и настройте его по своему усмотрению.
Щелкните Загрузить на верхней панели инструментов и выберите «Изображение PNG» в качестве типа файла.
Как создать PNG для изображений без фона
Инструмент для удаления фона в PicMonkey доступен подписчикам Pro, и это чертовски волшебно для быстрого создания прозрачного фона под рисунком .
Используйте инструмент для удаления фона для создания прозрачного фона для изображения
Откройте изображение в PicMonkey.
Откройте палитру слоев и щелкните Преобразовать в слой на фоновом слое.
Выберите новый слой фотографии и щелкните Удалить фон в палитре изображений.
Щелкните Загрузить на верхней панели инструментов и выберите «Изображение PNG» в качестве типа файла.
Узнайте больше об инструменте для удаления фона: Автоматическое средство для удаления фона, Plus Design Inspo!
Сделайте макет ваших продуктов с помощью стоковых фотографий
Это поможет получить более четкое представление о том, как будет выглядеть ваш готовый дизайн, если вы создадите макет, то есть изображение вашего логотипа или бренда на нем. продукт.Это действительно легко сделать в PicMonkey, потому что у нас есть миллионы стоковых фотографий с Unsplash для всех подписчиков, а нашим подписчикам Pro доступна полная библиотека суперпремиум-класса от iStock от Getty. Просто поищите в библиотеке видеоматериалов «________ мокап», например, «макет бутылки» или «макет футболки», или визитку, бейсболку, рекламный щит … вы поняли.
Добавьте изображение PNG вверху, расположите и настройте, и теперь у вас есть довольно хорошее представление о том, как ваш брендинг работает на продуктах.Загрузите свою работу, чтобы поделиться ею с принтером или загрузить в свой интернет-магазин.
См. Также: Как сделать дизайн упаковки продукта для вашего бизнеса
Что еще вы хотите сделать сегодня?
Как сделать логотип с прозрачным фоном в GIMP или Photoshop? : Survey Anyplace
Хотите добавить к изображению логотип, но не можете избавиться от фона? Тогда это руководство решит эту проблему с помощью всего нескольких простых шагов! Вам не нужно специальное программное обеспечение.
GIMP — это совершенно бесплатный инструмент с открытым исходным кодом, который также имеет множество функций, которые может предложить Photoshop. В этом руководстве мы обсудим:
- GIMP
- Photoshop
ПРИМЕЧАНИЕ
Если вы не хотите загружать внешнее программное обеспечение, вы можете найти руководство о том, как сделать свой фон прозрачным с помощью онлайн-редактора Picmonkey прямо здесь или с помощью Fotor.
1 GIMP
Шаг 1. Настройка GIMP
Хорошо, вы установили GIMP и запустили его, вероятно, будет похож на на этот .
Чтобы открыть GIMP в одном окне, перейдите в Windows> Режим единого окна
Шаг 2: Сделайте фон прозрачным
Теперь откройте изображение , которое вы хотите сделать прозрачным. Я выбрал это изображение:
Но вы можете использовать любое изображение, которое вам нравится. Чтобы открыть изображение, выберите «Файл»> «Открыть» и выберите свой файл. Или вы можете нажать CTRL + O .
GIMP и Photoshop отличаются от Paint и аналогичных программ тем, что они используют слои.Каждый слой можно редактировать индивидуально, поэтому вы можете редактировать части изображения, не касаясь другого.
Эти слои можно найти в правом верхнем углу экрана. Чтобы добавить прозрачность, щелкните слой правой кнопкой мыши и выберите « Добавить альфа-канал ».
Чтобы сделать фон прозрачным, воспользуемся инструментом Select By Color Tool . Вы можете использовать его, нажав Shift + O или перейдя в меню Tools> Selection Tools> By Color Select.
Нажмите в любом месте вокруг логотипа на белом пространстве, которое вы хотите стереть. Вокруг него должна появиться движущаяся пунктирная линия. Нажмите удалить , и должен появиться фон, похожий на клетку, например:
Если это не так, убедитесь, что вы добавили альфа-канал к своему изображению и больше не осталось других слоев. Если у вас есть слой «Фон», вы можете удалить его, щелкнув его правой кнопкой мыши и выбрав «Удалить слой».
Поздравляем, ! Вы сделали свой первый логотип с прозрачным фоном!
Шаг 3. Экспорт вашего логотипа
Вы не можете просто «Сохранить» свое изображение или «Сохранить как».Вы сохраните свое изображение в формате .xcf, таким образом оно подходит только для графического редактора. Чтобы использовать его на своем сайте, вы должны экспортировать изображение . Для этого выберите «Файл»> «Экспортировать как» или нажмите Shift + Ctrl + E.
Вы также можете перезаписать файл, но тогда исходное изображение будет потеряно. Появится меню с вопросом, где сохранить файл. Вы также можете изменить имя своего изображения, не забудьте добавить .png в конце. Форматы, такие как .jpg, пока не поддерживают прозрачность.png делает.
Теперь нажмите « Экспорт », и все готово!
Чтобы украсить свой опрос прозрачным логотипом, мы создали специальное руководство в наших документах.
Теперь давайте посмотрим, как это можно сделать с помощью Photoshop:
2 Photoshop
В этом уроке используется Photoshop CS6. Производительность останется прежней, независимо от того, используете вы старую или новую версию, меню просто могут выглядеть немного иначе.
Метод 1: Инструмент «Волшебная палочка»Шаг 1: Откройте изображение
Для этого перейдите в
Файл> Открыть или нажмите сочетание клавиш Ctrl + O . Шаг 2: Выбор инструмента Magic WandВы можете увидеть значок справа от экрана на вертикальной панели инструментов. Щелкните правой кнопкой мыши 4-й значок и выберите Magic Wand Tool . Вы также можете нажать W как ярлык.
Шаг 3. Удаление фонаНажмите в любом месте фонового пространства, которое вы хотите удалить. Появится пунктирная линия, указывающая область, которую вы собираетесь удалить. Если область недостаточно велика, вы всегда можете добавить больше к своему выделению, удерживая нажатой клавишу Shift + щелкнув область , которую вы хотите добавить.
Если вы пропустили щелчок, вы можете удалить весь выбор, щелкнув правой кнопкой мыши и выбрав Отменить выбор .
На изображении должен появиться фон в виде клетки.
Шаг 4. Сохранение изображенияТеперь пора сохранить изображение. Перейдите в Файл> Сохранить как . Не все типы изображений отображают прозрачность. Убедитесь, что ваше изображение сохранено как файл PNG.
Выберите вариант PNG:
Теперь нажмите « Сохранить ».
Чтобы украсить свой опрос прозрачным логотипом, мы создали специальное руководство в наших документах.
Ta-da ! Теперь у вас есть прозрачный логотип. Но есть второй способ сделать это:
Метод 2: Инструмент «Многоугольное лассо»Если фон слишком загроможден, инструмента «Волшебная палочка» не всегда будет достаточно. В этом случае мы воспользуемся инструментом Polygonal Lasso Tool.
Шаг 1. Откройте изображениеДля этого перейдите в
Файл> Открыть или нажмите сочетание клавиш Ctrl + O . Шаг 2. Инструмент «Многоугольное лассо»Вы можете увидеть значок справа от экрана на вертикальной панели инструментов. Щелкните правой кнопкой мыши третий значок и выберите инструмент «Многоугольное лассо». Если вы уже выбрали его, просто нажмите L как ярлык.
Шаг 3. Удаление фонаТеперь вы можете нарисовать контур вокруг того, что вы хотите удалить с изображения. Для более точного выбора вы всегда можете нажать Ctrl и «+» для увеличения.Чтобы завершить выбор, нажмите Ctrl + щелкните на последней части созданного пути. Нажмите Удалить , чтобы удалить элемент, на месте объекта должен появиться фон в виде клетки.
Шаг 4: Сохранение изображенияПерейдите в Файл> Сохранить как . Убедитесь, что ваше изображение сохранено как файл PNG. Другие типы изображений не всегда поддерживают прозрачность.
Выберите вариант PNG:
Теперь нажмите « Сохранить ».
Чтобы украсить свой опрос прозрачным логотипом, мы создали специальное руководство в наших документах.
У-у-у ! Удачи, собирая данные!
Как сделать белый фон прозрачным в MS Paint
Есть много ситуаций, когда вы можете захотеть использовать изображения с прозрачным фоном. Изображения с прозрачным фоном очень хорошо накладываются друг на друга, и для вашей конкретной задачи могут потребоваться изображения с прозрачным фоном.Однако нет возможности сохранять изображения с прозрачным фоном MS Paint, встроенное приложение для изображений Windows.
Многих пользователей Paint сбивает с толку параметр в инструменте «Выбрать» в группе «Изображение» на вкладке «Главная страница» Paint. Это параметр «Прозрачный выбор», который можно включать и выключать. Пользователи Paint выбирают этот вариант и надеются, что их сохраненное изображение будет иметь прозрачный фон. К сожалению, это не так. Параметр «Прозрачное выделение» работает только в приложении Paint и работает только с белым фоном.Чтобы попробовать этот вариант, выполните следующие действия.
Щелкните маленькую стрелку на Выберите инструмент в группе Изображение и установите флажок Прозрачное выделение
Теперь выберите область изображения, которая содержит часть изображения и часть белого фона.
Скопируйте и вставьте это выделение в другую область изображения.
Вы увидите, что белая часть выделения прозрачна. Однако при сохранении изображения белая область изображения не будет прозрачной.
К счастью, есть способ получить изображения с прозрачным фоном. Однако для работы этого хака вам понадобится Microsoft PowerPoint. Если у вас установлен Microsoft PowerPoint, вы готовы к работе. Выполните следующие действия, чтобы удалить цвет фона вашего изображения.
Вставьте изображение в Microsoft PowerPoint.
Выберите изображение.
В Инструменты изображения перейдите к группе Настроить и щелкните Цвет
Выберите Установить прозрачный цвет .К курсору мыши будет прикреплен инструмент выбора цвета. Точно щелкните на изображении цвет, который хотите удалить.
Вы увидите, что цвет удаляется мгновенно. Щелкните изображение правой кнопкой мыши и выберите Сохранить как изображение .
Выберите PNG из раскрывающегося меню Сохранить как тип в диалоговом окне Сохранить как изображение .
Примечание: Если цвет фона присутствует в других областях изображения, он также будет удален.
Сохраненное изображение будет иметь прозрачный фон.
Как сделать прозрачный фон в GIMP
Удаление фона — одна из наиболее часто используемых процедур графического дизайна. Может быть много причин, по которым вы захотите это сделать.
Например, вам не нравится фон, вы хотите добавить изображение к другому фону или просто хотите сделать изображение прозрачным.
Когда вы делаете фон изображения прозрачным, вы можете использовать цвет в соответствии с фоном нового изображения.Если вы поместите прозрачное изображение поверх синего изображения, оно будет иметь синий фон. Это очень удобно в графическом дизайне.
Вы можете использовать GIMP для удаления фона с изображения. Я собираюсь показать вам, как это сделать, шаг за шагом в этом руководстве по GIMP.
Как сделать прозрачный фон в GIMP
Шаг 1. Откройте изображение как слой
Как я уже упоминал ранее, вам нужно привыкнуть выделять различные изображения и действия в виде слоев.Этот урок настолько прост, что если вы просто откроете свое изображение, все будет в порядке. Хотя я хочу сохранить хорошую привычку и открыть свой образ следующим образом.
Файл -> Открыть как слои
Открыть как слоиШаг 2. Используйте инструмент «Нечеткое выделение»
Инструмент «Нечеткое выделение» предназначен для выбора областей текущего слоя или изображения на основе сходства цветов. Этот инструмент поможет нам выделить нежелательный фон одним щелчком мыши.
Шаг 3. Добавьте прозрачность
Альфа-канал автоматически добавляется в диалог каналов, как только вы добавляете второй слой к своему изображению.Он представляет собой прозрачность изображения.
Если ваше изображение имеет только один слой (как в нашем примере), этот фоновый слой не имеет альфа-канала. В этом случае, чтобы добавить альфа-канал.
Слой -> Прозрачность -> Добавить альфа-канал
Шаг 4. Удалите фон
Нажмите кнопку «Удалить» на клавиатуре, чтобы удалить фон.
Если у вас есть другие области разного цвета, которые вам нужно удалить, щелкните по ним и удалите их.
При необходимости, возможно, придется повторить шаги 2–4 . В этом примере мне нужно удалить синий фон.
Шаг 5. Экспорт изображения
Чтобы экспортировать изображение, выберите «Файл» -> «Экспортировать как», выберите формат файла PNG и нажмите «Экспорт». Все сделано!
Расширенное руководство: Удаление сложного фона изображения в GIMP
Если вам нужно удалить сложный фон, вам нужно использовать другой подход к работе.
Во второй части этого урока я продемонстрирую, как удалить фон, добавив прозрачный слой, и как добавить слой по вашему выбору.
Шаг 1. Добавьте слой прозрачности
Открыв изображение, щелкните правой кнопкой мыши на слое изображения и выберите « Добавить альфа-канал ». Это нужно сделать, чтобы на этом слое была прозрачность.
Шаг 2. Выберите передний план
Затем вам нужно выбрать передний план с помощью инструмента выбора переднего плана. Вы можете скопировать мои настройки, как показано в примере ниже, и прежде чем вы начнете обводить свой объект, убедитесь, что в настройках выбран параметр draw foreground .
После того, как вы изменили настройки, нарисуйте грубый контур вашего объекта и нажмите кнопку ввода , когда закончите. На этом этапе точность не важна.
Отрегулируйте ширину штриха на панели настроек и нарисуйте объект, щелкнув и перетащив мышь, как если бы вы рисовали кистью. Вы можете настроить ширину обводки возле контура вашего объекта, чтобы получить более точный результат.
Вы также можете изменить цвет переднего плана перед выбором переднего плана, чтобы он был более очевидным во время процесса.Мой личный выбор — красный цвет.
Когда вы отпускаете мышь, она должна появиться, как в примере.
Шаг 3. Настройте свой выбор
Вы можете точно настроить процесс, выбрав опцию рисовать фон , чтобы скорректировать начальный грубый контур. Опять же, вам не нужно делать это настолько далеко, насколько это возможно с точностью.
Возможно, вам придется немного переключаться между настройкой отрисовки переднего плана и отрисовкой фона , чтобы минимизировать работу для следующего шага.Результат, указанный ниже, будет прекрасным.
Нажмите кнопку ввода , когда вас устраивает.
Шаг 4: Окончательная регулировка
Чтобы получить более точный результат, вы можете еще больше уточнить контур, работая с узлами пути. Это то, что вы также можете использовать для выделения текста в GIMP.
Чтобы увидеть узлы пути, выполните указанные ниже действия.
- Убедитесь, что вы находитесь в диалоговом окне «Пути».
- Щелкните параметр «Выбор пути для пути»
- Отобразите путь> Щелкните Ctrl + Shift + A, чтобы отменить выделение пути.
Ориентация на точность контура
Отрегулируйте контур так, чтобы он почти касался желаемой формы переднего плана.
Чтобы добавить узел: Чтобы добавить точку узла к сегменту, и щелкните в том месте, где должен находиться узел.
Чтобы отрегулировать кривизну контура : Нажмите клавишу Ctrl и перетащите узел. Ручки узлов будут раскрыты, чтобы увеличить точность до максимума.
Чтобы удалить узел : Щелкните сочетание клавиш ctrl + shift и щелкните узел, чтобы удалить его.
Когда контур будет уточнен до окончательной формы, щелкните параметр « Выбрать из контура ».
Шаг 5. Добавьте маску слоя
Наконец, вам нужно добавить маску слоя, чтобы «показать» прозрачность, которую вы создали на начальном этапе.
Чтобы добавить маску слоя, щелкните правой кнопкой мыши текущий слой> Добавить маску слоя> Выделение и нажмите Добавить.
Если вы выполнили все шаги правильно, фон теперь будет замаскирован, и вы можете импортировать или создать фон, который вам нравится.
Шаг 6. Добавьте новый фон
Чтобы создать новый фон, вы должны создать новый слой.Если вы регулярно читаете It’s FOSS, вы уже знаете, как создать новый слой, как это показано в нескольких руководствах по GIMP.
Когда сложная часть сделана, я позволю вам изучить различные способы добавления нового фона. Если у вас уже есть изображение, которое вы хотите добавить в качестве фона, вам нужно открыть его как слои из выпадающего меню файла, чтобы вам не приходилось создавать слой вручную.
В любом случае вам может потребоваться изменить порядок слоев для достижения окончательного результата.
Я предпочитаю в этом примере использовать инструмент градиента, и да, я выбрал цвета из Ubuntu!
Окончательный результат со сложным фоном, удаленным и замененным другим
Заключение
Есть много разных способов добавить прозрачности изображению, в зависимости от сложности фона.Не существует абсолютного пути для каждого случая, и чем больше часов вы проводите с GIMP, тем более эффективным пользователем вы становитесь.
Не забудьте подписаться на информационный бюллетень и сообщить мне, что вы создали, следуя этому руководству, в комментариях ниже.
Нравится то, что вы читаете? Пожалуйста, поделитесь этим с другими.
Как сделать прозрачный объект PNG • Приложение Concepts • Бесконечное гибкое создание эскизов
Учебник по концепциям для iOS
Прозрачные объекты — это мгновенные творческие ресурсы в Concepts.Узнайте, как создать его за пять простых шагов.
Одним из способов быстрого создания графических макетов является перетаскивание готовых прозрачных изображений или объектов на холст. Это позволяет быстро улучшить планы проектов, раскадровки, презентации и встречи с клиентами, а также упростить дизайн и виртуальную доску.
В Concepts эти прозрачные объекты являются непосредственными творческими активами. Они действуют как наклейки — масштабируемые, редактируемые, трансформируемые (можно деформировать и перекосить) и мгновенные.Вы можете создать их из фотографии, из нарисованного вами рисунка или сделать их в Concepts и сохранить в своей собственной библиотеке объектов (как создавать объекты, читайте здесь).
Пять шагов:
1. Импортируйте изображение с выбранным вами объектом.
2. Уменьшите непрозрачность изображения.
3. Установите пользовательскую монтажную область.
4. Создайте маску вокруг вашего объекта.
5. Экспортируйте монтажную область с прозрачным фоном.
1. Импортируйте фотографию или изображение на холст.Вы можете перетащить изображение на холст или дважды коснуться меню «Импорт» и импортировать фотографию из своей фото-библиотеки или Облака.
Дважды коснитесь значка «Импорт», чтобы не использовать библиотеку объектов, и перейдите прямо на вкладку «Импорт».
2. Уменьшите непрозрачность изображения примерно до 25%. Коснитесь миниатюры активного слоя, чтобы открыть меню слоя, затем используйте ползунок, чтобы уменьшить непрозрачность.
Меню слоя изображения и ползунок непрозрачности установлены на 25%.
3. Установите границу монтажной области y и обведите ее вокруг той части фотографии, которую вы хотите изолировать. Нажмите «Настройки»> «Монтажная область» и нажмите на поле, чтобы ввести приблизительный размер (вот иллюстрированное руководство). Вы всегда можете изменить размер позже в том же меню. Коснитесь и удерживайте угол монтажной области, чтобы переместить ее, или выберите и масштабируйте изображение по монтажной области.
Попробуйте несколько размеров артборда, чтобы выбрать наиболее подходящий для вашего объекта.Используйте как можно меньше объемного изображения, чтобы размер файла оставался небольшим и вы максимально могли контролировать объект.
Для небольших объектов помните, что большие изображения занимают больше памяти, и если вы собираетесь включить их в рисунок, они могут замедлить или даже максимально увеличить ваш проект. Лучше сохранить их с высоким разрешением для масштабирования на холсте (300+ dpi), но при этом общий размер объекта должен быть низким. Например, последний вышеуказанный объект с прозрачным фоном, экспортированный с монтажной областью 450 x 900 пикселей с разрешением 300 точек на дюйм, создает файл размером 296 КБ (может отличаться в зависимости от приложения).Если вы делаете крупномасштабные фоны, вы собираетесь использовать только один из них в чертеже, сделайте его настолько большим, насколько вам нужно.
4. Используйте жесткую маску в слое изображения, чтобы замаскировать окружающие края вашего объекта. Hard Mask — это инструмент для маскирования от руки. Убедитесь, что непрозрачность 100% для чистой маски. Примените к инструменту сглаживание ~ 20%, чтобы получить красивую ровную кривую.
Начните обводить изображение. Используйте сглаживание, чтобы выровнять края.
Необязательно быть точным, вы можете использовать инструмент Nudge позже, чтобы аккуратно подтолкнуть линии маски на место. Используйте меньший радиус инструмента, чтобы придвинуть меньшие области на место. Убедитесь, что инструмент «Маска» включен в настройках «Сдвиг» в нижней части экрана.
Это переключатель обводки маски. Коснитесь его, чтобы включить или игнорировать мазки маски при смещении.
Сдвиг при работе с мазками маски.
Увеличивайте и уменьшайте масштаб холста, чтобы добавить детали.Инструмент маски остается того же размера независимо от уровня масштабирования, поэтому увеличение изображения позволит вам работать с меньшими областями. Меньший размер маски также позволит вам достичь более мелких деталей.
Используйте маску меньшего размера и увеличьте масштаб холста, чтобы замаскировать более мелкие детали.
Если вы ищете более мягкие края для вашего объекта, вы можете использовать Soft Mask. Это смешает края для создания рассеянного вида. Для большей диффузии используйте больший размер. Мы рекомендуем сначала замаскировать Hard Mask, а затем нанести Soft Mask.
Используйте мягкую маску большего размера для большего рассеивания краев.
5. Экспортируйте изображение. Когда ваш объект будет готов, коснитесь «Экспорт», выберите PNG и выберите пользовательский размер монтажной области. Затем нажмите «Прозрачный» в качестве фона. Нажмите «Экспорт» и сохраните его в библиотеке файлов или фотографий.
Выберите PNG> Пользовательский> Прозрачный> 300+ dpi.
Когда вы импортируете изображение обратно в Concepts, вы сможете рассматривать его как объект с регулируемым размером и непрозрачностью и преобразовывать его с помощью контрольных точек.
Импортируйте новый объект, измените его размер и трансформируйте, а затем разместите на чертеже.
Если у вас есть какие-либо вопросы о создании прозрачного файла PNG, отправьте нам электронное письмо по адресу [email protected] или нажмите Справка> Спросите нас о чем угодно. в приложении. Мы рады помочь.
Эрика Кристенсен
Фотография предоставлена: Дебра Уильямс, Кира Кристенсен
Рекомендовано
Работа с вашим бесконечным холстом — узнайте, как создавать монтажные области и максимизировать свой бесконечный холст.
Выбор и редактирование заметок, рисунков и дизайнов — узнайте, как работать с выделением и преобразованиями.
Как подправить фотографию — Узнайте, как редактировать и подправлять фотографии.
Советы по экспорту ваших дизайнов — узнайте, как отформатировать свою работу для экспорта профессионального качества.
Инструмент «Смещение» — узнайте, как использовать «Смещение», чтобы толкать, подталкивать и редактировать эскиз.
Как сделать изображение прозрачным фоном в Photoshop
Иногда вам нужно загрузить изображение, которое требует прозрачности, чтобы смотреть на исходный фон.В таких случаях было бы удобно загрузить изображение PNG, так как оно может обеспечить желаемое преобразование.
В этой статье вы подробно расскажете, как удалить фон изображения и сделать изображение прозрачным в Photoshop.
Как сделать изображение прозрачным в Photoshop
Создание файла
Шаг: 1
Первый шаг — создать файл. Для этого откройте Adobe Photoshop и выберите «Создать» в меню «Файл» вверху страницы.
Шаг: 2
Затем в появившемся окне «Новый документ» создайте файл желаемого размера и убедитесь, что разрешение документа составляет 72 пикселя на дюйм (поскольку файл предназначен для использования на Интернет). Кроме того, выберите Transparent из раскрывающегося списка Background Contents.
Когда вы создаете PNG с прозрачным фоном в Photoshop, вы должны указать размер изображения, которое будет загружено в качестве фона. Ниже приведен пример, который иллюстрирует следующее: ширина 3000 пикселей, высота 1730 пикселей, что является рекомендуемым размером для загрузки изображений HD.
После настройки параметров нажмите «ОК», чтобы открыть новый документ.
Шаг: 3
Затем на панели «Слои» убедитесь, что вы работаете с прозрачным слоем, а не с фоном.
После того, как вы закончите создание, вы должны сохранить прозрачное изображение, в зависимости от версии Photoshop, которую вы используете, в меню «Файл».
Сохранение файла
Перед тем, как сделать фотографию прозрачной в Photoshop, вам необходимо знать, что с CC 2015 параметр «Сохранить для Интернета и устройств» в меню «Файл» помечен как устаревший ( устаревший, ).И заменен новой опцией «Экспорт» ( Экспорт ), которая предлагает идентичную функциональность с более быстрым сохранением в файл меньшего размера и лучшего качества. Чтобы использовать параметр «Экспорт», щелкните меню «Файл» и выберите «Экспортировать как».
Напоминание: Adobe по-прежнему предлагает параметр «Сохранить для Интернета и устройств» в Photoshop CC 2015, и он доступен через меню «Файл»> «Экспорт» или с помощью Command + Option + Shift + S (для Mac) или Ctrl + Alt + Shift + S (для ПК).
Затем в появившемся окне выберите PNG в раскрывающемся меню «Формат» и убедитесь, что выбраны «Прозрачность» и «Преобразовать в sRGB».
Поля «Размер изображения» и «Размер холста» должны автоматически заполнять значения, которые вы задали при создании файла. Но вы можете изменить эти настройки перед тем, как сделать Photoshop прозрачным, если хотите.
По завершении щелкните « Экспортировать все ».
Как обрезать и выпрямить изображения
в Photoshop? ПОДРОБНЕЕ
Как сделать изображение полупрозрачным в Photoshop
Полупрозрачные изображения используются на веб-сайтах в качестве фона или миниатюр для сообщений, коллажей и других работ.
Шаг: 1
Для демонстрации нам понадобятся изображения. Я взял этот —
Когда вы посмотрите на палитру слоев, вы увидите, что слой заблокирован (значок замка на слое). Это означает, что мы не сможем его редактировать.
Чтобы разблокировать слой, просто нажмите на замок.
Теперь вы готовы к работе.
Шаг: 2
Прозрачность (называемая «Непрозрачностью» в Photoshop) меняется очень просто.Для этого ищем в палитре слоев поле с соответствующим именем.
Если щелкнуть стрелку рядом со значением непрозрачности, появится ползунок для настройки значения. Вы также можете ввести точное число в это поле.
В общем, это все, что вам нужно знать о том, как сделать изображение прозрачным.
Давайте установим значение 60%.
Как видим, машина стала полупрозрачной; и через него появился фон в виде квадратов.
Тогда нам нужно сохранить картинку в нужном формате. Прозрачность поддерживается только в формате PNG.
Нажмите комбинацию клавиш CTRL + S (CMD + S) и в открывшемся окне выберите нужный формат.
После того, как мы выбрали место и присвоили файлу имя, нажмите «Сохранить». Полученное изображение в формате PNG выглядит следующим образом:
Как использовать инструмент «Лечебная кисть» в Photoshop?
УЗНАТЬ БОЛЬШЕКак сделать белый фон изображения прозрачным в Photoshop
Часто фон изображения покрывает намного больше.В этом и подобных случаях полезно иметь возможность сделать фон прозрачным.
Шаг: 1
Теперь мы будем работать с изображением, которое вы видите ниже — у нас там есть большая дорога; и в дорогу ставим машину. Как видите, вокруг машины белый фон, который испортил весь вид:
Итак, нам нужно удалить этот белый фон с сохранением размера изображения и сделать его прозрачным.
Шаг: 2
Для удаления белого фона можно применить три различных способа, которые я объясню последовательно следующим образом.
Первый метод:
Волшебная палочка — Шаг: 1
Мы будем использовать инструмент «Волшебная палочка».
Откройте изображение в графическом редакторе Photoshop. Справа в слоях, как обычно, щелкаем левой кнопкой мыши по замку.
Magic Wand- Шаг: 2
Теперь нажмите на инструмент «Magic Wand» и в «Tolerance» задайте параметр «10»:
Вот и все, фон исчез. .
Второй метод:
Инструмент «Магнитное лассо» — Шаг: 1
Удалите фон с помощью инструмента «Магнитное лассо», нам нужно сначала выбрать его —
Инструмент «Магнитное лассо» — Шаг: 2
Щелкните рядом автомобиль и просто наведите на него курсор. После этого по контуру будет проведена сама линия.
Инструмент «Магнитное лассо» — Шаг: 3
После выбора перейдите в верхнее меню к «Выделение» => «Инверсия» или просто нажмите Ctrl + Shift + I (Cmd + Shift + I)
И нажмите клавишу Delete на клавиатуре, чтобы сделать фон прозрачным.
Напоминание: Хочу обратить ваше внимание, что Первый и Второй способ можно использовать, если фон изображения однообразный, например только белый или только красный и т. Д. Но если фон разноцветный или имеет остальные изображения позади, лучше использовать третий способ.
Третий метод:
Быстрая маска — Шаг: 1
Удалите фон, используя режим «Быстрая маска». Он расположен внизу:
Быстрая маска — Шаг: 2
Щелкните «Быструю маску», выберите инструмент «Кисть» и просто аккуратно нарисуйте автомобиль, не затрагивая фон:
Когда вы рисуете машину, нужно нажать кнопку «Быстрая маска».
И на клавиатуре нажмите клавишу «Удалить». Это оно! Фон не будет.
Как сохранить изображение с прозрачным фоном
Если изображение сохранено в формате JEPG, оно будет белым, а не прозрачным фоном. Поэтому вам нужно сохранить его в формате PNG или GIF.
Итак, сохраняем:
Нажмите «Файл» => «Сохранить как…» в меню:
В «Имя файла:» дайте картинке имя, в «Тип файла» найдите и выберите формат «PNG. ».Щелкните по кнопке «Сохранить».
Ладно, проверим результат.
Теперь, если мы поместим машину на дорогу, мы увидим, что фон машины прозрачный.
Как сделать часть изображения полупрозрачной:
Кроме того, мы можем применить знания в некоторых других процессах, чтобы сделать изображение реальным. Поскольку окна в машине обладают свойствами полупрозрачного фона, давайте применим эффект полупрозрачности только к переднему стеклу автомобиля.
Шаг: 1
Для этого мы повторно открываем наш файл с автомобилем и с помощью любого из 3 методов, упомянутых выше, выбираем переднее окно.
Шаг: 2
Теперь щелкните правой кнопкой мыши стекло и выберите «Слой через разрез». Теперь наше стекло находится на другом слое, и в свойствах слоя мы можем выбрать прозрачность. Например, мы установим 80%.
Сохраните автомобиль в формате PNG и посмотрим на результат.
Теперь мы можем видеть фон изображения через стекло.
Кроме того, вы можете воспользоваться помощью такого эксперта, как оффшорная компания по производству трафаретов, для обработки вашего срочного изображения.
Как использовать инструмент «Пластика» в Photoshop?
УЗНАТЬ БОЛЬШЕКак сделать логотип прозрачным в Photoshop
Наконец, в статье рассказывается, как разместить логотип на любом фоне по шагам.
Шаг: 1
Давайте сначала откроем логотип.Для этого нажмите «Файл», затем «Открыть» в верхнем левом меню.
Шаг: 2
Затем выберите файл с логотипом и поместите его.
Шаг: 3
Выбираем любой из трех инструментов:
- «Волшебная палочка»
- «Магнитное лассо».
- «Маска» + «Кисть»
Мы ценим использование любого из трех способов для достижения желаемого эффекта. Но первый вариант — «Волшебная палочка» — лучший способ двигаться вперед.Ведь с помощью волшебной палочки мы можем выделить все элементы за пару кликов.
Напоминание: «Магнитное лассо» также выделит фрагменты, но мы потратим много времени на рисование контура. Это лучший способ использовать для фотографий или для элементов с разноцветным фоном и содержанием, которое «Волшебная палочка» не распознает правильно. Когда проблема снижения потенции коснулась меня лично, я был шокирован, что такое случилось со мной. Эрекция стала вялой даже во время секса.Короче говоря, я перепробовала много лекарств, потратила много денег, и мне помогла только Левитра. Это может себе позволить каждый, и это дает результат без длительного применения. https://laserexpertsinc.com/levitra20online/ Примерно через месяц потенция полностью вернулась.
«Маска + кисть — еще более трудоемкий способ выбора, но это наиболее точный способ выбора. Я рекомендую его, если вам нужно выделить сложную и красочную область для большей точности.
Итак, мы остановились на Magic Wand.Выберите инструмент на левой панели.
Шаг: 4
Затем щелкните левой кнопкой мыши по белому полю. Мы получим следующий эффект:
Как мы видим, внутри логотипа и текста все еще есть белые области.
Шаг: 5
Вот почему необходимо щелкнуть левой кнопкой мыши по всем белым областям внутри, удерживая нажатой клавишу «Shift». Теперь мы выбрали все области:
Шаг: 6
После того, как мы выбрали все белые области, просто нажмите «Del».
Шаг: 7
Все, что нам нужно сделать, это сохранить наш логотип, следуя приведенным ниже инструкциям:
- Нажмите «Файл» в верхнем меню и выберите «Сохранить как.
- Выберите «PNG (* .PNG) в качестве формата.
- Нажмите «Сохранить», чтобы подтвердить изменения.
Теперь мы можем использовать логотип на любом фоне. Например, мы можем разместить его на фотографии —
Или добавить в рекламную брошюру —
Заключительные слова
В заключение, общее руководство подходит для всех уровней учащихся, поскольку эта статья предназначена для со всеми возможными ноу-хау, чтобы сделать фон изображения прозрачным в Photoshop.Однако, если вы столкнетесь с какой-либо неудачей при редактировании фотографий, вам лучше перестраховаться. Было бы разумно нанять кого-нибудь или поручить услуги по редактированию фотографий профессионалу.
OCP с радостью предлагает вам
БЕСПЛАТНУЮ пробную версию, чтобы проверить качество своих услуг
на фоне изображения прозрачный ПОЛУЧИТЬ БЕСПЛАТНУЮ ПРОБНУЮ ПРОБНУЮ
Design 101: Создание прозрачного PNG
Превращение вашего произведения искусства в прозрачный PNG из отсканированного изображенияПора подготовить ваши работы к печати.Лучший способ сделать это — создать прозрачный PNG вашего дизайна. Это означает, что вы выбиваете фон дизайна, чтобы 1) его можно было использовать в массиве цветов и 2) на холсте печатался только ваш дизайн, а не большая рамка вокруг него.
Создание Прозрачный PNG может быть другим процессом в зависимости от типа вашей иллюстрации:
- Простое и чистое изображение : Изображение с толстыми жирными линиями и не слишком детализированным
- Иллюстрации : замысловатые произведения искусства, такие как рисунки карандашом или ручкой
- Цветное искусство / акварель: Картины, произведения искусства, выполненные традиционными средствами (т.е. акварель, графит, цветные карандаши и др.)
Для обеспечения высочайшего качества важно сканировать изображения с разрешением 300 точек на дюйм. В приведенном ниже примере вы увидите, что иногда сканер может размыть ваши линии и придать бумаге блеклый оттенок. Для достижения наилучших результатов отрегулируйте уровни (
Изображение> Коррекция> Уровни в Photoshop ), чтобы выделить больше черного в ваших работах и белого на бумаге. Простое и чистое произведение искусстваРабота Кэти Льюкс
- Импортируйте отсканированное изображение в Adobe Illustrator и выполните трассировку изображения (Объект> Трассировка изображения).
- Установите флажок «ИГНОРИРОВАТЬ БЕЛЫЙ» в окне трассировки изображения (в разделе «Дополнительно») . Белый фон исчезнет.
- Как только вы будете удовлетворены тем, как это выглядит, разверните объект, чтобы закончить (Объект> Развернуть).
Теперь, когда он развернут, вы можете при необходимости изменять цвет объекта.
Иллюстрации
Работа Бетси Лам
Если бы вы нарисовали более сложные изображения в Illustrator, он не смог бы уловить все детали, которые вы хотите — это слишком упростило бы его.Adobe Photoshop — лучший инструмент для этого типа работ. В Photoshop есть несколько способов сделать это, но вот метод, который мы нашли наиболее успешным — с наименьшими затратами времени и наилучшими результатами.
- Настройте уровни изображения в Photoshop (Изображение> Уровни) по своему вкусу.
- Перейдите в «Каналы», щелкните правой кнопкой мыши «Синий» канал и нажмите «Дублировать канал». Должен появиться канал «Синяя копия».
- Включите этот канал (глаз налево) и выключите все остальные каналы.
- Выберите новую копию и инвертируйте слой (Image Adjustments> Invert или ⌘ + I на Mac). Вы увидите, что слой перевернулся.
- Перейдите в Select> Load Selection и нажмите OK. Вы увидите мигающие пунктирные линии, окружающие вашу иллюстрацию.
- Вернуться к слою. Создайте новый слой и просто залейте любым цветом ведро с краской. Вы должны видеть свою иллюстрацию как отдельный слой от фона.
Вуаля! У вас есть прозрачное художественное изображение.Убедитесь, что вы сохранили как PNG, чтобы сохранить прозрачность.
Цветное искусство / акварель
Работа Бетси Лам
Отделить фон от цветной иллюстрации — особенно акварели — довольно сложно. Вы никогда не получите идеального экстракта, поэтому цель состоит в том, чтобы получить как можно больше цвета. Есть много способов сделать это (т.е. Выберите> Цветовой диапазон> Вытягивание белого) , но вот метод, который мы сочли наиболее чистым и успешным. Этот процесс очень похож на процесс иллюстраций прозрачных PNG, описанный выше, с другим этапом в конце.
- Отрегулируйте уровни изображения (Изображение> Коррекция> Уровни) так, чтобы фон был как можно ближе к белому, а цвета были красивыми и насыщенными. Этот метод также можно использовать для удаления части текстуры бумаги, которую улавливает сканер.
- Перейдите в «Каналы», щелкните правой кнопкой мыши «Синий» канал и нажмите «Дублировать канал». Должен появиться канал «Синяя копия».
- Включите этот канал (глаз налево) и выключите все остальные каналы.
- Выберите новую копию и инвертируйте слой (Image Adjustments> Invert или ⌘ + I на Mac). Вы увидите, что слой перевернулся.
- Перейдите в Select> Load Selection и нажмите OK. Вы увидите мигающие пунктирные линии, окружающие вашу иллюстрацию (вам нужно будет инвертировать этот слой, если ваш фон черный).
- Перейдите в «Слои» и щелкните свой рисунок. Нажмите «Удалить», и вы увидите, что фон вашего дизайна стирается.
Однако вы заметите, что, вытягивая фон, вы теряете некоторую насыщенность / объем в дизайне. Самое простое решение — это продублировать слои 2-3 раза. Вы заметите, что ваш дизайн снова оживает. Вы также можете настроить некоторые стили слоя, чтобы сделать цвета более насыщенными. Не делайте больше трех раз, так как вы можете добавить лишнего шума, которого не хотите.
Профессиональный совет: создайте фоновый слой под слоями белого цвета или желаемого цвета футболки, чтобы проверить прозрачность.
Та-да! У вас есть прозрачное художественное изображение. Убедитесь, что вы сохранили как PNG, чтобы сохранить прозрачность.
Лучшее предложение, особенно для акварели, — использовать более светлые цвета холста (например, белый). Белый — отличный выбор, потому что не требуется нижнее основание. Когда вы попадаете в суперсложные файлы акварельного искусства, у вас есть шанс, что нижняя часть основы будет видна на более темных предметах одежды.
