Как создать Google аккаунт без номера телефона [2023]
Сегодня у рядового пользователя интернета есть несколько почтовых ящиков и все они привязаны к номеру телефона. Но бывают ситуации, когда нужно создать почтовый ящик без привязки к номеру. Например, к личному телефону уже привязан аккаунт или этих самых почтовых ящиков нужно больше одного.
Правила Google постоянно изменяются (то вводится обязательный ввод номера телефона, то отменяется). При создании в 2022 году ящика указывать номер необязательно.
Лучшие фишки и лайфхаки продвижения, интернет-маркетинга, свежие арбитражные кейсы — только на нашем Телеграм-канале! Подписывайтесь скорее, чтобы не пропустить самую горячую информацию, которая принесет вам деньги!
Первый способ
Существует несколько способов создать почту на гугл, и первый — это создать почту веб-версию Gmail. Приложение при регистрации не требует подтверждение по номеру телефона. Это правило стабильно работает только при единичном создании почтового ящика. Если алгоритмы сервиса заметят подозрительную активность, то ввод номера телефона станет обязательным.
Это правило стабильно работает только при единичном создании почтового ящика. Если алгоритмы сервиса заметят подозрительную активность, то ввод номера телефона станет обязательным.
Инструкция
Первым делом необходимо перейти на страницу Gmail-почты. В правом верхнем углу нажать на кнопку «Создать аккаунт».
После этого появится форма, которую необходимо заполнить.
После указания своего имени, фамилии, имени пользователя и пароля, нужно нажать на кнопку «Далее».
Возраст необходимо указать с расчетом, чтобы владелец почты был не младше 13-ти лет (актуально для РФ, для пользователей из других стран правила отличаются). В ином случае придется вводить адрес родительского почтового ящика для подтверждения регистрации.
PBN-сети и дроп-домены по выгодной цене! Все включено на 12 месяцев: хостинг, домен, CDN и Private Person — получи скидку по промокоду PARTNERKIN10
Овнеры магазинов ФБ акков про свой бизнес и тренды в арбитраже.
 ФБ аккаунты для арбитража трафика
ФБ аккаунты для арбитража трафикаОсобенности
Мы протестировали работу сервиса лично. В нашем случае потребности вводить номер телефона не возникало даже в ситуации, когда данные о пользователе были сгенерированы случайно.
Завсегдатаи различных форумов утверждают, что необходимость ввести номер телефона возникает при массовом создании аккаунтов, потому что подозрительная активность регистрируется по IP, но сообщения об этом имеют возраст более двух лет, из-за чего невозможно судить об актуальности этой информации. Кроме того, вполне возможно, что ввод номера убрали только для пользователей из РФ в начале 2022 года. Для тех, у кого возникает необходимость ввода номера телефона, существует второй способ.
Второй способ
Второй способ создания аккаунта на Google без указания своего номера — это воспользоваться фиктивным номером телефона с помощью специальных сервисов. Работает это следующим образом: пользователь проходит обычную регистрацию аккаунта и в момент, когда ему приходится ввести свой номер, он запрашивает фиктивный номер телефона на сервисе, откуда и узнает отправленный для проверки код. Важно понимать, что этот номер телефона пользователю будет доступен лишь раз и использовать его постоянно не получится.
Работает это следующим образом: пользователь проходит обычную регистрацию аккаунта и в момент, когда ему приходится ввести свой номер, он запрашивает фиктивный номер телефона на сервисе, откуда и узнает отправленный для проверки код. Важно понимать, что этот номер телефона пользователю будет доступен лишь раз и использовать его постоянно не получится.
У аккаунта без подтвержденного номера телефона есть определенные недостатки. Например, если пользователь забудет пароль, то восстановить его не получится, потому что код для восстановления пароля не будет отправлен. Поэтому необходимо при регистрации будет добавить резервную почту, куда и будет приходить тот самый пароль.
Сайты, где можно взять фиктивные номера
Сейчас в Интернете есть много сервисов, готовых предоставить пользователю номер телефона. Несколько популярных сайтов:
Sms-man.ru
Преимущества сайта в том, что цены на номера довольно низкие и код для подтверждения приходит быстро. В случае, если смс все же не приходит, то деньги со счета не списываются. Есть возможность запросить отмену или замену номера. Также у сайта есть свой телеграм-канал с бесплатными номерами, правда их забирают довольно быстро, но всегда можно просто попробовать.
В случае, если смс все же не приходит, то деньги со счета не списываются. Есть возможность запросить отмену или замену номера. Также у сайта есть свой телеграм-канал с бесплатными номерами, правда их забирают довольно быстро, но всегда можно просто попробовать.
Sms-activate.org
Сайт предоставляет номера более чем 60-ти стран всего мира по приемлемым ценам. Подкупает, что сайту более 5-ти лет и большое количество положительных отзывов. Для приобретения номера нужно сперва пополнить счет в личном кабинете. В среднем код для регистрации приходит за 1-2 минуты. Основным минусом сайта является то, что если у пользователя меньше 6% успешных активаций, то его аккаунт блокируют. В таком случае пользователи рекомендуют обращаться в поддержку сайта.
Приватный VIP-клуб для SEO-специалистов. Никакой воды, коллективное решение проблем и эксклюзивный контент!
onlinesim. ru
ru
Один из самых популярных сервисов, ключевой особенностью которого является возможность воспользоваться номером телефона бесплатно. Кроме того, любой клиент может оформить как короткую, так и длительную аренду номера. В базе сервиса на данный момент более 10 000 номеров, каждый день добавляются новые.
Третий способ
Самый простой способ, когда не получается использовать первые два по каким-то причинам, — это покупка почты. В Сети есть много платформ, которые предлагают покупать не только почту, но и различного типа аккаунты под любые платформы. Так как иногда приходится регистрировать множество аккаунтов за раз, такой способ может избавить от лишней траты времени и возможных ошибок с доступом. Но, конечно, он обойдется чуть дороже, чем предыдущий. Рассмотрим несколько ресурсов, где можно приобрести почту.
Аккаунты разработчика Google/Apple — в том случае, если почта необходима для того, чтобы создать аккаунт разработчика, можно без лишних забот просто приобрести готовый и трастовый профиль. При регистрации всех аккаунтов в списке использовали различные девайсы, а также реальные данные пользователей. При этом есть возможность приобрести его по скидку — достаточно указать промокод PARTNERKIN и получить скидку в 50$.
При регистрации всех аккаунтов в списке использовали различные девайсы, а также реальные данные пользователей. При этом есть возможность приобрести его по скидку — достаточно указать промокод PARTNERKIN и получить скидку в 50$.
HQ-accounts.com — на данной платформе можно найти различные аккаунты по типу и принадлежности к определенной платформе, а также разнообразные почты, в том числе и Gmail. Есть те почты, которые уже подтвердили по SMS, а также с привязанными сервисами вроде YouTube-канала.
Install-shop — в данном магазине также есть различного типа аккаунты и почтовые ящики, в том числе и автореги, с ручной регистрацией и с пролежкой. При необходимости можно докупать на платформе и расходники для работы.
Вывод
Всегда есть необходимость создать аккаунт, который не жалко или на один раз. При точном выполнении инструкций, пользователь может гарантировать себе аккаунт не привязанный к номеру телефона. Стоит понимать, что при указании этой почты при регистрации, например, во Вконтакте, аккаунт может быть в скором времени заблокирован.
Стоит понимать, что при указании этой почты при регистрации, например, во Вконтакте, аккаунт может быть в скором времени заблокирован.
Пользовались сервисами временных номеров?
1 голос
Да — 0% Нет — 100%
Интересуешься SEO-продвижением? — Вступай в закрытый VIP-клуб! Мастермайнды, общение с единомышленниками и приватный контент.
Как зарегистрировать аккаунт гугл на телефоне. Как создать почту gmail, регистрация на андроиде
12+1 год и 10 месяцев назад
Виктор Христов1 369 подписчиков
Как создать гугл аккаунт на телефоне андроид и как создать гугл почту на смартфоне. /описание ниже/
Создать гугл аккаунт: https://www.google.com/webhp?client=firefox-b-m&channel=ts#spf=1628329792789
Мой Яндекс Дзен : https://zen.yandex.ru/id/5f356e2f05113f520202d498
Мой канал ютуб: https://www.youtube.com/c/ВикторХристовКомпьютеры
Мой канал рутуб — RUTUBE: https://rutube.

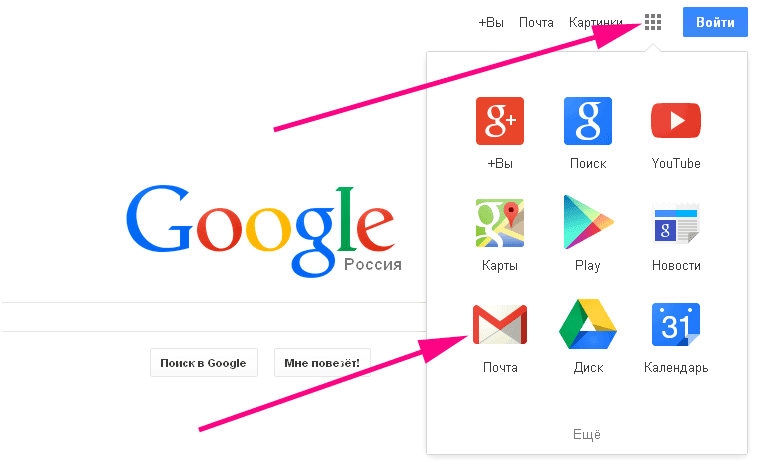
Регистрация Gmail — Как создать учетную запись Gmail
Зарегистрируйтесь в Gmail, вы можете использовать все службы Google, такие как Gmail, Карты, YouTube, Google Диск … После того, как вы создали свою учетную запись Gmail, вы захотите получить к ней доступ, выполнив Gmail авторизоваться.
Что такое Gmail?
Google запустил Gmail после Hotmail и Yahoo, однако Gmail стал наиболее часто используемым почтовым сервисом. Регистрация в Gmail бесплатна. Вы можете зарегистрировать несколько учетных записей Gmail и использовать только один номер телефона для подтверждения нескольких учетных записей Gmail. С Gmail вы можете хранить почту до 15G. О конфиденциальности не нужно беспокоиться, потому что сегодня Google всегда остается одним из самых безопасных поставщиков онлайн-услуг. Наличие учетной записи Gmail поможет вам:
Отправляйте и получайте сообщения электронной почты легко и быстро, где бы вы ни находились, имея только подключение к Интернету.
Подпишитесь, используйте и синхронизируйтесь со всеми службами Google, такими как Gmail, Google Maps, Google Play, YouTube, Google Plus, Google Driver… …
Легко отправляйте документы и вложения.
 Для файлов большой емкости Google поможет вам загрузить их на Google Диск и поделиться ими.
Для файлов большой емкости Google поможет вам загрузить их на Google Диск и поделиться ими.Скачать приложения, игры и книги из Google Play
мобильный телефон. Однако проверка по номеру телефона поможет лучше защитить вашу учетную запись (вы можете использовать номер телефона для нескольких учетных записей Gmail).
Подготовьте номер телефона для получения SMS с кодом подтверждения.
Google позволяет одному человеку создавать несколько учетных записей Gmail, но если вы склонны создавать несколько учетных записей для каких-либо целей, все они могут быть удалены.
Знакомство с Как создать учетную запись Gmail самым быстрым способом
— Шаг 1. Сначала вы посещаете Gmail.com, затем выбираете «Создать учетную запись» или нажмите эту кнопку, чтобы зарегистрироваться в Gmail:
— Шаг 2: В форме регистрации Gmail вы вводите всю информацию, которая требуется Gmail.
Руководство по заполнению информации:
Имя: Введите свое имя и фамилию. Вы можете изменить или обновить его позже.
Выберите свое имя пользователя: введите псевдоним Gmail, который вы хотите настроить, в форме yourname@gmail.com. Имя Gmail может содержать буквы, цифры и точки и должно содержать от 6 до 30 символов. Если он уведомляет, что имя пользователя уже используется. Попробуйте другое имя пользователя.
Пароль и подтверждение пароля: Пароли Gmail должны содержать не менее 8 символов. Вы должны использовать комбинацию прописных и строчных букв, цифр и символов, чтобы получить самый безопасный пароль. Вы не должны использовать легко угадываемый пароль, например 12345678, ваше имя, имя родственника или дату рождения, номер телефона…
День рождения: Введите дату своего рождения.
 Согласно положениям Google, если к моменту создания Gmail вам не исполнилось 13 лет, то вы не сможете создать свою учетную запись Gmail. Поэтому обратите внимание на этот раздел.
Согласно положениям Google, если к моменту создания Gmail вам не исполнилось 13 лет, то вы не сможете создать свою учетную запись Gmail. Поэтому обратите внимание на этот раздел.Пол: выберите свой пол (мужской, женский или другой).
Мобильный: введите свой номер телефона. Эта опция необязательна, но вы должны ввести свой номер телефона. Потому что, если вы забудете свой пароль, вы можете легко восстановить пароль или изменить его по этому номеру телефона.
Ваш текущий адрес электронной почты: Если у вас уже есть другая учетная запись, введите здесь свой адрес электронной почты. Связывание старой учетной записи электронной почты и учетной записи Gmail, которую вы собираетесь создать, поможет вам легко восстановить пароль, если вы его забыли или потеряли.
Пропустите этот шаг проверки: если вы отметите это поле, вам не нужно вводить код проверки ниже.
 Однако на следующем шаге вам нужно будет ввести проверочный код, отправленный на ваш номер телефона, чтобы завершить регистрацию.
Однако на следующем шаге вам нужно будет ввести проверочный код, отправленный на ваш номер телефона, чтобы завершить регистрацию.Введите капчу: Введите число, которое вы видите на картинке над этой скобкой. Нажмите кнопку со стрелкой в круге рядом, чтобы переключиться на другое изображение, или нажмите значок динамика ниже, чтобы вместо этого прослушать код подтверждения.
Установите флажок Я согласен с Условиями использования и Политикой конфиденциальности Google.
После ввода информации, запрошенной Gmail, нажмите кнопку Далее.
— Шаг 3: Настройте свой личный профиль. Вы можете установить его сразу или отложить в сторону. Нажмите «Далее»
. Шаг 4. Нажмите «Продолжить», чтобы перейти на Gmail.com. Вы будете немедленно перенаправлены в свой почтовый ящик Gmail. Поздравлять! Вы успешно создали учетную запись Gmail.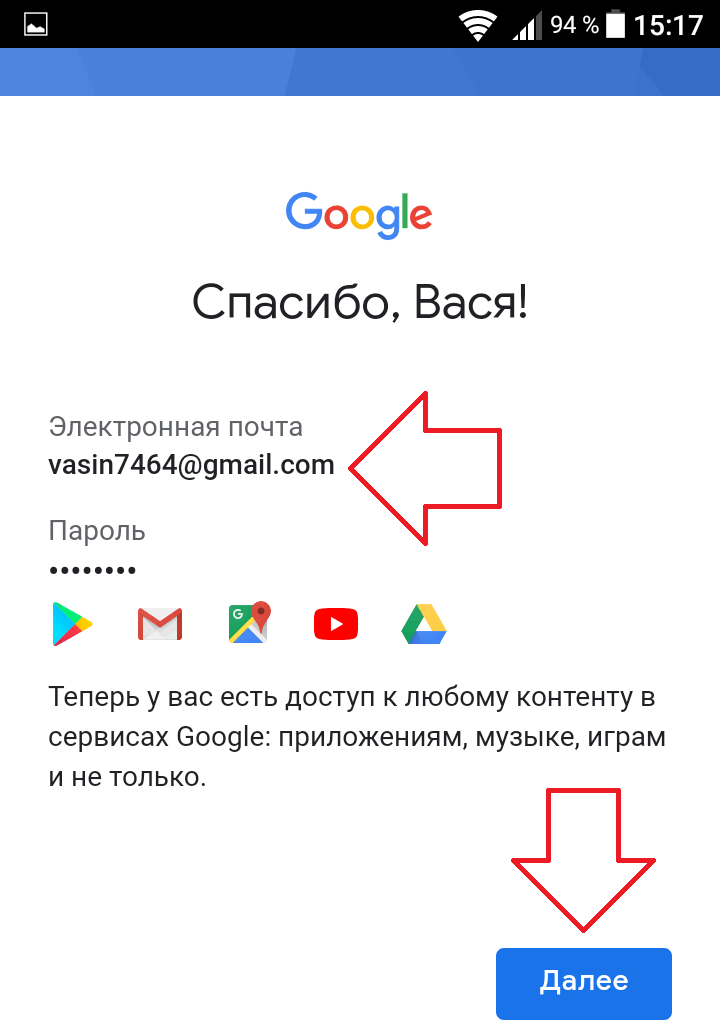 С этого момента вы можете войти в Gmail и использовать Gmail для отправки и получения электронных писем.
С этого момента вы можете войти в Gmail и использовать Gmail для отправки и получения электронных писем.
Как изменить пароль Gmail?
По мнению специалистов, менять пароль Gmail нужно через 2-3 месяца. Google — отец Gmail — также рекомендует пользователям регулярно менять пароль учетной записи Google. Если вы хотите изменить пароль Gmail, вы можете воспользоваться приведенными ниже советами.
Примечания, на которые следует обратить внимание при смене пароля
Вы меняете пароль Gmail, то есть вы также меняете пароль всех учетных записей Google, таких как Youtube, HC play, GoogleMaps, Google Plus…
При вводе пароля следует отключить Capslock
Чем длиннее ваш пароль, тем надежнее он. Пароль должен состоять из букв, символов и цифр, заглавных букв…
Изменить или сбросить пароль своей учетной записи Google Нажмите на кнопку ниже:
Введите информацию, которую запрашивает Google. Другой способ:
Другой способ:
Войдите в свою учетную запись Gmail.
Перейдите в «Настройки» и выберите «Учетные записи и импорт».
Нажмите «Изменить пароль», где вам будет необходимо ввести текущий пароль и новый пароль.
Подтвердите новый пароль и нажмите кнопку «Изменить пароль».
Примечание: новый пароль должен содержать не менее 8 символов. Вы должны смешивать заглавные буквы, цифры и символы… для безопасного пароля. Вы не должны использовать простой пароль, например: 12345678, ваше имя, день рождения, номер телефона…
Затем вы нажимаете кнопку: «Изменить пароль».
После успешной смены пароля Gmail вы вернетесь на страницу настройки учетной записи.

В следующий раз при входе в Gmail не забудьте использовать новый пароль! Успешно! Примечание. Если вы забыли свой пароль, вы можете нажать на ссылку «Восстановить пароль Gmail».
Как изменить отображаемое имя в Gmail?
Инструкция по изменению отображаемого имени в Gmail. Если вы хотите изменить текущее имя вашей учетной записи Gmail, см. приведенные ниже инструкции. По некоторым причинам вы хотите изменить имя, отображаемое в исходящих сообщениях из Gmail (имя Gmail), а затем см. приведенные ниже инструкции по переименованию.
Способ 1. Переименуйте только имя Gmail
Шаг 1. Войдите в свою учетную запись Gmail. Доступ к следующему URL-адресу: https://mail.google.com/mail/u/0/#settings/accounts Шаг 2: Нажмите «Изменить информацию» (изменить информацию). Шаг 3: Щелкните кружок под именем Gmail, которое вы используете, и введите новое имя Gmail в поле рядом. Затем нажмите Сохранить изменения. Итак, вы уже изменили свое имя, отображаемое в сообщениях, отправленных из Gmail!
Итак, вы уже изменили свое имя, отображаемое в сообщениях, отправленных из Gmail!
Способ 2: переименовать Google плюс имя
Шаг 1. Доступ к Google Plus по следующему URL-адресу: https://plus.google.com/u/0/
Шаг 2. Нажмите «Главная» -> «Профиль»
Шаг 3. Нажмите свое имя, чтобы изменить
Шаг 4: Нажмите «Дополнительные параметры»
Шаг 5: Введите новую учетную запись Google (Gmail). Посмотрите, как ваше новое имя Gmail будет отображаться в разделе «Отображать мое имя как». Затем нажмите Сохранить.
Шаг 6: Появится новое окно, нажмите кнопку «Переименовать» для подтверждения!
Как создавать папки в Gmail: пошаговое руководство на 2023 год
Когда вы не знаете, как создавать папки в Gmail , ваш почтовый ящик управляет вами.
Каждый раз, когда приходит новое сообщение, вы дезорганизованы больше, чем когда-либо.
Папки Gmail помогают упростить работу с почтовыми ящиками и повысить эффективность работы с электронной почтой.
Пришло время взять все под контроль и превратить свой почтовый ящик из загроможденного беспорядка в картину успеха.
Ниже приведены простые приемы организации почтового ящика. Мы рассмотрим, как создавать папки в Gmail на настольных и мобильных устройствах, как редактировать, удалять и управлять папками, как автоматически помечать электронные письма и многое другое.
Повышайте эффективность работы с почтовыми ящиками. Создавайте шаблоны электронной почты, автоматизируйте охват, получайте данные о взаимодействиях в режиме реального времени и т. д.Как создать папку в Gmail на компьютере
Прежде всего: в Gmail папки обозначаются ярлыками .
Теперь эта часть проста.
1. Откройте Gmail в браузере.
2. В левом меню папки «Входящие» нажмите Еще .
3. Выберите Создать новую этикетку .
4. Во всплывающем окне назовите свой ярлык.
5. Нажмите Создать .
Просто так. Ваша новая папка теперь будет жить под ярлыками в вашем почтовом ящике (как показано ниже).
Другой способ создания папок в Gmail
Есть еще один способ сделать это. Вы также можете создавать ярлыки, зайдя в настройки.
1. Щелкните значок Настройки и выберите Просмотреть все настройки .
2. Выберите вкладку Этикетки .
3. Внизу страницы нажмите Создать новую метку .
4. Назовите этикетку.
5. Нажмите Создать .
Примечание: Вы также заметите опцию Вложить ярлык под — где вы можете создавать новые подпапки.
Допустим, у вас есть основная папка для оповещений Google, и вы хотите упорядочить оповещения по электронной почте по месяцам. Вы можете создать метку «Оповещения Google», а затем подпапки, такие как «Январь» и «Февраль», чтобы вкладывать каждый месяц под ней.
Как создать папку в Gmail на мобильном телефоне
Далее мы рассмотрим, как создавать папки в Gmail с помощью мобильного приложения. Все скриншоты ниже сделаны на iPhone.
1. Откройте приложение Gmail на мобильном устройстве.
2. В левом верхнем углу экрана щелкните значок меню (три горизонтальные линии).
3. Прокрутите вниз до раздела меток и выберите Создать новый .
4. Назовите свою этикетку.
5. Нажмите Сохранить .
Как изменить или удалить ярлык в Gmail
В Gmail очень легко редактировать, удалять и управлять уже созданными ярлыками.
Как изменить ярлык в Gmail:
1. Откройте Gmail в браузере.
2. На боковой панели наведите указатель мыши на ярлык.
3. Нажмите на три точки и выберите Редактировать .
4. Отредактируйте свой ярлык.
5. Нажмите Сохранить .
Как удалить ярлык в Gmail:
1. Откройте Gmail в браузере.
2. На боковой панели наведите указатель мыши на ярлык.
3. Щелкните три точки и выберите Удалить метку .
4. Во всплывающем окне нажмите Удалить .
Совет: Хотите отправлять более эффективные электронные письма? Возьмите нашу бесплатную электронную книгу ниже.
18 проверенных шаблонов электронной почтыВыигрышные шаблоны электронной почты для холодного информирования, последующих действий и развития отношений — подкреплены данными и примерами из реальной жизни.Как пометить сообщение в папке «Входящие»
Теперь давайте рассмотрим, как создавать папки в Gmail для сообщений, уже находящихся в папке «Входящие».
1. Откройте Gmail в браузере.
2. Откройте сообщение.
3. В верхней части сообщения щелкните значок Labels .
4. Отметьте каждую метку, которую хотите добавить, или введите новую метку.
5. Щелкните Применить .
Совет для профессионалов: Добавляйте метки к нескольким сообщениям, выбирая письма в папке «Входящие» и нажимая кнопку Ярлык .
Хотите, чтобы ваши электронные письма были еще эффективнее? Отслеживание электронной почты будет уведомлять вас, когда получатель читает ваши электронные письма, нажимает на ссылки и просматривает вложения.
Как пометить сообщение, которое вы пишете
Этот прием пригодится, когда вы отправляете исходящие сообщения, которые хотите пометить.
1. Откройте Gmail в браузере.
2. Щелкните Написать .
3. В правом нижнем углу окна создания нажмите на три вертикальные точки ( Дополнительные параметры ).
4. Нажмите Этикетка .
5. Отметьте каждую метку, которую хотите добавить, или введите новую метку.
6. Нажмите Применить .
Эта часть потрясающая.
Если вы хотите знать, как создавать папки в Gmail, но не хотите делать это каждый раз, это для вас.
1. Откройте Gmail в браузере.
2. В строке поиска в верхней части папки «Входящие» щелкните значок шестеренки ( Показать параметры поиска ).
3. Определите свои критерии.
4. В правом нижнем углу окна поиска нажмите Создать фильтр .
5. Отметьте . Примените метку и выберите метку в раскрывающемся списке.
6. Нажмите Создать фильтр .
Как с легкостью управлять ярлыками Gmail
После создания ярлыков может потребоваться их настройка.
Если вам нужно переименовать ярлык, скрыть тот, который вы не хотите удалять, или вообще удалить ярлык, для этого есть простое решение на вкладке Этикетки Настройки .
Вы можете попасть туда, нажав Еще в левой части папки «Входящие», а затем Управление ярлыками .
Или через Настройка , затем Метки (как показано выше).
На этом экране вы увидите свои метки (и вложенные метки) в списке с возможностью показать или скрыть их в списке меток или списке сообщений. Вы также можете удалить или изменить свои ярлыки здесь.
5 идей для папок, которые помогут поддерживать актуальность папки «Входящие»
Ваши привычки электронной почты многое говорят о вас.
Независимо от того, являетесь ли вы типом «нулевого почтового ящика» или совершенно не беспокоитесь о нагромождении электронных писем, вам все равно нужен способ поддерживать порядок.
Как только вы научитесь создавать папки в Gmail, вы сможете сделать еще один шаг вперед и настроить ярлыки для всех будущих электронных писем, чтобы вам не пришлось беспокоиться об этом в будущем.
Вот 5 папок, которые вы можете использовать, чтобы сделать свой почтовый ящик простым списком дел:
- Входящие : Если вы не отвечаете немедленно и не ждете немедленного ответа, здесь не должно быть писем.

- Сегодня : Чувствителен ко времени. Требуется быстрый ответ.
- На этой неделе : До конца недели нужно быть начеку.
- В этом месяце : Требуется долгосрочный ответ.
- FYI : электронное письмо, на которое вам может понадобиться ссылка позже. Чисто информационный.
Совет профессионала : Установите напоминание по электронной почте на пятницу, чтобы отвечать на электронные письма в папке «Входящие» на этой неделе.
Однако способ организации электронной почты зависит от того, что для вас наиболее полезно.
В конце концов, это ваш почтовый ящик.
Для начала перечислите несколько категорий, к которым могут относиться ваши сообщения, и начните с них. Помните, что вы всегда можете удалить или изменить ярлыки, если методы не работают.
Что, если я скажу вам, что вы можете настроить папки для будущих писем, что сэкономит ваше время на написание и поиск старых писем?
Вот почему мы создали инструмент, который сделает это за вас.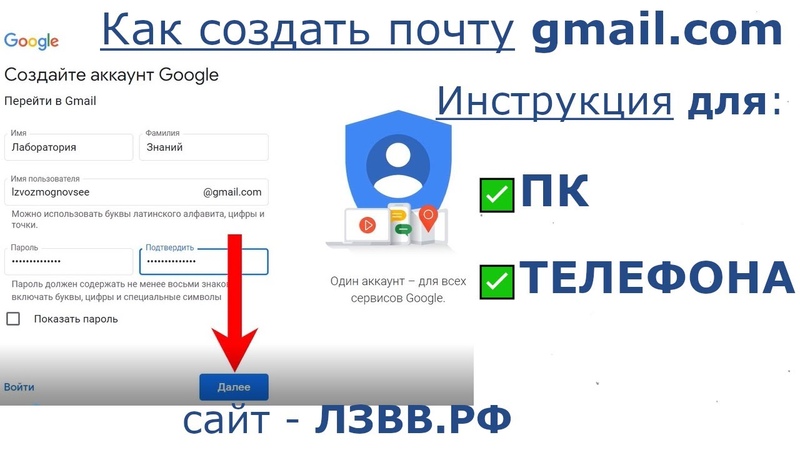

 Для файлов большой емкости Google поможет вам загрузить их на Google Диск и поделиться ими.
Для файлов большой емкости Google поможет вам загрузить их на Google Диск и поделиться ими. Согласно положениям Google, если к моменту создания Gmail вам не исполнилось 13 лет, то вы не сможете создать свою учетную запись Gmail. Поэтому обратите внимание на этот раздел.
Согласно положениям Google, если к моменту создания Gmail вам не исполнилось 13 лет, то вы не сможете создать свою учетную запись Gmail. Поэтому обратите внимание на этот раздел. Однако на следующем шаге вам нужно будет ввести проверочный код, отправленный на ваш номер телефона, чтобы завершить регистрацию.
Однако на следующем шаге вам нужно будет ввести проверочный код, отправленный на ваш номер телефона, чтобы завершить регистрацию.
