электронная почта Google: регистрация почтового ящика, вход в аккаунт
Gmail – один из самых популярных email-сервисов в мире, разработанный компанией Google.
Сервис был запущен в 2004 году, в режиме закрытого бета-тестирования. В 2007 году Google Gmail стал доступен всем пользователям. Благодаря большому объему почтового ящика аудитория сервиса быстро росла – в 2012 году количество пользователей, у которых есть Gmail-почта превысило 420 млн, а сервис признали самым популярным в мире.
Как создать почтовый ящик на Gmail.comЭлектронная почта Gmail бесплатна для всех пользователей. Чтобы создать почтовый ящик на Gmail.com, необходимо создать профиль в Google.
Созданный аккаунт пригодится не только для электронной почты Gmail.com, его можно использовать для всех сервисов Google.
Gmail: вход через имеющийся аккаунтЕсли у пользователя уже есть аккаунт Google, его можно использовать для входа в Gmail-почту.
Чтобы написать новое письмо, нужно зайти в Гугл Gmail и выбрать кнопку «Написать»:
После этого в правом нижнем углу появляется небольшое окно, в котором можно писать сообщение. Окно также можно развернуть на весь экран.
Чтобы отправить письмо, в поле «Кому» нужно указать электронный адрес получателя сообщения. В поле «Тема» можно кратко описать суть письма.
В нижней панели окна расположен текстовый редактор, а также функционал для добавления картинок, файлов и смайликов.
Чтобы отправить сообщение, нужно нажать «Отправить».
Как работать с письмами в GmailКогда пользователь открывает Gmail, по умолчанию всегда открывается страница с письмами из папки «Входящие».
Также в почте Гугл Gmail доступны следующие папки:
- Помеченные,
- Важные,
- Отправленные,
- Черновики,
- Спам,
- Корзина,
- Чаты Hangouts,
- Тематические папки для писем, которые может создать сам пользователь.

Для каждого письма доступен ряд действий. Чтобы открыть меню, письмо нужно выделить – отметить галочкой в столбце слева либо просто щелкнуть по нему мышкой.
Для каждого выделенного письма доступны следующие действия:
- Архивировать,
- Отправить в спам,
- Удалить,
- Переместить в другую папку,
- Добавить ярлык,
- Отметить как прочитанное/ важное,
- Фильтровать,
- Игнорировать.
Пользователям Google Gmail доступны следующие настройки почтового ящика:
- Общие настройки (язык, изображения, стиль текста, быстрые клавиши, ярлыки и т.д.)
- Папка Входящие,
- Аккаунты и импорт почты из других почтовых ящиков,
- Фильтры и заблокированные адреса,
- Пересылка писем Gmail и их получение через сторонние почтовые сервисы,
- Чат Hangouts,
- Лаборатория, где можно включить/выключить функционал, который тестируется,
- Темы оформления.

Чтобы удалить электронную почту Gmail, нужно перейти в аккаунт пользователя и в разделе Настройки аккаунта выбрать «Отключение сервисов и удаление аккаунта»:
В появившемся окне нужно выбрать «Удалить сервисы»:
После введения пароля появится список сервисов, которые можно отключить:
Чтобы восстановить удаленный почтовый ящик, нужно ввести логин от электронной почты и следовать инструкции системы на главной странице Gmail.
Как создать почтовый ящик на gmail?
Здравствуйте, друзья! Почта от Google или по другому, почта Gmail, на мой взгляд, наиболее удобная, безопасная, интересная почта. Именно интересная, я не ошиблась. Чтобы ощутить все прелести этой почты, надо на Gmail завести аккаунт.
Создать электронную почту Gmail
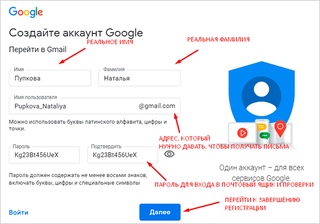 Открываете главную страницу Google.ru .
Открываете главную страницу Google.ru .В верхней части страницы выбираете Почта и попадаете на страницу почты Gmail . В правом верхнем углу этой страницы вас спросят:”Впервые в Gmail?”. Вы отвечаете:”Конечно, впервые!” и нажимаете большую красную кнопку Создайте аккаунт .
Нажали и перешли на страницу регистрации. Сначала можете почитать, как Gmail себя хвалит . Места много, все сервисы Гугл доступны с одного аккаунта , защита от спама, видеочат для общения и т.д. Чего уж скрывать, так оно и есть. Удобно, безопасно, интересно. Прочитали, переходите непосредственно к регистрации. Заполняйте свои данные согласно полям.
Имя и фамилия, думаю, понятно, что писать. Если не хотите писать свои, напишите Вася Пупкин, а лучше –свое. Интернет должен знать своих героев! Заполняем дальше. Имя пользователя – это не ваше имя, это “имя” придуманное. Можно составить его из вашего имени и фамилии и написать латинскими буквами, а можно что-нибудь другое.
Пароль пишите в английской раскладке клавиатуры. Пароль надо придумать посложнее. Я делаю так. Клавиатуру перевожу на английскую раскладку, а пишу любое русское слово. Получается такая английская абракадабра, которую сложно взломать, особенно, если выбрать слово подлиннее. Но не все сайты принимают такое безобразие. Gmail принимает, так что смело пишите.
Мобильный телефон и Ваш адрес электронной почты надо ввести свои обязательно. Это может понадобиться на случай, если вы забыли пароль и на всякие другие экстренные случаи. Электронная почта имеется ввиду другая, которая у вас уже есть, на Яндексе, например, или на Мэйл.ру .
Дальше вводите слова , которыми проверяют, что вы живой человек, а не робот. Роботы тоже почту заводят. Принимаете условия использования- ставите галочку напротив и жмете Далее.
Если вы сделали все правильно, то следующий шаг будет выглядеть так.
Вам предложат добавить свое фото.Для этого нажмите на красную кнопку Добавить фото , откроется окно, где вы можете выбрать фото с компьютера. Этот шаг можно пропустить и сразу нажать на кнопкуДалее.
Вот такое письмо с поздравлением об открытии аккаунта вы увидите. В правой верхней части страницы вы увидите адрес своей почты Gmail и предложение перейти в меню для доступа к настройкам всех сервисов Гугл, что мы и сделаем в следующий раз.
Создать электронную почту Gmail , как видите, совсем несложно, а дальше мы рассмотрим все возможности этой почты.
Опубликовал Лилия – 19 Авг 2012. В рубрике Электронная почта Теги: общение в режиме онлайн
Как создать фильтр почты в Gmail – Наши инструкции
Фильтры Gmail позволяют настроить автоматические правила для входящих сообщений. С помощью фильтров можно автоматически присваивать ярлыки сообщениям, архивировать, удалять, помечать письма, настраивать их переадресацию или запретить их добавление в спам.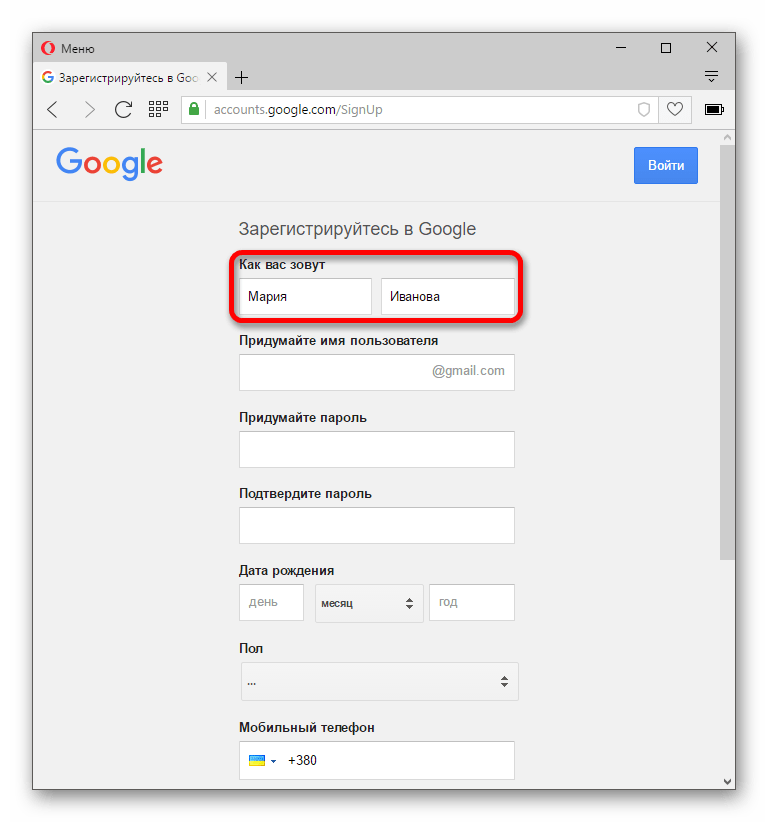
- Откройте web-интерфейс вашей почты
- Введите в соответствующие поля адрес вашей электронной почты и пароль, нажмите кнопку «Войти«
- Нажмите стрелку вниз в поле поиска. Появится окно, в котором можно задать критерии поиска
- Укажите критерии. Чтобы проверить их правильность, нажмите кнопку поиска
- Нажмите в нижней части окна на ссылку
- Выберите нужные действия, которы нужно произвести с письмом, попадающим под действие фильтра. Например, на рисунке ниже показан фильтр, указывающий системе, что письма, прихлдящие с адреса vasya@pupkin.com не являются спамом. Допустимо использовать несколько условий
- .
- Нажмите кнопку Создать фильтр
Важно: созданный фильтр будет применяться только для обработки новых сообщений.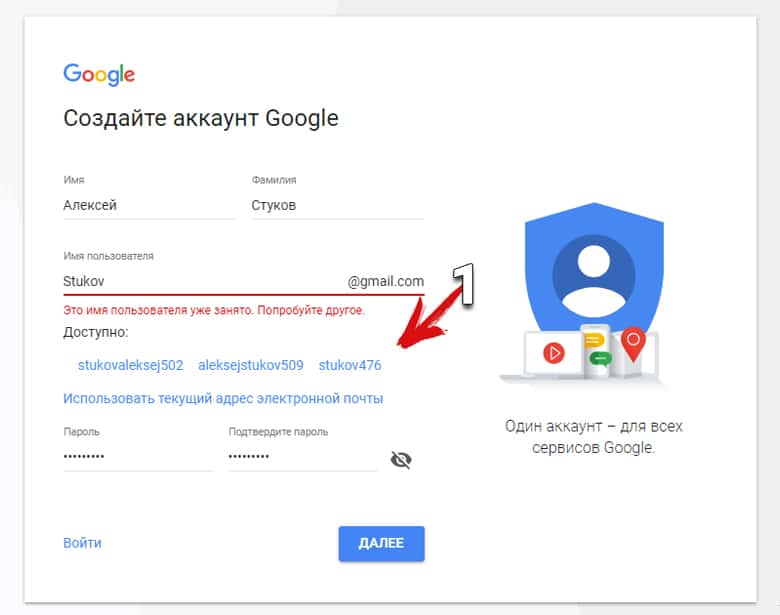
Совет: чтобы систематизировать сообщения, можно настроить автоматическое присвоение ярлыков поступающим письмам. Они будут удаляться из папки «Входящие», но вы сможете просмотреть их позже. Для этого во время создания фильтра выберите Пропустить входящие (архивировать) и Применить ярлык.
Как создать фильтр на основе письма
- Откройте web-интерфейс вашей почты
- Введите в соответствующие поля адрес вашей электронной почты и пароль
- Выберите сообщение из списка.
- Нажмите кнопку Ещё, затем Фильтровать похожие письма.
5. Укажите критерии фильтрации в соответствующих полях.
Как изменить или удалить существующие фильтры
- Откройте web-интерфейс вашей почты
- Введите в соответствующие поля адрес вашей электронной почты и пароль
- Нажмите на значок шестеренки в правом верхнем углу.
- Выберите Настройки.

- Откройте вкладку Фильтры.
- Нажмите на ссылку изменить или удалить рядом с нужным фильтром.
- Если вы изменяете фильтр, укажите новые критерии фильтрации и нажмите кнопку Далее.
- Выберите нужные действия и нажмите кнопку Обновить фильтр.
Экспорт и импорт фильтров
Если у вас много фильтров, вы активно ими пользуетесь и хотите применить их в другом аккаунте или передать друзьям, можно воспользоваться экспортом и импортом фильтров.
- Откройте web-интерфейс вашей почты
- Введите в соответствующие поля адрес вашей электронной почты и пароль
- Нажмите на значок шестеренки в правом верхнем углу.
- Выберите Настройки.
- Откройте вкладку Фильтры.
Чтобы экспортировать фильтр, установите напротив него флажок и в нижней части страницы нажмите кнопку Экспорт.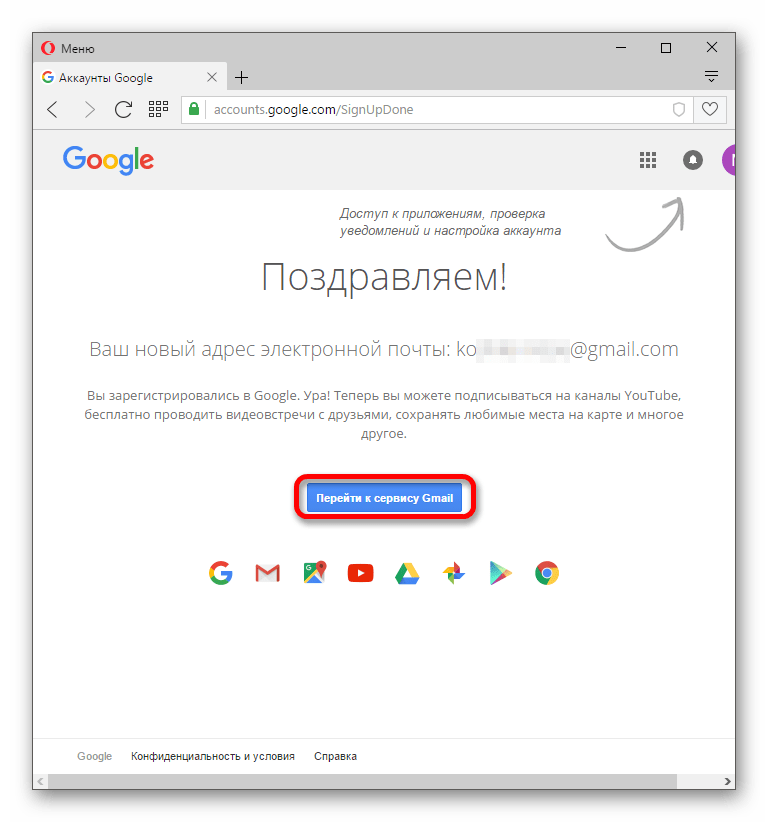 После этого будет создан файл XML, который при необходимости можно изменить в текстовом редакторе.
После этого будет создан файл XML, который при необходимости можно изменить в текстовом редакторе.
Чтобы импортировать фильтр, в нижней части страницы нажмите на ссылку Импорт фильтров. Выберите файл с фильтрами и нажмите кнопку Открыть файл. Чтобы завершить процедуру, нажмите Создать фильтры.
При необхлдимости можно применить импортированные фильтры к существующим письмам, установив соответствующую «галочку»
Как зарегистрироваться в почте Gmail
25 декабря 2019 в 11:58 — последнее обновление
Почта Gmail.com является образцом почтового сервиса. Поэтому, свой личный, основной, почтовый ящик, я создал именно на Gmail.com, хотя, у меня к тому времени, было штук пять e-mail адресов от других почтовых служб.
Мне нравится удобство в работе, надежность и вместительность почтового ящика Gmail.com. Зарегистрировав почтовый ящик на гмайле, вы получаете возможность, с тем же логином и паролем заходить на другие сервисы Google: популярнейший видеохостинг YouTube, календарь, документы Google и множество других полезных сервисов.
Регистрация в Gmail.com
Для регистрации в почте Gmail на русском языке, перейдите на официальный сайт https://mail.google.com.
Появится окно входа в аккаунт Google.
Для того, чтобы войти, нужно ввести номер мобильного телефона или адрес электронной почты, указанные при регистрации. Но, поскольку вы еще не зарегистрированы, нажмите ссылку Другие варианты
Из предложенных вариантов выберите Создать аккаунт.
Откроется страница с анкетой, которую вы и должны заполнить.
Заполняем анкету.
- Как вас зовут. Здесь советую указать реальные Имя и Фамилию. Потому что, с этим аккаунтом будут связаны и другие сервисы Google, в том числе и на смартфоне. Я думаю, что это будет у вас основной почтовый ящик, на длительное время! Если же вам нужен временный почтовый ящик, то, можете по моему уроку зарегистрировать почтовый ящик на mail.ru за несколько минут.
- Придумайте имя пользователя. Это будет название вашего почтового ящика и логин для входа в аккаунт.
 Придется потрудиться, чтобы подобрать понятное и запоминающееся имя. Ведь такие имена, как olga, nina, ivan давно заняты. Подставляйте имена, а система будет подсказывать — занято это имя, или свободно. Для создания имени можно использовать буквы латинского алфавита, цифры и точки.
Придется потрудиться, чтобы подобрать понятное и запоминающееся имя. Ведь такие имена, как olga, nina, ivan давно заняты. Подставляйте имена, а система будет подсказывать — занято это имя, или свободно. Для создания имени можно использовать буквы латинского алфавита, цифры и точки. - Придумайте пароль. Пароль должен иметь не менее восьми символов. В целях безопасности, не рекомендуется использовать пароли от других сайтов.
- Подтвердите пароль. Чтобы убедиться, что вы ввели пароль без ошибки, введите пароль еще раз. Если система выдаст, что пароли не совпадают — проверьте, правильно ли установлена раскладка клавиатуры. Должны быть латинские буквы, а не русские.
- Дата рождения. Выбираете из выпадающего списка.
- Пол. Выбирается из списка.
- Номер мобильного телефона — необходим для более надежной защиты аккаунта. Если в почтовом ящике хранятся важные документы, то можно разрешить вход в аккаунт, только после получения SMS с паролем на ваш мобильный телефон.
 Также, если вы забудете пароль, то можно запросить SMS с кодом для изменения пароля.
Также, если вы забудете пароль, то можно запросить SMS с кодом для изменения пароля. - Запасной адрес электронной почты — необходим для более надежной защиты аккаунта. Например, если будут замечены подозрительные действия в вашем аккаунте, то администрация gmail сможет выслать на этот адрес оповещение.
- Сделать Google моей главной страницей. Если поставить галочку, то при открытии браузера всё время будет появляться поисковая система Google. Но, многие пользователи делают главной страницей, свой любимый сайт. Тогда, галочку здесь ставить не нужно, иначе ваша страница заменится на страницу Google.
- Страна. Выберите из списка страну, в которой проживаете сейчас.
После заполнения анкеты, нажимаете кнопку Далее.
Откроется страница «Политика конфиденциальности и условия использования». Читаете (прокручиваете страницу вниз) и нажимаете кнопку «Принимаю».
Откроется окно «Подтвердите аккаунт». Введите номер своего мобильного телефона и нажмите кнопку «Продолжить».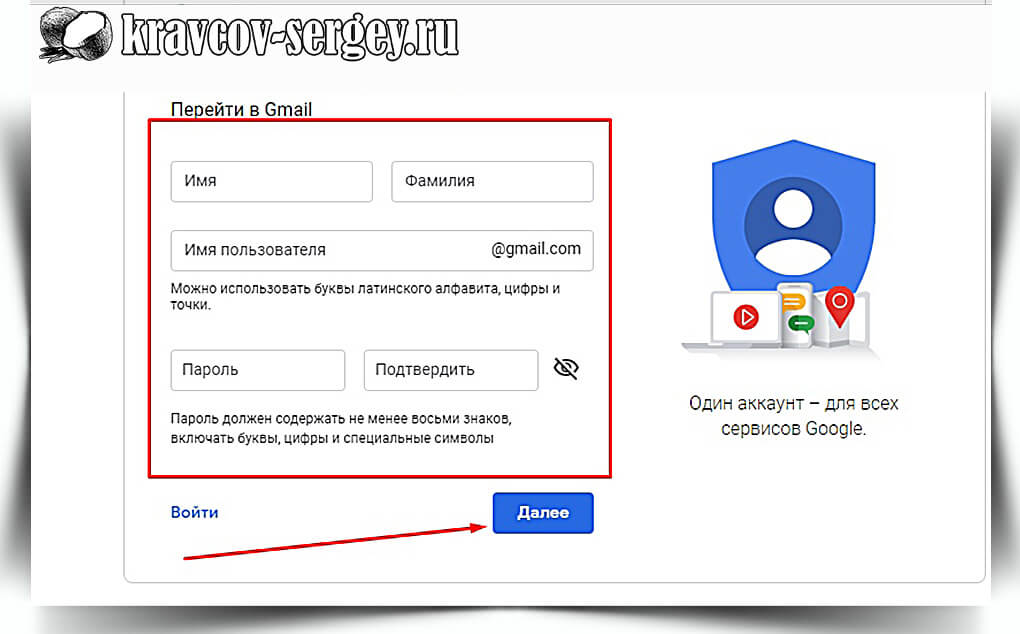
Появится окошко для ввода Кода подтверждения, который придет вам по SMS. Если в течение 15 минут код не придет — повторите попытку. Мне удалось завершить регистрацию с третьего раза. Введя код, нажимаем кнопку Продолжить.
Вас поздравят с успешной регистрацией и предложат зайти в свой аккаунт почты Gmail. Нажимайте кнопку «Перейти к сервису Gmail» и приступайте к знакомству со своим новым почтовым ящиком.
Вы увидите кнопки, нажимая на которые, вы можете выбрать тему (внешний вид) вашего почтового аккаунта, изменить (добавить) главное фото вашего профиля, сделать импорт адресов и почты из другого почтового аккаунта. Кстати, в вашем новом почтовом ящике уже будет письмо от Google с описанием возможностей аккаунта Google. А, нажав кнопку «Как пользоваться почтой Gmail», вы узнаете все особенности работы с этим почтовым сервисом.
Видео: как зарегистрироваться в почте Gmail — создать профиль в Google
В видео доходчиво показано:
- Как зарегистрироваться в почте Gmail и получить доступ ко всем сервисам Google;
- как создавать папки,
- как сортировать письма по папкам,
- как заготовить подпись к письмам,
- как добавлять файлы к письмам,
- как перейти к другим сервисам Гугла?
Вход в почту gmail.com
Если вы уже зарегистрировались, то, для входа в почту Gmail, нажимаете ссылку mail.google.com
В открывшемся окне (Рис. 1) вводите Электронную почту, или номер мобильного телефона, привязанный к аккаунту и нажимаете кнопку Далее. Кстати, можно вводить не весь адрес электронной почты, а, только логин — без @gmail.com
Появится поле ввода пароля. Введите пароль, нажмите кнопку «Далее» и перед вами откроется ваш почтовый ящик.
Вход в другие сервисы Google
Зарегистрировавшись в почте, вы можете с этим логином и паролем заходить в любой сервис Google.
Находясь в аккаунте почты Gmail в правом верхнем углу, нажимаете квадратик (показан красной стрелкой). Откроется окно со множеством кнопок (см. рис 5). Нажав нужную кнопку, вы попадете на самые популярные сервисы Google: Календарь, YouTube, Поиск, Карты.
А, нажав ссылку Еще, вы увидите, кнопки на другие сервисы Google, например, Документы.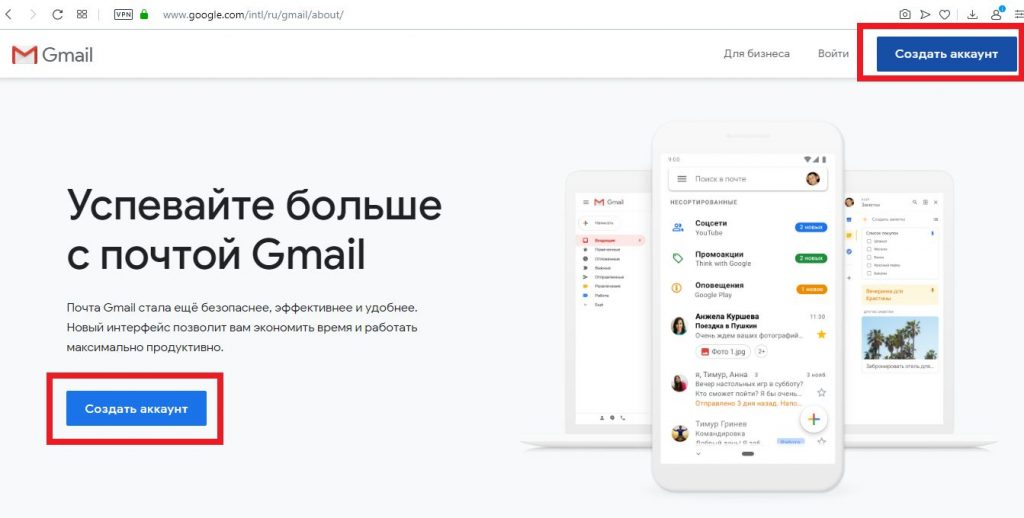
Смотрите также:
Создать почтовый ящик на gmail com регистрация. Как создать аккаунт Google и почтовый ящик Gmail
Здравствуйте, друзья! В сегодняшней статье я расскажу вам о том, как и, как следствие этого, завести почтовый ящик Gmail. Да, для кого-то это покажется элементарным, но в тоже время найдется немало людей, у которых одни лишь фразы «создать аккаунт» и «завести почтовый ящик» вызовут массу вопросов. И я говорю это без преувеличений, поверьте, сама встречаю таких людей постоянно. Тем более, в своей статье я обещала, что и Google не обойду стороной, так что выполняю своё обещание.
Итак, для чего же может понадобиться аккаунт Google и почтовый ящик Gmail?
Для чего вообще нужна электронная почта я уже подробно писала в статье про почту на Яндексе (ссылка в начале этой статьи), так что повторяться не буду. Я лишь обозначу основные моменты, для чего вообще нужно регистрироваться и .
Во-первых, зарегистрировав аккаунт Google вы автоматически будете иметь аккаунт в других сервисах этой поисковой системы – это видеохостинг Youtube, социальная сеть Google+, блоговая платформа Blogger, Google диск и др. .
.
Во-вторых, если вы регистрируетесь на зарубежных сайтах (например, для покупок в интернет-магазинах), то вам желательно иметь почтовый ящик с окончанием.com (а от Google как раз для этого подходит), чтобы не было проблем с приемом и отправкой писем. Конечно, можно на это махнуть рукой, но согласитесь, будет не очень приятно, если какое-нибудь ваше важное письмо не дойдет до получателя или наоборот, вы не получите ответа.
В-третьих, имея смартфон с операционной системой Android вам просто необходимо иметь аккаунт Google, потому что только так вы сможете скачивать и устанавливать приложения на свой смартфон с магазина Google Play. Почему? Да просто ОС Android принадлежит компании Google.
В-четвертых, если у вас есть свой сайт или блог или же вы , то в скором времени, думаю, вам понадобятся такие сервисы как Google Analytics, Google Adsense и другие.
В-пятых, потому что пользоваться почтовым ящиком Gmail очень удобно, хотя возможно найдутся и ярые приверженцы почты от Яндекс или Майл. ру.
ру.
В общем, от слов к делу, собственно ниже сам процесс заведения почтового ящика Gmail на Google.
Чтобы создать аккаунт Google:
Читайте также:
Лучшие сервисы для отслеживания писем и посылок. Отслеживание посылок по трек номеру.
Если вы захотите создать новый почтовый ящик или открыть его впервые, то наиболее правильным решением будет открыть ящик в gmail. Этот вариант подходит не только для новичков, но и лицам, имеющим почтовые ящики на других сервисах, так как иногда возникают ситуации, при которых надо иметь почтовик на com домене. К примеру, при регистрации на иностранных сайтах, письма с кодом активации могут не доходить по назначению на почтовики зоны RU или РФ.
В данной статье будет рассказано о том, как создать почтовый ящик на Google.ru. Эта операция аналогична многим, но имеет свои отличия.
В адресной строке браузера набираем google.ru и переходим на сайт компании. Кликаем на раздел почта «ПОЧТА». После чего осуществляется переход на страницу осуществляющую регистрацию почтового ящика.
На открывшейся странице кликаем по надписи «СОЗДАЙТЕ АККАУНТ», после чего переходим на регистрационную страницу почты в компании Google.
Заполняем графу имя и фамилия при помощи кириллицы. Далее придумываем и вводим логин при помощи латинского шрифта. Помните, что по завершении ввода вашего логина при помощи латиницы в графе адрес электронной почты при регистрации система контроля проведет автоматическую проверку вашего логина (имени). При обнаружении в списке зарегистрированных пользователей идентичного логина вам нужно будет перебрать предложенные варианты написания логина или придумать новый. При создании пароля число символов должно быть не менее 8 знаков.
Поле «МОБИЛЬНЫЙ ТЕЛЕФОН» не является обязательным, и в нем, при желании, можно не вводить номер своего телефона.
В поле «ЗАПАСНОЙ АДРЕС ЭЛЕКТРОННОЙ ПОЧТЫ», если имеется, вводим имя второго, уже имеющегося адреса электронного ящика. При отсутствии второго почтового ящика, в эту графу ничего не вводим.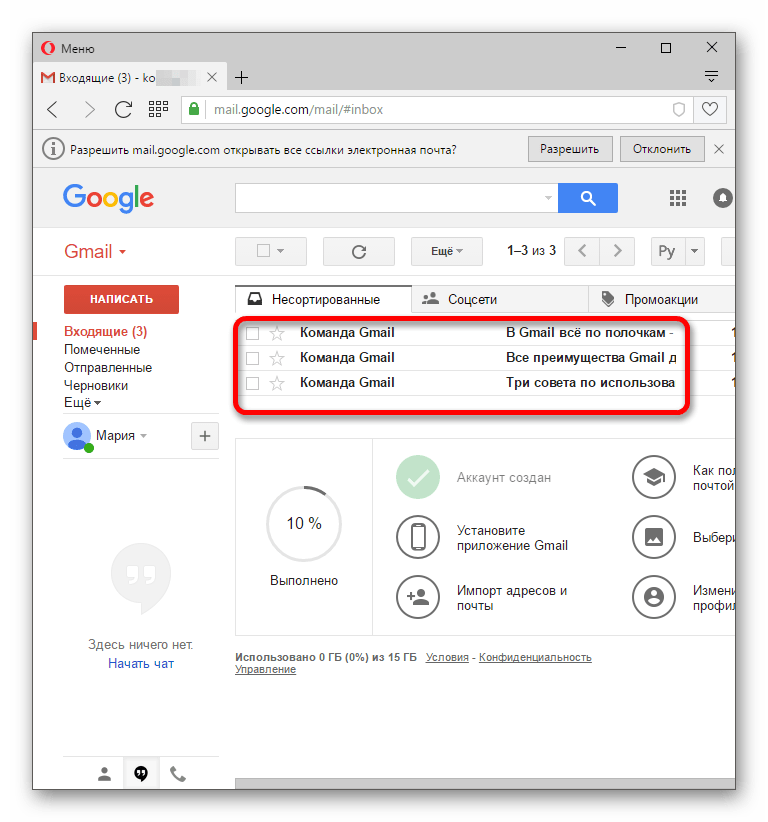
Номер телефона и запасной адрес почтового ящика может потребоваться в случае утери пароля, для восстановления вашего аккаунта.
В группе «ДОКАЖИТЕ, ЧТО ВЫ НЕ РОБОТ» вводим два слова, если они плохо читаемы, то можно их обновить при помощи кнопки замены контрольных слов. По окончании заполнения всех граф ставим галочку в окошечке «Я принимаю Условия использования и соглашаюсь с политикой конфиденциальности Google». Затем нажимаем кнопку «ДАЛЕЕ».
Далее вы попадаете на свою страницу, на которой происходит «СОЗДАНИЕ ВАШЕГО ПРОФИЛЯ». Здесь так же пока можно пока ничего не заполнять и оставить создание профиля на более удобное время. Кликаем по синей кнопке «ДАЛЕЕ».
На появившейся странице компания поздравляет вас с созданием аккаунта в почте gmail. Кликаем на синюю кнопку внизу страницы. На этом создание почтового ящика можно считать законченным.
Теперь, для входа в свой почтовый ящик в google достаточно просто ввести свой логин и пароль и нажать на кнопку «ВОЙТИ».
При вводе своего имени можно ограничиться вводом только начального имени почты гугла. К примеру, вместо [email protected] вводим имя gennadij19770905
Для написания письма заходим в почтовый ящик при помощи логина и пароля и в открывшемся окошке кликаем на красную кнопку «НАПИСАТЬ».
В графе кому указываем электронный адрес получателя корреспонденции, к примеру, [email protected], в графе тема пишем название сообщения, а в текстовом окне пишем текст сообщения. Кликнув по кнопке «Прикрепить файл» можно прикрепить к сообщению и отправить файловый документ или фотографию.
При желании можно сохранить черновик отправленного сообщения. Отправку письма на этом можно считать законченным, и вам остается только ждать ответа. Чтобы время не тянулось долго можно воспользоваться сервисами, которые предлагает компания Google своим клиентам. Они находятся в верхней части сайта.
Здравствуйте!
Вы не знаете, как зарегистрировать почту на Гугл (Google)? Но у ваших родственников, коллег и друзей наверняка уже зарегистрирована почта на Гугл или .
Вы, наверное, новичок, раз до сих пор не являетесь обладателем своего аккаунта на Гугл. Поэтому только для вас (для новичка) покажу и расскажу по шагам, как завести почту и зачем она нужна.
Зачем нужна электронная почта на Гугл?
Гугл — это наикрупнейший в мире поисковик, хотя если рассматривать Россию, то он находится на втором месте после Яндекса. Как зарегистрироваться на Яндексе, можно .
В сегодняшнем мире интернета нечего делать без электронной почты. Зайдя на любой форум, интернет магазин, социальную сеть везде необходимо указывать электронную почту.
После регистрации так же получаете доступ к большому количеству сервисов Гугла, а также к Вебмастеру. По одному паролю можно попасть на любой сервис.
Какие преимущества у почты Гугл:
- удобный интерфейс;
- эффективно блокируется спам;
- автоматически выделяются важность письма;
- обеспечивается высокая безопасность переписки;
- используют в мобильных устройствах;
- голосовое общение;
- видео чат для пользователей Gmail и так далее.

Приступим к регистрации аккаунта в Гугл, по шагам:
Шаг 1.
Для того чтобы зарегистрировать аккаунт в Гугл перейдём по ссылке и попадём на страницу регистрации «Зарегистрируйтесь в Google ». Нажмите на кнопку «Создать аккаунт ».
Шаг 2.
Здесь необходимо заполнить:
- имя и фамилию – на русском языке должны быть реальные;
- имя пользователя – придумать и записать латинскими буквами не менее 6 знаков, это как раз и будет электронный адрес вашей почты;
- пароль – придумайте и повторите;
- число, месяц, год рождения;
- мобильный телефон — нужен для подтверждения аккаунта;
- введите капчу — подтверждение, что вы не робот, или можете поставить галочку и пропустить;
- страна;
- поставьте галочку – принимаете соглашение;
- далее.
В поле запасной адрес можно ни чего не указывать. Не забудьте записать в надёжном месте логин и пароль, или использовать менеджер паролей, например Last Pass.
Шаг 3.
Поздравляем! Ваш электронный адрес. Нажимаете кнопку «Продолжить»:
Шаг 4.
Нажимаете на кнопку «Почта » и всё вы внутри своего аккаунта:
Сервисы Гугла, к которым получаете доступ:
Заключение.
Поздравляю, вы обладатель электронной почты на gmail.com. Теперь имея логин и пароль можно заходить на любой сервис Гугла: Ютуб, Диск, создать сайт и многое другое. Появилась возможность регистрироваться на любых форумах и соц. сетях, вводя свой электронный адрес. Так же можно заходить в почту с мобильника или планшета.
Удачи!
С уважением, Людмила Устьянцева
И в верхнем горизонтальном меню жмите на кнопку «Почта «. Если у вас открылась другая страница, то в правом верхнем углу есть кнопка «», жмём.
 Введите ваши имя и фамилию на русском или родном языке. Далее в поле «Введите имя пользователя», пишите латинскими буквами и чуть от поля в свободном месте просто нажмите левой кнопкой мыши, чтобы проверить есть ли пользователь под таким именем? Ниже под полем будет видно. Если занято, то придумайте другое имя. Теперь введите сложный пароль и в стороне вам покажется подсказка (подкаст) на сколько сложный пароль вы ввели, в нижнем поле повторите пароль. Дальше идет поле «Дата рождения», лично я поставил. Поле «Пол» будьте разумным, конечно укажите. Ниже, если не хотите указывать ваш мобильный номер, то оставьте поле пустым. В процессе последующих шагов, Google попросит номер для полного подтверждения. Вообще-то это поле для того, чтобы обезопасить ваш аккаунт от взломов. А вот в этом поле «Ваш адрес эл. почты» введите E-mail из другого сервиса.
Введите ваши имя и фамилию на русском или родном языке. Далее в поле «Введите имя пользователя», пишите латинскими буквами и чуть от поля в свободном месте просто нажмите левой кнопкой мыши, чтобы проверить есть ли пользователь под таким именем? Ниже под полем будет видно. Если занято, то придумайте другое имя. Теперь введите сложный пароль и в стороне вам покажется подсказка (подкаст) на сколько сложный пароль вы ввели, в нижнем поле повторите пароль. Дальше идет поле «Дата рождения», лично я поставил. Поле «Пол» будьте разумным, конечно укажите. Ниже, если не хотите указывать ваш мобильный номер, то оставьте поле пустым. В процессе последующих шагов, Google попросит номер для полного подтверждения. Вообще-то это поле для того, чтобы обезопасить ваш аккаунт от взломов. А вот в этом поле «Ваш адрес эл. почты» введите E-mail из другого сервиса. Обязательно в чекбоксе поставьте галочки, которые выделены красными квадратиками. Ещё ниже жмём на кнопку «Далее».
Обязательно в чекбоксе поставьте галочки, которые выделены красными квадратиками. Ещё ниже жмём на кнопку «Далее».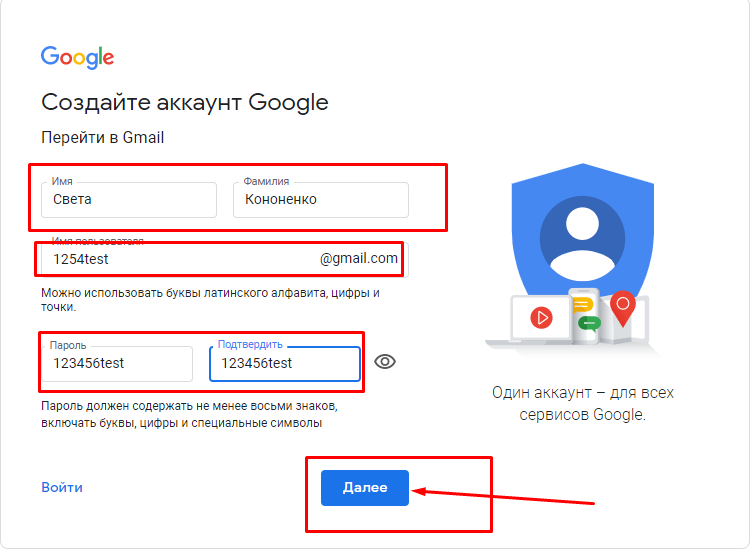
Внимание! В пункте (8.), где я говорил о двух письмах. Настоятельно рекомендую сохранить в какой-нибудь папке. Ведь во втором письме содержится важная информация, там секретный код для подтверждения, ну например: взломали вашу почту или что-то еще. Если вы по каким-то причинам не смогли войти в аккаунт Gmail, вам откроется страница, где надо написать в поле письмо с подробным объяснением по каким причинам вы не смогли войти и там будет кнопка либо «Отправить» или «Сообщить в Google». После отправки придётся подождать 2-3 дня и на другой эл.ящик придёт письмо с ссылкой, где укажут, что надо сбросить старый пароль и в этот момент сразу замените на новый, посложнее.
После отправки придётся подождать 2-3 дня и на другой эл.ящик придёт письмо с ссылкой, где укажут, что надо сбросить старый пароль и в этот момент сразу замените на новый, посложнее.
Как создать электронную почту на Gmail.com
Всем привет! Тема сегодняшней статьи как создать почту на Gmail.com. Электронная почта Gmail.com предоставляется бесплатно сервисом Google. Огромный плюс данного почтового ящика в том, что он может конкурировать со стационарным почтовым программам, но более того будет доступен с любого устройства подключенного к интернет.
Чем же так хороша почта на Gmail.com? Какие у нее плюсы и что дает регистрация аккаунта на Google. Вы автоматически получаете доступ всем сервисам:
- Youtube
- Гугл диск
- Google+
- Бесплатный хостинг, для размещения сайтов blogger
- Google фотографии
- переводчик текстов
В связи с огромной популярностью Google и большим количеством аккаунтов, получить желаемое имя, для e-mail адреса, достаточно проблематично, поэтому при выборе имени нужно проявить креатив и фантазию.:max_bytes(150000):strip_icc()/001_create-rules-in-gmail-4172416-6f6519064baf4d9dbd67232b3aa4787e.jpg) В имя пользователя можно вставлять точки, а значит что вы можете например: вписать доменное имя своего сайта.
В имя пользователя можно вставлять точки, а значит что вы можете например: вписать доменное имя своего сайта.
Интерфейс здесь достаточно понятен, разобраться в настройках и работе с аккаунтом вам будет несложно. Перед тем как рассматривать регистрацию почтового аккаунта, хотел бы упомянуть о таком сервисе как Gmail.ru. Некоторое время назад я сам попался на этом сервисе. При регистрации, на важным для меня ресурсе, машинально ввел вместо Gmail.com- Gmail.ru. Чем отличается Gmail.ru? Прежде всего этот сервис платный и всякий раз когда мне нужно было подтверждение аккаунта, мне приходилось оплачивать этот сервис, для того чтобы не потерять связь с аккаунтом на Gmail.com. А делают то они всего-навсего переадресацию. Поэтому будьте внимательны!
Как создать электронную почту на Gmail
Для того чтобы создать почту на Gmail.com переходим по адресу https://accounts.google.com/SignUp . Здесь заполняем анкету, вводим свои данные, номер телефона , чтобы вы могли в случае утери пароля восстановить его, вводим капчу, указываем страну, соглашаемся c условиями пользования и нажимаем «Далее».
Далее вам предложат добавить фото, можете добавить сразу или добавить позже, нажимаем- « Создание профиля».
Google поздравит с созданием почтового аккаунта и можно переходить к сервису.
Появляется значок загрузки вашего электронного ящика,
в открывшемся окне вы увидите три сообщения от администрации Gmail.com.
Настройки почтового ящика на Gmail.com
Теперь можно перейти в настройки и откорректировать данные профиля и настроить интересующие вас функции.
Почтовый аккаунт автоматически привязывается сервис Google+, где вы сможете общаться добавлять интересующих вас людей в свои круги, писать заметки и размещать фотографии.
Как я уже говорил, интерфейс достаточно понятен и разобраться совсем несложно
Под сообщениями вы увидите- «Как пользоваться почтой Gmail». Здесь очень понятно расписаны настройки как для новичков так и для экспертов.
Для того чтобы закончить работу, в правом верхнем углу нажмите на фотографию профиля.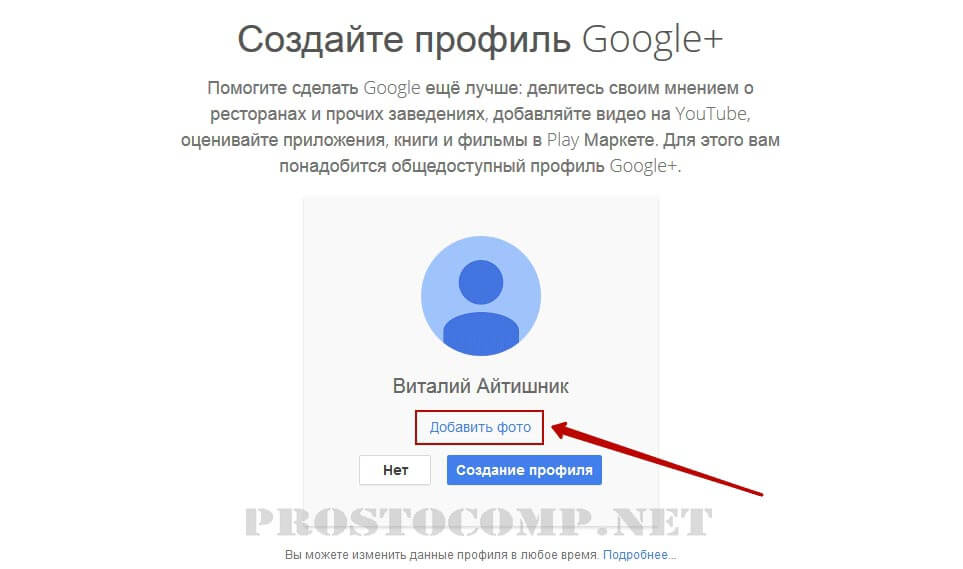 В выпадающем окне появится кнопка «Выйти».
В выпадающем окне появится кнопка «Выйти».
Вот наверное и все, мы рассмотрели как зарегистрировать электронную почту на Gmail.com, как настроить почту Gmail, разобрали все необходимые настройки которые вам понадобятся в первое время, а по мере освоения и приобретения опыта, дополнительные функции вы сможете настроить сами.
С Уважением, Блог о Заработке.
Как создать почту GMail: пошаговая инструкция, видео
Почтовый ящик — необходимый атрибут в интернете. Есть несколько сервисов, которые дают возможность пользователям создать почту бесплатно. Наиболее известные из них — Mail, Yandex и Gmail. В зависимости от потребностей и удобства интерфейса, пользователи выбирают себе предпочитаемый почтовый клиент. В нашей статье рассмотрим, как создать почту GMail.
Оглавление: 1. В чем преимущества почты GMail над конкурентами 2. Как создать почту GMail 3. Видеоинструкция
В чем преимущества почты GMail над конкурентами
Почта GMail имеет самую большую базу пользователей, поскольку она популярна во всем мире.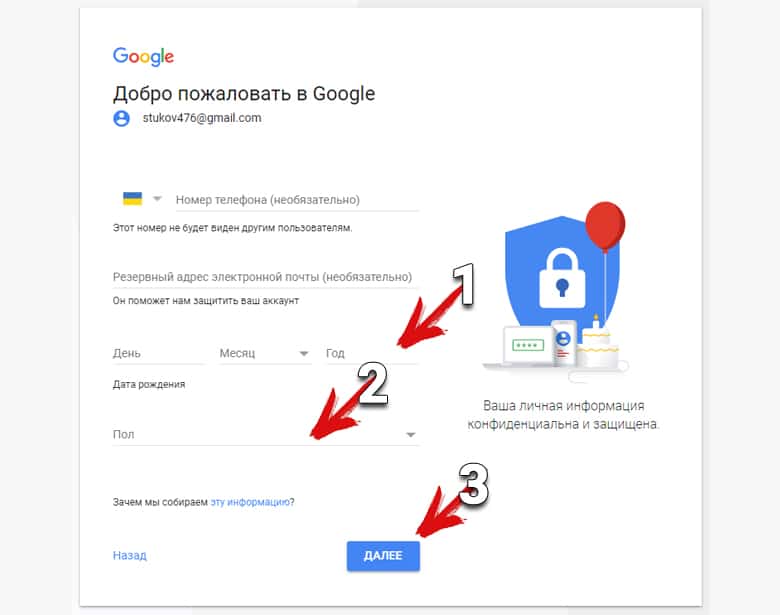 Во многих регионах, например, в России, есть свои собственные почтовые агрегаторы. Но, тем не менее, почта GMail есть у многих активных пользователей интернета.
Во многих регионах, например, в России, есть свои собственные почтовые агрегаторы. Но, тем не менее, почта GMail есть у многих активных пользователей интернета.
Связано это с тем, что аккаунт GMail создается пользователями не только для почтовых переписок. С ним завязаны многие сервисы Google, такие как:
- Google Docs;
- Youtube;
- Google Drive;
- Магазин приложений на Android
- И многие другие.
При этом функциональность самой почты ничуть не уступает конкурентам, а в чем-то их и превосходит. Для всех мобильных платформ есть приложение Gmail, а веб-версия почтового клиента бывает, как классическая, так и облегченная, что позволяет пользоваться почтой даже при медленной скорости интернета.
Как создать почту GMail
Чтобы создать почту GMail, первым делом перейдите на сайт gmail.com.
Здесь выберите пункт “Создать аккаунт”.
Появится меню, в котором необходимо выбрать вариант “Для себя”.
Обратите внимание
Аккаунт для управления бизнесом имеет некоторые ограничения, тогда как аккаунт “Для себя” позволяет получить доступ ко всем службам Google. При этом создание корпоративного аккаунта может предполагать использование доменного почтового адреса.
Загрузится страница создания аккаунта. Здесь нужно заполнить все поля: имя, фамилия, имя пользователя, пароль и подтверждение пароля. Заполнив нужные поля, нажмите “Далее”.
Обратите внимание
Если имя пользователя, которое вы хотите использовать, уже занято, то Gmail предложит свободные варианты.
Следующая страница — ввод дополнительных сведений об аккаунте. Здесь попросят ввести номер телефона и резервный адрес почты, а также указать данные о дате рождения и пол. Стоит отметить, что вводить всю запрашиваемую информацию на этой странице не обязательно (достаточно даты рождения и пола). Дополнительные контактные данные Google при создании GMail просит с целью дополнительной защиты вашей почты.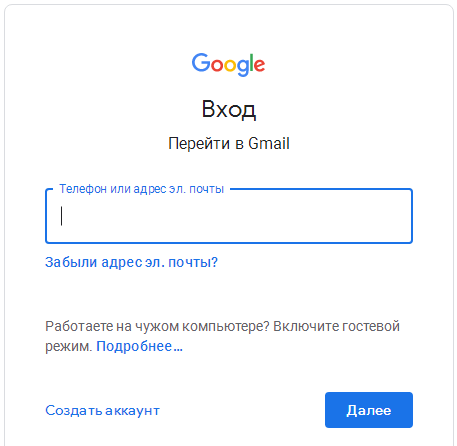
Важно
Если вы введете номер телефона, Google предложит использовать данный номер и в других своих сервисах, а вместе с тем потребует и подтверждение того, что этот номер действительно принадлежит вам, направив на него смс-сообщение.
На следующей странице необходимо подтвердить условия использования почты GMail и условия конфиденциальности. Прочитав условия, нажмите “Принимаю”.
Все, после этого почта GMail будет создана, и пользователь сразу окажется в почтовом ящике.
Как можно видеть, создание GMail почты занимает мало времени и не требует номера телефона, что позволяет пользователю создать неограниченное количество аккаунтов.
Видеоинструкция
Загрузка…Создание учетной записи Gmail
Урок 2: Настройка учетной записи Gmail
/ ru / gmail / Introduction-to-gmail / content /
Введение
Создать учетную запись Gmail очень просто.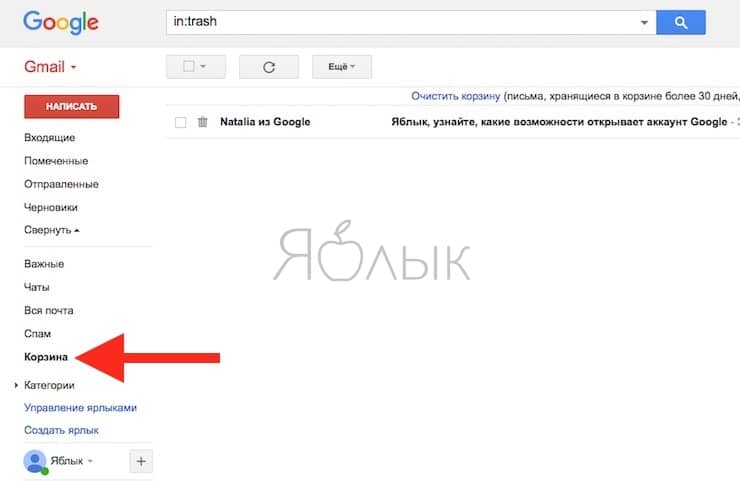 Вы начнете с создания учетной записи Google, а в процессе быстрой регистрации вы выберете имя своей учетной записи Gmail. В этом уроке мы покажем вам, как настроить свою учетную запись Google для Gmail , добавить и отредактировать контактов и отредактировать настройки почты .
Вы начнете с создания учетной записи Google, а в процессе быстрой регистрации вы выберете имя своей учетной записи Gmail. В этом уроке мы покажем вам, как настроить свою учетную запись Google для Gmail , добавить и отредактировать контактов и отредактировать настройки почты .
Настройка учетной записи Gmail
Чтобы создать адрес Gmail , сначала необходимо создать учетную запись Google . Gmail перенаправит вас на страницу регистрации учетной записи Google. Вам нужно будет предоставить некоторую основную информацию, такую как ваше имя , дата рождения , пол и местонахождение . Вам также нужно будет выбрать имя для вашего нового адреса Gmail. Как только вы создадите учетную запись, вы сможете начать добавлять контактов и настраивать свои почтовые настройки .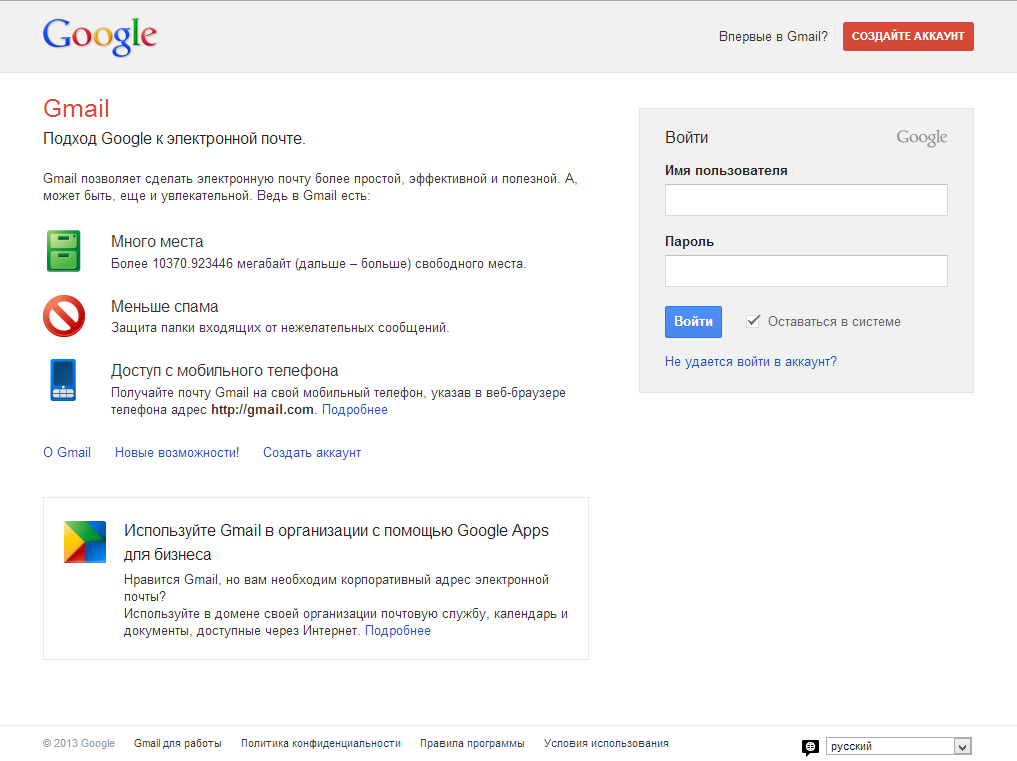
Для создания учетной записи:
- Перейдите на www.gmail.com.
- Щелкните Create account.
- Появится форма регистрации . Следуйте инструкциям, введя необходимую информацию.
- Затем введите свой номер телефона , чтобы подтвердить свою учетную запись. Google использует двухэтапный процесс проверки для вашей безопасности.
- Вы получите текстовое сообщение от Google с кодом подтверждения . Введите код для завершения проверки учетной записи.
- Затем вы увидите форму для ввода некоторых ваших личных данных, таких как ваше имя и день рождения.
- Просмотрите Условия использования и Политику конфиденциальности Google, затем нажмите Я согласен .
- Ваша учетная запись будет создана.
Как и в случае с любой другой онлайн-службой, важно выбрать надежный пароль — другими словами, такой, который трудно угадать кому-то другому.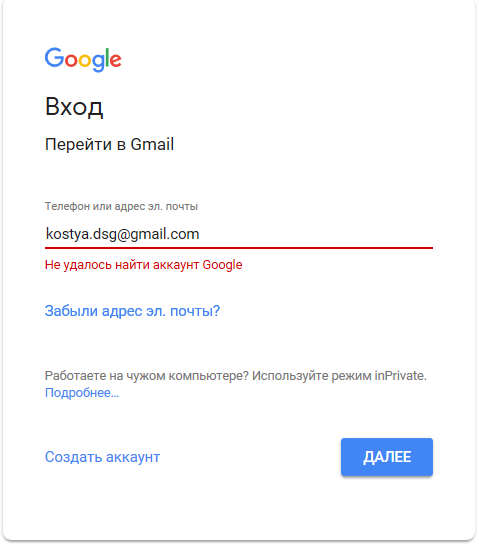 Для получения дополнительной информации просмотрите наш урок по созданию надежных паролей.
Для получения дополнительной информации просмотрите наш урок по созданию надежных паролей.
Вход в личный кабинет
Когда вы впервые создаете свою учетную запись, вы автоматически войдете в систему. Однако в большинстве случаев вам потребуется войти в свою учетную запись и выйти из , когда вы закончите с этим. Выход особенно важен, если вы используете общий компьютер (например, в библиотеке или в офисе ), потому что это не позволяет другим пользователям просматривать ваши электронные письма.
Для входа:
- Перейти на www.gmail.com.
- Введите свое имя пользователя (ваш адрес электронной почты) и пароль , затем нажмите Далее .
Для выхода:
В правом верхнем углу страницы найдите кружок с вашим первым инициалом (если вы уже выбрали изображение аватара, вместо него будет отображаться изображение). Чтобы выйти, щелкните кружок и выберите Выйти .
Чтобы выйти, щелкните кружок и выберите Выйти .
Настройки почты
Иногда вам может потребоваться изменить внешний вид Gmail или поведение .Например, вы можете создать подпись или ответ отпуска , отредактировать ярлыки или изменить тему . Эти настройки могут быть выполнены в настройках почты .
Для доступа к настройкам почты:
- Щелкните значок шестеренки в правом верхнем углу страницы, затем выберите Настройки .
- Отсюда вы можете щелкнуть любую из категорий вверху, чтобы изменить нужные настройки.
Добавление контактов
Как и все основные поставщики услуг электронной почты, Gmail позволяет хранить адресную книгу из контактов , поэтому вам не нужно запоминать адреса электронной почты каждого. Вы также можете добавить другую контактную информацию, например номеров телефонов , дней рождения и физических адресов .
Вы также можете добавить другую контактную информацию, например номеров телефонов , дней рождения и физических адресов .
Для добавления контакта:
- Нажмите кнопку Google apps .
- Нажмите кнопку Контакты в раскрывающемся меню.
- Появится экран ваших контактов. Нажмите кнопку Добавить новый контакт в правом нижнем углу.
- Введите контактную информацию и нажмите Сохранить .
Для редактирования контакта:
- В раскрывающемся меню приложений Google выберите Контакты .
- Найдите контакт, который хотите отредактировать, затем щелкните Изменить контакт .
- Теперь вы можете внести изменений в контакт.
По умолчанию, когда вы отправляете электронное письмо на новый адрес, Gmail добавляет адрес в ваши контакты. Затем вы можете перейти к своим контактам по адресу , отредактировать информацию о человеке по мере необходимости.
Затем вы можете перейти к своим контактам по адресу , отредактировать информацию о человеке по мере необходимости.
Импорт почты и контактов
Возможно, у вас уже есть список контактов с другого адреса электронной почты, и потребуется много работы, чтобы повторно ввести всю эту информацию вручную. Gmail позволяет импортировать контакты из другой учетной записи электронной почты, и вы даже можете импортировать все сообщения электронной почты из этой учетной записи.Поддерживаются несколько провайдеров электронной почты, включая Yahoo! , Hotmail и AOL .
Для добавления других учетных записей:
- Щелкните значок шестеренки в правом верхнем углу страницы, затем выберите Настройки .
- Перейдите к Учетные записи и щелкните Добавить учетную запись электронной почты . Затем вы можете следовать инструкциям на экране, чтобы импортировать почту.

Challenge!
- Если у вас еще нет учетной записи Gmail, создайте ее .
- Откройте Gmail.
- Перейдите в настройки Gmail.
- Установите свои предпочтения в настройках Gmail.
- Добавить новый контакт . Вы можете либо добавить уже знакомый, либо, если хотите, создать его со следующей информацией:
Имя : Юлия Филлори
Электронная почта : [электронная почта защищена]
/ ru / gmail / отправка-электронная почта / content /
адресов электронной почты: создание собственной электронной почты с помощью Gmail + любое доменное имя
Конечно, адреса электронной почты Hotmail или Gmail отлично подходят для электронной почты вашим друзьям и родственникам.Но когда вы отправляете и получаете писем со своими клиентами, вам нужно выглядеть профессионально .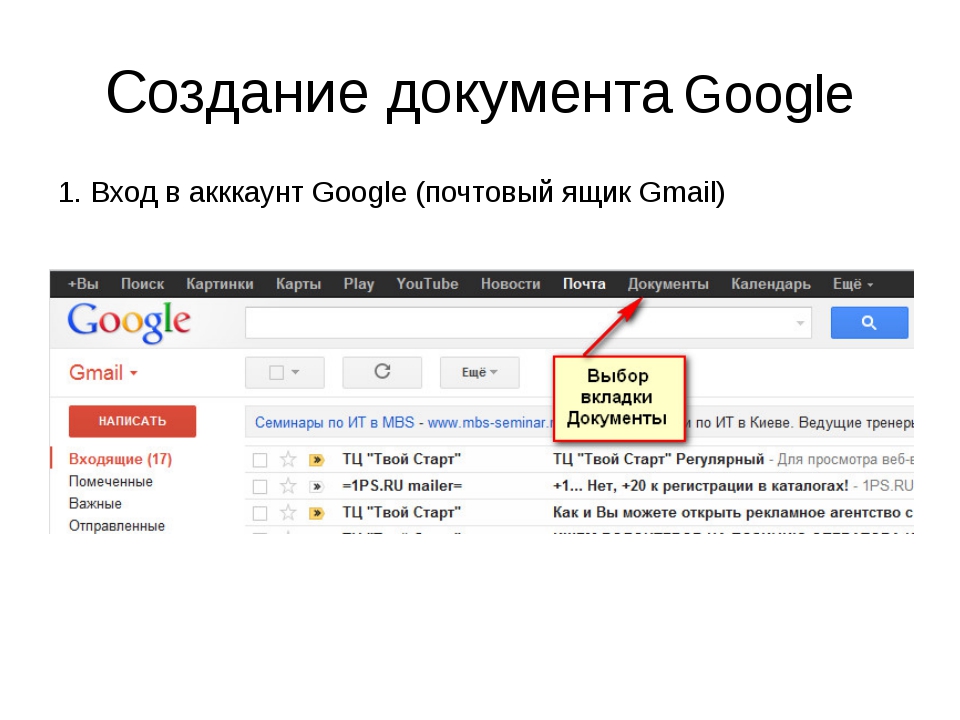
Если вы используете адрес электронной почты, например [email protected] , , это не bueno , потому что ваш бизнес выглядит непрофессионально!
В этом сообщении в блоге вы шаг за шагом узнаете, как создать собственный адрес электронной почты , используя свой собственный домен, например [электронная почта защищена], и как вы можете подключить его к своей учетной записи Google Gmail.
Таким образом, вы можете отправлять и получать электронные письма с помощью Gmail , но ваши клиенты будут видеть электронные письма как отправленные с вашего доменного имени.
Шаг 1. Создайте собственный адрес электронной почты, используя собственное доменное имя
Мы рекомендуем вам использовать Bluehost, который предлагает бесплатное доменное имя, когда вы регистрируетесь на их хостинге. GreenGeeks или Hostgator также являются хорошим выбором для хостинга с бесплатным доменом.
Хорошая особенность в получении доменного имени и хостинга из одного и того же места заключается в том, что вам не нужно настраивать серверы имен или , возиться с настройками DNS. Все уже настроено для вас!
Все уже настроено для вас!
Итак, вы пошли и получили веб-хостинг и доменное имя, и они подключены (опять же, мы рекомендуем Bluehost, GreenGeeks или Hostgator, поскольку вам не нужно обновлять настройки DNS).
Теперь пора создать собственный адрес электронной почты, например [электронная почта защищена] .
- Войдите в свою панель управления Bluehost, GreenGeeks или Hostgator> Электронная почта> Учетные записи электронной почты.
- В раскрывающемся списке выберите домен, с которым должна быть связана ваша учетная запись электронной почты, и введите желаемый адрес электронной почты и надежный пароль по вашему выбору
- Выберите квоту почтового ящика (выберите неограниченную или установите собственную квоту)
4.Нажмите создать учетную запись
Готово! Вы создали собственный адрес электронной почты, например, [электронная почта защищена] .
И что теперь?
Настройки электронной почты cPanel
Давайте вернемся в cPanel и найдем настройки электронной почты.
Войдите в свою cPanel> Электронная почта> Учетные записи электронной почты
- Щелкните значок шестеренки с надписью «Подключить устройства / настроить почтовый клиент» (рядом с созданным вами адресом электронной почты).
- В разделе «Ручная настройка» есть окно «Настройки безопасного SSL / TLS» (скопируйте и вставьте его или оставьте это окно открытым, потому что эта информация понадобится нам позже при настройке Gmail)
Хорошо! Потому что вам необходимо иметь эти настройки перед собой, чтобы иметь возможность настроить Gmail для отправки и получения электронных писем (следующий шаг).
Шаг 2. Отправка и получение электронных писем с помощью Gmail
Gmail (Google Mail) замечательно и бесплатно . Вы получаете 15 ГБ дискового пространства, а также получаете доступ к Google Drive (облачное хранилище для ваших фотографий и файлов, где вы можете создавать и делиться документами, электронными таблицами и делать презентации).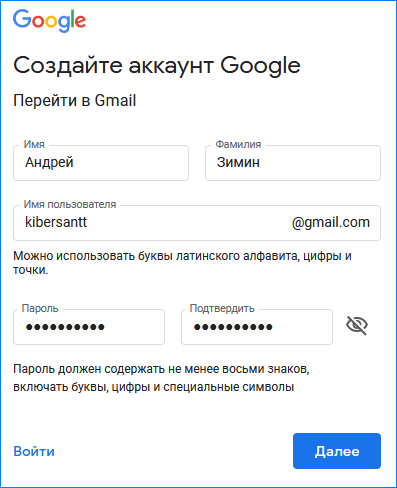
Вы также можете войти в несколько учетных записей Gmail одновременно (что означает, что вы можете легко переключаться между личными и служебными почтовыми ящиками).
Иди и создай себе учетную запись Gmail , зарегистрируйся здесь Создай свою учетную запись Google
Теперь у вас должен быть создан новый блестящий адрес электронной почты Gmail, что-то вроде [электронная почта защищена] .
Добавить пересылку электронной почты
Вам не нужно настраивать пересылку с адреса электронной почты вашего домена на адрес Gmail, но он должен обеспечивать более быструю доставку новой почты в Gmail.
Итак, прежде чем настраивать Gmail, мы должны создать пересылку электронной почты.
Давайте вернемся в cPanel и создадим пересылку электронной почты с адреса электронной почты вашего домена клиента ([защищенный адрес электронной почты]) на ваш адрес Gmail ([защищенный адрес электронной почты]).
- Войдите в свою cPanel> Электронная почта> Экспедиторы
- Нажмите кнопку «Добавить пересылку»
- Укажите, с какого адреса электронной почты вы хотите пересылать адрес электронной почты (пункт назначения).

Вот и все. Теперь все электронные письма на номер [адрес электронной почты защищен] будут пересылаться на номер [адрес электронной почты защищен] .
Обратите внимание, что Google также предлагает G Suite — платный набор бизнес-инструментов, в который входит Gmail. Это дает некоторые преимущества, особенно если вы работаете в команде. Мы обсуждаем это ниже в FAQ.
Получение писем в Gmail
- Войдите в свою учетную запись Gmail
- В правом верхнем углу щелкните значок шестеренки «Настройки» и выберите «Настройки».
- Нажмите «Учетные записи» и «Импортируйте»
- Нажмите «Добавить свой почтовый аккаунт POP3».
- Введите свой адрес электронной почты, e.грамм. [адрес электронной почты защищен]
- Нажмите кнопку «Следующий шаг».
- Введите свой полный адрес электронной почты в качестве имени пользователя
- Введите пароль для учетной записи электронной почты
- Введите входящий POP-сервер.
 Выберите вариант Всегда использовать безопасное соединение (SSL). Убедитесь, что порт изменен на 995
Выберите вариант Всегда использовать безопасное соединение (SSL). Убедитесь, что порт изменен на 995 - Выберите любые дополнительные параметры, которые могут вам понадобиться
- Нажмите кнопку «Добавить учетную запись»
Отправка писем в Gmail
- Выберите «Да, я хочу иметь возможность отправлять почту по электронной почте.грамм. [электронная почта защищена] »
- В общем, вы должны оставить флажок «Обрабатывать как псевдоним». Это настройка, когда вся ваша электронная почта поступает в один и тот же почтовый ящик Gmail. Если вы хотите отправить электронное письмо от имени другой учетной записи, снимите его. Это будет иметь место, когда у вас есть несколько учетных записей, в которые вы входите отдельно. Снятие отметки с этого поля позволяет вам отвечать на электронную почту из учетной записи, в которую вы в настоящее время не вошли.
- Нажмите кнопку «Следующий шаг».

- Введите исходящий SMTP-сервер
- Введите свой полный адрес электронной почты в качестве имени пользователя
- Введите пароль для учетной записи электронной почты
- Выберите Защищенное соединение с использованием SSL. Убедитесь, что порт изменен на 465
- Нажмите Добавить учетную запись
- Подтвердите свой адрес электронной почты
- Поскольку мы ранее настраивали переадресацию электронной почты, на ваш Gmail будет отправлено письмо с подтверждением.
- Щелкните ссылку подтверждения в электронном письме или скопируйте / вставьте PIN-код
- Готово! Теперь вы можете отправлять и получать электронные письма с помощью Gmail
Завершите работу и наслаждайтесь своим адресом
Если электронная почта важна для вас, то вы должны получить профессиональный адрес электронной почты. Потому что наличие адреса электронной почты @hotmail, @yahoo или @gmail просто не поможет!
Потому что наличие адреса электронной почты @hotmail, @yahoo или @gmail просто не поможет!
Здесь мы показали (шаг за шагом), как создать собственный адрес электронной почты, используя собственное доменное имя. Мы рекомендуем получить доменное имя и веб-хостинг от Bluehost (обзор здесь), GreenGeeks (обзор здесь) или Hostgator (обзор здесь).
Мы также показали вам, как связать этот адрес электронной почты с бесплатной учетной записью Gmail, чтобы вы могли отправлять и получать электронные письма с помощью электронной почты Google.
FAQ
Стоит ли платить за G Suite?
Вам, конечно, не нужно платить за G Suite, когда вы только начинаете, потому что все необходимые инструменты предоставляются бесплатно. Однако в конце концов вы можете захотеть перейти на G Suite. Одним из основных преимуществ G Suite является то, что он хорошо работает с командами; например, управление командой с набором личных установок Gmail было бы кошмаром. G Suite упрощает это.
G Suite упрощает это.
G Suite предлагает множество других преимуществ, таких как круглосуточная техническая поддержка, интегрированные командные календари, больший объем хранилища, видеоконференцсвязь и многое другое.По мере роста вашего бизнеса вам следует подумать о переходе на G Suite. План начального уровня начинается с 6 долларов на человека в месяц.
Одним из возможных недостатков использования G Suite является то, что глобальная настройка может быть немного пугающей из-за таких вещей, как записи MX. Однако Google предоставляет вам пошаговые инструкции, относящиеся к вашей установке, так что это не должно быть проблемой. А при необходимости вы можете воспользоваться предоставленной технической поддержкой.
Является ли Gmail для бизнеса бесплатным?
Gmail является бесплатным, и его можно использовать для бизнеса , как мы указывали выше — «Gmail для бизнеса» технически не является чем-то особенным.Однако G Suite предоставляет вам инструменты, которые упростят использование Gmail для вашего бизнеса. Цена G Suite на одного пользователя начинается с 6 долларов в месяц и дает вам полный контроль над Gmail с помощью инструментов администрирования.
Цена G Suite на одного пользователя начинается с 6 долларов в месяц и дает вам полный контроль над Gmail с помощью инструментов администрирования.
Как мне получить свою учетную запись электронной почты личного домена?
Самый простой способ получить адрес электронной почты с вашим собственным доменом — это приобрести хостинг, который его предоставляет. И Bluehost, GreenGeeks или Hostgator (среди прочих) позволяют вам это делать. Затем вы можете управлять этими учетными записями через их панели управления или использовать Gmail, как мы обсуждали выше.
Каковы недостатки использования электронной почты POP3 или IMAP?
POP3 забирает вашу электронную почту с сервера вашего веб-сайта и сохраняет ее на сервере Google. Недостатком этого является то, что вы сможете прочитать его только в Gmail, и если вы удалите его, он исчезнет. IMAP позволяет вам оставлять копию своего электронного письма на сервере вашего веб-сайта, но это может представлять угрозу безопасности, если ваш сайт не защищен.
Если вы хотите работать только в Gmail, неважно, какую систему вы используете.Однако протокол POP3 может быть лучше, если вы не уверены в безопасности сервера своего веб-сайта. Настройка такая же. Используется ли протокол POP3 или IMAP, зависит от того, какой номер порта вы используете.
Могу ли я бесплатно пользоваться Gmail в собственном домене?
Бесплатная (личная) учетная запись Gmail отлично подходит для учетной записи электронной почты вашего домена. Однако существует ограничение на количество адресов, с которыми вы можете это сделать. Так что, если их больше полдюжины или около того, вам может потребоваться перейти на G Suite.
Импорт учетной записи электронной почты домена в учетную запись Gmail
Если вы используете Gmail, вы можете импортировать учетную запись электронной почты из домена в свою учетную запись Gmail с помощью функции Gmail Сборщик писем .
Сборщик писем Gmail импортирует все электронные письма из вашего старого домена (которые вы не удалили с почтового сервера) в вашу учетную запись Gmail, а затем продолжает вводить новые электронные письма, отправленные в учетную запись электронной почты вашего домена.
В этой статье мы покажем вам, как импортировать учетную запись электронной почты домена в учетную запись Gmail.
Начало работы
Предварительный контрольный список:
Доменное имя
Создайте адрес электронной почты для своего домена.
Получите настройки конфигурации своего почтового клиента (информацию можно найти в разделе «Просмотр информации о почтовом клиенте в зоне участника»).
Импорт учетной записи электронной почты домена в Gmail
- Откройте свою учетную запись Gmail.
- В правом верхнем углу щелкните значок Настройки .
- Выберите Настройки .
- Выберите вкладку Accounts and Import .
- В разделе Проверить почту из других учетных записей (с помощью POP3) щелкните Добавить учетную запись почты POP3, которой вы владеете .
- Введите адрес электронной почты своего домена, затем нажмите Next Step .

- Введите имя пользователя вашей учетной записи.Ваше имя пользователя — это ваш полный адрес электронной почты
- Введите пароль учетной записи электронной почты.
- Введите информацию о POP-сервере вашей учетной записи. Это информация о сервере входящей почты в настройках Просмотр информации о клиенте электронной почты . Убедитесь, что вы ввели правильное имя почтового сервера и соответствующий номер порта.
Если вы используете настройки Secure SSL / TLS , убедитесь, что вы выбрали Порт 995 в раскрывающемся меню Порт .
Если вы используете настройки Non-SSL , выберите Порт 110 в раскрывающемся меню Порт .
- Выберите желаемые параметры:
- Оставить копию полученных сообщений на сервере — установите этот флажок, если вы также получаете доступ к своей электронной почте на другом почтовом клиенте или устройстве (например, телефоне или планшете), в противном случае электронные письма в вашей учетной записи электронной почты домена будут удалены, и вы будете иметь доступ к ним только в Gmail.

- Всегда использовать безопасное соединение (SSL) при получении почты — если вы используете настройки Secure SSL / TLS , установите этот флажок.Если вы используете настройки Non-SSL , снимите флажок.
- Отметить входящие сообщения — установите этот флажок, если в вашем Gmail настроено несколько учетных записей электронной почты; Таким образом, вы можете легко увидеть, какие электронные письма в вашем почтовом ящике поступают из учетной записи электронной почты вашего домена.
- Архивировать входящие сообщения — не устанавливайте этот флажок; в противном случае все электронные письма из учетной записи электронной почты вашего домена будут автоматически заархивированы и не будут отображаться в почтовом ящике Gmail.
- Оставить копию полученных сообщений на сервере — установите этот флажок, если вы также получаете доступ к своей электронной почте на другом почтовом клиенте или устройстве (например, телефоне или планшете), в противном случае электронные письма в вашей учетной записи электронной почты домена будут удалены, и вы будете иметь доступ к ним только в Gmail.
- Когда все будет готово, нажмите Добавить учетную запись .
- После успешного импорта учетной записи электронной почты вашего домена вас спросят, хотите ли вы отправлять почту с этого адреса.
 Это позволяет вам составлять сообщения электронной почты в Gmail, но при этом они выглядят так, как будто они отправляются из учетной записи электронной почты вашего домена.
Это позволяет вам составлять сообщения электронной почты в Gmail, но при этом они выглядят так, как будто они отправляются из учетной записи электронной почты вашего домена. - Введите свое имя, затем щелкните Next Step .
- Введите информацию о вашем SMTP-сервере . Это информация о сервере исходящей почты в настройках Просмотр информации о клиенте электронной почты .Убедитесь, что вы ввели правильное имя почтового сервера и соответствующий номер порта.
Если вы используете настройки Secure SSL / TLS , убедитесь, что вы выбрали Порт 465 в раскрывающемся меню Порт .
Если вы используете настройки без SSL, убедитесь, что вы выбрали Порт 25 в раскрывающемся меню Порт .
Не устанавливайте флажок, чтобы рассматривать электронную почту вашего домена как псевдоним, поскольку она будет отправлять все ваши электронные письма с использованием вашего адреса электронной почты Gmail.

- Введите свое имя пользователя, которое является вашим полным адресом электронной почты. Введите пароль учетной записи электронной почты вашего домена.
- Если вы используете настройки Secure SSL / TLS , отметьте опцию Secure connect using SSL .
- Когда все будет готово, нажмите Добавить учетную запись .
- Перед тем, как ваша учетная запись электронной почты домена будет успешно добавлена, вам необходимо будет ввести код подтверждения, отправленный на учетную запись электронной почты вашего домена. Итак, откройте учетную запись электронной почты своего домена и откройте письмо с подтверждением, отправленное от Google.
Скопируйте и вставьте код подтверждения Google в окно подтверждения
Когда будете готовы, нажмите Verify . Это завершит процесс импорта учетной записи электронной почты домена.
После того, как вы импортировали учетную запись электронной почты домена в свою учетную запись Gmail, снова войдите в Настройки .
 Выберите вкладку Accounts and Import и в разделе Send Mail As щелкните ссылку make default рядом с адресом электронной почты вашего домена.Таким образом, каждый раз, когда вы нажимаете кнопки «Отправить» или «Ответить», ваше электронное сообщение по умолчанию будет отправляться с адреса электронной почты вашего домена, а не с вашего адреса Gmail.
Выберите вкладку Accounts and Import и в разделе Send Mail As щелкните ссылку make default рядом с адресом электронной почты вашего домена.Таким образом, каждый раз, когда вы нажимаете кнопки «Отправить» или «Ответить», ваше электронное сообщение по умолчанию будет отправляться с адреса электронной почты вашего домена, а не с вашего адреса Gmail.
Использование Gmail вместо вашего почтового приложения Doteasy
Что ж, если честно, в Gmail есть что нравится — простой и дружелюбный интерфейс, хорошая фильтрация спама и многое другое, но главное преимущество При импорте адреса электронной почты вашего домена в Gmail достаточно места для хранения электронной почты, которое вы получаете от Gmail.
Если у вас много писем, которые вы не удаляете, возможно, вы исчерпали квоту на хранение электронной почты в вашем домене.
Когда вы импортируете учетную запись электронной почты домена в Gmail, вы, по сути, загружаете копию сообщений электронной почты из своего домена в свою учетную запись Gmail. Эта настройка позволяет:
Эта настройка позволяет:
- Доступ к электронной почте из любого браузера, с любого устройства и в любом месте. Вы даже можете установить приложения Gmail для iOS и Android на свой телефон — все настройки будут автоматически синхронизированы, поэтому вам не придется повторно импортировать учетную запись электронной почты домена в свой мобильный телефон или устройство.
- Храните все свои электронные письма в учетной записи Gmail вместо того, чтобы занимать место на почтовом сервере домена.
- Воспользуйтесь преимуществами бесперебойной работы и стабильности Google в качестве решения для онлайн-хранения электронной почты вашего домена
Но помните, что Gmail является продукт Google, поэтому, если возникнут какие-либо проблемы или вам понадобится помощь с учетной записью Gmail, вам нужно будет обратиться за помощью в Google. Doteasy не сможет предоставить вам такую всестороннюю помощь, как Google, в конце концов, Gmail не является нашим продуктом.
Ограниченное по времени предложение: Получите 10 ГБ SSD-хостинга (включая хостинг электронной почты) с БЕСПЛАТНЫМ доменом всего за 0,77 доллара США в месяц
Как создать групповое письмо в Gmail: пошаговое руководство
Вы можете создать групповой адрес электронной почты в Gmail для одновременной отправки сообщений нескольким контактам. Это очень полезно для информационных бюллетеней, объявлений и даже профессиональных писем о продажах. Как правило, в Gmail есть два метода создания этого типа электронной почты.
- Используйте стандартные функции в самом Gmail.Это совершенно бесплатно, но вы также не можете полностью контролировать ситуацию.
- Второй способ — использовать бесплатное и безопасное расширение Chrome, такое как Mailtrack, для создания групповой электронной почты — это быстрее и вы можете отслеживать ответы.
Мы подробно расскажем, как создать список рассылки в Gmail с помощью обоих этих методов.
Как создавать и отправлять групповые электронные письма, используя только Gmail
Достаточно легко создать список адресов в Gmail и отправить им всем электронное письмо.Но есть несколько вещей, которые вам следует знать:
- Вы увидите только одно отправленное электронное письмо в своем почтовом ящике.
- Gmail ограничивает отправку писем до 500 за 24 часа для бесплатных учетных записей (2000 для учетных записей Google Workspace — ранее G Suite)
- Достижение лимита может привести к приостановке отправки любых электронных писем на день
Если вы достигнете предела, Google не просто отнимет у вашей группы права доступа к электронной почте.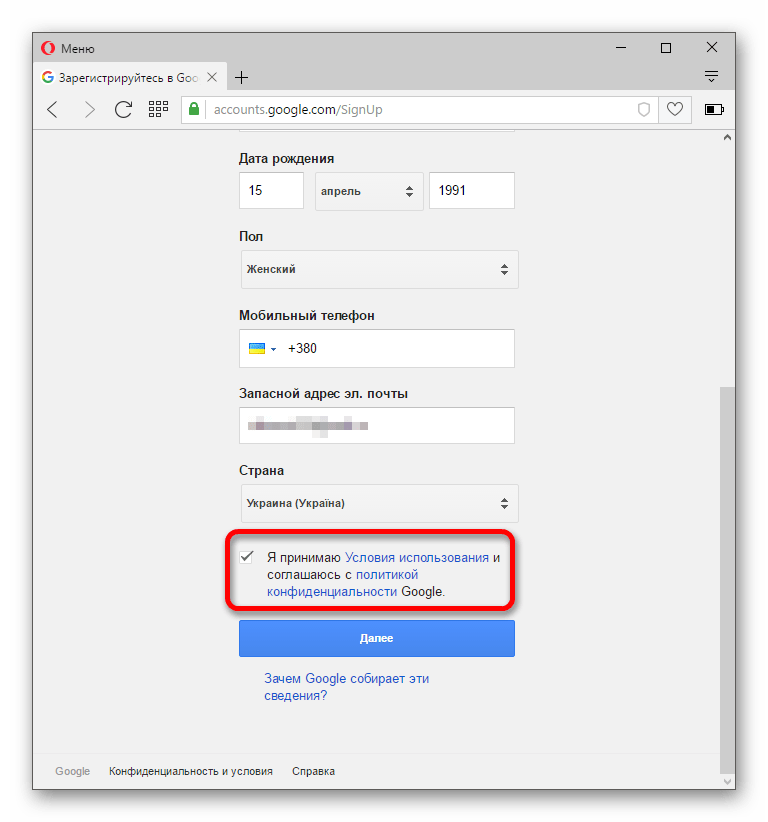 В течение короткого времени вы вообще не сможете отправлять электронные письма любого типа.Это может нанести ущерб вашему рабочему процессу, когда вы разговариваете с потенциальными клиентами, поэтому лучше не превышать лимит электронной почты Gmail.
В течение короткого времени вы вообще не сможете отправлять электронные письма любого типа.Это может нанести ущерб вашему рабочему процессу, когда вы разговариваете с потенциальными клиентами, поэтому лучше не превышать лимит электронной почты Gmail.
Лимиты рассчитываются для каждого 24-часового периода, а не для дней недели. Итак, если вы отправили 400 писем в среду вечером, вы не должны отправлять еще 200 в четверг утром.
Шаги по созданию списка рассылки Gmail просты. Вам нужно просмотреть свой список контактов для учетных записей электронной почты, которые вы хотите добавить, отредактировать получателей, а затем отправить электронное письмо группе.
Шаг 1. Создайте группу в Gmail
Первая часть списка рассылки в Gmail — это создание списка или группы контактов, которым вы хотите отправить электронную почту. Хотя Google предлагает управление контактами, его решение требует, чтобы вы покинули приложение Gmail, с которым он интегрируется ограниченным образом.
Лучший способ создавать списки рассылки и управлять ими в самой Gmail — это использовать функцию Mailtrack List List, которая предлагается бесплатно Mailtrack для Gmail.
Шаг второй: Добавьте контакты в группу
Открыв списки, вы можете использовать следующие параметры для управления ими:
Новый список: Выберите имя для своего списка контактов и добавьте контакты (сколько угодно).Это могут быть новые контакты или люди, с которыми вы связались раньше.
Для создания нового списка контактов:
- Щелкните Новый список .
- Дайте своему списку имя и добавьте адреса электронной почты в появившееся текстовое поле.
- Щелкните Создать список , чтобы создать список контактов.
Шаг третий: отредактируйте контакты и отправьте почту
Для редактирования существующего списка контактов:
- Выберите список, который вы хотите отредактировать.

- Щелкните Изменить список .
- Удалите контакты из списка контактов, щелкнув X рядом с их адресом электронной почты. Добавьте контакты, введя или скопировав / вставив их адрес электронной почты в текстовое поле.
- Щелкните Сохранить изменения .
После сохранения изменений вы можете выбрать свой список и нажать «Составить кампанию», чтобы отправить в список индивидуальную копию отслеживаемого сообщения с помощью Mailtrack Campaign.
Как профессионально отправлять групповые электронные письма
До сих пор мы рассмотрели, как начать рассылку группового электронного письма максимум 200 контактам из списков почтового отслеживания.Теперь есть другой способ сделать то же самое, если вы хотите начать из окна создания сообщений Gmail. Вам просто нужно превратить это в Кампанию.
Шаг первый: начать групповую кампанию
После того, как вы сгруппировали контакты, которые хотите добавить, вы можете нажать «Составить кампанию» из списка Mailtrack List.
Верхняя панель окна создания сообщения станет зеленой, что означает, что вы участвуете в кампании для группы рассылки. Вы можете добавить до 200 адресов электронной почты во время кампании Mailtrack, что также является максимумом за 24 часа.
Конечно, не забудьте закончить письмо хорошей темой и убедительным содержанием.
Шаг второй: отправьте групповое электронное письмо
Когда список рассылки и содержимое будут готовы, просто отправьте электронное письмо. Вы увидите всплывающее окно, подтверждающее, что вы хотите отправить групповое электронное письмо на количество адресов в вашем списке рассылки, и вы можете нажать «Отправить сейчас» для подтверждения или «Отмена», чтобы вернуться.
Шаг третий: Устройтесь поудобнее и соберите данные
До этого момента функциональность групповой электронной почты Mailtrack была аналогична Gmail.Но волшебство происходит после того, как вы нажмете кнопку «Отправить».
С Mailtrack Campaign каждый адрес электронной почты в группе получает свой собственный отслеживаемый адрес электронной почты. Когда вы нажимаете на свой почтовый ящик, вы увидите отдельные исходящие сообщения для всех, кто был в группе электронной почты. В отличие от этого Gmail показывает вам только одно исходящее письмо, которое представляет всю группу.
Стандартные функции Mailtrack теперь применяются к каждому адресу электронной почты в списке рассылки. Вы будете получать уведомления, когда ваши контакты откроют письмо.Каждое электронное письмо в группе также будет отображать одну или две зеленые галочки в вашем почтовом ящике. Первая галочка становится зеленой, чтобы убедиться, что отслеживание включено и письмо было отправлено, а вторая галочка становится зеленой, когда получатель открывает электронное письмо.
Для просмотра с высоты птичьего полета просто нажмите на свой почтовый ящик и пролистайте его, чтобы увидеть галочки. Кроме того, вы можете перейти на панель управления Mailtrack и просмотреть отчет обо всех отправленных и прочитанных сообщениях в группе. Mailtrack также может отслеживать переходы по ссылкам, что дает вам более полезную информацию.
Хотя могут быть разные способы создания списков рассылки в Gmail, они не предоставляют одинаковые данные после того, как вы нажмете «Отправить». Mailtrack может отслеживать, что происходит после того, как вы отправляете сообщение в свой список рассылки, чтобы вы знали, когда и как действовать позже.
Как создать групповое письмо Gmail (3 простых шага)
Если вы хотите узнать, как создать групповое письмо в Gmail, вы попали в нужное место! Мы знаем, что вводить каждый адрес электронной почты из большого списка рассылки в поле получателя — это не вариант, когда вам нужно действовать быстро.Вот почему эта функция стала незаменимой для оптимизации процессов для тех, кто ежедневно отправляет электронные письма большому количеству людей.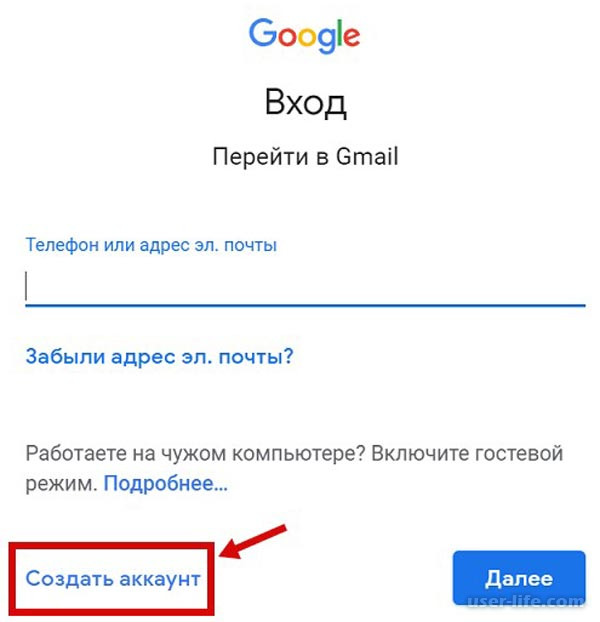
На самом деле массовая рассылка электронных писем не является альтернативой для некоторых целей работы или даже для небольших компаний, которые не используют платформы автоматизации. Так что делать этот процесс бесплатно и использовать только ванильный Gmail становится лучшим вариантом.
Из этой статьи вы узнаете, как шаг за шагом создать свой собственный список рассылки для группы — наиболее известный как список рассылки — в Gmail.И, конечно же, все связанные с этим преимущества.
Почему групповые списки адресов электронной почты в Gmail необходимы для бизнеса?
Когда команда использует групповой адрес электронной почты Gmail, они находят лучший способ связи со своим списком контактов. Они могут сэкономить много времени, а также оптимизировать свои процессы, уменьшив количество шагов, которые они предпринимали бы для ввода адресов электронной почты. Создание группы контактов в Gmail особенно полезно для компаний, поскольку помогает им организованно рассылать контент, связанный с брендом, более широкой аудитории.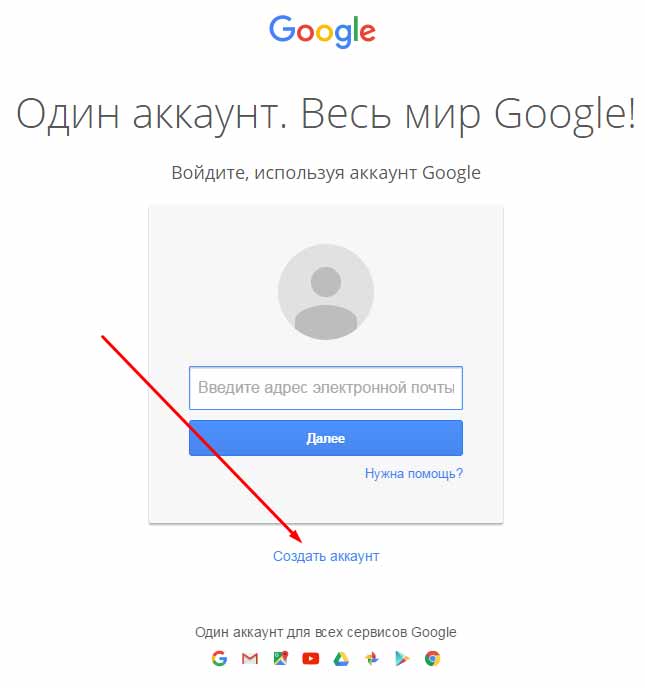
Еще одно важное преимущество использования Gmail для групповых учетных записей электронной почты состоит в том, что они более полезны для создания эффективных маркетинговых кампаний по электронной почте. Это возможно благодаря возможности создания сегментированных списков аудитории. Фактически, список рассылки — отличный способ обеспечить оптимизацию производительности во всех ваших делах, связанных с электронной почтой.
Как создать учетную запись электронной почты группы Gmail
Процесс создания новых списков рассылки проще, чем вы думаете, и требует всего трех шагов:
Шаг 1
Сначала вам нужно зайти в свой список контактов.Если вы находитесь в Gmail, щелкните точки в правом верхнем меню, чтобы открыть всплывающее окно со всеми приложениями Google, затем выберите «Контакты». Или вы можете просто зайти на сайт контактов Google.
Шаг 2
Выберите все контакты, которые вы хотите добавить в новую группу, установив флажки рядом с ними — нажмите «Управление ярлыками», представленное значком ярлыка. Затем вы можете выбрать существующий ярлык или создать новый.
Затем вы можете выбрать существующий ярлык или создать новый.
Например, если вы выбрали людей из своего отдела продаж, просто создайте ярлык «Команда» и нажмите кнопку «Сохранить».После этого эти контакты будут добавлены к нему. Вы всегда можете использовать этот метод для добавления контактов в существующий список контактов, что полезно при использовании этой функции для списка рассылки.
Пора проверить, были ли созданы ваши групповые контакты. Перейдите в Gmail и начните вводить название группы электронной почты, которую вы выбрали для пометки. Просто нажмите на нее, чтобы завершить название и сэкономить время. Все сгруппированные вами электронные письма мгновенно появятся в поле, и вы можете ввести свое сообщение электронной почты, как правило.
Дополнительный наконечник Если вам когда-либо понадобится удалить адрес электронной почты из ваших групп, просто вернитесь на сайт контактов Google, выберите контакты, которые вы хотите исключить.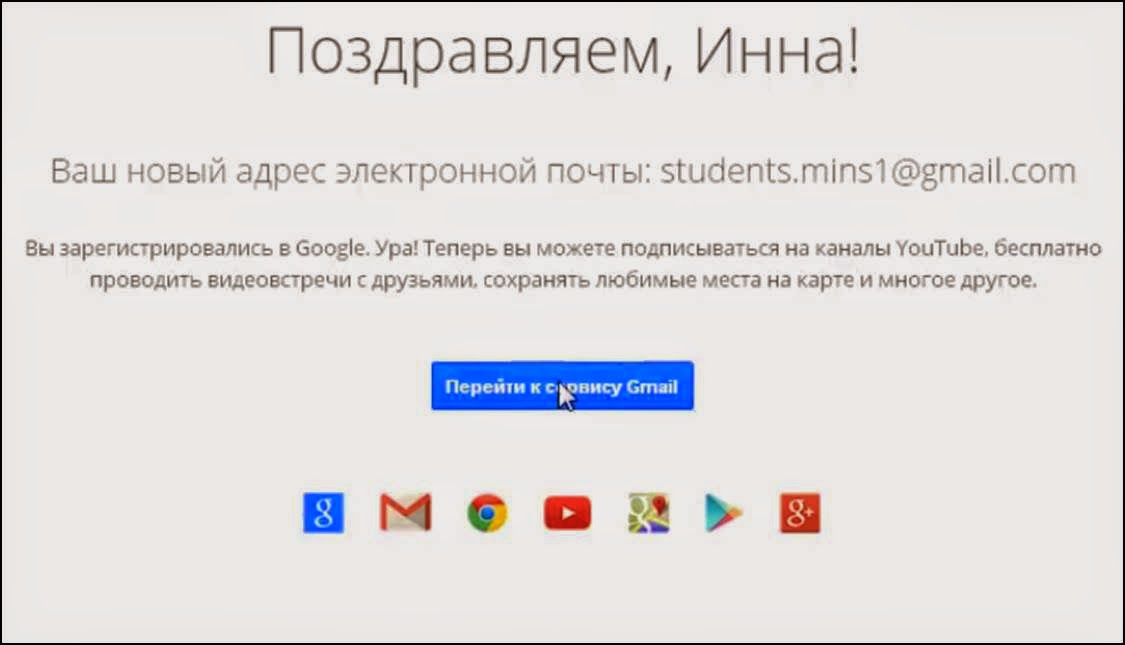 Затем нажмите кнопку «Управление ярлыками», снимите отметку с группы или групп, в которых находится соединение, и не забудьте нажать «Применить».
Затем нажмите кнопку «Управление ярлыками», снимите отметку с группы или групп, в которых находится соединение, и не забудьте нажать «Применить».
Итак, вы создали групповой адрес электронной почты, а это значит, что у вас есть список рассылки для любого контента, связанного с вашей компанией.Вы можете использовать эту форму интерфейса Gmail.
Для этого просто войдите в свой почтовый ящик Gmail и нажмите «Написать», как если бы вы набирали обычное электронное письмо. Единственное отличие состоит в том, что вы вводите новое имя электронной почты группы в текстовое поле «Кому». Gmail автоматически подставляет имя учетной записи электронной почты группы.
После этого вы увидите электронные письма всех участников группы. Замечательной особенностью является то, что вы можете включать групповые учетные записи Gmail и их CC и BCC. При внедрении в бизнес-среде обязательно внимательно проверьте, кому вы отправляете информацию.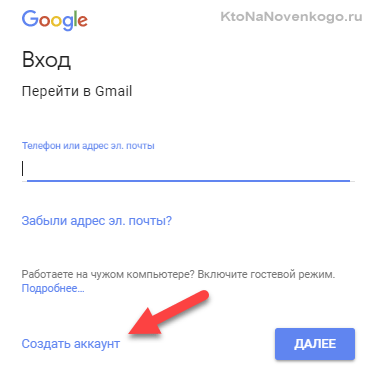
Важно понимать, что групповые учетные записи электронной почты в Gmail — это не то же самое, что группы Google. Группы Google больше ориентированы на дискуссионные форумы, где вы можете создать адрес электронной почты для группы. С другой стороны, учетные записи групп Gmail просто создают определенные ярлыки для каждого списка желаемых людей. Эта функция не работает сама по себе без Gmail. Другое отличие состоит в том, что групповые учетные записи Gmail в основном управляются на основе контактов, принадлежащих учетной записи Gmail, которая создает группу.
Группы Google также отвечают за создание общего почтового ящика с общей учетной записью Gmail. Компании полагаются на это решение для организации почтовых ящиков. Группы продаж и поддержки клиентов часто используют этот инструмент, но с дополнительной помощью других бизнес-инструментов для решения связанных проблем. Перетаскивание — один из тех бизнес-инструментов, которые оптимизируют совместные почтовые ящики и устраняют все связанные проблемы, с которыми часто сталкиваются команды.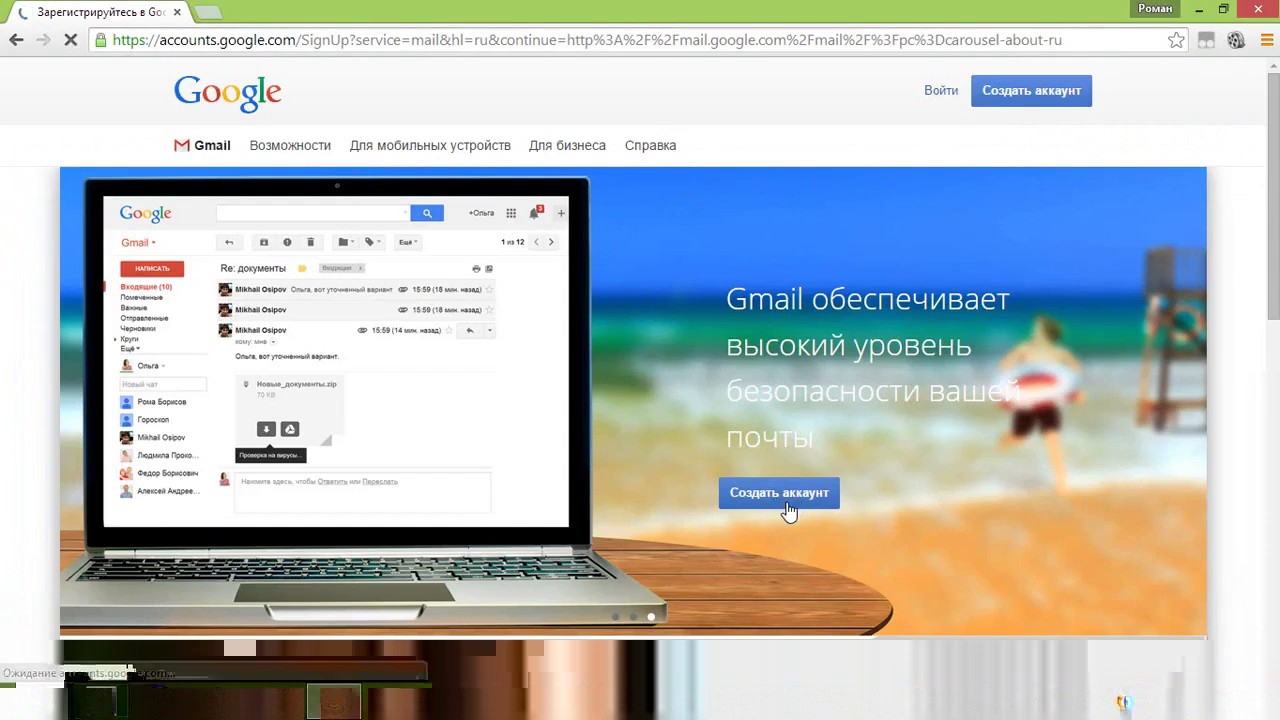 Узнайте больше обо всех преимуществах этого фантастического расширения Google Chrome.
Узнайте больше обо всех преимуществах этого фантастического расширения Google Chrome.
в Gmail отлично подходят для рабочих групп в любой отрасли. Они разработаны таким образом, что вы можете создавать их для одновременной отправки электронной почты большому списку людей для определенной цели, не тратя время на ввод каждого адреса электронной почты. Большинство команд еще этого не знают, но у них есть мощный бизнес-инструмент в виде Gmail. Не просто иметь групповую учетную запись электронной почты для управления учетными записями электронной почты или для отправки информационных бюллетеней в сегментированный список адресов электронной почты. Это выходит далеко за рамки этого.
Дополнительный совет: когда вы объединяете Gmail, групповую рассылку и мощный инструмент, который предлагает вам общий почтовый ящик, службу поддержки, инструмент CRM, диспетчер задач и многие другие функции, как у Drag, вы обязательно заметите увеличение в вашей производительности. Вы превзойдете действие, просто отправив электронное письмо. Мало того, вы сэкономите время и деньги, имея все необходимое в одном месте. Мы можем вас в этом заверить.
Вы превзойдете действие, просто отправив электронное письмо. Мало того, вы сэкономите время и деньги, имея все необходимое в одном месте. Мы можем вас в этом заверить.
Настройка электронной почты в Gmail на Android — Поддержка
- Шаг 1. Откройте приложение Gmail
- Шаг 2. Зайдите в настройки
- Шаг 3. Нажмите «Добавить учетную запись»
- Шаг 4. Нажмите «Другое»
- Шаг 5 — Введите свой адрес электронной почты
- Шаг 6. Выберите IMAP
- Шаг 7 — Введите свой пароль
- Шаг 8 — Введите imap.one.com для входящего сервера
- Шаг 9 — Введите send.one.com для исходящего сервера
- Шаг 10 — Выберите параметры учетной записи
- Шаг 11 — Готово!
Примечание: В этом руководстве показано, как настроить учетную запись электронной почты в приложении Gmail. Если вы хотите настроить электронную почту в приложении Samsung, ознакомьтесь с приведенным ниже руководством.
- Настройка электронной почты в приложении Samsung на Android
Шаг 1. Откройте приложение Gmail
Откройте приложение Gmail на своем устройстве Android.
Шаг 2. Зайдите в настройки
- Коснитесь меню в верхнем левом углу.
- Нажмите Настройки в нижней части открывшегося меню.
Шаг 3. Коснитесь Добавить учетную запись
Выберите Добавить учетную запись , чтобы начать настройку.
Шаг 4 — Нажмите Другое
Выберите Другой в качестве учетной записи, которую вы хотите настроить.
Совет: Если вы хотите настроить электронную почту с помощью Mobile Sync, выберите вместо этого Exchange.
Шаг 5 — Введите свой адрес электронной почты
- Введите адрес электронной почты, который хотите настроить.
- Щелкните Далее .
Шаг 6 — Выберите IMAP
Выберите IMAP в качестве типа учетной записи.
Шаг 7 — Введите свой пароль
- Введите свой адрес электронной почты , пароль , тот, который вы используете для входа в веб-почту.
- Нажмите Далее .
Шаг 8 — Введите imap.one.com для входящего сервера
- Введите imap.one.com в качестве сервера входящей почты.
- Нажмите Далее .

Шаг 9 — Введите send.one.com для исходящего сервера
- Введите send.one.com в качестве (исходящего) SMTP-сервера.
- Нажмите Далее .
Шаг 10 — Выберите параметры учетной записи
Здесь вы можете установить, как часто Gmail должен искать новые сообщения электронной почты, получать уведомления и т. Д.Снимите флажки со всех ненужных параметров и нажмите Далее , чтобы продолжить.
Шаг 11 — Готово!
Ваша учетная запись настроена и готова к работе!
Статьи по теме:
- Настройка электронной почты Android
- Настройка мобильной синхронизации (Exchange ActiveSync) на Android
Как настроить учетную запись электронной почты в Gmail
Чем Google Apps for Work отличается от бесплатной учетной записи Gmail?
Just Host теперь предлагает Google Apps для бизнеса.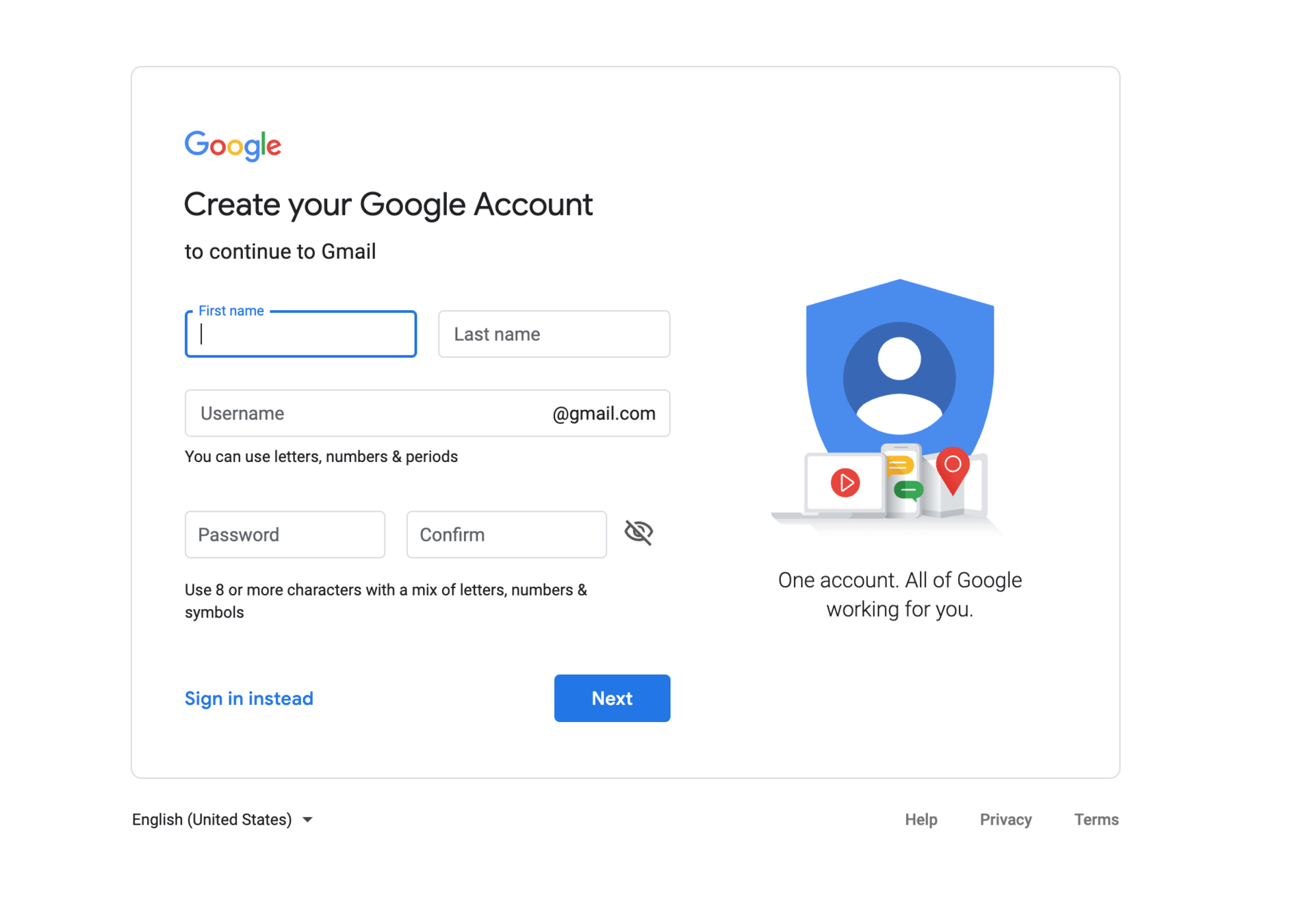 Для получения дополнительных сведений см. Google Apps for Work
Для получения дополнительных сведений см. Google Apps for Work
Доступ к вашей учетной записи Just Host в Gmail
- Войдите в свою учетную запись Gmail.
- В верхнем левом углу откройте шестеренку настроек и выберите Настройки .
- Щелкните Счета .
- Найдите параметр «Проверять почту из других учетных записей» и щелкните Добавить учетную запись электронной почты .
- Введите свой адрес электронной почты .
- Нажмите кнопку Далее .
- Введите свой полный адрес электронной почты как Имя пользователя .
- Введите Пароль для своей учетной записи электронной почты.
- Войдите в POP-сервер.
 Это будет зависеть от того, решите ли вы использовать Всегда использовать безопасное соединение (SSL) вариант
Это будет зависеть от того, решите ли вы использовать Всегда использовать безопасное соединение (SSL) вариант - Без SSL: Это будет ваше доменное имя, перед которым стоит «mail.»
- С SSL: Это будет имя хоста вашего сервера. Также убедитесь, что порт изменен на 995. Если вы не знаете имя хоста своего сервера, перейдите в свою cpanel. Слева вы увидите раздел под названием stats . Щелкните ссылку развернуть статистику, если она есть. Имя хоста будет отображаться в списке статистики.
- Выберите любые дополнительные параметры, которые вам могут понадобиться.
- Нажмите кнопку Добавить учетную запись .
Исходящая почта (SMTP)
- Выберите «Да, я хочу иметь возможность отправлять почту с адреса john@example.
 com»
com» - Выберите, будете ли вы использовать этот адрес в качестве псевдонима.
Дополнительные сведения о псевдонимах в Gmail см. В статье
базы знаний Google. - Нажмите кнопку Добавить учетную запись .
- Выберите для отправки «Отправить через SMTP-сервер example.com»
- Введите SMTP-сервер.
- Без SSL: Это будет ваше доменное имя, перед которым стоит «mail».
- С SSL: Это будет имя хоста вашего сервера. Если вы не знаете имя хоста своего сервера, перейдите в свою cpanel. Слева вы увидите раздел под названием stats .
 Щелкните ссылку развернуть статистику, если она есть. Имя хоста будет отображаться в списке статистики.
Щелкните ссылку развернуть статистику, если она есть. Имя хоста будет отображаться в списке статистики.
- Введите свой полный адрес электронной почты как Имя пользователя .
- Введите Пароль для своей учетной записи электронной почты.
- Выберите Порт 25 (без SSL) или 465 (SSL).
Рекомендуемое содержимое справки
Windows Live Mail сочетает в себе простоту использования Outlook Express со скоростью Windows Live.Из этого туториала Вы узнаете, как настроить учетную запись электронной почты в Почте Windows Live.
Итак, вы хотите получить доступ к своей электронной почте, а? Для этого вам понадобится почтовый клиент. Но что такое почтовый клиент? Почтовые клиенты бывают двух видов: веб-почта и почтовые приложения.
Но что такое почтовый клиент? Почтовые клиенты бывают двух видов: веб-почта и почтовые приложения.
Узнайте, как создать учетную запись электронной почты, связанную с вашим доменным именем
Соответствующее содержимое справки
Как настроить адрес электронной почты, размещенный на Just Host, с помощью почтового приложения.
Как настроить учетную запись электронной почты в Outlook 2016 для Mac
Как настроить учетную запись электронной почты в Outlook 2016 для Windows
Как настроить Eudora Pro для доступа к электронной почте?
В этом руководстве представлены пошаговые инструкции по настройке электронной почты в Mozilla Thunderbird для Windows, Mac OS X и Linux.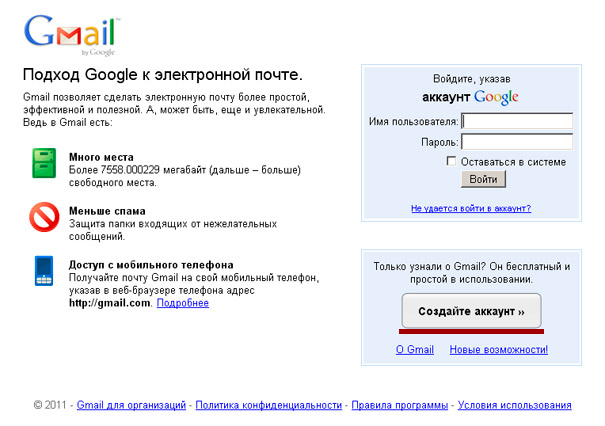 Из-за различий в операционных системах некоторые экраны и шаги могут быть
Из-за различий в операционных системах некоторые экраны и шаги могут быть
В этой статье рассказывается, как получить доступ к своей электронной почте через веб-почту Just Host.
Инструкции по восстановлению пароля учетной записи электронной почты через cPanel или Webmail
Электронная почта не принимается при пересылке в бесплатные почтовые службы, такие как Gmail, Yahoo или Hotmail, и другим поставщикам услуг Интернета, которые предоставляют услуги электронной почты, такие как AOL, Comcast, Cox и т.

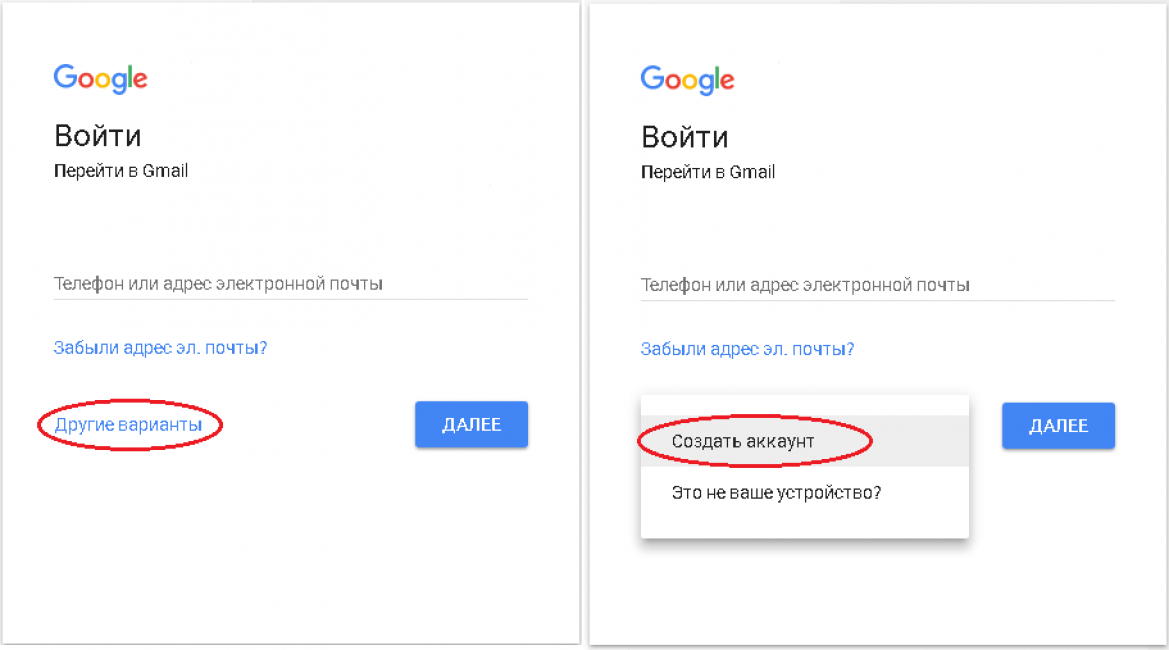
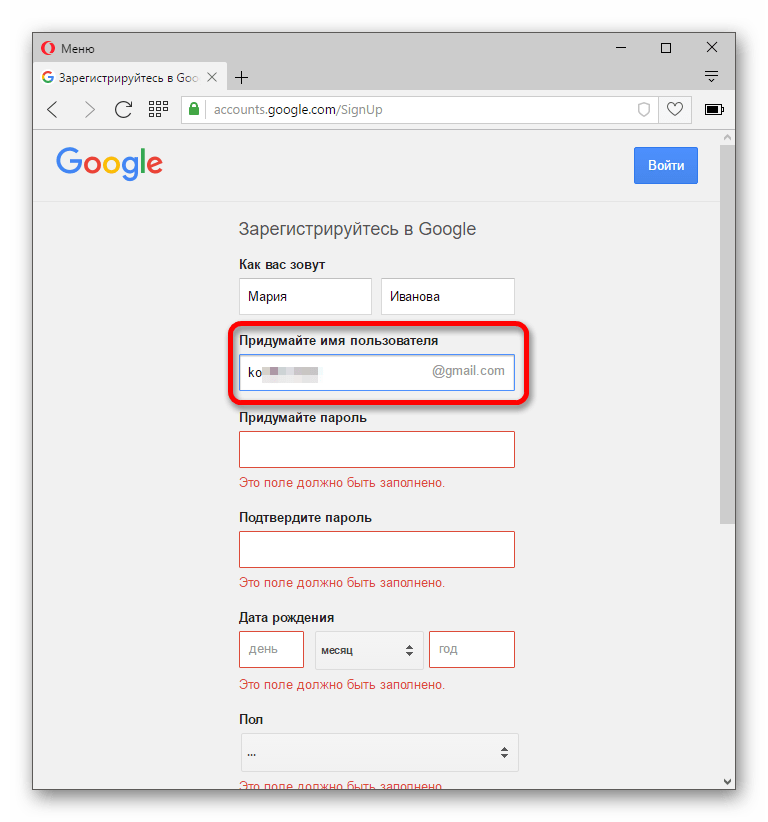

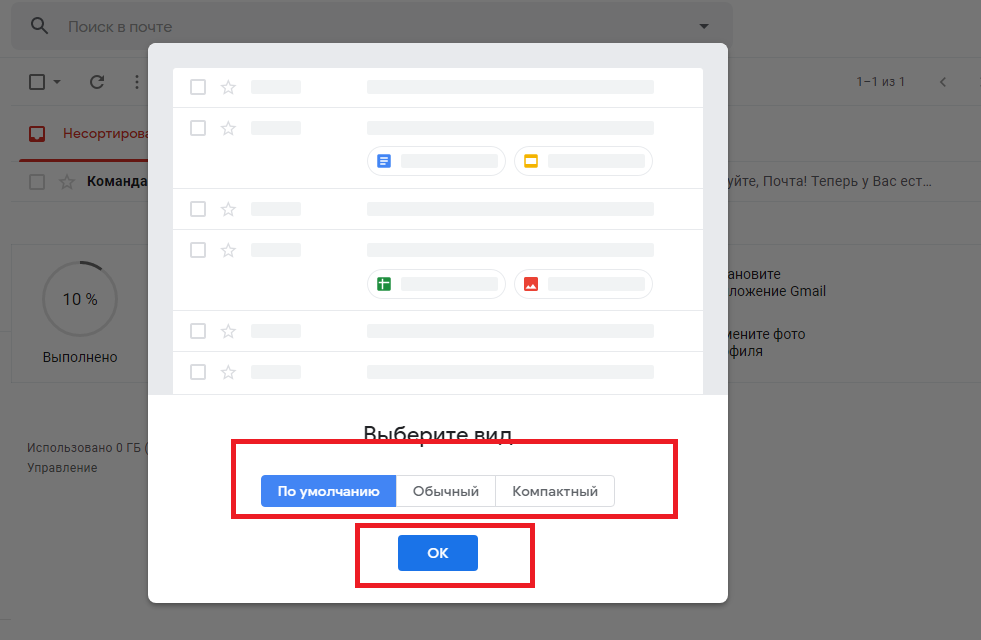 Придется потрудиться, чтобы подобрать понятное и запоминающееся имя. Ведь такие имена, как olga, nina, ivan давно заняты. Подставляйте имена, а система будет подсказывать — занято это имя, или свободно. Для создания имени можно использовать буквы латинского алфавита, цифры и точки.
Придется потрудиться, чтобы подобрать понятное и запоминающееся имя. Ведь такие имена, как olga, nina, ivan давно заняты. Подставляйте имена, а система будет подсказывать — занято это имя, или свободно. Для создания имени можно использовать буквы латинского алфавита, цифры и точки. Также, если вы забудете пароль, то можно запросить SMS с кодом для изменения пароля.
Также, если вы забудете пароль, то можно запросить SMS с кодом для изменения пароля.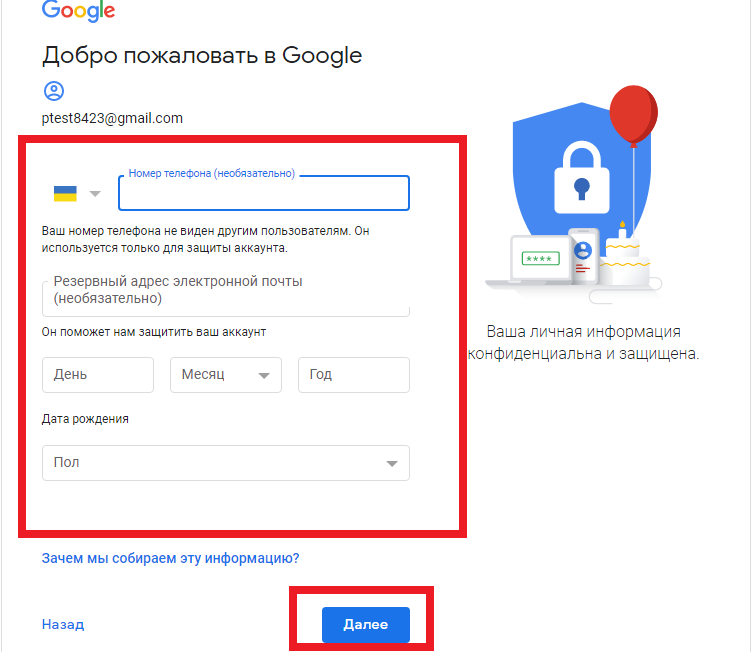
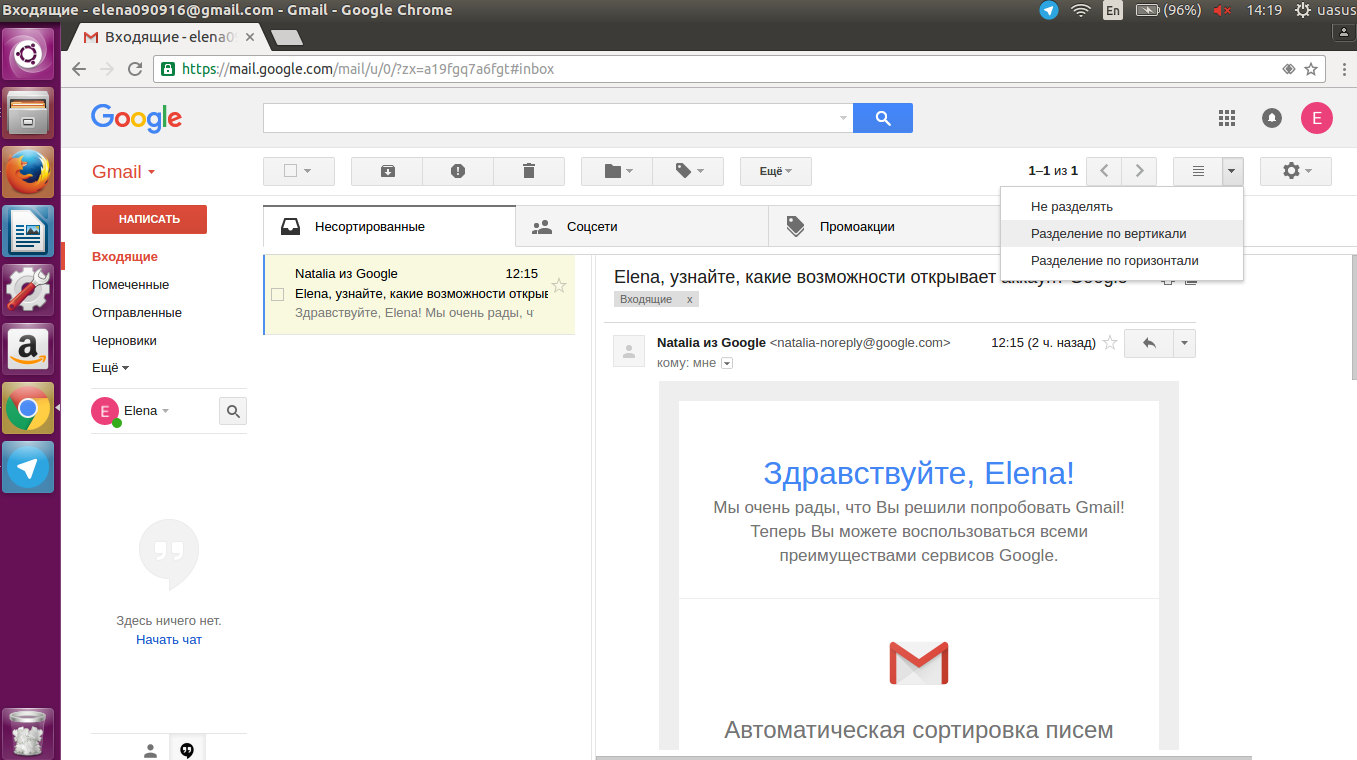

 Выберите вариант Всегда использовать безопасное соединение (SSL). Убедитесь, что порт изменен на 995
Выберите вариант Всегда использовать безопасное соединение (SSL). Убедитесь, что порт изменен на 995


 Это позволяет вам составлять сообщения электронной почты в Gmail, но при этом они выглядят так, как будто они отправляются из учетной записи электронной почты вашего домена.
Это позволяет вам составлять сообщения электронной почты в Gmail, но при этом они выглядят так, как будто они отправляются из учетной записи электронной почты вашего домена.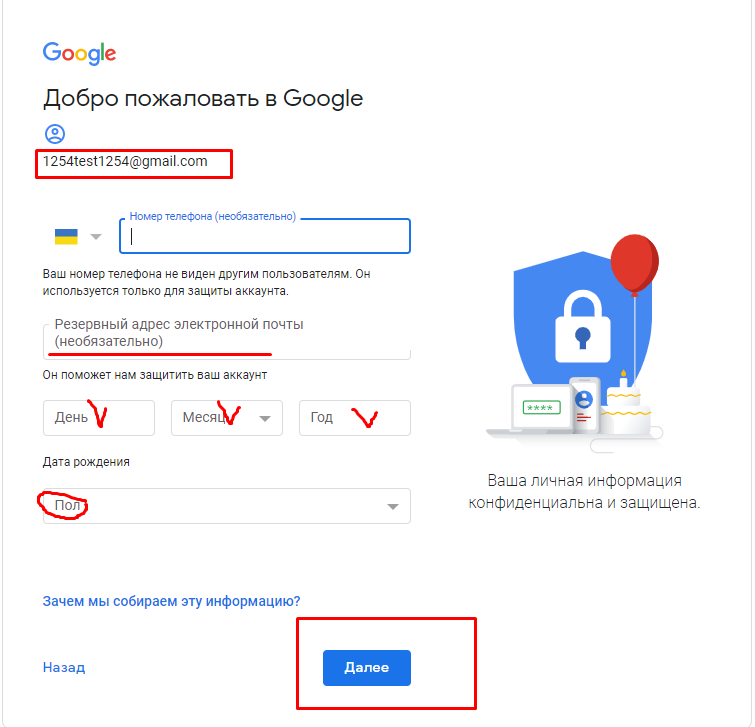
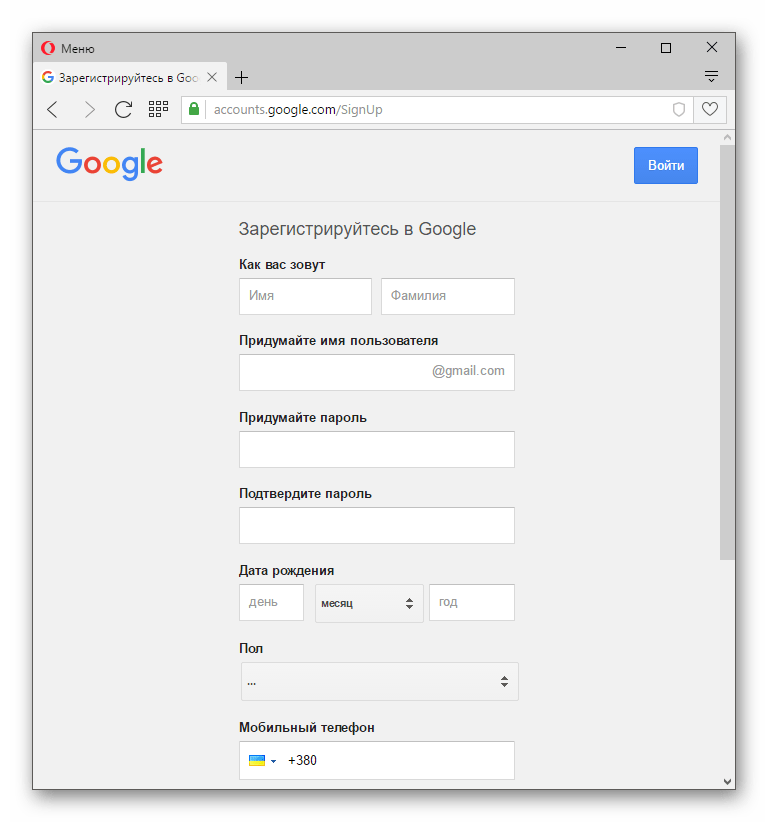 Выберите вкладку Accounts and Import и в разделе Send Mail As щелкните ссылку make default рядом с адресом электронной почты вашего домена.Таким образом, каждый раз, когда вы нажимаете кнопки «Отправить» или «Ответить», ваше электронное сообщение по умолчанию будет отправляться с адреса электронной почты вашего домена, а не с вашего адреса Gmail.
Выберите вкладку Accounts and Import и в разделе Send Mail As щелкните ссылку make default рядом с адресом электронной почты вашего домена.Таким образом, каждый раз, когда вы нажимаете кнопки «Отправить» или «Ответить», ваше электронное сообщение по умолчанию будет отправляться с адреса электронной почты вашего домена, а не с вашего адреса Gmail.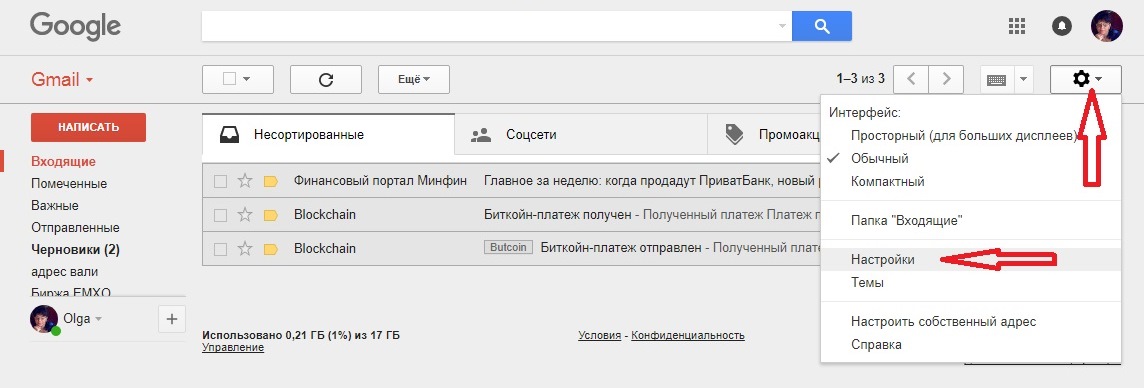
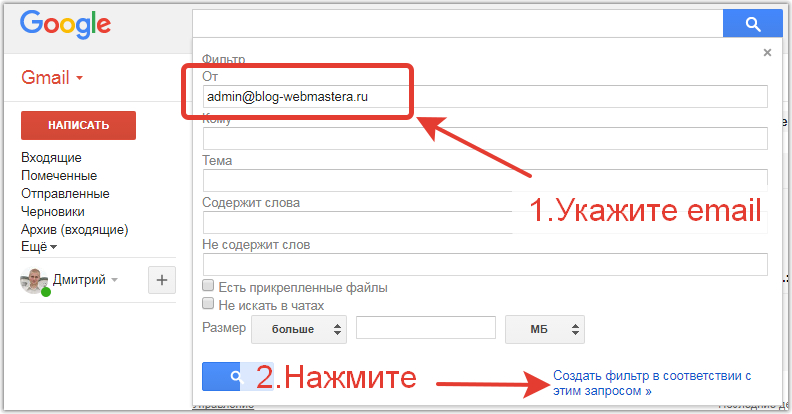


 Это будет зависеть от того, решите ли вы использовать Всегда использовать безопасное соединение (SSL) вариант
Это будет зависеть от того, решите ли вы использовать Всегда использовать безопасное соединение (SSL) вариант  com»
com»  Щелкните ссылку развернуть статистику, если она есть. Имя хоста будет отображаться в списке статистики.
Щелкните ссылку развернуть статистику, если она есть. Имя хоста будет отображаться в списке статистики.