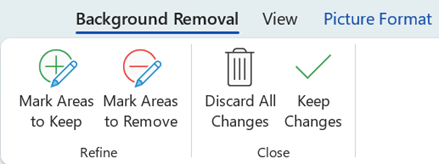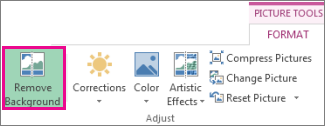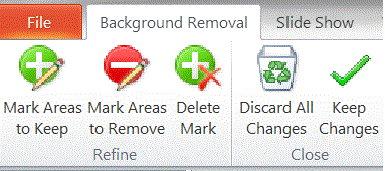Вырезать фон на фото или картинке онлайн бесплатно
Вам нужна фотография или картинка без фона, необходимо удалить часть изображения так, чтобы использовать оставшуюся часть в качестве полупрозрачного изображения для коллажа? Тогда вы по адресу! С помощью инструмента ниже вы легко можете удалить фон или часть изображения на вашем рисунке или фото.
Как удалить фон на изображении
Шаг 1. Нажимаем кнопку «Выбрать» в левой верхней части сервиса. Открываем изображение или фотографию из которой нам необходимо удалить фон или его часть.
После успешной загрузки в левой части сервиса вы увидите выбранное изображение.
Шаг 2. Выбираем размер «Режущей кисти», чтобы наиболее оптимально очертить контуры разделяемого изображения. Выбрав значение от 1 до 3, можно приступать к выделению контура.
Проводим кистью по границе разделяемых участков фото или картинки, определяя замкнутый контур и разделяя фон, который потребуется удалить и ту часть изображения, которую в дальнейшем мы хотим сохранить очищенной. Сервис не требует четкого указания или следования за каждым изгибом, в большинстве случаев необходимо просто наметить полосу разделения двух или более зон изображения. Да, вы можете указывать несколько замкнутых контуров, если требуется вырезать фон в нескольких раздельных местах.
Шаг 3. Указав сервису границу разделения, необходимо уточнить какие части изображения будут удаляться, а какую часть (или части) нам необходимо оставить. Используя инструменты «Переднего» и «Заднего» плана (зеленая и красная точки соответственно) — делаем пометки для скрипта сервиса, какой из элементов изображения чем является.
Достаточно прочертить полоски, чтобы сервис смог верно распознать эти элементы. Зеленую полоску там, где оставляем область, красная полоска — удаляем область.
Шаг 4. В случае необходимости, при ошибочном указании, мы можем воспользоваться ластиком, чтобы удалить часть проведенных линий и заново их очертить. Также, в случае сплошного фона, хорошо визуально отделяемого от остальной части изображения, для определения контура можно воспользоваться инструментом «Волшебная палочка», который позволяет автоматически выделить требуемые области на фото.
Шаг 5. Творим волшебство: нажимаем кнопку «Вырезать фон», немного ждем и вуаля!
В правой части сервиса мы получили наше изображение уже без заднего плана, который скрипт благополучно удалил. Обратите внимание, не стоит загружать слишком объемные и тяжелые изображения, ваш компьютер может не справиться и браузер повиснет. Также это может произойти, если вы неверно указали контур, передний или задний план и скрипт не смог правильно посчитать необходимые условия и переменные, что повлияет на его работоспособность.
Работа с обработанным фото, после удаления фона
Шаг 6. После обработки нашей картинки, при правильных настройках удаления фона, мы получим искомое изображение на прозрачном фоне. Теперь можно для него изменить параметры: «Перо», «Тень» и «Размеры». Первый параметр отвечает за точность и резкость удаляемой области вокруг оставшегося объекта, сглаживая или заостряя границу. Второй параметр позволит добавить тень к нашему изображению, что придаст ему визуальный объем и глубину. Третий же параметр, чаще всего, не трогается, он автоматически обрезает область по границе оставшейся картинки. Однако, в редких случаях, нам необходимо получить изображение с полями, размером больше, чем оставшаяся часть обработанного изображения. Просто поменяйте размеры области, задав их в полях вместо значения Auto.
Шаг 7. В некоторых случаях будет крайне удобным проверить, как будет накладываться наша обработанная картинка или фото на тот или иной цвет, как будут смотреться параметры тени и границы резкости. Для этого необходимо нажать на «Цвет фона предварительного просмотра» в правом верхнем углу сервисного окна. Выбирая в цветокорректоре необходимое значение, можно увидеть как обработанное фото ляжет на тот или иной цвет.
Шаг 8. По окончании всех процедур отделения изображения от фона или после удаления части картинки или фото, можно переходить к его сохранению на свой компьютер. В простом варианте по умолчанию достаточно нажать кнопку «Скачать», в некоторых редких случаях можно перед этим задать формат скачиваемого файта, выбрав рядом кнопку-опцию «Настройка выгрузки». Имейте ввиду, если выбирать не PNG, а JPG формат сохранения файла, то фон вашего изображения не будет прозрачным, а сохранится со значением, указанным в окошке цветовыбора.
Шаг 9. В процессе работы над выделением границ изображения, указания полей или предварительном просмотре вам может пригодиться один из инструментов на панели: «Увеличение масштаба», «Уменьшение масштаба», «Перемещение», «Сброс» области, «Отмена» и «Повтор» последних действий. Включая необходимую кнопку на сервисной панели можно, соответственно, добиться увеличения и уменьшения обрабатываемой области изображения, перемещения по области и сброса всех указанных областей. Также, соответственно, можно повторить или отменить предыдущие действия.
Готово! Вот таким, совершенно нетрудным способом, практически в полуавтоматическом режиме, можно успешно и быстро отделять фон от необходимых деталей изображения. Пробуйте и творите!
Редактирование, фильтры, рисование, работа со слоями и текстом Редактор фото онлайн Фотошоп онлайн
Вырезать фон на фотографии
Работате в дизайне хотите ускорить задачи обработки изображений?
Наш инструмент позволяет произвести обработку без установки ПО на компьютер
Хотите сделать коллаж, аватар или мем. Наш сервисм поможет в этом
Поддерживается большое количество форматов изображений. На выходе вы получите изображение в формате PNG
Работаете в сфере развлечений, создаете творческие проекты нужен хороший помощник. Наш сервис работает для вас.
Ваши данные под защитой. Данные исходники и результаты удаляются через некоторое время. Доступ к ним только у вас.
4 способа убрать задний фон с фото онлайн
Как трудно полностью удалить фон с фотографии? Для обычного человека ответ будет «чертовски сложно». Об использование таких программ как Photoshop или GIMP, не может быть и речи, если вы не занимаетесь этим профессионально. Попытка это сделать в профессиональных фото-редакторах будет бесполезной для большинства людей и пустой тратой времени.
Но существуют и онлайн-сервисы, доступные для массового пользователя, однако большинство из них на сегодняшний день являются платными. Существует всего несколько бесплатный сервисов, с которыми справится даже ребенок, способных успешно выполнить эту задачу. О них мы сейчас и поговорим!
Remove.bg

Remove.bg — это новый бесплатный онлайн-сервис, предназначенный для автоматического удаления фона с фотографий. Вам нужно только загрузить изображение на сайт, а все остальное сделает программа.
Программа попытается распознать человека, чтобы он остался на снимке. Все остальное считается фоном и подлежит удалению. Люди должны находиться на переднем плане. Если они расположены вдали, система может не распознать их. Другие объекты не принимаются во внимание.
Сейчас сервис работает бесплатно. Весь процесс полностью автоматизирован. Все, что вам нужно сделать — это выбрать фотографию, которую вы хотите обработать, а затем нажать кнопку скачивания после завершения обработки. Remove.bg обрабатывает изображения довольно быстро. Время обработки зависит от размера файла. Максимальный размер загружаемого файла – 8 Мб.
Background Burner
Background Burner — это веб-сервис, который позволяет быстро удалить фон с любого изображения. После того, как вы загрузите файл на сайт, он попытается самостоятельно удалить фон из вашего изображения.

Спустя 30 секунд Background Burner покажет результат своей работы. Обычно предоставляется 3-4 варианта на выбора.

Если загруженная фотография не слишком сложная, один из вариантов, скорее всего, будет подходящим. Если это так, просто нажмите кнопку Select и скачайте его на компьютер. Если не один из вариантов вам не понравится, то выберите наиболее подходящий вариант и немного подкорректируйте его, доведя до совершенства.
Для этого нажмите на кнопку Touch up и используйте зеленую кисть, чтобы отметить части, которые вы хотите сохранить, и красную, чтобы отметить те части, которые вы хотите стереть. Доступно три размера кисти и возможность увеличения, чтобы обработать мельчайшие детали.

Когда изображение будет готово, его можно будет скачать в формате JPG на белом фоне, либо в PNG с прозрачным. Последнее будет полезно, если вы планируете поместить его на другую картинку.

При желании прямо на сервисе можно разместить обрезанный фрагмент в уже встроенные картинки из 7 тематических категорий (романтический, путешествие, текстура и другие) или загрузить свою.
Clipping Magic
Если вы не знакомы с Adobe Photoshop или ищете менее сложный инструмент, то можете использовать Clipping Magic, который удаляет задний фон всего за несколько кликов. Еще одно преимущество заключается в том, что нет необходимости в регистрации, чтобы получить первый результат. Все, что вам нужно сделать, это загрузить файл на сервис и выбрать основной объект и фон.
Вместо того, чтобы тратить несколько минут, пытаясь тщательно обвести контур вашего объекта, чтобы отделить его от фона, вы можете просто отметить две области (нужную и не нужную) и алгоритм позаботится обо всём остальном. Если автоматический выбор алгоритма будет недостаточно точен, вы сможете самостоятельно подкорректировать изображение.

Вся работа ведётся с двумя цветовыми кистями — зелёной и красной. Первая наносится на объект, вторая — на фон. Причём, достаточно штрихового обозначения — всё остальное система распознает и сделает сама. Причём сделает это достаточно точно — редко приходится снова повторять эту операцию для более лучшего результата. Все операции занимают не больше одной минуты.

Теперь, когда ваша фотография готова и весь фон удален, не нажимайте кнопку загрузки, так как она не будет работать, если вы не являетесь платным пользователем. Вместо этого используйте любую программу для создания скриншотов и сделайте снимок вашего отредактированного изображения и сохраните его под нужным именем для дальнейшего редактирования.
Стоит отметить, что вы можете загружать и редактировать столько фото, сколько хотите, но вам нужно будет оплатить 4 доллара за возможность скачать получившийся результат в PNG формате, но никто не запрещает просто сделать скриншот.
Однако не следует думать, что Clipping Magic — палочка-выручалочка, позволяющая улучшить до приемлемого состояния даже некачественный снимок. Чем менее резким было изображение, чем больше оно затемнено или засвечено — тем выше риск получить плохой результат. То же самое может случиться, если оно было слишком пёстрое.
Make Image Transparent
Есть и абсолютно бесплатный сервис Make Image Transparent, но он весь обвешан рекламой. Мы насчитали 5 рекламных блоков! Но не смотря на это, он отлично справляется со своей задачей.

Как видно на скриншоте выше, мне было достаточно сделать всего 2 грубых мазка, чтобы получить нужный результат. Получившийся результат можно сразу скачать в PNG формате, без необходимости регистрироваться и что-то оплачивать.
Вы можете использовать кнопку ZOOM-IN или ZOOM-OUT, чтобы сделать изображение больше или меньше для лучшей маркировки. Если вы ошибочно замазали что-то не то, то это можно легко удалить с помощью кнопки ERASER или UNDO.
Выводы
Прежде всего, Background Burner полностью бесплатен, и по словам его разработчиков он таким и останется. Он также пытается выполнить большую часть самой тяжелой работы, иногда у него это получается хорошо, а иногда не очень. Это особенно полезно для фотографий, которые не очень сложные и это может сэкономить вам немало времени, если вы планируете обработать несколько десятков фотографий.
В Clipping Magic вам всегда нужно показывать, какая часть является предметом, а какая – фоном. В настоящее время сервис стоит 4 доллара, если вы хотите скачать результат работы. За 8 долларов появляется возможность массового удаления, т.е. можно загрузить сразу 50 файлов для обработки и затем пачкой скачать обработанные.
Если вам удобней работать с программами, а не онлайн сервисами, то можете попробовать следующие программы под Mac OS — это Super PhotoCut, под Android и iPhone — Photo Background Eraser, AlphaBlur Image Effects или Adobe Photoshop Mix.
Удаление фона рисунка — Служба поддержки Office
-
Выберите рисунок, фон которого нужно удалить.
-
Выберите Формат рисунка > удалить фонили Формат > удалить фон.

Если вы не видите пункт удалить фон, убедитесь, что вы выбрали рисунок. Возможно, понадобится дважды щелкнуть изображение, чтобы выбрать и открыть его на вкладка
-
По умолчанию область фона будет закрашена пурпурным (что показывает, что ее можно удалить), а изображение на переднем плане сохранит естественные цвета.
-
Если область по умолчанию не верна, перейдите в раздел Удаление фона > Работа с рисунками и выполните одно или оба указанных ниже действия.
-
Если часть рисунка, которую нужно сохранить, является пурпурной (помечена для удаления), нажмите кнопку пометить области для сохранения
 , чтобы пометить участки рисунка, которые вы хотите сохранить.
, чтобы пометить участки рисунка, которые вы хотите сохранить.
-
Чтобы удалить другие части рисунка, нажмите кнопку помечать области для удаления и используйте карандаш рисования
 , чтобы помечать эти области.
, чтобы помечать эти области.
-
-
Когда все будет готово, нажмите кнопку сохранить изменения или отменить все изменения.
Чтобы сохранить изображение в отдельном файле для последующего использования, щелкните его правой кнопкой мыши и выберите команду Сохранить как рисунок.
Вы можете Применить художественный эффект или добавить эффекты к рисункам после того, как вы удалите фон.
-
Выберите рисунок, фон которого нужно удалить.
-
В разделе Работа с рисункамина вкладке Формат в группе изменить нажмите кнопку удалить фон.

-
Щелкните один из маркеров линий области выделения, а затем перетащите линию таким образом, чтобы область содержала часть рисунка, которую необходимо сохранить, и не содержала большую часть областей, которые нужно удалить.

Иногда вы можете получить нужный результат без дополнительных усилий, экспериментируя с положением и размером линий бегущей строки.
Совет: Чтобы отменить отмеченные области, нажмите кнопку Удалить пометку , а затем выберите нужную строку.
-
Если область по умолчанию не верна, перейдите в раздел Удаление фона > Работа с рисунками и выполните одно или оба указанных ниже действия.

-
Нажмите кнопку помечать области, чтобы сохранить их, и используйте карандаш рисования
 , чтобы помечать участки рисунка, которые нужно сохранить.
, чтобы помечать участки рисунка, которые нужно сохранить. -
Нажмите кнопку Пометка областей для удаления и используйте карандаш рисования
 , чтобы помечать эти области для удаления.
, чтобы помечать эти области для удаления.
-
-
Когда все будет готово, нажмите кнопку сохранить изменения или отменить все изменения.
Чтобы сохранить изображение в отдельном файле для последующего использования, щелкните его правой кнопкой мыши и выберите команду Сохранить как рисунок.
Вы можете Применить художественный эффект или добавить эффекты к рисункам после того, как вы удалите фон.
Как удалить фон с фотографии без Photoshop?
Наверх- Рейтинги
- Обзоры
- Смартфоны и планшеты
- Компьютеры и ноутбуки
- Комплектующие
- Периферия
- Фото и видео
- Аксессуары
- ТВ и аудио
- Техника для дома
- Программы и приложения
- Новости
- Советы
- Покупка
- Эксплуатация
- Ремонт
- Подборки
- Смартфоны и планшеты
- Компьютеры
- Аксессуары
- ТВ и аудио
- Фото и видео
- Программы и приложения
- Техника для дома
Убрать фон с фото онлайн бесплатно

СЕРВИСЫ ОНЛАЙН:
Remove.bg
Photoshop онлайн
Pixlr
Edit Photos For Free
В этой статье, вы узнаете о лучших четырех сервисах, где можно убрать фон с фото онлайн бесплатно. Вы сможете удалить фон с картинки автоматически и за считанные секунды. Возможно, вы уже пробовали вырезать фон картинки через Фотошоп, и знаете, что это бывает не так просто, и на это уходит много времени.
Например, если фон в изображении однотонный, то удалить его можно в один клик, а вот если он имеет разные цвета, то все становится гораздо сложнее. Также удалить фон в изображении, где нужно сохранить мелкие детали бывает еще сложнее. Для примера возьмем фотографию девушки.

Вручную убрать фон в такой фотографии не очень просто. На это придется потратить какое-то время. Но с помощью некоторых сервисов это можно сделать качественно и за несколько секунд, о чем далее и пойдет речь.
Как убрать фон с фото онлайн бесплатно
Итак, начнем с сервиса remove.bg. Все что здесь надо сделать – это загрузить картинку с компьютера, или с интернета, а сервис все остальное сделает за вас. Фото, которое вы видели выше, этот сервис обработал почти мгновенно, можете посмотреть результат. Как видите, были сохранены даже мелкие детали, что вручную сделать не очень просто.
Как видите, были сохранены даже мелкие детали, что вручную сделать не очень просто.
Итак, переходите на сервис, а затем жмите «Upload image», чтобы загрузить фото. Далее находите изображение на своем ПК и загружаем, но можно его и перетащить помощью мыши.
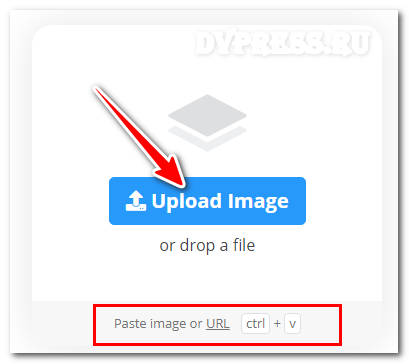
Есть возможность загружать изображение прямо с Интернета. Для этого кликните «Paste image or URL», а затем вставьте ссылку на картинку. Пройдут секунды, и фон в картинке будет удален.

Что можно сделать далее? Теперь можно это фото скачать на компьютер, нажав справа «Download High-Res» или кликнув по самой фотке. Но можно, если хотите, добавить к изображению другой фон. Для этого жмите в правом верхнем углу «Edit».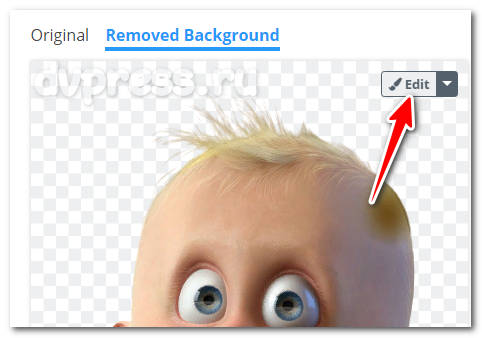 Вы перейдете уже в другой редактор.
Вы перейдете уже в другой редактор.
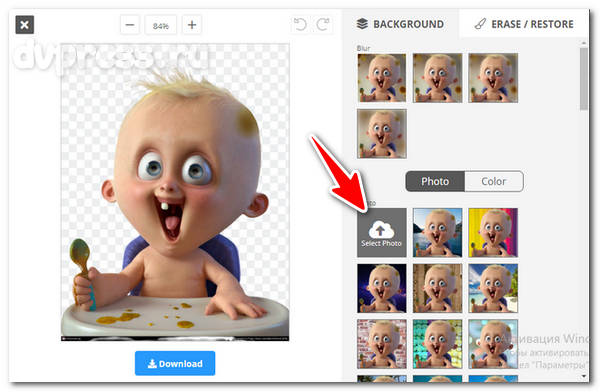
Здесь можно установить готовые фоны, которые нам предоставляет сам сервис, или загрузить свой, нажав «Select Photo».
Вместо фонового изображения, можно установить сплошной цвет. Для этого кликните по кнопке «Color» и выберите понравившейся цвет.

Фон еще можно восстанавливать с помощью кисти, или удалять его. Для этого нужно справа выбрать «Erase/Restore» (стереть/восстановить), и с помощью ползунка подобрать размер кисти.
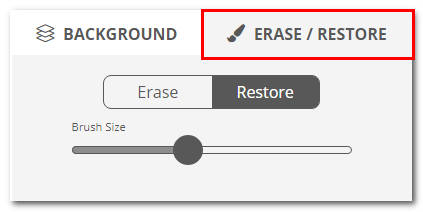
Далее нужно водить кистью по фотографии, чтобы удалить или восстановить фон, смотря какая кисть будет выбрана, Erase (удалить) или Restore (восстановить). Там же вверху есть дополнительные инструменты, с помощью которых можно увеличивать изображение или уменьшать его. А если сделали что-то не так, то всегда можно вернуться на шаг назад, нажав круговую стрелочку. Таким образом, можно легко убрать фон с фото онлайн бесплатно.
Photoshop онлайн для обработки фотографий
Фотошоп онлайн имеет много инструментов по обработке и монтажу изображений, но мы рассмотрим только удаление фона. Удалить фон с любой фотографии можно в несколько кликов мышки, для этого нужно перейти по этой ссылке. Я не буду подробно писать, как пользоваться этим сервисам, т. к. перейдя по ссылке, у вас будет возможность посмотреть обучающее видео.
Этот сервис отличается от предыдущего тем, что вырезать фон на изображении вам придется вручную.

Но не стоит думать, что это долго и нудно. С помощью специального инструмента нужно обвести контур изображения, а затем отметить участки, что должно остаться, а что надо удалить.

После жмете кнопку «Вырезать фон» и все, получаем результат.
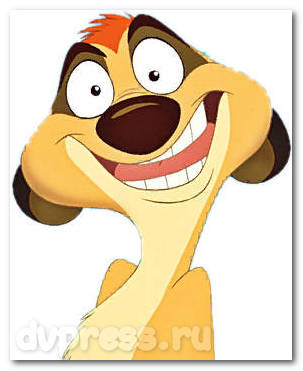
Также вы узнаете и о других полезных инструментах, с помощью которых можно быстро удалить задний фон на фото.
Первый сервис, описанный выше, удаляет фон в изображениях автоматически. Но в сложных фотографиях, где контур предмета еле отличим, часть фона может остаться, и удалять его уже придется вручную, а это можно сделать в Фотошоп онлайн.
Как убрать задний фон на картинке в Pixlr
Сервис Pixlr имеет два редактора:
- Для начинающих дизайнеров;
- Для опытных пользователей.
Но мелочиться мы не будем, и воспользуемся более мощным редактором PIXLR E, который предоставляет больше возможностей по монтажу.
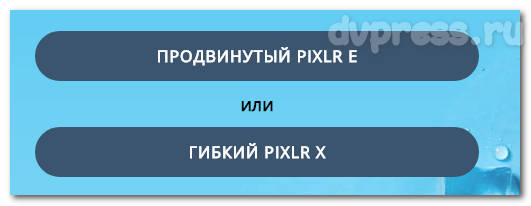
Здесь мы рассмотрим простой способ удаления фона с картинки. Нажмите слева «Открыть», а затем выберите и загрузите изображение со своего компьютера. Чтобы загрузить картинку прямо с Интернета, жмите «Загрузить URL» и вставьте на нее ссылку.
Однотонный цвет фона можно вырезать в один или несколько кликов мышки. Именно этот способ мы и рассмотрим. Но для более сложных изображений, такой вариант не подойдёт. Сложными изображениями я считаю те, где фон имеет много цветов, контуров или каких-то объектов. Бывает, еще попадаются изображения, когда предмет, который нам нужно вырезать сливается с фоном. В этом случае бывает трудно различить, где заканчивается граница. Смотрите пример.
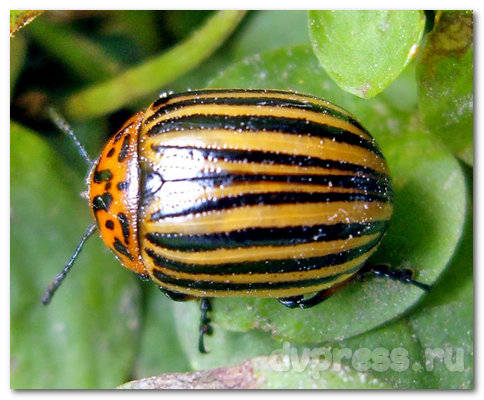
В этой, казалось бы простой картинке, вырезать фон в два клика не получится. Здесь уже нужны другие инструменты и другой подход.
Итак, вы загрузили картинку на сервис, теперь давайте с нее снимем блокировку, чтобы можно было с ней свободно работать. Для этого справа кликните два раза по замочку на слое этой картинки.
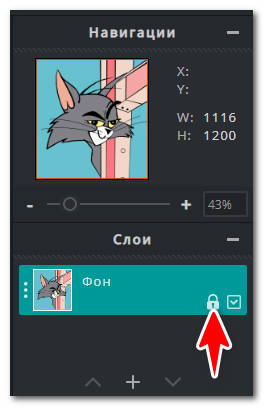
Теперь слева, где находятся все инструменты, надо выбрать «Волшебную палочку».
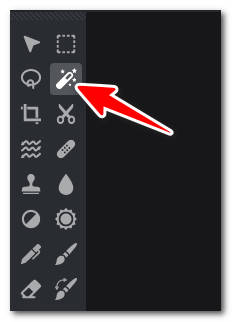
Тыкните мышкой где-нибудь по фону, чтобы выделить его. Если слой выделится не весь, а только какая-то его часть, тогда зажмите клавишу «Shift», а затем щелкните в другие места, которые нужно удалить. После этого нажмите «Del» и фон будет удален. Но можно эту работу проделать поочередно, т. е. удалять слой частями.
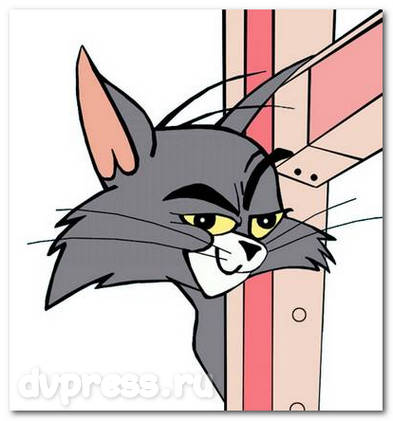
Выделенная часть фона обведена белой пунктирной линией, и это значит, что ее можно удалить, нажав клавишу «Del».
Чтобы снять выделение, нажмите «Ctrl» + «D» или через контекстное меню, кликнув по изображению правой клавиши мыши, а затем выбрать «Снять выделение».
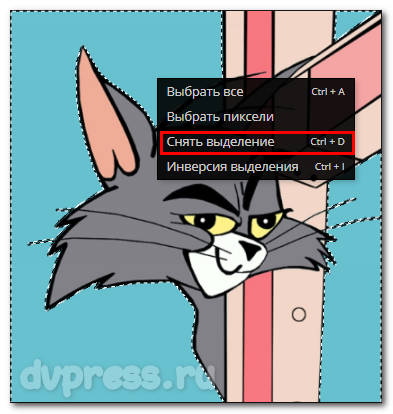
Как видите, ничего сложного. Чтобы сохранить изображение, нажмите вкладку «Файл» вверху слева, а затем выберите пункт «Сохранить». Можно еще использовать комбинацию клавиш «Ctrl» + «S» для сохранения.
Появится окошко с дополнительными параметрами, где нужно выбрать формат файла PNG, чтобы картинка была сохранена с прозрачным фоном.
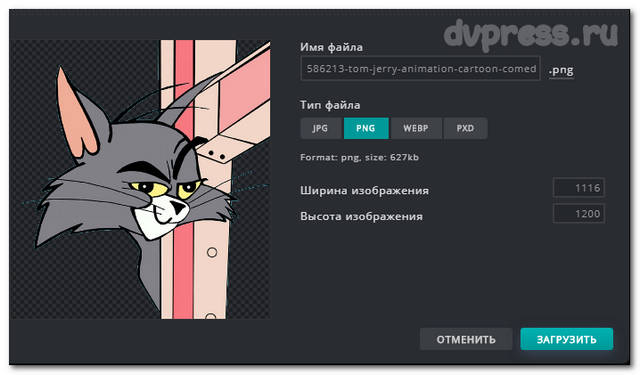
Вот так легко можно на сервисе Pixlr убрать фон с фото онлайн бесплатно.
Как вырезать фон на фото — Edit Photos For Free
Еще один хороший сервис, где можно быстро убрать задний фон с картинки. Переходите по ссылке и жмите зеленую кнопку «Load Image», чтобы загрузить картинку.
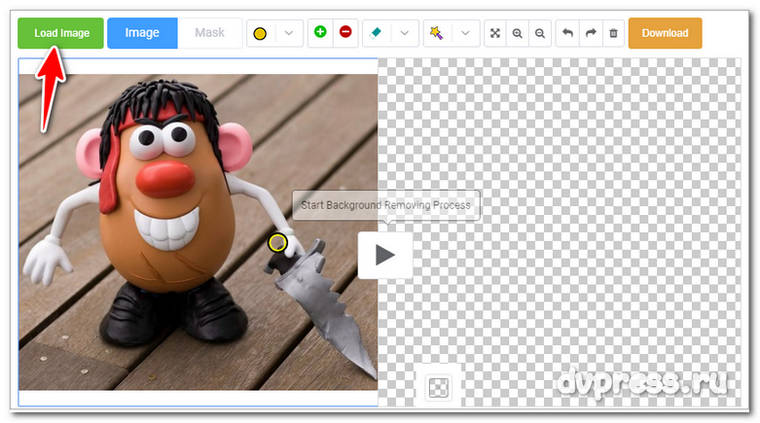
Если у вас простая картинка, например, на переднем плане ноутбук, а задний фон одного цвета, тогда можно воспользоваться инструментом «Волшебная палочка». Выберите его и щелкните по фону в любом месте, чтобы выделить его. Картина на переднем плане должна выделиться желтым цветом. Щелкните в другом месте, если фон был выделен не везде.
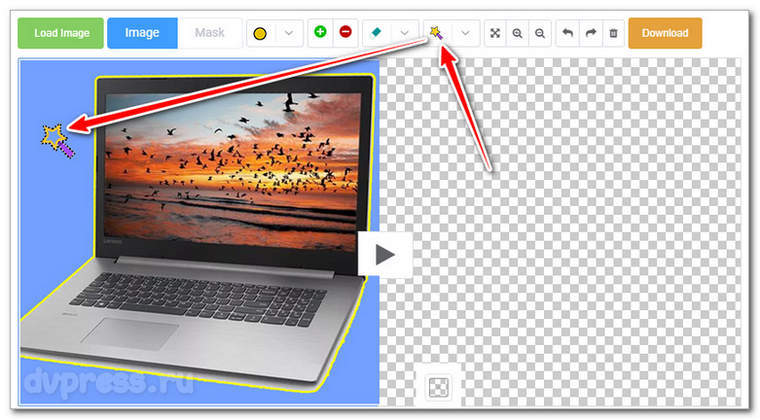
Теперь нужно сделать самое главное – это подсказать программе, какую часть изображения мы хотим оставить, а какую удалить. Выбираем вверху зеленый кружочек с белым крестиком и проводим линию по изображению, которое заключено в желтый контур. В нашем случае – это ноутбук. Потом выбираем вверху красный кружок с минусом и делаем штрих за пределами ноутбука, как показано на скрине ниже.
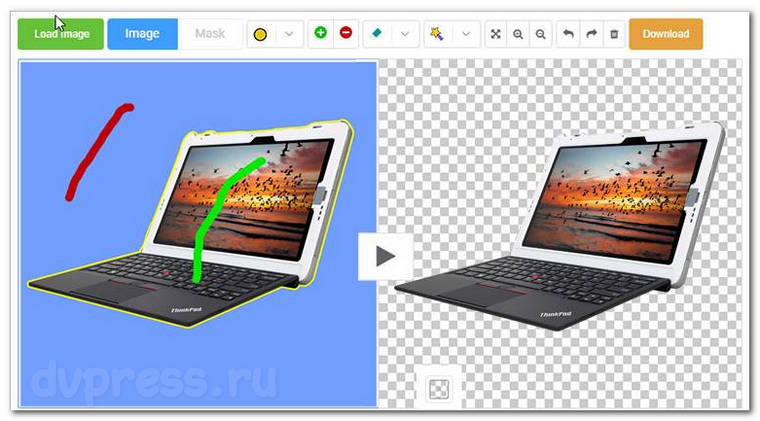
Жмем по центру кнопку и дожидаемся результата. Вырезать фон в фотографиях можно и другими способами на этом сервисе. Давайте разберем, какие у нас для этого есть инструменты.
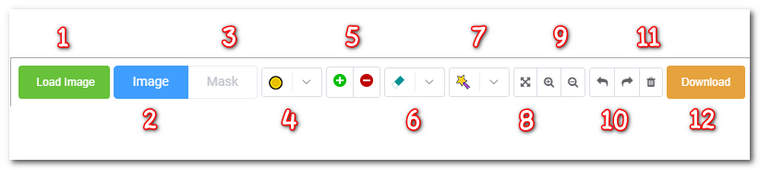
- Загрузить изображение;
- Режим изображения. В этом режиме работают все остальные инструменты, кроме «Маска», который отмечен под номером «3».
- Маска – это вспомогательный инструмент, и активируется, когда вы уже жали центральную кнопку для получения изображения без фона. С помощью маски, можно более точно, т. е. аккуратно вырезать изображение.
Когда включена маска, то около него появляются два дополнительных инструмента — белая и черная кисть в виде кружка. Закрашенное изображение белой кистью будет оставаться, а черно исчезать. Вот как это выглядит, смотрите ниже.
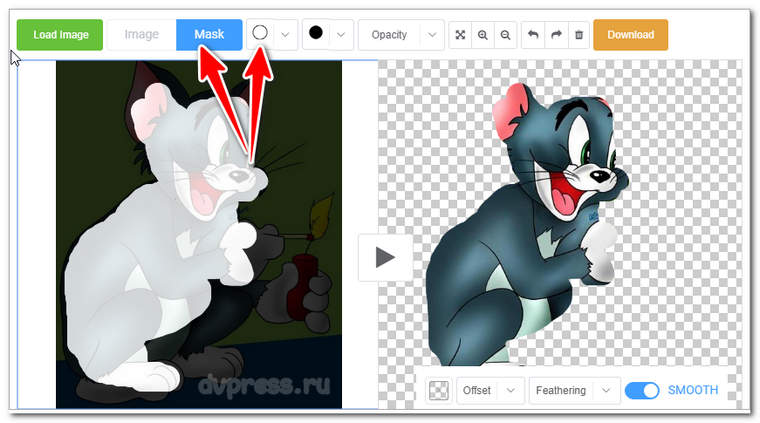
Как видите, то, что было выделено белой кистью осталось, а все остальное было удалено.
- Маркер: работает в режиме «Изображения». С помощью него выделите объект по контуру, который хотите оставить. Можно менять размер кисти.
- Зеленый кружок с плюсом предназначен для выделения объекта, который хотим оставить. Красным кружком со знаком минус указываем программе, что эта часть изображения должна быть удалена.
- Ластик: с помощью него стираем маркеры, если что-то отметили лишнее.
- Волшебная палочка для выделения объектов. Можно изменять размер.
- Передвигать изображение, когда оно сильно увеличено. У меня этот инструмент не работает, а без него работать очень не комфортно.
- Увеличить или уменьшить изображение во время редактирования.
- Вернуться на шаг назад или вперед
- Удаляет все маркеры
- Скачать картинку
В правом окошке внизу есть белый квадратик. С помощью него можно быстро заменить прозрачный фон на любой цвет.
Есть и другие не менее интересные сервисы, где можно убрать фон с фото онлайн бесплатно, но я думаю, что и этих хватит, что были описаны в этой статье.
Самый быстрый и простой способ удалить фон с фотографии
Удаление заднего фона с фотографии задача не такая уж и простая, как может показаться на первый взгляд. Даже имея такой мощнейший редактор графики, как Photoshop, можно потратить не один час работы, чтобы качественно отделить объект (предмет, человека, животное и пр.) от бэкграунда. Даже профессионалы в ряде случаев получают результат, который лишь с натяжкой можно назвать удовлетворительным…
Необходимо помнить, что залог успешной работы по удалению фона – это качественная фотография. Самое главное – чтобы объект и окружение были хорошо контрастны по отношению друг к другу и имели как можно меньше точек слияния близких цветов. Но это технические тонкости… Мы же с Вами сегодня научимся стирать фон с фотографии буквально нескольким кликами мыши! Профессионалы фотошоп могу с недоверием отнестись к этому способу, но когда они увидят результат, думаю они будут удивлены ).
Clipping Magic – бесплатный онлайн сервис, который за несколько потраченных минут сэкономит Вам 1-2 часа работы в Photoshop или других графических редакторах. За пару кликов он сможет удалить фон с цифровой фотографии, а результат Вас точно порадует!

Итак, всё что Вам требуется сделать, это:
- загрузить фотографию
- буквально несколькими штрихами нарисовать маску (зеленым цветом объект, который надо отделить от фона, а красным – собственно сам фон, т.е. то, что надо удалить)
- скачать результат с прозрачным фоном себе на компьютер
Я не преувеличиваю – это действительно очень просто и очень быстро! Весь секрет работы в данном онлайн редакторе можно описать вот такой небольшой схемкой:

Вот что получилось у меня буквально (я даже засекал по часам) за 15 секунд работы (левая часть рабочего окна – оригинальное фото с маской, правая – результат):

Вот какие возможности есть у редактора Clipping Magic:
- режим ластика для удаления маски
- выбор размера кисти для рисования маски
- выбор типа фона (прозрачный либо цвет)
- отмена действий
- зумирование
Сразу предупрежу особо старательных ): нет нужды полность закрашивать отделяемый объект зеленым, а фон красным – достаточно лишь несколько штрихов для их обозначения! Алгоритм сервиса сам хорошо угадывает границы, а вам следует лишь потом уточнить их в мелочах, переключив кисть на более мелкий размер.

На данный момент онлайн сервис Clipping Magic работает в режиме альфа, но каких-либо «косяков» и грубых ошибок в его работе лично я не заметил. Все указанное мною выполнялось точно и без ошибок. Еще раз повторю, что для подобного рода манипуляций играет роль именно качество фотографии: чем более контрастными будут фон и объект, тем лучший результат получится на выходе. Поэтому не ждите хорошего результата, если Вы возьмете, к примеру, фотографию низкого разрешения с котом, сидящим на фоне пестрого ковра )).
Друзья, на данный момент сервис Clipping Magic – это самый быстрый, удобный и качественный способ удалить фон у фотографии онлайн. Если с Photoshop и иными графическими редакторами Вы не особо дружите, то потратьте пару минут на освоение этого сервиса и результатом Вы сможете хвастаться даже перед профессионалами!
Обязательно посмотрите мой обучающий видеоролик, в котором наглядно показано, как быстро и удобно работать в Clipping Magic!
P.S. С недавнего времени сервис стал принимать оплату за сохранение и скачивание результата. Обходные пути есть — они указаны в комментариях. Однако я рекомендую использовать полностью бесплатный аналог, который ничуть не хуже.
Автор статьи: Сергей Сандаков, 39 лет.
Программист, веб-мастер, опытный пользователь ПК и Интернет.
Удалить фон изображения
Выберите изображение, для которого нужно удалить фон.
Выберите Формат изображения > Удалить фон или Формат > Удалить фон .

Если вы не видите Удалить фон , убедитесь, что вы выбрали изображение.Возможно, вам придется дважды щелкнуть изображение, чтобы выбрать его и открыть вкладку Format .
Область фона по умолчанию будет окрашена в пурпурный цвет, чтобы пометить ее для удаления, в то время как передний план сохранит свой естественный цвет.
Если область по умолчанию неверна, перейдите к Удаление фона > Работа с изображениями и выполните одно или оба из следующих действий:
Если части изображения, которые вы хотите сохранить, имеют пурпурный цвет (отмечены для удаления), выберите Отметить области для сохранения и используйте карандаш для рисования произвольной формы.
 чтобы отметить области на изображении, которые вы хотите сохранить.
чтобы отметить области на изображении, которые вы хотите сохранить.Чтобы удалить другие части изображения, выберите Отметить области для удаления и используйте карандаш для рисования.
 чтобы отметить эти области.
чтобы отметить эти области.
Когда вы закончите, выберите Сохранить изменения или Отменить все изменения .
Чтобы сохранить изображение в отдельном файле для дальнейшего использования, щелкните изображение правой кнопкой мыши и выберите Сохранить как изображение .
Вы можете применить художественный эффект или добавить эффекты изображения к изображению, оставшемуся после удаления фона.
Выберите изображение, для которого нужно удалить фон.
В разделе Работа с рисунками на вкладке Формат в группе Настроить выберите Удалить фон .

Щелкните один из маркеров на линиях выделения, а затем перетащите линию так, чтобы она содержала ту часть изображения, которую вы хотите сохранить, и исключая большинство областей, которые вы хотите удалить.

Иногда можно получить желаемый результат без дополнительной работы, поэкспериментируя с положением и размером линий выделения.
Совет: Чтобы отменить отмеченные области, выберите Удалить отметку , а затем выберите строку.
Если область по умолчанию неверна, перейдите к Удаление фона > Работа с изображениями и выполните одно или оба из следующих действий:

Выберите Отметьте области для сохранения и используйте карандаш для рисования.
 чтобы отметить области на изображении, которые вы хотите сохранить.
чтобы отметить области на изображении, которые вы хотите сохранить.Выберите Отметьте области для удаления и используйте карандаш для рисования.
 чтобы отметить те области, которые нужно удалить.
чтобы отметить те области, которые нужно удалить.
Когда вы закончите, выберите Сохранить изменения или Отменить все изменения .
Чтобы сохранить изображение в отдельном файле для дальнейшего использования, щелкните изображение правой кнопкой мыши и выберите Сохранить как изображение .
Вы можете применить художественный эффект или добавить эффекты изображения к изображению, оставшемуся после удаления фона.
,Как удалить фон с изображений
Узнайте, как сделать прозрачный фон в нескольких различных программах и как сохранить прозрачность, используя правильный формат файла.
Удаление фона или изоляция объекта — очень распространенная потребность как дизайнеров, так и не дизайнеров. Когда вы можете изолировать и удалить фон, это открывает множество возможностей для дизайна:
- Перемещение объекта на другой фон
- Создание композиции из нескольких объектов из отдельных изображений
- Использование изолированного объекта на прозрачном фоне для непосредственного изображения точки
В этой статье вы познакомитесь с методами удаления фона с помощью популярных программ и программ.Затем мы покажем вам, как Shutterstock Editor может стать вашим помощником для быстрого и эффективного удаления фона с прямым доступом к огромной библиотеке изображений и тщательно подобранным коллекциям.
Как удалить фоновое изображение в разных программах
Удалить фон в PowerPoint
Microsoft PowerPoint — золотой стандарт программ для создания слайд-шоу. Но вы также можете использовать его для удаления фона с ваших изображений.
Изображение совы через Ондрей ПросицкийСначала вставьте картинку в слайд.Выберите Формат изображения в меню вверху и нажмите Удалить фон . Это начнет вас с автоматического выделения, отделяющего передний план от фона. Используйте параметры Отметить области для сохранения и Отметить области для удаления для корректировки выбора.
Неплохо для приложения для создания слайд-шоу!Удалить фон в Premiere Pro
Premiere Pro — это программное обеспечение Adobe для редактирования видео для фильмов, телевидения и Интернета, позволяющее превращать отснятый материал в качественные фильмы и видеоролики.Вы можете использовать изображения в кадрах, чтобы добавлять элементы, которые нельзя снимать, будь то из-за ограниченного бюджета или сюжета в сюрреалистическом стиле.
Чтобы удалить фон в Premiere, вы создаете маску непрозрачности , которая находится в разделе Маска в разделе Элементы управления эффектами . Подобно использованию Pen Tool в Photoshop, вы устанавливаете точки привязки вокруг объекта, который хотите изолировать. После того, как вы сделаете маску, установите флажок Inverted и уменьшите непрозрачность до 0,0%
. Изображение птицы через Flying MacawsУдалить фон в After Effects
Adobe After Effects используется для создания и редактирования визуальных эффектов в видеопроектах.Чтобы удалить фон в After Effects, вы должны использовать процесс под названием Rotoscoping . Обычно это используется как метод покадрового редактирования для удаления элементов из видеоряда, например продукта или логотипа, на отображение которых у вас нет лицензии.
Чтобы удалить фон на изображении, которое вы хотите использовать в видеопроекте, выберите Кисть для ротоскопии и уточнение края в меню Элементы управления эффектами . Затем вы нарисуете контур вокруг области, которую хотите изолировать.Элементы управления, аналогичные инструментам «Выделение и маска» в Photoshop, позволяют уточнить края.
Удалить фон в Photoshop
Есть несколько способов удалить фон изображения в Photoshop. Quick Mask — это самый прямой способ отделить объект от фона. Используйте малярную кисть, чтобы быстро закрасить область, которую нужно скрыть или показать в режиме быстрой маски.
Инструмент «Быстрая маска» находится в нижней части окна «Инструменты » .Чтобы скрыть область, нарисуйте черным цветом переднего плана. Чтобы выявить область, закрасьте ее белым цветом. Их можно использовать вместе, чтобы уточнить ваш выбор. Область, которая будет замаскирована, станет прозрачно-красной.
Нажмите Q на клавиатуре, чтобы превратить быструю маску в выделение. Теперь вы можете нажать Добавить маску слоя в окне «Слои», и фон исчезнет.
Типы файлов для прозрачного фона
Когда вы удаляете фон, вы фактически делаете его «прозрачным».«Чтобы использовать прозрачность в полной мере, вы должны сохранить свою работу в файл нужного типа.
Файлы PNG
ФайлыPNG поддерживают прозрачность для Интернета и печати, при условии, что для последнего разрешение высокое. PNG — это растровый файл со сжатием без потерь. Для сравнения, прозрачные области изображения, сохраненного в формате JPG, станут белыми. В этой статье мы разберем это на обязательных форматах файлов.
Если вы работаете в Photoshop, используйте «Сохранить для Интернета», чтобы получить доступ к параметрам сохранения файла.Найдите его в разделе File> Export> Save for Web (Legacy) в главном меню вверху или удерживайте Command + Option + Shift и нажмите S .
В правом верхнем углу щелкните Preset и выберите PNG-8 или PNG-24 . Разница между 8 и 24 заключается в глубине цвета — просто сравните эти два значения и посмотрите, нужен ли вам файл большего размера, равный 24.
Файлы SVG
Другой тип файла, который следует рассмотреть, — это SVG , используемый для векторных файлов.Если вы удалили фоновую фигуру из векторного файла, вы можете сохранить ее как файл .SVG, чтобы сохранить его прозрачность, а также воспользоваться бесконечной масштабируемостью векторного файла. Это означает, что не нужно беспокоиться о размере или разрешении; он будет иметь одинаковую резкость при любом размере вашего макета.
Чтобы сохранить файл в формате .SVG, вы должны быть в векторной программе. В Adobe Illustrator, например, удерживайте Shift + Command и нажмите S , чтобы открыть диалоговое окно Сохранить как , и выберите SVG в раскрывающемся меню Формат .
Средство для удаления фона в редакторе Shutterstock
Shutterstock Editor — новейшее дополнение к этим мощным функциям удаления фона. Это универсальный бесплатный инструмент для редактирования, дающий вам прямой доступ ко всей библиотеке изображений Shutterstock и тщательно подобранным коллекциям, где вы также можете настроить лицензионное изображение перед загрузкой.
Изображение предоставлено Алексеем БойкоИнструмент для удаления фона изображения использует процесс где-то между «Удалить фон» в PowerPoint и быстрой маской Photoshop — тяжелую работу выполняет программа, но вы можете вносить подробные уточнения в выбор.Это идеальный инструмент для тех, кому нужен быстрый, простой и надежный способ удаления фона.
Есть всего три основных шага для использования инструмента «Удалить фон» редактора:
- Используйте поиск для выбора изображения
- Используйте инструмент «Удалить фон»
- Скачать лицензионный образ
Перейдите в редактор в браузере и загрузите изображение или воспользуйтесь строкой поиска, чтобы выбрать изображение из библиотеки Shutterstock. Щелкните Удалить фон в разделе Инструменты изображения в правой части окна.Вы увидите что-то вроде изображения ниже, где программа начинает вас с угадывания объекта / фона.
Чтобы отредактировать маску, щелкните — Удалить и закрасить фон, или + Добавить и раскрасьте объект. Кисть -Remove обновит прозрачную желтую маску над областью, которую нужно удалить.
Для большей точности измените размер кисти и добавьте / удалите области, переходящие друг в друга. Подсказка: уменьшение размера и однократное нажатие вместо рисования путем перетаскивания курсора позволит более четко контролировать выделение.Когда вы будете довольны своим выбором, нажмите Применить .
Когда вы закончите редактировать файл и добавить любые другие элементы или типографику из параметров в редакторе, нажмите красную кнопку Загрузить в верхнем углу.
Выберите PNG, в качестве типа файла (для сохранения прозрачности), и, поскольку у вас есть возможность, выберите разрешение 300 DPI, , чтобы обеспечить максимальное качество.
Еще несколько советов, приемов и важных вещей по дизайну — на расстоянии одного клика…
,Как удалить фон изображения
Бывают случаи, когда нам нужно удалить фон в изображении, чтобы фотографию можно было интегрировать с другими элементами в графической композиции, например с типографикой или цветовыми схемами. Вы можете подумать, что для такой задачи вам понадобится Photoshop, но я использовал Luminar для удаления фона для многих своих изображений, и он отлично работает. Я собираюсь провести вас через шаги, которые я использую для удаления фона в этой статье.
Удалить фон в Luminar очень просто. Попробуйте Luminar сегодня.
Попробуйте Luminar со скидкой 10% →
Мы собираемся сильно полагаться на слои и кисть для удаления фона. Я также рекомендую вам создать сплошное белое изображение в формате Jpeg и держать его под рукой. Мы будем использовать этот файл с элементом управления Luminar Add New Image Layer, и он станет белым на нашем фоне.

Чтобы создать сплошное белое изображение для нашего фона, просто сделайте снимок ярко-белой поверхности (обязательно установите компенсацию экспозиции на +2.0) или сделайте снимок экрана с белой областью на вашем компьютере, например с открытым окном, в котором нет содержимого. Когда у вас будет сплошное белое изображение, держите его под рукой. Мы будем использовать его, чтобы удалить наш фон буквально через минуту.

Теперь откройте изображение, фон которого вы хотите удалить, в Luminar. Вы можете редактировать изображение с помощью фильтров Luminar. Но вы должны сосредоточиться на объекте только для этого, так как фон все равно будет удален.
Кстати, давайте добавим это белое фоновое изображение в наш стек слоев, чтобы мы могли заставить его работать.Откройте слои, щелкните значок + и выберите «Добавить новый слой изображения». Откроется диалоговое окно, в котором вы сможете перейти к фотографии на белом фоне. Выберите его и нажмите ОК.

На этом этапе вы увидите только белое изображение. Но мы собираемся изменить это, используя нашу кисть для создания маски. Сначала перейдите к режимам наложения для этого слоя и выберите «Разница». Это снова откроет изображение (хотя и будет выглядеть немного по-другому), что упростит создание маски для объекта фотографии.
(Вам может быть интересно, почему мы собираемся маскировать объект, если это фон, который мы хотим изменить. Короткий ответ: быстрее замаскировать объект, а затем инвертировать маску, чтобы скрыть фон.)

Щелкните кистью, установите непрозрачность на 100 процентов и начните рисовать объект. Используйте кисть большего размера для больших областей в середине и кисть меньшего размера с минимальной мягкостью для детализированных областей по краям изображения.

Если вы хотите увидеть фактическую маску, которую вы создаете, щелкните значок глаза на панели инструментов кисти.Область, которую вы чистили, станет красной. Это дает понять, что именно маскируется на изображении, а что нет.

Когда вы будете удовлетворены чисткой, щелкните значок шестеренки на панели инструментов чистки и выберите «Инвертировать маску». Теперь фон замаскирован, а объект — нет. Щелкните значок глаза еще раз, чтобы выключить красный индикатор маски, открыв фон. Затем вернитесь в свой режим наложения и выберите «Нормальный». Фон для вашего изображения будет удален и станет чисто белым.
На этом этапе большинство фотографов возвращаются к инструменту кисти, чтобы подправить области, которые выглядят не совсем правильно. Не торопитесь с этими финальными штрихами, чтобы убедиться, что вам нравится маска. Помните, что у вас есть стирающая кисть, которая поможет вам с областями, где вы отклонились от линий.

А теперь еще интереснее. Что, если вы не хотите стирать фон полностью, а просто немного его осветлить? Вы можете сделать это, перейдя к ползунку непрозрачности белого фонового слоя и отрегулировав его.Когда вы перемещаете ползунок вправо, фон становится ярче до чисто белого цвета. Когда вы перемещаете ползунок влево, фон снова начинает появляться. Вы можете перемещаться вперед и назад с помощью ползунка непрозрачности, пока не получите тот вид, который вам нужен для фона.

Вы также можете поиграть с режимами наложения, чтобы придать фону различный вид. Для этого изображения мне понравился Soft Light с 17-процентной непрозрачностью слоя.
Если вы чувствуете, что у вашего объекта больше края, чем вы хотите (он выглядит как вырез?), Вернитесь к базовому слою и включите несколько творческих фильтров Luninar, таких как Soft Glow или Orton Effect.Это поможет сгладить края и смешать изображение с фоном, создав более естественный эффект.
Вы также можете создавать дополнительные слои для работы с определенными областями объекта и фона. И эти слои можно перемещать вверх и вниз по стеку, а также включать и выключать по мере необходимости, чтобы получить именно тот вид, который вы хотите.
Не забудьте сохранить свою работу как файл Luminar, выбрав «Файл»> «Сохранить» и отметив флажок «Сохранить историю в документ». Таким образом, вы сможете вернуться к любому этапу редактирования.

Возможно, вы захотите экспортировать версию для использования прямо сейчас. Если вам нужен чистый белый фон, переместите ползунок непрозрачности на белом слое на 100 процентов, затем перейдите в меню «Файл»> «Экспорт» и создайте рабочую копию изображения.
С другой стороны, если вы хотите сохранить какой-то фон, вернитесь к ползунку и настройте его соответствующим образом, а затем экспортируйте эту версию. Поскольку фон имеет собственную маску, вы полностью контролируете ее. А поскольку у вас сохранен документ Luminar, вы можете вернуться к нему в любое время, чтобы изменить внешний вид в соответствии с вашими потребностями.
,
Более простой способ изменить фон изображения в Интернете
Я буду краток: вы можете заменить фон фотографии без необходимости глубоких навыков Photoshop. На самом деле, вам вообще не нужны навыки редактирования фотографий. Как это может быть?
«Эта фотография идеальна, за исключением фона, который …» ну, скажем так, «плохой». У вас когда-нибудь возникала такая мысль? Вы, наверное, даже пытались отредактировать изображение с испорченным фоном в фоторедакторе, но безрезультатно.Конечно, не все из нас дизайнеры или, по крайней мере, разбираются в ИТ. Итак, у остального человечества есть способ изменить фоновую сцену любой фотографии — онлайн-инструмент PhotoScissors.
Шаг 1. Выберите фотографию, которую хотите отредактировать
Откройте PhotoScissors в Интернете, нажмите кнопку «Загрузить» и выберите файл изображения. Программа удалит фон с изображения и отобразит его в браузере:
Левая часть экрана предназначена для редактирования, а правая часть отображает окончательный результат.
Обычно вам придется повозиться с различными инструментами выделения, но PhotoScissors автоматически удаляет фон с изображения, и даже если нейронные сети допустили ошибку, вы можете исправить результат, используя красный и зеленый маркеры. Щелкните зеленый маркер на панели инструментов и отметьте объекты на переднем плане. Затем выберите инструмент «Красный маркер» и таким же образом отметьте фоновые объекты.
Все просто, правда? Зеленый — для объектов, которые должны остаться, красный — для фона, который нужно изменить.Обратите внимание, что когда вы помечаете изображение зелеными и красными инструментами, предварительный просмотр с правой стороны отражает любые внесенные вами изменения. По умолчанию PhotoScissors применяет к изображению прозрачный фон.
Шаг 2: Смена фона
Теперь, чтобы заменить фон фотографии, переключитесь на вкладку Фон в правом меню.
На вкладке «Фон» выберите «Изображение» из раскрывающегося списка, затем нажмите кнопку «Выбрать изображение» и выберите изображение, которое вы хотите использовать в качестве нового фона.
Ницца! Этот фон выглядит намного лучше. И это не заняло много времени. Наконец, сохраните фотографию с замененным фоном, нажав кнопку «Сохранить» на панели инструментов.
Попробовать сейчас: загрузить изображение или Скачать PhotoScissors ,

 , чтобы пометить участки рисунка, которые вы хотите сохранить.
, чтобы пометить участки рисунка, которые вы хотите сохранить.
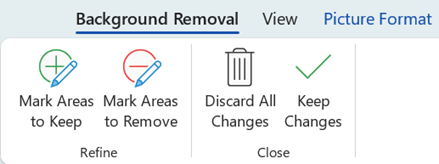
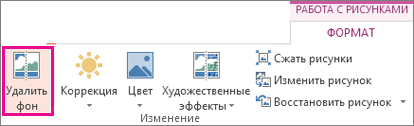

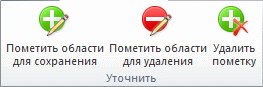

 чтобы отметить области на изображении, которые вы хотите сохранить.
чтобы отметить области на изображении, которые вы хотите сохранить.