Как создать электронную почту gmail. Регистрация гугл почты
Доброго времени суток, дорогие читатели моего блога. В сегодняшней статье хотелось бы рассказать и показать как быстро и легко создать электронную почту gmail. Gmail всем известный мощный почтовый сервис google. Как пишет гугл, один бесплатный аккаунт – весь мир Гугл. Многие регистрируются в гугл почте только для Google Play (Гугл плей), чтобы скачивать игрушки и приложения и играть, ну собственно обновлять)
Мир Google включает в себя много чего интересного, использовать его можно по разному, для одних это просто почтовый ящик, для других удобный и мощный инструмент для бизнеса. Для других просто учетная запись для игр и приложений. Многие пользователи не используют даже половины сервисов от гугл.
Описывать все прелести заведения почтового ящика на гугл я не буду в данной статье, ибо это долго, о плюсах и минусах можно прочитать самостоятельно в интернете. Мы же с вами будем рассматривать именно практическую часть и разбирать как зарегистрировать почту гугл.
Для того чтобы создать почту, Вам нужно перейти на страницу регистрации:
https://accounts.google.com/
Вы попадаете на страницу регистрации, на ней и будет происходить весь процесс создания почты. Смысл при регистрации в том, чтобы ввести свои корректные данные, пройти подтверждение и «дело в шляпе». Если вы уже когда нибудь раньше регистрировались в почтовых сервисах, то принцип здесь точно такой же.
На картинке ниже я расписал заполнение полей. Смотрите, если вам будет достаточно этого, то это классно. Но если хотите подробное описание заполнение каждого поля, ниже я постарался не упустить тонкостей заполнения.
Шаг 1.
Если вы увидели красную надпись – Имя уже занято. Воспользуйтесь нехитрым советом, который практически 100% дает возможность зарегистрироваться уникальный почтовый ящик.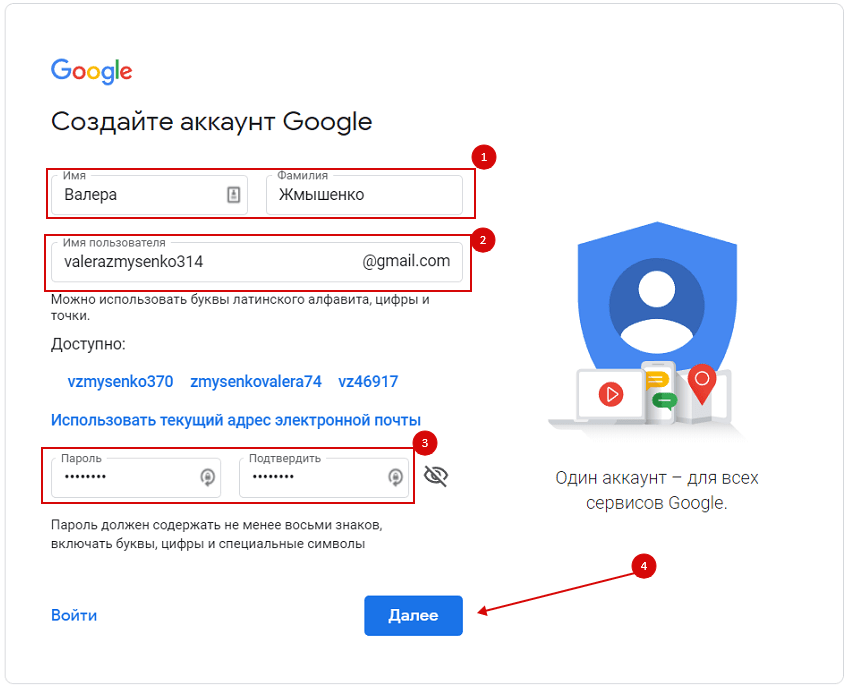
Совет: При регистрации любого почтового ящика, придумайте такое название, чтобы было запоминающимся, легко произносимым или простое в написании. При регистрации можно использовать: точку, цифры (например: код региона, памятную дату и т.д.). Можно менять их местами, но без фанатизма
Поигравшись с названием будущего названия ящика, должно получиться так, что система не выдаст предупреждения о занятом имени, а это значит что его можно использовать при регистрации.
Шаг 2. Хорошо, имя придумали, дальше нужно придумать качественный, надежный пароль. При вводе пароля Вы увидите анализатор надежности пароля. Подтверждаем пароль, вводим точно такой же пароль как ввели выше, и переходим к следующей графе.
Шаг 3. Вводим число, выбираем месяц, и год вашего рождения. Из выпадающего меню выбираем пол. Далее вводим номер мобильного телефона. 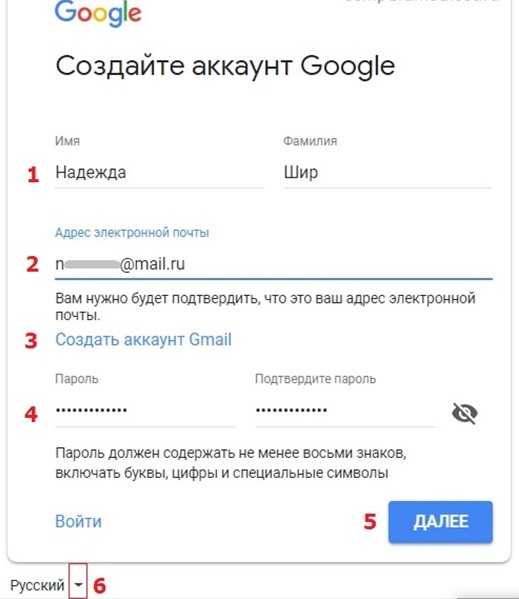 Штука полезная и нужная. Не при небрегите вашей безопасностью.)
Штука полезная и нужная. Не при небрегите вашей безопасностью.)
Запасной адрес электронной почты, можно не вводить. Если у вас есть другие почтовые ящики, то в принципе, можете ввести его в данное поле, но не обязательно. (Это нужно для контроля и безопасности Вашего почтового ящика гугл.)
Шаг 4. Переходим к самому интересному, где нужно доказать, что Вы не робот. Забегу немного вперед — это можно сделать двумя способами, которые мы с вами сейчас разберем.
Первый способ: Ввести слова или цифры которые показаны на картинке. Можно несколько раз нажать на круглую стрелочку и выбрать простое слово или цифры для набора.
Ставите галочки, тем самым принимаем условия использования и конфидециальность Google, и нажимаете — Далее.
Второй способ: Поставить галочку возле – Пропустить эту проверку. В данном случае потребуется проверка по телефону.
Когда Вы выберите этот способ, заполните все поля и нажмете на кнопку – Далее.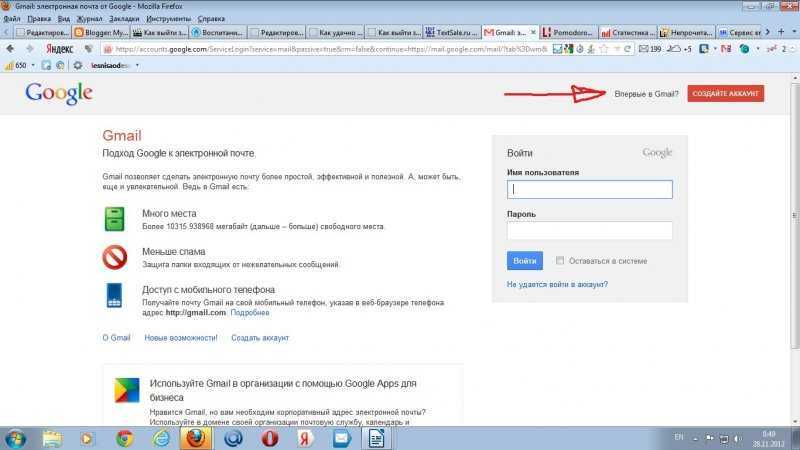
Вы попадете на страницу подтверждения, проверяете свой номер телефона, выбираете – Текстовое сообщение (SMS) и нажимаете продолжить. СМС приходит моментально.
Проверяете мобильный телефон, вводите код подтверждения и нажимаете на кнопку – Продолжить.
После подтверждения почтового ящика, вы попадаете на страницу с поздравлениями и названием вашего нового почтового ящика.
Нажимаете на кнопку — Перейти к сервису Gmail, система автоматически перенаправит Вас в веб интерфейс электронного ящика.
Мы только что с Вами прошли пошагово, и разобрались как создать электронную почту в гугл, вы можете его использовать на своем телефоне или планшете в Google Play. Регистрация на компьютере, ноутбуке или планшете совершенно ничем не отличается, все те же самые поля для заполнения, все теже самые вопросы 🙂
Я надеюсь хоть немного Вам помог в этом вопросе. Можете задавать свои вопросы в комментариях или высказывать свое мнение по поводу статьи, буду рад услышать Ваше мнение.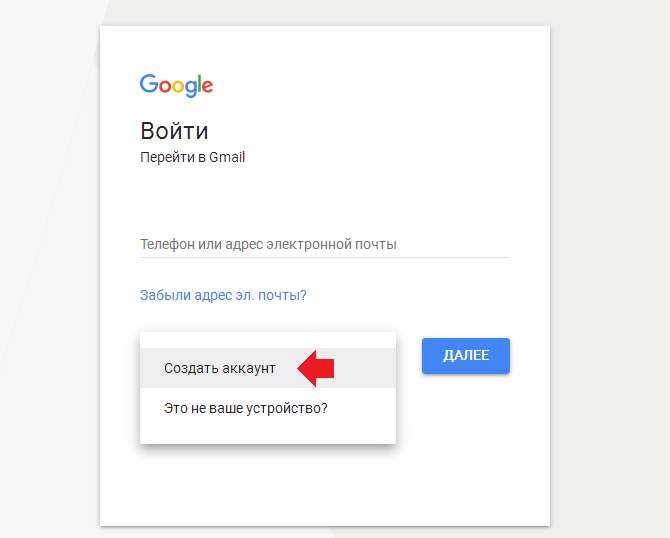
Как настроить почту для домена через Google
Корпоративная почта Gmail является частью инструментария для бизнеса Google Workspace.
В отличие от многих почтовых сервисов, имеющих бесплатные тарифы, сервис платный, однако имеет свои преимущества. Для того, чтобы вы могли познакомиться с его возможностями и решить, подходит ли вам это, первые 14 дней сервисом можно пользоваться бесплатно.
Пользователи почты Google Workspace получают доступ к облачному хранилищу, набор инструментов для командной работы, в том числе для проведения и записи видеовстреч и подготовки презентаций, а также — возможность использовать корпоративный почтовый емейл с собственным адресом.
Процесс настройки состоит из трех шагов:
- Создание аккаунта для домена
- Привязка и подтверждение домена
- Настройка CMS для работы с SMTP
Создание аккаунта для домена
Для того чтобы создать новый аккаунт, сначала переходим по ссылке нажимаем на кнопку «Начать здесь»:
После этого заполняем информацию о компании: название организации, количество сотрудников и страну, контактную информацию, включая резервный email и жмем кнопку «Далее».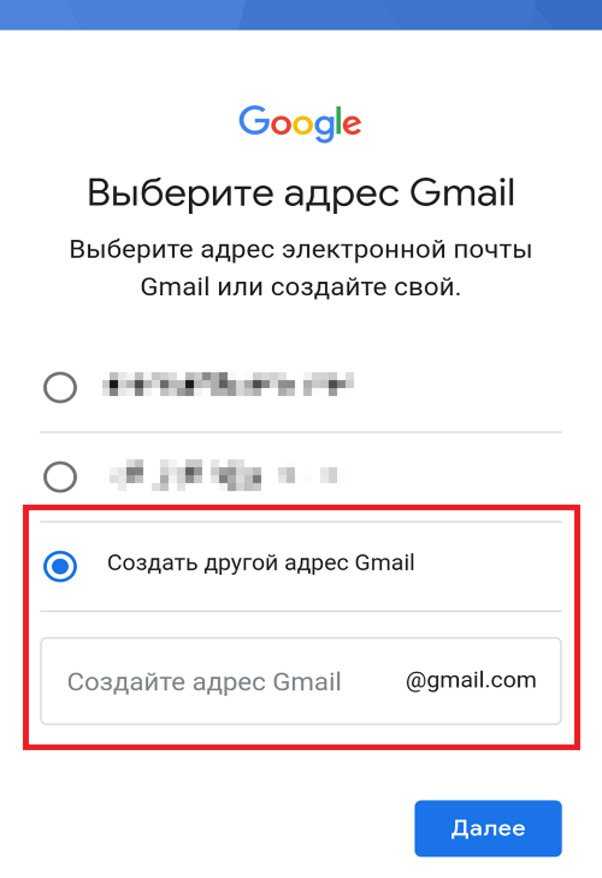
На следующем этапе Google Workspace предлагает выбрать существующий домен или купить новый. В рамках статьи рассмотрим уже существующий домен, потому выбираем первый вариант.
Теперь можно подключить домен сайта, для которого создается корпоративная почта.
После чего Google Workspace предложит использовать введенный ранее домен для настройки аккаунта, а также — получать на почту этого домена электронные письма с советами и новостями.
Теперь можем приступить к созданию пользователя для нашей почты, вводим его имя, задаем пароль и нажимаем «Принять и продолжить».
Теперь, когда аккаунт создан, можно приступать к настройкам:
Привязка и подтверждение домена
На странице первичной настройки Google предложит подтвердить домен, нажимаем на кнопку «Подтвердить».
Самый простой способ подтвердить домен — это подтверждение через DNS-записи. Данный способ будет предложен по умолчанию при переходе по кнопке «Продолжить».
Теперь необходимо создать для вашего домена TXT-запись со следующими параметрами:
- имя записи : @ или имя вашего домена с точкой на конце
- TTL : 86400 или по умолчанию
- тип : TXT
- значение : текст из поля «Запись TXT».

В нашем примере мы будем использовать значение TTL 3600, заданное по умолчанию.
В панели DNS это может выглядеть так:
После добавления данной TXT-записи прокрутите страницу до конца и нажмите «Подтвердить домен»:
Проверка подтверждения занимает примерно 5 минут. После чего со страницы с TXT-записью вас перенаправит на прежнюю страницу с настройками, где вы сможете продолжить работу:
MX-записи Gmail
Теперь можно добавить MX-записи, они нужны для обозначения почтового сервера, который будет обрабатывать вашу почту. Для Gmail данные записи выглядят так:
- имя записи : @ или имя вашего домена с точкой на конце
- тип : MX
- значение (домен) : ASPMX.L.GOOGLE.COM. (точка в конце записи обязательна)
Таким же образом создаем дополнительные записи с параметрами приведенными ниже.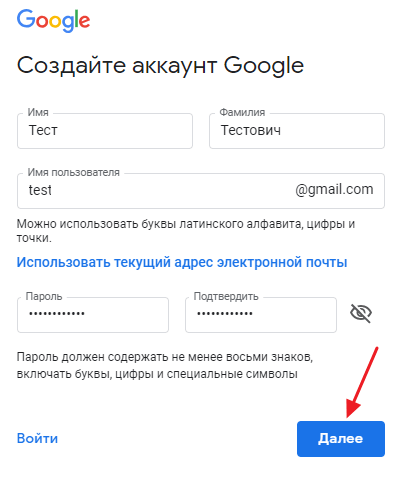 В зависимости от того, ограничивает ли количество MX-записей регистратор домена, вы сможете создать от 1 до 4 дополнительных — чем больше, тем лучше.
В зависимости от того, ограничивает ли количество MX-записей регистратор домена, вы сможете создать от 1 до 4 дополнительных — чем больше, тем лучше.
Они нужны на случай, если основной почтовый сервер будет недоступен. Тогда почта уйдёт с другого доступного сервера со следующим приоритетом по иерархии (чем меньше число, тем выше приоритет).
SPF-подпись Gmail
SPF-подпись — это DNS-запись, включающая в себя список серверов, которым ваш сайт доверяет отправку писем от своего имени и некоторые указания к их обработке. Данная запись позволяет получателю проверить, было ли письмо действительно отправлено с нашего домена и решить, доставить его в «Входящие» или пометить как «Спам».
Добавление SPF также производится из DNS-панели, для начала открываем ее и смотрим, есть ли TXT-запись, которая начинается с v=spf1. Если есть, нужно отредактировать её, добавив в конце перед ~all (или похожей) запись include:_spf.google.com. Если такой записи нет – создайте новую с параметрами:
- имя записи : @ или имя вашего домена с точкой на конце
- TTL : 3600
- тип : TXT
- значение : v=spf1 include:_spf.
 google.com ~all
google.com ~all
Примеры того, как может выглядеть полное значение записи:
DKIM-подпись Gmail
С помощью DKIM-подписи повышается уровень доверия к вашему домену: письма, подтвержденные этой подписью, реже попадают в спам.
Если еще не авторизовались с новой созданной почтой, выполняем вход в аккаунт Google и переходим в Аккаунт > Администратор:
На главной странице консоли администратора выберите Приложения > Google Workspace > Gmail.
Выбираем пункт «Аутентификация электронной почты».
В выпадающем списке выбираем домен, где будет использоваться DKIM, и нажимаем «Создать новую запись»:
В открывшемся окне будут доступны следующие параметры:
- Длина ключа DKIM в битах. Даже если раньше вы использовали 1024-битный ключ, рекомендуем выбрать значение 2048, при условии что ваш регистратор домена его поддерживает. Такие ключи надежнее и на работе DKIM данные изменения не отразятся.

Если ваш регистратор домена не поддерживает 2048-битные ключи, можно изменить значение с 2048 на 1024.
- Выбор префикса. По умолчанию используется префикс google. Менять его не рекомендуется. Исключение составляет случай, когда такой префикс уже указан в другом ключе DKIM для домена.
После того, как кликните на кнопку «Создать», будет сгенерирован ключ, который понадобится далее.
В DNS-панели создаем запись с параметрами:
- имя записи : google._domainkey
- TTL : 3600
- тип : TXT
- значение : сгенерированная google запись
Теперь можно включить аутентификацию, дождаться обновления DNS, и приступать к работе с почтовым ящиком.
Настройка CMS для работы с SMTP
Рассмотрим настройку CMS для работы с SMTP с использованием ранее созданной почты на примере WordPress. В данной CMS настройки легко выполнить при помощи плагина WP Mail SMTP от WPForms. Установить его можно через панель администратора сайта или скачать.
В данной CMS настройки легко выполнить при помощи плагина WP Mail SMTP от WPForms. Установить его можно через панель администратора сайта или скачать.
После нажатия на кнопку «Activate» вы окажетесь на начальной странице настройки плагина:
Выберите Gmail, а затем подтвердите, что хотите продолжить:
Далее плагин предложит создать приложение через ваш Google Аккаунт, где можно сгенерировать ID и секретный ключ для работы с сайтом через вашу gmail почту. Чтобы следовать инструкции, нужно быть авторизованным в только что созданном почтовом аккаунте.
После данного шага возвращаемся к настройкам плагина в панели администратора сайта, вводим полученные ID и ключ в соответствующие поля:
Авторизуемся и разрешаем приложению использовать нашу почту:
Если проверка авторизации прошла успешно, плагин предложит настройку дополнительных возможностей, после чего установка будет завершена.
Когда настройки в плагине будут окончены, из панели администратора сайта на вкладке плагина они будут выглядеть так:
Теперь можно проверить отправку почты прямо из плагина:
Если отправка успешна, на почтовый ящик, который был указан в поле «Отправить на», должно прийти сообщение с таким содержимым:
Создание google аккаунта и почтового ящика gmail
Для работы со многими сетевыми сервисами, в первую очередь, с google docs, требуется наличие google аккаунта. Кроме того, это весьма удобная и полезная вещь, поэтому сейчас мы создадим себе почтовый ящик на одном из самых надежных порталов.
Будем действовать пошагово, каждое действие создания почтового ящика будет сопровождаться наглядной картинкой, поэтому, надеюсь, вопросов у Вас не возникнет, а если возникнут, то оставляйте их в комментариях, приступим!
1) Заходим на сайт для регистрации
Первое, что Вам необходимо сделать, это открыть браузер и зайти на сайт gmail.com, для этого нужно. На открывшейся странице ищите вот такое изображение:
Нас же интересует большая красная кнопка «Создайте аккаунт». Нажимаем и перемещаемся на страницу, где необходимо заполнить регистрационные данные
2) Создание аккаунта в Google
Чтобы зарегистрироваться придется заполнить немаленькую анкету, но не волнуйтесь, всё сделаем вместе и аккуратно. Если нужен другой язык, то справа вверху есть переключатель оного.
Если нужен другой язык, то справа вверху есть переключатель оного.
Имя и Фамилия — здесь их и указываем.
Именно так будут автоматически подписываться письма и так к Вам будут обращаться.
Заполняем дальше
Имя пользователя (логин) — это именно то, что будет перед значком @ в адресе почты, например, если это сomputer, то адрес будет [email protected]
Требования к имени пользователя:
- длина от 6 до 30 символов
- из символов можно использовать лишь буквы латинского алфавита (a-z), цифры (0-9) и точки (.), пробелы недопустимы. Латинские буквы можете использовать как строчные, так и прописные — воспринимаются одинаково
- такого имени пользователя не должно существовать, поэтому рассчитывать, что computer, например, еще свободно, не приходится. Но давайте проверим и заодно посмотрим как Гугл будет предлагать другие варианты имени, если введенное уже занято.
Если же доступно, значит можно двигаться дальше!
Укажите пароль — нужно придумать пароль для почты. Это важная часть регистрации на любом сайте, поэтому отнеситесь к этой процедуре со всей серьезностью, особенно если ящик будет использоваться для деловой переписки или получения корреспонденции.
Это важная часть регистрации на любом сайте, поэтому отнеситесь к этой процедуре со всей серьезностью, особенно если ящик будет использоваться для деловой переписки или получения корреспонденции.
Советы по выбору пароля:
- в данном случае он должен быть не менее 8 символов
- пробелы недопустимы
- используйте только латинские буквы, причем желательно и строчные и прописные, здесь они различаются, в отличие от имени пользователя
- используйте цифры, специальные символы (хотя бы знак подчеркивания _ или дефис -)
- не используйте этот же пароль на других сайтах, потому что если кто-то сможет его разузнать (ящик-то узнать проще простого уже), то последствия будут плачевные
- не используйте в качестве пароля дату рождения, фамилию, телефон или любую другую информацию, которую можно легко получить (из Вашей странички в социальной сети, например)
- можно воспользоваться онлайн-сервисом подбора пароля www.
 genpas.ru, если с фантазией нелады
genpas.ru, если с фантазией нелады
После того, как пароль указан, нужно будет указать его еще раз, дабы подтвердить, что Вы его запомнили или записали
Справа от поля ввода пароля будет полоска-индикатор надежности пароля. Старайтесь, чтобы она была зеленой. При нажатии по ссылке «Надежность пароля» появится окошко с рекомендациями Google по выбору пароля.
Также сразу стоит две галочки, разбираемся с ними
— Оставаться в системе — наличие этой включенной опции позволит Вам один раз ввести логин и пароль и потом при введении в браузере адреса gmail.com сразу будет открываться почтовый ящик. Очень удобно, но не используйте её, если доступ к компьютеру есть у других людей.
— Включить История веб-поиска — так как регистрируется не просто почтовый ящик, а целый аккаунт у Google, то есть доступ и к другим сервисам, то сюда сразу включена эта опция, которая позволяет Google собирать информацию о посещенных Вами страницах, введенных поисковых запросах, чтобы на их основании выдавать информацию персонализированно на основании Ваших интересов и предпочтений (это могут быть как результаты поиска, так и реклама). По сути, Google шпионит за пользователями, поэтому многим это не нравится и они отключают данную службу.Может так случиться, что пароль забудется или будет утерян. На случай форс-мажора есть система подстраховки. Тут, в общем, варианта два:
По сути, Google шпионит за пользователями, поэтому многим это не нравится и они отключают данную службу.Может так случиться, что пароль забудется или будет утерян. На случай форс-мажора есть система подстраховки. Тут, в общем, варианта два:
1) указать другой адрес электронной почты, на который в случае чего он будет выслан. Он также может использоваться для других целей, о которых можно прочитать, нажав по ссылке «дополнительная информация» рядом с полем ввода е-мэйла
2) можно задать вопрос, правильный ответ на который в последующем поможет восстановить пароль. Можно выбрать из выпадающего списка один из стандартных вопросов, а можно написать свой.
По ссылке «дополнительная информация» опять же можно прочитать подсказки (она откроется в небольшом окошке).
Если резюмировать, тут два нюанса:
- вопрос не должен быть связан с паролем
- ответ должен легко приходить вам на ум, но сложно угадываться. В общем, быть неочевидным
Например вот так:
дальше нужно указать страну, она должна определиться автоматически, а также дату рождения. С датой рождения будьте аккуратны, потому как если вам меньше 13 лет (то есть если вы так укажете), то в регистрации будет отказано. Почему?
С датой рождения будьте аккуратны, потому как если вам меньше 13 лет (то есть если вы так укажете), то в регистрации будет отказано. Почему?
Google зарегистрирован в США. А в США есть закон по защите детей. В котором говорится, что нельзя собирать данные о детях меньше 13 лет. В том числе и регистрационные для аккаунтов. Вот так-то
После возраста следует следует ненавистная всем каптча — картинка, с которой необходимо вписать символы. Это такая защита от автоматических регистраций.
Регистр букв не учитывается. Также посередине есть пиктограмма для людей с ограниченными способностями, по нажатии на которую информацию надо воспринимать не визуально, а на слух. То есть будет слышен шум, на фоне которого голос (на языке страницы, то есть в данном примере — на русском) будет произносить цифры. Их и надо ввести. Если не можете прочитать, что написано, нажмите самую левую пиктограмму — текст обновится.Далее нужно ознакомиться с условиями использования сервисов Google. Если не лень читать, то читайте)
Если не лень читать, то читайте)
После чего нужно нажать кнопку
Откроется следующая страница приветствия, на которой можно будет зайти в созданный почтовый ящик.
Регистрация почтового ящика закончена! Мои поздравления! Это было не так уж и просто!
Важно! Если у вас появилось такое сообщение, то вам надо подтвердить регистрацию еще и с помощью мобильного телефона. Не пугайтесь, это для пущей безопасности. Просто придет бесплатная смска с кодом, который надо ввести (изображение увеличится при нажатии)
Также, если вы указывали запасной почтовый ящик, то на него придет письмо такого вот содержания:
Осталось только скопировать адрес своего почтового ящика и вставить его в таблицу самозаписи и продвижения.
Как создать почту Gmail за 15 минут: подробная инструкция и настройки
Gmail.com (джимеил или гмайл) – это крупнейший в мире сайт электронной почты. Принадлежит он поисковику Google и здесь можно бесплатно создать ящик, а также вместе с ним получить Гугл аккаунт. А, значит, и Диск, YouTube, Google Play, доступ к другим сервисам.
А, значит, и Диск, YouTube, Google Play, доступ к другим сервисам.
1. Открываем сайт gmail.com. Нажимаем на «Создать аккаунт» внизу.
2. Заполняем форму с правой стороны.
Имя и фамилия. Здесь нужно указать свои данные, желательно настоящие. Ведь если вдруг у вас в будущем возникнут сложности со входом в ящик, то благодаря этой информации можно будет вернуть доступ. При желании эти данные потом можно будет скрыть.
Имя пользователя. Очень важное поле – это и будет название вашего ящика (логин). Оно должно состоять только из английских букв, также можно использовать цифры и точки. Его нужно просто придумать и напечатать.
Это и есть адрес электронной почты (e-mail), куда будут поступать письма. Именно его и нужно будет сказать человеку, чтобы он смог вам что-нибудь прислать.
С выбором имени пользователя могут возникнуть проблемы. Дело в том, что каждый такой логин уникален – он принадлежит только одному человеку. И очень многие названия уже зарегистрированы, а, значит, выбрать их нельзя.
Допустим, я хочу получить логин umnik. Печатаю его в поле и нажимаю кнопку Enter на клавиатуре. Система такое имя не разрешает – говорит, слишком короткое.
Ладно, значит, дописываю еще пару букв и нажимаю Enter. Но Гуглу опять не нравится: оказывается, такое имя уже кем-то занято.
Чуть ниже система показывает логины, которые свободны для регистрации. Гугл их автоматически сложил из моего имени и фамилии, а также добавил что-то похожее на придуманное мною.
Можно выбрать любое из них. Но я советую еще немного потрудиться и подобрать что-то лучше – короче и проще для запоминания. Дело в том, что это название сменить уже будет нельзя.
Конечно, можно потом зарегистрировать другой ящик, настроить переадресацию писем на него из старого адреса. Но зачем такие сложности, если можно сразу выбрать нормальное название.
Чтобы упростить задачу, после ввода желаемого логина нажимайте на кнопку Enter и смотрите, что предлагает система. Она будет показывать разные свободные названия после каждого нажатия. Может, что-то и подойдет.
Может, что-то и подойдет.
Если имя свободно для регистрации, то после нажатия на Enter, поле для его ввода не будет подсвечено красным.
Многие сначала не понимают, как важно иметь хороший адрес. Конечно, если почта нужна не для переписки, а для чего-то другого (регистрации в Google Play, например), то подойдет любое название. Но если вы планируете получать на нее письма, то адрес очень и очень важен.
В идеале он должен быть простым и не слишком длинным, таким, чтобы можно было продиктовать по телефону. Желательно все же без цифр и точек. И никаких «пупсиков», «красоток» и «кисочек»!
Весьма забавно, когда на визитке серьезного дядьки написано puzatik45.
Пароль и подтверждение пароля. Здесь нужно напечатать буквенно-числовой код, которым вы будете свой ящик открывать. В нем могут быть использованы только буквы английского алфавита и цифры, размер должен быть не менее восьми символов. Очень желательно, чтобы буквы были разного регистра (и большие и маленькие) — так хакерам будет сложнее взломать ящик.
Обязательно запишите этот пароль в надежное место!
Проверено: забывается он моментально, а вот войти без него в свою почту вы просто-напросто не сможете.
Дата рождения, пол. Эти поля тоже обязательны для заполнения. Информация из них нигде использоваться не будет. Как и в случае с именем/фамилией, лучше указывать свои настоящие данные. Так будет проще вернуть доступ к ящику, если со входом возникнут проблемы.
Другая информация. Мобильный телефон, запасной адрес эл. почты и страна – эти данные можно не указывать.
3. После заполнения всех обязательных полей нажимаем «Далее». Если система не пускает, значит, какое-то поле заполнено не так, как надо. Оно будет подсвечено красным, а чуть ниже написано, что с ним не так.
4. Появится окошко, в котором будут написаны условия регистрации в почте gmail.com. Их нужно принять, иначе ящик вы не получите.
Кнопка «Принимаю» станет доступна только после того, как вы с ними ознакомитесь.
Вот и всё! Ящик зарегистрирован и Гугл с радостью сообщает его адрес. Записываем его в надежное место и нажимаем на «Перейти к сервису Gmail».
Записываем его в надежное место и нажимаем на «Перейти к сервису Gmail».
Сразу после этого откроется ваша новая почта.
Зачем заводить почтовый ящик Gmail
Gmail – бесплатный, многофункциональный и безопасный почтовый сервис от Google. Вместе с электронным адресом вы получаете доступ ко всем онлайн-продуктам:
- Гугл Диску. Сохраняйте, загружайте любые файлы. Копируйте ссылку и делитесь со всеми. Каждому пользователю бесплатно дают 15 Гб, дополнительное место нужно покупать.
- Документам и таблицам. Пишите резюме, статьи, составляйте отчеты, списки, бюджет прямо в режиме онлайн. Открывая доступ определенным людям, можно создать удаленный офис, не потратив и рубля.
- Google Play. Каталог приложений, игр со всего мира. Есть платные и бесплатные варианты.
- Blogger. Здесь можно завести блог без знаний программирования.
- Google Keep. Сохраняйте важные данные одним кликом.
- Календарь. Записи важных дел синхронизируются на любом устройстве.

- Google Hangouts. Звонки коллегам, друзьям, заказчикам.
- Google Translate. Перевод более чем с 30 языков мира.
- Google Search Console. Узнавайте информацию о ранжировании вашего сайта в поисковике.
- AdWords. Привлекайте трафик и клиентов с помощью контекстной рекламы.
Также вы сможете создать YouTube-канал за пару минут и стать видеоблогером.
Кроме этого, ни одним телефоном на Андроид невозможно пользоваться по-полной без Gmail.
Выбираем правильное название для электронного адреса
Как корабль назовешь, так он и поплывет – это связано и с почтой. Для бизнес-аккаунтов, интернет-маркетологов, фрилансеров лучше использовать настоящие имя и фамилию.
Если они заняты, как в моем случае, то используйте нижний интервал, точку, тире или цифры (год рождения, месяц и т. д.) Примеры хороших адресов или [email protected]
Узнать, как имя и фамилия пишутся правильно английскими буквами, поможет сервис Транслит-онлайн.
Ютуберам советую называть электронный адрес креативно и кратко, чтобы легко запоминался. Примеры: Snailkick, YuraReshaet и в подобном духе.
Opera Mail
Первоначально, это приложение было известно, как M2 и разрабатывалось компанией Opera Software. Вот почему оно было объединено с браузером Opera в версиях со 2-ой по 12-ую. Теперь же, после выпуска Opera 15, оно более не является встроенным компонентом браузера Opera. Теперь это совершенно новый, замечательный продукт, Opera Mail, который работает как на Windows, так и на OS X.
Приложение поддерживает менеджер контактов и спам-фильтр. Кроме того, оно поддерживает IMAP, POP3, Atom и RSS-ленты. Оно использует базу данных, в которой хранится оглавление всех данных. Так что чтение, маркировка и фильтрация писем делаются очень просто. Вы можете читать несколько писем одновременно, благодаря использованию эффективных вкладок.
Беседы в Opera Mail позволят вам по-умному организовать вашу почту. Используя их, вы можете легко просматривать вашу предыдущую переписку, так что вы не потеряетесь в бесконечном потоке почты. А используя функцию маркировки, вы сможете быстро рассортировать свои сообщения. И наконец, в нее встроена функция чтения лент, которая оповестит вас обо всех новостях.
Используя их, вы можете легко просматривать вашу предыдущую переписку, так что вы не потеряетесь в бесконечном потоке почты. А используя функцию маркировки, вы сможете быстро рассортировать свои сообщения. И наконец, в нее встроена функция чтения лент, которая оповестит вас обо всех новостях.
credit: softpedia.com
Как получить электронную почту Gmail
Шаг 1. Зайдите на стартовую страницу поиска Google, выберите вверху “Почта”. Можно набрать в поисковике “Gmail” или зайти из закладок.
Шаг 2. Зайти нам пока некуда, поэтому кликаем “Создать аккаунт” внизу.
Шаг 3. Вам предложат ввести данные:
- имя;
- фамилию;
- имя пользователя – название почтового ящика до @gmail.com, которое придумываете сами;
- пароль для входа – используйте буквы разного регистра, цифры, чтобы избежать взлома.
Можно нажать на зачеркнутый глаз рядом со строкой и убедиться, что вы оба раза верно ввели пароль.
Из-за популярности сервиса некоторые названия бывают заняты. В этом случае поможет только добавление других символов. Если не хотите приписывать к своей фамилии цифры, то воспользуйтесь точкой или укажите название в дательном падеже. Например, [email protected]
Шаг 4. Во избежание спама и фейковых профилей, Гугл попросит написать номер телефона. Не переживайте, никаких денег за SMS не возьмут. Вам придет код, который начинается с G. Ввести надо только цифры.
Шаг 5. Повторно укажите телефон и другой e-mail, чтобы восстановить пароль, если потеряете или забудете.
Шаг 6. Гугл спросит, хотите ли использовать номер телефона для онлайн-сервисов. По умолчанию он нужен для сообщений, видеозвонков, персональных рекламных предложений. Но можно это изменить, нажав “Другие варианты”.
Шаг 7. Здесь выбор зависит от ваших предпочтений. Остановитесь на втором варианте, если хотите обезопасить почту. Каждый раз при авторизации с вас будут просить код из SMS. Тем, кому нравятся все опции, подойдет последний ответ.
Каждый раз при авторизации с вас будут просить код из SMS. Тем, кому нравятся все опции, подойдет последний ответ.
Кликните “Готово”, чтобы закончить регистрацию.
Шаг 8. Поздравляю! У вас получилось зарегистрироваться! Подождите немного, пока загрузится сервис.
Выберите оформление списка писем, которое больше всего по душе. Мне нравится версия “по умолчанию”, там сразу виден формат вложений.
Проще, когда показывают наглядно? Тогда посмотрите подробную видеоинструкцию.
Любуемся на интерфейс своего нового e-mail, настраиваем, читаем письма. Вам даны 15 Гб. Они расходуются на вложения, архив – в общем все, чем забит почтовый ящик.
Если создадите аккаунт в Google, получите почту в придачу. А Гугл Диск позволяет регистрироваться отдельно от Gmail.
Создание и использование нескольких аккаунтов gmail
Одним из плюсов gmail является то, что есть возможность использовать сразу несколько аккаунтов одновременно. Для этого необходимо сделать несколько последовательных операций:
Для этого необходимо сделать несколько последовательных операций:
- Войти в основной аккаунт gmail;
- Нажать на эмблему аккаунта в верхнем правом углу;
- Выбрать из списка строку «Добавить аккаунт»;
- Выбрать подходящую учетную запись, или выполнить регистрацию нового аккаунта;
- Аккаунт добавлен, и пользователь может использовать его в полном объёме.
Как войти и проверить свою почту
Шаг 1. Откройте главную страницу Гугла, кликните “Почта” вверху.
Шаг 2. В списке появится ваш e-mail, если вы заходили раньше, – кликните на него. Если он новый, но были старые, выберите “Сменить аккаунт”.
Шаг 3. Введите придуманный пароль, вход произойдет в считанные секунды.
Теперь можно проверить свою почту. Удалить ненужные письма, отметить важные и ответить на них.
В целях безопасности не забывайте выходить из профиля, если авторизуетесь с чужого компьютера или оставляете включенным без присмотра.
Как переадресовать письма со старых ящиков
Страшно потерять письма, контакты, которые остались на старом e-mail? Google позаботился и об этом. Вы можете импортировать письма или даже переадресовать их на Gmail за пару минут.
Шаг 1. Нужно войти в свой профиль. Кликнуть по винтику над письмами.
Шаг 2. Выбираем “Настройки” во всплывающем списке.
Шаг 3. Переходим на вкладку “Аккаунты и импорт”, прокручиваем до середины. Находим заветный пункт “Получать почту из других аккаунтов” и выбираем “Добавить”.
Шаг 4. В появившемся окошке укажите прежний электронный адрес, нажмите “Далее”.
Шаг 5. Нам предлагают 2 варианта:
- Синхронизация при помощи Gmailify нужна тем, кто собирается еще пользоваться старым e-mail. Вы его просто подключаете к Gmail и будете отправлять и получать корреспонденцию прямо с него.
- Если вы просто хотите сохранить сообщения, контакты, но пользоваться прежним e-mail не собираетесь, выбирайте импорт (POP3).

Когда приняли решение, переходите дальше.
Шаг 6. Вас перебросит на сайт предыдущего e-mail. Напишите пароль для авторизации и подтверждения импорта.
Шаг 7. Вы увидите страшные слова: протокол SMTP, доступ и удаление писем – соглашайтесь. Это разрешение на то, чтобы вы смогли с другого ящика работать с почтой без ограничений.
Шаг 8. Поздравляю! Теперь все сообщения вы сможете читать с одного сайта/приложения.
Если по каким-то причинам вы хотите перестать получать корреспонденцию с других почтовых ящиков, там же в настройках кликните “Отключить”.
После того, как вы объедините аккаунт с предыдущим e-mail, автоматически отключатся уведомления.
Foxmail
Простое и эффективное приложения для управления почтой в Windows. Foxmail имеет приятный интерфейс и множество полезных функций. Он сильно напоминает Outlook, только не такой загроможденный и тяжелый. Foxmail прошел настоящий «капитальный ремонт», получив «свежий и чистый» дизайн. Еще говорят, что он стал быстрее и отзывчивее чем раньше.
Еще говорят, что он стал быстрее и отзывчивее чем раньше.
Смарт-функции, такие как интеграция блокнота в Foxmail позволяем вам записывать заметки во время работы, чтобы было легко организовывать нужную информацию. Кнопки для написания, ответа, удаления и пересылки сообщения расположены в верхней части папки Входящие и доступны для использования для следующего письма.
Основным недостатком программы является установщик, не доступный на Английском. Кроме того, для того, чтобы любые изменения вступили в силу, нужно перезапускать все приложение.
Настройки
В многофункциональности Gmail новички часто запутываются. Я решила показать основные настройки, которые пригодятся каждому.
Оформление
С унылым оформлением дальше работать тяжело. Даже компьютер десятилетней давности нравится больше с новой заставкой. Давайте же поставим красивую картинку на фон. Заходим: Настройки → Темы → Установить.
Из галереи выберите привлекательную на ваш взгляд картинку. Я так соскучилась по лету и зелени, что выбрала яркую траву. Можно загрузить свое изображение, кликнув “Мое фото”. Главное, чтобы оно было качественным. Чтобы закрепить результат, нажмите “Сохранить”.
Я так соскучилась по лету и зелени, что выбрала яркую траву. Можно загрузить свое изображение, кликнув “Мое фото”. Главное, чтобы оно было качественным. Чтобы закрепить результат, нажмите “Сохранить”.
Если изменений не произошло, перезагрузите страницу.
Теперь мой почтовый ящик радует глаз. Очередь за вами. Как часто вы меняете фон? Расскажите в комментариях.
Шаблонная подпись
Ведете деловую переписку и надоело постоянно ставить “С уважением”, “Всего доброго”? Тогда назначьте подпись, которая автоматически будет ставиться в конце любого сообщения. Для это надо перейти: Настройки → Общие → Подпись.
Не забудьте кликнуть “Сохранить изменения”, иначе все останется по-прежнему.
Безопасность
Двухэтапная аутентификация снизит вероятность взлома на 90 %. Для входа вы будете использовать пароль и код из SMS. Если проверяете сообщения с домашнего компьютера, можно определить его как “Надежный”, чтобы упростить процедуру.
Чтобы включить двухуровневую защиту, нужно зайти: Настройки → Аккаунты и импорт → Изменить параметры восстановления пароля.
Включите двухэтапную аутентификацию.
Вам расскажут про особенности этой функции. Кликните “Начать”.
Если же вы ранее авторизовались с телефона, то высветится его модель. На этот мобильный будет приходить информация о том, с какого IP и устройства посещали ваш профиль. Кликните “Отправить уведомление”.
Вам придет сообщение, введите код. Вы усложнили задачу мошенникам и теперь можете не бояться за свой профиль.
Обзор и инструкцию по настройкам вы найдете в этом ролике.
Сортировка писем по папкам
Google достаточно умен для того, чтобы раскидывать сообщения по категориям. Но случалось пару раз такое, когда письма от hh.ru и Pinterest залетали в спам. К тому же иметь свои папки удобнее. Специальную – под воспоминания, хобби, переписку с любимым человеком.
Чтобы сделать папку, кликните “Создать ярлык”.
Во всплывшем окошке дайте название и нажмите на кнопку “Создать”.
Кликните на значок со стрелкой, выберите внизу “Создать”.
Папка, то бишь ярлык, будет в левом меню ниже черновика.
Нажав на квадратик справа от ярлыка, вы можете поменять цвет значка, переименовать, удалить или даже скрыть его.
Показываю, как переместить письмо в любой ярлык.
Ставим напротив нужного письма галочку, нажав на квадратик слева. Кликаем на значок папки со стрелкой.
В открывшемся списке выбираем название ярлыка, куда хотим переместить.
Если все прошло успешно, то в нижнем левом углу появится надпись “Цепочке назначен ярлык”.
В этом видео показываю, как изменяются и удаляются папки.
Пароли для приложений
Вслед за установлением двухэтапной авторизации, любые приложения, использовавшие имя пользователя и пароль вашей странички google, прекратят работу. Будет появляться ошибка в виде сообщения: «Неверное имя пользователя или пароль». Чтобы они работали, как раньше, нужно сгенерировать и изменить пароли приложений. Чтобы сделать это и чтобы пароли были сохранённые, выполняем следующее (после двухэтапной аутентификации):
Чтобы они работали, как раньше, нужно сгенерировать и изменить пароли приложений. Чтобы сделать это и чтобы пароли были сохранённые, выполняем следующее (после двухэтапной аутентификации):
- кликайте «Создать пароли» или жмите на ссылку: https://accounts.google.com/IssuedAuthSubTokens ;
- на странице вводите понравившееся вам имя для пароля;
- жмите «Создать пароль». Мастер создания выдаст пароль. Он должен быть сохранённый вами, поскольку его больше невозможно будет найти. Он выдаётся исключительно один раз. Естественно, его позже можно будет изменить на придуманный лично. Его имя не имеет никакого значения. Он будет работать с любым приложением;
- затем вводите этот пароль в приложения, заменяя им имя пароля вашей Гугл-странички.
Пользуйтесь с удовольствием!
Как установить Gmail на телефон или планшет
По умолчанию на Андроид уже стоит почтовый клиент. Если его нет, то давайте скачаем приложение и заведем e-mail.
Заходим в Play Маркет.
Набираем в поиске “gmail” и нажимаем на первую позицию в списке с логотипом.
Жмем “Установить”. Ждем пару минут.
Когда скачается, запускаем прямо с Play Маркет кнопкой “Открыть”.
Я уже пользовалась приложением, поэтому мой e-mail сохранился. А вам, чтобы завести новый электронный адрес, нужно также указать логин, пароль, имя, фамилию.
Вход в другие сервисы Google
Зарегистрировавшись в почте, вы можете с этим логином и паролем заходить в любой сервис Google. Находясь в аккаунте почты Gmail в правом верхнем углу, нажимаете квадратик (показан красной стрелкой). Откроется окно со множеством кнопок (см. рис 5). Нажав нужную кнопку, вы попадете на самые популярные сервисы Google: Календарь, YouTube, Поиск, Карты. А, нажав ссылку Еще
, вы увидите, кнопки на другие сервисы Google, например, Документы. Смотрите также:
- Как зарегистрироваться в Фейсбуке, прямо сейчас
- Как зарегистрироваться в Skype
- Создание аккаунта на Яндексе
Чем отличается корпоративная почта от обычной и как ее создать
Корпоративная почта – это платные e-mail адреса со своим доменом вместо привычного @gmail. com. Например,
com. Например,
Вот еще какие фишки есть у рабочего почтового ящика:
- в два раза больше места;
- восстановление данных при потере;
- подключение до 50 аккаунтов к общей сети;
- доступ всех электронных адресов к Гугл Документам, таблицам, презентациям;
- видеочат и звонки прямо в почте;
- круглосуточная техподдержка;
- доступ к перепискам без интернета.
Пакет “Basic” стоит 5 $ в месяц, а “Enterprise” – 25 $. Если оплатить на год вперед, можно получить неплохую скидку.
Чтобы завести корпоративный почтовый ящик, не нужно регистрировать новый, переделайте старый в настройках. Ищите: Аккаунты и импорт → Используете для работы? → Подробнее.
Пробные две недели – бесплатно. Нужно лишь заполнить анкету о своем бизнесе. Кликните “Начать здесь”, чтобы оформить подписку.
Снова страничка с презентацией, и мы минуем ее с кнопкой “Далее”.
Далее отвечаете на вопросы о вашей компании: количестве сотрудников, виде деятельности и т. д. После этого вы автоматически получаете двухнедельный пакет “Basic”.
д. После этого вы автоматически получаете двухнедельный пакет “Basic”.
Вы можете выбрать старый электронный адрес или придумать новый. Если вы не покупали домен, то за него нужно заплатить отдельно.
Присоединение контактов
Почта от сервера Гугл содержит очень удобную функцию. Она даёт возможность создать, сохранять и зайти в необходимые контакты в специально созданной для этого адресной книге. Эта функция даёт вам возможность не засорять свою голову всеми адресами электронных почт своих собеседников. Кроме того, есть возможность зайти и внести в контакт дополнительную информацию. Например, номер мобильного, дату рождения, адрес проживания.
Если вы решили добавить контакт:
- В выпадающем меню сервера нажмите «Контакты».
- После того как покажется страничка с контактами, выберите «Новый контакт».
- Внесите туда имя и email того человека, которого нужно добавить. Не забывайте, что у вас есть возможность вписать и другую информацию. Любые изменения в gmail сохраняются автоматически.

Для того чтобы зайти и изменить данные о контакте:
- На линии левого меню настройки кликните «Мои контакты».
- Выберите контакт, в который желаете внести изменения.
- После этого, у вас есть возможность создать любые изменения в информации о контакте.
Также стоит отметить, что в случае, когда вы отправляете письмо на неизвестный системе электронный ящик, сервер gmail.com может автоматически поставить соответствующий адрес в ваши контакты. Выбрав в меню «Контакты», сможете легко добавить изменения в информации об этом контакте.
Как создать почту Gmail: подробная инструкция и настройки
Здравствуйте, для того, чтобы воспользоваться всеми сервисами от крупной компании Google, нужно обязательно создать почту Gmail. Особенно, если работаете фрилансером, то наличие такого почтового ящика является только плюсом для работы с зарубежными биржами фриланса.
Ни один смартфон на операционной системе Android невозможно использовать без такой учетной записи. Как получить такой адрес и настроить его, сегодня разберем в статье.
Как получить такой адрес и настроить его, сегодня разберем в статье.
Содержание
- Зачем нужно создавать почту на Gmail?
- Как создать электронную почту Gmail на компьютере?
- Настройки аккаунта Google
- Тема для почтового аккаунта
- Импорт адресов и почты
- Подпись
- Безопасность
- Фотография профиля на Gmail
- Сортировка писем по папкам
- Как создать электронную почту на телефоне?
- Как создать корпоративную почту на Gmail?
- Заключение
Зачем нужно создавать почту на Gmail?
Создав такой почтовый аккаунт, помимо отправки и получение писем, вам предоставляется доступ к большому списку сервисов компании Гугл. Вот несколько из них:
- Google Диск — это облачное хранение данных, а также есть возможность делиться файлами и делать резервные копии. После создания почтового аккаунта, сразу доступно 15 Гб бесплатно.
- Документы, таблицы и презентация – полный офисный пакет приложений, с помощью них легко работать с документами, различными расчетами в таблицах, а также легко можно создать презентацию для своего проекта.

- Google Play — это один из самых больших каталогов приложений и игр для мобильных устройств на операционной системе Android.
- Blogger – сеть блогов, который можно легко создать без особых усилий.
- Google Keep – записная книжка, которая всегда под рукой.
- Календарь – очень интересный и популярных календарь во всем мире, позволяет создавать расписание встреч, а также различных напоминаний.
- Hangouts – сервис для видео встреч, звонки, чат, все для общения.
- Translate – переводчик, легко переводит с любого из 30 известных ему языков мира.
- Google Analytics – веб – мастерская, в которой находиться полная информация о продвижении, посещении сайта.
- AdWords – сервис контекстной рекламы, привлеките новых клиентов или заработайте на рекламе.
- YouTube – видеосервис, с большим количеством видеоконтента.
- Контакты – сервис для хранения контактов в смартфоне.
- Фото – сервис работы и хранения фотографий.
И это только небольшой список всех продуктов этой компании.
Убедились? Так давайте приступим к созданию.
Как создать электронную почту Gmail на компьютере?
Для того, чтобы создать новую почту, открываем браузер, далее открываем главную поисковую страницу Google. В правом верхнем углу браузера, нажимаем кнопку Войти.
Регистрация почтового аккаунта GmailДалее находим кнопку “Создать аккаунт”.
Создаем новую почту GmailНужно выбрать для каких целей вам нужен аккаунт:
- Для себя – доступ ко всем сервисам компании.
- Для управления бизнесом – доступ только к основным сервисам, для организации работы компании.
Я выбираю для себя, далее заполняем анкету для регистрации на сайте.
Заполняем анкету для регистрации на GmailУказываем фамилию, имя и можем получить бесплатный электронный адрес вида: имя пользователя@gmail.com, но также можно использовать уже ранее созданный почтовый аккаунт других сервисов.
Совет: имя пользователя должно быть уникальным! Поэтому используйте свои фамилия, имя, плюс знаменательные даты или числа из дня рождения, но помните адрес будет состоять именно из этого имени, поэтому постарайтесь сделать его запоминающимся и легким в написании.
Для этого нажимаем “Использовать текущий адрес электронной почты” и в строку ввода пишем свой уже рабочий адрес почты. Например, это может быть адрес от электронной почты Яндекс.
Я же буду получать новый адрес от Гугл и вам тоже рекомендую, все-таки, заводить отдельные адреса для разных почтовых сервисов.
Придумываем пароль и нажимаем кнопку “Далее”.
Пароль обязательно должен быть не менее 8 символов, в нем обязательно используйте буквы, цифры и специальные символы.
На следующем шаге можно указать номер телефона, для возможности использования звонков и других возможностей, но не обязательно, т.е зарегистрировать почтовый аккаунт можно и без номера телефона.
Также указываем резервный адрес электронной почты, заполняя это поле, вы всегда сможете восстановить пароль.
Заполняем остальные поля, день рождения и пол, нажимаем “Далее”.
Продолжаем заполнять анкетуЕсли указываете номер телефона, то нужно указать как можно будет его использовать, нажав на кнопку “Другие варианты”.
Выберите подходящий вариант и нажмите готово.
Использование номера телефона на GmailНа следующем шаге, читаем условия использования, конфиденциальности и нажимаем кнопку “Другие варианты”.
Настройки конфиденциальности на GmailМожно сразу настроить некоторые настройки персонализации, такие как:
- История приложений и веб-поиска – можно сохранять или не сохранять историю.
- Персонализация рекламы – показывать рекламу по вашим интересам или нет.
- История YouTube – сохранять историю просмотров или нет.
- История местоположений – сохранять историю или нет.
После того, как все настроили, нажимаем кнопку “Принимаю”.
Все готово, электронный адрес на gmail.com создан.
Вход в почтовый аккаунт GmailДля перехода в почтовый ящик, нажимаем кнопку “Почта”, в верхнем правом углу.
Затем нужно сделать первые настройки, выбрать вид:
- По умолчанию.
- Обычный.
- Компактный.

Затем команда Google приветствует нас письмом, где предлагает завершить настройки аккаунта Google.
Настройка почтового ящика на Gmail завершенаНастройки аккаунта Google
Все настройки почты можно выполнить в пункте “Настройки”. Это кнопка в правом верхнем углу, в виде шестеренки.
Настройки аккаунта GoogleПосле создания почтового ящика, делаем первоначальные настройки:
- Выберите тему.
- Изучите как пользоваться почтой Gmail.
- Сделайте импорт адресов и почты.
- Установите приложение Gmail.
- Измените фото профиля.
Тема для почтового аккаунта
Первым пунктом настройки почтового аккаунта, компания Google предлагает выбрать визуальное оформление, а именно тему.
Для этого выбираем кнопку “Настройки”, пункт “Тема”.
Тема для почтового аккаунтаТакже в качестве фона для электронной почты, можно установить свои фотографии или картинки. Внизу есть специальная кнопка “Мои фото”.
Выбор темыИмпорт адресов и почты
Следующим шагом можно сделать импорт адресов и почты. Это очень удобно, так как одним шагом, мы можем перенести все данные с другого почтового аккаунта в новый. А также настроить переадресацию со старых адресов на новый.
Это очень удобно, так как одним шагом, мы можем перенести все данные с другого почтового аккаунта в новый. А также настроить переадресацию со старых адресов на новый.
Нажимаем кнопку “Импорт адресов и почты”, далее указываем адрес электронной почты и нажимаем продолжить.
Импорт адресов и почтыЕще импорт можно настроить, перейдя в пункт “Настройки”, далее опять Настройки, раздел Аккаунт и импорт, выбрать. Импортировать почту и контакты.
Аккаунт и импортНастройки “Аккаунт и импорт”А для создания переадресации открываем Настройки, далее Аккаунт и импорт, далее Получать почту из других аккаунтов.
Создание переадресации писемУказываем электронный адрес старого почтового аккаунта, нажимаем далее.
Настройка переадресации писемИмпортировать письма двумя способами:
- Связать аккаунты с помощью Gmailify — это для тех, кто, будет продолжать использовать старый аккаунт, т.е. можно будет получать и отправлять письма, при этом использовать только один почтовый сервис.

- Импортировать письма с другого аккаунта – подойдет для тех, кто хочет просто получать всю почтовую рассылку со старого аккаунта.
Подпись
В конце каждого письма, можно сделать подпись, написать вручную или создать шаблон, который автоматически будет указан на каждом отправляемом письме. Открываем “Настройки”, далее пункт Общие.
Подпись письма на GmailДалее в специальном поле ввода, создаем свою подпись и нажимаем сохранить в самом низу страницы.
Безопасность
Внимание, всегда нужно уделять безопасности своего аккаунта, так как для регистрации на разных сайтах, указываем электронную почту, поэтому потеряв доступ к ней, есть вероятность потерять доступ и другим сервисами сайтам.
Сразу настройте пункт “Изменить параметры восстановления пароля”, в настройках.
Изменение параметров восстановления пароляДалее включите двухэтапную аутентификацию или полностью ограничьте вход только с помощью телефона. Но если сделать вход только по телефону, потеряв телефон, вы также потеряете доступ к почтовому аккаунту.
Я же рекомендую включать именно двухэтапную аутентификацию, вводите пароль и подтверждаете вход с помощью телефона.
Защита аккаунта двухэтапной аутентификациейНажимайте кнопку начать, введите пароль и код подтверждения, который будет отправлен на смартфон.
Обнаружены проблемы безопасностиВажно: при смене номера телефона, не забудьте его открепить от аккаунта.
Также, в настройках есть дополнительные рекомендации по защите аккаунта.
Проверка безопасностиФотография профиля на Gmail
Когда создаете почтовый аккаунт, то вам становятся доступны все сервисы компании Google и для авторизации в этих сервисах используется учетная запись почтового аккаунта. Поэтому изменив фотографию профиля, поменяется фотография и во всех этих сервисах.
Для этого нужно нажать по иконки профиля и выбрать маленькую кнопку в виде фотоаппарата.
Фотография профиля на GmailДалее выбираем фотографию на компьютере и нажимаем кнопку “Сделать главной фотографией профиля”.
На этом первоначальная настройка почтового ящика завершена.
Настройка почтового ящика завершенаСортировка писем по папкам
После настройки защиты и визуального оформления, важно сразу создать и настроить распределение писем, во избежание огромной “свалки” ненужных писем и нужных вместе.
Для этого справа рабочей области уже созданы папки для сортировки, вы можете их изменить, удалить или создать новые.
Сортировка писем по папкамНовые папки называются ярлыками, справа находим пункт “Создать ярлык”.
Создание ярлыков для сортировки писем на GmailВводим название ярлыка и нажимаем создать.
Новый ярлыкПосле создания ярлыка, есть возможность его настроить: выбрать цвет ярлыка, удалить, изменить, настроить видимость ярлыков.
Настройка ярлыкаДля перемещения письма, нужно его выбрать, далее нажать кнопку “Переместить” и указать куда именно переместить.
Перемещение писем из папки в папкуЕще для удобства сортировки существуют вкладки:
- Несортированное – помещаются все письма по умолчанию.

- Соцсети – письма из социальных сетей и других сайтов для общения.
- Промоакции – письма с рекламными рассылками.
- Оповещения – различные подтверждения писем, квитанции, счета.
- Форумы – сообщения, рассылки с различных форумов.
Настроить отображения этих вкладок можно через пункт Настройки, далее Папка “Входящие.”
Настройка вкладокВыбираем необходимые вкладки и нажимаем сохранить.
Вкладки для сортировки писемКак создать электронную почту на телефоне?
Для создания почтового аккаунта на смартфоне, скачиваем мобильное приложение Gmail из PlayMarket или приложение Gmail – почта от Google в AppStore, если у вас iPhone.
После установки, нажимаем кнопку “Войти”, далее “Добавить аккаунт”.
Мобильное приложение Gmail в PlayMarketМобильное приложение Gmail в AppStore[appbox googleplay com.google.android.gm&hl=ru ] [appbox appstore 422689480 ]
Готово, теперь почтовый ящик всегда у вас в кармане.
Как создать корпоративную почту на Gmail?
Корпоративная почта — это email-адреса, которые используются в компаниях и вместо @gmail.com можно подключить свой адрес сайта, например: имя пользователя@irinabuzikova.com.
Такими адресами удобно управлять в рамках компании.
Все адреса подключены только к следующим продуктам компании: Gmail, Календарь, Документы Google, Сайты Google, Группы Google и Google Видео.
А также будет возможность работать с почтой офлайн, когда появиться сеть, письма будут отправлены. Видеозвонки и чаты, от 30 Гб облачного хранилища и больше в зависимости от тарифа.
Доступно три тарифа:
- Basic – 5.40$ за пользователя в месяц.
- Business – 10.8$ за пользователя в месяц.
- Enterprise – 25$ за пользователя в месяц.
Для создания такой почты, не нужно регистрироваться заново, достаточно открыть “Настройки”, далее “Аккаунты и импорт”, выбрать “Используете Gmail для работы?”
Настройка G SuiteНажимаем кнопку “Начать здесь”.
Далее заполняем анкету и начинаем пользоваться.
Заключение
Теперь с легкостью можете создать электронный ящик на Gmail, работать с почтой на компьютере, смартфоне, планшете. А также вам точно понадобиться почтовый аккаунт для установки различных приложений на свой смартфон.
Также не забудьте создать почтовый аккаунт на Яндексе, для того чтобы пользоваться всеми сервисами от этой компании Яндекс. До скорой встречи!
Как создать детский аккаунт Google
Мобильный телефон в руках ребенка сегодня уже не просто дорогая игрушка и повод похвастаться перед одноклассниками. Гаджеты позволяют родителям поддерживать связь с детьми, помогают школьникам учиться и развиваться в ногу со временем. О плюсах и минусах смартфона у ребенка (а также о том, как выбрать подходящее устройство) мы написали отдельный пост.
Однако купить чаду телефон (или отдать свой старый) — это только полдела. Гаджет нужно как следует настроить, и делать это лучше вам самим. В первую очередь потребуется завести ребенку учетную запись. На устройстве с Android это аккаунт Google — без него полноценно пользоваться телефоном не получится. Рассказываем, как его создать.
В первую очередь потребуется завести ребенку учетную запись. На устройстве с Android это аккаунт Google — без него полноценно пользоваться телефоном не получится. Рассказываем, как его создать.
Как создать Google-аккаунт для ребенка на телефоне
В России пользоваться полностью отдельным аккаунтом Google можно только с 13 лет. Конечно, несложно обмануть систему, указав неправильную дату рождения. Но это не лучшее решение — таким образом вы нарушите правила использования сервисов Google, и если это обнаружится, аккаунт ребенка могут заблокировать.
Кроме того, создание отдельной детской учетной записи, привязанной к вашей, — это действительно удобно. Так у чада будет доступ ко всем необходимым сервисам, а управлять его аккаунтом будете вы.
Подготовка бывшего в употреблении смартфона
Если собираетесь отдать ребенку свой старый смартфон, то удобнее всего будет перед этим сбросить его к заводским настройкам. Во-первых, в этом случае на нем не останется ничего такого, чему не стоит попадать в детские руки. Во-вторых, память почистится. Для сброса надо сделать следующее:
Во-вторых, память почистится. Для сброса надо сделать следующее:
- Откройте Настройки.
- Найдите пункт Система (обычно в самом конце списка).
- Внутри нажмите на Дополнительно.
- В развернувшемся списке выберите Сброс настроек.
- Нажмите Удалить все данные (сброс к заводским настройкам).
- Подтвердите удаление и далее следуйте указаниям системы.
Если вы почему-то не хотите сбрасывать смартфон, то сначала необходимо удалить с него вашу учетную запись. Хотя Android поддерживает несколько аккаунтов, на детском устройстве не должно быть никаких других учеток.
Если вы попытаетесь завести ребенку аккаунт Google на телефоне, где уже есть ваш, система выдаст соответствующее предупреждение и не даст продолжить. Так что удалить со смартфона все имеющиеся аккаунты Google в любом случае придется. Чтобы это сделать:
- Откройте Настройки.

- Выберите Аккаунты.
- Нажмите на свой аккаунт в списке и выберите Удалить аккаунт.
- Подтвердите удаление.
Создание нового аккаунта Google для ребенка
Теперь можно создать детский Google-аккаунт. Чтобы создать детскую учетку на уже бывшем в употреблении устройстве:
- Откройте Настройки.
- Перейдите в раздел Аккаунты и нажмите Добавить аккаунт.
- Выберите Google.
Новый смартфон (или сброшенный до заводских настроек) вам достаточно включить и подключить к мобильной сети или Wi-Fi. После того как система обновится, вам предложат синхронизировать данные (этот шаг лучше просто пропустить) и войти в аккаунт Google.
Дальнейшие шаги будут одинаковы и для нового, и для подержанного устройства. На странице входа в аккаунт Google:
- Нажмите Создать аккаунт.

- В выпадающем меню выберите Для ребенка.
- Нажмите Продолжить.
- Введите имя и фамилию ребенка и нажмите Далее.
- Укажите дату рождения и пол ребенка и нажмите Далее.
- Создайте для ребенка адрес электронной почты или введите уже существующий e-mail.
- Нажмите Далее.
- Задайте надежный уникальный пароль для детского аккаунта и нажмите Далее.
- Введите свой адрес электронной почты или телефон и нажмите Далее.
- Прочитайте условия использования сервисов Google, поставьте галочки, подтверждающие, что вы их принимаете и согласны на обработку данных, и нажмите Принимаю.
- Введите пароль от своего аккаунта, чтобы система убедилась, что учетку ребенку создаете действительно вы. После этого Google проверит ваши данные — на это может потребоваться некоторое время. Также вас могут попросить создать семейную группу, если у вас ее еще нет.

Готово! Теперь у ребенка есть аккаунт Google. Он может пользоваться им без ограничений, а вы сможете контролировать, что происходит с аккаунтом ребенка. Например, вы будете получать оповещения на почту, если кто-то войдет в детскую учетку с незнакомого устройства, попытается сбросить пароль и так далее.
Кроме того, с помощью семейной группы можно будет управлять покупками ребенка и делиться с ним играми, книгами и сериалами. О том, как правильно настроить семейную группу и другие важные функции на телефоне ребенка, у нас есть отдельный подробный пост.
Защищайте смартфон ребенка
Ну и, конечно, надо защитить устройство с помощью надежного мобильного антивируса и установить на нем приложение для родительского контроля. Если вы хотите с помощью одного приложения контролировать и смартфон ребенка, и его активность на компьютере, вам нужно универсальное решение, например Kaspersky Safe Kids.
Советы
Продавцы воздуха в онлайн-магазинах
Рассказываем, как мошенники обманывают пользователей известного маркетплейса с помощью поддельной страницы оплаты товара.
Подпишитесь на нашу еженедельную рассылку
- Email*
- *
- Я согласен(а) предоставить мой адрес электронной почты АО “Лаборатория Касперского“, чтобы получать уведомления о новых публикациях на сайте. Я могу отозвать свое согласие в любое время, нажав на кнопку “отписаться” в конце любого из писем, отправленных мне по вышеуказанным причинам.
Gmail: sichere geschäftliche E-Mails for Unternehmen
Sichere E-Mails for Unternehmen und viele weitere Funktionen
- Новая версия Gmail теперь доступна
einfacher, den Überblick über alles zu behalten. Die Basis из Gmail и обратно
Электронная почта от Werbung. Aber Sie können auch chatten, Sprach- und Videoanrufe
tätigen und mithilfe von gemeinsamen Dateien und Aufgaben den Überblick über Ihre
Projekte behalten.

Индивидуальный адрес электронной почты
Mit geschäftlichen E-Mail-Adressen wie susanne@yourcompany или alfred@yourcompany sichern Sie sich das Vertrauen Ihrer Kunden. Außerdem können Sie Mailinglisten für Gruppen erstellen, z. Б. vertrieb@yourcompany.
Umfassende Integrationen
Mit Kollegen über Google Meet или Google Chat в Kontakt bleiben, eine Einladung в Google Kalender senden, Aufgaben einer To-do-Liste hinzufügen – все das und noch viel mehr können Sie сразу в Gmail эрледиген. Außerdem können Sie Ihre bevorzugten Drittanbieter-Apps mithilfe von Google Workspace-Add-ons in der Seitenleiste verknüpfen.
Zuverlässiger Schutz vor Bedrohungen
Gmail содержит zahlreiche Funktionen, die Sie und Ihre Daten schützen. Unsere Modelle für maschinelles Lernen blockieren über
99,9 % спам, фишинг и вредоносное ПО.
Unsere Modelle für maschinelles Lernen blockieren über
99,9 % спам, фишинг и вредоносное ПО.
Mit Ihren anderen Tools compatibel
Функциональность Gmail расширена в Verbindung mit Desktop-Clients wie Microsoft Outlook, Apple Mail и Mozilla Thunderbird. Outlook-Nutzer können Электронная почта, Терминал и контакт с Google Workspace рядом с Richtungen синхронизация.
Einfache Migration von Outlook и anderen Diensten
Migrieren Sie Ihr E-Mail-Konto mit benutzerdefinierten Tools ganz einfach von Outlook, Exchange или Lotus, которые должны быть проверены.
99,9 % garantierte Verfügbarkeit, 0 % geplante Ausfallzeiten
Sie können sich darauf verlassen, dass die sichere, widestandsfähige globale
Инфраструктура Google Ihnen das ganze Jahr über rund um die Uhr zur Verfügung
Стехт. Automatische Backups, Spamschutz und Branchenführende
Sicherheitsmaßnahmen schützen Ihre Daten.
Automatische Backups, Spamschutz und Branchenführende
Sicherheitsmaßnahmen schützen Ihre Daten.
Welche Vorteile hat die kostenpflichtige Версия от Gmail?
Die kostenpflichtige Version von Gmail umfasst individuelle E-Mail-Adressen (@ihrebeispielurl.de), eine unbegrenzte Anzahl von Gruppen-E-Mail-Adressen, 99,9 % garantierte Verfügbarkeit, двойник, так что Viel Speicher wie im privaten Gmail, keine Werbung, Rund-um-die-Uhr-Support, Google Workspace Sync for Microsoft Outlook и многое другое.
Kann ein Nutzer mehrere E-Mail-Adressen haben?
Я. Ein Nutzer kann neben seiner primären Adresse weitere E-Mail-Adressen haben,
die in Form von E-Mail-Aliassen für ihn angelegt werden müssen. Sie können für
jeden Nutzer bis zu 30 E-Mail-Aliasse hinzufügen.
Sie können für
jeden Nutzer bis zu 30 E-Mail-Aliasse hinzufügen.
Может ли электронная почта быть перенесена в Google Workspace?
Ja, Sie können E-Mails aus früheren Umgebungen importieren, beispielsweise aus Microsoft®, IBM® Notes® и другие системы. Informationen dazu, wie Sie zur Google Workspace мигрирует, находит Sie Unter Daten Ihrer Организация в Google Workspace мигрирует.
Переместить электронную почту в Google Workspace? Данн Информация о Google Workspace Essentials.
Der Einstieg ist ganz einfach
Wenn Sie Unterstützung benötigen, können Sie sich rund um die Uhr an unseren E-Mail-, Чатодер Telefonsupport wenden.
Джецт начатьНастройте профессиональный адрес электронной почты с помощью Gmail и Google Workspace
Контент Themeisle предоставляется бесплатно. Когда вы покупаете по реферальным ссылкам на нашем сайте, мы получаем комиссию. Узнать больше
Когда вы покупаете по реферальным ссылкам на нашем сайте, мы получаем комиссию. Узнать больше
Нужна помощь в настройке Google Workspace (ранее G Suite) для вашего веб-сайта, чтобы у вас был профессиональный адрес электронной почты?
Служба Google Workspace может помочь вам во многих вещах, но одной из наиболее примечательных функций является то, что она размещает вашу электронную почту для вас и позволяет вам использовать интерфейс Gmail с вашим собственным доменным именем (, например, [email protected] ), что дает вам профессиональный адрес электронной почты.
Это делает его отличным вариантом в качестве решения для хостинга электронной почты для вашего сайта WordPress, , хотя это пошаговое руководство никоим образом не ограничивается только пользователями WordPress .
В этом руководстве по настройке Google Workspace (ранее G Suite) я расскажу вам обо всех шагах, которые необходимо предпринять, чтобы Google Workspace работал с вашим веб-сайтом и работал с вашим профессиональным адресом электронной почты.
К концу у вас будет рабочая учетная запись электронной почты, размещенная в Google Workspace, а также доступ ко всем другим функциям Google Workspace (приложения Google, , например Google Hangouts, отдельное хранилище Google Диска для документов, таблиц и т. д. ). Хорошо настроенный G Suite / Google Workspace одинаково полезен для малых предприятий с небольшим количеством сотрудников, даже для некоммерческих организаций.
Начинаем!
Как настроить Google Workspace (G Suite) за 4 шага (со скриншотами)
Вот краткий обзор шагов, которые вам необходимо предпринять, чтобы настроить Google Workspace с вашим веб-сайтом и рабочим адресом электронной почты:
- Зарегистрируйте учетную запись и воспользуйтесь мастером настройки Google Workspace
- Добавить других пользователей в свою учетную запись ( опционально )
- Подтвердите право собственности на домен в Google, добавив запись TXT в свои записи DNS
- Настройте электронную почту, добавив записи MX
Готов? Вот как настроить Google Workspace…
Шаг 1.
 Завершите работу мастера настройки учетной записи Google Workspace (G Suite)
Завершите работу мастера настройки учетной записи Google Workspace (G Suite)Чтобы начать работу, вам необходимо создать собственную учетную запись Google Workspace.
Для этого перейдите сюда и нажмите большую кнопку Начать :
Это запустит мастер настройки учетной записи, который предложит вам предоставить Google некоторую информацию.
Сначала введите основную информацию о своей учетной записи. Затем нажмите Далее :
На следующем экране вам нужно будет ввести информацию для вашей учетной записи администратора Google Workspace.
Если вы уже настроили электронную почту через хост вашего домена, вы используете эту электронную почту в Текущий адрес электронной почты поле. В противном случае вы можете ввести личный адрес электронной почты:
Далее укажите, есть ли у вашего бизнеса уже доменное имя. Если у вас уже есть веб-сайт, который вы хотите использовать с Google Workspace, выберите Да, у меня есть веб-сайт, который я могу использовать :
Затем введите существующее доменное имя в поле и нажмите Далее :
Затем снова нажмите Далее , чтобы подтвердить, что вы хотите использовать это доменное имя:
После этого вам нужно будет ввести дополнительный адрес электронной почты для восстановления, который вы будете использовать, если не сможете получить доступ к своему основному адресу электронной почты. Например, вы можете ввести здесь свою личную учетную запись Gmail, если она у вас есть:
Например, вы можете ввести здесь свою личную учетную запись Gmail, если она у вас есть:
Затем вам потребуется ввести имя пользователя и пароль, которые вы будете использовать для входа в Google Workspace. Ваше имя пользователя будет вашим корпоративным адресом электронной почты по умолчанию (, т. е. [email protected] ), поэтому вы должны помнить об этом, выбирая, какое имя пользователя использовать.
Затем нажмите «Согласиться и создать учетную запись» , чтобы завершить процесс:
Шаг 2. Добавьте других пользователей в Google Workspace (необязательно)
После того, как вы завершите работу мастера, описанного выше, вы увидите подтверждение того, что ваша учетная запись была создана, а также кнопку Перейти к настройке . Идите вперед и нажмите эту кнопку:
Если вы хотите предоставить другим людям доступ к вашей общей учетной записи Google Workspace, нажмите Начать рядом с Добавьте людей в свой аккаунт Google Workspace . Затем вы сможете добавить дополнительных пользователей.
Затем вы сможете добавить дополнительных пользователей.
Если вы единственный человек, который будет использовать эту учетную запись Google Workspace, просто установите флажок Я добавил всю электронную почту пользователя… и нажмите Далее :
Шаг 3. Подтвердите свое доменное имя в Google
Сейчас самое время перейти к более техническим аспектам настройки Google Workspace (G Suite).
Во-первых, вам нужно подтвердить право собственности на домен в Google, добавив нечто, называемое записью TXT.
Чтобы помочь вам в этом, Google попытается определить, где размещен ваш домен, и предоставить инструкции. Например, Google обнаружил, что мой пример сайта — , размещенный на SiteGround .
Эти инструкции на самом деле очень полезны, поэтому они могут быть всем, что вам нужно.
Но чтобы дать вам небольшую дополнительную помощь, я покажу вам, как делать вещи с помощью cPanel, которая представляет собой панель инструментов хостинга (обычно часть вашей учетной записи хостинга), которую использует большинство веб-хостингов (особенно бюджетные веб-хостинги). Если ваш хост не использует cPanel, вам может потребоваться обратиться в службу поддержки вашего хоста, если инструкций Google самих по себе недостаточно…
Если ваш хост не использует cPanel, вам может потребоваться обратиться в службу поддержки вашего хоста, если инструкций Google самих по себе недостаточно…
Чтобы начать, войдите в свою панель управления cPanel на своем хосте. Затем найдите инструмент Advanced DNS Zone Editor :
.Затем выберите свое доменное имя из раскрывающегося списка.
Затем вам нужно использовать форму для добавления записи TXT , которая содержит информацию с веб-сайта Google Workspace (G Suite):
- Имя – ваше доменное имя
- ТТЛ – 86400
- Тип – ТХТ
- Данные TXT — скопируйте и вставьте из интерфейса Google Workspace (G Suite) (нажмите ниже, если вы не знаете, где это найти)
Нажмите, если вы не можете найти текст для поля TXT Data
Шаг 4. Добавьте записи MX для своего профессионального адреса электронной почты
Далее вам нужно выполнить еще один технический шаг и добавить что-то под названием MX Records . Это то, что позволяет Google Workspace (G Suite) обрабатывать электронную почту для вашего нового доменного имени.
Это то, что позволяет Google Workspace (G Suite) обрабатывать электронную почту для вашего нового доменного имени.
Опять же, я покажу вам, как это сделать с помощью cPanel. Но если ваш хост не использует cPanel, вам может потребоваться обратиться в службу поддержки вашего хоста.
Чтобы начать, вернитесь на главную панель cPanel и найдите инструмент MX Entry :
Затем выберите свое доменное имя из раскрывающегося списка. После этого у вас должна появиться готовая кнопка Set Google MX . Это все, что вам нужно нажать! Не нужно ничего делать вручную:
Если вы не видите эту готовую опцию для учетной записи Google, вы можете открыть Расширенный редактор MX с главной панели управления cPanel.
Затем вы можете вручную удалить существующие записи, а затем использовать форму для добавления следующих записей:
| Приоритет | Пункт назначения |
|---|---|
| 1 | ASPMX. L.GOOGLE.COM L.GOOGLE.COM |
| 5 | ALT1.ASPMX.L.GOOGLE.COM |
| 5 | ALT2.ASPMX.L.GOOGLE.COM |
| 10 | ALT3.ASPMX.L.GOOGLE.COM |
| 10 | ALT4.ASPMX.L.GOOGLE.COM |
Завершив добавление записей, вернитесь в интерфейс Google Workspace (G Suite) и нажмите кнопку Подтвердить домен и настроить электронную почту :
И если вы все сделали правильно, вы должны получить сообщение об успехе:
Вы только что настроили Google Workspace (G Suite), и ваша электронная почта скоро начнет работать — наслаждайтесь! Обратите внимание: может пройти несколько часов, прежде чем ваша электронная почта начнет работать , , поэтому не беспокойтесь, если вы не получите новые электронные письма сразу .
Подведение итогов + как управлять новой учетной записью Google Workspace (G Suite)
На этом этапе вы настроили Google Workspace (G Suite), и ваш профессиональный адрес электронной почты должен работать.
Вы можете переключиться на новую учетную запись Google Workspace (G Suite), нажав значок в правом верхнем углу.
А если вам нужно управлять своей учетной записью Google Workspace (G Suite) — например, добавлять новых пользователей или управлять приложениями — вы можете сделать это из консоли администратора Google Workspace (G Suite) :
У вас есть другие вопросы о том, как настроить Google Workspace (G Suite) с вашим сайтом WordPress или рабочим адресом электронной почты? Дайте нам знать в комментариях, и мы постараемся помочь!
Бесплатная направляющая
5 основных советов по ускорению
Ваш сайт WordPress
Сократите время загрузки даже на 50-80%
просто следуя простым советам.
| Личный | Бизнес | ||
|---|---|---|---|
Gmail защищенная электронная почта | |||
Защита от спама, фишинга и вредоносных программ | |||
Умное написание | |||
Профессиональные макеты электронной почты | |||
Пользовательский адрес электронной почты (@yourcompany. | |||
Электронная почта без рекламы | |||
Диск безопасное облачное хранилище | 15 ГБ на пользователя | 15 ГБ на пользователя | 2 ТБ на пользователя** |
Календарь удобное планирование | Персональный календарь | Расширенный календарь с удобным планированием встреч | Общие рабочие календари |
Meet видео- и голосовые конференции | 100 участников | 100 участников | 100 участников |
Опора | Онлайн-форумы самопомощи и общественные форумы | Индивидуальная поддержка в реальном времени | 24/7 стандартная поддержка на нескольких языках |
Настройка учетной записи Gmail
Урок 2. Настройка учетной записи Gmail
/en/gmail/introduction-to-gmail/content/
Введение
Настроить учетную запись Gmail очень просто. Вы начнете с создания учетной записи Google, и во время процесса быстрой регистрации вы выберете имя своей учетной записи Gmail. В этом уроке мы покажем вам, как настроить вашу учетную запись Google для Gmail , добавить и отредактировать контакты и изменить настройки почты .
Настройка учетной записи Gmail
Чтобы создать адрес Gmail , сначала необходимо создать Аккаунт Google . Gmail перенаправит вас на страницу регистрации учетной записи Google. Вам нужно будет предоставить некоторую базовую информацию, такую как ваше имя , дата рождения , пол и местоположение . Вам также нужно будет выбрать имя для нового адреса Gmail. После создания учетной записи вы сможете начать добавлять контактов и настраивать параметры почты .
Gmail перенаправит вас на страницу регистрации учетной записи Google. Вам нужно будет предоставить некоторую базовую информацию, такую как ваше имя , дата рождения , пол и местоположение . Вам также нужно будет выбрать имя для нового адреса Gmail. После создания учетной записи вы сможете начать добавлять контактов и настраивать параметры почты .
Чтобы создать учетную запись:
- Перейдите на сайт www.gmail.com.
- Нажмите Создать учетную запись.
- Появится форма регистрации . Следуйте инструкциям, вводя необходимую информацию.
- Затем введите свой номер телефона , чтобы подтвердить свою учетную запись. Google использует двухэтапный процесс проверки для вашей безопасности.
- Вы получите текстовое сообщение от Google с кодом подтверждения .
 Введите код , чтобы завершить проверку учетной записи.
Введите код , чтобы завершить проверку учетной записи. - Далее вы увидите форму для ввода вашей личной информации, такой как ваше имя и день рождения.
- Ознакомьтесь с Условиями использования и Политикой конфиденциальности Google, затем нажмите Я согласен .
- Ваша учетная запись будет создана.
Как и в случае с любой онлайн-службой, важно выбрать надежный пароль — другими словами, такой, который трудно подобрать другому человеку. Для получения дополнительной информации просмотрите наш урок по созданию надежных паролей.
Вход в учетную запись
При первом создании учетной записи вы автоматически войдете в систему. Однако в большинстве случаев вам потребуется войдите в свою учетную запись и выйдите , когда вы закончите с этим. Выход из системы особенно важен, если вы используете общий компьютер (например, в библиотеке или в офисе ), потому что это не позволяет другим просматривать вашу электронную почту.
Для входа:
- Перейдите на сайт www.gmail.com.
- Введите имя пользователя (ваш адрес электронной почты) и пароль , затем нажмите Далее .
Для выхода:
В правом верхнем углу страницы найдите круг с вашим первым инициалом (если вы уже выбрали изображение аватара, вместо него будет отображаться изображение). Чтобы выйти, нажмите на кружок и выберите Выйти .
Настройки почты
Иногда вам может потребоваться изменить внешний вид Gmail или поведение . Например, вы можете создать подпись или ответ об отпуске , отредактировать ярлыки 9.0098 или сменить тему на . Эти настройки можно выполнить в настройках почты .
Чтобы получить доступ к настройкам почты:
- Щелкните значок шестеренки в правом верхнем углу страницы, затем выберите Настройки .

- Здесь вы можете щелкнуть любую из категорий вверху, чтобы отредактировать нужные настройки.
Добавление контактов
Как и все основные поставщики услуг электронной почты, Gmail позволяет вести адресную книгу из связывается с , поэтому вам не нужно запоминать адреса электронной почты каждого. Вы также можете добавить другую контактную информацию, например телефонных номеров , дней рождения и физических адресов .
Чтобы добавить контакт:
- Нажмите кнопку Приложения Google .
- Нажмите кнопку Контакты в раскрывающемся меню.
- Появится экран ваших контактов. Нажмите кнопку Добавить новый контакт в правом нижнем углу.
- Введите контактную информацию, затем нажмите Сохранить .
Чтобы изменить контакт:
- В раскрывающемся меню приложений Google выберите Контакты .

- Найдите контакт, который вы хотите изменить, затем нажмите Редактировать контакт .
- Теперь вы можете вносить любые изменения в контакт.
По умолчанию, когда вы отправляете электронное письмо на новый адрес, Gmail добавляет этот адрес в ваши контакты. Затем вы можете перейти к своим контактам на отредактируйте информацию о человеке по мере необходимости.
Импорт почты и контактов
Возможно, у вас уже есть список контактов с другого адреса электронной почты, и повторный ввод всей этой информации вручную потребует больших усилий. Gmail позволяет импортировать контакты из другой учетной записи электронной почты, и вы даже можете импортировать все свои сообщения электронной почты из этой учетной записи. Поддерживаются несколько провайдеров электронной почты, в том числе Yahoo! , Hotmail и AOL .
Чтобы добавить другие учетные записи:
- Щелкните значок шестеренки в правом верхнем углу страницы, затем выберите Настройки .

- Перейдите к Учетные записи и нажмите Добавить учетную запись электронной почты . Затем вы можете следовать инструкциям на экране, чтобы импортировать почту.
Вызов!
- Если у вас еще нет учетной записи Gmail, создайте ее .
- Открыть Gmail.
- Перейдите к настройкам Gmail.
- Задайте свои предпочтения в настройках Gmail.
- Добавить новый контакт . Вы можете либо добавить тот, который вы уже знаете, либо создать новый со следующей информацией:
Имя : Джулия Филлори
Электронная почта : [email protected]
Предыдущий: Знакомство с Gmail
Далее:Отправка электронной почты
/en/gmail/sending-email/content/
Как настроить Gmail для деловой почты за 4 простых шага
Настроить Gmail для деловой электронной почты легко и быстро. Начните с создания учетной записи Google Workspace, затем следуйте инструкциям, чтобы подключить свое доменное имя, создать имя пользователя и добавить платежную информацию. Если у вас еще нет доменного имени, вы можете приобрести его у Google во время настройки учетной записи или получить его у другого доверенного регистратора доменов.
Начните с создания учетной записи Google Workspace, затем следуйте инструкциям, чтобы подключить свое доменное имя, создать имя пользователя и добавить платежную информацию. Если у вас еще нет доменного имени, вы можете приобрести его у Google во время настройки учетной записи или получить его у другого доверенного регистратора доменов.
Следуйте приведенным ниже инструкциям, чтобы настроить корпоративную электронную почту Gmail за четыре простых шага:
1. Создайте учетную запись Google Workspace для использования Gmail для бизнеса
Перейдите в Google Workspace и начните бесплатную пробную версию
Ответьте на несколько вопросов о своем бизнесе
Наконец, заполните свою контактную информацию, чтобы бесплатно получить Google Workspace на 14 дней
Перейдите на страницу Google Workspace и нажмите кнопку «Начать бесплатную пробную версию». Вы перейдете на страницу с запросом названия вашей компании, количества сотрудников и региона или страны, в которой находится ваш бизнес. Заполните эту информацию и нажмите «Далее». На следующей странице добавьте свое имя, адрес электронной почты и рабочий номер телефона. Затем нажмите «Далее».
Заполните эту информацию и нажмите «Далее». На следующей странице добавьте свое имя, адрес электронной почты и рабочий номер телефона. Затем нажмите «Далее».
2. Подключите свой домен (или купите доменное имя)
Если у вас нет домена, вы можете приобрести его при настройке Gmail для корпоративной электронной почты.
После того, как вы предоставили свою контактную информацию, вы можете подключить свое доменное имя. Доменное имя — это то, что следует после «www» в веб-адресе (также известном как URL-адрес) и после знака @ в вашем адресе электронной почты. Например, доменное имя этого сайта — «fitsmallbusiness.com». Для получения более подробной информации прочитайте нашу статью, в которой объясняется, что такое доменное имя и как его получить.
Как использовать домен, которым вы уже владеете
Подтвердите существующее доменное имя
Если у вас есть существующий домен, нажмите «Да, у меня есть домен, который я могу использовать». Введите имя своего домена (например, yourbusiness. com) и нажмите «Далее».
com) и нажмите «Далее».
На следующем шаге вы можете подтвердить и предоставить Google доступ к вашему доменному имени. Для этого перейдите на домашнюю страницу консоли администратора вашего регистратора доменных имен и введите записи почтового обмена (MX), которые Google Workspace предоставляет в ваш DNS. Следуйте инструкциям на главной странице консоли администратора регистратора.
Как получить доменное имя для использования с Gmail
Тщательно продумайте, выбирая доменное имя для своего бизнеса.
Если у вас нет доменного имени, нажмите «Нет, мне нужно». Выполните поиск доменных имен, чтобы узнать, доступно ли нужное вам доменное имя. Если он доступен, вы можете использовать его для регистрации корпоративной электронной почты Gmail.
Если нет, вы можете ввести другое предпочтительное доменное имя или выбрать из альтернатив, которые Google сгенерирует для вас. Если вы хотите получить новое доменное имя, но не хотите получать его от Google, ознакомьтесь с этими альтернативами доверенных регистраторов доменных имен.
Совет от профессионалов: Если у вас еще нет доменного имени, не выбирайте первое имя, которое приходит на ум. Ваше доменное имя должно соответствовать бренду, но быть уникальным и запоминающимся. Узнайте больше о том, как выбрать правильное доменное имя для вашего бизнеса.
3. Создайте имя пользователя для корпоративной электронной почты Gmail
Введите новое имя пользователя или используйте существующий адрес электронной почты, который у вас уже есть в личном домене.
Создайте имя пользователя и пароль для использования в качестве рабочей электронной почты Gmail. Ваше имя пользователя — это то, что стоит перед знаком «@» и вашим доменным именем (например, [email protected], [email protected], [email protected], [email protected] или другой адрес электронной почты). форматы). Затем нажмите «Согласиться и продолжить».
Использование одного и того же формата имени пользователя обеспечивает согласованность и легкость организации и запоминания адресов электронной почты вашей компании. При выборе формата учитывайте размер вашей организации. Использование только имени или фамилии может работать для небольших организаций. Однако, если вы хотите масштабироваться, у вас могут быть сотрудники с одинаковым именем или фамилией.
При выборе формата учитывайте размер вашей организации. Использование только имени или фамилии может работать для небольших организаций. Однако, если вы хотите масштабироваться, у вас могут быть сотрудники с одинаковым именем или фамилией.
Все еще не знаете, как отформатировать рабочий адрес электронной почты Gmail? Получите дополнительные рекомендации в нашей статье с идеями и примерами профессиональных адресов электронной почты.
4. Введите платежную информацию и завершите настройку учетной записи
Google предоставляет 14-дневную бесплатную пробную версию, поэтому в течение этого периода вам не будет выставлен счет, но вам все равно необходимо добавить платежную информацию. По умолчанию установлен тарифный план «Бизнес Стандарт». Но вы можете понизить или перейти на следующий план в рамках бесплатной пробной версии. Нажмите «Далее» и завершите процесс оформления заказа, чтобы начать использовать Gmail для корпоративной электронной почты.
Дальнейшие действия после настройки Gmail для корпоративной электронной почты
Настройка учетной записи Google Workspace и адреса электронной почты — это только начало того, как вы можете использовать Gmail для работы с электронной почтой. Например, вы можете настроить свою электронную почту, перенести сообщения электронной почты из других учетных записей и получить доступ к полному набору инструментов Google Workspace для повышения производительности и совместной работы.
Например, вы можете настроить свою электронную почту, перенести сообщения электронной почты из других учетных записей и получить доступ к полному набору инструментов Google Workspace для повышения производительности и совместной работы.
Получите максимальную отдачу от Gmail для своего бизнеса, выполнив следующие действия:
- Настройте свою электронную почту: В своей учетной записи Gmail щелкните значок «Настройки» в правом верхнем углу. Отсюда вы можете настроить элементы своей электронной почты, включая изображение профиля, тему электронной почты и то, как вы организуете свой почтовый ящик, а также создать уникальную подпись электронной почты, чтобы использовать ее для новых сообщений или при ответе на электронные письма.
- Перенос других учетных записей электронной почты в Google Workspace: Импорт электронной почты из других учетных записей в Gmail. Сначала подготовьте учетную запись, которую вы хотите экспортировать.
 Затем следуйте инструкциям Google по переносу электронной почты на основе исходной учетной записи. Например, чтобы перенести существующую учетную запись Gmail (после разрешения переноса данных), перейдите в консоль администратора, затем выберите @Account, а затем «Перенос данных». Нажмите «Установить миграцию данных вверх» и заполните поля, чтобы начать процесс.
Затем следуйте инструкциям Google по переносу электронной почты на основе исходной учетной записи. Например, чтобы перенести существующую учетную запись Gmail (после разрешения переноса данных), перейдите в консоль администратора, затем выберите @Account, а затем «Перенос данных». Нажмите «Установить миграцию данных вверх» и заполните поля, чтобы начать процесс. - Добавить новых пользователей: Чтобы добавить больше пользователей в свою команду, перейдите в консоль администратора и выберите «Главная». В разделе «Пользователи» выберите «Добавить пользователя», а затем заполните поля, чтобы создать новую учетную запись Gmail для бизнеса.
- Добавьте приложения для повышения производительности: почтовых приложений помогут организовать электронную почту, отслеживать показатели открытия веб-сайтов и увеличить продажи. Чтобы получить больше при использовании Gmail для электронной почты вашей компании, ознакомьтесь с нашим списком 10 лучших почтовых приложений для малого бизнеса, включая приложение Gmail для мобильных устройств.

Совет от профессионала: Создание уникальной электронной подписи может помочь вам заинтересовать потенциальных клиентов и помочь им совершить покупку. Получите вдохновение и идеи, используя лучшие генераторы подписи электронной почты.
Плюсы и минусы использования Gmail для деловой электронной почты
Одним из преимуществ использования Gmail для деловой электронной почты является удобство использования. Настроить профессиональные адреса электронной почты и использовать Gmail для деловой переписки очень просто. Но есть дополнительные причины рассмотреть возможность создания учетной записи Gmail для бизнеса, в том числе следующие плюсы и минусы.
| ПРОФИ | МИНУСЫ |
|---|---|
| Поставляется со всем набором бизнес-приложений Google Workspace | Нет бесплатного плана |
| Фирменная электронная почта укрепляет доверие и укрепляет доверие к бренду | Письма автоматически фильтруются, поэтому вам необходимо следить за папкой со спамом, чтобы не пропустить письма с неправильной классификацией |
| Простота установки | Некоторые приложения Workspace не такие продвинутые или интуитивно понятные, как аналоги; например, пользователи говорят, что Microsoft Word имеет более продвинутые функции, чем Docs, а Zoom более интуитивно понятен, чем Google Meets 9. 0277 0277 |
| Интегрируется с приложениями Google Workspace и другими сторонними приложениями | |
| Включены функции обеспечения конфиденциальности и безопасности | |
| Бюджетные планы без обязательств от 6 долларов в месяц | |
| Scalable планирует расти вместе с | |
Основываясь на популярности, большинство американских компаний считают, что Google Workspace (и Gmail) — лучший вариант для деловой электронной почты, повышения производительности и совместной работы. В 2020 году его доля рынка составила 590,4% по сравнению с 40,4% для Microsoft 365. Он предназначен для совместной работы, и все его функции доступны как для настольных компьютеров, так и для мобильных устройств, начиная с базового плана (в отличие от Microsoft 365), поэтому он также более экономичен для распределенных команд и сценарии удаленно-гибридной работы.
Цены на Gmail (с Google Workspace)
Чтобы использовать учетную запись Gmail для бизнеса, необходимо приобрести план Google Workplace. Это бесплатно в течение первых 14 дней, затем Google выставляет вам счет на основе выбранного вами плана. Все планы оплачиваются ежемесячно, и нет возможности сэкономить с 12-месячным или более долгосрочным контрактом. Однако, в отличие от других провайдеров, здесь также нет обязательства подписывать долгосрочный контракт.
Это бесплатно в течение первых 14 дней, затем Google выставляет вам счет на основе выбранного вами плана. Все планы оплачиваются ежемесячно, и нет возможности сэкономить с 12-месячным или более долгосрочным контрактом. Однако, в отличие от других провайдеров, здесь также нет обязательства подписывать долгосрочный контракт.
Каждый план предназначен для одного пользователя, и вы можете добавить до 300 пользователей для планов Business Starter, Business Standard и Business Plus за дополнительную ежемесячную плату:
Ежемесячная стоимость на пользователя | $6 | $12 | $18 | Contact sales for pricing |
Per-user Storage Space | 30GB | 2TB | 5TB | 5TB (expandable) |
Custom Email Address | ✓ | ✓ | ✓ | ✓ |
Third-party App Integrations | ✓ | ✓ | ✓ | ✓ |
Видео встречи (до 24 часов в продолжительности) |
|
|
|
|
Security & Management Tools | Standard | Standard | Enhanced | Advanced |
Get Google Workspace
Here’s разбивка четырех планов Google Workspace, позволяющих использовать Gmail в качестве корпоративной электронной почты:
- Стартовый план для бизнеса: Это отличный план для малого бизнеса, поскольку он включает в себя профессиональную электронную почту Gmail и доступ к инструментам Google для повышения производительности и совместной работы.
 Кроме того, это относительно доступно по цене 6 долларов на пользователя в месяц.
Кроме того, это относительно доступно по цене 6 долларов на пользователя в месяц. - Business Standard: При цене 12 долларов США за пользователя в месяц этот план предоставляет больше места в облачном хранилище объемом 2 ТБ на пользователя и позволяет записывать видеовстречи. Это также позволяет большему количеству участников собрания.
- Business Plus: Обновите до Business Plus за 18 долларов в месяц, чтобы получить 5 ТБ облачного хранилища на каждого пользователя, записывать конференции и отслеживать посещаемость видеоконференций. Вы также можете разрешить до 500 участников собрания.
- Enterprise: Корпоративные планы Google Workspace с индивидуальной ценой предназначены для компаний с более чем 300 пользователями. Он предлагает 5 ТБ объединенного хранилища для каждого пользователя, а дополнительное хранилище доступно по запросу. В дополнение к записи видеовстречи и отслеживанию посещаемости вы также получаете шумоподавление и прямую трансляцию в домене.

Нашли подходящий вам тарифный план Google Workplace? Начните использовать Gmail для корпоративной электронной почты с бесплатной 14-дневной пробной версией.
Начните использовать Gmail для бизнеса
Хотите использовать Gmail для корпоративной электронной почты, но у вас нет бюджета? Получите бесплатный адрес электронной почты от своего веб-хостинга или поставщика услуг электронной почты, а затем бесплатно подключитесь и получите к нему доступ через Gmail (без подписки на Google Workspace). Вот законные способы получить бесплатный рабочий адрес электронной почты.
Часто задаваемые вопросы (FAQ)
Что такое деловая электронная почта?
Деловая электронная почта — это настраиваемый адрес электронной почты, который использует доменное имя вашей компании, в отличие от личного адреса электронной почты, который вы можете создать на Hotmail или Yahoo. Наличие фирменной деловой электронной почты повышает авторитет, доверие и узнаваемость бренда как среди потенциальных, так и среди клиентов. Ознакомьтесь с этим полным руководством о том, как создать деловую электронную почту, включая популярные способы форматирования рабочих адресов электронной почты.
Ознакомьтесь с этим полным руководством о том, как создать деловую электронную почту, включая популярные способы форматирования рабочих адресов электронной почты.
В чем разница между Gmail и Gmail для бизнеса?
Gmail — это бесплатная служба электронной почты в домене Gmail (например, [email protected]), предназначенная для личного использования. Чтобы использовать Gmail для бизнеса, вы можете связать доменное имя со своим адресом электронной почты (например, [email protected]) или приобрести домен при настройке учетной записи.
Платные планы начинаются с 6 долларов США на пользователя в месяц в рамках экосферы Google Workspace, а если вы приобретете домен во время установки, это будет стоить от 12 до 15 долларов США в год. В качестве альтернативы, если стоимость является главной проблемой, ознакомьтесь с нашим списком лучших дешевых хостинг-провайдеров электронной почты за 6 долларов в месяц или меньше.
Каковы лучшие альтернативы Google Workspace для деловой электронной почты?
Gmail — ведущий поставщик корпоративной электронной почты для предприятий любого размера. Тем не менее, есть и другие, которые вы можете выбрать в зависимости от вашего бюджета и потребностей бизнеса. Некоторые из них включают Microsoft 365, IONOS (недорогой хостинг электронной почты от 1 доллара в месяц), DreamHost (неограниченное количество рабочих писем с планом общего хостинга Unlimited) и Zoho Mail (до пяти бесплатных учетных записей электронной почты для тех, у кого уже есть домен). имя).
Тем не менее, есть и другие, которые вы можете выбрать в зависимости от вашего бюджета и потребностей бизнеса. Некоторые из них включают Microsoft 365, IONOS (недорогой хостинг электронной почты от 1 доллара в месяц), DreamHost (неограниченное количество рабочих писем с планом общего хостинга Unlimited) и Zoho Mail (до пяти бесплатных учетных записей электронной почты для тех, у кого уже есть домен). имя).
В качестве альтернативы, чтобы узнать, является ли Microsoft 365 или Google Workspace лучшим решением для вашего малого бизнеса, прочитайте наше экспертное сравнение Google Workspace и Microsoft 365.
Bottom Line
Создать деловую электронную почту с помощью Gmail очень просто. Вы можете получить фирменную электронную почту, которую ваши клиенты узнают и которой доверяют, всего за несколько шагов, а ваш бизнес-аккаунт Gmail включает доступ к универсальному пакету программного обеспечения Google Workspace для работы с электронной почтой, общением и повышением производительности. Посетите Google Workspace, чтобы настроить учетную запись и начать 14-дневную бесплатную пробную версию сегодня.
Посетите Google Workspace, чтобы настроить учетную запись и начать 14-дневную бесплатную пробную версию сегодня.
Посетите Google Workspace
Создание второй учетной записи Gmail: пошаговое руководство
Google Workspace, ранее называвшийся G Suite, предлагает множество инструментов и приложений для оптимизации производительности, совместной работы и общения между членами команды.
Google Meet, Drive, Calendar, Docs, Gmail, Sheets, Chat — одни из наиболее широко используемых инструментов повышения производительности в малых и крупных компаниях. Вы можете получить доступ ко всем этим приложениям из Gmail.
И кто сказал, что вы должны довольствоваться только одной учетной записью Gmail?
Независимо от того, хотите ли вы настроить вторую учетную запись Gmail для работы или личного использования, это краткое, но всеобъемлющее руководство поможет вам начать работу и максимально эффективно использовать Drag — расширение Google Chrome, которое превращает ваш почтовый ящик в рабочее пространство для совместной работы (подробнее об этом позже).
Вот как вы можете создать вторую учетную запись Gmail :
Как создать вторую учетную запись GmailПо данным CNBC, Gmail является самой доминирующей службой электронной почты на планете с более чем миллиардом активных пользователей по всему миру.
Среди них более пяти миллионов компаний используют Google Workspace, чтобы оставаться продуктивными. К ним относятся как малые предприятия, так и крупные компании, такие как Colgate-Palmolive и Verizon.
Gmail установлен практически у всех на планшетах, смартфонах и настольных компьютерах, что делает его одним из самых универсальных приложений.
Ниже перечислены шаги для создания другой учетной записи Gmail :
- Найдите приложение Gmail на планшете или телефоне (многоцветный значок «M»)
- Вы видите свои инициалы или изображение профиля в правом верхнем углу? Нажмите на него
- Выберите «Добавить другую учетную запись», когда откроется меню
- В окне веб-браузера должен появиться экран входа в Google
- Теперь нажмите «Создать учетную запись» на следующем шаге .

Теперь Google предложит вам выбрать, вы создаете второй аккаунт Gmail для личного использования («Для себя» в качестве опции) или для использования в бизнесе («Для управления моим бизнесом» в качестве второго варианта). Если вы выберете последнее, вы будете перенаправлены в Google Workspace.
Здесь вам нужно настроить учетную запись Google Workspace (от 6 долларов в месяц на пользователя).
Создание личной учетной записиВы можете создать бесплатную учетную запись Gmail, выбрав вместо нее личную учетную запись. В этом варианте все, что вам нужно сделать, это ввести свое имя, фамилию, день рождения, пол в соответствующих полях.
Далее вы можете либо выбрать один из предложенных адресов электронной почты, либо создать свой собственный. Убедитесь, что вы создали надежный пароль (и периодически меняйте его). Чтобы обеспечить максимальную безопасность, включите двухфакторную аутентификацию, подтвердив свой номер телефона.
Как связать адреса Gmail?
Следуйте приведенным ниже инструкциям или ознакомьтесь с нашим подробным руководством о том, как объединить несколько учетных записей Gmail в один почтовый ящик:
Отправить электронную почту в качестве дополнительной учетной записи
- Откройте свою основную учетную запись Gmail и перейдите к настройкам .
- Нажмите «Просмотреть все настройки» и перейдите на вкладку « Учетные записи и импорт »
- Выберите ‘ Импорт почты и контактов ’
- Введите имя для дополнительной учетной записи и ее адрес
- Установите флажок « рассматривать как псевдоним », чтобы отправлять электронные письма из основного почтового ящика, используя дополнительный адрес .
- В разделе «Отправить почту как» выберите «Ответить с того же адреса, на который было отправлено сообщение»
- Отправьте электронное письмо с подтверждением на дополнительную учетную запись
- В дополнительной учетной записи электронной почты откройте письмо и скопируйте код подтверждения или щелкните ссылку
- В дополнительной учетной записи Gmail щелкните значок шестеренки и выберите вкладку « Пересылка и POP/IMAP »
- Найдите раздел « Переадресация » и нажмите « Добавить адрес переадресации »
- Во всплывающем окне введите основной адрес папки «Входящие» и нажмите « Продолжить »
- Перейдите в папку «Входящие» своей основной учетной записи, откройте электронное письмо с подтверждением и щелкните ссылку .


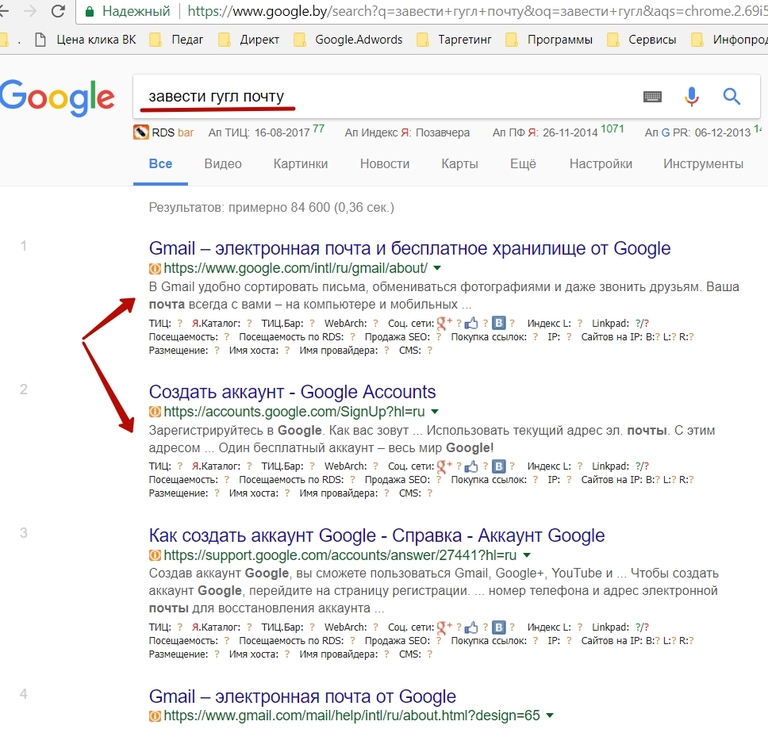
 google.com ~all
google.com ~all