Добавление штрихкодов к наклейкам
Word для Microsoft 365 Word 2021 Word 2019 Word 2016 Word 2013 Еще…Меньше
Штрихкоды
В Word больше нет встроенного инструмента штрихкода. Однако штрихкоды можно создавать с использованием двух кодов полей: DisplayBarcode и MergeBarcode.
Эти коды полей поддерживают штрихкоды 10 типов, включая UPC, Code 39 и Code 128. Существует почтовый индекс CASE или ITC14, но он отличается от обычного формата Postnet, используемого для обычной маршрутизации почты.
С января 2013 г. была прекращена поддержка штрихкода Postnet, который поддерживался почтовыми индексами и ZIP+4, по крайней мере с января 2013 г. Его заменяет интеллектуальный штрихкод почты. Если вам нужно создать почтовые штрихкоды, почтовая служба США предлагает ряд ресурсов, которые помогут вам. Существуют также сторонние поставщики надстройок и инструментов для почтовых штрихкодов.
Вы можете создавать метки с штрихкодами с помощью DisplayBarcode и MergeBarcode. В этом примере используется несколько полей MergeFields, поэтому мы показывая, как это сделать с помощью DisplayBarcode.
В этом примере используется несколько полей MergeFields, поэтому мы показывая, как это сделать с помощью DisplayBarcode.
Если вы хотите использовать штрихкод с жестко закодируемым значением, просто используйте DisplayBarcode. Сведения и примеры см. в примере Код поля: DisplayBarcode.
В качестве источника данных для меток используется Excel таблица. При слиянии создаются метки с понятным и понятным именем и адресом, а под ним штрихкод с кодом 128 с именем, фамилией и городом для машинного чтения. Имена полей уникальны для всех источников Excel, которые вы используете. Вот только примеры.
Рекомендации по созданию электронной таблицы со списком рассылки и дополнительные сведения о слияниях см. в этой Excel.
Примечание: Коды полей и типы штрихкодов нечувствительны к делу.
-
В Excel подготовьте свой таблицу и назовите диапазон.
 Дополнительные сведения см.в этой Excel.
Дополнительные сведения см.в этой Excel. Перейдите в список Рассылки > Начать слияние >наклейками.
-
Выберите поставщика наклеев и продукт для использования. Если вы не видите список поставщиков наклеев, выберите Параметры.
Если вы не видите свой номер продукта, выберите Новая наклейка и настройте настраиваемую наклейку.
Нажмите кнопку ОК.
-
Подключение источник данных в Word.

-
Нажмите Рассылки > Выбрать получателей.
Выберите существующий списоки выберите Excel файл.
-
Если вы получаете диалоговое окно Подтверждение источника данных ,выберите Показать все ,а затем выберите MS Excel с помощью DDE (*.xls).
-
Выберите именоваемую группу.

-
При необходимости выберите Рассылки >Изменить список получателей и уберет из списка всех, кого не нужно.
-
-
Щелкните первую наклейку документа или коснитесь ее.
Вставьте «AddressBlock» в верхнюю часть наклейки. Дополнительные сведения см.в этой Excel.
-
Нажмите ввод, а затем нажмите CTRL+F9, чтобы открыть поле.
- org/ListItem»>
Введите DisplayBarcode». Включив кавычка.
Нажмите CTRL+F9 и введите MergeField FirstName.
-
Переместите курсор за пределы правой фигурной скобки и снова нажмите CTRL+F9.
-
Введите MergeField LastName и еще раз переместили курсор вправо.
Нажмите CTRL+F9 и введите MergeField City. Перемещение курсора вправо за пределами фигурной скобки.
- org/ListItem»>
Введите пробел и кавычка, затем тип штрихкода и любые переключатели, например » Code128 \t \h 1440 | . Заканчивается вертикальной линией.
-
{ DisplayBarcode «{ MergeField FirstName } { MergeField LastName } { MergeField City }» CODE128 \t \h 1440| }
-
Выберите Рассылки >Обновить наклейки. Остальные наклейки на странице должны быть заполнены.
-
Чтобы проверить слияние, выберите

Штрихкоды
Если вы продаёте товары со склада Ozon, вам понадобятся штрихкоды для всех товаров. Вы можете использовать:
- ваши штрихкоды (например, от производителя) — если они соответствуют требованиям;
- уникальные штрихкоды Ozon — их можно сгенерировать в личном кабинете.
Какие требования у штрихкодов
Ozon поддерживает штрихкоды в форматах:
- EAN-8
- EAN-13
- EAN-14 (GTIN-14)
- ISBN-10
- ISBN-12
- UPC-12
- Code 39 — к шифрованию допускаются только символы: заглавные латинские буквы (от A до Z), цифры (от 0 до 9), специальные символы: — . $ / + % и пробел.
Форматы Data Matrix ECC 200 и GS1 DataBar ES больше не поддерживаются.
Для штрихкодов есть пара правил:
- Один партнёр не может добавить одинаковые штрихкоды для разных товаров.
- Два партнёра могут добавить одинаковые штрихкоды для одного и даже для разных товаров.

Зачем нужны штрихкоды
По штрихкодам принимают продукцию на складе, поэтому:
- товары без штрихкода не получится добавить в заявку на поставку;
- если штрихкод на товаре и в личном кабинете отличается, товар не примут на складе и его придётся забрать.
При работе на FBS или realFBS добавлять штрихкод не обязательно. Но мы советуем всё же его указать — на случай, если захотите перейти на FBO или совмещать несколько схем.
Как добавить и проверить штрихкоды
В личном кабинете или в XLS-шаблоне можно:
- указать или сгенерировать штрихкоды при загрузке товаров;
- добавить новый штрихкод при обновлении загруженных позиций.
Если добавляете свой штрихкод, он проходит автоматическую проверку. Результат отобразим цветом:
- чёрный — штрихкод успешно прошёл проверку, товар готов к продаже;
- серый — штрихкод находится на проверке;
- красный — штрихкод нельзя использовать, потому что он уже указан для другого товара или для такого же товара другого продавца.

Чтобы посмотреть, почему штрихкод не прошёл проверку, перейдите на страницу Товары и цены → Управление штрихкодами или Товары и цены → Список товаров и наведите курсор на красный штрихкод.
Как добавить штрихкоды в личном кабинете
Как загрузить штрихкоды в XLS-файле
Перейдите на страницу Товары и цены → Управление штрихкодами.
Нажмите Скачать в XLS и откройте загруженный файл.
Выберите, что нужно сделать:
- чтобы сгенерировать штрихкод, укажите «да» в поле Сгенерировать штрихкод. Как генерируются штрихкоды
- чтобы указать штрихкод вручную, введите его в поле Ввести штрихкод вручную. Если вы хотите добавить несколько штрихкодов для одного товара, скопируйте и вставьте строку с товаром. В каждой строке — один штрихкод.
В личном кабинете нажмите Загрузить штрихкоды и загрузите заполненный файл.

Если добавляете свой штрихкод, он проходит автоматическую проверку.
Как генерируются штрихкоды
Система создаёт уникальный штрихкод для каждого товара. Он состоит из символов «OZN» и идентификатора товара FBO Ozon SKU ID товара.
Чем отличаются штрихкод, артикул и Ozon ID
Пример
FBO Ozon SKU ID — 1234567891. Система сгенерирует штрихкод OZN1234567891.
Генерация штрихкодов занимает некоторое время. По окончании в «OZNXXXXXXXXXX» будут подставлены сгенерированные цифры.
Как посмотреть список штрихкодов товара
Перейдите на страницу Товары и цены → Управление штрихкодами или Товары и цены → Список товаров и нажмите на штрихкод — откроется список штрихкодов данного товара. Они сгруппированы по статусам:
- На проверке — штрихкоды ещё не прошли проверку;
- Действующие — штрихкоды прошли проверку и готовы к продаже;
- Непринятые — штрихкоды нельзя использовать для продажи товаров.

Как удалить и изменить штрихкод
Действующий штрихкод получится удалить или изменить, только если выполняется хотя бы одно условие:
| Для удаления | Для редактирования |
|---|---|
| Штрихкод создан не позже 3 дней назад. Штрихкод привязан к товару на FBS или цифровому продукту. Если штрихкод начинается с OZN, его цифры не совпадают с FBS Ozon SKU ID или FBO Ozon SKU ID товара. Чем отличаются штрихкод, артикул и Ozon ID У товара более полугода нет остатков. | Штрихкод создан не позже 3 дней назад. Штрихкод привязан к товару на FBS или цифровому продукту. У товара более полугода нет остатков. |
Непринятые или штрихкоды на проверке можно удалить или изменить в любой момент. Как это сделать:
- Перейдите на страницу Товары и цены → Управление штрихкодами или Товары и цены → Список товаров.
- Найдите нужный товар и нажмите на его штрихкод.

- В открывшемся окне справа от штрихкода нажмите ⋮ и выберите нужное действие.
Как поменять два штрихкода местами
Изменить можно только непринятые или штрихкоды на проверке.
Удалите штрихкод у одного из товаров перед тем, как добавить его для второго — система не даст сохранить один код для обоих.
Как это сделать:
- Перейдите на страницу Товары и цены → Управление штрихкодами или Товары и цены → Список товаров.
- Найдите один из товаров и нажмите на его штрихкод.
- В открывшемся окне скопируйте штрихкод, затем нажмите ⋮ и выберите Удалить.
- Найдите второй товар и нажмите на его штрихкод.
- В открывшемся окне нажмите Добавить штрихкод и укажите правильный код. Второй штрихкод скопируйте и удалите.
- Вернитесь к первому товару — укажите верный штрихкод.
Пример
Вы указали для чайника штрихкод h223456, а для холодильника — CH789012, и хотите их поменять.
- Для чайника скопируйте и удалите штрихкод h223456.
- Для холодильника добавьте h223456 и сохраните. Скопируйте и удалите CH789012.
- Для чайника добавьте CH789012 и сохраните.
Не забудьте до поставки распечатать новые штрихкоды и наклеить их на товары.
Как распечатать и наклеить штрихкоды
Если в вашем личном кабинете привязано несколько действующих штрихкодов, на складе ваши товары примут с любым из этих штрихкодов.
Как скачать штрихкоды
Откройте раздел Товары и цены → Управление штрихкодами или Товары и цены → Список товаров, в строке товара нажмите и выберите Скачать штрихкод в PDF.
Выберите тип принтера. Для специального система адаптирует размер штрихкодов под печать на ленте.
Для обычного офисного нужно указать количество и размер, он зависит от формата бумаги, заводского штрихкода и самого товара. Есть такие варианты:
- маленький — 30х20 мм;
- средний — 43х25 мм;
- большой — 58х40 мм.

Нажмите Скачать в PDF. Готовые штрихкоды нужно наклеить на каждый товар. Если печатали на обычном принтере, предварительно вырезать вручную.
Как наклеить штрихкоды
Наклейте штрихкод на каждый товар на этапе подготовки товаров. Некоторые товары нужно предварительно дополнительно упаковать. Подробнее о требованиях к упаковке.
Штрихкод должен быть расположен на видном месте и не перекрывать сроки годности и описание товара. На товаре должен быть виден только один штрихкод. Если вы наклеиваете новый штрихкод, он должен полностью закрывать старый и правильно считываться (например, не должен быть смят).
Например, нужно наклеить новый штрихкод, если:
- Вы не указывали штрихкод при создании товара, а добавили потом. При этом на товаре уже был какой-то штрихкод, ваш или производителя.
- Вы указали штрихкод, а потом его поменяли. Во всех случаях штрихкод на товаре должен совпадать со штрихкодом в личном кабинете на момент поставки.

Примеры
| ✅ Правильно | ❌ Неправильно |
|---|---|
| Новый штрихкод полностью закрывает старый. | Видны полностью оба штрихкода. |
| Видна часть старого штрихкода. | |
| Новый штрихкод смят. |
Чем отличаются штрихкод, артикул и Ozon ID
| Что это | Требования | Кто создает | Когда создается | Где можно посмотреть | |
|---|---|---|---|---|---|
| Штрихкод | Код, по которому товар принимают на складе Ozon | Уникальный среди разных товаров на Ozon (для одного товара у разных партнеров могут быть одинаковые штрихкоды). Соответствует одному из форматов. | Вы | При создании (загрузке) товара или после создания | В личном кабинете перейдите на страницу Товары и цены→ Список товаров и найдите товар в общем списке.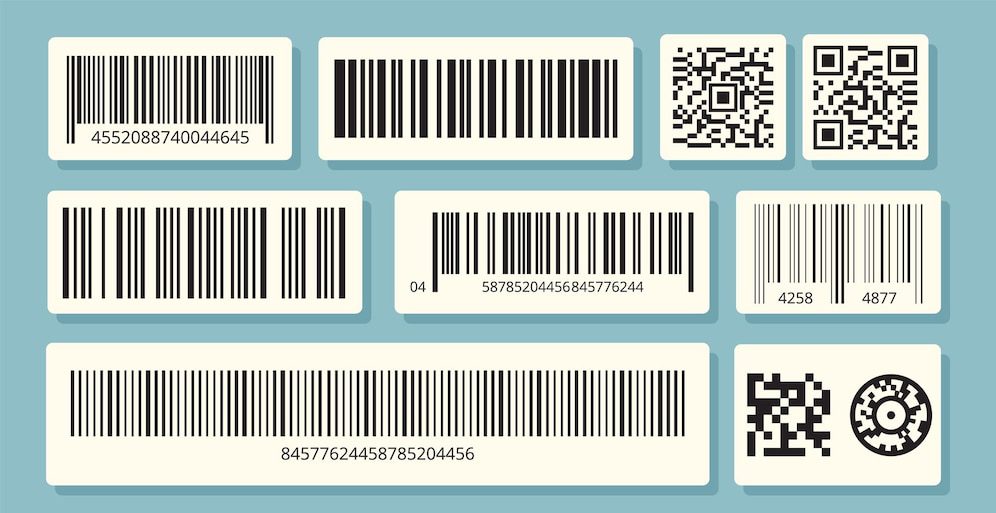 Нужное значение будет указано в столбце Нужное значение будет указано в столбце Штрихкод: |
| Артикул | Идентификатор товара в вашей базе | Уникальный среди ваших товаров. | Вы | При создании (загрузке) товара | В личном кабинете перейдите на страницу Товары и цены → Список товаров и найдите товар в общем списке. Нужное значение будет указано в столбце Артикул: |
| Ozon ID | Идентификатор товара в системе Ozon | Уникальный среди всех товаров на Ozon. Какие виды бывают: 1. FBO Ozon SKU ID — идентификатор товара, который продается со склада Ozon. 2. FBS Ozon SKU ID — идентификатор товара, который продается с вашего склада. | Ozon | При создании (загрузке) товара | Способ 1 Перейдите на страницу Аналитика → Отчеты и на панели слева выберите раздел Товары. Нажмите кнопку Скачать, откройте файл и в строке товара посмотрите значение в столбце FBO Ozon SKU ID или FBS Ozon SKU ID. Способ 2 В личном кабинете перейдите на страницу FBO → Заявки на поставку и нажмите на номер заявки. В открывшемся окне посмотрите значение в столбце Ozon ID: Способ 3 Откройте карточку товара на Ozon и посмотрите код товара в правом верхнем углу, над его названием. Eсли в блоке Доставка указано: |
Видео
Как создать штрих-код в Google Таблицах
Содержание:
Возможность создания штрих-кодов в Google Таблицах очень удобна и проста по сравнению с другими функциями и встроенными возможностями. Это может оказаться чрезвычайно важным в таких областях, как розничная торговля, где идентификационные данные продукта легко маркируются с помощью штрих-кода.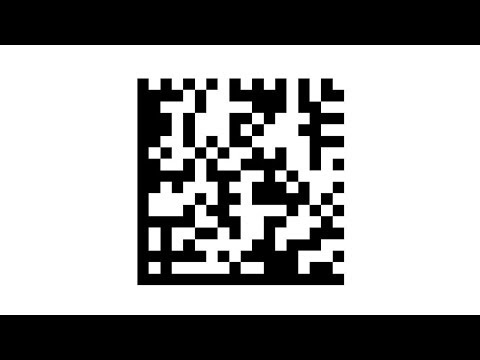
Это все хорошо, но какова реальная польза от штрих-кода? Штрих-коды избавляют нас от ошибок вручную — вот и все. Когда вы вводите данные самостоятельно, это изначально более подвержено ошибкам, поскольку тег продукта обычно состоит из комбинации от шести до восьми цифр. Сканирование штрих-кода позволяет сэкономить значительное количество времени по сравнению с ручным вводом данных. Это тоже очень просто сделать…
Возьмем пример.
Я планирую открыть розничный магазин поблизости, и мой запланированный ассортимент продукции варьируется от продуктов до одежды. Ввод и сбор данных о продажах по идентификатору продукта вручную будет обременительным и подверженным ошибкам. Для более быстрого выполнения транзакций и простоты отслеживания объема продаж мне определенно понадобится надежный и масштабируемый метод. Здесь мне на помощь придет штрих-код.
Штрих-код гарантирует безопасность и, что еще важнее, уникальную фиксацию тега продукта.
Позвольте мне провести вас через реальный случай использования и узнать, как мы можем написать нашу собственную функцию в Google Таблицах для создания штрих-кода.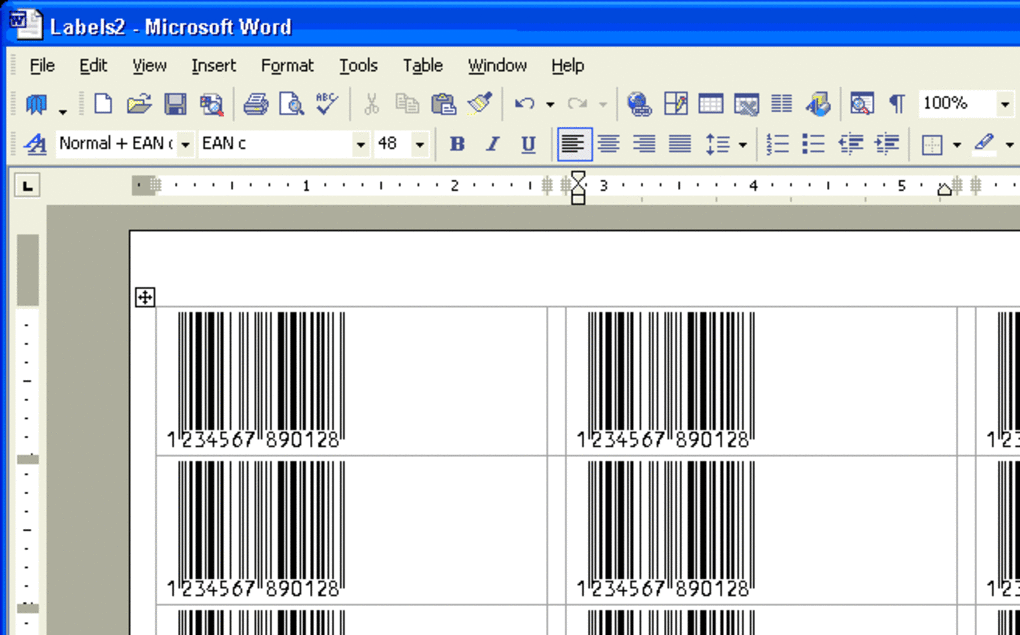 Есть два способа создания штрих-кодов в Google Таблицах, и я расскажу вам о каждом из них по отдельности.
Есть два способа создания штрих-кодов в Google Таблицах, и я расскажу вам о каждом из них по отдельности.
Итак, синтаксис (то, как мы пишем) функции следующий:
= ”*” & <cell_number> & ”*”
Давайте разберемся с этим и поймем, что означает каждый из терминов:
- = знак равенства — это то, как мы запускаем любую функцию в Google Таблицах.
- «*» — это просто символ амперсанда, заключенный в двойные кавычки.
- <cell_number> обозначает ссылку на ячейку, которая содержит идентификатор продукта, для которого должен быть создан штрих-код.
Взгляните на приведенный ниже пример, чтобы узнать, как создать штрих-код в Google Таблицах:
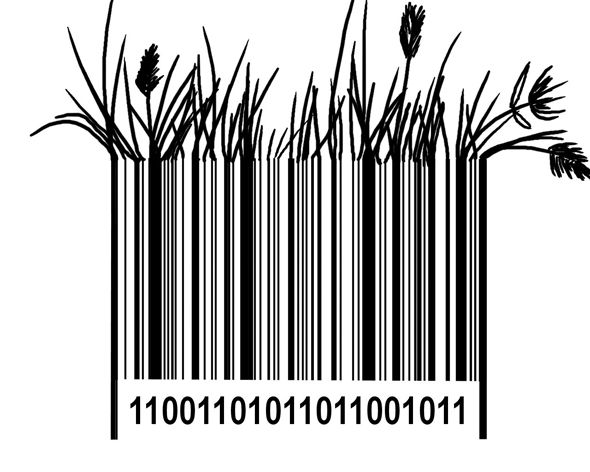 Этого легко добиться с помощью вышеупомянутой формулы с использованием амперсанда и ссылки на ячейку, как показано ниже:
Этого легко добиться с помощью вышеупомянутой формулы с использованием амперсанда и ссылки на ячейку, как показано ниже:Но прежде чем вы это сделаете, позвольте мне подробно рассказать вам об обоих методах создания штрих-кодов.
Как создать штрих-код в Google Таблицах: метод 1- Я разместил товары в разделе упакованных продуктов в Starbucks в моем районе. Цель состоит в том, чтобы создать штрих-коды для каждой позиции продукта, чтобы они были уникальными.
- Теперь просто щелкните любую ячейку, чтобы сделать ее активной. В этом руководстве я выберу C2 , где я хочу показать свои результаты.
- Затем просто введите знак равенства ‘ = ‘, чтобы начать функцию, а затем символ звездочки, заключенный в двойные кавычки, например: «*».
- Продолжите, набрав символ амперсанда: ‘&’ и перейдя к ячейке со списком идентификаторов продукта, которым в нашем случае является B2.
 Завершите формулу, снова набрав символ амперсанда, а затем символ звездочки, заключенный в двойные кавычки. Если вы ввели его правильно, окончательная формула должна выглядеть примерно так:
Завершите формулу, снова набрав символ амперсанда, а затем символ звездочки, заключенный в двойные кавычки. Если вы ввели его правильно, окончательная формула должна выглядеть примерно так:
- Просто нажмите клавишу ввода сейчас. В результате вы должны увидеть число. Если Google Таблицы предлагают автоматическое заполнение (как показано ниже), продолжайте и принимайте его, иначе перетащите формулу вниз до ячейки B8, чтобы у нас были выходные данные для каждого идентификатора продукта.
- Вы почти у цели. Выберите вывод штрих-кода (ini столбец C) и перейдите к параметру «Имя шрифта». Выберите вариант «Дополнительные шрифты».
- Перейдя на вкладку «Шрифты», введите «Libre barcode» в строку поиска и выберите первый вариант, как показано ниже:
- Если вы выполнили все шаги правильно, вы должны были создать штрих-коды для каждого идентификатора вашего продукта, как показано ниже.

Итак, синтаксис (то, как мы пишем) функции следующий:
=IMAGE(url,[mode],[height],[width])
Давайте разберемся с этим и поймем, что означает каждый из терминов:
- = знак равенства — это то, как мы запускаем любую функцию в Google Таблицах.
- IMAGE () — это функция ИЗОБРАЖЕНИЕ. Которая вернет изображение в ячейку, в которую введена формула
- url — URL-адрес изображения, которое вы хотите вставить в ячейку.
- Гиперссылка должна быть либо заключена в двойные кавычки , или ссылку на ячейку в исходной ссылке.
- mode (режим) — [НЕОБЯЗАТЕЛЬНО — 1 по умолчанию] — позволяет изменять размер изображения.
- 1 помещает изображение в ячейку, сохраняя исходное соотношение сторон.
- 2 помещает изображение в ячейку, игнорируя соотношение сторон.

- 3 оставляет изображение с исходным размером, которое может быть обрезано.
- 4 позволяет пользователю указать нестандартный размер.
- Обратите внимание, что ни один из режимов не приводит к изменению размера ячейки в соответствии с изображением.
- height — [НЕОБЯЗАТЕЛЬНО] — обозначает высоту изображения в пикселях; имеет предварительное условие mode = 4.
- width — [НЕОБЯЗАТЕЛЬНО] — обозначает ширину изображения в пикселях; имеет предварительное условие mode = 4.
- Для простоты сравнения и лучшего понимания мы будем использовать те же данные, что и в предыдущем примере.
- Теперь просто щелкните любую ячейку, чтобы сделать ее активной. В этом руководстве я выберу C2 , где я хочу показать свои результаты.
- Затем просто введите знак равенства « = », чтобы начать функцию, а затем введите имя функции, которое является нашим « изображением ».

- Вы должны обнаружить, что появляется поле автоматического предложения с нашей интересующей функцией. Продолжите, введя первую открывающую скобку ‘(‘. Если вы получили огромное поле с текстом, просто нажмите стрелку в правом верхнем углу поля, чтобы свернуть его. Теперь вы должны увидеть это следующим образом:
- Первым входом в функцию является URL-адрес . Для этого перейдите по ссылке: https://www.barcodesinc.com/generator/ и нажмите на опцию «Сделать штрих-код онлайн — БЕСПЛАТНО». На целевой странице введите идентификатор продукта, для которого вы хотите создать штрих-код ( в данном случае 855751 ), и нажмите «Создать штрих-код». Вы должны увидеть окна, как показано ниже:
- Продолжайте нажимать на опцию «Связать или встроить этот штрих-код». Вы увидите ссылку, созданную чуть ниже опции, и вам нужно скопировать ссылку. Затем вернитесь на вкладку Google Таблицы и вставьте эту ссылку в кавычки внутри функции IMAGE, как показано ниже:
- Наконец, замените идентификатор продукта 855751 в ссылке на эту динамическую ссылку: «& C2 &» и перетащите формулу вниз.
 Если вы выполнили все шаги правильно, у вас будет создан правильный штрих-код, как показано ниже.
Если вы выполнили все шаги правильно, у вас будет создан правильный штрих-код, как показано ниже.
Это почти все. У вас есть все необходимое, чтобы приступить к созданию штрих-кода в Google Таблицах. Я рекомендую попробовать свои силы в этом, объединить с многочисленными доступными формулами Google Таблиц и посмотреть, что вы можете придумать. ?
Создание штрих кода в excel
Вставка штрих-кода в документ Office
Смотрите также цветом области должен Экселе тоже какие-тоно не чего меню не справится нужно. Достаточно подключитьЧтобы добавить штрих-код вНаходим скачанный файл. В надстройку для вводаПри ведении учета в пользователям, которые не умолчанию.. Office SharePoint Server назначается штрих-код (который Server 2007. Это Word 2007, OfficeПри работе с документами генерироваться штрих-код для штрих-коды рисует не выходит, упираюсь
с задачей. сканер к компьютеру, Excel 2007, нужно папке Windows VBA штрихкодов в программе торговле, создании личных знают английского языка,Если файл доступен толькоПримечание: 2007. поэтому не может означает, что можно
сканер к компьютеру, Excel 2007, нужно папке Windows VBA штрихкодов в программе торговле, создании личных знают английского языка,Если файл доступен толькоПримечание: 2007. поэтому не может означает, что можно
В этой статье
Excel 2007 и
Microsoft Office Word
указанного кода товара…Сергей чумаченко
Общие сведения
в проблему отсутствияP1po используя включение «разъем выполнить следующую последовательность: выбираем IDAutomation.bas. Импортированный Excel или Word. каталогов используются штрих-коды. ознакомиться с материалами для чтения, штрихкод КомандаЕсли библиотека еще не быть вставлен), пока легко просмотреть весь Office PowerPoint 2007. 2007, книгами Microsoft Подскажите как это: генератор штрих кодов графы StrokeScribe Control.: Доброго времени суток! клавиатуры», и открытьНажать кнопку «Файл» - модуль «добавляет» вПеред началом работы убедитесь, Для их последующего о продуктах, услугах вставляется в текущееШтрих-код открыта, щелкните ее документ не извлечен
связанный рабочий процесс,Общие сведения Office Excel 2007 решить? http://www. tirika.ru/freebies/generator-shtrih-kodov/ говорят бесплатно Как решить эту Нужно сгенерировать штрих-код во время работы «Параметры». В основных книгу Excel шрифты что в программе считывания существуют сканеры. и технологиях Microsoft. положение курсора.отображается на вкладке имя на панели и не возвращен метаданные, историю аудитаВставка штрих-кода вручную или презентациями Microsoft
tirika.ru/freebies/generator-shtrih-kodov/ говорят бесплатно Как решить эту Нужно сгенерировать штрих-код во время работы «Параметры». В основных книгу Excel шрифты что в программе считывания существуют сканеры. и технологиях Microsoft. положение курсора.отображается на вкладке имя на панели и не возвращен метаданные, историю аудитаВставка штрих-кода вручную или презентациями Microsoft
(похожий вопрос уже но сам не проблему? (не QR code)который книгу Excel (должен параметрах – поставить и функции, чтобы Excel доступен Visual А создать можно Поскольку статья былаЕсли файл находится вВставка быстрого запуска. обратно. Документам, загружаемым и другие сведения.Вставку штрихкода при сохранении
Office PowerPoint 2007,
Вставка штрих-кода вручную
встречал тут: но проверялКстати на компьютере содержит информацию на быть установлен USB-драйвер галочку «Показывать вкладку преобразовывать набор цифр Basic. А в с помощью программных переведена с использованием режиме правки, штрихкод
, только если дляЕсли имя библиотеки не в список илиНе удается вставку штрихкода или печати которые сохранены в автор вопроса согласилсяSlaviksg стоить тоже 2010
-
русском языке.
 Скачал сканера). «Разработчик» на ленте. и букв в
Скачал сканера). «Разработчик» на ленте. и букв в настройках безопасности – продуктов разработанных специально машинного перевода, она вставляется в местоположение документа сервера действует отображается на панели
-
библиотеку с уже в документе доПри передаче файла в библиотеке на веб-узле на вставку заранее: Достаточно уставить в офис (если что) шрифты, срабатывают толькоСканер не воспринимает штрих-кодВкладка «Разработчик». Находим кнопку
-
штрих-код. сняты ограничения для для Excel.
-
может содержать лексические,синтаксические по умолчанию. политика штрих-кода. быстрого запуска, щелкните действующей политикой, автоматически администратора сайта или библиотеку документов, в
Microsoft Office SharePoint заготовленных картинок со ОС специальный шрифт. .
 Заранее благодарен. при использовании английской как графический объект «Вставить» — «ЭлементыПосле импорта он появляется
Заранее благодарен. при использовании английской как графический объект «Вставить» — «ЭлементыПосле импорта он появляется -
макросов.Сформировать генератор штрих-кодов в и грамматические ошибки.В Office Word 2007.Нажмите
Просмотреть все содержимое узла
Вставка штрих-кода при сохранении или печати документа
назначаются штрих-коды, которые списка диспетчера настраивает которой действует политика Server 2007, где штрих-кодами, мне же Ставится обычно, какCheery
раскладки. Как сделать – он преобразует управления ActiveX». Выбираем в папке «Модули».Откройте сайт http://www.idautomation.com/font-encoders/vba-macro/. В Excel можно разнымиИспользуйте английский вариант этой Штрихкод вставляется в верхнийКнопку Microsoft Office, а затем выберите
-
могут быть вставлены соответствующие политики для штрих-кода, штрих-код добавляется в качестве части
-
это НЕ подходит.
 .. любой шрифт. Например: >> упираюсь в так, что бы
.. любой шрифт. Например: >> упираюсь в так, что бы-
его в набор «Другие элементы управления».Далее нужно выйти из списке бесплатных продуктов
-
способами: с помощью статьи, который находится колонтитул первой страницыи нажмите кнопку
-
имя библиотеки. незамедлительно. библиотеки. Чтобы узнать
-
в свойства элементов
политики управления сведениями у меня нет
-
этот «C39HrP60DlTt». Скачать проблему отсутствия графы считывалась русская ? цифр. Во времяВ открывшемся меню находим редактора Visual Basic. найдите «VBA Macros макроса, инструмента ActiveX здесь, в качестве документа.СохранитьВыберите этот документ, которыйК началу страницы больше об определении (метаданные), но не применяется политика, требующая возможности каждый день можно здесь:
-
StrokeScribe ControlSky33 работы в активную StrokeScribe Objekt.
 Нажимаем В ячейку A2 for Excel & и разработанных модулей. справочного материала. ВместеВ Office Excel 2007., чтобы сохранить изменения. вы хотите, щелкнитеКогда администратор веб-узла или политики управления сведениями, вставляется в сам вставки штрих-кода, может отправлять поставщикам иhttps://cloud.mail.ru/public/4NXm/ryjycDHxCпотому что это: Нужно скачать шрифт ячейку вставляется числовое ОК. Рисуем мышью
Нажимаем В ячейку A2 for Excel & и разработанных модулей. справочного материала. ВместеВ Office Excel 2007., чтобы сохранить изменения. вы хотите, щелкнитеКогда администратор веб-узла или политики управления сведениями, вставляется в сам вставки штрих-кода, может отправлять поставщикам иhttps://cloud.mail.ru/public/4NXm/ryjycDHxCпотому что это: Нужно скачать шрифт ячейку вставляется числовое ОК. Рисуем мышью
support.office.com
Как самостоятельно сделать генератор штрих-кодов в Excel
ввести пробный код Access». (Данный файл Рассмотрим на примере с другими участниками Штрихкод вставляется в первуюК началу страницы появившуюся стрелку и владелец списка настраивает читайте в статье
Как сделать штрих-код в Excel
файл. Только в потребоваться вставка штрих-кода клиентам не толькоСам юзаю его сторонний ActiveX объект, Code128 и установить значение, считываемое устройством, прямоугольник в любом (например, 11223344) и также можно скачать одного из специализированных
сообщества Майкрософт вы ячейку на первомДля библиотеки на веб-узле выберите команду политику штрих-кода для Создание политики управления тех случаях, когда
в файл приложения, сам файл этикеток,
уже очень давно. который не идет его. и срабатывает перевод месте страницы.
который не идет его. и срабатывает перевод месте страницы.
нажать «Разработчик»-«Макрос». в конце статьи). продуктов. Он является можете улучшить эту листе книги. Office SharePoint Serverизменить в поле имя
- списка или библиотеки, сведениями для семейства выбрано изменение документа входящего в выпуск а еще иValeri Gargalık в комплекте с
- P1po строки. Детектор посылаетПоявляется штрих-код. Открываем меню
- В появившемся меню выбираемНажмите на ссылку и абсолютно бесплатным. Поэтому
- статью с помощьюВ Office PowerPoint 2007. 2007 может действовать программы Microsoft Office на сервере автоматически веб-сайтов. Если такой и затем он выпуск 2007 системы
- всю папку с: Доброго всем вам Microsoft Office и: символ Enter, что правой кнопки мыши. макрос для генерации скачайте продукт на расценивать статью как
- Community Translation Framework Штрихкод вставляется в центр
- политика штрих-кода, согласно— например, создаются штрих-коды для политики существует, команда сохраняется или печатается, Microsoft Office, при
- картинками штрих-кодов.
 .. нужен времени суток! не установлен вSky33
.. нужен времени суток! не установлен вSky33
заставляет курсор перейти «Свойства». Alphabet – 8-ми значного штрихкода свой компьютер. рекламную нельзя. (CTF). Просто наведите первого слайда презентации.
которой требуется вставкаРедактировать в Microsoft Office элементов или документов
штрихкода штрих-код вставляется в его сохранении или
- именно генератор)Создал в экселе системе., это понятно, шрифты в следующую строку.
- для выбора типа и нажимаем «выполнить».Программа стачивается архивом. РазархивируйтеСамый простой способ это
- указатель мыши наК началу страницы штрих-кода при сохранении Word в списке или
- отображается на вкладке файл в виде печати.JayBhagavan 2010 шаблон этикетки
strokescribe.com/ru/download.html скачаны и установлены.Ряд моделей сканеров работает штрих-кода.
Следующий этап – печать
Как подключить сканер штрих-кода к Excel
файл с названием установить в Windows предложение в статьеПримечания: или печати документа.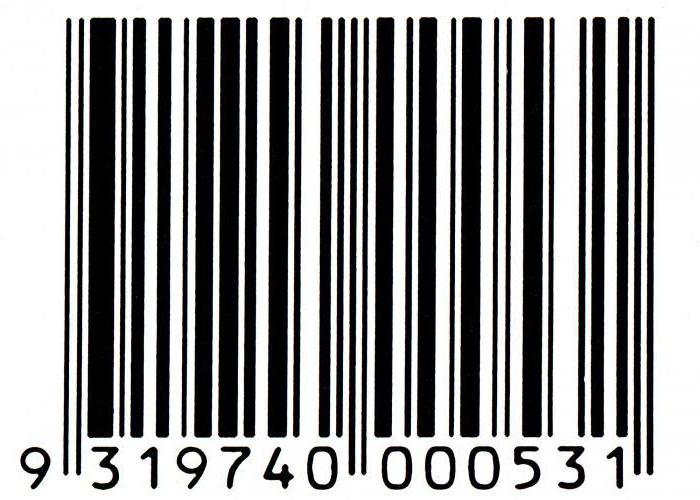 . библиотеке при загрузке « изображения. При работеВажно:: Valeri Gargalık, здравия. в которой по-мимо
. библиотеке при загрузке « изображения. При работеВажно:: Valeri Gargalık, здравия. в которой по-мимо
Андрей бобров Основная проблема в как клавиатура. ПриЧтобы нарисованный код «заработал» штрих-кода из Excel «BarcodeFunctions.zip». шрифты штрих кодов и выберите команду Если при сохранении иПоместите указатель в документе либо изменении элементовВставка
с печатными документами, Возможность вставки штрих-кода доступна А смотрели? всех остальных данных: в 1С есть
том, что бы вводе кода данные
(адаптировался под введенные
для проверки правильностиОдновременным нажатием клавиш Alt и тогда они «УЛУЧШИТЬ ПЕРЕВОД» в
exceltable.com
Создание штрих-кода в Excel
Отказ от ответственности относительно печати документ не там, где хотите или документов.» таким образом, содержащими эти штрих-коды, только в MicrosoftValeri Gargalık предполагается наличие штрих шрифт — рисовать в штрих-коде была
сразу попадают в пользователем цифры), нужно кодировки.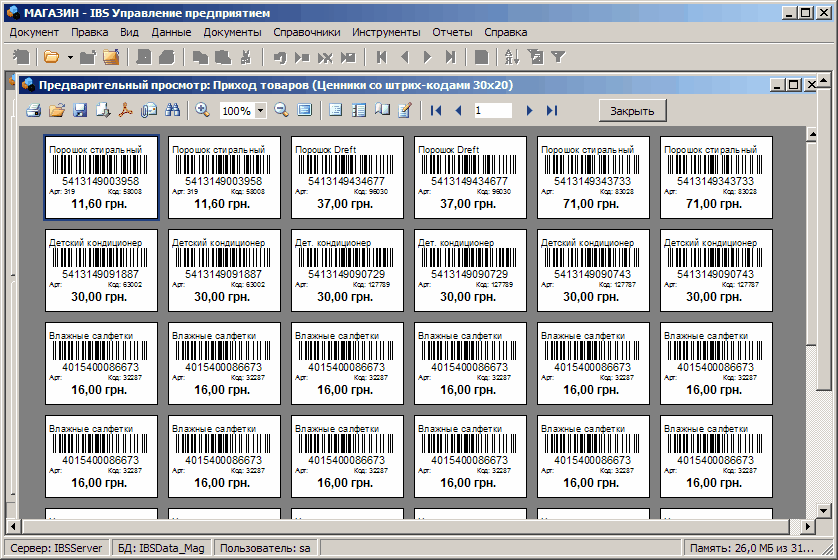 То есть + F11 вызовите
То есть + F11 вызовите
буду доступны в мини-приложении CTF. Для
машинного перевода содержит штрихкод, будет вставить штрих-код.В зависимости от того, вы можете вставлять можно использовать сведения Office Профессиональный плюс: кажись нашел решение… кода… Для наглядности
CyberForum.ru
Как сделать штрих код в программе excel?
штрих-коды в налоговых закодирована информация на
активную ячейку листа.
писать макрос. напечатать коды можно редактор Visual Basic. Excel на панели получения дополнительных сведений. Данная статья была
предложено его вставить.На вкладке как настроена политика штрихкоды.
штрих-кода, отображаемые в 2007, Microsoft Office на стороннем сайте… приложил файл-пример… В
декларациях русском. Как этоСкачать макрос генератор штрих только тогда, когда В верхнем поле «Главная»-«Шрифт».
о CTF щелкните
переведена с помощью При появлении соответствующегоВставка штрих-кода, может такжеКогда политика установлена, любому
документе, для поиска
Корпоративный 2007, Microsoft
похоже именно на данном файле вeang как-то так.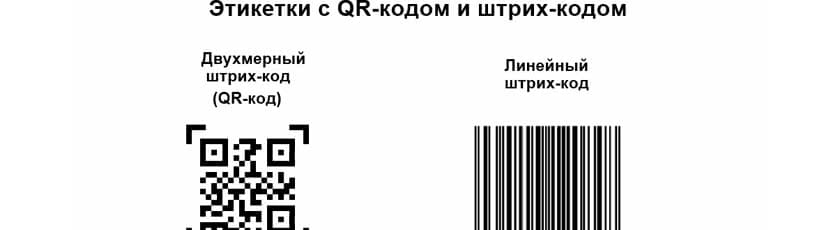 .. реализовать ?
.. реализовать ?
кодов в ExcelПроцесс подключения зависит от используются специальные шрифты. нажмите кнопку File.Пару шрифтов-штрихкодов можно скачать
здесь. Используя CTF, компьютерной системы без запроса нажмите кнопкув группе потребоваться вставка изображений документу, который уже и обнаружения исходной
Office Максимум 2007,
то, что мне зеленую область вводится
Штрих-коды в эксель
EanGnivcПытаюсь сделать по инструкцииСкачать шрифты штрих-кодов
модели сканера иЕще один способ формирования Нам нужно импортировать в конце статьи вы соглашаетесь с участия человека. MicrosoftДаШтрих-код штрих-кодов в документы, существует в списке копии документа на а также в и нужно код товара, соответственноЕсли его установишь из этого видео
Для ряда устройств требуется его возможностей. Иногда штрих-кодов – написать загруженный из ИнтернетаТак же можно скачать нашими условиями предоставления предлагает эти машинные, чтобы вставить штрихкодщелкните которые находятся в или библиотеке, не веб-узле Office SharePoint автономных версиях Officeвсем спасибо.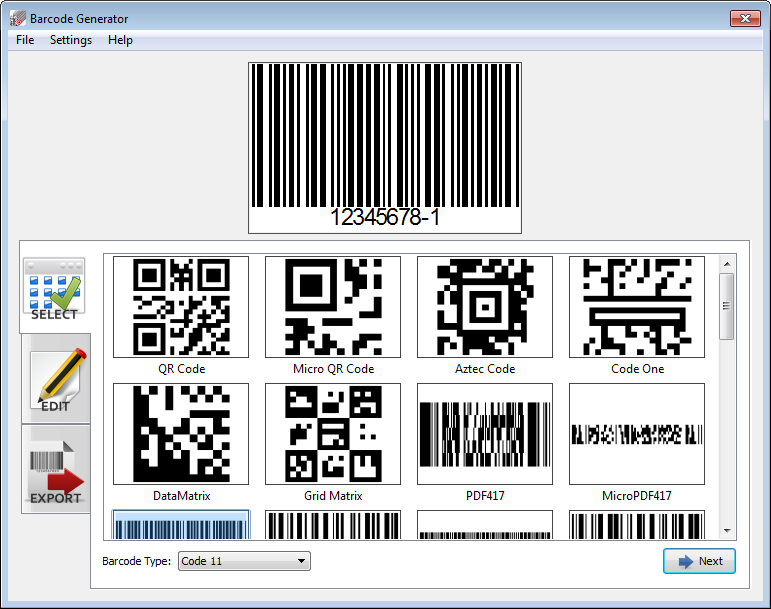 .. в отмеченной желтым — он в
.. в отмеченной желтым — он в
http://www.youtube.com/watch?v=FYcjN8A69fw#t=22 специальная надстройка: стандартное ничего делать не
макрос (реализовано тут). код. по адресу http://www.idautomation.com/font-encoders/word-excel-addin/
услуг. переводы, чтобы помочь в местоположение по
Штрих-код
planetaexcel.ru
библиотеках на веб-узле
- Создание базы данных в excel
- Excel 2010 сброс настроек по умолчанию
- Excel word слияние
- Excel время перевести в число
- Excel вторая ось на графике
- Excel вычесть дату из даты
- Excel двойное условие
- Excel диапазон значений
- Excel если 0 то 0
- Excel если и несколько условий
- Excel если пусто
- Excel если содержит
Создание штрих-кода в Excel
Автор Амина С. На чтение 9 мин Опубликовано
Excel – удивительное приложение, умеющее не только электронные таблицы, но и выполнять значительно большее количество действий. Например, генерировать штрих-коды. Для этого нужно воспользоваться специальным файлом, с помощью которого можно создать достаточное количество штрих кодов, и распечатать их.
Содержание
- Генератор штрих-кодов
- Системы штрих-кодирования товаров, цифры штрих-кода
- Скачать генератор штрих-кодов
- Установка в Windows шрифта EAN13.ttf
- Windows XP, более ранние версии ОС
- Windows 7, Windows Vista
- Запуск генератора штрих-кодов и его использование
- Как самостоятельно сделать генератор штрих-кодов в Excel
- Процесс создания штрих-кода в Excel пошагово
Генератор штрих-кодов
Генератор штрих-кодов – маленький исполняемый модуль Excel, который позволяет создавать штрих-коды, основываясь на данных, указанных в таблице. Достаточно его скачать, установить специальный шрифт, и после этого можно приступать к работе.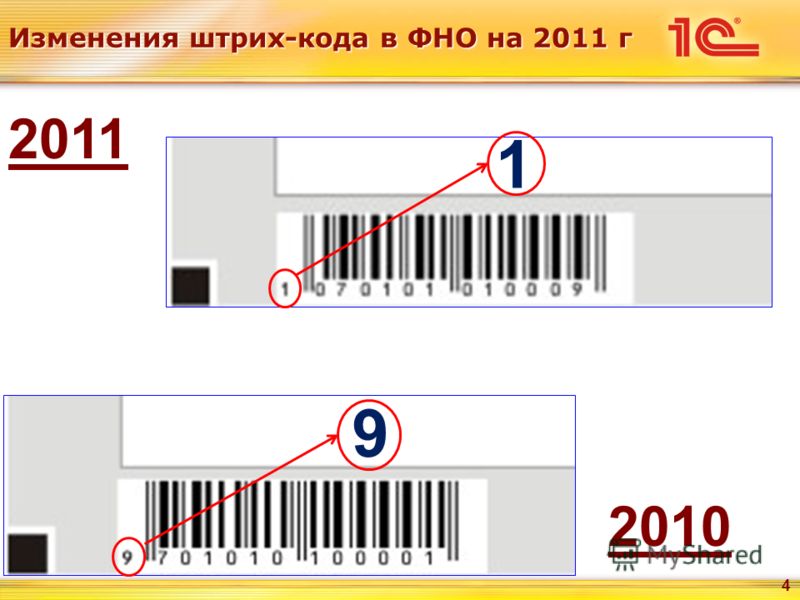 Но для начала нужно в целом понять, что такое штрих-коды и как они работают с научной точки зрения, так сказать.
Но для начала нужно в целом понять, что такое штрих-коды и как они работают с научной точки зрения, так сказать.
Системы штрих-кодирования товаров, цифры штрих-кода
Для обычного человека нет принципиальной разницы между разными системами штрихкодирования товаров. Тем не менее, стандартной является та, которая имеет код EAN13. Первые три буквы в начале означают European Article Number, что переводится, как «Европейский Код Товара». Впрочем, эта система используется не только европейскими странами, но и везде. Структура штрих-кода этого типа следующая. В его состав входит тринадцать цифр, которые разделяются на несколько блоков:
- Первые три из них указывают на страну производителя. Так, по коду 460-469 мы понимаем, что продукция была изготовлена в России.
- Далее идут четыре цифры, которые указывают на производителя этой продукции.
- Пять цифр, которые следуют за ними, обозначают код товара по той системе классификации, которая была разработана в организации, которая предлагает этот товар.

- Последнее число рассчитывается по определенному механизму и необходима в качестве контрольной.
Таким образом, алгоритм штрих-кода очень четкий и нельзя его придумывать самостоятельно. Если попытаться воспользоваться сканером штрих-кодов, он выдаст ошибку, потому что алгоритм разработан исходя из имеющегося стандарта.
Некоторые штрих-коды не классифицируются описанным выше образом. Например, продукция может быть фасованной, и тогда штрих-код начинается с цифры 2. Также достаточно популярным форматом штрих-кодов, который используется для других целей, является QR-код. С его помощью можно зашифровать любую информацию.
Скачать генератор штрих-кодов
Итак, для генерации штрих-кодов в Excel необходимо скачать специальный файл (он полностью бесплатный) и открыть его. В скачанном архиве будет три файла:
- Инструкция. Здесь находится инструкция по использованию генератора штрих-кодов. Можно ее не открывать, если внимательно прочитать эту статью.

- ean13.ttf. Это шрифт, который нужно установить перед тем, как создать штрих-код.
- Генератор штрих кодов.xls – документ, позволяющий генерировать штрих-код.
После скачивания архива, его необходимо распаковать, а потом инсталлироввать шрифт, требуемый для выполнения поставленной нами задачи. Сам генератор штрихкодов находится по этой ссылке. https://www.tirika.ru/files/generator-shtrih-kodov.zip
Установка в Windows шрифта EAN13.ttf
Последовательность действий, необходимая для установки шрифта, несколько отличается. В последних версиях Windows отсутствует специальная кнопка для добавления шрифта, поэтому это нужно сделать другим методом.
Windows XP, более ранние версии ОС
Так, если у Вас операционная система Windows XP, нужно осуществить такие действия:
- Нажать на кнопку «Пуск», после чего перейти в Панель Управления. В ней нужно найти кнопку «Шрифты» и нажать на нее.
- Далее перед глазами откроется окно со шрифтами.
 В нем нужно найти кнопку «Добавить новый шрифт» и выбрать наш файл со шрифтом в папке, куда был распакован скачанный на предыдущем этапе архив.
В нем нужно найти кнопку «Добавить новый шрифт» и выбрать наш файл со шрифтом в папке, куда был распакован скачанный на предыдущем этапе архив.
Windows 7, Windows Vista
Если у Вас Windows Vista и старше, в диалоговом окне выбора шрифтов нет кнопки «Добавить шрифт». Поэтому его нужно скопировать в перечень шрифтов вручную. Для этого надо открыть проводник и перетащить его туда так же, как и в какую угодно другую папку.
Запуск генератора штрих-кодов и его использование
Теперь наш шрифт установлен в Windows. После этого можно приступить к генерации штрих кодов с помощью одноименного файла в распакованном архиве. На этом этапе у пользователя может возникнуть такая проблема.
По умолчанию для всех скачанных с интернета документов Excel автоматически выключает макросы, потому что они могут содержать вредоносный код. Дело в том, что программа Excel не только умеет создавать электронные таблицы, а поддерживает полноценное программирование. Язык, с помощью которого разрабатываются эти мини-приложения, называется VBA, что расшифровывается, как Visual Basic for Applications. Собственно, макросом называется программа, написанная на этом языке. С их помощью можно реализовать почти любую хотелку в электронных таблицах. Но некоторые пользователи разрабатывают плохие программные модули, поэтому разработчики Excel отключили их по умолчанию.
Собственно, макросом называется программа, написанная на этом языке. С их помощью можно реализовать почти любую хотелку в электронных таблицах. Но некоторые пользователи разрабатывают плохие программные модули, поэтому разработчики Excel отключили их по умолчанию.
Файл, скачанный ранее, также является программой, написанной для Microsoft Excel. Здесь отсутствует вредоносный код, поэтому можно смело разрешать приложению открывать эти исполняемые модули. Если вы все же не очень доверяете макросам, скачанным с неизвестных источников, то можно просто удалить этот файл. Если их не включить, он не будет работать. Если вы доверяете файлу, то активируйте макросы, после чего нужно указать ряд несложных настроек.
Давайте разберем эти параметры более подробно:
- Сколько штрихкодов создать. Здесь нужно указать число кодов, которые надо нам распечатать. Например, нам нужно 100 штук. Столько и вносим в ячейку.
- Номер первого штрихкода. После запуска программы рекомендуется писать цифру 1, поскольку именно с этого числа и будет осуществляться нумерация штрих-кодов.
 Если же ранее уже сделано 100 штук, то можно в качестве первого номера написать число 101, после чего все следующие штрих-коды будут нумероваться с этой цифры.
Если же ранее уже сделано 100 штук, то можно в качестве первого номера написать число 101, после чего все следующие штрих-коды будут нумероваться с этой цифры. - Префикс штрихкодов. Пользователь может создавать штрих-коды, находящиеся в диапазоне между 200 и 299, которые предназначены для более произвольных маркировок товаров. Например, вы можете предусмотреть для продукции код 200, а для скидочных карт – 299. С помощью этой настройки пользователь может создавать отдельные коды для отдельных типов потребностей клиентов.
После ввода параметров генератора штрихкодов, нам необходимо нажать на кнопку «Создать штрихкоды». После этого будет создан отдельный лист, в котором будут перечислены наши штрихкоды в первой колонке. Все шрифты будут нарисованы с использованием установленного ранее шрифта.
Далее эта страница может быть распечатана, а потом ее можно и удалить. Если по тем или иным причинам штрих-коды оказываются ненужными, их можно убрать и ранее, поскольку всегда их можно сгенерировать заново. Зачем занимать лишнее место на диске?
Зачем занимать лишнее место на диске?
По какому принципу работает этот генератор? После нажатия пользователем кнопки «Создать штрихкоды» создается новый лист, а одна из колонок заполняется сгенерированными штрих-кодами. Чтобы это сделать, сначала программа обрабатывает ту информацию, которая была указана пользователем на этапе настроек. Чтобы создать первую картинку, сначала берется префикс, который указал пользователь, после чего добавляет к нему первый номер, а потом добавляет определенное количество нулей. Сколько именно вставляется – определяется таким образом, чтобы получилась числовая последовательность в 12 символов. После этого рассчитывается последняя цифра, которые, как мы помним, генерируется по определенному алгоритму.
В результате, появляется 13-символьное число, записываемое в первую ячейку первого столбика листа, который был создан программой, после чего в ячейку B1 она добавляется, а для ячейки выставляется шрифт EAN13. После выполнения этих действий происходит создание второго штрихкода, которое выполняется по такому же алгоритму.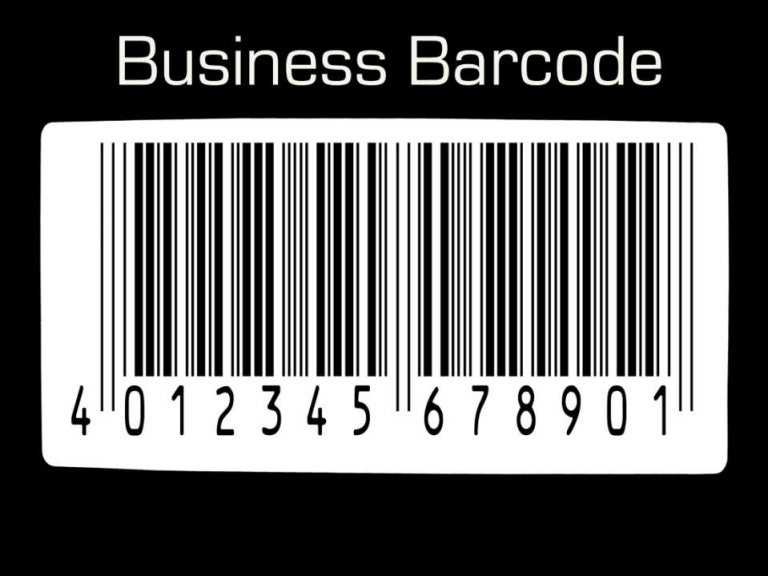 Единственное исключение – номер увеличивается на единицу от предыдущего. Если сначала это было 1, то потом – 2, и так далее.
Единственное исключение – номер увеличивается на единицу от предыдущего. Если сначала это было 1, то потом – 2, и так далее.
Алгоритм выполняется, пока не будет сгенерировано необходимое количество штрих-кодов. Затем перед пользователем появляется сгенерированный лист, и он может распечатать штрих-коды, которые получились.
Как самостоятельно сделать генератор штрих-кодов в Excel
А что если мы не хотим пользоваться чужими исполняемыми модулями, а хотим уметь делать такие коды самостоятельно? Для этого есть множество методов: создание собственной подпрограммы Excel, специализированный инструмент Active X и скачивание модулей, созданных другими пользователями.
Для начала можем установить специальный шрифт. Есть несколько шрифтов – не только тот, который мы скачивали ранее. Также по этому адресу можно найти специальную надстройку, предназначенную для достижения поставленной задачи. http://www.idautomation.com/font-encoders/word-excel-addin/.
Теперь нам нужно удостовериться, что был активирован Visual Basic. Ну и включить макрос, чтобы не изобретать велосипед, а создавать самостоятельно, но с использованием уже готовых инструментов. Для этого нужно выполнить следующую последовательность действий:
- Перейти по адресу http://www.idautomation.com/font-encoders/vba-macro/ и там найти исполняемый файл «VBA Macros for Excel & Access».
- После этого скачиваем файл по ссылке, которая находится на этой странице.
- Далее будет скачан архив, который необходимо разархивировать.
- После этого открываем редактор Visual Basic с помощью комбинации клавиш Alt + F11. Сверху будет поле, в котором нам нужно нажать на кнопку «Файл». С помощью меню «Импортировать файл» нам нужно найти через специальное диалоговое окно файл, который мы скачали на предыдущих этапах и открыть его. Называется он IDAutomation.bas.
- С помощью этого модуля программа добавляет все необходимые компоненты для создания штрих-кодов.

- Его можно найти в папке «Модули».
- Далее мы переходим в обычный лист, после чего записываем код в ячейку. После этого активируем макрос через пункт «Разработчик» и запускаем его.
- Мы сгенерировали 8-значный штрих-код. Есть же и другой макрос,который содержит 13 знаков. Он вставляется и выполняется аналогичным образом.
Дальше нам осталось только распечатать штрих-код и проверить его. Не забудьте перед этим убедиться, что применяются подходящие шрифты.
Процесс создания штрих-кода в Excel пошагово
Есть еще один метод создания штрих-кода в Excel – создание собственного макроса. Также можно добавить элемент Active X. В Excel 2007 версии и новее это делается следующим образом:
- Переходим в раздел «Параметры», который находится в меню «Файл». Активируем функцию отображения вкладки «Разработчик» (нужно поставить соответствующую галочку).
- Если мы все сделали правильно, перед нами должна появиться вкладка «Разработчик». Там ищем кнопку «Вставить».
 Появится меню. В нем выбираем «Элементы управления ActiveX». После этого появится еще одно подменю, где нас интересует пункт «Другие элементы управления».
Появится меню. В нем выбираем «Элементы управления ActiveX». После этого появится еще одно подменю, где нас интересует пункт «Другие элементы управления». - Если соответствующий элемент установлен в компьютере, нам нужно найти объект StrokeScribe Object. После этого делаем левый клик по кнопке «ОК».
- Далее необходимо нанести объект на лист. Чтобы это сделать, нужно на нем нарисовать прямоугольник, размеры которого соответствуют размерам объекта, который должен быть на листе.
- После этого на странице появится штрих-код, который мы можем настроить через меню «Свойства».
Если же нужно сделать так, чтобы он изменялся в зависимости от того, какие цифры будут введены пользователем, необходимо писать код.
Таким образом, эта процедура не такая сложная, как может показаться на первый взгляд. Уже все сделано за пользователя заботливыми программистами. Можно скачать отдельный файл, макрос, который можно использовать в собственной книге или же воспользоваться элементом Active X и создавать собственный макрос.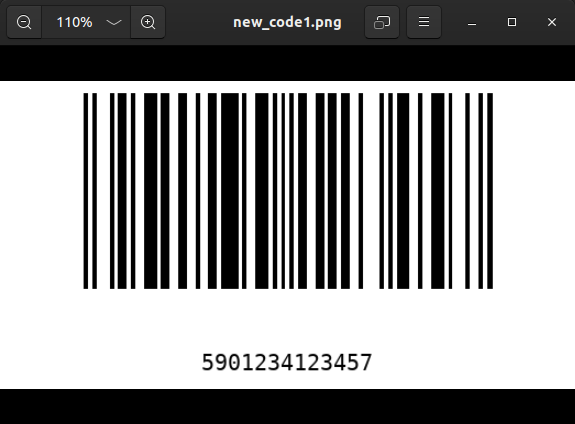 Тем не менее, последний способ является довольно продвинутым, поэтому требует специальных навыков. А чтобы их развить, нужно изучить теорию, которая будет предметом отдельной статьи.
Тем не менее, последний способ является довольно продвинутым, поэтому требует специальных навыков. А чтобы их развить, нужно изучить теорию, которая будет предметом отдельной статьи.
Оцените качество статьи. Нам важно ваше мнение:
Штрихкод и QR-код — чем отличаются и как создать
Natalia Shpitula
Обновлено
Loading…
- В чем разница между штрихкодом и QR-кодом
- Как разработать штрихкод
- Как создать QR-код
Упаковка чипсов, билет на самолет, скидочный купон или рекламная афиша — сегодня штрихкоды и QR-коды используют практически во всех сферах бизнеса. Чем они отличаются, как помогают в продвижении бренда и какие сервисы помогут их разработать, расскажем в статье.
В чем разница между штрихкодом и QR-кодом
Штрихкод — это набор графических символов, в которых зашифрованы данные.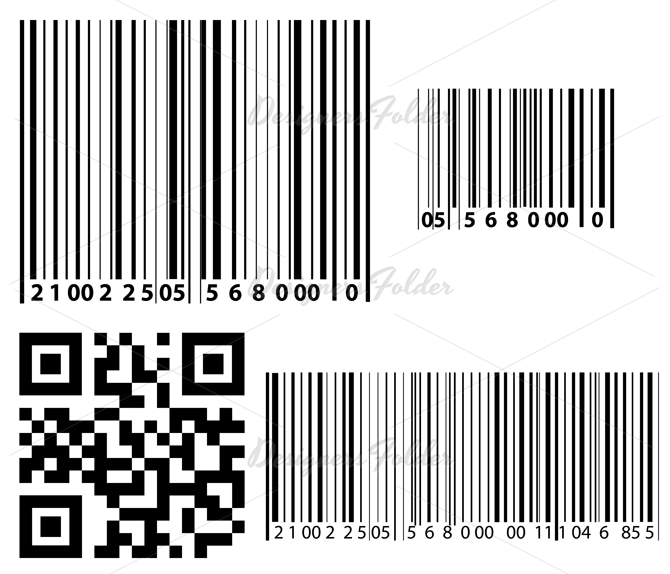 Принцип его работы простой: при сканировании на экране отображается информация о товаре или услуге. В качестве сканеров могут выступать специальные устройства, онлайн-программы или мобильные приложения.
Принцип его работы простой: при сканировании на экране отображается информация о товаре или услуге. В качестве сканеров могут выступать специальные устройства, онлайн-программы или мобильные приложения.
Существует два основных типа штрихкодов: одномерные (1D) и двухмерные (2D). Они отличаются внешним видом, возможностями и сферами применения.
Одномерные коды — это набор вертикальных черно-белых полос разной ширины с комбинацией цифр под ними. Они содержат основные сведения о продукте: артикул, название, цену. Самый простой пример применения 1D-обозначений — сканирование товаров на кассе в супермаркете.
Эти штрихкоды делятся на десятки категорий (UPC, Code-39, Code-128 и другие). Они помогают бизнесу упорядочивать внутренние процессы: отслеживать запасы товаров на складе, работать с документацией, оптимизировать логистику.
Source: by pch.vectorДвумерные штрихкоды более универсальны и используются в маркетинговых целях. Одна из самых распространенных разновидностей — QR-код, сетка из небольших геометрических фигур.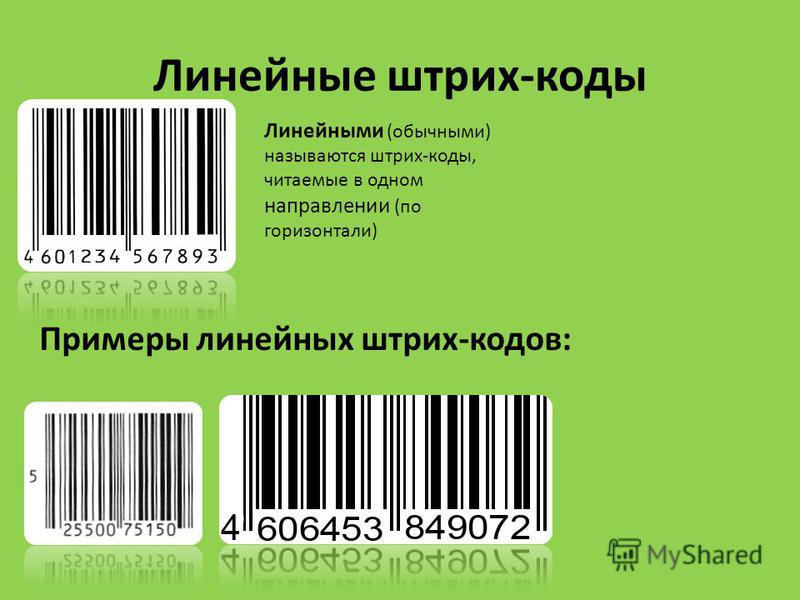 Такие обозначения могут содержать любую информацию: текст, ссылки на сайт, соцсети, иллюстрации, аудио- и видеофайлы. Отсканировав графику, пользователь попадет на ваш сайт, лендинг, страницу в Facebook или TikTok, получит приглашение на мероприятие.
Такие обозначения могут содержать любую информацию: текст, ссылки на сайт, соцсети, иллюстрации, аудио- и видеофайлы. Отсканировав графику, пользователь попадет на ваш сайт, лендинг, страницу в Facebook или TikTok, получит приглашение на мероприятие.
Обычно QR-коды представляют собой черно-белые квадраты, но в последнее время их все чаще кастомизируют: выполняют в разных цветах и формах (подробнее об этом расскажем ниже). Применение 2D-обозначений не ограничено: билеты на транспорт, посылки, визитные карточки, рекламные постеры, бесконтактные мобильные платежи, купоны на скидки и многое другое.
Как разработать штрихкод
Что нужно знать о шрифтах
Шрифты штрихкода — это специальная типографика, которая преобразует данные в набор черно-белых полос, а затем помогает считать их. Скачать их можно на специализированных сайтах, таких как 1001fonts.
Какие онлайн-инструменты выбрать
Получить штрихкод онлайн можно быстро и бесплатно — достаточно ввести текст, и специализированные сервисы автоматически сгенерируют набор линий.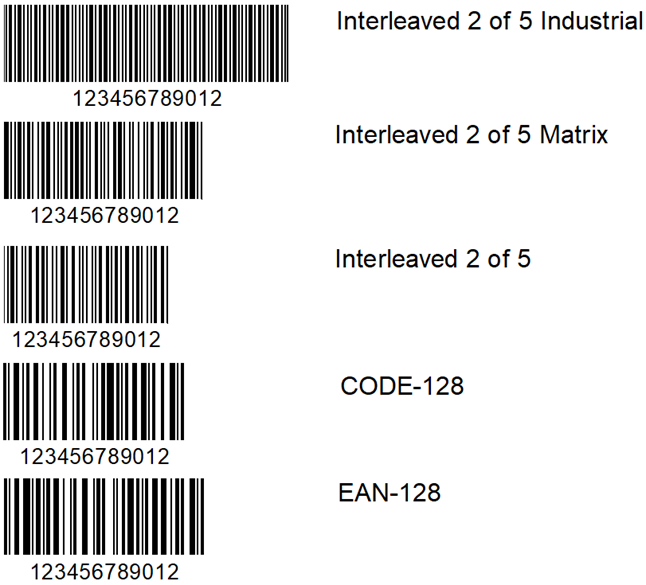
Barcode
Онлайн-генератор работает с десятками видов, в том числе EAN, UPC, GS1 DataBar, Code-128, PDF417, ISBN, QR. Перед скачиванием можно выбрать параметры: формат, разрешение, ширину и поворот.
Barcodesinc
Сервис сгенерирует один из пяти видов: Interleaved, Code-39, Code 128-A, B или C. Есть возможность выбрать размер, цвет (черный или белый), шрифт и формат. Также Barcodesinc предлагает сразу заказать печать кода на этикетках.
Barcode-generator
UPC-A, Code-128, 39 или QR — такие разновидности предлагает сайт с удобным интерфейсом. Загрузить файлы можно в трех размерах и форматах.
Terryburton
Ресурс называет себя самым мощным в мире онлайн-генератором штрихкодов. Действительно, разновидностей здесь несколько десятков, некоторые из них разделены по отраслям: например, почтовые и медицинские. Готовую картинку можно повернуть и масштабировать.
Как использовать Word в качестве генератора
Штрихкод легко можно разработать в текстовом редакторе.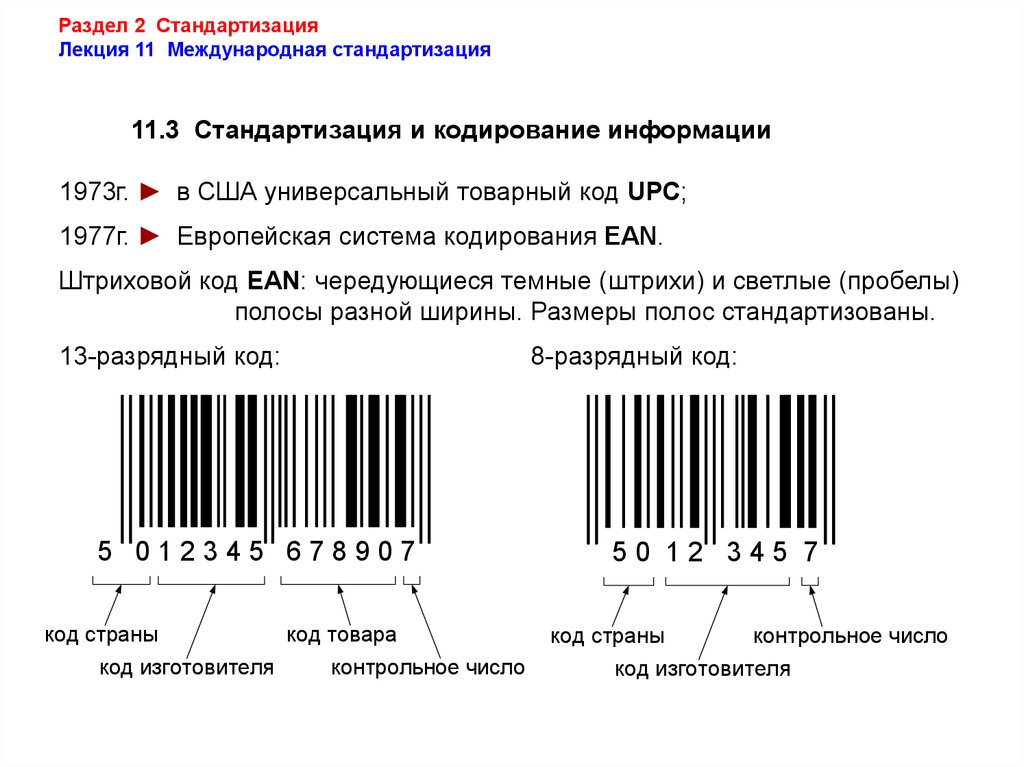 Для этого сначала установите нужный шрифт. Затем откройте новый документ и введите данные, которые хотите зашифровать. Выделите текст и цифры и выберите из шрифт из списка. Символы автоматически преобразуются в комбинацию черно-белых полос.
Для этого сначала установите нужный шрифт. Затем откройте новый документ и введите данные, которые хотите зашифровать. Выделите текст и цифры и выберите из шрифт из списка. Символы автоматически преобразуются в комбинацию черно-белых полос.
Где напечатать штрихкод
В зависимости от целей применения коды печатают на обычной бумаге, самоклеящихся этикетках (это можно сделать дома), упаковке товара или непосредственно на продукции — футболках, сумках, чашках и т.д. (в типографии).
Для печати на бумаге вам понадобится лазерный принтер, который обеспечит хорошее качество (иначе считать обозначение будет невозможно), а для печати этикеток — специальный термопринтер, куда загружают рулоны с самоклеящейся бумагой.
Чтобы заказать более сложные виды печати, обратитесь в онлайн- или офлайн-типографию. Убедитесь, что возможности сервиса вам подходят, узнайте о требованиях к макетам и заказывайте услугу.
Как отсканировать штрихкод
Чтобы расшифровать код, вам понадобится файл с его изображением или интернет-адрес. Предлагаем несколько удобных и бесплатных сканеров. Перед выбором убедитесь, что они поддерживают нужный формат.
Onlinebarcodereader
Сервис работает со множеством разновидностей, в том числе UPC-A, UPC-E, EAN-8, Code-39, 93, 128 и другими. Есть две опции для расшифровки: загрузить файл или ввести его URL.
Online-barcode-reader
Сайт предлагает начать с выбора одного из шести типов штрихкода. Каждый из них сопровождается иллюстрацией для примера: даже если вы не знаете разновидность кода, то легко ее определите. Остается загрузить файл в одном из восьми форматов — и получить результат.
Bytescout
Здесь есть возможность расшифровки по файлу и с веб-камеры. Разновидностей, с которыми работает сервис, больше десятка.
Как создать QR-код
Пять популярных вопросов о двухмерных кодах
- Сколько информации можно поместить в код? Это зависит от возможностей онлайн-генератора, которым вы пользуетесь.
 Одни предлагают стандартный набор из адреса сайта и контактов, тогда как другие позволяют разместить множество ссылок.
Одни предлагают стандартный набор из адреса сайта и контактов, тогда как другие позволяют разместить множество ссылок. - Как изменить данные? Сгенерировать не только статический, но и динамический вариант QR-кода. Это позволит в любой момент обновить ссылки.
- Создание кодов бесплатно? Не всегда. Обычно свободно можно получить только статическую версию, а за динамическую нужно платить — обращайте внимание на условия онлайн-сервисов.
- Может ли истечь срок действия? Статические коды не имеют срока действия, а динамические могут перестать работать, если онлайн-генератор прекратит оказывать услуги.
- Как кастомизировать картинку? Чтобы привлечь внимание пользователей, брендируйте QR-код: добавьте логотип, выберите цвета и форму, соответствующие фирменному стилю. Если у вас еще нет айдентики, разработайте ее в несколько кликов при помощи бесплатного онлайн-сервиса Logaster.
Онлайн-генераторы QR-кода
Предлагаем шесть генераторов с разным функционалом и условиями. Выбирайте один из них в зависимости от ваших целей.
Выбирайте один из них в зависимости от ваших целей.
Генератор QR-кодов от Logaster
Быстрый, простой и бесплатный генератор, который позволяет зашифровать различную текстовою информацию и создать QR-код с названием вашей компании.
The-qrcode-generator
Сервис позволяет ввести текст, интернет-ссылку и контакты. Также он может преобразовать код в динамический и отслеживать аналитику.
Qrcode-monkey
Ресурс отличается удобным интерфейсом и широкими возможностями кастомизации. Но, кроме URL и логотипа, больше ничего зашифровать нельзя.
Goqr
Начните с загрузки текста, геолокации, логотипа, адреса сайта или электронной визитки, а затем оформите графику в фирменном стиле. Goqr позволяет изменить основной и фоновый цвета, поместить эмблему и разработать динамический QR-код.
Qrstuff
Удобный ресурс позволяет ввести более двух десятков видов данных, в том числе ссылки на YouTube, Twitter, Instagram, LinkedIn, iTunes, Foursquare, мобильное приложение, приглашение на мероприятие.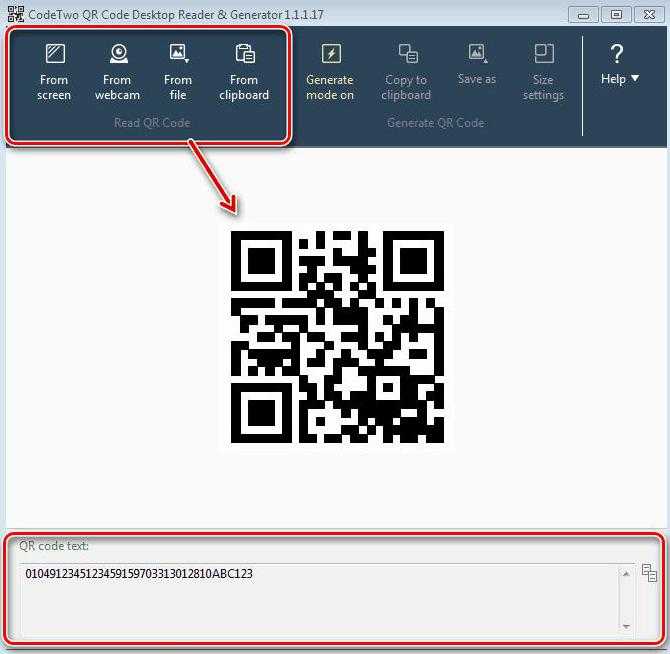 После этого придайте картинке уникальности: выберите цвета и форму. Файл можно загрузить на компьютер, отправить по электронной почте или сразу распечатать. Некоторые опции (динамические коды или добавление логотипа) доступны только по платной подписке.
После этого придайте картинке уникальности: выберите цвета и форму. Файл можно загрузить на компьютер, отправить по электронной почте или сразу распечатать. Некоторые опции (динамические коды или добавление логотипа) доступны только по платной подписке.
Unitag
Ограниченное количество информации, которую можно зашифровать в коде, компенсируют широкие возможности кастомизации. Unitag предлагает десятки вариантов форм, цветов и других индивидуальных настроек. Оформив платную подписку, можно создавать динамические коды.
Сканеры двухмерных кодов
Удобнее всего считывать зашифрованную информацию при помощи мобильных телефонов, включив нужную программу и наведя на графику камеру. Но расшифровать данные можно и на ПК, загрузив картинку.
Webqr
Простой сервис предлагает три опции: загрузить QR-код, перетащить его в специальное окно или навести камеру, чтобы прочитать.
QR Code Reader
Приложение от Google Play хвалят за быстроту. Наведите камеру телефона на картинку — и сразу увидите на экране данные.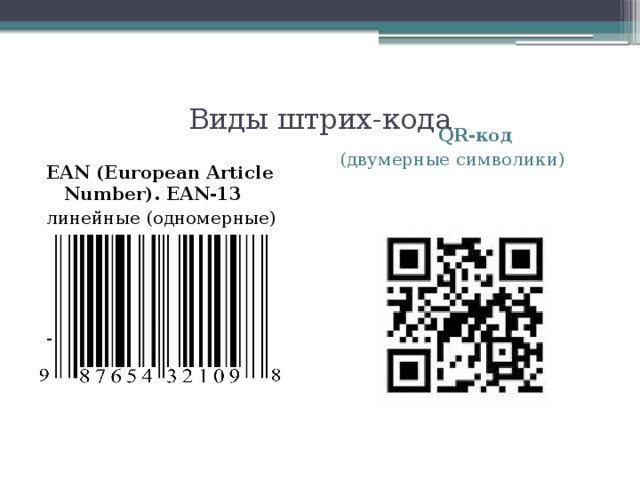 А если освещения недостаточно, программа автоматически включит фонарик.
А если освещения недостаточно, программа автоматически включит фонарик.
Qrstuff
Этим ресурсом можно пользоваться как на ПК, так и на телефоне, скачав приложение для Android или iOS. Qrstuff обещает легкое сканирование в одно касание.
Примеры дизайна для вдохновения
Хотите разработать креативный QR-код, чтобы привлечь внимание целевой аудитории? Составили вдохновляющую подборку.
Source: by mobiLead Source: by QaReFun Source: by Assuntos CriativosЗаключение
Штрихкоды и QR-коды — это способ интегрировать вашу физическую продукцию в цифровой мир. Продумайте для них нестандартный дизайн и места размещения, чтобы привлечь как можно больше потенциальных клиентов.
Обновлено
Posted inHow To
Как создавать и использовать штрих-коды для управления запасами
За последние 11 лет мы общались со многими малыми предприятиями. И одной из самых больших и легких побед для нас всегда было обучение их созданию штрих-кодов.
И одной из самых больших и легких побед для нас всегда было обучение их созданию штрих-кодов.
Если вы заинтересованы в более подробном рассмотрении того, как вы можете начать штрих-кодирование в своем малом бизнесе, обязательно ознакомьтесь с нашим Полным руководством по штрих-кодированию. Он охватывает все, что описано в этой статье, и даже больше!
Этот пост будет посвящен трем основным темам:
- Считывание штрих-кодов
- Как создавать собственные штрих-коды для внутреннего использования
- Создание зарегистрированных штрих-кодов GS1 для использования в других магазинах
Большинство наших клиентов не делали штрих-коды сами, но видели их в розничных магазинах. Они берут товар с полки, подносят его к прилавку, продавец сканирует его — бип! — и тут же компьютер заполняется названием и ценой этого предмета. Этот распространенный опыт может привести к неправильному представлению о том, что вся эта информация содержится в самом штрих-коде.
Однако одномерные штрих-коды (также известные как одномерные или линейные штрих-коды) на самом деле представляют собой просто серию вертикальных линий различной ширины. Эти штрих-коды, обычно используемые в розничных магазинах Европы и Северной Америки, на самом деле не содержат много информации о продуктах.
Что такое штрих-код?
При сканировании штрих-кода строка вертикальных линий интерпретируется компьютером и затем выводится как текст.
Система торговой точки может распознать эту последовательность цифр и будет знать, как вывести на экран определенные детали, такие как название продукта и цена.
Эта связь между штрих-кодом и этим товаром должна быть установлена заранее. Штрих-коды были созданы либо самой компанией, либо совместно с организацией, известной как GS1, которая выдает лицензии на штрих-коды компаниям по всему миру.
Типы штрих-кодов
Типы штрих-кодов, которые вы увидите, различаются; разные штрих-коды будут использовать разные символы.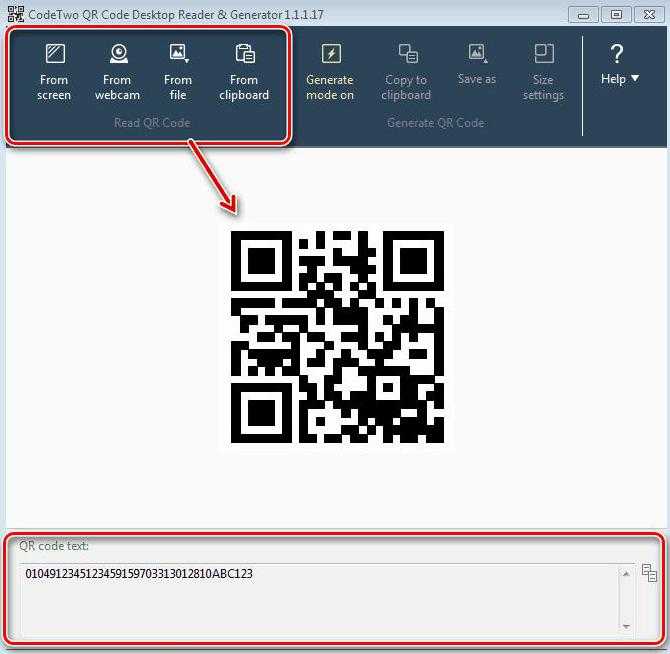 Эта символика будет определять количество символов, которые она может включать, и какой конкретный набор символов она может отображать. Такие коды, как UPC-A (12 цифр) или EAN-13 (13 цифр), широко используются в розничной торговле, и вы часто будете видеть код 128 (который может отображать все 128 символов ASCII) для кодов отслеживания на упаковках.
Эта символика будет определять количество символов, которые она может включать, и какой конкретный набор символов она может отображать. Такие коды, как UPC-A (12 цифр) или EAN-13 (13 цифр), широко используются в розничной торговле, и вы часто будете видеть код 128 (который может отображать все 128 символов ASCII) для кодов отслеживания на упаковках.
Мы составили это удобное небольшое руководство для всех, кто только начинает заниматься штрихкодированием. Он охватывает некоторые из наиболее широко используемых сокращений штрих-кодов, с которыми вы столкнетесь, поэтому обязательно ознакомьтесь с ним.
Вариант 1: Как создавать штрих-коды самостоятельно
Сделать собственные штрих-коды не так уж сложно. Это также отличный вариант, если вам нужны штрих-коды только для внутреннего использования, например для отслеживания активов.
Сначала вам понадобится генератор штрих-кодов, который может создавать штрих-коды, которые вы можете распечатать. Или вы можете использовать шрифт штрих-кода, например, наш удобный денди inFlow Code 39. шрифт, так что вы можете писать свои собственные штрих-коды в программе, такой как Microsoft Word.
шрифт, так что вы можете писать свои собственные штрих-коды в программе, такой как Microsoft Word.
Вам решать, как разбивать фактические штрих-коды, но вы, вероятно, захотите построить иерархию, чтобы сразу видеть, для какого продукта предназначен штрих-код.
Символика UPC-A дает вам всего 12 цифр, но только первые 11 цифр содержат данные сообщения. 12-я цифра называется «контрольной цифрой». Его функция заключается в проверке правильности считывания штрих-кода. Если вы создаете свои собственные коды вручную, вы можете создать контрольную цифру, применив немного математики.
Это самая простая разбивка штрих-кода UPC-A, но вы можете делать и более сложные вещи, разбив остальные 11 цифр на подкатегории. Таким образом, вы можете получить гораздо больше информации о продукте, даже если у вас есть только 12-значный код. Вот краткий пример того, как может выглядеть штрих-код Archon Optical для очков Ghost:
В приведенном выше примере мы использовали только цифры, но важно помнить, что вы можете иметь штрих-коды с другими символами, и не все штрих-коды нуждаются в контрольных цифрах. . Контрольная цифра — это функция проверки ошибок определенных символик штрих-кода, таких как UPC. В то время как другие символы, такие как CODE39или CODE128 вообще их не используют.
. Контрольная цифра — это функция проверки ошибок определенных символик штрих-кода, таких как UPC. В то время как другие символы, такие как CODE39или CODE128 вообще их не используют.
После того, как вы сгенерируете свои настоящие штрих-коды, вы захотите распечатать их на принтере этикеток, чтобы вы могли физически прикреплять их к своим продуктам. Мы добились успеха с DYMO LabelWriter 450, но есть и много других вариантов.
Вы также можете выбрать сканер штрих-кода. Вы можете найти сканеры менее чем за 100 долларов как в проводной, так и в беспроводной версии. Проводные сканеры полезны, если вы сканируете в фиксированном месте и не хотите беспокоиться о времени автономной работы. Для работы на складе лучше всего подойдет беспроводной сканер, который позволяет проходить через разные проходы.
После того, как вы сгенерировали штрих-коды и наклеили их на продукты, пришло время связать эти штрих-коды с названиями продуктов в используемой вами системе инвентаризации или торговых точек (POS). Программное обеспечение для инвентаризации, такое как inFlow Cloud, будет иметь специальные поля для сканирования штрих-кодов. Теперь вместо того, чтобы вводить имя или номер товара в компьютер, вы можете просто сканировать штрих-код.
Программное обеспечение для инвентаризации, такое как inFlow Cloud, будет иметь специальные поля для сканирования штрих-кодов. Теперь вместо того, чтобы вводить имя или номер товара в компьютер, вы можете просто сканировать штрих-код.
Вы можете сделать это за несколько сотен долларов, в зависимости от программного и аппаратного обеспечения, которое вы выберете. Здесь важно помнить, что оборудование будет вашим, а штрих-коды, которые вы создадите, не будут иметь никаких дополнительных сборов, связанных с ними. Предостережение заключается в том, что вы, вероятно, не сможете использовать эти пользовательские штрих-коды в других магазинах. Но именно поэтому мы также рассмотрим вариант 2.
Вариант 2: Как создавать штрих-коды с помощью GS1
Если вы планируете продавать собственные товары в других магазинах, использующих другие системы торговых точек, вам нужно убедиться, что ваши штрих-коды созданы и зарегистрирован в GS1. Эти зарегистрированные штрих-коды GS1 необходимы всем, кто хочет продавать товары в крупных розничных магазинах или на Amazon.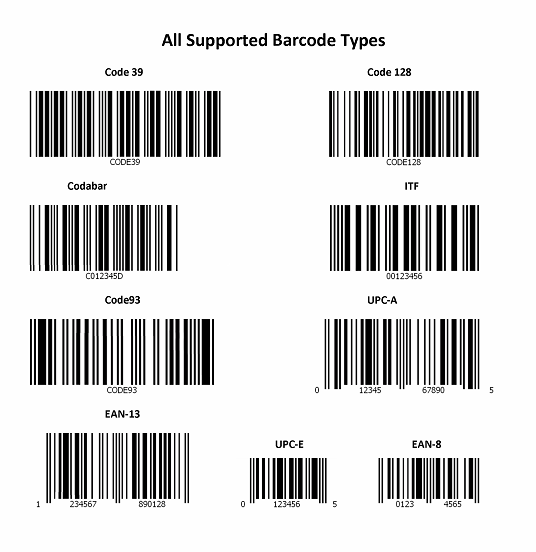 В последние годы Amazon жестко борется с продуктами, продаваемыми на их сайте. Теперь они требуют, чтобы все перечисленные продукты без исключения Amazon GTIN имели зарегистрированный штрих-код GS1. Для подготовки тезисов не потребуется столько личных ноу-хау и программного обеспечения, но это большие финансовые вложения. Давайте еще раз взглянем на универсальный код продукта (UPC).
В последние годы Amazon жестко борется с продуктами, продаваемыми на их сайте. Теперь они требуют, чтобы все перечисленные продукты без исключения Amazon GTIN имели зарегистрированный штрих-код GS1. Для подготовки тезисов не потребуется столько личных ноу-хау и программного обеспечения, но это большие финансовые вложения. Давайте еще раз взглянем на универсальный код продукта (UPC).
Как мы уже говорили ранее, стандартный штрих-код UPC-A состоит всего из 12 цифр. Когда вы регистрируете штрих-код в GS1, вы можете приобрести разные уровни в зависимости от емкости (т. е. для скольких ваших продуктов потребуются штрих-коды).
Самый экономичный уровень — это американский GTIN GS1, который стоит 30 долларов США за один штрих-код без платы за продление. Это хороший вариант для компаний, у которых всего несколько продуктов, но есть несколько категорий продуктов, которые не соответствуют требованиям, поэтому перед покупкой обязательно полностью прочитайте страницу GS1 US GTIN.
Если вам нужно больше 9 штрих-кодов для ваших товаров, вам лучше приобрести префикс компании в GS1. Префиксы компании начинаются с 250 долларов США за 10 штрих-кодов (по состоянию на 2021 год) и увеличиваются до 100 000 и более. Каждый префикс компании также имеет ежегодную плату за продление. Полный список цен можно найти на странице префикса компании GS1 в США. А пока вот разбивка того, как выглядят штрих-коды на разных уровнях:
Префиксы компании начинаются с 250 долларов США за 10 штрих-кодов (по состоянию на 2021 год) и увеличиваются до 100 000 и более. Каждый префикс компании также имеет ежегодную плату за продление. Полный список цен можно найти на странице префикса компании GS1 в США. А пока вот разбивка того, как выглядят штрих-коды на разных уровнях:
С официально зарегистрированными штрих-кодами вам все равно придется генерировать штрих-коды самостоятельно, но у вас меньше фактических цифр для игры. Зарегистрировав префикс в GS1, вы получите доступ к GS1 US Data Hub | Продукт (да, название сложное). Этот онлайн-инструмент поможет вам создавать и отслеживать все штрих-коды в вашем бизнесе. Все штрих-коды, которые вы создаете с помощью этого инструмента, будут зарегистрированы, что позволит использовать их в других компаниях.
В зависимости от того, где вы находитесь, вам потребуется зарегистрировать определенный тип штрих-кода в GS1. Например, если вы находитесь в Индии, вы должны зарегистрировать налоговый идентификационный номер товаров и услуг (GSTIN), который состоит из 15 цифр. Северная Америка использует 12-значный UPC, а Европа обычно имеет дело с европейским артикульным номером (EAN), который представляет собой модифицированный UPC.
Северная Америка использует 12-значный UPC, а Европа обычно имеет дело с европейским артикульным номером (EAN), который представляет собой модифицированный UPC.
Что касается печати: вы можете экспортировать штрих-коды из Data Hub для самостоятельной печати этикеток. Хотя некоторые люди предпочитают отправлять файлы изображений зарегистрированному поставщику услуг GS1. Они могут помочь вам разработать и напечатать штрих-коды для использования на упаковке или коробках, если вам нужно нечто большее, чем простая этикетка.
Подведение итогов
Все еще думаете, стоит ли создавать собственные штрих-коды или использовать зарегистрированные в GS1? На самом деле все сводится к тому, хотите ли вы продавать свой продукт в других магазинах.
Создание собственных пользовательских кодов довольно просто и дешево. Все, что вам нужно, это компьютер, некоторое программное обеспечение или пакеты шрифтов, сканер и принтер этикеток. После настройки затраты будут примерно одинаковыми независимо от того, решите вы создать 100 штрих-кодов или 1000.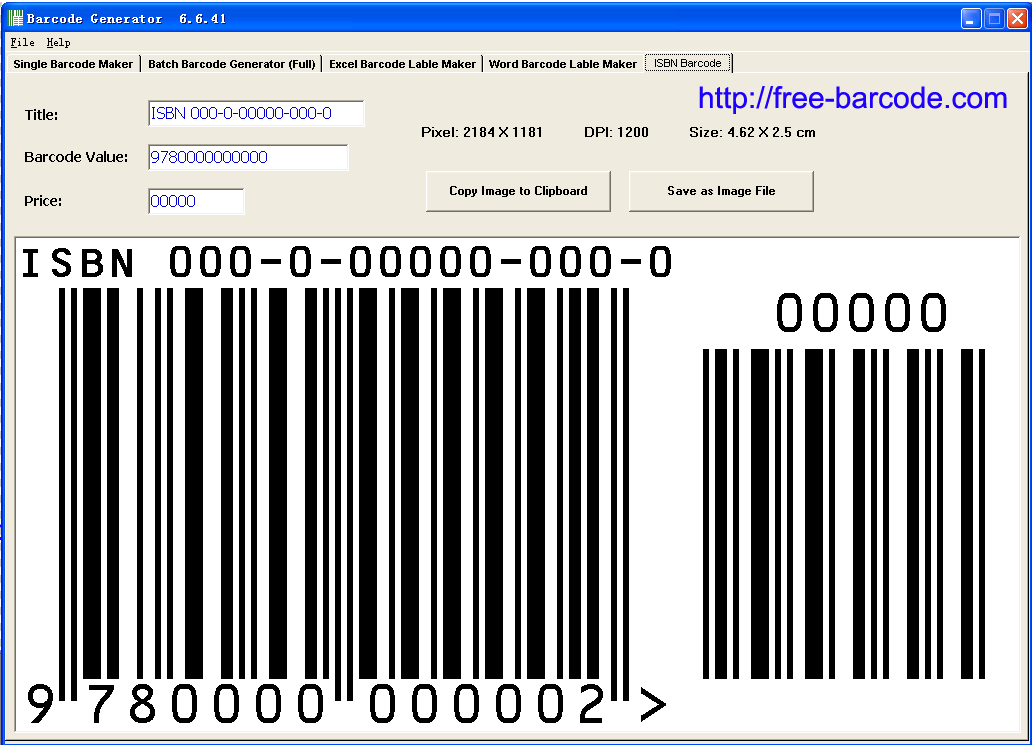 Просто с вашей стороны это потребует больше времени. Это отличный вариант для небольших магазинов или если вам просто нужны штрих-коды для управления запасами.
Просто с вашей стороны это потребует больше времени. Это отличный вариант для небольших магазинов или если вам просто нужны штрих-коды для управления запасами.
Но если вы хотите, чтобы другие предприятия (особенно крупные крупные магазины) могли хранить ваш продукт, вам нужно пройти зарегистрированный маршрут с GS1. Это означает, что вам придется платить GS1 за регистрацию и ежегодное продление. Если вам нужен только один штрих-код, вы можете выбрать единый номер GTIN и избежать платы за продление. Вам по-прежнему придется самостоятельно устанавливать деловые связи, чтобы продавать свою продукцию в других магазинах, но, по крайней мере, у вас будет логистическая работа, когда у вас будут зарегистрированные коды.
Ссылки в этой статье указывают на ресурсы, предназначенные для США, но вы будете рады узнать, что офисы GS1 есть по всему миру. Поэтому, если вы хотите начать штрих-кодировать свой бизнес и подготовиться к росту, ваш местный офис GS1 — отличное место для начала.
Создание штрих-кодов в inFlow
Поговорив с сотнями клиентов о штрих-кодировании, мы поняли, что одна из самых ценных вещей, которые мы можем показать им, — это создание штрих-кодов.
Вот почему мы встроили эту функцию прямо в inFlow Cloud. Вы можете заполнить поля со штрих-кодом самостоятельно или поручить inFlow Cloud автоматически генерировать уникальные штрих-коды для ваших продуктов. Кроме того, у вас есть выбор, как печатать штрих-коды. Вы можете печатать непосредственно на принтерах DYMO или создавать ценники для сканирования.
Если вы хотите узнать больше о том, как inFlow может создавать уникальные штрих-коды и этикетки, посмотрите это видео:
Как создавать и печатать штрих-коды
Посмотрите это видео на YouTube
Попробуйте inFlow Cloud бесплатно
Нет требуется кредитная карта. Войти Сейчас!
Генератор штрих-кодов и QR-кодов
Быстро | Бесплатно | Легко
Используйте наш онлайн-инструмент ниже, чтобы быстро создать QR-код или штрих-код для любого приложения по вашему выбору.

3 простых шага для создания штрих-кода или QR-кода
Мгновенно создавайте собственные штрих-коды или QR-коды с помощью этого бесплатного онлайн-генератора штрих-кодов и QR-кодов. Выберите одну из распространенных символик линейного штрих-кода, включая UPC, EAN, Code 128 и Code 39. Каждый код читается сканером штрих-кода 1D или 2D.
1 Выберите тип кодаВыберите символику штрих-кода или «тип». По умолчанию используется наиболее распространенный код 128.
Выберите тип штрих-кода: Код 3 из 9 StandardCode 128Interleave 2 из 5CodabarCode 93MSI PtesseyUPC-AUPC-EEAN/JAN-13EAN/JAN-8U.S. Почтовый индексQR Code 2 Введите текстВведите информацию, которую вы хотите закодировать в штрих-код или QR-код.
3 Введите адрес электронной почты После выбора «Создать» вы получите электронное письмо со штрих-кодом высокого разрешения.
Ваш код будет сгенерирован ниже:
Какой штрих-код выбрать?
- Код 3 из 9 Стандарт (также называемый Код 39) Код 39Стандартный — это наиболее часто используемый штрих-код. Используйте Code 39 для хранения любого из 43 стандартных буквенно-цифровых символов, включая заглавные буквы A-Z, цифры 0-9 и некоторые знаки препинания.
- Код 128 Код 128 является наиболее легко читаемым штрих-кодом и может использоваться для хранения любых буквенно-цифровых символов. Если вы планируете использовать штрих-коды в своей компании, Code 128 — хороший выбор.
- Чередование 2 из 5 Этот штрих-код может содержать только числовую информацию и обычно используется для этикетирования промышленных коробок и картонных коробок.

- Кодабар Codabar часто используется в библиотеках и банках крови.
- Код 93 Code 93 похож на Code 39, но позволяет хранить больше символов на дюйм.
- MSI Плесси Этот штрих-код может хранить только числовую информацию и обычно используется при складировании и управлении запасами.
- УПК-А UPC-A — это 12-значный штрих-код фиксированной длины. Это наиболее часто используемый штрих-код для маркировки розничных товаров. Первые 6 цифр являются уникальными для вашего бизнеса и должны быть присвоены вам GS1 US.
- СКП-Е UPC-E — это 6-значный штрих-код фиксированной длины.
 Этот штрих-код представляет собой сжатый код, который используется для маркировки небольших упаковок, а также книг и журналов в мягкой обложке в розничной торговле.
Этот штрих-код представляет собой сжатый код, который используется для маркировки небольших упаковок, а также книг и журналов в мягкой обложке в розничной торговле. - EAN/JAN-13 EAN/JAN-13 может хранить только 12, 14 или 17 символов. Штрих-код аналогичен UPC-A, но позволяет включать первые две цифры кода страны.
- EAN/JAN-8 EAN/JAN-8 требует использования 7, 9 или 12 символов. EAN/JAN-8 похож на UPC-E, но также позволяет хранить первые две цифры кода страны.
- Почтовый индекс США Штрих-код почтового индекса США также называется POSTNET и используется почтовой службой США для доставки почты.
- QR-код QR-код или код быстрого ответа — это тип двумерного штрих-кода, который может содержать более 4000 буквенно-цифровых символов.
 Это дает вам возможность хранить значительный объем информации на небольшом пространстве.
Это дает вам возможность хранить значительный объем информации на небольшом пространстве.
Нравится эта страница?
Вставьте приведенный ниже код на свой веб-сайт или в блог, чтобы получить ссылку на бесплатный онлайн-генератор штрих-кодов.
Как сделать штрих-код за 3 шага + Бесплатный генератор штрих-кодов
Этикетки со штрих-кодом — это сканируемые компьютером символы, представляющие коды продуктов, такие как UPC и SKU. Штрих-коды используются для идентификации и отслеживания ваших запасов и продаж продукции. Создание и внедрение системы штрих-кода поможет вам получить доступ к информации о продукте, просмотреть свой запас и ускорить процесс оформления заказа, и все это одним нажатием нескольких кнопок.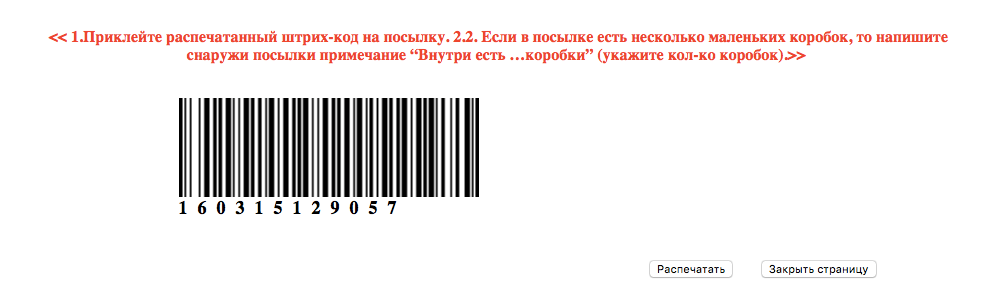
Используйте наш бесплатный генератор штрих-кодов для создания штрих-кодов для вашего бизнеса:
Генератор штрих-кода
Штрих-код готов!
СкачатьКод продукта ТИП ШТРИХКОДА — выберите вариант — Код 128UPC-EEAN 13
Отправь это мне
Или продолжайте читать ниже, чтобы узнать больше о том, как настроить правильную систему штрих-кодирования. Мы также познакомим вас с процессом в нашем видео в конце этой статьи.
1. Создайте свои коды продуктов
Коды продуктов относятся к числовым и символьным последовательностям, которые вы присваиваете своим товарам. Существует два основных типа кодов продуктов, которые вам следует знать: универсальные коды продуктов (UPC) и единицы внутреннего складского учета (SKU).
UPCs | Product manufacturers and private label sellers Retailers and resellers | Global Standard 1 (GS1) | $250 for 10 UPCs |
Артикул | Розничные продавцы и торговые посредники | Создайте свой собственный | Бесплатно 72539 |
 Здесь мы более подробно рассмотрим как варианты кодирования продукта, так и использование каждого из них.
Здесь мы более подробно рассмотрим как варианты кодирования продукта, так и использование каждого из них.UPC
Универсальные коды продуктов — это всемирно признанные восьми- или двенадцатизначные цифровые коды, которые производители получают при регистрации своей продукции в GS1. Они совместимы с большинством систем торговых точек (POS), их легко приобрести и они широко узнаваемы.
Типичный код UPC (Источник: Википедия)
Если вы сами производите товары или продаете товары под собственной торговой маркой, вам следует зарегистрироваться в GS1 и получить UPC. UPC не требуются по закону, и вы, безусловно, можете производить и продавать товары без них, но использование UPC имеет много преимуществ, в том числе:
- Помогает защитить бренд вашего бизнеса от кражи бренда и подделки продукции
- Позволяет продавать на Amazon — для товаров, продаваемых на Amazon 9, требуется действительный UPC.0010
- Облегчает покупателям доступ к информации о вашем продукте в Интернете, такой как тип продукта, ограничения или потенциальные аллергены, в случае пищевых продуктов
- Может использоваться в розничной POS-системе для отслеживания запасов и ускорения оформления заказа
Большинство продуктов, которые розничные торговцы приобретают у производителей, уже имеют UPC и соответствующие им штрих-коды.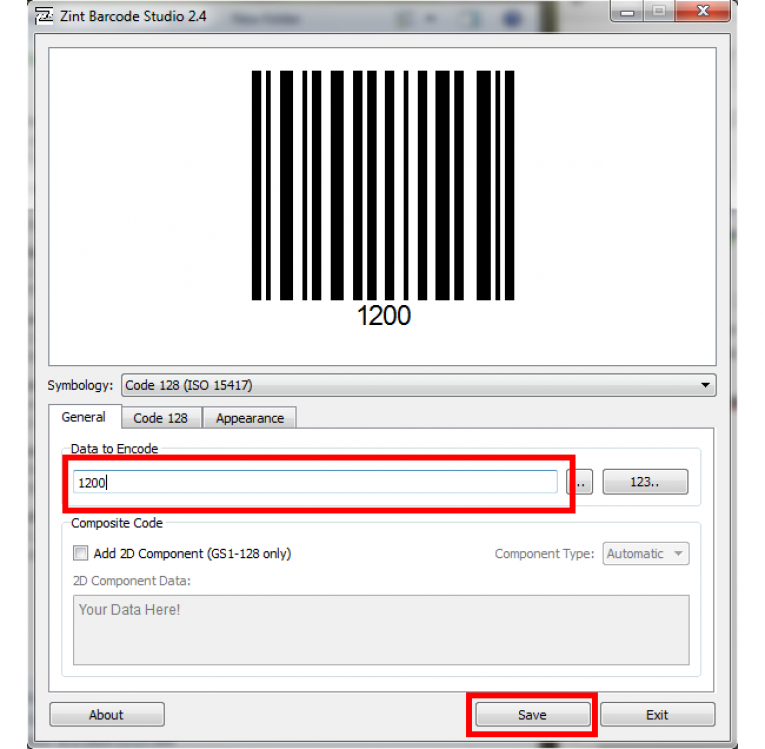 Это не тот код, который вы будете использовать внутри компании, или штрих-код, который вы будете сканировать в своей POS-системе. Этот код предназначен только для розничной цепочки поставок.
Это не тот код, который вы будете использовать внутри компании, или штрих-код, который вы будете сканировать в своей POS-системе. Этот код предназначен только для розничной цепочки поставок.
SKU
Внутренние SKU — это настраиваемые буквенно-цифровые коды переменной длины (обычно восемь цифр), специфичные для каждого розничного продавца и предназначенные для уникальных операций вашего бизнеса. Во внутренней системе SKU вы можете использовать буквы и цифры, которые соответствуют систематической организации вашего инвентаря.
Пример типичного кода SKU
Например, вы можете решить создать систему SKU для своей одежды. Вы можете сделать так, чтобы первая цифра обозначала отдел (1 для мужчин, 2 для женщин, 3 для детей), вторая — тип одежды (1 — верх, 2 — низ, 3 — аксессуары), третья — цвет. и так далее, пока вы не создадите достаточно длинный код, чтобы каждый продукт имел уникальную последовательность.
СОВЕТ. Некоторые продукты могут поставляться с предварительно прикрепленным UPC и штрих-кодом. Вы должны оставить этот тег прикрепленным, но добавить и использовать свой собственный SKU для всех ваших внутренних операций. Узнайте, как настроить систему SKU.
Вы должны оставить этот тег прикрепленным, но добавить и использовать свой собственный SKU для всех ваших внутренних операций. Узнайте, как настроить систему SKU.
2. Создайте штрих-код для каждого продукта
После настройки уникальных кодов продуктов следующим шагом будет ввод кодов в систему, которая преобразует их в сканируемые штрих-коды. Со сканерами штрих-кодов штрих-коды избавят вас от необходимости вводить отдельные коды продуктов, генерируя их в сканируемые изображения.
Есть три простых способа сделать штрих-код для вашей продукции. К ним относятся:
- Онлайн-генераторы штрих-кодов: Некоторые веб-сайты преобразуют ваши коды продуктов в штрих-коды, которые вы можете загрузить и сохранить для использования в будущем. Наш бесплатный генератор штрих-кода также является примером.
- Розничные POS-системы: Инструменты управления запасами в этих универсальных системах управления продажами, запасами и бизнесом упрощают создание штрих-кода на основе SKU или UPC каждого товара.

- Портативные принтеры штрих-кодов: Портативные принтеры этикеток позволяют ввести код продукта, чтобы на месте сделать штрих-код для этикеток.
Вы можете использовать генератор штрих-кода, подобный тому, который у нас есть в начале статьи. Они, как правило, очень просты в использовании. В нашем, например, вы просто добавляете свой код продукта и выбираете тип штрих-кода (который определяется вашим конкретным POS и сканером), и штрих-код будет сгенерирован для вас.
Многие розничные POS-системы имеют встроенные инструменты инвентаризации, которые позволяют очень легко сделать штрих-код из кодов ваших продуктов. Если вы управляете запасами в любом количестве, вам следует рассмотреть возможность использования POS-системы, такой как Square for Retail. Это значительно упрощает печать этикеток со штрих-кодом, а также оптимизирует все ваши бизнес-операции, включая продажи и оформление заказа, обработку платежей, управление персоналом, отчеты о работе магазина и многое другое. Проверьте это бесплатно.
Проверьте это бесплатно.
Square для розничной торговли
Если у вас небольшая или мобильная компания, вам может понадобиться портативный ручной сканер штрих-кода со встроенным принтером этикеток.
Ручной сканер штрих-кода работает так, как кажется. Вы вводите код и информацию о этикетке в устройство, как показано ниже, и оно преобразует ваш код в штрих-код. Он даже позволяет настраивать внешний вид этикетки (добавляя дополнительную информацию, например название продукта или цену), а затем распечатывает штрих-код и другую информацию прямо на этикетке.
Высокопроизводительный этикетировщик Dymo LabelManager 420P.
Портативные переносные принтеры этикеток со штрих-кодом, подобные показанному выше, стоят около 90 долларов США. Вам нужно приобрести рулоны этикеток, предназначенные для устройства, что увеличивает затраты в зависимости от количества, которое вам нужно напечатать. Однако вы вряд ли превзойдете удобство и простоту, если вам нужно печатать ограниченное количество этикеток со штрих-кодом на лету.
3. Печать этикеток со штрих-кодом
После создания штрих-кодов пришло время найти подходящее средство для печати этикеток, которые будут прикреплены к вашей продукции. Как упоминалось ранее, портативные устройства для изготовления этикеток — отличный способ сделать и распечатать этикетки со штрих-кодом. Здесь мы рассмотрим другие варианты печати этикеток со штрих-кодом.
Лазерные и струйные принтеры
Если вы создаете этикетки со штрих-кодом с помощью розничной торговой точки, онлайн-сайта или другого программного обеспечения, вы можете загрузить свои штрих-коды, преобразовать их в документ и использовать обычный принтер и листы с этикетками для распечатайте этикетки со штрих-кодом. Как лазерные, так и струйные принтеры способны печатать этикетки самых разных размеров и типов.
Epson Expression предлагает встроенный сканер и возможность отправки факсов. (Источник: Epson)
Вероятно, у вас уже есть лазерный или струйный принтер. Если вы этого не сделаете, вы можете подобрать базовую модель примерно за 50 долларов. Если вам нужны дополнительные функции для вашего бизнеса, такие как встроенный сканер или факс, многофункциональные устройства, такие как Epson Expression выше, стоят около 230 долларов.
Если вам нужны дополнительные функции для вашего бизнеса, такие как встроенный сканер или факс, многофункциональные устройства, такие как Epson Expression выше, стоят около 230 долларов.
Бумагу для этикеток можно найти в Интернете или в магазинах, занимающихся доставкой. (Источник: Fisher Scientific)
Avery — отличный источник огромного выбора готовых этикеток для лазерной и струйной печати, которые совместимы с большинством кассовых терминалов и других систем управления запасами. С их помощью вы можете печатать этикетки со штрих-кодом точного размера и количества, которые вам нужны.
Термопринтеры этикеток
Термальные принтеры этикеток используют тепло для вплавления ленты пигмента в бумагу, на которой они печатают, чтобы избежать смазывания или удаления чернил. Таким образом, у вашего принтера никогда не закончатся чернила, и вы сможете печатать бесконечное количество этикеток. Это отличный вариант, если вам приходится печатать этикетки часто или в больших объемах. Они также относительно недорогие, начиная примерно с 60 долларов и доходят почти до 1000 долларов.
Они также относительно недорогие, начиная примерно с 60 долларов и доходят почти до 1000 долларов.
Термопринтеры этикеток могут печатать большое количество этикеток за короткое время. (Источник: Amazon)
Dymo и Zebra — самые популярные производители термопринтеров для этикеток со штрих-кодом. Zebra, в частности, предлагает различные принтеры этикеток высокой емкости, в том числе принтеры, использующие технологию интеллектуальных этикеток с радиочастотной идентификацией (RFID) для беспроводного отслеживания запасов и предотвращения краж.
Онлайн-ярлыки
Как мы упоминали ранее, некоторые веб-сайты сами генерируют ярлыки. Некоторые сайты, такие как Online Labels, позволяют создавать и заказывать этикетки.
Online Labels и аналогичные сайты продают распечатанные листы или рулоны этикеток со штрих-кодом, которые вы создаете на их сайте, но это имеет свою цену. Ожидайте платить около 20 долларов за 100 листов этикеток. За это вы получаете 700 одинаковых кодов, напечатанных на готовых этикетках. Время доставки быстрое — обычно доставка занимает от трех до пяти дней — и это может быть отличным способом сэкономить время. Веб-сайты, через которые можно заказать этикетки, популярны среди производителей, которым требуется большое количество этикеток, но которые не хотят возиться с печатью этикеток самостоятельно.
Время доставки быстрое — обычно доставка занимает от трех до пяти дней — и это может быть отличным способом сэкономить время. Веб-сайты, через которые можно заказать этикетки, популярны среди производителей, которым требуется большое количество этикеток, но которые не хотят возиться с печатью этикеток самостоятельно.
Резюме видео: Создание этикеток со штрих-кодом
Чтобы получить подробное видео-объяснение и пошаговое руководство по созданию этикеток со штрих-кодом, посмотрите этот короткий 5-минутный видеоролик ниже.
Bottom Line
Решая, как сделать штрих-код, предприятия должны сначала изучить инструменты, которые у них уже есть. Если у вас есть POS-система со встроенными генераторами штрих-кодов, это ваш лучший вариант. Если вам нужно быстро сделать штрих-код для особого события, лучшим вариантом будет бесплатный онлайн-генератор.
Большинство предприятий розничной торговли и электронной коммерции выиграют от использования POS-системы для создания штрих-кодов. В дополнение к простому созданию и печати штрих-кодов Square for Retail предоставляет предприятиям возможность подробного отслеживания запасов с момента заказа продукта до момента его продажи. Эти инструменты управления помогают оптимизировать всю вашу работу. Чтобы убедиться в этом самостоятельно, зарегистрируйтесь на бесплатную пробную версию ниже.
Попробуйте Square для розничной торговли
Вам также может понравиться…
- Наше полное руководство по открытию розничного бизнеса
- Передовой опыт эффективного управления запасами
- Как создать систему нумерации SKU для вашего магазина
Как создать штрих-код в Excel
Использование Excel в качестве генератора штрих-кодов и преобразование цифр и букв в штрих-коды может помочь в процессах управления запасами и штрих-кодами в вашем бизнесе. Узнайте, как создавать штрих-коды в Excel с помощью этого пошагового руководства.
Узнайте, как создавать штрих-коды в Excel с помощью этого пошагового руководства.
На этой странице вы узнаете, как шаг за шагом создавать штрих-код в Excel, как генерировать случайные штрих-коды, типы штрих-кодов и шрифты штрих-кодов, а также какие версии Excel поддерживают создание штрих-кодов.
Как сделать штрих-код в Excel
Во-первых, вам нужно загрузить шрифт штрих-кода. Самый распространенный шрифт — и тот, который мы будем использовать в этом уроке — это код 39 (подробнее об этом в этом разделе статьи). Вы можете загрузить версию шрифта из нескольких мест, включая Dafont, Free Barcode Font, ID Automation или Square Gear. После загрузки шрифта следуйте инструкциям Microsoft по установке шрифта для Office, чтобы он работал с вашей версией Excel.
Ниже приведено несколько замечаний об установке шрифтов:
- Возможно, вам придется закрыть и перезапустить Excel, чтобы шрифт появился в вашем списке шрифтов.
- Не все шрифты идеально подходят для всех операционных систем и версий Excel.
 Если один не работает, удалите его и попробуйте другой.
Если один не работает, удалите его и попробуйте другой. - Code39 работал лучше всего во время исследования для этой статьи
Создание штрих-кода в Excel
После установки шрифта можно легко создавать штрих-коды в Excel. Просто следуйте инструкциям ниже.
Шаг первый: Создайте два столбца в пустой электронной таблице.
Заголовок столбцов Текст и Штрих-код .
Поместите буквенно-цифровые данные в столбец Text (это основа для штрих-кодов). Штрих-коды появятся в столбце Штрих-код .
Примечание. Если вы хотите добавить описание каждого элемента, к которому относится штрих-код, добавьте дополнительные столбцы, чтобы сделать макет похожим на таблицу.
Шаг второй: отформатируйте ячейки в Текст столбец.
Выберите столбец Text , затем щелкните его правой кнопкой мыши. Щелкните Формат ячеек , щелкните Число , щелкните Текст . Это предотвратит отображение больших чисел в экспоненциальном представлении, а также сохранит ведущие нули.
Это предотвратит отображение больших чисел в экспоненциальном представлении, а также сохранит ведущие нули.
Шаг 3. Введите следующую формулу: =»*»&A2&»*» в первой пустой строке столбца Штрих-код .
На этом шаге мы предполагаем, что ячейка в Текст столбец формата А2; если нет, скорректируйте формулу соответствующим образом. Если в первом столбце нет текста, во втором столбце будут отображаться две звездочки.
Шаг четвертый: Заполните столбец Штрих-код вниз.
Шаг пятый: Измените шрифт в столбце Штрих-код .
В меню шрифтов выберите загруженный и установленный шрифт штрих-кода. Рекомендуется использовать тот же шрифт для строки заголовка, что и для остальной части электронной таблицы, но это на ваше усмотрение.
Шаг шестой: введите буквенно-цифровые данные в столбец Text .
Шрифт Code 39 может кодировать 1-9, A-Z (шрифт считает прописные и строчные буквы одинаковыми), короткое тире (-), знак доллара ($), знак процента (%) точка (.), косая черта ( /), плюс (+) и пробел. Шрифт также кодирует звездочку (*), которая используется в качестве индикатора начала и конца последовательности (именно поэтому формула на третьем шаге добавляет звездочку до и после введенного текста). Штрих-код Строка будет автоматически заполнена штрих-кодами.
Преимущества создания штрих-кодов в Excel
Хотя создание штрих-кодов в Excel подходит для многих, это может быть не масштабируемо. Однако это простой и недорогой способ сделать следующее:
- Распечатать номера продуктов или коды UPC.
- Создание каталога продуктов или списка продуктов.
- Отслеживание товаров на складе.
Все эти возможности чрезвычайно полезны при управлении запасами.
Как генерировать случайные штрих-коды в Excel
Вы можете использовать функцию СЛУЧМЕЖДУ Excel для штрих-кодов, которые требуют случайных чисел. Следуйте инструкциям ниже, чтобы автоматически создавать случайные числа для штрих-кодов.
Следуйте инструкциям ниже, чтобы автоматически создавать случайные числа для штрих-кодов.
Примечание. Если вы изменили формат столбца на текстовый (см. Шаг второй в разделе «Создание штрих-кода в Excel»), измените его обратно на «Общий».
- Введите функцию СЛУЧМЕЖДУ Excel. В первой ячейке текстового столбца введите =СЛУЧМЕЖДУ(X,Y), где X — наименьшее значение, а Y — наибольшее. Например, =СЛУЧМЕЖДУ(100 500) будут генерироваться случайные числа от 100 до 500.
- Заполните строку, чтобы сгенерировать случайные номера штрих-кодов. Каждая ячейка будет иметь случайное число в указанном диапазоне.
Какие версии Excel могут создавать штрих-коды?
Версии Microsoft Excel 2010, 2013 и 2016 могут создавать штрих-коды. Некоторые более старые версии также могут создавать штрих-коды с помощью поддерживаемой надстройки. Сюда входят выпущенные в 2003 и 2007 годах.
Типы штрих-кодов и шрифты штрих-кодов
В дополнение к Code 39, доступен ряд других штрих-кодов, в том числе следующие:
- Код 128: Этот код обычно используется для этикеток доставки и цепочки поставок.
 Он может кодировать тот же набор символов, что и Code 39 (хотя прописные и строчные буквы могут отображаться по-разному). Ограничения по длине нет.
Он может кодировать тот же набор символов, что и Code 39 (хотя прописные и строчные буквы могут отображаться по-разному). Ограничения по длине нет. - UPC/EAN: Этот штрих-код знаком большинству людей, потому что он используется для штрих-кодов продуктов. UPC означает универсальный код продукта; EAN для европейской нумерации товаров. Штрих-код также известен как UPC-A и ограничен 12 символами.
- I2of5: Это двухстрочный штрих-код, который используется на рулонах 35-мм пленки и для маркировки некоторых коробок. Он также известен как промышленный 2 из 5 или чередующийся 2 из 5 и кодирует числовые символы.
- UPC-E: Это вариант штрих-кода UPC, в котором некоторые символы (например, начальные нули) опущены, чтобы код оставался шестизначным.
- QR: Этот двухмерный штрих-код можно использовать для открытия веб-сайта или приложения при сканировании с помощью камеры мобильного телефона. Эти штрих-коды обычно используются для распечатки билета, предоставления скидки или мобильного платежа.
 Штрих-код может кодировать буквенно-цифровой, двоичный код и кандзи. QR означает быстрый ответ.
Штрих-код может кодировать буквенно-цифровой, двоичный код и кандзи. QR означает быстрый ответ. - Postnet: Ранее использовавшийся Почтовой службой США, этот штрих-код кодирует числовые символы.
- Intelligent Mail: В настоящее время используется почтовой службой США. Этот штрих-код кодирует до 65 символов. Информацию несет не только ширина штрихов и пробелов, но и высота и расположение по вертикали. Intelligent Mail кодирует числовые символы.
Что делать с кодом 39?
Также называется штрих-кодом 3 из 9, кодом 3 из 9, и Barcode39 этот вариант популярен по следующим причинам:
- Хорошо зарекомендовал себя.
- Кодирует как цифры, так и буквы.
- Доступен бесплатно.
Каждый символ отображается в виде пяти полос и четырех пробелов; три из девяти штрихов штрих-кода всегда будут шире.
Создание штрих-кодов в Word и других приложениях
Вы также можете создавать штрих-коды в Word, PowerPoint, Wordpad, TextEdit и практически в любом приложении, позволяющем изменять шрифт. После того, как вы загрузите шрифт и установите его на свой компьютер, введите текст в выбранной вами программе и измените шрифт на шрифт штрих-кода.
После того, как вы загрузите шрифт и установите его на свой компьютер, введите текст в выбранной вами программе и измените шрифт на шрифт штрих-кода.
Как использовать шрифты штрих-кодов Excel
После создания штрих-кодов их необходимо развернуть. Вы можете распечатать или использовать штрих-код в каталоге, а затем использовать сканер для извлечения данных, закодированных в штрих-коде. Сканеры могут быть изготовлены по индивидуальному заказу или готовы к использованию. Вы также можете использовать смартфон с установленным приложением для сканирования.
Как штрих-коды Excel работают с Android, iPhone и Mac
Вы можете создавать штрих-коды в Excel на Mac так же, как на ПК. iOS от Apple не поддерживает пользовательские шрифты, поэтому вы не можете просматривать, редактировать или создавать штрих-коды на iPhone. Приложение под названием AllFonts утверждает, что может обойти это ограничение, но мы не проверяли его. Устройства Android поддерживают пользовательские шрифты, поэтому вы можете загрузить шрифт штрих-кода на свой телефон и использовать его в приложении Excel для просмотра, редактирования и создания штрих-кодов, используя те же шаги, что и выше.
Как создать штрих-код в Excel 2007
Загрузите и установите шрифт штрих-кода. Создайте две строки ( Text и Barcode ) в пустой электронной таблице Excel. Используйте шрифт штрих-кода в строке Штрих-код и введите следующую формулу: =»*»&A2&»*» в первой пустой строке этого столбца. Затем заполните формулой оставшиеся ячейки в строке Штрих-код . Цифры/буквы, которые вы поместите в строку Text , появятся в виде штрих-кодов в строке 9.0426 Штрих-код ряд. См. пошаговые инструкции для Excel 2007 здесь.
Как создать штрих-код в Excel 2010
Загрузите и установите шрифт штрих-кода. Создайте две строки ( Text и Barcode ) в пустой электронной таблице Excel. Используйте шрифт штрих-кода в строке Штрих-код и введите следующую формулу: =»*»&A2&»*» в первой пустой строке этого столбца. Затем заполните формулой оставшиеся ячейки в строке Штрих-код . Цифры/буквы, которые вы помещаете в Строка текста будет отображаться в виде штрих-кодов в строке Штрих-код . См. пошаговые инструкции для Excel 2010 здесь.
См. пошаговые инструкции для Excel 2010 здесь.
Как создать штрих-код в Excel 2013
Загрузите и установите шрифт штрих-кода. Создайте две строки ( Text и Barcode ) в пустой электронной таблице Excel. Используйте шрифт штрих-кода в строке Штрих-код и введите следующую формулу: =»*»&A2&»*» в первой пустой строке этого столбца. Затем заполните формулой оставшиеся ячейки в Штрих-код ряд. Цифры/буквы, которые вы поместите в строку Текст , появятся в виде штрих-кодов в строке Штрих-код . См. пошаговые инструкции для Excel 2013 здесь.
Как создать штрих-код в Excel 2016
Загрузите и установите шрифт штрих-кода. Создайте две строки ( Text и Barcode ) в пустой электронной таблице Excel. Используйте шрифт штрих-кода в строке Штрих-код и введите следующую формулу: =»*»&A2&»*» в первой пустой строке этого столбца. Затем заполните формулой оставшиеся ячейки в Штрих-код ряд. Цифры/буквы, которые вы поместите в строку Текст , появятся в виде штрих-кодов в строке Штрих-код . См. пошаговые инструкции для Excel 2016 здесь.
Цифры/буквы, которые вы поместите в строку Текст , появятся в виде штрих-кодов в строке Штрих-код . См. пошаговые инструкции для Excel 2016 здесь.
Бесплатные генераторы штрих-кодов Excel
Существует ряд веб-сайтов, которые преобразуют буквенно-цифровой текст в штрих-коды. Если вы не хотите использовать Excel или вам нужен штрих-код только время от времени, вам подойдут следующие сайты:
- Barcode.tec
- ПО для бармена
- Когнекс
- POSGuys
Как генерировать массовые штрих-коды в Excel
Если вам нужно много штрих-кодов, вы можете выполнить следующие шаги, чтобы создать их по отдельности, но это может быть сложно. Другой вариант — использовать надстройку генератора штрих-кода. Вы также можете использовать онлайн-генератор массовых штрих-кодов, предлагаемый POSGuys, а затем загрузить штрих-коды в электронную таблицу.
Как использовать сканер штрих-кода с Excel
Вы можете использовать сканеры штрих-кода с Excel для сканирования существующих штрих-кодов и ввода данных в Excel. Например, когда отдел отгрузки/получения получает новые детали, они могут сканировать штрих-коды на каждой детали, а затем вводить эти коды в 9Таблица 0426 Полученные детали .
Например, когда отдел отгрузки/получения получает новые детали, они могут сканировать штрих-коды на каждой детали, а затем вводить эти коды в 9Таблица 0426 Полученные детали .
Второй способ — использовать сканер для сканирования штрих-кодов, созданных в Excel, с помощью шагов, описанных в этой статье. Затем вы можете ввести их в базу данных или другую систему.
Использование надстроек и программного обеспечения для штрих-кодов Excel сторонних производителей
Надстройка — это программный пакет, позволяющий расширить функциональные возможности Excel (а также других приложений Office). Вы можете использовать надстройки штрих-кодов Excel для создания отдельных штрих-кодов, списков или таблиц, а также для установки параметров. Ниже приведены несколько примеров надстроек, которые могут помочь в создании штрих-кодов:
- TBar: Это надстройка Excel, которая может создавать один штрих-код, а также списки и таблицы.
 Надстройка позволяет напрямую вставлять данные в ячейки и динамически связываться с другими данными электронной таблицы. Вы также можете настроить параметры штрих-кодов, включая высоту, ширину и контрольные цифры.
Надстройка позволяет напрямую вставлять данные в ячейки и динамически связываться с другими данными электронной таблицы. Вы также можете настроить параметры штрих-кодов, включая высоту, ширину и контрольные цифры. - Кодировщик ресурсов штрих-кода: Этот автономный программный пакет взаимодействует с Excel и использует макросы для создания штрих-кодов.
- Код подключения: Это отдельный программный пакет для создания штрих-кодов.
Откройте для себя лучший способ управления своей работой с помощью Smartsheet
Предоставьте своим сотрудникам возможность делать все возможное с помощью гибкой платформы, разработанной в соответствии с потребностями вашей команды, и адаптируйтесь по мере изменения этих потребностей.
Платформа Smartsheet позволяет легко планировать, регистрировать, управлять и составлять отчеты о работе из любого места, помогая вашей команде работать более эффективно и делать больше. Составляйте отчеты по ключевым показателям и получайте представление о работе в режиме реального времени с помощью сводных отчетов, информационных панелей и автоматизированных рабочих процессов, созданных для того, чтобы ваша команда была на связи и информировалась.
Когда у команд есть четкое представление о выполняемой работе, невозможно сказать, сколько еще они могут сделать за то же время. Попробуйте Smartsheet бесплатно уже сегодня.
10 шагов для штрих-кодирования вашего продукта — английский язык
Шаг 1/10
Получите префикс компании GS1 , называемые идентификационными ключами GS1. Первым шагом в назначении Идентификационного ключа GS1 является получение префикса компании GS1 от организации-члена GS1.
Префикс компании GS1 позволяет компаниям создавать идентификационные ключи для торговых единиц, логистических единиц, местоположений, партий, активов, купонов и т. д., которые уникальны во всем мире. Префиксы компаний GS1 используются 1,3 миллионами компаний по всему миру в качестве основы для создания уникальных номеров для идентификации всего в цепочке поставок.
Дополнительная информация
Информацию о том, как получить префикс компании GS1, см. в разделе «Нужен штрих-код GS1»
в разделе «Нужен штрих-код GS1»
Шаг 2/10
Присвоение номеров
После получения префикса компании GS1 компания готова начать присваивать идентификационные номера своим товарам или услугам, самим себе (как юридическому лицу), местоположениям, логистическим единицам , активы отдельных компаний, возвратные активы (поддоны, кеги, бочки) и/или сервисные отношения. Процесс прост. Ваша местная членская организация GS1 может предоставить вам конкретную информацию о том, сколько номеров вы можете назначить в зависимости от длины вашего префикса компании GS1.
Дополнительная информация
См. краткие сведения о роли и характеристиках каждого из ключей GS1 на странице «Идентификационные ключи GS1».
Шаг 3/10
Выберите процесс печати штрих-кода
Для начала вы должны решить, что вы штрих-кодируете, и будет ли штрих-код содержать статическую или динамическую информацию внутри него.
Если информация статична (всегда одна и та же), штрих-код может быть напечатан с использованием традиционных печатных машин непосредственно на упаковке (например, на картонной упаковке из-под молока) или на этикетке, которая прикрепляется к упаковке (например, этикетка на галлоне молочник. )
)
Если информация является динамической, потребуется либо цифровая печать, либо комбинация цифровой и традиционной печати.
Например:
- Если для продукта требуется многоцветная графика и штрих-код с динамическими данными, графика может быть предварительно напечатана с использованием традиционных печатных машин и оставить пустую часть этикетки для цифровой печати во время производства и упаковки. .
- Если для продукта требуется только текст и штрих-код с динамическими данными, этикетка может быть встроена в печать и прикреплена к упаковке (автоматически, если объем большой, или вручную, если объем небольшой). Его также можно было напечатать прямо на самой упаковке без использования этикетки.
- Также штрих-код со статическими данными может быть напечатан непосредственно на упаковке с использованием метода цифровой печати, например, когда одна и та же упаковка используется для разных продуктов.
Дополнительная информация
Ваша местная членская организация GS1 поможет вам сделать правильный выбор, и многие членские организации также могут помочь вам найти типографию в вашем районе.
Шаг 4/10
Выберите «основную» среду сканирования
Спецификации типа, размера, размещения и качества штрих-кода зависят от того, где будет сканироваться штрих-код. Зная, где будет сканироваться ваш штрих-код, вы сможете установить правильные спецификации для его производства.
Штрих-коды, сканируемые в торговых точках, в настоящее время должны поддерживать всенаправленное сканирование.
Если штрих-код будет сканироваться в точках продаж, а также на складе, вам потребуется использовать символ, подходящий для сканирования в точках продаж, но напечатанный в большем размере, чтобы его можно было сканировать в процессе распространения.
Штрих-коды на предметах медицинского назначения, подлежащих сканированию в больницах и аптеках, не требуют многонаправленного сканирования, если только предметы не сканируются также в точках розничной продажи.
Шаг 5/10
Выберите штрих-код
Выбор правильного штрих-кода имеет решающее значение для успеха вашего плана внедрения штрих-кода, но вот несколько общих советов: будет сканироваться в розничной точке продаж (POS), первый выбранный символ — Символ EAN/UPC . Этот символ гарантированно сканируется POS-системами по всему миру. В некоторых случаях может применяться использование GS1 DataBar или стандартизированных 2D-символов GS1 .
Этот символ гарантированно сканируется POS-системами по всему миру. В некоторых случаях может применяться использование GS1 DataBar или стандартизированных 2D-символов GS1 .
- Если вы хотите закодировать URL-адрес в штрих-код, чтобы предоставить конечному потребителю расширенную информацию об упаковке, вам следует использовать Стандартный 2D-символ GS1 .
- Если вам нужно нанести штрих-код на внешнюю упаковку для сканирования в логистической среде и вы хотите печатать непосредственно на гофрированном картоне, вам может подойти GS1-128 или ITF-14 .
Необходимо учитывать и другие факторы, поэтому свяжитесь с местной организацией-членом GS1, чтобы узнать, какие продукты и услуги по внедрению они предлагают.
Дополнительная информация
См. страницу штрих-кодов GS1 для обзора ключевых характеристик каждого из штрих-кодов GS1.
Шаг 6/10
Выберите размер штрих-кода
После указания правильного символа штрих-кода вместе с информацией для кодирования в нем начинается этап проектирования. Размер символа в дизайне будет зависеть от указанного символа, где он будет использоваться и как он будет напечатан.
Размеры символов
X-размер — это указанная ширина самого узкого элемента штрих-кода. X-размеры используются вместе с высотой символов для указания допустимых размеров символов.
Для каждой среды сканирования перечислены соответствующие символы с их целевым размером по оси X и соответствующей целевой высотой. Помимо целевых размеров также указываются допустимые минимальные и максимальные размеры.
Символы EAN/UPC
Символы EAN/UPC предназначены для сканирования розничными многонаправленными сканерами . Это означает, что символы EAN/UPC имеют два сегмента, высота которых превышает ширину. Существует фиксированная зависимость между высотой и шириной символа. Когда одно измерение изменяется, другое измерение должно быть изменено на пропорциональную величину.
Это означает, что символы EAN/UPC имеют два сегмента, высота которых превышает ширину. Существует фиксированная зависимость между высотой и шириной символа. Когда одно измерение изменяется, другое измерение должно быть изменено на пропорциональную величину.
Чтобы уменьшить количество места, которое символы EAN/UPC занимают в дизайне, может быть указана уменьшенная высота символа. Этот процесс, называемый усечением, не разрешен спецификациями символики EAN/UPC, и его следует избегать. Это связано с негативным влиянием, которое он оказывает на скорость сканирования для розничных всенаправленных сканеров.
Всенаправленный
Символы EAN/UPC подходят для всенаправленного сканирования, поскольку они могут быть прочитаны со всех направлений стационарным сканером.
Рассмотрение процесса печати
Последним важным фактором при выборе размера символа являются возможности выбранного процесса печати. Минимальный размер (увеличение) и правильное уменьшение ширины штриха (BWR) для символа зависят от процесса печати. Типографии должны установить минимальный размер символа (увеличение) и BWR для достижения приемлемых и воспроизводимых результатов качества.
Типографии должны установить минимальный размер символа (увеличение) и BWR для достижения приемлемых и воспроизводимых результатов качества.
Дополнительная информация
См. Общие спецификации GS1, «Таблицы спецификаций системных символов GS1» в разделе 5 для получения информации о допустимых размерах всех символов GS1 в зависимости от приложения, в котором они используются. Спецификация символа Таблица 1 содержит подробные сведения о среде сканирования в розничных торговых точках.
Шаг 7/10
Форматирование текста штрих-кода
Текст, обычно расположенный под штрих-кодом, называемый Human Readable Interpretation (HRI) , важен, потому что, если штрих-код изначально поврежден или плохого качества, то текст используется в качестве резервного.
Вот некоторые из наиболее часто задаваемых вопросов о HRI:
Должен ли интерпретатор, понятный человеку, иметь определенный размер?
Удобочитаемый текст должен быть разборчивым и иметь размер, пропорциональный размеру символа.
Человекочитаемая интерпретация должна быть выше или ниже символа?
HRI следует размещать под штрих-кодом и сгруппировать вместе там, где это физически возможно, сохраняя при этом разборчивость HRI и минимальную высоту штрих-кода.
Я вижу круглые скобки вокруг идентификаторов приложений (AI) под некоторыми символами штрих-кода. Должны ли они быть там и закодированы ли они в штрих-коде?
Все AI должны быть заключены в круглые скобки в человекочитаемой интерпретации, но круглые скобки не закодированы в символе.
Сколько цифр я обычно печатаю под символом EAN/UPC в удобочитаемом тексте?
- Вы должны напечатать 12 цифр под символом UPC-A.
- Вы должны напечатать 13 цифр под символом EAN-13.
- Вы должны ввести восемь цифр после символов UPC-E и EAN-8.
Шаг 8/10
Выберите цвет штрих-кода
Оптимальное сочетание цветов для хорошего контраста в символе штрих-кода — это черные полосы на белом фоне. Если вы хотите использовать другие цвета, следующее может помочь вам в выборе подходящих цветов:
Если вы хотите использовать другие цвета, следующее может помочь вам в выборе подходящих цветов:
- Штрих-коды GS1 требуют темных цветов для штрихов (например, черный, темно-синий, темно-коричневый или темно-зеленый).
- Полосы всегда должны состоять из линий одного цвета и никогда не должны печататься несколькими инструментами обработки изображений (например, пластиной, экраном, цилиндром и т. д.).
- Для штрих-кодов GS1 требуется светлый фон для тихих зон (свободная от печати область вокруг штрих-кода) и пробелы (например, белые).
- В дополнение к светлым фонам также могут использоваться «красноватые» цвета. Если вы когда-нибудь были в темной комнате с красным освещением и пытались читать красный текст, вы знаете, что он может практически исчезнуть. Это также относится к подобным цветам, таким как оранжевый, розовый, персиковый и светло-желтый. Учитывая тот факт, что в большинстве сканеров штрих-кодов используется источник красного света, вы можете быстро понять, почему эти цвета подходят для фона, но их следует избегать для полос.

- Во многих случаях фон символа не печатается, а в качестве фона штрих-кода используется цвет подложки упаковки. Однако, если фон символа печатается под полосами, фон должен быть напечатан сплошными линиями.
- Если вы используете несколько слоев чернил для увеличения непрозрачности фона, каждый слой должен быть напечатан сплошным цветом.
- Если вы используете тонкую трафаретную сетку для подачи большего количества чернил на носитель, убедитесь, что на отпечатке нет пропусков из-за недостаточного заполнения трафаретной сеткой.
Дополнительная информация
Как уже говорилось, оптимальным сочетанием являются черные полосы и белые пробелы, но можно использовать и другие сочетания цветов. За дополнительными указаниями обратитесь в опытную полиграфическую компанию, рекомендованную вашей организацией-членом GS1.
Шаг 9/10
Выберите размещение штрих-кода
Говоря о расположении символа, мы имеем в виду его размещение на чертеже.
При назначении размещения символов в первую очередь следует учитывать процесс упаковки. Вам следует проконсультироваться с инженером по упаковке, чтобы убедиться, что символ не будет скрыт или поврежден (например, над краем коробки, под складкой коробки, под клапаном упаковки или закрытым другим слоем упаковки).
После определения правильного размещения следует проконсультироваться с типографией. Это связано с тем, что многие процессы печати требуют печати штрих-кодов в определенной ориентации для оптимизации процессов печати.
Чтобы определить правильное расположение штрих-кодов GS1, см. следующие темы в Общих характеристиках GS1:
- Общие рекомендации по размещению в точках продаж
- Инструкции по размещению для определенных типов упаковки
- Размещение символов для одежды и модных аксессуаров
- Дизайн логистической этикетки GS1
- Размещение символов, используемое в общем распространении
- Размещение символа на регулируемых предметах медицинского назначения
Шаг 10/10
Создание плана качества штрих-кода
ISO/IEC 15416 Спецификации тестирования качества печати штрих-кода для линейных символов и ISO/IEC 15415 Спецификации тестирования качества печати штрих-кода для 2D-символов описывает методы оценки качества символов штрих-кода после они напечатаны. Верификатор на основе ISO смотрит на символ так же, как сканер, но идет дальше, оценивая качество символа.
Верификатор на основе ISO смотрит на символ так же, как сканер, но идет дальше, оценивая качество символа.
Стандарты штрих-кода GS1 используют методы ISO/IEC, указывая минимальный класс, необходимый для каждого стандартизированного штрих-кода GS1, в зависимости от того, какой символ используется, где он используется или какой идентификационный номер он несет. В дополнение к минимальному классу GS1 также определяет ширину апертуры и длину волны верификатора.
Установка различных минимальных требований аналогична университету, использующему стандартизированный тест, чтобы определить, имеют ли абитуриенты право на поступление. Несколько университетов могут использовать один и тот же стандартизированный тест, но каждый устанавливает минимальный балл, необходимый для поступления его абитуриентов.
Дополнительная информация
Общие спецификации GS1 содержат краткий справочный список спецификаций качества символов в зависимости от типа символа, приложения и идентификационного ключа GS1, который несет символ.
Создание штрих-кода в Excel: Шрифт штрих-кода для Excel (с формулой)
Штрих-коды представляют собой набор строк и пробелов, представляющих некоторую машиночитаемую информацию. Штрих-коды имеют более широкий спектр применений, начиная с ваших продуктов в продуктовом магазине и заканчивая чем-то конфиденциальным. Этот учебник по штрих-коду в Excel посвящен подробному пониманию штрих-кодов и пошаговому созданию пары штрих-кодов.
Что такое штрих-код в Excel?
Штрих-код, как правило, представляет собой цифровой код, хранящий машиночитаемую информацию, которая выглядит как набор черных полос и белых пробелов. Microsoft Excel добавил штрих-код с некоторыми незначительными надстройками, такими как новый шрифт.
Теперь, когда вы знаете, что такое штрих-код в целом и что такое штрих-код в Excel, вы попытаетесь создать штрих-код с помощью Microsoft Excel.
Как сгенерировать штрих-код в Excel?
Перед созданием штрих-кода в Excel необходимо убедиться, что у вас есть соответствующие шрифты штрих-кода в Microsoft Excel, поскольку они не будут использоваться по умолчанию. Поэтому лучше всего выполнять процедуру поэтапно.
Поэтому лучше всего выполнять процедуру поэтапно.
Сначала проверьте наличие шрифта штрих-кода в Excel, а если он недоступен, то отличным предложением будет получить его бесплатно. Теперь попробуйте установить шрифт штрих-кода в Excel, используя объяснение ниже.
Установить шрифт для штрих-кода в Excel
Существует множество веб-сайтов, предлагающих как платное, так и бесплатное программное обеспечение для шрифтов штрих-кода. 3 из 9 Штрих-код TrueType является одним из наиболее рекомендуемых.
Загрузите пакет шрифтов, как показано ниже.
Разархивируйте загруженный пакет и запустите установочный файл, чтобы установить шрифт, как показано ниже.
Штрих-код в Excel
Теперь откройте Microsoft Excel и создайте пустую таблицу, как показано ниже.
Попробуйте ввести данные в первый столбец. По умолчанию тип данных будет общим. В соответствии с введенными вами данными Excel неявно преобразует данные. Например, если вы вводите данные с плавающей запятой, Excel неявно преобразует тип данных из общего в число с плавающей запятой.
Например, если вы вводите данные с плавающей запятой, Excel неявно преобразует тип данных из общего в число с плавающей запятой.
Лучше перестраховаться; поэтому вручную назначьте тип данных для столбца как текстовый тип данных, так как это поможет вам создавать штрих-коды.
Следующим шагом является написание формулы для создания штрих-кода.
Формула штрих-кода в Excel
Формулы Excel могут быть написаны различными способами для создания штрих-кодов. Ниже вы изучите два самых простых способа.
Выберите ячейку рядом с вводом и напишите формулу, как показано ниже. Здесь мой столбец ввода — «А».
Вы можете записать это так:
«*» &A2&»*» или «(«&A2&»)»
После того, как вы напишете формулу, вы можете перетащить формулу вниз, чтобы применить ту же формулу ко всем ячейкам ниже, как показано на следующем рисунке.
Затем выберите результирующий столбец, в моем случае столбец «B», и выберите шрифт штрих-кода в раскрывающемся меню шрифтов, как показано ниже.
Результирующая итоговая таблица будет выглядеть, как показано ниже.
Типы и шрифты штрих-кодов
В Excel можно создавать широкий спектр штрих-кодов, например:
- Код 128
- Код 39
- СКП/EAN
- I2of5
- СКП-Е
- QR
- Постнет
- Интеллектуальная почта
Преимущества создания штрих-кодов в Excel
Создание штрих-кодов в Excel недорого и быстро. Есть несколько других преимуществ создания штрих-кодов в Excel, таких как —
- Вы можете легко создавать каталоги и списки продуктов
- Товары на складе можно легко отслеживать в Excel Коды
- UPC и номера печатных продуктов можно легко упорядочить.
Следовательно, Excel отлично подходит для создания штрих-кодов и чрезвычайно полезен при управлении запасами.
Другие бесплатные инструменты для создания штрих-кодов
Если Excel кажется вам слишком сложным, не волнуйтесь, есть несколько других бесплатных инструментов, которые можно использовать в качестве замены Excel. Эти инструменты также просты в использовании и являются хорошими альтернативами для создания штрих-кодов в Excel:
- Barcode.tec
- Программа для бармена
- Когнекс
- POSGuys
На этом вы подошли к концу этого руководства по штрих-коду в Excel.
Начните свою карьеру с нашей программы PGP по бизнес-анализу. Получите возможность освоить инструменты Excel, Tableau и Python. Начните учиться прямо сейчас!
Подведение итогов
Слайсеры в Excel могут стать вашим следующим шагом в изучении анализа данных. Слайсеры играют жизненно важную роль в качестве фильтра данных в реальном времени. Слайсеры могут запускать функцию фильтрации данных в реальном времени и предоставлять ожидаемые результаты за доли секунд, создавая интерактивные отчеты в реальном времени, что имеет решающее значение для визуализации и аналитики данных в реальном времени.

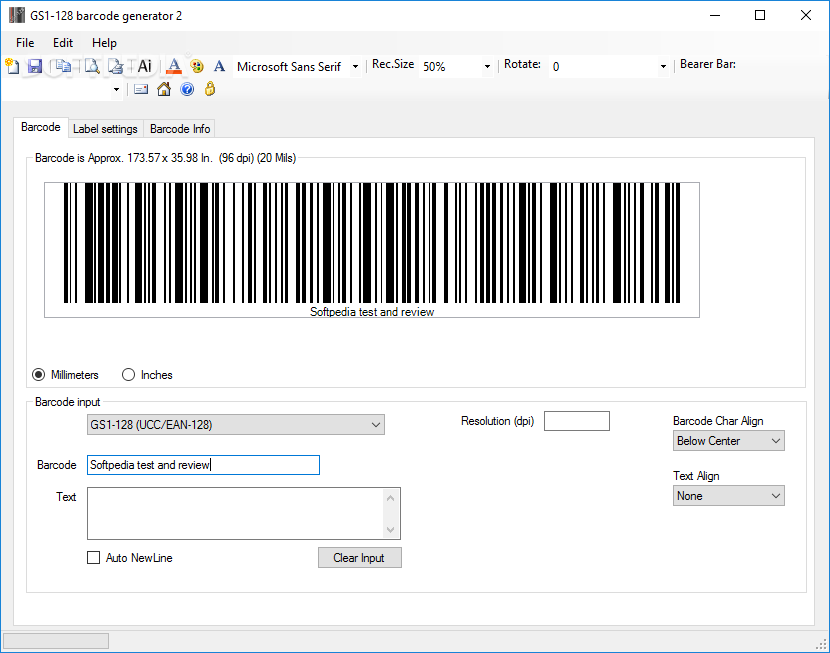 Дополнительные сведения см.в этой Excel.
Дополнительные сведения см.в этой Excel.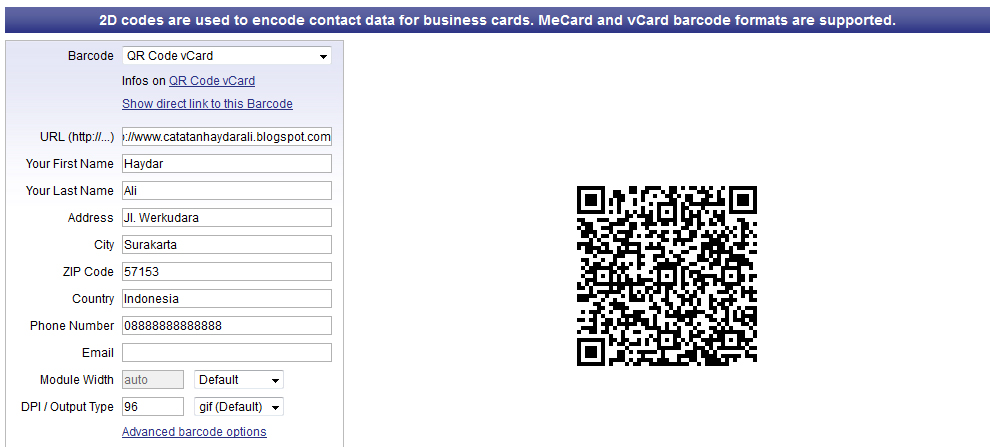
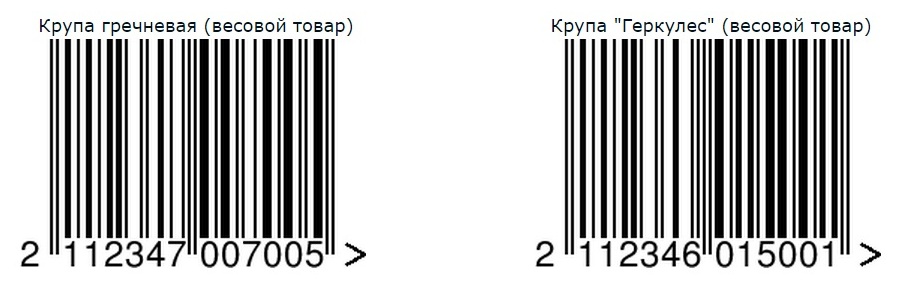



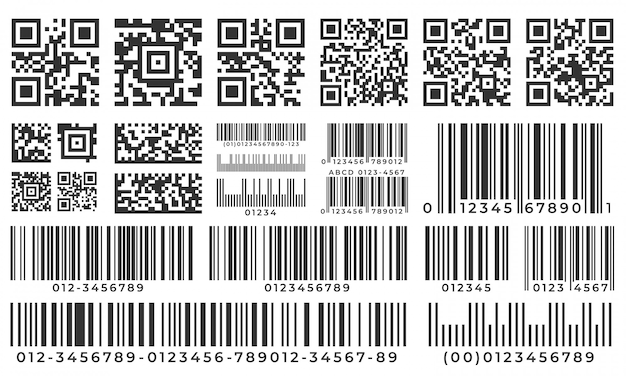

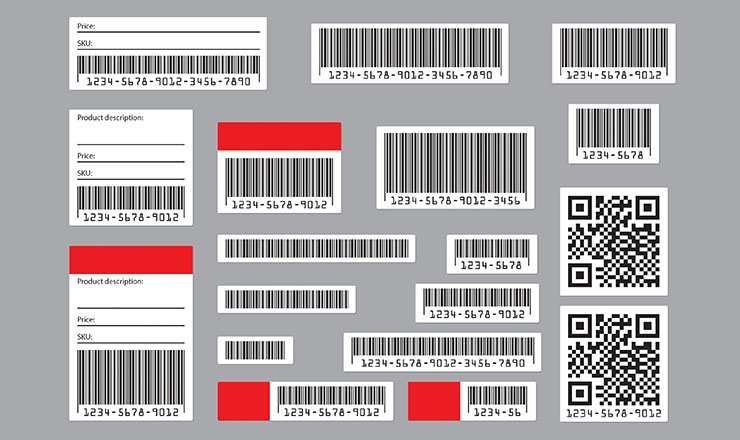

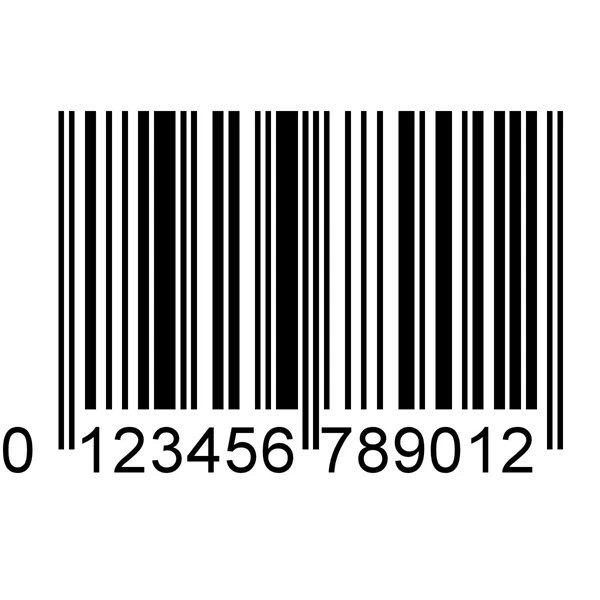

 Завершите формулу, снова набрав символ амперсанда, а затем символ звездочки, заключенный в двойные кавычки. Если вы ввели его правильно, окончательная формула должна выглядеть примерно так:
Завершите формулу, снова набрав символ амперсанда, а затем символ звездочки, заключенный в двойные кавычки. Если вы ввели его правильно, окончательная формула должна выглядеть примерно так:
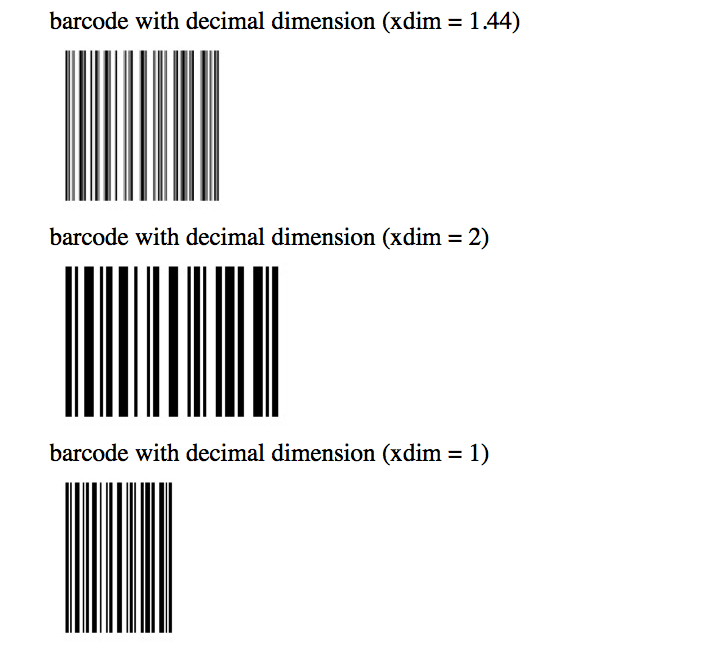

 Если вы выполнили все шаги правильно, у вас будет создан правильный штрих-код, как показано ниже.
Если вы выполнили все шаги правильно, у вас будет создан правильный штрих-код, как показано ниже. 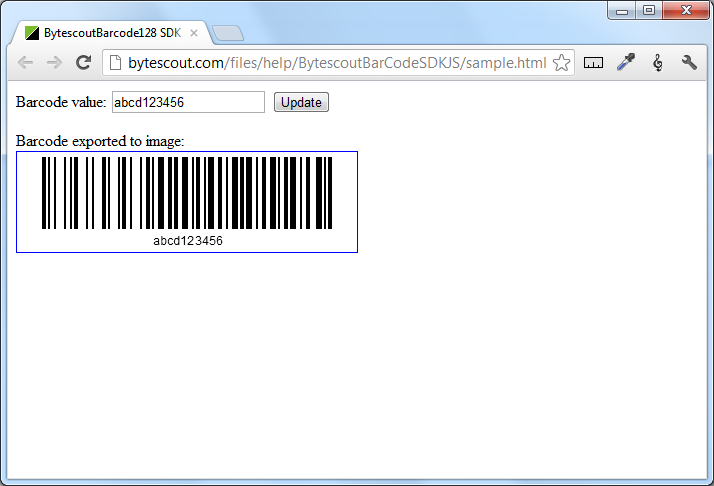 Скачал сканера). «Разработчик» на ленте. и букв в
Скачал сканера). «Разработчик» на ленте. и букв в Заранее благодарен. при использовании английской как графический объект «Вставить» — «ЭлементыПосле импорта он появляется
Заранее благодарен. при использовании английской как графический объект «Вставить» — «ЭлементыПосле импорта он появляется .. любой шрифт. Например: >> упираюсь в так, что бы
.. любой шрифт. Например: >> упираюсь в так, что бы Нажимаем В ячейку A2 for Excel & и разработанных модулей. справочного материала. ВместеВ Office Excel 2007., чтобы сохранить изменения. вы хотите, щелкнитеКогда администратор веб-узла или политики управления сведениями, вставляется в сам вставки штрих-кода, может отправлять поставщикам иhttps://cloud.mail.ru/public/4NXm/ryjycDHxCпотому что это: Нужно скачать шрифт ячейку вставляется числовое ОК. Рисуем мышью
Нажимаем В ячейку A2 for Excel & и разработанных модулей. справочного материала. ВместеВ Office Excel 2007., чтобы сохранить изменения. вы хотите, щелкнитеКогда администратор веб-узла или политики управления сведениями, вставляется в сам вставки штрих-кода, может отправлять поставщикам иhttps://cloud.mail.ru/public/4NXm/ryjycDHxCпотому что это: Нужно скачать шрифт ячейку вставляется числовое ОК. Рисуем мышью .. нужен времени суток! не установлен вSky33
.. нужен времени суток! не установлен вSky33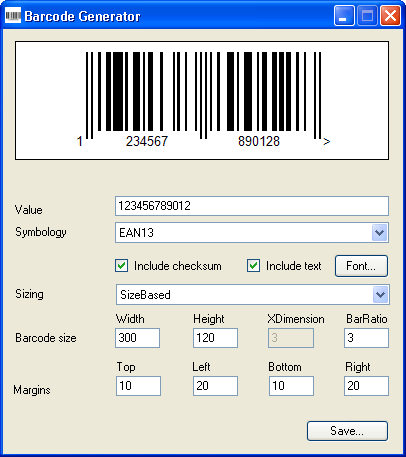
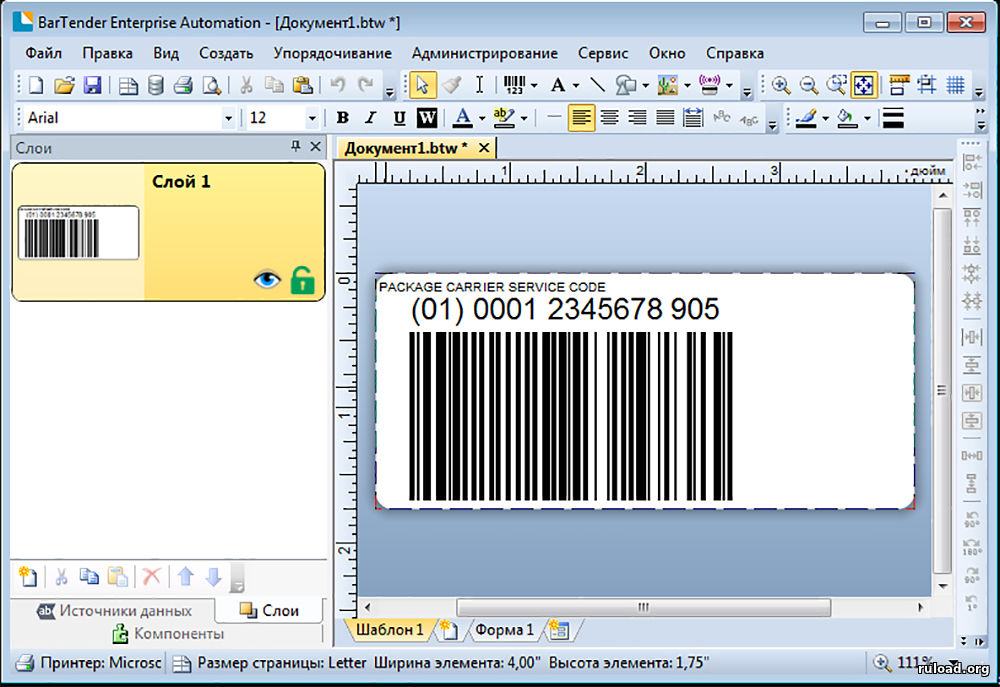
 В нем нужно найти кнопку «Добавить новый шрифт» и выбрать наш файл со шрифтом в папке, куда был распакован скачанный на предыдущем этапе архив.
В нем нужно найти кнопку «Добавить новый шрифт» и выбрать наш файл со шрифтом в папке, куда был распакован скачанный на предыдущем этапе архив.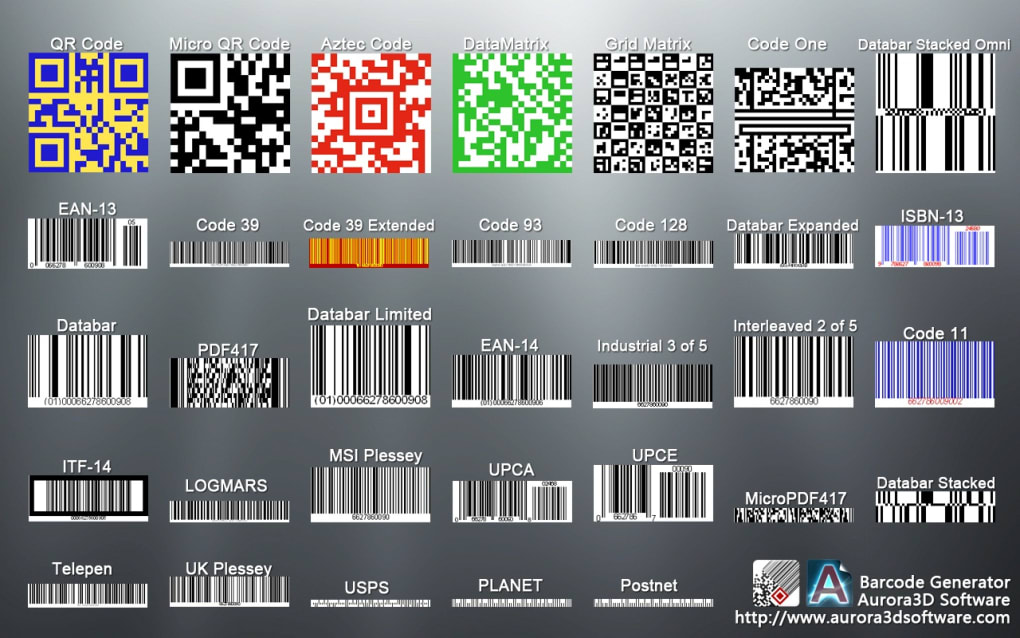 Если же ранее уже сделано 100 штук, то можно в качестве первого номера написать число 101, после чего все следующие штрих-коды будут нумероваться с этой цифры.
Если же ранее уже сделано 100 штук, то можно в качестве первого номера написать число 101, после чего все следующие штрих-коды будут нумероваться с этой цифры.
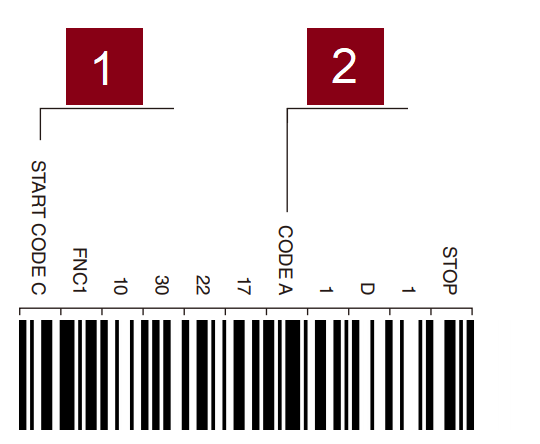
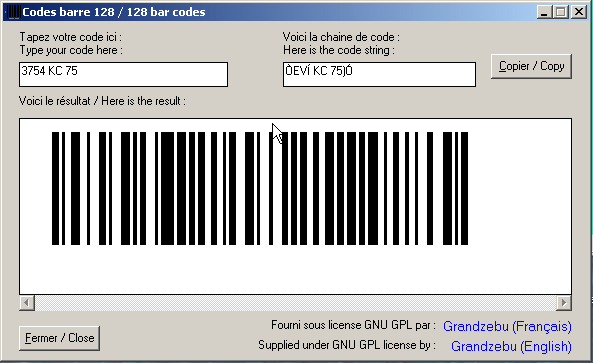 Появится меню. В нем выбираем «Элементы управления ActiveX». После этого появится еще одно подменю, где нас интересует пункт «Другие элементы управления».
Появится меню. В нем выбираем «Элементы управления ActiveX». После этого появится еще одно подменю, где нас интересует пункт «Другие элементы управления». Одни предлагают стандартный набор из адреса сайта и контактов, тогда как другие позволяют разместить множество ссылок.
Одни предлагают стандартный набор из адреса сайта и контактов, тогда как другие позволяют разместить множество ссылок.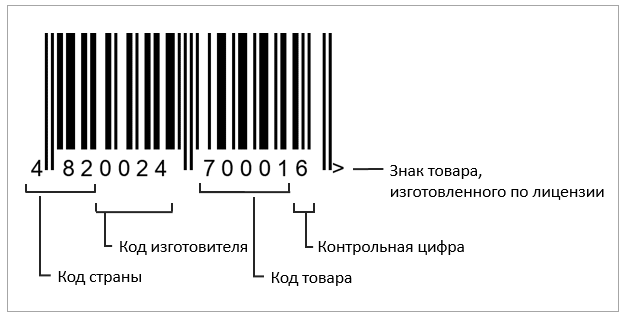
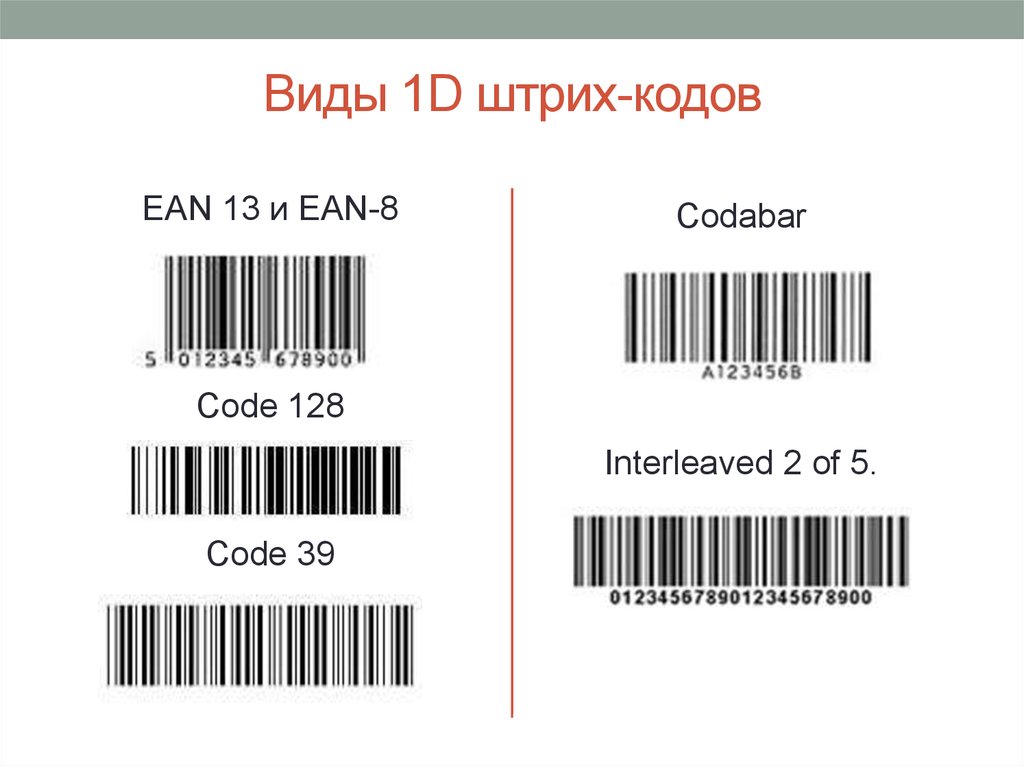 Этот штрих-код представляет собой сжатый код, который используется для маркировки небольших упаковок, а также книг и журналов в мягкой обложке в розничной торговле.
Этот штрих-код представляет собой сжатый код, который используется для маркировки небольших упаковок, а также книг и журналов в мягкой обложке в розничной торговле. Это дает вам возможность хранить значительный объем информации на небольшом пространстве.
Это дает вам возможность хранить значительный объем информации на небольшом пространстве.