Как создавать символы (C++) | Microsoft Learn
Twitter LinkedIn Facebook Адрес электронной почты
- Статья
При начале нового проекта может быть удобно сопоставлять имена символов, необходимые, прежде чем создавать ресурсы, которым они будут назначены.
Примечание
Если в проекте еще нет RC-файла, см. раздел как создать ресурсы.
С помощью диалогового окна » символы ресурсов » можно добавлять новые символы ресурсов, изменять отображаемые символы или переходить к расположению в исходном коде, где используется символ.
Диалоговое окно содержит следующие свойства.
| Свойство | Описание |
|---|---|
| имя; | Отображает имя символа. Дополнительные сведения см. в разделе ограничения имен символов. |
| Значение | Отображает числовое значение символа. Дополнительные сведения см. в разделе ограничения символьных значений. |
| Используется | Указывает, что символ используется одним или несколькими ресурсами. Ресурс или ресурсы перечислены в поле используется в. |
| Показать символы, доступные только для чтения | Если установлен, отображаются ресурсы, доступные только для чтения. По умолчанию в диалоговом окне » символ ресурса » отображаются только изменяемые ресурсы в файле сценария ресурсов, но при выборе этого параметра изменяемые ресурсы отображаются полужирным шрифтом, а ресурсы только для чтения — в виде обычного текста. |
| Используется | Отображаются ресурсы, использующие символ, выбранный в списке символов. Чтобы перейти к редактору для заданного ресурса, выберите ресурс в поле используется и щелкните Просмотр использовать. |
| Создать | Открывает диалоговое окно новый символ , которое позволяет определить имя и, при необходимости, значение для нового символьного идентификатора ресурса. |
| Изменение | Открывает диалоговое окно Изменение символа , позволяющее изменить имя или значение символа. Если символ принадлежит элементу управления или используемому ресурсу, то его можно изменить только в соответствующем редакторе ресурсов. |
| Просмотреть | Открывает ресурс, содержащий символ, в соответствующем редакторе ресурсов. |
Создание символов
Создание нового символа
В диалоговом окне символы ресурсов выберите создать.
В поле имя введите имя символа.
Примите значение назначенного символа или введите новое значение в поле значение .
Нажмите кнопку ОК , чтобы добавить новый символ в список символов.
Примечание
Если будет введено имя символа, которое уже существует, появится сообщение о том, что символ с таким именем уже определен. Нельзя определить два или более символов с одинаковым именем, но можно определить разные символы с одинаковым числовым значением.
Просмотр символов ресурсов
В представление ресурсовщелкните правой кнопкой мыши RC -файл и выберите символы ресурсов , чтобы просмотреть таблицу символов ресурса в диалоговом окне символы ресурсов .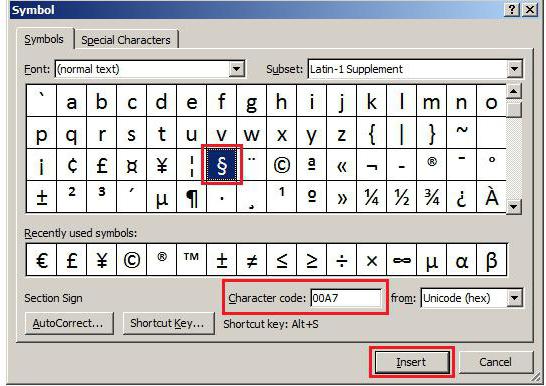
Примечание
Чтобы просмотреть предопределенные символы, установите флажок Показать символы только для чтения .
Открытие редактора ресурсов для заданного символа
При просмотре символов в символах ресурсов
В диалоговом окне символы ресурсов в поле имя выберите символ.
В поле используется выберите тип ресурса, который вас интересует.
Нажмите кнопку Просмотр использования .
Ресурс будет показан в соответствующем окне редактора.
Требования
Win32
См. также раздел
Идентификаторы ресурсов (символы)
Руководство. Управление символами
Стандартные идентификаторы символов
Создание и дублирование символов в Animate
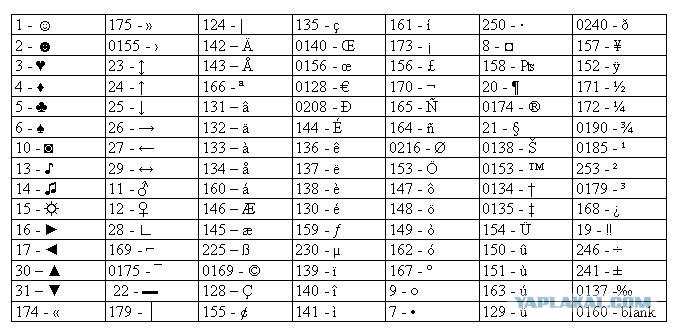 0) и MovieClip. Затем символ может быть повторно использован в этом или других документах.
0) и MovieClip. Затем символ может быть повторно использован в этом или других документах.Символ может включать иллюстрации, импортированные из другого приложения. Любой созданный символ автоматически становится частью библиотеки текущего документа.
Экземпляр представляет собой копию символа, расположенную в рабочей области или вложенную в другой символ. Экземпляр может отличаться от родительского символа цветом, размером и функциональностью. При редактировании символа обновляются все его экземпляры, но при применении к нему эффектов изменится только используемый экземпляр.
Использование в документах символов значительно уменьшает размер файла. Для хранения нескольких экземпляров символа требуется меньше места, чем для хранения множества копий содержимого символа. Например, для уменьшения размера файла документа можно преобразовать статические графические объекты (например, фоновые изображения) в символы, а затем использовать их повторно. Использование символов также повышает производительность воспроизведения SWF-файла, поскольку загрузка символа в проигрыватель Flash® Player выполняется только один раз.
Общий доступ к символам в документах в виде ресурсов общей библиотеки доступно как на этапе разработки, так и при исполнении. На этапе выполнения общие ресурсы, находящиеся в исходном документе, могут быть связаны с любым числом целевых документов без необходимости их импорта. В ресурсах, разделяемых на этапе разработки, любой символ может быть обновлен или заменен любым другим символом, доступным по локальной сети.
Если импортируемый библиотечный ресурс имеет то же имя, что и ресурс, уже находящийся в библиотеке, то конфликты именования можно устранить без риска случайной перезаписи существующего ресурса.
Дополнительные вводные инструкции по работе с символами доступны в следующих ресурсах:
Каждый символ имеет собственную временную шкалу и рабочую область со слоями. Как и к основной временной шкале, к временной шкале символа могут добавляться кадры, ключевые кадры и слои. При создании символа пользователь выбирает его тип.
Графические символы предназначены для создания статических изображений и повторно используемых фрагментов анимации, связанных с основной временной шкалой.

Кнопки-символы позволяют создавать интерактивные кнопки, которые реагируют на щелчки кнопкой мыши, перемещение указателя или другие действия. Пользователь определяет графику, связанную с различными состояниями, а затем назначает действия экземпляру кнопки. Дополнительные сведения см. в разделе Обработка событий в руководстве разработчика ActionScript 3.0
Символы фрагмента ролика позволяют создавать повторно используемые фрагменты анимации. Фрагменты ролика имеют собственную многокадровую временную шкалу, которая не зависит от основной. Она может рассматриваться как вложенная в основную временную шкалу, и может содержать интерактивные элементы управления, звуки и даже другие экземпляры фрагмента ролика.
 Для создания анимированных кнопок экземпляры фрагмента ролика могут быть размещены внутри временной шкалы символа-кнопки. Кроме того, фрагменты ролика доступны из сценариев ActionScript®.
Для создания анимированных кнопок экземпляры фрагмента ролика могут быть размещены внутри временной шкалы символа-кнопки. Кроме того, фрагменты ролика доступны из сценариев ActionScript®.Шрифтовые символы позволяют экспортировать шрифт и использовать его в других документах Animate.
Animate содержит встроенные компоненты, фрагменты ролика с заданными параметрами, которые позволяют дополнять документ элементами пользовательского интерфейса: кнопками, флажками и полосами прокрутки. Дополнительные сведения см. в разделе О компонентах ActionScript 3.0 в руководстве Использование компонентов ActionScript 3.0.
Для просмотра анимации в экземплярах компонента и фрагментов ролика с 9-фрагментным масштабированием в среде разработки Animate выберите меню «Управление» > «Разрешить интерактивный просмотр».
Можно создать символ на основе объектов, выделенных в рабочей области, создать пустой символ и подготовить или импортировать содержимое в режиме редактирования символов либо создать символы шрифтов в Animate.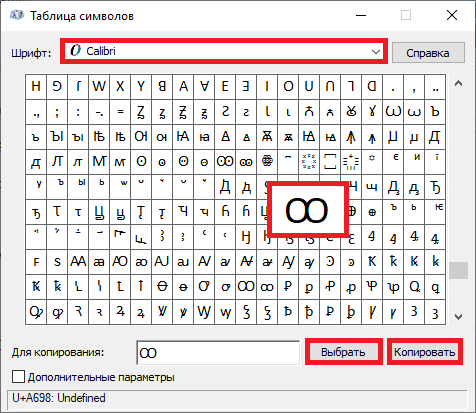 Символы могут содержать любую функциональность Animate, в том числе анимацию.
Символы могут содержать любую функциональность Animate, в том числе анимацию.
Использование символов, содержащих анимацию, позволяет создавать весьма динамичные приложения Animate при минимальных размерах файла. Удобно создавать анимацию на основе символов с повторяющимися или циклическими действиями — такими, например, как взмахи крыльев птицы.
Для добавления символов в документ следует пользоваться ресурсами общей библиотеки на этапе разработки или при исполнении.
Преобразование выделенных элементов в символы
Создание пустого символа
(Только в Animate.) Замена нескольких символов
Команда «Заменить растровое изображение» позволяет заменять символы другими выбранными символами или растровыми изображениями.
Преобразование анимации в рабочей области в символ фрагмента ролика
Чтобы повторно использовать анимированную последовательность в
рабочей области или работать с ней в экземпляре, выделите ее и сохраните как
символ фрагмента ролика.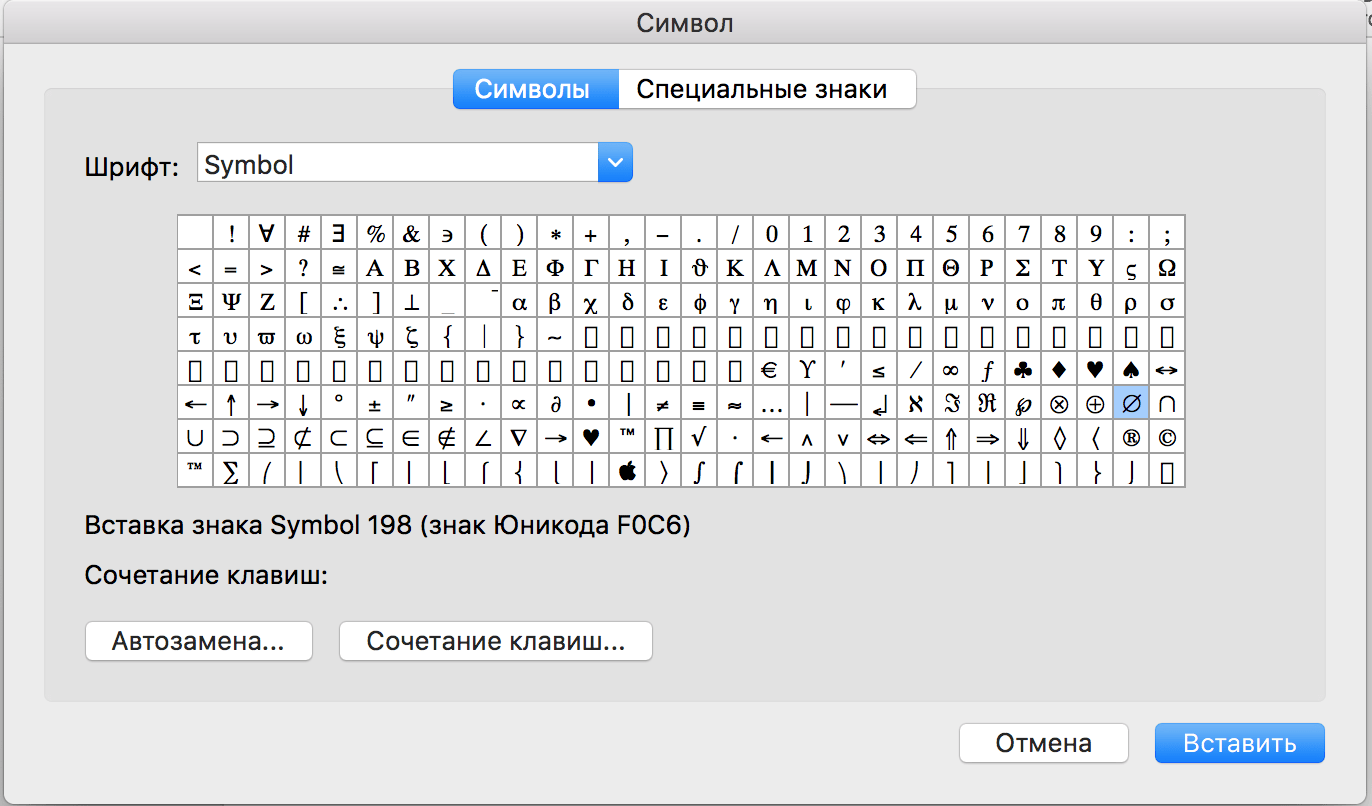
Дублирование символов
Дублирование символа позволяет использовать существующий символ как отправную точку для создания нового символа.
Версии символов, отличающиеся внешним видом, создают также при помощи экземпляров.
Дублирование символа при помощи панели «Библиотека»
Дублирование символа путем выбора экземпляра
При редактировании символа Animate обновляет все экземпляры этого символа в документе. Редактирование символа может быть произведено следующими способами.
В контексте с другими объектами рабочей области по команде «Редактировать на месте». Другие объекты затеняются, чтобы можно было отличить их от редактируемого символа. Имя редактируемого символа отображается на панели редактирования в верхней части рабочей области, справа от имени текущего монтажного кадра.
В отдельном окне по команде «Редактировать в новом окне». Редактирование символа в отдельном окне позволяет видеть одновременно символ и основную временную шкалу.
 Имя редактируемого символа отображается на панели редактирования в верхней части рабочей области.
Имя редактируемого символа отображается на панели редактирования в верхней части рабочей области.В режиме редактирования символа окно переключается в вид, в котором представлен только символ. Имя редактируемого символа отображается на панели редактирования в верхней части рабочей области, справа от имени текущего монтажного кадра.
При редактировании символа Animate обновляет все экземпляры символа во всем документе, чтобы отразить сделанные изменения. При редактировании символа можно пользоваться любыми инструментами рисования, импортом мультимедиа-данных или создавать экземпляры других символов.
Точка регистрации символа (точка с координатами 0, 0) может быть изменена любым методом редактирования символа.
Редактирование символа на месте
Редактирование символа в новом окне
Редактирование символа в режиме редактирования символа
Создайте свой собственный логотип-символ
Зачем использовать логотип-символ?
Символический логотип — отличный способ представить свой бренд без использования слов. Простую иконку легче запомнить, чем длинное или сложное имя, и ее можно легко использовать в различных средах (веб, печать и т. д.). Кроме того, символический логотип может помочь вам создать сильную визуальную идентичность для вашего бизнеса.
Простую иконку легче запомнить, чем длинное или сложное имя, и ее можно легко использовать в различных средах (веб, печать и т. д.). Кроме того, символический логотип может помочь вам создать сильную визуальную идентичность для вашего бизнеса.
Значение символа логотипа?
Ваш логотип-символ должен отражать то, чем занимается ваш бизнес или что он означает. Например, если вы представляете туристическую компанию, вы можете использовать изображение земного шара в своем логотипе. Или, если вы экологическая компания, вы можете использовать зеленый лист в качестве значка.
Какие цвета следует использовать?
При выборе цветов для логотипа-символа необходимо учитывать как значение цветов, так и то, как они будут сочетаться друг с другом. Например, красный цвет символизирует энергию и волнение, а синий часто используется для обозначения доверия и стабильности. Вы также должны убедиться, что выбранные вами цвета хорошо сочетаются друг с другом и не конфликтуют.
Какие шрифты следует использовать?
Для логотипа символа вам нужно выбрать простой и легко читаемый шрифт.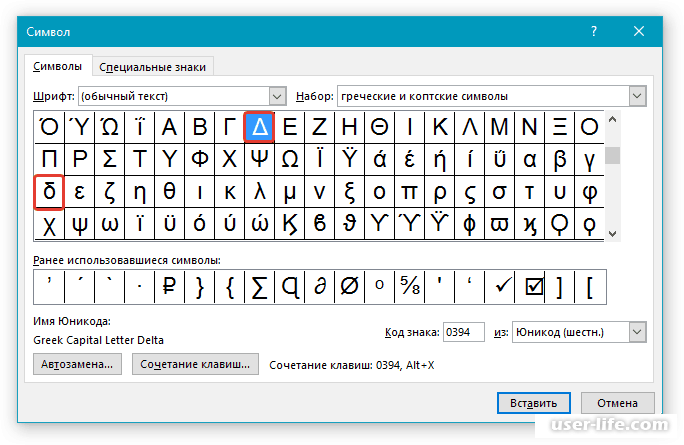 Подойдет шрифт без засечек, например Helvetica или Arial. Вы также должны убедиться, что размер шрифта достаточно велик, чтобы его было легко увидеть, даже если он используется в небольших размерах.
Подойдет шрифт без засечек, например Helvetica или Arial. Вы также должны убедиться, что размер шрифта достаточно велик, чтобы его было легко увидеть, даже если он используется в небольших размерах.
Какой макет лучше всего подходит для логотипа?
Когда дело доходит до макета логотипа, вам нужно сделать его простым. Иконки самой по себе может быть достаточно, чтобы представлять ваш бренд. Однако вы также можете добавить простой текст под значком, чтобы было более понятно, чем занимается ваш бизнес.
Что делает логотип запоминающимся?
Хороший символический логотип — это тот, который визуально привлекателен и легко запоминается. При разработке логотипа вы должны учитывать оба этих фактора. Простую, но уникальную иконку легко запомнить. А добавление цвета или использование уникального шрифта может помочь сделать ваш логотип более интересным.
Где я могу использовать свой логотип?
Ваш логотип можно использовать везде, где вы хотите представить свой бренд.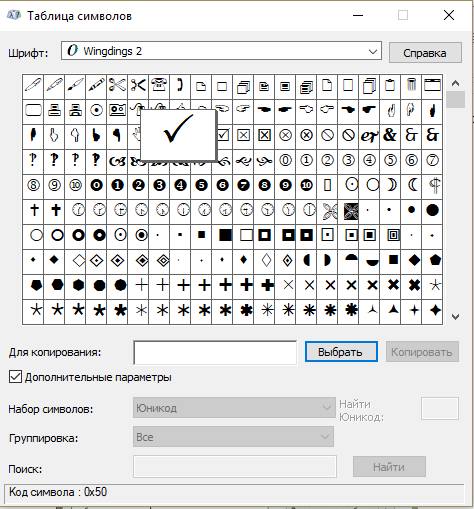 Это включает в себя ваш веб-сайт, визитные карточки и другие маркетинговые материалы и даже одежду или рекламные товары.
Это включает в себя ваш веб-сайт, визитные карточки и другие маркетинговые материалы и даже одежду или рекламные товары.
Какие файлы я получу?
Когда вы загрузите свой логотип-символ из GraphicSprings, вы получите ZIP-файл, содержащий высококачественные файлы JPG и PNG для использования в Интернете и печати. Вы также получите векторный EPS-файл, размер которого можно изменить без потери качества.
Могу ли я использовать логотип в печати и в Интернете?
Да! Файлы, которые вы получаете от GraphicSprings, можно использовать как в печати, так и в Интернете. Высококачественные файлы JPG и PNG идеально подходят для использования на веб-сайтах или в цифровых маркетинговых материалах. А векторный EPS-файл можно использовать для печатных проектов, таких как визитные карточки или листовки.
Могут ли ваши дизайнеры настроить мой логотип?
Если вам нужна помощь в настройке логотипа, наша талантливая команда дизайнеров будет рада вам помочь. Просто свяжитесь с нами и дайте нам знать, какие изменения вам нужно сделать.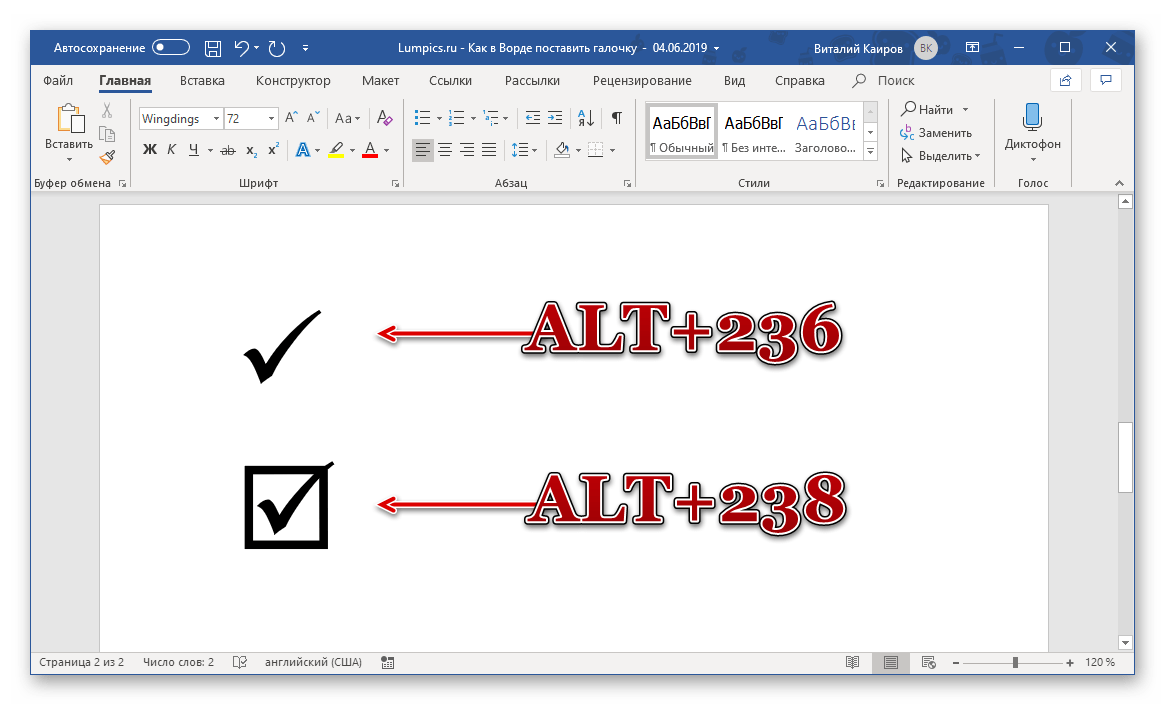
Могу я просто поискать варианты логотипа?
Да! Если вы не уверены, какой логотип вам нужен, вы можете просмотреть нашу базу данных логотипов, чтобы получить вдохновение. Вы даже можете искать логотипы по отрасли или цвету, чтобы найти то, что идеально подходит для вашего бизнеса.
Могу ли я сразу загрузить свой логотип?
Да! Как только вы найдете идеальный логотип с символом, вы можете сразу же загрузить его. Не нужно ждать, пока дизайнер отправит вам файлы. Просто скачайте и используйте их прямо сейчас.
Могу ли я использовать ваш редактор без опыта работы с дизайном?
Абсолютно! Наш конструктор логотипов прост в использовании, даже если у вас нет опыта в дизайне. Просто введите базовую информацию о своем бизнесе, а наш редактор с искусственным интеллектом сделает все остальное.
Как работает ваш конструктор логотипов?
Наш производитель логотипов использует искусственный интеллект для автоматического создания тысяч уникальных дизайнов логотипов.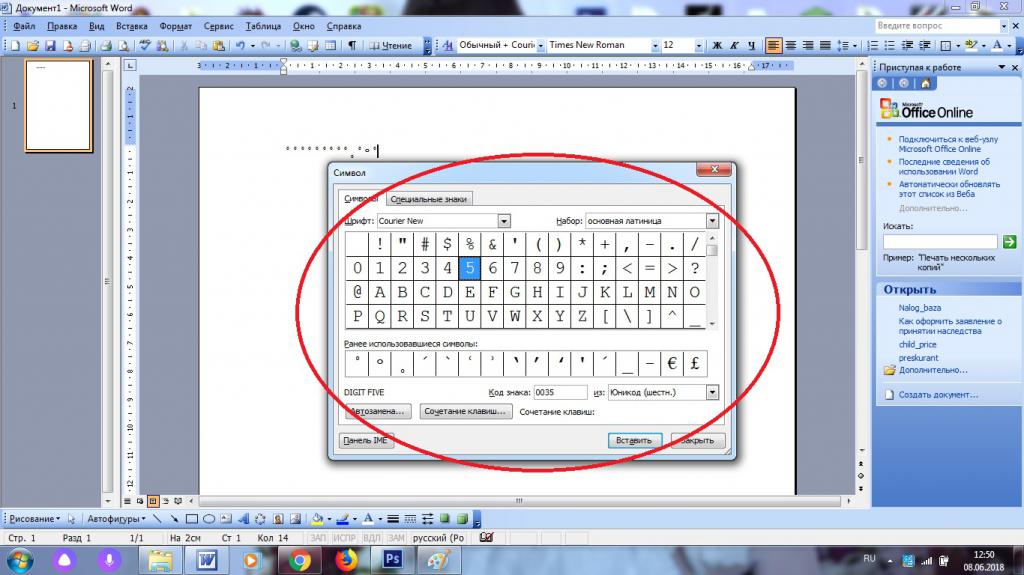 Затем вы можете просматривать дизайны, настраивать их и загружать тот, который идеально подходит для вашего бизнеса. Это быстро, просто и совершенно бесплатно.
Затем вы можете просматривать дизайны, настраивать их и загружать тот, который идеально подходит для вашего бизнеса. Это быстро, просто и совершенно бесплатно.
Создание пользовательских символов — WWDC21 — Видео
Скачать
Привет и добро пожаловать на WWDC. Меня зовут Майк, и сегодня мы рассмотрим, как создать пользовательский символ, использующий преимущества новых функций, представленных в SF Symbols 3. Сначала мы повторим, что такое пользовательский символ и когда вы, возможно, захотите его использовать. использовать один. Пользовательские символы предполагают работу с шаблоном SVG. С SF Symbols 3 у нас есть совершенно новая версия шаблона, поэтому мы обсудим изменения по сравнению с предыдущими версиями.
Мы рассмотрим, как создавать шаблоны, редактировать символы и подготавливать их для режимов рендеринга, отличных от монохромного.
Мы рассмотрим аннотацию, процесс добавления данных режима рендеринга к вашим символам.
Мы обсудим некоторые более сложные методы, которые могут существенно повлиять на ваши рабочие процессы.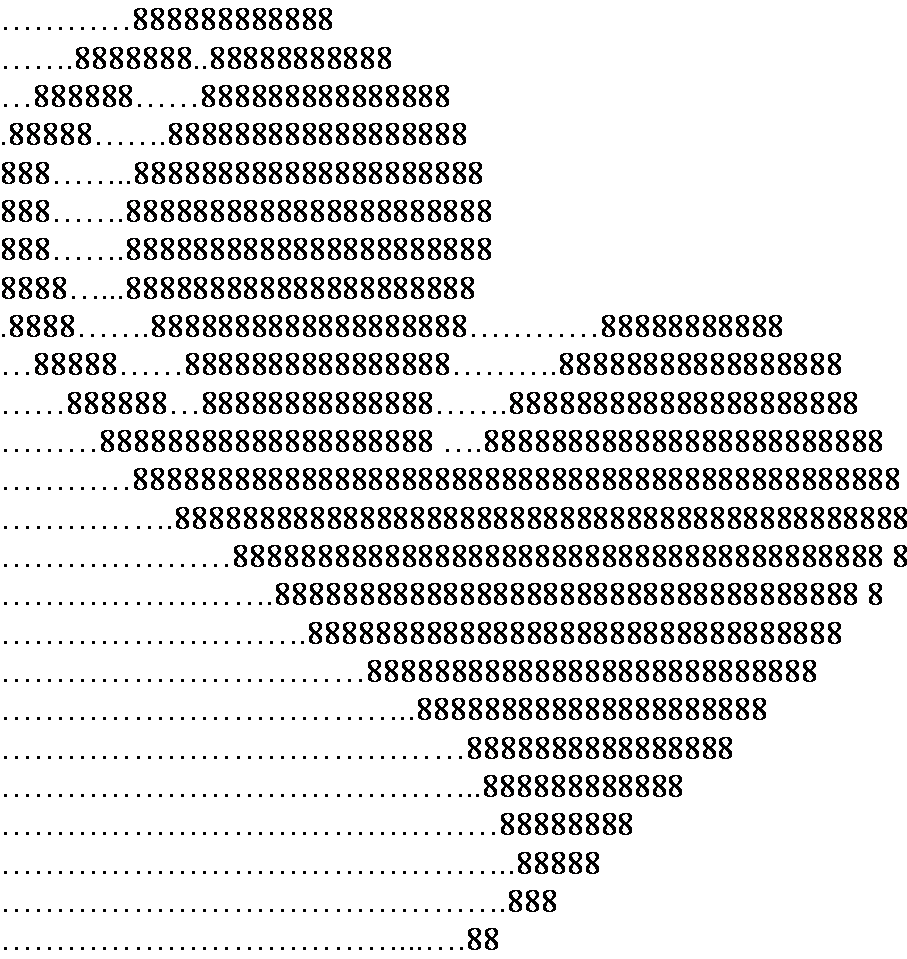
И, наконец, мы закончим рассмотрением экспорта для Xcode и распространением ваших пользовательских символов. Давайте начнем. Итак, что такое пользовательский символ? Ну, SF Symbols были представлены в 2019 году..
В первоначальном выпуске для использования в ваших приложениях было доступно более 1500 символов. С тех пор библиотека символов только росла. Два года спустя, с SF Symbols 3, он насчитывает более 3000 символов. Теперь эти символы охватывают самые разные предметы и категории. Но у вашего приложения могут быть особые потребности, которые не полностью отражены в существующем символе научной фантастики, таком как чашка в круге. Здесь на помощь приходят пользовательские символы.
Если вам нужен пользовательский символ, вы должны нарисовать его в виде набора векторных путей и поместить в шаблон пользовательского символа. Шаблон имеет формат SVG и включает в себя ваши дизайны и некоторые руководства.
Этот шаблон представляет собой механизм для ваших собственных символов, позволяющий использовать все возможности, предлагаемые SF Symbols.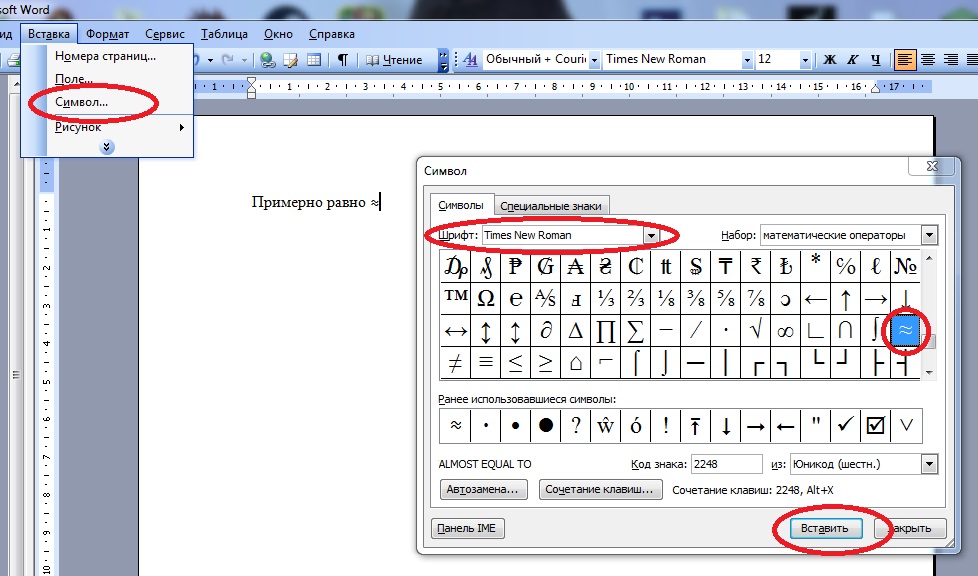 Это включает в себя типографское выравнивание, чтобы ваши символы хорошо смотрелись рядом с текстом, поля для обеспечения оптического центрирования символов друг относительно друга при использовании в списках и табличных представлениях…
Это включает в себя типографское выравнивание, чтобы ваши символы хорошо смотрелись рядом с текстом, поля для обеспечения оптического центрирования символов друг относительно друга при использовании в списках и табличных представлениях…
Несколько весов для соответствия тексту и настройки таких функций, как доступ полужирный на iOS…
И, наконец, три шкалы с согласованным весом для настройки в контексте различных элементов пользовательского интерфейса. Итак, это основные моменты символов SF и пользовательских символов. Чтобы ознакомиться с основами пользовательского шаблона символов, рекомендуется посмотреть «Введение в символы SF» с WWDC 2019.. Чтобы узнать больше о деталях дизайна символов SF, ознакомьтесь с разделом «Что нового в символах SF» на WWDC 2021. Теперь, когда мы знаем, когда использовать пользовательский символ, давайте рассмотрим шаблон, который делает это возможным. Чтобы соответствовать новым функциям в SF Symbols 3, существует новая версия шаблона, версия 3.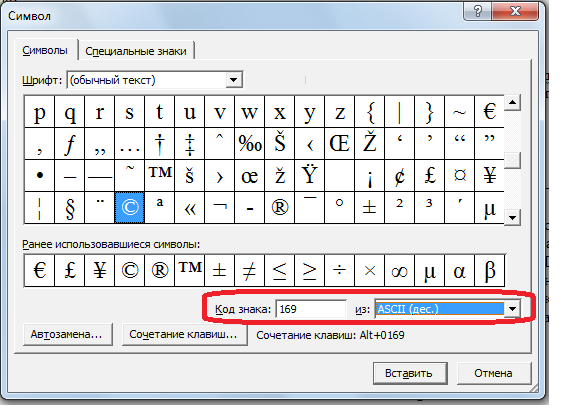 0. Эта версия шаблона имеет некоторые важные новые возможности по сравнению с версией 2.0 и требует Xcode 13 или более поздней версии.
0. Эта версия шаблона имеет некоторые важные новые возможности по сравнению с версией 2.0 и требует Xcode 13 или более поздней версии.
В версии 3.0 направляющие для левого и правого полей имеют более подробные имена, указывающие на вариант дизайна, которому они соответствуют.
Эти поля, например, имеют суффикс «Обычный-М». Это означает, что для дополнительного контроля над оптическим выравниванием вы можете добавить поля к любому варианту в шаблоне, и если у них есть суффикс, соответствующий одному из вариантов дизайна, они будут соблюдаться.
Что еще более важно, этот формат шаблона позволяет встраивать информацию о том, как символ должен выглядеть в разных режимах рендеринга. Мы можем внедрять данные для существующих режимов, таких как монохромный и многоцветный, а также данные, используемые новыми иерархическими режимами и режимами палитры. Вдобавок ко всему этому, шаблон 3.0 поддерживает некоторые расширенные функции, которые помогут вам достичь большего, делая меньше.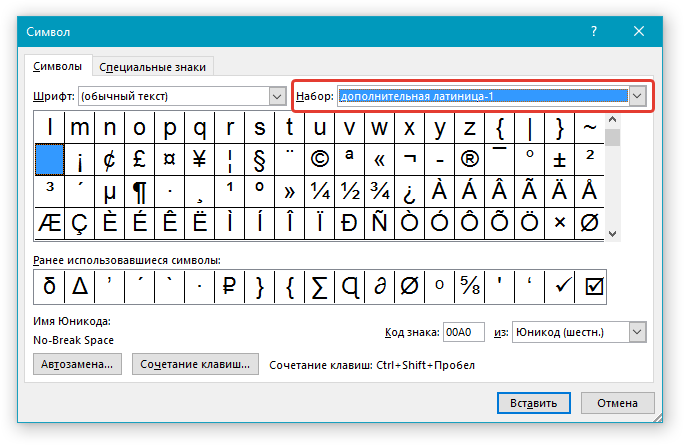 Об этом мы подробно поговорим в разделе «продвинутые техники». Полную спецификацию нового шаблона см. в нашей обновленной документации по адресу Developer.Apple.com/SF-Symbols.
Об этом мы подробно поговорим в разделе «продвинутые техники». Полную спецификацию нового шаблона см. в нашей обновленной документации по адресу Developer.Apple.com/SF-Symbols.
Теперь, когда мы знакомы с новым шаблоном, давайте поработаем над пользовательским символом. Итак, я работаю над приложением для карточных игр с некоторыми из моих коллег, и приложение SF Symbols предлагает нам множество символов, которые нам нужны. Есть четыре масти, а также стопка, которую мы можем использовать для представления колоды карт. Не хватает только чего-то, что мы могли бы использовать для представления Королевы червей, которая будет играть особую роль в нашем приложении. Я представляю символ короны с сердцем наверху. Я могу начать с открытия приложения SF Symbols, чтобы настроить существующий символ SF. Таким образом, у меня будет некоторая точка отсчета для толщины штока, масштаба и выравнивания. Если я ищу «корону» в приложении SF Symbols, я замечаю, что у нас есть красивая незаполненная версия.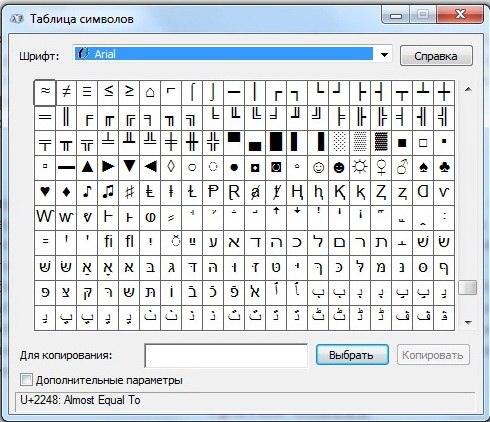 Это будет отличной отправной точкой. Все, что мне нужно добавить, это сердце сверху.
Это будет отличной отправной точкой. Все, что мне нужно добавить, это сердце сверху.
Я могу выбрать «корону» и в контекстном меню выбрать «Дублировать как пользовательский символ». А в разделе «Пользовательские символы» на боковой панели теперь есть ячейка для короны, которую я только что продублировал. «Custom.crown» немного расплывчато, поэтому я переименую его.
«Queen.heart» гораздо лучше описывает то, что я имею в виду. Теперь это хороший способ начать новый пользовательский символ, но у вас могут быть некоторые символы прошлых лет в виде шаблонов пользовательских символов 1.0 и 2.0. Это не проблема. Вы можете поместить существующий символ в приложение, и он автоматически добавится в текущую коллекцию и будет преобразован в шаблон 3.0.
После того, как символ окажется в моей коллекции, независимо от того, скопировал ли я символ научной фантастики, например «корона», или импортировал пользовательский символ, например «Teacup.circle», я могу экспортировать его для редактирования в выбранном мной приложении для дизайна, таком как Sketch, Иллюстратор или Фигма. Для этого я могу выбрать «Шаблон экспорта файла» или «Command + E». Это позволит экспортировать шаблон 3.0 в монохромном режиме, чтобы я мог его настроить.
Для этого я могу выбрать «Шаблон экспорта файла» или «Command + E». Это позволит экспортировать шаблон 3.0 в монохромном режиме, чтобы я мог его настроить.
Для символов, созданных в приложении SF Symbols, у вас есть два варианта первоначальной настройки шаблона 3.0: статический и переменный. Какую настройку вы выберете, зависит от целей вашего дизайна.
Статическая установка должна быть вам знакома, так как она похожа на шаблон версии 2.0. Есть 27 наборов путей и один набор явных полей на обычном среднем масштабе. Если вы нацелены на определенный вес и масштаб или планируете разработать только один или два варианта вашего символа, эта настройка будет работать хорошо. Настройка переменной, с другой стороны, создаст шаблон версии 3.0 с тремя наборами путей и тремя наборами полей. Если вы планируете поддерживать все варианты дизайна, вам может быть интересно начать с этой настройки, поскольку она дает вам минимальное количество вариантов дизайна, необходимое для создания остальных 24. Это требует, чтобы все ваши пути имели очень высокий уровень совместимости и последовательность.
Это требует, чтобы все ваши пути имели очень высокий уровень совместимости и последовательность.
Но не беспокойтесь об этом сейчас. Мы подробно вернемся к этим требованиям и этой настройке шаблона позже. Пока я экспортирую статическую установку, так как собираюсь нарисовать только один или два варианта. Когда мой шаблон открыт в моем дизайнерском приложении, я готов начать редактирование.
Как и при работе с шаблоном 2.0, я могу удалить варианты дизайна, которые мне не нужны, и создать только несколько для начала.
Для шаблонов, которые не имеют совместимых путей, по-прежнему требуется Regular-Medium, поэтому я начну с него.
Освобожу место для сердца на среднем шпиле короны. И я хочу, чтобы этот символ хорошо выглядел в многоцветном режиме, поэтому я настрою пути, чтобы позже можно было назначить цвета определенным частям моего символа. С этими корректировками у меня теперь есть единая закрытая форма для полой части короны. Далее я сосредоточусь на сердце.
Теперь, когда я редактирую свой символ, я могу использовать штрихи, соответствующие толщине стержня Regular-Medium, так как я работаю над символом с штрихами. Это дает мне гибкость, когда я повторяю пропорции и размер сердца.
Но заметьте, я обязательно конвертирую любые живые штрихи в контуры, как только меня устраивает дизайн. Преобразование в контуры гарантирует, что обведенные фигуры можно будет позже заполнить цветом. Еще одним преимуществом преобразования в контуры является то, что я могу внести некоторые незначительные оптические корректировки, когда штрих недостаточно точен. Как и здесь, на верхней половине сердца штрих слишком большой и круглый внутри. Поскольку я преобразовал в пути, я могу точно настроить кривую, чтобы она выглядела менее неуклюжей.
Теперь, когда у меня нарисован один вариант дизайна, самое время поговорить о некоторых моментах, о которых следует помнить, если вы хотите, чтобы ваш символ поддерживал режимы рендеринга, отличные от монохромного.
Избегайте использования живых штрихов в окончательном дизайне. Вместо этого не забудьте преобразовать любые штрихи в контуры, чтобы получившиеся фигуры могли принимать цвета или группы иерархии.
Избегайте использования открытых путей. Это пути, которые имеют начальную точку и конечную точку, которые не соединяются. Так как нет закрытой области заливки, эти фигуры не смогут принимать какие-либо цвета. Вместо этого убедитесь, что все фигуры в вашем дизайне закрыты определенной областью заливки.
Избегайте специальных заливок, включающих более одного цвета, таких как градиенты или эффекты, такие как тени. Если они присутствуют, они переопределяют любые многоцветные или иерархические данные, которые вы создаете для своего символа. Вместо этого придерживайтесь стандартных плоских заливок без дополнительных эффектов. Теперь, если мы вернемся к моему инструменту дизайна, шаблон будет довольно голым.
Возможно, я захочу добавить полужирный шрифт, чтобы символ реагировал на функцию жирного шрифта специальных возможностей в iOS. Для этого рекомендуется скопировать имеющийся у вас рисунок на нужный слой и настроить его оттуда.
Для этого рекомендуется скопировать имеющийся у вас рисунок на нужный слой и настроить его оттуда.
Это хорошая привычка, так как она приведет к тому, что в ваших вариантах дизайна будет использоваться одинаковое количество путей.
Сохранение количества путей во всех вариантах дизайна является требованием, если вы хотите создать символ с многоцветными или иерархическими данными.
В этом примере я раскрасил пути, чтобы указать их количество и порядок. Оба варианта конструкции имеют четыре пути. Первые два пути составляют папку, затем у нас есть кружок в качестве третьего пути и знак плюса в качестве четвертого пути.
В результате эти два рисунка прекрасно смотрятся в многоцветном исполнении.
На этих рисунках также присутствуют четыре пути, но если вы внимательно посмотрите, то заметите, что я перетасовал порядок путей справа.
Основной штрих папки — это первый путь на рисунке слева, а третий путь на рисунке справа. Когда проекты имеют одинаковое количество путей, но в разном порядке, они, вероятно, будут отображаться очень по-разному.![]()
И если бы мы сделали эти рисунки многоцветными, они бы не совпадали. Зеленый значок плюса применяется к папке в варианте дизайна справа.
Вернуться к символу Queen.heart. Это выглядит великолепно до сих пор. И поскольку я был осторожен в создании вариантов дизайна, я могу сделать его еще лучше, аннотировав его для поддержки многоцветного и иерархического режимов.
Прежде чем я смогу это сделать, мне нужно импортировать свой символ обратно в приложение. Я могу просто поместить его в существующую ячейку, которую мы должны обновить в приложении SF Symbols.
Теперь вы не обязаны аннотировать свои символы, но если вы хотите контролировать внешний вид вашего символа в режимах рендеринга, отличных от монохромного, это хорошая идея.
Для аннотирования вы будете использовать отдельные пути, из которых состоит ваш символ, в качестве строительных блоков.
Из них вы создаете набор слоев для каждого режима рендеринга. Слой — это просто набор путей с некоторыми связанными данными рендеринга.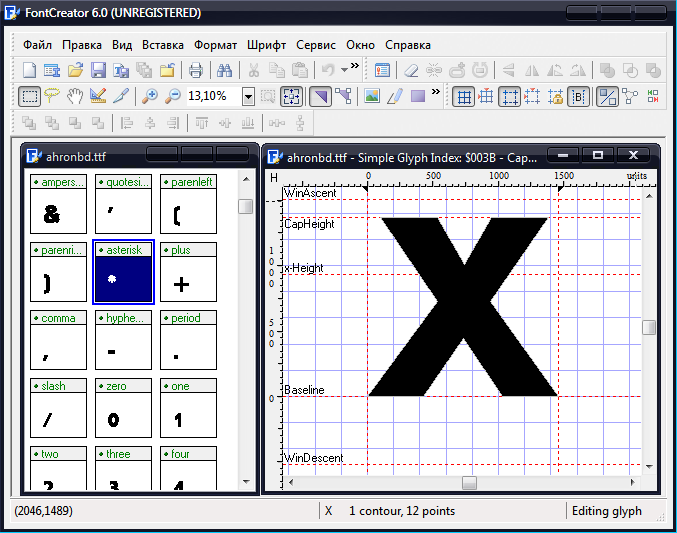 Здесь у меня есть слой для короны с семью дорожками и слой для сердца с двумя дорожками.
Здесь у меня есть слой для короны с семью дорожками и слой для сердца с двумя дорожками.
Слоям в многоцветном режиме назначается цвет, а слоям в иерархическом режиме назначается группа иерархии.
Слои имеют явный z-порядок, при котором слои сверху блокируют слои ниже. Это ничем не отличается от создания слоев в дизайнерском приложении. Чтобы начать аннотировать, я выбираю свой символ в приложении и открываю вид галереи. В инспекторе справа я могу выбрать вкладку режима рендеринга, чтобы просмотреть и аннотировать свой символ.
Я могу выбирать между монохромным, иерархическим, палитровым и многоцветным режимами. В режиме, отличном от монохромного, вы сможете добавлять и редактировать свои слои, соответствующие активному режиму.
А в центре у нас превью. Здесь мы можем взаимодействовать со всеми путями, которые есть в нашем распоряжении, и назначать их слоям.
Сначала я начну с многоцветного режима рендеринга.
Я создам новый слой для короны.
Затем я могу выбрать цвет слоя. Для многоцветных слоев я могу выбирать из различных системных цветов или использовать свой собственный цвет. По возможности рекомендуется использовать предоставленные системой цвета, поскольку они будут адаптироваться к изменениям внешнего вида системы, чтобы отлично выглядеть в светлом режиме, темном режиме, режимах высокой контрастности и различных контекстах яркости. Я использую системный желтый цвет для короны.
Один слой готов. Теперь только о сердце. Я добавлю это на отдельный слой красным цветом.
Я хочу добавить немного больше глубины моей короне в многоцветном режиме, задав цвета полым частям моего символа.
Путь может использоваться в любом количестве слоев. Итак, чтобы добиться эффекта обводки и заливки, я добавил слой с путями, которые я хочу сделать прозрачными, и установил для него более низкую непрозрачность.
То же самое я сделаю и для сердца.
Отлично выглядит. Далее я перейду к иерархическому.
Я могу создавать свои слои, как и раньше, но вместо цветов я назначаю иерархические группы от первичного до третичного. Иерархические данные будут использоваться в режимах иерархического и палитры рендеринга.
Я добавлю слой для моей короны на вторичном.
И сердце в первичке.
В предварительном просмотре я вижу, что часть короны видна через сердце, где они перекрываются, потому что сердце не полностью непрозрачно. Это распространенная проблема при работе с перекрывающимися фигурами.
Чтобы управлять визуализацией этих перекрытий, у каждого слоя есть переключатель справа.
Если неактивно, прозрачные слои будут смешиваться со слоями ниже, как показано слева. Это поведение по умолчанию. Если активны прозрачные слои, они очищают то, что находится за ними, и визуализируются так, как будто другие слои не существуют, как показано справа.
Теперь с установленным переключателем «Очистить позади» мой символ ведет себя так, как ожидалось. Иерархические данные аннотаций также используются в режиме рендеринга палитры, поэтому я позабочусь о том, чтобы наше взаимодействие со слоями выглядело хорошо и там.
Отлично выглядит. Голубой слой прозрачен, но так как включен режим Clear Back, мы не можем видеть за ним корону цвета индиго.
В режиме рендеринга палитры я могу назначить символу от двух до трех цветов вместо одного, как в иерархическом. Давайте рассмотрим разницу в том, как эти два режима интерпретируют иерархические аннотации для применения цвета.
Иерархический использует один цвет и применяет его к слоям вашего символа, изменяя непрозрачность в зависимости от уровня иерархии. В этом случае у нас есть символ с первичной группой и третичной группой. Палитра принимает от двух до трех цветов, и поведение будет немного отличаться в зависимости от количества переданных цветов. Передача двух цветов распределяет цвета между доступными группами иерархии независимо от их уровня. Для этого символа, поскольку у нас есть только две группы, первый цвет применяется к первичной группе, а второй цвет применяется к третичной группе.
Если вы передаете три цвета, каждый из них применяется к соответствующей группе иерархии.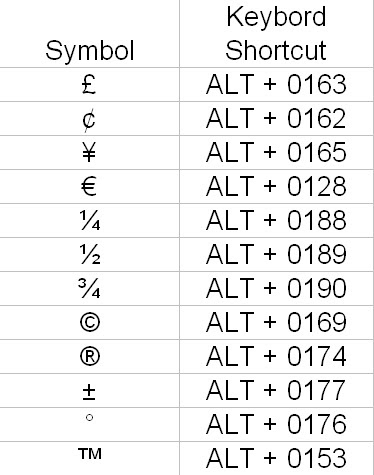 Первый цвет назначается первичным, второй – вторичным, а третий – третичным.
Первый цвет назначается первичным, второй – вторичным, а третий – третичным.
Если вам нужно продолжить редактирование уже аннотированного символа, вы должны экспортировать шаблон и отредактировать монохромное представление в своем инструменте дизайна. Затем повторно импортируйте символ и убедитесь, что ваши аннотации по-прежнему отображаются должным образом. Следует соблюдать особую осторожность при изменении путей аннотированного символа, если вы хотите сохранить данные аннотации. Поскольку для этих данных требуется одинаковое количество путей в проектах, вы можете безопасно добавлять, удалять и корректировать точки.
Но удаление или изменение порядка целых путей приведет к рассинхронизации вашего проекта с данными аннотаций. В этих случаях вам потребуется повторно аннотировать символ, чтобы учесть его новую структуру пути. Теперь у меня есть два варианта дизайна моего символа, и он снабжен аннотациями, поэтому он будет отлично смотреться в других режимах рендеринга. Я мог бы остановиться на этом, но что, если мне нужно поддерживать другие комбинации масштаба и веса? В этом разделе мы поговорим о методах работы с пользовательскими символами, которые могут сэкономить ваше время, если вы планируете рисовать три или более вариантов дизайна.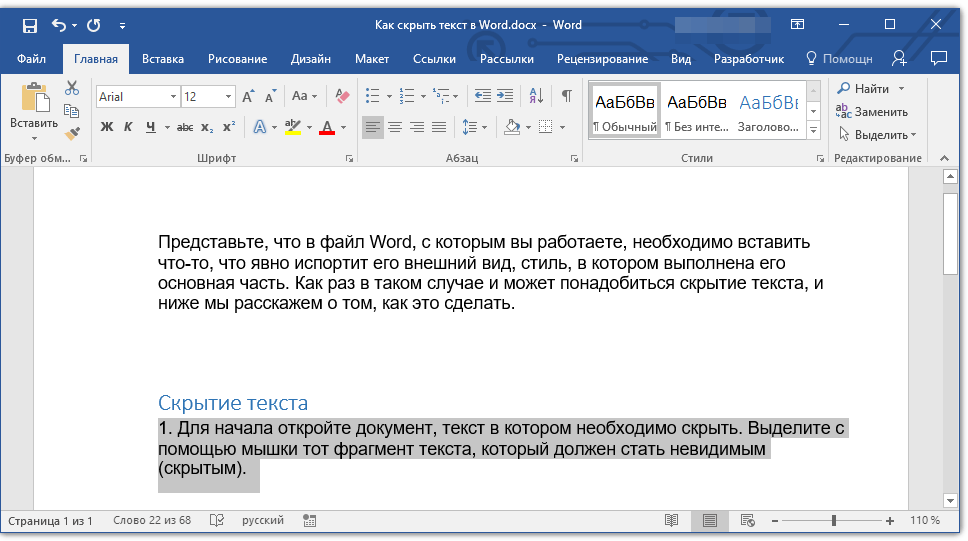
Раньше я продолжал заполнять остальные варианты в шаблоне один за другим, корректируя контуры, чтобы они соответствовали желаемому весу и масштабу. Но теперь, с SF Symbols 3, есть гораздо лучший способ сделать это. Если вы предоставите всего три варианта дизайна с совместимыми данными, остальные шаблоны вы получите бесплатно. Это структура SVG, которую вы получите, запросив шаблон переменной 3.0. Давайте углубимся в требования для создания совместимых дизайнов. Во-первых, мы проверяем то, что мы называем источниками дизайна. Это Ultralight-Small, Regular-Small и Black-Small. Если они присутствуют, то пути оцениваются по источникам, чтобы увидеть, совпадают ли они. Давайте сосредоточимся на источнике Regular-Small и источнике Black-Small для сравнения.
Во всех вариантах дизайна все пути должны иметь один и тот же номер и порядок, как мы обсуждали ранее с требованиями к аннотациям. Здесь я раскрасил пути короны, чтобы указать их порядок. Есть девять путей, и все они совпадают.
Например, два пути для сердца — это восьмой и девятый пути в обоих вариантах дизайна. Все идет нормально. Далее мы проверим соответствующие пути в вариантах дизайна. Сравним внешний путь для сердца обычного источника и черного источника. Каждый путь строится из набора точек. У нас есть 24 точки для обычного источника красного цвета и 24 точки для черного источника синего цвета.
Чтобы быть совместимыми, точки должны совпадать один к одному между соответствующими путями. Каждая пара совпадающих точек создает воображаемую линию, и перемещение каждой точки вдоль соответствующей линии позволяет нам смешивать два совместимых пути.
Поскольку каждой точке обычного источника соответствует точка черного источника, мы можем сделать именно это.
Мы сфокусируемся на меньшем сердце, выделенном красным, и посмотрим, как он сливается с большим сердцем, выделенным синим.
Смешивание позволяет создать новый путь в любом месте между совместимыми путями. Это смешивание известно как «интерполяция». Теперь, когда мы знаем, как работает интерполяция на уровне точек, давайте уменьшим масштаб и применим ее ко всему символу.
Теперь, когда мы знаем, как работает интерполяция на уровне точек, давайте уменьшим масштаб и применим ее ко всему символу.
Вы заметите, что можно вычислить любой вес между сверхлегким, обычным и черным.
Это механизм компенсации веса, необходимый для создания средних и крупных вариантов дизайна ваших символов.
Давайте вспомним эти требования. Чтобы символ считался интерполируемым, ему нужны три вещи.
Во-первых, три источника дизайна. Ultralight-Small, Regular-Small и Black-Small.
Во-вторых, совместимость путей.
Все пути между источниками должны совпадать. И, наконец, точечная совместимость. Все совпадающие пути должны иметь одинаковое количество точек.
Итак, как мне сделать один из этих интерполируемых символов? Что ж, вместо статической настройки я бы начал с экспорта шаблона 3.0 из приложения SF Symbols с переменной настройкой. Таким образом, у меня есть поля и контуры для трех исходных рисунков.
Я бы начал с Regular-Small и добавил свое сердце сверху, как мы делали ранее для Regular-Medium.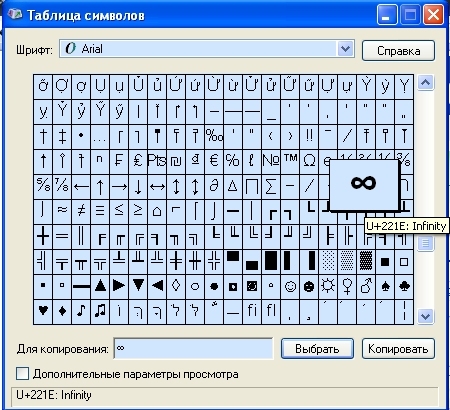 На этот раз только в меньшем масштабе.
На этот раз только в меньшем масштабе.
Поскольку к интерполяции предъявляются очень строгие требования, рекомендуется довести первоначальный вариант конструкции Regular-Small до хорошей формы, прежде чем работать с другими источниками.
Когда вы приступите к работе с источниками Ultralight-Small и Black-Small, лучше всего скопировать и вставить пути Regular-Small и перемещать точки только оттуда.
Это очень важно, чтобы ваш пользовательский символ мог генерировать другие варианты дизайна. Итак, давайте рассмотрим это еще раз.
Если вы хотите, чтобы ваш символ был интерполируемым, избегайте добавления или удаления точек, так как это нарушит совместимость.
Вместо этого отрегулируйте только существующие точки. Перемещение точек и контрольных точек — это нормально, так как это сохраняет совместимость между проектами.
Когда все будет готово, я могу поместить свой обновленный шаблон в ячейку с пользовательскими символами в приложении и аннотировать его так же, как я делал это раньше.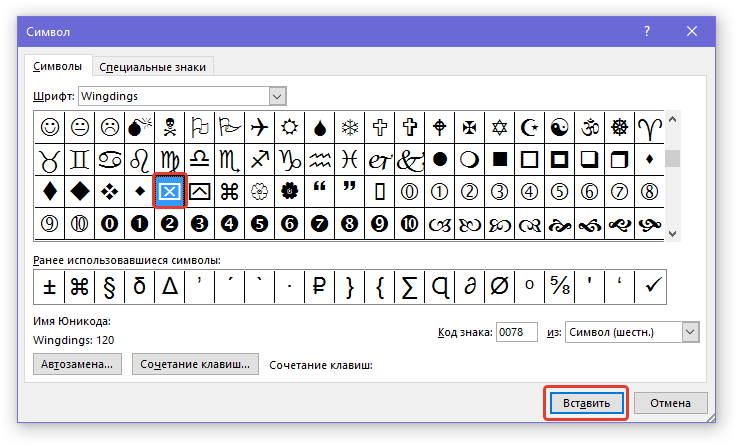 Поскольку я тщательно рисовал свои исходники, у меня есть все 27 вариантов, и я готов передать это для реализации. Теперь, когда мы рассмотрели способы создания собственного символа, давайте поговорим о следующих шагах, таких как распространение вашего символа.
Поскольку я тщательно рисовал свои исходники, у меня есть все 27 вариантов, и я готов передать это для реализации. Теперь, когда мы рассмотрели способы создания собственного символа, давайте поговорим о следующих шагах, таких как распространение вашего символа.
При распространении символа у вас есть два варианта. Вы можете экспортировать шаблон версии 2.0 или шаблон версии 3.0. Шаблоны
2.0 следует использовать только в том случае, если вы планируете обратное развертывание в более старой ОС, такой как iOS 14. Он содержит только монохромные изображения, поэтому убедитесь, что ваш символ имеет смысл при использовании в этом режиме.
Преобразование в шаблон 2.0 — операция с потерями. Данные аннотаций и явные поля удаляются, так как старая ОС их не понимает.
3.0 может встраивать все многоцветные и иерархические данные, которые вы добавили, а также любые настраиваемые поля, но не имеет обратной совместимости.
Будьте осторожны, этот шаблон не является исходным артефактом для редактирования.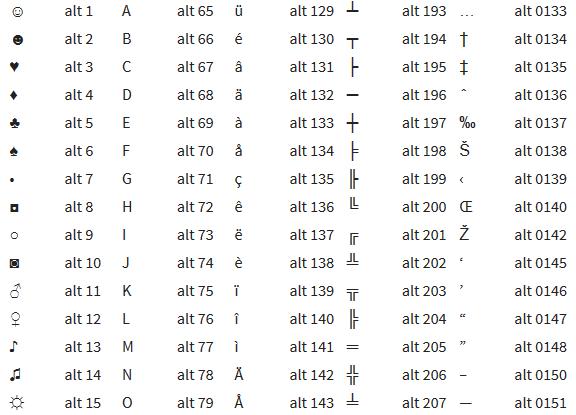 Текущие инструменты проектирования могут быть не полностью совместимы со встроенными данными аннотаций. Если вам нужно внести дополнительные изменения в свой символ или поделиться им с коллегой, его следует импортировать обратно в приложение SF Symbols. Оттуда вы можете работать с монохромным представлением, не рискуя потерять свои аннотации.
Текущие инструменты проектирования могут быть не полностью совместимы со встроенными данными аннотаций. Если вам нужно внести дополнительные изменения в свой символ или поделиться им с коллегой, его следует импортировать обратно в приложение SF Symbols. Оттуда вы можете работать с монохромным представлением, не рискуя потерять свои аннотации.
Экспортируемый вами шаблон версии 3.0 должен идти прямо в Xcode или обратно в приложение SF Symbols. Если ваша минимальная цель развертывания — iOS 14, вам нужно будет экспортировать шаблон 2.0 и 3.0 и использовать соответствующий актив на основе проверки версии.
Если ваша минимальная цель развертывания — iOS15 или более поздняя версия, вам нужно экспортировать только шаблон 3.0.
Если вы делитесь символом с коллегой, экспортируйте шаблон 3.0. Затем они могут импортировать это в свое приложение SF Symbols, чтобы продолжить редактирование и аннотирование. Сегодня мы рассмотрели много контента, поэтому давайте кратко подведем итоги.

 Дополнительные сведения см. в разделе Управление символами.
Дополнительные сведения см. в разделе Управление символами.
 Для создания анимированных кнопок экземпляры фрагмента ролика могут быть размещены внутри временной шкалы символа-кнопки. Кроме того, фрагменты ролика доступны из сценариев ActionScript®.
Для создания анимированных кнопок экземпляры фрагмента ролика могут быть размещены внутри временной шкалы символа-кнопки. Кроме того, фрагменты ролика доступны из сценариев ActionScript®. Имя редактируемого символа отображается на панели редактирования в верхней части рабочей области.
Имя редактируемого символа отображается на панели редактирования в верхней части рабочей области.