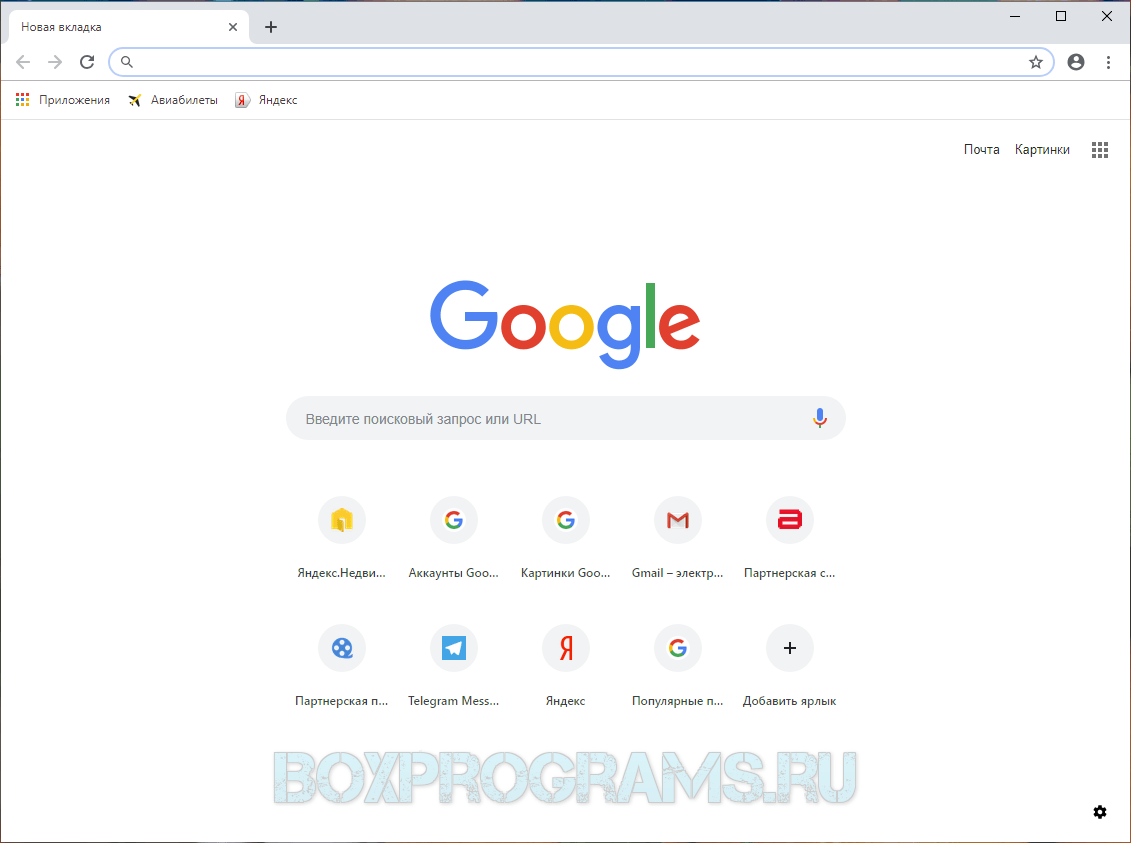Поисковая система в Гугл Хром: как открыть, изменить
Желание пользователя изменить поисковик на главной странице браузера и в адресной строке связано с тем, что разные системы имеют свой уникальный дизайн и экосистему, к которым пользователь уже привык и «привязан», хотя и выдают примерно те же результаты.
Чтобы поменять поисковую систему в Гугл Хром, можно воспользоваться параметрами браузера, в том числе перейти на них через контекстное меню строки. В этой статье подробно рассмотрим, как открыть настройку браузера различными способами и изменить сервис поиска.
Какой сайт хотите установить главным для поиска?- Гугл
- Яндекс
- Сразу несколько
- Другой
- DuckDuckGo
- Bing

Содержание статьи:
- 1 Как изменить поиск по умолчанию на Яндекс или другой
- 2 Как добавить поисковую систему или удалить существующую
- 3 Открытие настроек через контекстное меню адресной строки
- 4 Открытие нужного поисковика или нескольких через заданные страницы при старте браузера
- 5 Закрепление вкладок с нужными сайтами (Mail, Google, Yandex)
- 6 Настройка поиска на примере сайтов Гугл и Яндекса
- 7 Интересное видео
- 8 Как вернуть все обратно: сброс к заводским настройкам
Как изменить поиск по умолчанию на Яндекс или другой
По умолчанию в браузере Google Chrome в качестве поисковика используется Google, что вполне логично. Однако в приложении можно изменить поиск, который будет открываться всегда. Откройте окно настроек, нажав кнопку с тремя точками, выбрав пункт «Настройки»:
В меню слева укажите пункт «Поисковая система»:
Внутри открывшегося окна нажмите стрелку в первой строке, измените текущий вариант на тот, который нужен.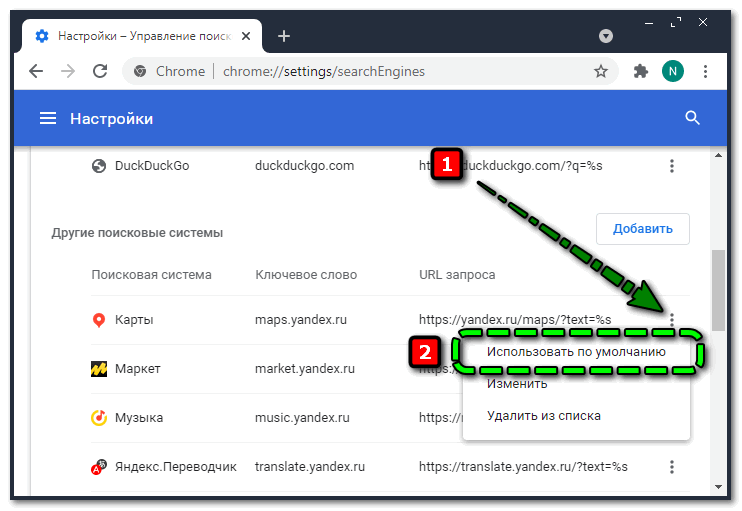
Теперь знаете, как изменить систему, которая будет работать из адресной стройки. Чтобы изменить поиск по умолчанию, выберите пункт «Управление», он находится ниже.
Напротив нужной системы нажмите уже знакомую кнопку с тремя точками, затем кликните «Использовать по умолчанию»
Изменения применяться автоматически, поэтому можете закрыть окно и пользоваться браузером.
Как добавить поисковую систему или удалить существующую
Откроется форма с тремя пустыми полями. Рассмотрим их заполнение на примере сервиса Bing. В первом поле укажите адрес сайта – bing.com. Во второй строке напишите ключевое слово, посредством которого сможете быстро переходить к поиску через адресную строку. Удобнее всего указывать тот же адрес, что и в первой строке – bing.com. В третьем поле введите ссылку https://www.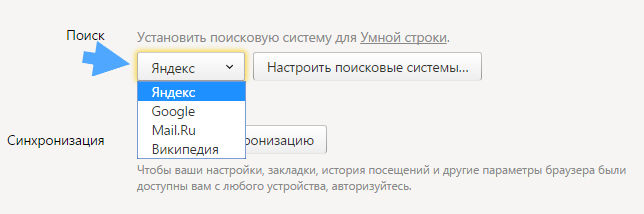 bing.com/search?q=%s. Сохраните параметры кнопкой «Добавить».
bing.com/search?q=%s. Сохраните параметры кнопкой «Добавить».
Аналогичным образом в Хроме можно добавить любые поисковики, поставить один из них по умолчанию.
Для удаления сервиса кликните напротив него кнопку с тремя точками, выберите «Удалить из списка».
Сразу после этого удаленный сервис перестанет быть доступным внутри Гугл Хром. При необходимости его можно вернуть описанным выше способом.
Открытие настроек через контекстное меню адресной строки
Есть быстрый способ всего за два клика перейти к нужному пункту параметров. Прямо в окне строки кликните правой кнопкой мыши, выберите «Управление».
Откроется страница, где можете сразу добавить поисковик, изменить текущий вариант или задать его по умолчанию.
Открытие нужного поисковика или нескольких через заданные страницы при старте браузера
При углубленной работе с информацией часто приходится искать ее через несколько поисковиков сразу. Приложение Хром позволяет задать открытие одного или нескольких сайтов сразу при запуске новой сессии. Перейдите к разделу «Поисковая система», который уже знаком. Внизу располагается раздел «Запуск Chrome». Поставьте точку возле «Заданные страницы», кликните «Добавить страницу».
Перейдите к разделу «Поисковая система», который уже знаком. Внизу располагается раздел «Запуск Chrome». Поставьте точку возле «Заданные страницы», кликните «Добавить страницу».
Внутри пустого поля введите адрес поисковика, который хотите видеть при открытии Гугл Хром, после чего кликните «Добавить».
Аналогичным образом укажите все сайты, которые должны открываться автоматически при запуске браузера.
Закрепление вкладок с нужными сайтами (Mail, Google, Yandex)
Альтернативный вариант запуска двух и более поисковиков одновременно – закрепление вкладок с нужными сайтами. Сначала поочередно откройте все сервисы, которыми планируете пользоваться. Затем кликните на первой вкладке правой кнопкой мыши, выберите «Закрепить».
Сразу после этого вкладка свернется, «прилипнет» к левой части экрана. Каждый раз при открытии Гугл Хром закрепленные вкладки будут находиться слева. Аналогичным образом зафиксируйте остальные.
Настройка поиска на примере сайтов Гугл и Яндекса
Не спешите отказываться от сервиса Google Search в Хром, если считаете его неудобным. Сперва попробуйте отрегулировать. Внизу главного окна кликните «Настройки», перейдите по первой ссылке.
Сперва попробуйте отрегулировать. Внизу главного окна кликните «Настройки», перейдите по первой ссылке.
Там Вы увидите возможности конфигурирования количества результатов на странице, их озвучивание и автозаполнение с учетом популярных запросов. Здесь же можно настроить регион выдачи, что позволит увеличить точность демонстрации результатов. Не исключено, что после правильного конфигурирования пересмотрите свое отношение к поисковой системе от Хром.
Аналогично можно отрегулировать Яндекс. Пролистайте окно выдачи вниз, укажите пункт «Настройки».
Поставьте галочки напротив интересующих пунктов, кликните «Сохранить».
Обратите внимание на возможность включить фильтр по запросам. Если компьютером пользуются дети, рекомендуется активировать «Семейный поиск».
Интересное видео
Как вернуть все обратно: сброс к заводским настройкам
Если что-то сделали не так либо хотите вернуть все установки по умолчанию, внутри левого меню кликните «Сброс настроек и удаление вредоносного ПО», после чего выберите первый пункт.
Внимательно прочитайте информацию, выполните сброс.
Если хотите принять участие в развитии браузера Хром, также поставьте галочку напротив отправки отчета. Это необязательно, но может поспособствовать улучшению приложения.
Как установить поисковик Google по умолчанию в Internet Explorer? |
В данной статье мы расскажем о том, как установить поисковую систему Google по умолчанию в браузере Internet Explorer.
Internet Explorer больше не является веб-браузером по умолчанию в операционной системе Windows. В Windows 10 Microsoft представила браузер Edge и сделала его веб-браузером по умолчанию.
Хотя есть новый браузер от Microsoft для Windows 10, Internet Explorer 11 по-прежнему входит в состав Windows 10. Несмотря на то, что версия 11 является последней версией Internet Explorer, миллионы пользователей ПК все еще используют ее.
В браузере IE 11 поисковая система Bing по-прежнему является поисковиком по умолчанию, впрочем это не удивительно, так как Microsoft редко изменяет своим традициям.
Поисковая система Bing развивалась на протяжении многих лет, и она имеет приличную долю на рынке во многих регионах, но большинство пользователей используют Google, когда дело доходит до веб-поиска, и хотят сделать его поисковой системой по умолчанию в Internet Explorer 11.
Изменение интернет-поисковой системы по умолчанию в Internet Explorer 11 — это не очень простая задача. В настройках нет параметров для установки поисковика Google по умолчанию.
К счастью, компания Microsoft предусмотрела возможность надстроек в веб-браузере Internet Explorer 11. Итак, далее вы узнаете о том, как установить Google в качестве поисковика по умолчанию в IE 11.
Как установить Google в качестве поисковой системы по умолчанию в Internet Explorer 11?
Ниже приведены соответствующие инструкции по установке поисковой системы Google по умолчанию на IE 11.
- Шаг 1. Откройте браузер Internet Explorer. Нажмите значок «Инструменты» (значок шестеренки), расположенный чуть ниже кнопки закрытия, а затем выберите «Настроить надстройки».
- Шаг 2. Нажмите на надпись Поиск дополнительных панелей инструментов и расширений. Это откроет веб-страницу галереи Internet Explorer в браузере по умолчанию, где вы можете установить надстройки и расширения для Internet Explorer.
Важно: Если страница галереи Internet Explorer открывается в браузере, отличном от Internet Explorer, скопируйте и вставьте ссылку веб-страницы галереи Internet Explorer в обозревателе Internet Explorer, чтобы открыть одну и ту же веб-страницу в Internet Explorer. Это связано с тем, что вы не можете устанавливать расширения Internet Explorer из других браузеров. Вы можете установить расширения IE только в том случае, если в браузере Internet Explorer открыта страница галереи Internet Explorer.
Это связано с тем, что вы не можете устанавливать расширения Internet Explorer из других браузеров. Вы можете установить расширения IE только в том случае, если в браузере Internet Explorer открыта страница галереи Internet Explorer.
- Шаг 3. Прокрутите страницу галереи, чтобы увидеть расширение Google Search Suggestions. Нажмите кнопку «Добавить в Internet Explorer».
- Шаг 4. Когда вы увидите диалоговое окно подтверждения, нажмите кнопку «Добавить» еще раз.
- Шаг 5. Теперь, когда вы установили расширение Google Search Suggestions, щелкните значок «Инструменты» (отображается чуть ниже кнопки закрытия IE), а затем нажмите «Настроить надстройки».

- Шаг 5. В левой колонке надстроек, нажмите «Поставщики поиска», чтобы увидеть запись в Google Search справа. Здесь, с правой стороны, вы увидите все установленные поисковые системы.
- Шаг 6. Наконец, кликните на запись Google, а затем нажмите на кнопку «По умолчанию», чтобы поисковая система Google была назначена поисковиком по умолчанию в IE 11.
Чтобы снова восстановить Bing в качестве поисковой системы по умолчанию, выберите Bing на шаге 6, а затем установите его как значение «По умолчанию».
Видео: Как установить Google поисковой системой по умолчанию в Microsoft Edge?
Как сделать Google поисковой системой по умолчанию
- Вы можете сделать Google поисковой системой по умолчанию в Chrome, Firefox, Safari или Edge.

- Когда Google является поисковой системой по умолчанию, каждый запрос, который вы вводите в адресную строку, направляется в Google.
- Большинство браузеров, кроме Microsoft Edge, начинают с Google в качестве поисковой системы по умолчанию.
Несмотря на то, что Google является самой популярной поисковой системой, некоторые веб-браузеры по-прежнему не устанавливают ее автоматически по умолчанию. Если вы хотите, чтобы все ваши поисковые запросы в Интернете выполнялись через Google, вы можете настроить параметры поиска независимо от того, какой браузер вы используете.
Вот как сделать Google поисковой системой по умолчанию в Google Chrome, Firefox, Safari и Microsoft Edge.
Как сделать Google поисковой системой по умолчанию в Chrome На компьютере: 1. Откройте браузер Google Chrome.
Откройте браузер Google Chrome.
2. В правом верхнем углу окна рядом с адресной строкой щелкните три вертикальные точки и выберите Настройки в раскрывающемся списке.
Выберите «Настройки» в раскрывающемся списке под значком с тремя точками. Грейс Элиза Гудвин/Инсайдер Грейс Элиза Гудвин/Инсайдер
Грейс Элиза Гудвин/Инсайдер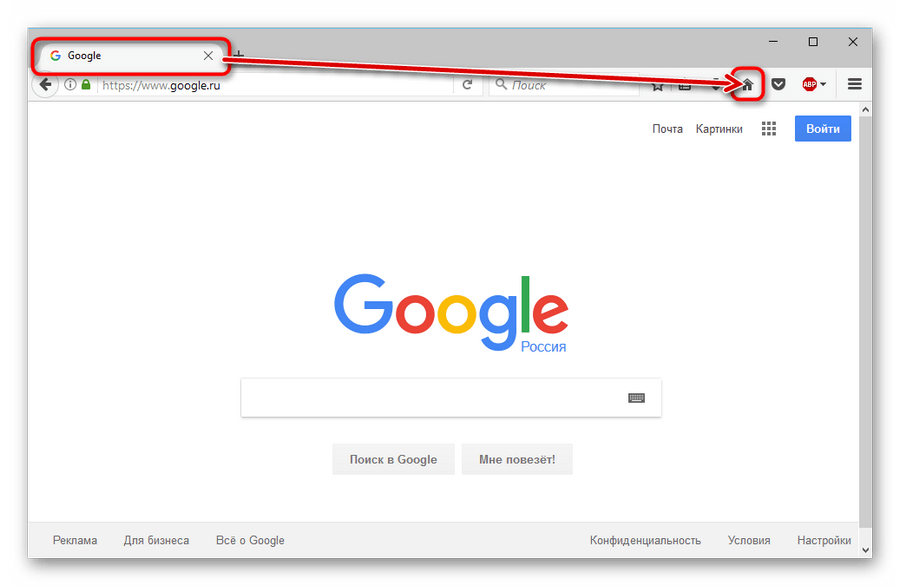 Запустите приложение Chrome на своем устройстве Apple или Android.
Запустите приложение Chrome на своем устройстве Apple или Android.2. На iPhone или iPad коснитесь значка из трех горизонтальных точек в правом нижнем углу экрана. На Android коснитесь значка из трех вертикальных точек в правом верхнем углу. Выберите Настройки во всплывающем окне.
Выберите «Настройки» во всплывающем окне. Грейс Элиза Гудвин/Инсайдер
1. Откройте браузер Firefox.
2. Щелкните значок с тремя горизонтальными линиями в правом верхнем углу экрана, а затем щелкните
 Грейс Элиза Гудвин/Инсайдер
Грейс Элиза Гудвин/Инсайдер3. В боковом меню слева выберите вкладку Поиск .
Перейдите на вкладку «Поиск». Грейс Элиза Гудвин/Инсайдер 4. В разделе Поисковая система по умолчанию щелкните раскрывающийся список и выберите Google . Ваша поисковая система по умолчанию теперь должна быть изменена.
1. Запустите приложение Firefox на своем устройстве Apple или Android.
2. На iPhone или iPad коснитесь значка с тремя горизонтальными линиями в правом нижнем углу. На Android коснитесь значка из трех вертикальных точек в правом нижнем углу. Выберите Настройки во всплывающем окне.
Выберите «Настройки» во всплывающем окне.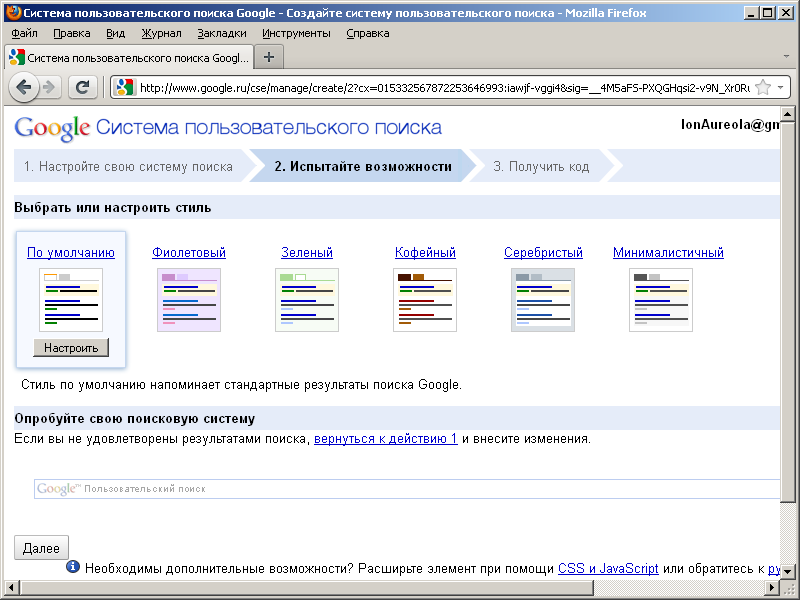 Грейс Элиза Гудвин/Инсайдер
Грейс Элиза Гудвин/Инсайдер3. В разделе Общие нажмите Поиск .
В разделе «Общие» нажмите «Поиск». Грейс Элиза Гудвин/Инсайдер 4. В разделе Поисковая система по умолчанию выберите Google . Ваша поисковая система по умолчанию теперь должна быть изменена.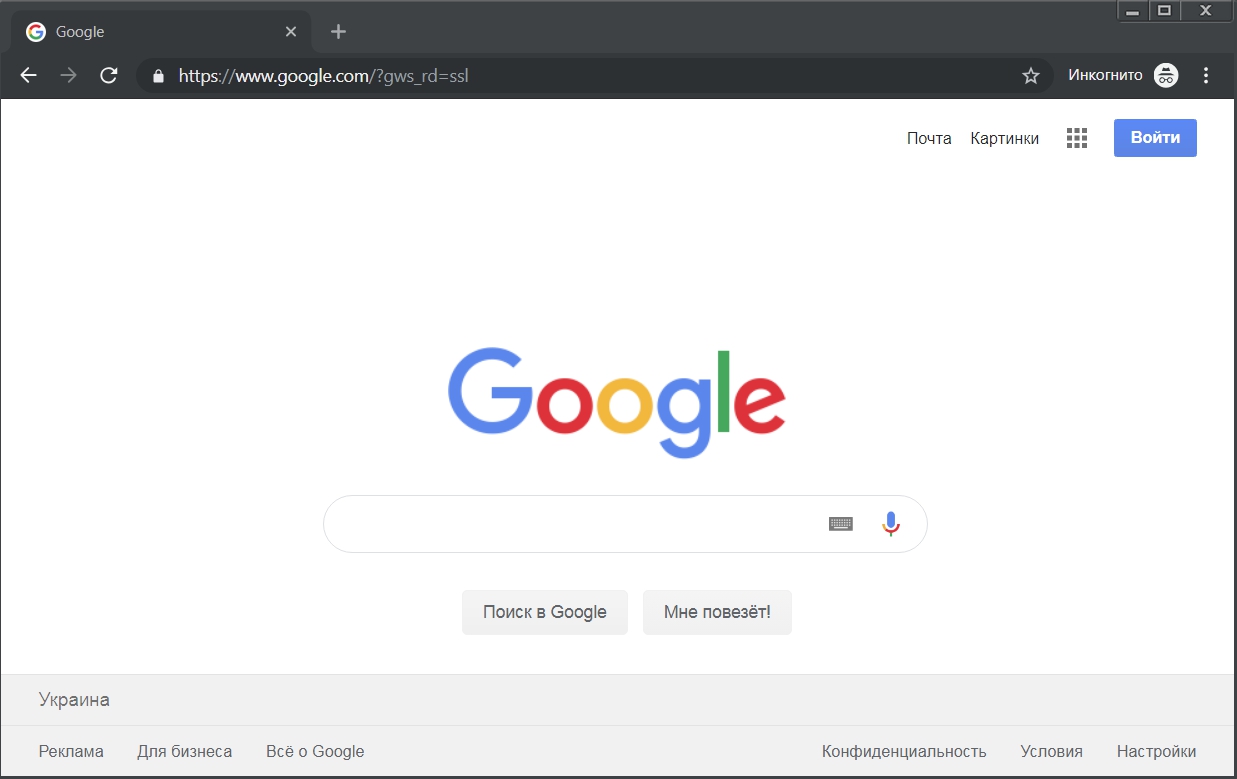
1. Откройте браузер Safari.
2. Щелкните в строке поиска, а затем в левом углу щелкните значок увеличительного стекла.
3. В выпадающем списке выберите Google . Ваша поисковая система по умолчанию теперь должна быть изменена.
Нажав на увеличительное стекло, выберите Google в раскрывающемся списке. Грейс Элиза Гудвин/Инсайдер На iPhone или iPad:
Грейс Элиза Гудвин/Инсайдер На iPhone или iPad: 1. Откройте приложение «Настройки».
2. Прокрутите вниз до Safari и коснитесь его.
Нажмите «Safari» в списке приложений в настройках. Грейс Элиза Гудвин/Инсайдер 3. Нажмите Search Engine и выберите Google . Ваша поисковая система по умолчанию теперь должна быть изменена.
Ваша поисковая система по умолчанию теперь должна быть изменена.
1. Откройте веб-браузер Microsoft Edge.
2. Щелкните значок из трех горизонтальных точек в правом верхнем углу окна, а затем выберите Настройки в нижней части всплывающего окна.
Выберите «Настройки» в раскрывающемся меню.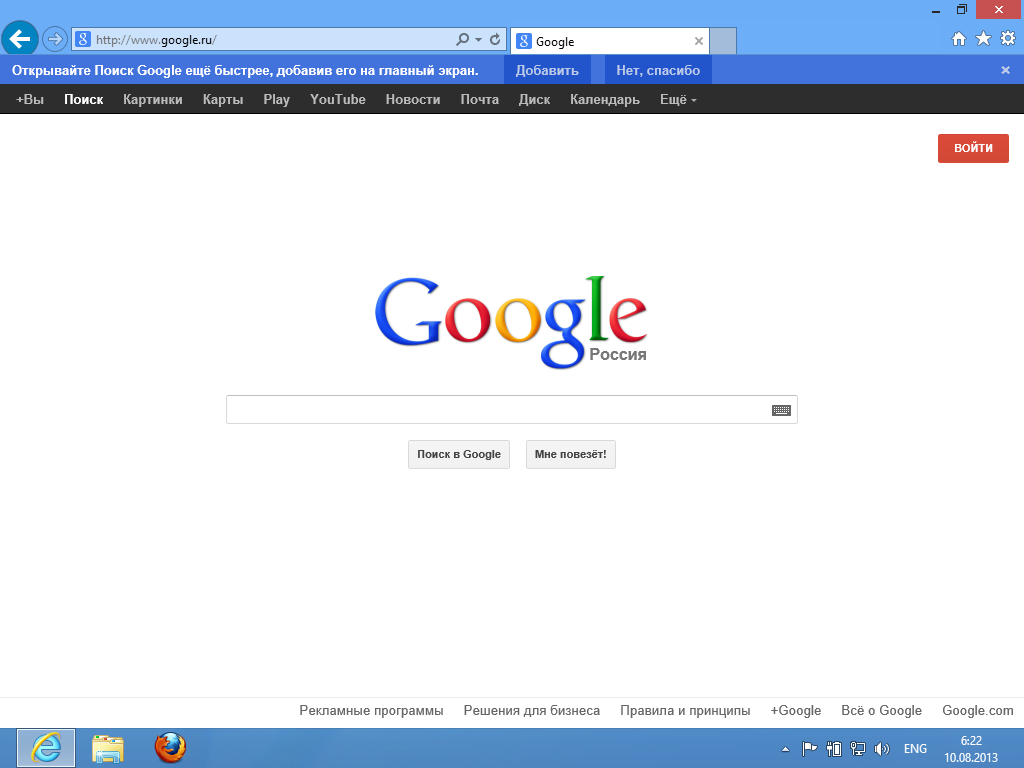 Грейс Элиза Гудвин/Инсайдер
Грейс Элиза Гудвин/Инсайдер3. В боковом меню слева выберите вкладку Конфиденциальность, поиск и службы.
Перейдите на вкладку «Конфиденциальность, поиск и службы». Грейс Элиза Гудвин/Инсайдер4. Прокрутите вниз и нажмите Адресная строка и выполните поиск внизу страницы.
Нажмите «Адресная строка и поиск». Грейс Элиза Гудвин/Инсайдер
Грейс Элиза Гудвин/Инсайдер5. Щелкните раскрывающийся список рядом с Поисковая система, используемая в адресной строке , и выберите Google . Ваша поисковая система по умолчанию теперь должна быть изменена.
Выберите Google в качестве предпочтительного браузера. Грейс Элиза Гудвин/Инсайдер В мобильном приложении Edge для iPhone или iPad: 1. Откройте приложение Microsoft Edge на устройстве Apple.
Откройте приложение Microsoft Edge на устройстве Apple.
2. Коснитесь значка из трех горизонтальных точек внизу посередине экрана, а затем выберите Настройки в правом верхнем углу всплывающего окна.
Нажмите «Настройки» во всплывающем меню. Грейс Элиза Гудвин/Инсайдер3. На странице настроек нажмите Дополнительные настройки.
Перейдите в «Дополнительные настройки». Грейс Элиза Гудвин/Инсайдер 4.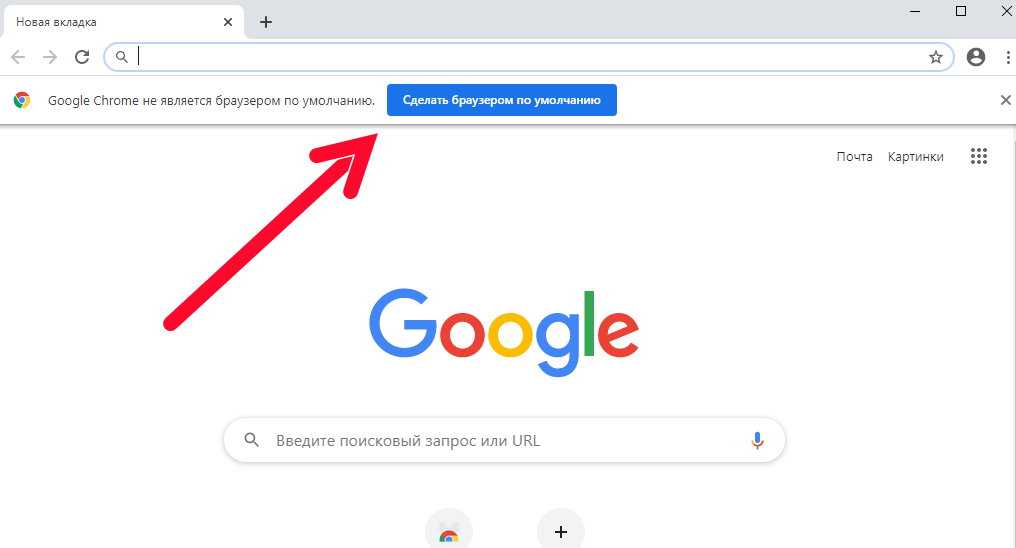 Нажмите Поисковая система , а затем нажмите Другие… и выберите Google из списка.
Нажмите Поисковая система , а затем нажмите Другие… и выберите Google из списка.
5. Выбрав Google, нажмите Готово в правом верхнем углу. Ваша поисковая система по умолчанию теперь должна быть изменена.
В мобильном приложении Edge для Android:1. Откройте приложение Microsoft Edge на своем устройстве Android.
2. Коснитесь значка из трех горизонтальных точек внизу посередине экрана, а затем выберите Настройки в правом верхнем углу всплывающего окна.
3. Прокрутите вниз до раздела Advanced и выберите Search .
В разделе «Дополнительно» нажмите «Поиск». Грейс Элиза Гудвин/Инсайдер 4. Коснитесь Поисковая система по умолчанию и выберите Google на следующей странице. Ваша поисковая система по умолчанию теперь должна быть изменена.
Коснитесь Поисковая система по умолчанию и выберите Google на следующей странице. Ваша поисковая система по умолчанию теперь должна быть изменена.
Дэйв Джонсон
Внештатный писатель
Дэйв Джонсон — технический журналист, который пишет о потребительских технологиях и о том, как индустрия трансформирует спекулятивный мир научной фантастики в современную реальную жизнь. Дэйв вырос в Нью-Джерси, прежде чем поступить в ВВС, чтобы управлять спутниками, преподавать космические операции и планировать космические запуски. Затем он провел восемь лет в качестве руководителя отдела контента в группе Windows в Microsoft. Как фотограф Дэйв фотографировал волков в их естественной среде обитания; он также инструктор по подводному плаванию и соведущий нескольких подкастов. Дэйв является автором более двух десятков книг и участвовал во многих сайтах и публикациях, включая CNET, Forbes, PC World, How To Geek и Insider.
Дэйв вырос в Нью-Джерси, прежде чем поступить в ВВС, чтобы управлять спутниками, преподавать космические операции и планировать космические запуски. Затем он провел восемь лет в качестве руководителя отдела контента в группе Windows в Microsoft. Как фотограф Дэйв фотографировал волков в их естественной среде обитания; он также инструктор по подводному плаванию и соведущий нескольких подкастов. Дэйв является автором более двух десятков книг и участвовал во многих сайтах и публикациях, включая CNET, Forbes, PC World, How To Geek и Insider.
Грейс Элиза Гудвин
Репортер
Грейс — репортер в команде последних новостей Insider. Ранее она была ассоциированным продюсером подкаста последних новостей Insider The Refresh. Она имеет степень магистра наук Высшей школы журналистики Колумбийского университета со специализацией в области журналистских расследований и производства аудио/радио. У нее есть опыт работы в области некоммерческого сбора средств в сфере искусства, планирования мероприятий и гостиничного менеджмента. В настоящее время она живет и работает в Нью-Йорке вместе со своим меховым ребенком Кэтсо Фатсо.
Напишите ей по адресу ggoodwin@insider.com
Она имеет степень магистра наук Высшей школы журналистики Колумбийского университета со специализацией в области журналистских расследований и производства аудио/радио. У нее есть опыт работы в области некоммерческого сбора средств в сфере искусства, планирования мероприятий и гостиничного менеджмента. В настоящее время она живет и работает в Нью-Йорке вместе со своим меховым ребенком Кэтсо Фатсо.
Напишите ей по адресу ggoodwin@insider.com
Как изменить поисковую систему по умолчанию в Chrome, Edge, Firefox и Safari
Использование поисковой системы, которая вам больше всего нравится, — это предпочтение, к которому многие интернет-пользователи не относятся легкомысленно.
Но также может быть сложно настроить браузеры, которые вы используете, для работы с поисковой системой, которую вы предпочитаете по умолчанию каждый раз.
Итак, если вы хотите изменить поисковую систему по умолчанию на Google или любую другую основную поисковую систему в определенном веб-браузере, следуйте инструкциям ниже. Вы поймете, что изменить его — это простой и быстрый процесс, который сильно повлияет на ваш опыт просмотра веб-страниц.
Вы поймете, что изменить его — это простой и быстрый процесс, который сильно повлияет на ваш опыт просмотра веб-страниц.
Независимо от того, используете ли вы Chrome, Firefox, Safari или Microsoft Edge, вот как настроить предпочтительные поисковые системы независимо от вашего устройства.
Изменить поисковую систему по умолчанию в Google Chrome
Вот как изменить поисковую систему по умолчанию в Google Chrome.
Откройте браузер Chrome.
Щелкните три сплошные точки в правом верхнем углу окна браузера. Он расположен ниже того места, где кнопка X окна была бы на компьютере с Windows, или ниже направленной вниз стрелки, которая открывает меню вкладок на Mac.
Если вы вошли в Chrome, он находится рядом с миниатюрой вашего профиля Google.
Скриншот из Google Chrome, февраль 2023 г.Выберите Настройки .
Щелкните раздел Поисковая система в левой части страницы, чтобы открыть меню поисковой системы.
Затем щелкните стрелку вниз, где написано Поисковая система, используемая в адресной строке , чтобы отобразить различные доступные параметры без добавления вручную другой поисковой системы, еще не указанной в списке.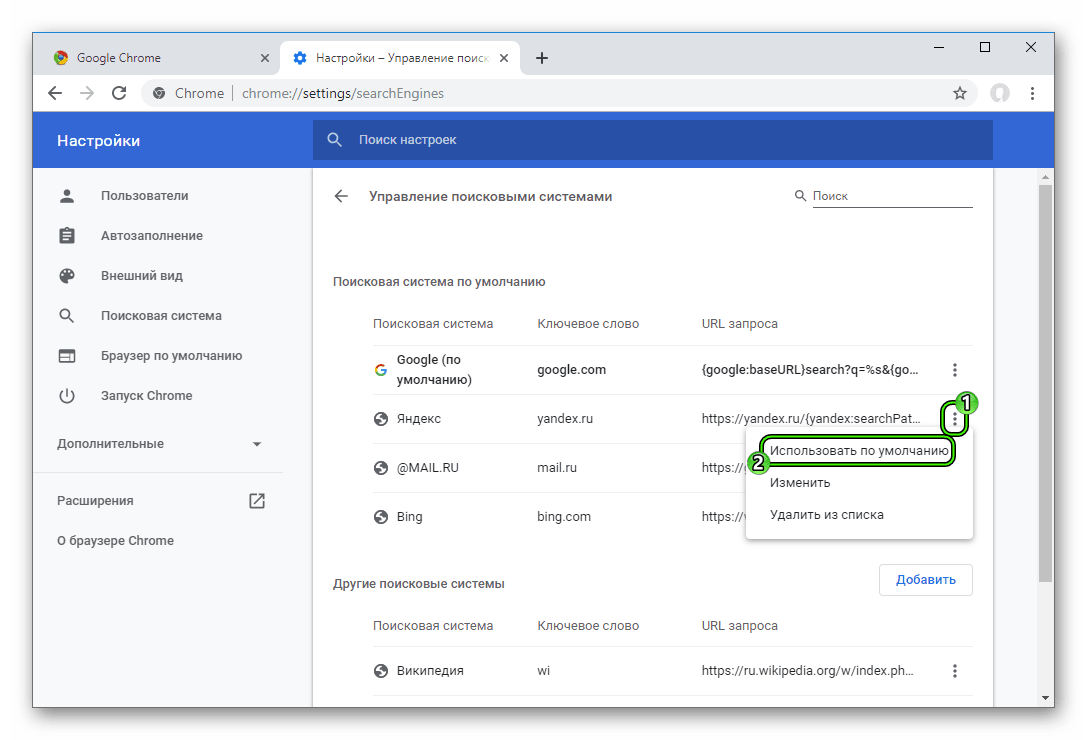
Выберите поисковую систему по умолчанию из списка, в который входят Google, Ecosia, Yahoo, Bing или DuckDuckGo.
Примечание: Если вы пытались настроить поисковую систему, но она не работает, возможно, у вас есть вредоносное ПО. Получите помощь по восстановлению настроек Chrome .
Добавить, изменить или удалить другие поисковые системы
Чтобы добавить, изменить или удалить другие поисковые системы из списка, нажмите кнопку Управление поисковыми системами и поиском по сайту Стрелка под списком поисковых систем по умолчанию.
Чтобы добавить поисковую систему
Прокрутите вниз список поисковых систем по умолчанию .
В Другие поисковые системы нажмите Добавить.
Скриншот из Google Chrome, февраль 2023 г. Вам будет предложено ввести название поисковой системы, ярлык и URL-адрес.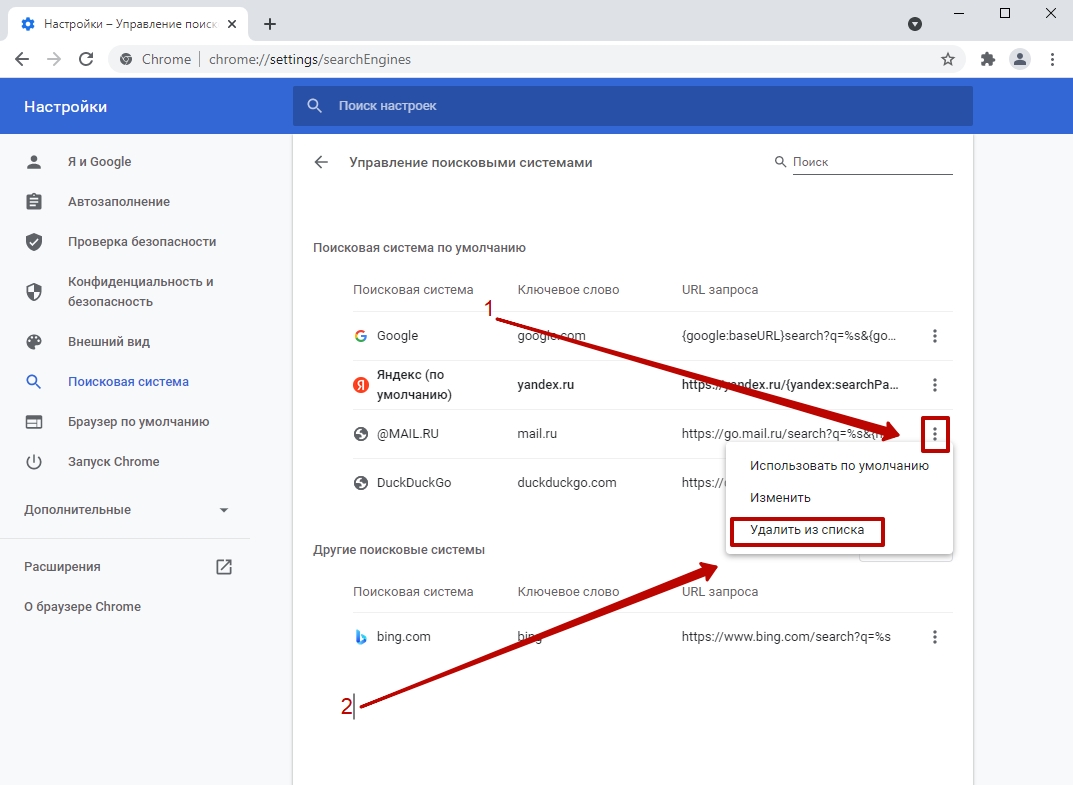
Поле Поисковая система должно быть меткой или названием поисковой системы (например, Brave, Yandex, Swisscows и т. д.).
Поле Shortcut должно быть текстовым ярлыком, который вы хотите использовать для взаимодействия с поисковой системой через панель браузера.
Позволяет ввести ключевое слово в адресную строку для быстрого и легкого доступа. (Конечно, вы все еще можете просто ввести поисковый запрос в адресную строку, чтобы использовать поисковую систему по умолчанию.)
Поле «URL с %s вместо запроса» должно содержать:
- веб-адрес страницы результатов поисковой системы.
- используйте %s там, где будет идти запрос.
Чтобы найти и изменить веб-адрес страницы результатов:
- Перейдите к поисковой системе, которую вы хотите добавить.
- Выполните поиск.

- Скопируйте и вставьте веб-адрес страницы результатов поиска в поле URL. Адрес страницы результатов поиска отличается от адреса веб-сайта.
- Например, если вы ищете [футбол], URL-адрес результатов поиска Google будет «http://www.google.com/search?q=football».
- Замените поисковый запрос в URL на %s.
- Например, если вы использовали URL-адрес результатов поиска Google, адрес вашей поисковой системы будет «http://www.google.com/search?q=%s».
Установка поисковой системы по умолчанию, редактирование или удаление
Нажмите кнопку Управление поисковыми системами и поиском по сайту 9Кнопка 0326 прямо под кнопкой Поисковая система, используемая в адресной строке .
Затем прокрутите вниз до списка поисковых систем и щелкните значок с тремя точками справа от поисковой системы, которую вы хотите установить по умолчанию, изменить или удалить.
Откроется маленькое окно, предлагающее пользователю «Сделать по умолчанию» или «Удалить» поисковую систему из списка, которую мы изменяем.
Рядом с тремя точками есть небольшой значок карандаша, который позволит вам редактировать текущий ввод, будь то имя поисковой системы, ярлык или URL-адрес.
Используйте значок карандаша для редактирования текущих входных данных или значок с тремя точками, чтобы сделать поисковую систему поисковой системой по умолчанию или удалить ее из списка.
Снимок экрана Google Chrome, февраль 2023 г.Изменение поисковой системы по умолчанию в Firefox
Выполните следующие действия, чтобы изменить поисковую систему по умолчанию в Firefox.
Откройте браузер Firefox.
Щелкните меню-гамбургер (три сплошные линии) в правом верхнем углу окна браузера.
Выберите Настройки в раскрывающемся меню.
Скриншот из Firefox, февраль 2023 г.При выборе Настройки откроется новая вкладка в том же окне Firefox.
На левой панели навигации нажмите Поиск со значком увеличительного стекла, чтобы получить доступ к различным функциям поиска в Firefox.
Прокрутите вниз до раздела Default Search Engine и щелкните раскрывающееся меню, чтобы открыть шесть различных поисковых систем, которые можно использовать по умолчанию для браузера.
Скриншот Firefox, февраль 2023 г.Выберите поисковую систему, которую вы хотите использовать по умолчанию, и она немедленно обновится (сохранение настроек не требуется).
Чтобы добавить поисковую систему
Чтобы добавить поисковую систему, недоступную в раскрывающемся списке выше, прокрутите страницу вниз и щелкните ссылку Найти другие поисковые системы (под множеством других настраиваемых параметров, включая поиск параметры панели, поисковые подсказки и ярлыки поиска).
Скриншот из Firefox, февраль 2023 г.Нажмите Найдите другие поисковые системы , выберите дополнения, которые хотите добавить, и нажмите Добавить в Firefox .
Вы можете найти нужную поисковую систему или просмотреть обширный список, отображаемый Firefox.
Затем вам будет предложено дать разрешение на добавление надстройки в браузер.
После добавления он появится в списке доступных поисковых систем под Поисковая система по умолчанию.
Чтобы удалить поисковую систему
Прокрутите вниз раздел Ярлыки поиска и щелкните поисковую систему, которую хотите удалить, и выделите ее.
Затем нажмите кнопку «Удалить» в правом нижнем углу этого раздела.
Скриншот из Firefox, февраль 2023 г.Примечание: Если вы удалите поисковую систему, которую вы добавили сами, и передумаете, вам придется добавить ее снова (шаги описаны выше в этом разделе).
Если вы удалите какие-либо поисковые системы, которые поставляются с Firefox по умолчанию, нажмите Восстановить поисковые системы по умолчанию , чтобы вернуть их.
Изменить поисковую систему по умолчанию в Microsoft Edge
Edge, последний веб-браузер Microsoft, представляет собой полную перезагрузку своего устаревшего браузера Internet Explorer, который, как компания объявила в июне 2022 года, больше не будет полностью поддерживаться.
Поскольку Microsoft рекомендует пользователям установить Edge и использовать режим IE, если они хотят вернуться к интерфейсу и функциям Internet Explorer, мы объясним, как изменить браузер по умолчанию исключительно на полностью поддерживаемый Microsoft браузер Edge, а не на IE.
Вот как изменить поисковую систему по умолчанию в Microsoft Edge:
Откройте браузер Microsoft Edge.
Перейдите на веб-сайт поисковой системы, который вы хотите использовать по умолчанию (например, www.google.com).
Нажмите на три точки в правом верхнем углу окна браузера под кнопкой X.
Сдвиньте вниз и нажмите Управление надстройками .
Скриншот Microsoft Edge, февраль 2023 г.Нажав на Настройки , нажмите 0325 Конфиденциальность, поиск и службы на левой боковой панели.
Затем прокрутите страницу вниз, где написано Адресная строка, и выполните поиск. Снимок экрана Microsoft Edge, февраль 2023 г.
Снимок экрана Microsoft Edge, февраль 2023 г.
Все поисковые системы, которые использовались в браузере, будут отображаться в качестве возможного параметра по умолчанию.
Если поисковая система, которую вы хотите назначить поисковой системой по умолчанию, не отображается, найдите ее в адресной строке, затем вернитесь и посмотрите — после этого должна появиться возможность выбрать ее по умолчанию.
Изменить поисковую систему по умолчанию в Safari для настольных компьютеров
Вот как изменить поисковую систему по умолчанию в Safari для настольных компьютеров.
Откройте браузер Safari и перейдите в меню Safari в верхнем левом углу.
Выберите Preferences из этого раскрывающегося списка.
Когда откроется окно Preferences , нажмите кнопку Search со значком увеличительного стекла в верхнем меню.
Нажмите на поисковую систему, которую вы хотите использовать по умолчанию.
Изменить поисковую систему по умолчанию в Safari для iPhone
Откройте Настройки на вашем iPhone.
Прокрутите вниз до кнопки Safari с логотипом и стрелкой перехода.
В пределах На вкладке перейдите в меню Поиск и щелкните там, где написано Поисковая система , чтобы выбрать параметры поисковой системы по умолчанию.
Изменить поисковую систему по умолчанию в Android
На телефоне или планшете Android откройте приложение Google Chrome.
Справа от адресной строки нажмите Еще и затем Настройки .
В разделе Основы нажмите Поисковая система .
Выберите поисковую систему, которую хотите использовать.
Недавно посещенные поисковые системы будут добавлены в качестве параметров поисковой системы по умолчанию.
Заключение
Независимо от того, какое устройство, операционная система или браузер вы используете, настройка и использование поисковой системы по умолчанию, которую вы предпочитаете, больше всего влияет на ваши результаты и типы используемых вами поисковых запросов.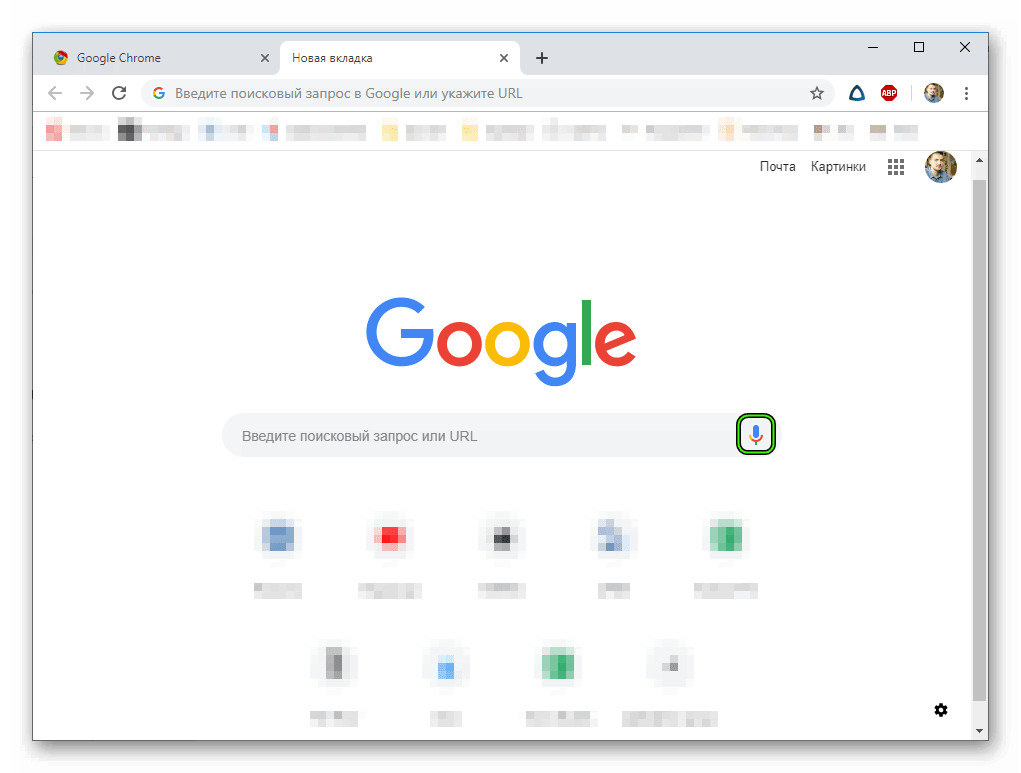
Он также оказывает немедленное и долгосрочное влияние на ваш повседневный опыт работы в Интернете.
По этой причине очень важно знать, как легко изменить поисковую систему по умолчанию на любом устройстве, в любой операционной системе и браузере.
Как разные браузеры предлагают разные возможности, так и поисковые системы. И каждый опирается на различные функции и характеристики, чтобы повысить ценность для своих пользователей и выделиться среди конкурентов.
Поисковые системы постоянно стремятся предоставлять наилучшие результаты и информацию, максимально удовлетворяя пользователя.
И то, и другое имеет решающее значение для удовлетворенности и лояльности клиентов. Эти факторы также отличают лучшие поисковые системы от не очень хороших.
Обновите используемые вами браузеры, чтобы они работали лучше, выполнив описанные выше действия. Обновите свою поисковую систему по умолчанию, и (надеюсь) вам не придется повторно обращаться к ней в ближайшее время.