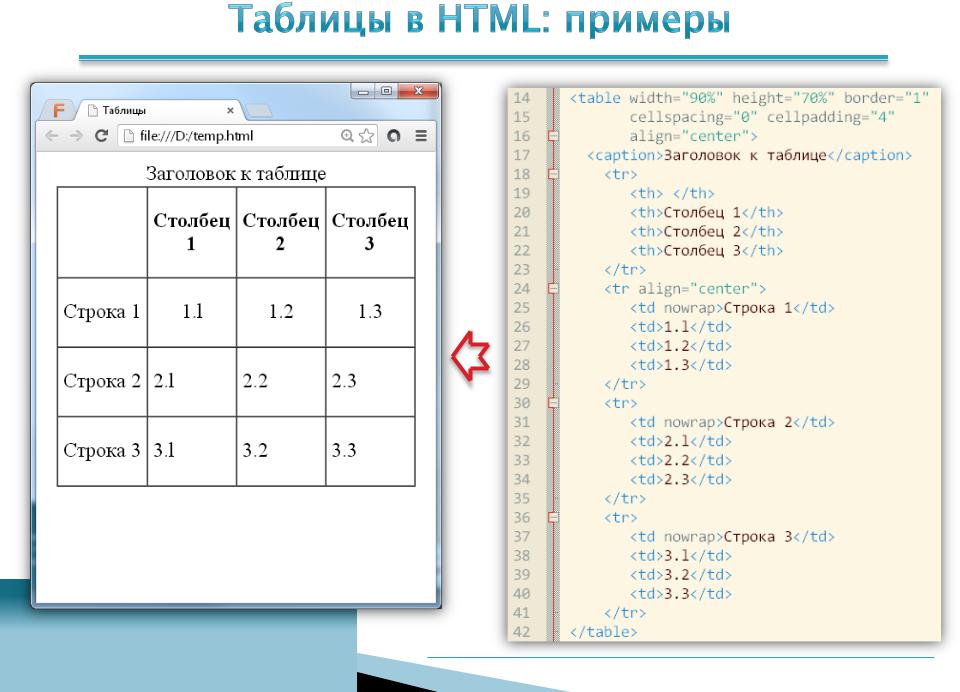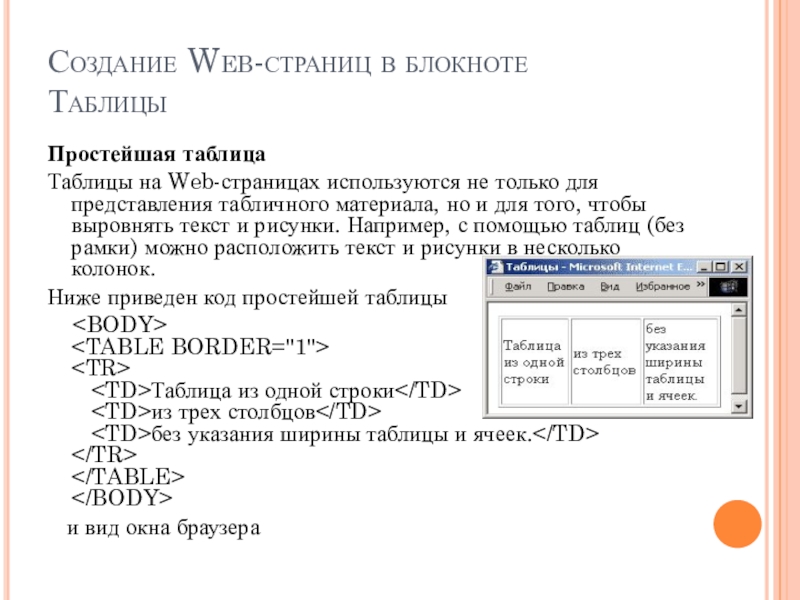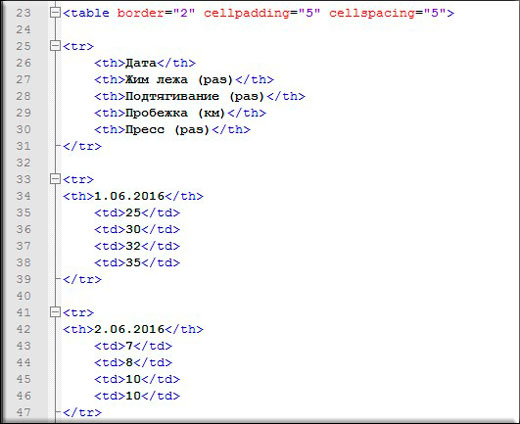Как создать таблицу в html коде через блокнот?
Автор Дмитрий Костин Просмотров 6.4к. Опубликовано Обновлено
Доброго всем времени суток, мои дорогие друзья. Как лето проходит? Я надеюсь, что у всех всё хорошо. Ну а сегодня мы продолжим изучать основы html и сегодня будет наверное последний урок на эту тему, потому что дальше мы окунемся уже в CSS. Так вот, говоря об html, я не могу не рассказать про таблицы, так как они тоже являются довольно значимой темой.
Взять хотя бы тот же вордпресс. По умолчанию в этом движке нельзя создать таблицу. Нужен либо специальное дополнение (плагин), либо специальный программный код (скрипт). Но можно просто сделать то, что мы хотим с помощью простых тегов. В общем сегодня я вам расскажу как создать таблицу в html, так как это действительно может очень вас выручить.
Помнится мне, как свои первые сайты я верстал с помощью табличной верстки, т. е. шапка, сайдбары, футер и контентный блок были всего лишь элементами таблицы. Об этом я упоминал в своей статье о моем пути в блоггинг. Правда сегодня сайты уже вообще не принято делать с помощью таблиц, но это не значит, что они не нужны. Скорее наоборот.
е. шапка, сайдбары, футер и контентный блок были всего лишь элементами таблицы. Об этом я упоминал в своей статье о моем пути в блоггинг. Правда сегодня сайты уже вообще не принято делать с помощью таблиц, но это не значит, что они не нужны. Скорее наоборот.
Что еще хорошо, так это то, что вам даже не придется ничего чертить. Всё делается в обычном блокноте (ну или другом, типа Notepad++), причем довольно легко. В общем давайте настраиваться на работу.
Содержание
- Теги
- Атрибуты
- Граница (border)
- Отступ и расстояние (cellpadding и cellspacing)
- Выравнивание (Align)
Теги
Здесь разметка происходит несколько сложнее, чем в других тегах, но это всё быстро запоминается. Так что смотрим и не отвлекаемся.
Любая таблица всегда заключается в парный тег <table></table>. Т.е. эти знаки дают команду, что здесь будет располагаться таблица.
Внутри table ставится парный тег <tr></tr>. Данная пара означает, что мы создали одну строку в таблице, и сколько таких тегов будет прописано, столько строк и будет.
Данная пара означает, что мы создали одну строку в таблице, и сколько таких тегов будет прописано, столько строк и будет.
Ну а внутри <tr></tr> мы теперь проставляем еще одну пару — <td></td>. Данная пара означает, что мы создали один столбец в данной строке, и если в каждом tr прописать несколько td, то тогда в данной строчке будет несколько столбцов. Понятно? Если нет, то давайте посмотрим на примере, как тут всё устроено… Допустим я хочу создать таблицу учеников и отметок. Тогда пишем следующее внутри тега
<table> <tr> <td></td> <td>Математика</td> <td>Русский язык</td> <td>История</td> </tr> <tr> <td>Медведев</td> <td>3</td> <td>5</td> <td>5</td> </tr> <tr> <td>Смирнов</td> <td>5</td> <td>5</td> <td>5</td> </tr> <tr> <td>Соколов</td> <td>3</td> <td>2</td> <td>3</td> </tr> </table>
Что мы здесь сделали? А сделали мы четыре строки (tr), в каждой из которых содержится по четыре таблицы (td).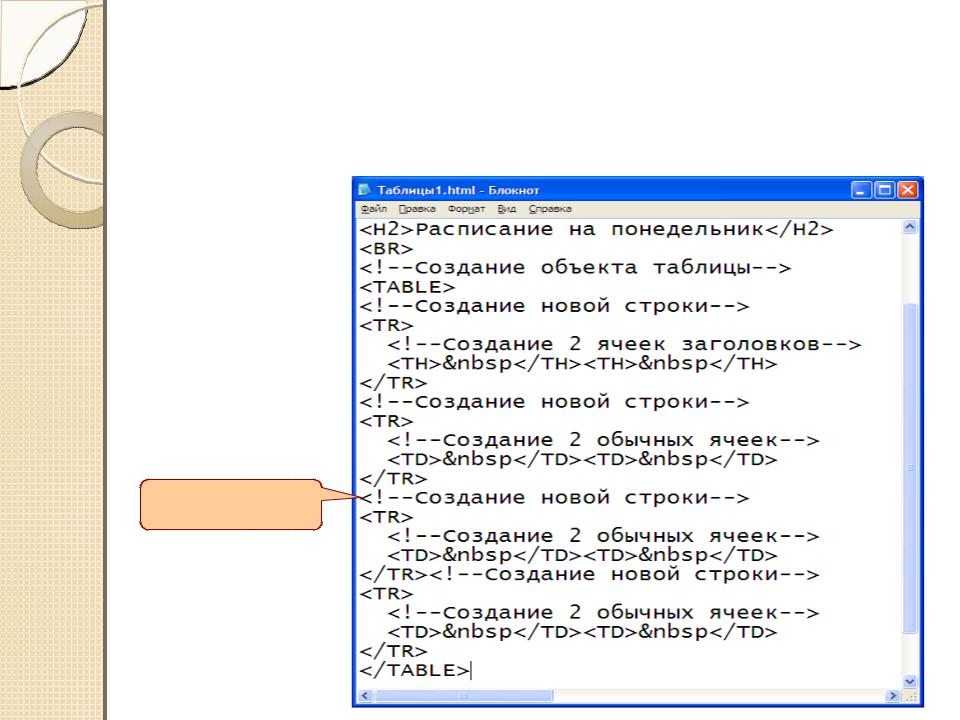
Далее в каждую первую пару td мы вставляем фамилии учеников, а все остальные td заполняем оценки в соответствующей ячейке. В общем напишите это и сохраните файл, после чего откройте его в браузере, тогда вы сами всё поймете как это происходит.
Но зайдя в документ мы видим, что таблица не совсем похожа на то, что мы планировали. А чего тут не хватает? Правильно — границ. Но вы не переживайте. Об этом я вам расскажу чуть ниже.
Но для приличия я покажу вам еще один тег, который выделяет и центрирует данные в таблицах. Этот тег пишется как <th>. Давайте выделим наши заголовки в таблице. Для этого просто замените теги td, на th в тех местах, где у нас пишутся фамилии и названия дисциплин.
И смотрим, что у нас получится благодаря этому. Как я и говорил, теперь данные названия центрированы и выделены. Этого-то мы и добивались.
Этого-то мы и добивались.
В общем с тегами мы вроде разобрались. Хотя есть еще и другие (можете посмотреть на htmlbook), но я не буду заострять на них внимание.
Атрибуты
Естественно такая вещь как таблицы не может обойтись без специальных атрибутов и я вам покажу некоторые из них.
Граница (border)
Ну и начать бы я хотел с того, о чем говорил выше, то бшь о границах. По умолчанию их нет, поэтому таблица выходит невзрачной и не совсем понятной. Но это можно исправить, и поможет нам в этом атрибут border, который ставится непосредственно в открывающий тег <table>. Сделайте так, как я показал вам в примере ниже, то есть поставьте значение атрибута border=»1″.
После того, как вы сделаете это, сохраните результат и запустите документ. Ну что? Совсем ведь другое дело. Теперь таблица приобрела нормальные очертания и выглядит как надо. Вы можете поэкспериментировать с различными значениями бордера и посмотреть, что в вашем конкретном случае наиболее вам подойдет.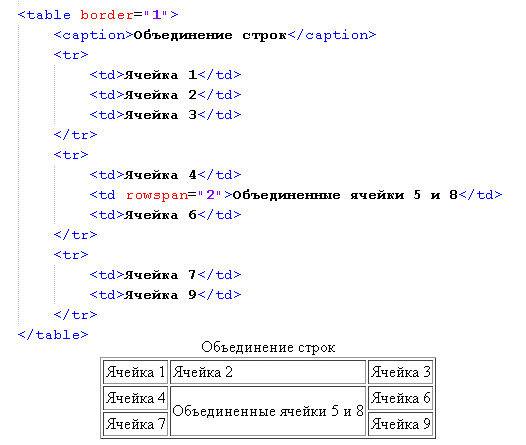
Отступ и расстояние (cellpadding и cellspacing)
Совершенно естественно, что одно отображение таблицы на все случаи жизни устроит не всех. Но мы можем это немного изменить, благодаря двум похожим атрибутам.
Cellpadding=»« — изменяет расстояние от самой рамки до содержимого в ячейке. Тем самым все ячейки в таблице становятся больше. Давайте напишем этот атрибут в таблице, а значение поставим равное 5, и посмотрим чем оно будет отличаться от первоначального варианта.
Хоп. Видите? Расстояние увеличилось. таким образом вы сможете сами подставлять нужные значения, расширяя тем самым ячейки.
Cellspacing=»» — изменяет расстояние между ячейкми таблицы и его значения также измеряются с пикселях. Давайте попробуем также поставить этот атрибут со значением равным 5 и увидим, что из этого получится.
Ну что? Суть ясна? Как видите, расстояние между ячейками стало шире. Именно этого мы с вами и добивались.
Выравнивание (Align)
Ну куда же мы без этого замечательного атрибута, который позволяет нам выровнять всё по разным местам? Align работает точно также, как и с другими тегами, которые мы проходили ранее и имеет три значения:
- Left
- Center
- Right
Давайте пропишем каждое из значений и посмотрим, как будет распределяться таблица.
Ну что? Вроде всё работает и я думаю, что должно быть понятно. Но если возникают какие-либо вопросы, то вы не стесняйтесь, спрашивайте.
Ну вот в принципе и всё, что я хотел рассказать сегодня о таблицах. Надеюсь, что вам всё было понятно. Ну а если вы хотите подробно изучить все тонкости работы с HTML и CSS и научиться верстать сайты самостоятельно, то я вам настоятельно рекомендую посмотреть [urlspan]превосходнейший видеокурс[/urlspan] на данную тему. Для новичка это самый понятный, как по мне, видеокурс, в котором вам просто всё разжуют и разложат по полочкам.
Ну а я свой урок на сегодня завершаю. Не забывайте подписываться на обновления моего блога, чтобы не пропустить какую-либо важную информацию или новости. А мы с вами увидимся в других статьях. Удачи вам и пока-пока!
С уважением, Дмитрий Костин.
Вставка таблицы в OneNote для Windows 10
OneNote
Форматирование заметок
Форматирование заметок
Вставка таблицы в OneNote для Windows 10
OneNote для Windows 10 Еще.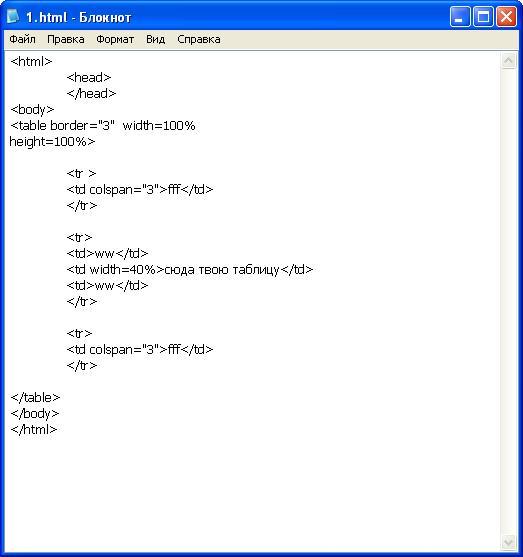 ..Меньше
..Меньше
Примечание: Мы стараемся как можно оперативнее обеспечивать вас актуальными справочными материалами на вашем языке. Эта страница переведена автоматически, поэтому ее текст может содержать неточности и грамматические ошибки. Для нас важно, чтобы эта статья была вам полезна. Просим вас уделить пару секунд и сообщить, помогла ли она вам, с помощью кнопок внизу страницы. Для удобства также приводим ссылку на оригинал (на английском языке).
Если вы хотите наглядно упорядочить информацию в заметках, вы можете вставить и отформатировать таблицу в OneNote для Windows 10.
-
В OneNote щелкните в том месте страницы, где должна находиться таблица.
Нажмите кнопку Вставитьтаблицу_гт_, а затем наведите указатель мыши на сетку, пока не выделит нужное количество столбцов и строк. При вставке таблицы на ленте появляется вкладка Таблица с элементами управления, которые можно использовать для настройки таблицы.
-
Чтобы настроить таблицу, выполните одно из указанных ниже действий.
-
Чтобы добавить столбец или строку, выделите ячейку рядом с строкой или столбцом, который вы хотите добавить, а затем на вкладке Таблица щелкните или коснитесь места, куда нужно добавить строку или столбец.
-
Чтобы изменить ширину столбца, щелкните край столбца или коснитесь его, чтобы перетащить его.

Чтобы отсортировать столбец таблицы, щелкните или коснитесь ячейку в столбце, по которому нужно выполнить сортировку, а затем на вкладке Таблица щелкните или нажмите кнопку Сортировка.
-
Чтобы скрыть границы таблицы, щелкните или коснитесь ячейки в таблице, а затем на вкладке Таблица щелкните или коснитесь элемента Скрыть границы.
Чтобы затенить ячейку, строку или столбец, выделите ячейку, строку или столбец, а затем на вкладке Таблица щелкните или коснитесь элемента заливка.
- org/ListItem»>
Чтобы изменить шрифт текста в таблице, выделите текст, а затем на вкладке Главная нажмите или коснитесь шрифта, размера, выделения или другого эффекта.
-
Примечание: Если вы удалили строку или столбец в таблице, в которой вы не нажмете кнопку » отменить » в правом верхнем углу окна приложения, или нажмите клавиши CTRL + Z на клавиатуре.
Как создать таблицу в блокноте – что такое уценка
Блокнот — простой текстовый редактор, входящий в состав Microsoft Windows. . Его можно использовать для создания документов или для открытия и редактирования текстовых файлов . Чтобы создать таблицу в Блокноте, вам нужно будет использовать клавишу Tab для создания столбцов. Чтобы создать таблицу в Блокноте, откройте новый документ и нажмите клавишу Tab, чтобы создать столбцы. Введите данные, которые вы хотите включить в каждый столбец, и нажмите Enter, чтобы перейти к следующей строке. Чтобы добавить больше строк, снова нажмите Enter и повторите процесс. Когда вы закончите, сохраните документ как файл .txt.
Чтобы добавить больше строк, снова нажмите Enter и повторите процесс. Когда вы закончите, сохраните документ как файл .txt.
Нажав ссылку «Просмотреть таблицу» на ленте, вы можете выбрать, куда вы хотите добавить строку или столбец, а затем щелкнуть вкладку «Макет» (вы можете найти ее в нижней части ленты рядом с вкладкой «Конструктор таблицы») . Чтобы добавить строки или столбцы, нажмите «Вставить выше» или «Вставить ниже», затем нажмите «Вставить слева» или «Вставить справа».
Для добавления заголовка таблицы необходимо указать тег th>. Ячейка таблицы или данные могут быть добавлены с помощью HTML-тега table… Тег tableDescription*table определяет таблицу в HTML, представляя строки и добавляя заголовки таблицы еще на 1 строку.
Количество столбцов, которые вы хотите выбрать, можно выбрать либо с помощью комбинации клавиш ALT/мышь, либо с помощью Shift/Alt со стрелкой вверх. Чтобы войти в Редактор столбцов, нажмите клавишу Alt C или клавишу Меню Правка — Редактор столбцов. Вставьте нужный текст и нажмите OK.
Вставьте нужный текст и нажмите OK.
В Блокноте нажмите и удерживайте клавиши «Shift» и «Alt» на клавиатуре, чтобы начать процесс выбора режима столбца . Удерживая нажатыми клавиши «Shift» и «Alt» на клавиатуре, выберите текст, который хотите использовать.
Предоставлено: wikiHow
Чтобы создать таблицу в Блокноте, вам понадобится моноширинный шрифт, например Courier New. Чтобы изменить шрифт, выберите «Формат» > «Шрифт». В диалоговом окне «Шрифт» выберите Courier New из списка «Шрифт». Затем нажмите кнопку ОК. Затем перейдите в «Формат» > «Абзац». В диалоговом окне «Абзац» выберите вкладку «Вкладки». В поле Позиции табуляции введите необходимое количество символов в каждом столбце таблицы. Например, если вы хотите, чтобы в таблице было четыре столбца, введите 4 в поле Табуляция. Затем нажмите кнопку «Установить». Наконец, нажмите кнопку ОК.
В отличие от Microsoft Word и Excel, WordPad не позволяет создавать таблицы. Вместо WordPad можно использовать HTML или задать столбцы в табличном документе. Несмотря на то, что в таблице нет границ ячеек, вы сможете хорошо ее читать, если эффективно используете пустое пространство.
Вместо WordPad можно использовать HTML или задать столбцы в табличном документе. Несмотря на то, что в таблице нет границ ячеек, вы сможете хорошо ее читать, если эффективно используете пустое пространство.
Как создавать таблицы в различных текстовых редакторах
В Блокноте нельзя создавать таблицы, поскольку это текстовый редактор. Если у вас не установлен Microsoft Word, вы можете использовать бесплатный Libre Writer для создания таблицы как части программного обеспечения вашего ноутбука. Тег table> используется для создания таблицы в HTML. Таблицу можно задать с помощью одного или нескольких элементов, таких как строка, столбец или элемент таблицы. Строка таблицы определяется следующим образом с помощью тега *tr. Тег th используется для создания заголовка таблицы. Создайте таблицу в WordPad с помощью тега *table/cols/tags, определяющего столбцы таблицы. Таблица может быть легко читаемой, даже если границы не существуют, если вы эффективно используете пустое пространство, особенно при настройке столбцов.
заменить — Notepad++ Как вставить столбец данных?
спросил
Изменено 9 месяцев назад
Просмотрено 117 тысяч раз
Итак, я пытаюсь взять столбец текстовых данных и заменить эти данные отредактированной информацией. Я пытаюсь манипулировать значениями в файле фиксированной ширины. Я хочу оставить ряды нетронутыми. Я знаю, что могу удерживать ALT и выбирать целый столбец информации, но когда я пытаюсь вставить в выбранную область, Notepad++ просто добавляет информацию над первой строкой и удаляет выбранный столбец. Пожалуйста, помогите, я уже некоторое время исследую и не могу найти ничего по этому поводу.
Ниже я попытаюсь объяснить немного лучше, если бы я выбрал звездочки, используя Alt+мышь, и у меня есть столбец данных, который я скопировал из другого файла, как я мог бы заменить звездочки, но оставить другие данные нетронутыми?
1111122222**22233333333333
1111122222**22222223333333
1111111122**22222223333333
9 00023
Если я правильно понял вопрос, вы скопировали столбец данных откуда-то еще и хотите скопировать его как столбец в блокнот++.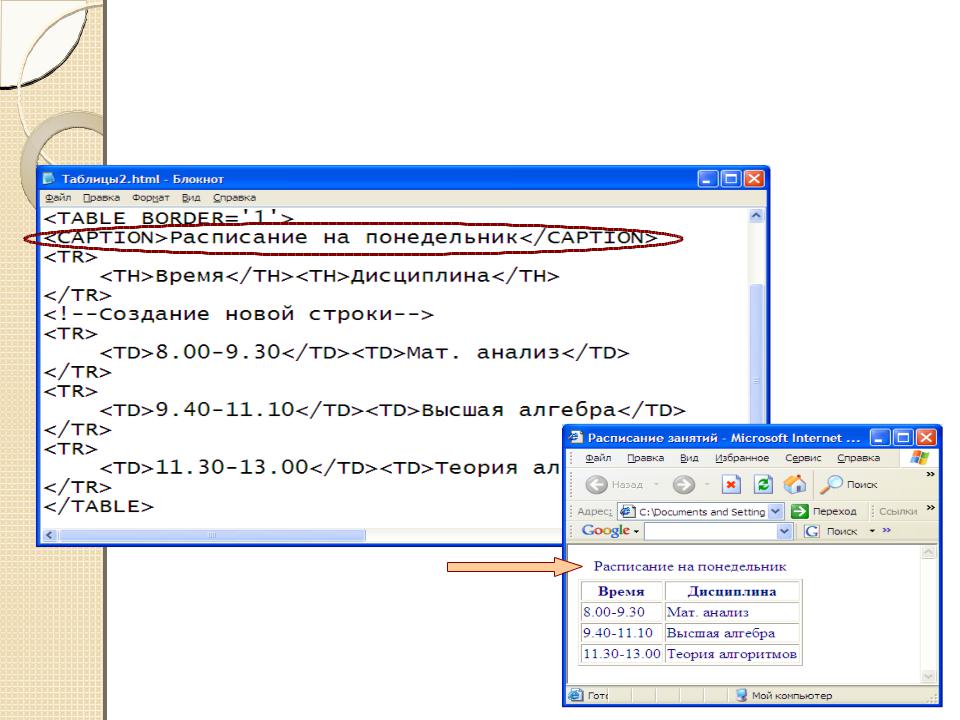 Если вы просто выберете столбец в своем документе notepad++ и попытаетесь заменить его внешним столбцом, вы получите много копий этого столбца. Хитрость заключается в том, чтобы сначала вставить столбец в пустой документ (или в новые строки в существующем документе), затем выбрать тот столбец, который вы только что вставили, но убедитесь, что вы выбрали его в режиме столбца, то есть, удерживая нажатой клавишу Alt, а затем скопируйте его с помощью Ctrl-C. Теперь вы можете выбрать столбец, который хотите заменить, и скопировать его в скопированный столбец с помощью Ctrl-V
Если вы просто выберете столбец в своем документе notepad++ и попытаетесь заменить его внешним столбцом, вы получите много копий этого столбца. Хитрость заключается в том, чтобы сначала вставить столбец в пустой документ (или в новые строки в существующем документе), затем выбрать тот столбец, который вы только что вставили, но убедитесь, что вы выбрали его в режиме столбца, то есть, удерживая нажатой клавишу Alt, а затем скопируйте его с помощью Ctrl-C. Теперь вы можете выбрать столбец, который хотите заменить, и скопировать его в скопированный столбец с помощью Ctrl-V
4
Вы можете использовать ALT + мышь, чтобы выбрать столбцы, чтобы скопировать данные и заменить их. Этот анимированный gif говорит сам за себя.
3
Если я правильно понял ваш вопрос, вы хотите вставить определенный текст перед всеми выбранными столбцами?
- Используйте ALT + мышь или SHIFT + ALT + стрелка вверх/вниз, чтобы выбрать нужное количество столбцов.

- Либо используйте ALT + C, либо меню «Правка» -> «Редактор столбцов», чтобы войти в редактор столбцов.
- Заполните «Текст для вставки» и нажмите «ОК».
Удачи!
Редактировать: как указано в комментарии, ответ на этот вопрос есть в Notepad++. Как вставить строку в несколько строк
ALT+мышь у меня работает нормально. Я смог заменить звездочки другими символами. Может у нас разные версии? Но я так не думаю.
Убедитесь, что вы также используете Alt+Mouse, когда выбираете информацию, которую хотите скопировать. Не только при вставке.
Надеюсь, это поможет вам.
Удачи!
1
Заменить столбец новыми данными очень просто:
- Зажать ALT + выделить столбец мышью (вы уже это сделали)
- Нажмите DELETE или CTRL + X, чтобы удалить старый столбец
- Оставьте курсор мерцающим в той же позиции (или там, где вы хотите добавить новый столбец)
- Вставить CTRL + V
Примечание: при вставке столбец НЕ ДОЛЖЕН быть выбран.